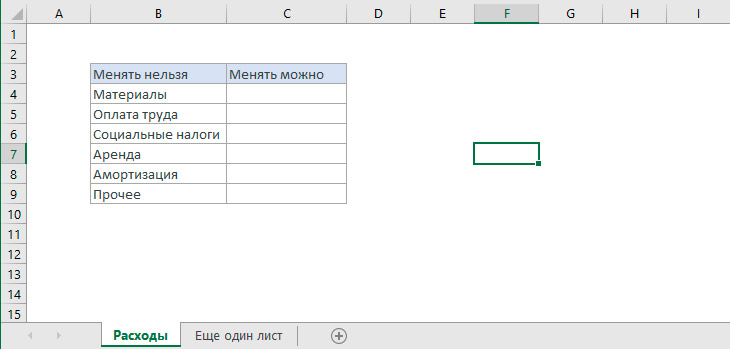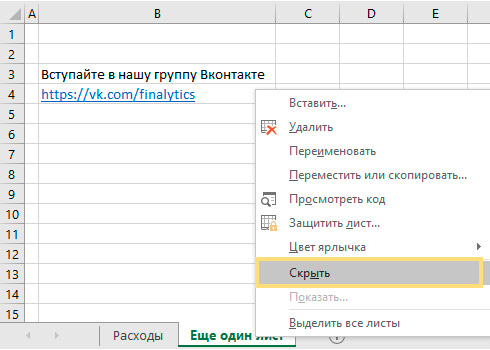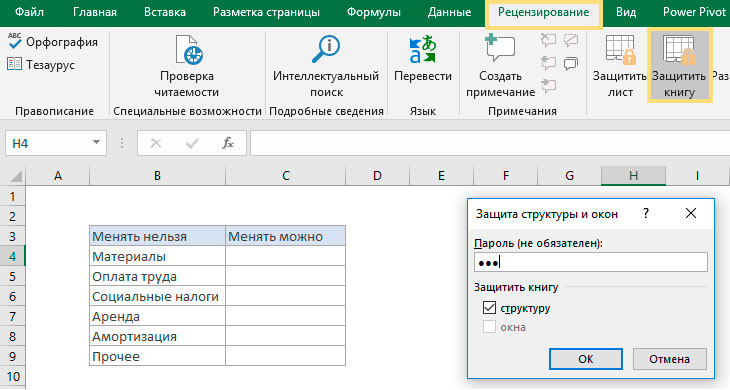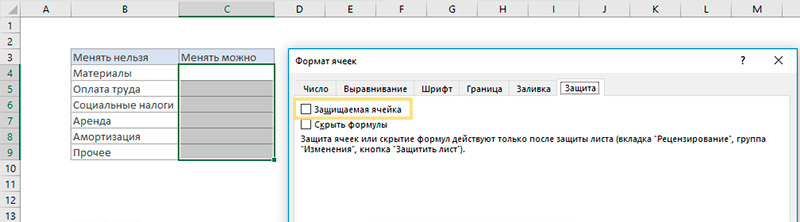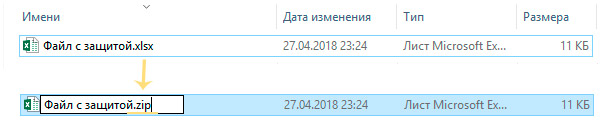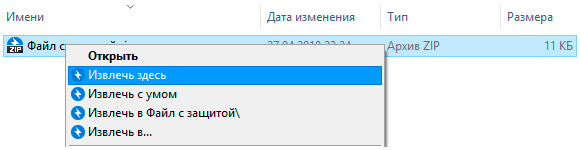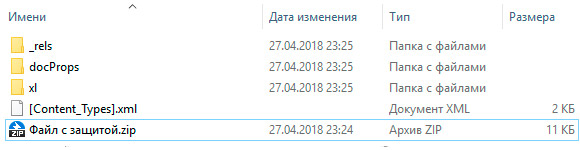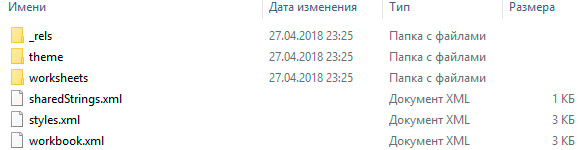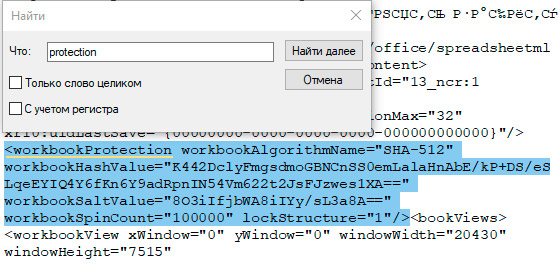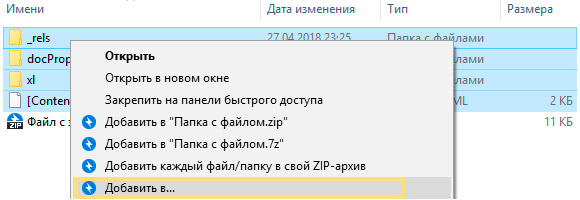Для того, чтобы защитить данные как от посторонних лиц, так и от собственных случайных действий, пользователи могут установить защиту на документы Эксель. Увы, не все знают, как снять такую защиту, чтобы получить доступ к информации, в т.ч., иметь возможность ее редактировать. И что делать, если файл получен от другого пользователя, который забыл передать нам пароль, или мы случайно забыли (потеряли) его? Давайте разберемся подробнее.
Отметим, что заблокировать документ Excel можно двумя способами: защитить лист или книгу. Соответственно, от этого будет зависеть то, какие действия нужно предпринять для разблокировки.
Содержание
- Снимаем защиту с книги
- Снимаем защиту с листа
- Меняем код файла для снятия защиты листа
- Сторонние программы для удаления паролей
- Заключение
Снимаем защиту с книги
- Если мы попытаемся открыть защищенный документ, вместо его содержимого отобразится информационное окошко, в котором нужно ввести пароль для снятия защиты.
- После ввода правильного пароля и нажатия кнопки OK, отобразится содержимое файла.
- Если нужно снять защиту документа навсегда, открываем меню “Файл”.
- Щелкаем по разделу “Сведения”. В правой части окна кликаем по кнопке “Защитить книгу”, в открывшемся списке нам нужна команда – “Зашифровать с использованием пароля”.
- На экране отобразится окно шифрования документа с паролем. Стираем его, после чего щелкаем OK.
- Кликаем по значку в виде дискеты, чтобы сохранить документ. Или можно воспользоваться командой “Сохранить” в меню “Файл”.
- Пароль удален, и в следующий раз при открытии файла он запрашиваться не будет.
Снимаем защиту с листа
Пароль для защиты может быть установлен не только для всего документа, но и в отношении конкретного листа. В данном случае, пользователь сможет видеть содержимое листа, но у него не будет возможности редактировать информацию.
Для снятия защиты листа выполняем следующие действия.
- Переключаемся во вкладку “Рецензирование”. Нажимаем кнопку “Снять защиту листа”, которая расположена в группе инструментов “Защита”.
- Появится небольшое окошко, где вводим ранее заданный пароль и щелкаем OK.
- В результате, блокировка листа будет отключена, и теперь мы можем спокойной корректировать информацию.
Меняем код файла для снятия защиты листа
Данный метод нужен в тех случаях, когда пароль был утерян или не передан вместе с файлом от другого пользователя. Работает он только в отношении тех документов, которые защищены на уровне отдельных листов, а не всей книги, т.к. нам нужно попасть в меню “Файл”, что невозможно при защите паролем всего документа.
Чтобы снять защиту, необходимо выполнить следующую последовательность действий:
- Сразу переходим к пункту 4, если расширение файла – XLSX (Книга Excel). Если формат документа – XLS (Книга Excel 97-2003), нужно сначала его пересохранить с нужным расширением. Для этого переходим в меню “Файл”.
- В перечне слева выбираем “Сохранить как”, затем в правой части окна жмем кнопку “Обзор”.
- В появившемся окне выбираем любое удобное место для сохранения файла, задаем формат “Книга Excel” и щелкаем OK.
- Открываем в Проводнике папку с документом в формате XLSX (только что сохраненный или имеющийся изначально). Чтобы включить расширения файлов, переходим во вкладку “Вид”, где включаем нужную опцию в группе инструментов “Показать или скрыть”.
Примечание: приведенные в данном шаге и ниже действия в операционной системе описаны на примере Windows 10.
- Правой кнопкой мыши щелкаем по документу и в раскрывшемся перечне кликаем по команде “Переименовать” (или можно просто нажать клавишу F2, предварительно выбрав файл).
- Вместо расширения “xlsx” пишем “zip” и подтверждаем изменение.
- Теперь система будет идентифицировать файл как архив, содержимое которого можно открыть двойным щелчком левой кнопкой мыши.
- В открывшейся папке заходим в каталог “xl”, затем – “worksheets”. Здесь мы видим файлы в формате XML, в которых содержится информация о листах. Открыть их можно с помощью обычного Блокнота.
Примечание: в Windows 10 назначить программу по умолчанию по типу файла можно в параметрах системы (запускаются нажатием клавиш Win+I), в разделе “Приложения”, затем – “Приложения по умолчанию” – “Выбор стандартных приложений для типов файлов”.
- После успешного открытия файла нам нужно найти в его содержимом фразу “sheetProtection”. Для этого воспользуемся поиском, который можно запустить как через меню “Правка” (пункт “Найти”), так и нажав комбинацию клавиш Ctrl+F.
- Вводим нужную фразу и жмем кнопку “Найти далее”.
- После нахождения нужного совпадения окно поиска можно закрыть.
- Стираем фразу и все, что относится к ней (между открывающим и закрывающим тегами).
- В меню “Файл” выбираем команду “Сохранить как” (или жмем сочетание клавиш Ctrl+Shift+S).
- Сохранить документ сразу же в архиве не получится. Поэтому делаем это в любом другом удобном для нас месте на компьютере, при этом, не меняя название и указав расширение “xml” (должен быть выбран тип файла – “Все файлы”).
- Копируем только что созданный файл в папку “worksheets” нашего архива (с заменой исходного).
Примечание: запись “sheetProtection” присутствует во всех файлах листов, защищенных паролем. Поэтому описанные выше действия по ее нахождению и удалению проделываем со всеми остальными файлами XML в папке “worksheets”.
- Снова идем в папку, содержащую наш архив и меняем обратно расширение с “zip” на “xlsx” путем переименовывания.
- Теперь можно открывать файл и смело его редактировать. Вводить пароль для снятия защиты не потребуется.
Сторонние программы для удаления паролей
Чтобы удалить пароль, можно воспользоваться программами сторонних разработчиков. При этом стоит помнить о возможном риске, связанном со скачиванием, установкой и использованием нестандартных инструментов операционной системы и программы Excel.
Если вы, все же, решили воспользоваться такой возможностью, можно обратить внимание на достаточно популярную программу Accent OFFICE Password Recovery.
Сылка на официальную страницу с программой: https://passwordrecoverytools.com/office-password.asp.
Обращаем ваше вниманием на то, что для получения доступа ко всем функциям программы нужно приобрести лицензию. Для ознакомления с приложения доступна демо-версия, однако, она не позволяет удалять пароли.
Заключение
Защита книги или отдельного листа – крайне полезные функции программы Excel, когда нужно защитить информацию от посторонних лиц или, например, обезопасить себя от случайных изменений важных данных, предназначенных только для чтения. Но иногда возникает обратная необходимость – снять ранее установленную защиту. Сделать это можно по-разному, в зависимости от того, каким образом она была установлена. И даже если вы забыли пароль, блокировку можно снять, правда, только в том случае, когда код был установлен в отношении отдельных листов, а не всей книги.
Содержание
- Видео инструкция
- Способ 1: Разблокировка книги
- Способ 2: Разблокировка листа
- Способ 3: Снятие защиты через изменение кода файла
- Способ 4: Использование сторонних приложений
- Вопросы и ответы
Установка защиты на файлы Excel – отличный способ обезопасить себя, как от злоумышленников, так и от собственных ошибочных действий. Существует два вида блокировки файла Excel: защита на книгу и защита на лист. Соответственно и алгоритм разблокирования зависит от того, какой способ защиты был выбран.
Урок: Как снять защиту с документа Microsoft Word
Видео инструкция
Способ 1: Разблокировка книги
Прежде всего, выясним, как снять защиту с книги.
- При попытке запустить защищенный файл Excel открывается небольшое окно для ввода кодового слова. Мы не сможем открыть книгу, пока не укажем его. Итак, вводим пароль в соответствующее поле. Жмем на кнопку «OK».
- После этого книга открывается. Если же вы хотите вообще снять защиту, то переходите во вкладку «Файл».
- Перемещаемся в раздел «Сведения». В центральной части окна жмем на кнопку «Защитить книгу». В раскрывающемся меню выбираем пункт «Зашифровать паролем».
- Опять открывается окно с кодовым словом. Просто удаляем пароль из поля ввода и жмем на кнопку «OK»
- Сохраняем изменения файла, перейдя во вкладку «Главная» нажав на кнопку «Сохранить» в виде дискеты в левом верхнем углу окна.
Теперь при открытии книги не нужно будет вводить пароль и она перестанет быть защищенной.
Урок: Как поставить пароль на файл Excel
Способ 2: Разблокировка листа
Кроме того, можно установить пароль на отдельный лист. При этом вы сможете открывать книгу и даже просматривать информацию на заблокированном листе, но изменять в нём ячейки уже не получится. При попытке редактирования появится сообщение в диалоговом окне, информирующее о том, что ячейка защищена от изменений.
Для того, чтобы получить возможность редактирования и полностью снять защиту с листа, придется выполнить ряд действий.
- Переходим во вкладку «Рецензирование». На ленте в блоке инструментов «Изменения» жмем на кнопку «Снять защиту листа».
- Открывается окно, в поле которого нужно ввести установленный пароль. Затем жмем на кнопку «OK».
После этого защита будет снята и пользователь сможет редактировать файл. Чтобы снова защитить лист, придется устанавливать его защиту заново.
Урок: Как защитить ячейку от изменений в Excel
Способ 3: Снятие защиты через изменение кода файла
Но, иногда бывают случаи, когда пользователь зашифровал лист паролем, чтобы случайно не внести в него изменения, а вспомнить шифр не может. Вдвойне огорчает то, что, как правило, кодируются файлы с ценной информацией и утеря пароля к ним может дорого обойтись пользователю. Но, существует выход даже из этого положения. Правда, придется повозиться с кодом документа.
- Если ваш файл имеет расширение xlsx (Книга Excel), то сразу переходите к третьему пункту инструкции. Если же его расширение xls (Книга Excel 97-2003), то его следует перекодировать. К счастью, если зашифрован только лист, а не вся книга, можно открывать документ и сохранять в любом доступном формате. Для этого, переходим во вкладку «Файл» и кликаем по пункту «Сохранить как…».
- Открывается окно сохранения. Обязательно в параметре «Тип файла» устанавливаем значение «Книга Excel» вместо «Книга Excel 97-2003». Жмем на кнопку «OK».
- Книга xlsx по сути является zip-архивом. Нам нужно будет отредактировать один из файлов этого архива. Но для этого сразу нужно будет поменять расширение с xlsx на zip. Переходим с помощью проводника в ту директорию жесткого диска, в которой находится документ. Если расширения файлов не видно, то кликаем по кнопке «Упорядочить» в верхней части окна, в раскрывшемся меню выбираем пункт «Параметры папок и поиска».
- Открывается окно параметров папок. Переходим во вкладку «Вид». Ищем пункт «Скрывать расширения для зарегистрированных типов файлов». Снимаем с него галочку и жмем на кнопку «OK».
- Как видим, после этих действий, если расширения не отображалось, то оно появилось. Кликаем по файлу правой кнопкой мыши и в появившемся контекстном меню выбираем пункт «Переименовать».
- Меняем расширение с xlsx на zip.
- После того, как переименование произведено, Windows воспринимает данный документ, как архив и его можно просто открыть с помощью того же проводника. Делаем двойной щелчок мыши по данному файлу.
- Переходим по адресу:
имя_файла/xl/worksheets/Файлы с расширением xml в данной директории содержат информацию о листах. Открываем первый из них с помощью любого текстового редактора. Можно воспользоваться для этих целей встроенным Блокнотом Windows, а можно применить и более продвинутую программу, например, Notepad++.
- После того, как программа открылась, набираем на клавиатуре сочетание клавиш Ctrl+F, чем вызываем внутренний поиск приложения. Вбиваем в поисковое окно выражение:
sheetProtectionИщем его по тексту. Если не находим, то открываем второй файл и т.д. Делаем так до тех пор, пока элемент не будет найден. Если защищено несколько листов Excel, то элемент будет находиться в нескольких файлах.
- После того, как данный элемент обнаружен, удаляем его вместе со всей информацией от открывающего тега до закрывающего. Сохраняем файл и закрываем программу.
- Возвращаемся в директорию расположения архива и опять меняем его расширение с zip на xlsx.
Теперь для редактирования листа Excel не понадобится знание забытого пользователем пароля.
Кроме того, если вы забыли кодовое слово, то блокировку можно снять с помощью специализированных сторонних приложений. При этом можно удалить пароль как с защищенного листа, так и со всего файла. Одним из самых популярных приложений данного направления является Accent OFFICE Password Recovery. Рассмотрим процедуру сброса защиты на примере данной утилиты.
Скачать Accent OFFICE Password Recovery с официального сайта
- Запускаем приложение. Кликаем по пункту меню «Файл». В выпадающем списке выбираем позицию «Открыть». Вместо этих действий также можно просто набрать на клавиатуре сочетание клавиш Ctrl+O.
- Открывается окно поиска файла. С помощью него переходим в ту директорию, где расположена нужная нам книга Excel, к которой утрачен пароль. Выделяем её и жмем на кнопку «Открыть».
- Открывается Мастер восстановления паролей, который сообщает, что файл защищён паролем. Жмем кнопку «Далее».
- Затем открывается меню, в котором предстоит выбрать, по какому сценарию будет производиться снятие защиты. В большинстве случаев наиболее оптимальным вариантом является оставить настройки по умолчанию и только в случае неудачи попробовать их изменить на второй попытке. Жмем на кнопку «Готово».
- Начинается процедура подбора паролей. Она может занять довольно продолжительное время, в зависимости от сложности кодового слова. Динамику процесса можно наблюдать в нижней части окна.
- После того, как перебор данных закончится, высветится окно, в котором будет записан действительный пароль. Вам только останется запустить файл Эксель в обычном режиме и вписать код в соответствующее поле. Сразу вслед за этим таблица Excel будет разблокирована.
Как видим, существует несколько способов снять защиту с документа Эксель. Каким из них воспользоваться пользователь должен выбрать в зависимости от типа блокировки, а также от уровня своих способностей и того, насколько быстро он хочет получить удовлетворительный результат. Способ снятия защиты с помощью текстового редактора быстрее, но требует определенных знаний и усилий. Использование специализированных программ может потребовать значительного количества времени, но зато приложение делает практически все само.
Еще статьи по данной теме:
Помогла ли Вам статья?
19.02.2017
Табличный процессор Excel был разработана Microsoft ещё в 1985 году, с того времени его функциональность значительно расширилась, а интерфейс стал более удобным. Программа активно используется как финансистами, бухгалтерами, аналитиками, так и обычными пользователями. Функционал позволяет составлять сложные таблицы и делать расчёты по имеющимся в программе или внесёнными пользователем самостоятельно формулам, строить графики и диаграммы. Работа происходит на так называемых листах, которые включены в книгу (один документ Excel).
Снятие защиты паролем с Эксель
В Microsoft понимают, что файл может попасть не в те руки, поэтому дают возможность пользователю задать пароль для доступа к конкретному листу или всему документу. Есть возможность даже заблокировать отдельные ячейки от редактирования и/или просмотра. Но что делать, если забыли пароль, а в файле находятся важные данные? Пароль можно снять самостоятельно при помощи стандартных программ Windows.
Способ 1: Снять пароль при помощи архиватора
Данный способ лучше всего работает со старыми версиями программы (до версии от 2010 года). В последних версиях есть риск потери данных из-за новых параметров безопасности. Суть способа заключается в том, чтобы получить доступ к каждому листу отдельно. Для этого вам понадобится любой архиватор, который умеет работать с файлами .zip и инструмент для редактирования кода (подойдёт даже стандартный блокнот от Windows).
Работа может осуществляться только с файлами .xlsx, поэтому обратите внимание на то, в каком формате сохранён документ, т.к. старые версии Excel сохраняют документе в .xls формате. Если файл имеет расширение .xls, то пересохраните. Для этого откройте его в Excel и в верхнем меню выберите файл, а из выпадающего меню “Сохранить как”, далее в разделе “Тип файла” выбирайте “Книга Excel (.xlsx)”.
Далее требуется поменять расширение .xlsx на .zip. Для этого нажмите правой кнопкой мыши по файлу и выберите переименовать. В конце названия меняете расширение на .zip. Пример: “Таблица1.xlsx” переименовываете в “Таблица1.zip”.
Если, когда вы пытаетесь переименовать файл, у вас не показывается расширение, то проделайте следующую процедуру:
- Перейдите в «Панель управления».
- Выберите тип просмотра “Мелкие значки” и найдите “Параметры папок” (также может называться “Параметры Проводника”).
- Зайдите в раздел “Вид”, затем в поле “Дополнительные параметры” найдите пункт “Скрывать расширения для зарегистрированных типов файлов” и снимите с него галочку. Примените изменения.
После проделанной процедуры вы без проблем сможете вручную пометь расширение любого файла.
Далее открываете архив и переходите в папку «xl», после в “worksheets”, где находятся листы в формате .xml. Листы в этом случае называются “sheet” и нумеруются по дате создания (sheet1, sheet2 и т.д.). Открыть файл нужно при помощи стандартного блокнота или специального реактора кода (например, NotePad++).

В открывшемся файле найдите фрагмент “sheetProtection”. Т.к. в файле будет много кода, рекомендуется воспользоваться быстрым поиском по содержимому при помощи сочетания клавиш Ctrl+F. Находите нужный блок, имеющий данную структуру ““sheetProtection переменная1=”” переменная2=””…”, более подробно можно видеть на скриншоте ниже. Для сброса пароля удаляете весь этот блок.
Если вы проделаете данную процедуру с листом, который был сохранён в программе версии 2010 года и выше, то потеряете все данные. В качестве решения данной проблемы удалите не весь блок, а только значение переменной “password”. Что касается версии начиная с 2016 года, то там нет переменной “password”, поэтому снять пароль при помощи архиватора в этом случае невозможно.
Когда закончите сохраните изменения и измените расширение файла обратно в .xlsx аналогичным образом, как меняли на .zip.
Данный способ позволяет снять пароль только с отдельных листов, поэтому если у вас полностью запароленный большой файл Excel с несколькими листами, то придётся снимать защиту с каждого вручную.
Способ 2: Удаление пароля через Макрос
В этом случае вам понадобится только сама таблица Excel и умение работать с консолью разработчика. По умолчанию панель разработчика не отображается в файле, чтобы её включить воспользуйтесь следующей инструкцией:
- Перейдите в пункт “файл” в левой части верхнего меню программы.
- Затем зайдите в “параметры”, в левом меню выберите “настройка ленты”.
- В поле “Основные вкладки” (находится справа) поставьте галочку напротив пункта “Разработчик”.

В открывшемся окне разработчика найдите кнопку “Макрос” или воспользуйтесь комбинацией клавиш Alt+F8.
Заполняем поле с именем макроса (можно придумать любое имя, но в нём не должно быть русских букв и пробелов). Нажимаем “Создать”. Система открывает окно для ввода кода.
Вводите следующий код:
Sub Password_Cracker()
Dim t!
Dim i As Integer, j As Integer, k As Integer
Dim l As Integer, m As Integer, n As Long
Dim i1 As Integer, i2 As Integer, i3 As Integer
Dim i4 As Integer, i5 As Integer, i6 As Integer
Dim kennwort As String
t = Timer
On Error GoTo err_
For i = 65 To 66: For j = 65 To 66: For k = 65 To 66
For l = 65 To 66: For m = 65 To 66: For i1 = 65 To 66
For i2 = 65 To 66: For i3 = 65 To 66: For i4 = 65 To 66
For i5 = 65 To 66: For i6 = 65 To 66
kennwort = Chr(i) & Chr(j) & Chr(k) & Chr(l) & Chr(m) & Chr(i1) & Chr(i2) & Chr(i3) & Chr(i4) & Chr(i5) & Chr(i6)
For n = 32 To 126
ActiveSheet.Unprotect kennwort & Chr(n)
MsgBox "Done in " & Format(Timer - t, "0.0 sec")
Exit Sub
nxt_: Next: Next: Next: Next: Next: Next
Next: Next: Next: Next: Next: Next
Exit Sub
err_: Resume nxt_
End Sub
Закрываем окно, сохранив при этом изменения. В режиме разработчика снова используйте комбинацию клавиш Alt+F8, чтобы увидеть созданный макрос. Выберите его и нажмите “Выполнить” в правом углу.
Макрос будет выполняться приблизительно 10-60 секунд в зависимости от мощности вашего компьютера и размера документа.
Заключение
Для самостоятельного снятия пароля с таблицы Excel не нужно обладать навыками профессионального хакера или скачивать дополнительное программное обеспечение. Последнее делать категорически не рекомендуется, т.к. вы можете подхватить вирус, который причинит серьёзный вред системе.
Расскажи друзьям в социальных сетях
В некоторых ситуациях, пользователям необходимо в Excel снять защиту листа, на который установлен пароль для защиты от изменений содержимого документа. Нам нужно получить доступ к редактированию или изменению листа книги Excel, не имея пароля.
Программа Excel входит в состав Microsoft Office, который массово используется в организациях и на предприятиях. В приложении создаются электронные таблицы для бухгалтерских, производственных или других нужд.
Содержание:
- Защита листа в Excel
- Как снять пароль с листа Excel при помощи архиватора
- Как убрать в Excel пароль на лист, используя Google Таблицы
- Выводы статьи
Часто доступ к одному документу есть у разных людей в силу производственных причин, для совместной работы над документами и т. д. Непреднамеренное или, наоборот, преднамеренное изменение документа Excel может привести к печальным последствиям, потому что, в этом случае, многочасовую работу придется заново переделывать.
Защита листа в Excel
В популярной программе Microsoft Excel существуют разные степени защиты документа, в том числе защита листа паролем. Это означает, что защищенный лист книги Excel нельзя отредактировать, внести в него изменения, потому что в программе работает функция защиты отдельного листа документа.
Самый надежный метод защитить документ Excel: установить пароль на Excel для открытия файла. В этом случае, другое лицо не сможет получить доступ к книге Excel без ввода правильного пароля.
Для снятия защиты с листа книги потребуется ввести пароль, после этого защита листа Excel будет отключена, содержимое документа можно изменить.
В некоторых ситуациях, необходимо снять защиту с листа Excel не зная пароля. Например, если пользователь забыл пароль защиты листа Excel, или пароль, записанный на бумаге, был утерян. Как снять защиту Excel не зная пароль?
Существуют несколько способов открыть Excel для редактирования, внесения изменений, если в книге установлен пароль на лист:
- путем удаления участка кода, отвечающего за защиту, при помощи архиватора;
- созданием копии документа с помощью онлайн сервиса Google Таблицы.
Инструкции подходят для использования в программах MS Office: Microsoft Excel 2019, Microsoft Excel 2016, Microsoft Excel 2013, Microsoft Excel 2010, Microsoft Excel 2007.
Как снять пароль с листа Excel при помощи архиватора
Первым способом мы изменим расширения у файла MS Excel для того, чтобы открыть файл с помощью архиватора, а затем вручную удалим участок кода, который защищает лист Excel от изменений.
Выполните следующие последовательные шаги:
- Откройте Проводник во вкладке «Вид», поставьте галку напротив пункта «Расширения имен файлов». Или включите отображение имен файлов из Панели управления, через Параметры Проводника.
- Затем необходимо изменить расширение файла у документа (книги) Microsoft Excel. Измените расширение файла Excel с родного «.xlsx» на формат архива «.zip».
- В открывшемся окне с предупреждением согласитесь на переименование расширения файла.
Файл в формате «ZIP» можно открыть встроенным средством системы с помощью Проводника Windows, или с помощью стороннего архиватора, например, WinRAR или 7-Zip. Оба варианта ничем не отличаются. В этой статье я открываю файл в Проводнике.
- После открытия файла в Проводнике или в архиваторе, войдите в папку «xl», а затем перейдите в папку «worksheets». Здесь вы увидите файлы «sheepN.xml» (N – порядковый номер листа книги Excel, в зависимости от того, сколько листов было создано в данной книге Excel).
- Выберите порядковый номер листа книги, на котором стоит защита. Скопируйте файл «sheepN.xml» на Рабочий стол компьютера (пока не закрывайте Проводник).
Проще всего открыть файл в формате «xml» в браузере, но в браузере у нас не получится внести изменения в открытом файле. Поэтому мы воспользуемся текстовым редактором Блокнот, который есть на любом компьютере.
- Откройте файл «sheepN.xml» в программе Блокнот. Войдите в меню «Правка» выберите «Найти…», или нажмите одновременно на клавиши клавиатуры «Ctrl» + «F».
- В окне «Найти» в поле «Что:» введите выражение: «sheetProtection», а затем нажмите на кнопку «Найти далее». Найденное выражение в окне Блокнота окрасится в синий цвет.
- Далее необходимо удалить этот участок кода (внутри кода у вас будут другие знаки и цифры) с хешем и солями:
<sheetProtection algorithmName="SHA-512" hashValue="ZDUKlxPAXfhB1Gt+YKj/b1Lh4GmR0EKcmEgo51EUVMhWn0DfiTpP8UgzSX5xWjb34Y9hXGuYUA8XrGyYgghUeQ==" saltValue="iwbq55nXcLXy3mDXJUnXeg==" spinCount="100000" sheet="1" objects="1" scenarios="1"/>
- После удаления участка кода (код нужно удалить вместе с открывающимся и закрывающимся тегами, в виде горизонтальных стрелок «<» и «>»), изменения в файле.
- Скопируйте с заменой измененный файл с Рабочего стола обратно в архив, а затем закройте Проводник.
- Измените расширение файла Excel с «.zip» обратно на «.xlsx».
Откройте документ Excel для того, чтобы убедиться в том, что защита с листа книги Excel снята. Пароль был удален, вы сможете вносить изменения в ячейки или диаграммы листа книги.
Как убрать в Excel пароль на лист, используя Google Таблицы
Следующим способом мы снимем защиту с листа Excel при помощи онлайн сервиса Таблицы Google, которые входят в состав облачного сервиса Google Диск.
Для этого выполните следующие действия:
- Добавьте защищенный файл Excel в облачное хранилище Google Диск.
- Кликните по загруженному файлу Excel правой кнопкой мыши, в контекстном меню сначала выберите «Открыть с помощью», а затем выберите «Google Таблицы».
- В таблице Гугла войдите в меню «Файл», в контекстном меню нажмите на пункт «Создать копию».
- В окне «Копирование документа» нажмите на кнопку «ОК».
- Перейдите в окно Google Диск, выберите созданную копию файла, скачайте копию файла Excel на компьютер.
Откройте скачанный файл Excel, убедитесь в отсутствии защиты листа. Лист книги теперь можно отредактировать.
Выводы статьи
Если у пользователя нет пароля от защищенного листа Excel, снять защиту можно при помощи удаления участка кода в файле Excel при помощи архиватора, или с помощью онлайн сервиса Google Таблицы.
Похожие публикации:
- Как включить линейку в Word
- Как посчитать количество символов в Word: все способы
- 15 советов по работе в Word
- Как сделать ссылку в документе Word
- Как поставить пароль на документ Word
Содержание
- Защита листа в Excel
- Как снять пароль с листа Excel при помощи архиватора
- Использование бесплатной офисной программы Open Office Calc
- Использование программы-архиватора для снятия пароля с листа «Excel»
- Как снять пароль с Excel-файла средствами программы?
- Использование смены формата файла
- Разблокировка листа
- Использование сторонних приложений
- Как снять защиту листа в Excel 2007?
- Как снять защиту листа в Excel 2010?
- Используем программу
- Для продвинутых пользователей
- В каких случаях используется защищенный просмотр
- Как скрыть формулу в ячейке Excel
- Метод первый, блокировка через меню файл
- Метод второй, блокировка через рецензирование
- Выборочная защита диапазонов для разных пользователей
- Шифрование файла
- Снимаем защиту с листа
- Заключение
В популярной программе Microsoft Excel существуют разные степени защиты документа, в том числе защита листа паролем. Это означает, что защищенный лист книги Excel нельзя отредактировать, внести в него изменения, потому что в программе работает функция защиты отдельного листа документа.
Самый надежный метод защитить документ Excel: установить пароль на Excel для открытия файла. В этом случае, другое лицо не сможет получить доступ к книге Excel без ввода правильного пароля.
Для снятия защиты с листа книги потребуется ввести пароль, после этого защита листа Excel будет отключена, содержимое документа можно изменить.
В некоторых ситуациях, необходимо снять защиту с листа Excel не зная пароля. Например, если пользователь забыл пароль защиты листа Excel, или пароль, записанный на бумаге, был утерян. Как снять защиту Excel не зная пароль?
Существуют несколько способов открыть Excel для редактирования, внесения изменений, если в книге установлен пароль на лист:
- путем удаления участка кода, отвечающего за защиту, при помощи архиватора;
- созданием копии документа с помощью онлайн сервиса Google Таблицы.
Инструкции подходят для использования в программах MS Office: Microsoft Excel 2019, Microsoft Excel 2016, Microsoft Excel 2013, Microsoft Excel 2010, Microsoft Excel 2007.
Как снять пароль с листа Excel при помощи архиватора
Первым способом мы изменим расширения у файла MS Excel для того, чтобы открыть файл с помощью архиватора, а затем вручную удалим участок кода, который защищает лист Excel от изменений.
Выполните следующие последовательные шаги:
- Откройте Проводник во вкладке «Вид», поставьте галку напротив пункта «Расширения имен файлов». Или включите отображение имен файлов из Панели управления, через Параметры Проводника.
- Затем необходимо изменить расширение файла у документа (книги) Microsoft Excel. Измените расширение файла Excel с родного «.xlsx» на формат архива «.zip».
- В открывшемся окне с предупреждением согласитесь на переименование расширения файла.
Файл в формате «ZIP» можно открыть встроенным средством системы с помощью Проводника Windows, или с помощью стороннего архиватора, например, WinRAR или 7-Zip. Оба варианта ничем не отличаются. В этой статье я открываю файл в Проводнике.
- После открытия файла в Проводнике или в архиваторе, войдите в папку «xl», а затем перейдите в папку «worksheets». Здесь вы увидите файлы «sheepN.xml» (N – порядковый номер листа книги Excel, в зависимости от того, сколько листов было создано в данной книге Excel).
- Выберите порядковый номер листа книги, на котором стоит защита. Скопируйте файл «sheepN.xml» на Рабочий стол компьютера (пока не закрывайте Проводник).
Проще всего открыть файл в формате «xml» в браузере, но в браузере у нас не получится внести изменения в открытом файле. Поэтому мы воспользуемся текстовым редактором Блокнот, который есть на любом компьютере.
- Откройте файл «sheepN.xml» в программе Блокнот. Войдите в меню «Правка» выберите «Найти…», или нажмите одновременно на клавиши клавиатуры «Ctrl» + «F».
- В окне «Найти» в поле «Что:» введите выражение: «sheetProtection», а затем нажмите на кнопку «Найти далее». Найденное выражение в окне Блокнота окрасится в синий цвет.
- Далее необходимо удалить этот участок кода (внутри кода у вас будут другие знаки и цифры) с хешем и солями:
<sheetProtection algorithmName="SHA-512" hashValue="ZDUKlxPAXfhB1Gt+YKj/b1Lh4GmR0EKcmEgo51EUVMhWn0DfiTpP8UgzSX5xWjb34Y9hXGuYUA8XrGyYgghUeQ==" saltValue="iwbq55nXcLXy3mDXJUnXeg==" spinCount="100000" sheet="1" objects="1" scenarios="1"/>
- После удаления участка кода (код нужно удалить вместе с открывающимся и закрывающимся тегами, в виде горизонтальных стрелок «<» и «>»), изменения в файле.
- Скопируйте с заменой измененный файл с Рабочего стола обратно в архив, а затем закройте Проводник.
- Измените расширение файла Excel с «.zip» обратно на «.xlsx».
Откройте документ Excel для того, чтобы убедиться в том, что защита с листа книги Excel снята. Пароль был удален, вы сможете вносить изменения в ячейки или диаграммы листа книги.
Использование бесплатной офисной программы Open Office Calc
Это один из самых простых способов снятия забытого пароля с файла.
Что нужно делать:
- Скачать и установить бесплатную программу Open Office.
- Открыть запароленный файл в программе Open Office Calc.
- Перейти во вкладку «Сервис»
- Далее выбрать пункт «Защитить документ»
- Снять флажок (галочку) с пункта с названием защищенного листа.
Снять пароль в Open Office - Пароль с файла будет снят.
- Теперь остается только сохранить незапароленный файл и открыть его в «Excel», при необходимости.
Использование программы-архиватора для снятия пароля с листа «Excel»
Что нужно делать:
- Установить программу для открытия архивов и архивирования документов, если таковая не установлена на Вашем ПК. Например WinRar или 7Zip ;
7Zip man - Запустить программу архиватор ;
- Сохранить защищенный файл в формате .xlsx ;
Сохранить как xlsx - Открыть защищенный документ в этой программе, как архив ;
- Далее перейти в папку архива Название файла.xlsxxlworksheets ;
Снятие пароля через архив - Открыть интересующий вас лист для редактирования ;
- Найдите фрагмент кода начинающийся с «<sheetProtection password=» и заканчивающийся «/>». Удалите его ;
Удаление строки с паролем - Сохраните архив с измененным файлом ;
- Закройте программу-архиватор и откройте файл в «Excel» ;
- Защита листа снята.
Как снять пароль с Excel-файла средствами программы?
Методика удаления пароля выглядит достаточно простой. Для этого в открытом документе нужно использовать файловое меню, где выбирается строка сведений о нем.
После этого нажимается кнопка установки защиты на книгу, а затем используется пункт шифрования паролем. В появившемся окне будет показана ранее установленная комбинация. Как снять пароль с Excel-файла? Да просто удалить все символы из строки пароля и заново сохранить документ. При повторном открытии книги требование ввода пароля больше не появится.
Использование смены формата файла
Есть еще один не менее действенный способ, позволяющий решить вопрос о том, как снять пароль с Excel-файла. Речь идет о том, чтобы поменять формат исходного документа.
Сначала открытый файл нужно сохранить непосредственно в программе, в качестве формата выбрав XML. Новый документ затем открывается в обычном «Блокноте» с использованием меню правого клика и команды «Открыть с помощью…», и уже там следует отыскать тег пароля (обычно он выглядит как Password), после чего удалить содержимое и просто нажать на сохранение документа (для быстрого сохранения можно использовать сочетание Ctrl+S).
Но при наличии большого количества листов такой метод может не сработать, поэтому изначально следует пересохранить документ в формате XLSX, затем открыть с помощью любого архиватора (WinRAR, 7-Zip) и извлечь содержимое в любое удобное место.
Далее нужно в распакованных каталогах найти папку Worksheets, где и будут содержаться все файлы листов в формате XML (Sheet1, Sheet2 и т.д.). После этого для каждого такого объекта следует повторить операцию редактирования в текстовом приложении. Только сначала задается поиск тега sheetProtection, а потом удаляется все, что находится между комбинациями «<sheetprtotection» и=”” «=””>». После этого следует стандартное сохранение, затем потребуется перетащить сохраненные файлы в окно архиватора и согласиться с заменой содержимого. По окончании всех этих действий в самом табличном редакторе файлы можно сохранить в родном формате.
Разблокировка листа
Кроме того, можно установить пароль на отдельный лист. При этом вы сможете открывать книгу и даже просматривать информацию на заблокированном листе, но изменять в нём ячейки уже не получится. При попытке редактирования появится сообщение в диалоговом окне, информирующее о том, что ячейка защищена от изменений.
Для того, чтобы получить возможность редактирования и полностью снять защиту с листа, придется выполнить ряд действий.
- Переходим во вкладку «Рецензирование». На ленте в блоке инструментов «Изменения» жмем на кнопку «Снять защиту листа».
- Открывается окно, в поле которого нужно ввести установленный пароль. Затем жмем на кнопку «OK».
После этого защита будет снята и пользователь сможет редактировать файл. Чтобы снова защитить лист, придется устанавливать его защиту заново.
Использование сторонних приложений
Кроме того, если вы забыли кодовое слово, то блокировку можно снять с помощью специализированных сторонних приложений. При этом можно удалить пароль как с защищенного листа, так и со всего файла. Одним из самых популярных приложений данного направления является Accent OFFICE Password Recovery. Рассмотрим процедуру сброса защиты на примере данной утилиты.
Скачать Accent OFFICE Password Recovery с официального сайта
- Запускаем приложение. Кликаем по пункту меню «Файл». В выпадающем списке выбираем позицию «Открыть». Вместо этих действий также можно просто набрать на клавиатуре сочетание клавиш Ctrl+O.
- Открывается окно поиска файла. С помощью него переходим в ту директорию, где расположена нужная нам книга Excel, к которой утрачен пароль. Выделяем её и жмем на кнопку «Открыть».
- Открывается Мастер восстановления паролей, который сообщает, что файл защищён паролем. Жмем кнопку «Далее».
- Затем открывается меню, в котором предстоит выбрать, по какому сценарию будет производиться снятие защиты. В большинстве случаев наиболее оптимальным вариантом является оставить настройки по умолчанию и только в случае неудачи попробовать их изменить на второй попытке. Жмем на кнопку «Готово».
- Начинается процедура подбора паролей. Она может занять довольно продолжительное время, в зависимости от сложности кодового слова. Динамику процесса можно наблюдать в нижней части окна.
- После того, как перебор данных закончится, высветится окно, в котором будет записан действительный пароль. Вам только останется запустить файл Эксель в обычном режиме и вписать код в соответствующее поле. Сразу вслед за этим таблица Excel будет разблокирована.
Как видим, существует несколько способов снять защиту с документа Эксель. Каким из них воспользоваться пользователь должен выбрать в зависимости от типа блокировки, а также от уровня своих способностей и того, насколько быстро он хочет получить удовлетворительный результат. Способ снятия защиты с помощью текстового редактора быстрее, но требует определенных знаний и усилий. Использование специализированных программ может потребовать значительного количества времени, но зато приложение делает практически все само.
Как снять защиту листа в Excel 2007?
Снятие защиты листа Excel 2007 производится на вкладке «Рецензирование» нажатием кнопки «Снять защиту листа».
При снятии защиты листа в Excel может появиться диалоговое окно, предусматривающее ввод пароля. Если Вы его знаете, то все хорошо, вводите его и защита снимается.
Как снять защиту листа в Excel 2010?
Снять защиту листа Excel в этой версии приложения можно аналогично тому, как это делалось в Excel предыдущей версии. Заходим на вкладку “Рецензирование” и в группе “Изменения” нажимаем кнопку “Снять защиту листа”.
При необходимости вводим пароль.
Используем программу
Ищем в поисковике и загружаем программу «Office Password Recovery Toolbox«, которая подбирает пароли к запароленным документам Microsoft Office: MS Word, MS Excel, MS Outlook, баз данных MS Access и VBA проектам. Обратите внимание, что полученные пароли не будут родными, а только будут являться случайно подобранной комбинацией символов (это такие особенности механизма кодирования паролей в Excel).
Для продвинутых пользователей
Сохранить файл как — XML.
Далее открываем блокнотом.
Находим тег Password .
Удаляем его прочь.
Открываем Excel — вуаля!
- Объяснение:
Новые файлы Офиса — это контейнер. Архив, если хотите.
Открыть его можно через TotalCommander — ставим на него курсор и нажимаемCtrl + PageDown
Так вот по пути «Файл.xlsx/xl/worksheets/sheet1.xml» или « sheet2 » или как-то иначе, и находится тот самый запаролено лист. Для примера есть в « sheet1 «.
1. Вытаскиваем файл « sheet1.xml » из контейнера XLSX и открываем текстовым редактором.
2. Поиском по тексту ищем «pass».
3. Редактор находит XML-контейнер . Или что-то типа этого. Короче контейнер «sheetProtection «.
4. Убиваем весь контейнер « sheetProtection » от «<» до «>».
5. Сохраняем файл.
6. Закидываем обратно в контейнер XLSX.
7. Поднимаемся вверх из файла
8. Открываем файл двойным кликом и вуаля! Все работает!
В каких случаях используется защищенный просмотр
Защищенный просмотр может применяться при работе с такой информацией, как:
- файлы, загруженные из Интернета;
- приложения, получаемые вместе с письмами через Outlook;
- файлы, открываемые из потенциально небезопасных мест, например из папки Временные интернет-файлы
- файлы, блокируемые функцией Политика блокирования файлов (эта возможность позволяет администраторам определять потенциально опасные файлы);
- файлы, снабженные цифровой подписью, у которой истек срок действия.
В определенной степени вы можете контролировать работу режима Защищенный просмотр. Чтобы изменить настройки, выполните команду Файл ► Параметры и выберите Центр управления безопасностью. Далее нажмите кнопку Параметры центра управления безопасностью и щелкните на вкладке Защищенный просмотр в окне Центр управления безопасностью (рис. 4.2). По умолчанию отмечены все параметры.
Если вы хотите открыть файл именно в режиме защищенного просмотра, выполните команду Файл ► Открыть, чтобы отобразить окно Открыть. Выберите ваш файл, а затем щелкните на стрелке, расположенной справа от кнопки Открыть. На экране появятся параметры, один из которых называется Открыть в режиме защищенного просмотра. Если разрешить редактирование в книге, которая была открыта для защищенного просмотра, а затем сохранить книгу, она больше не откроется в таком режиме.
Как скрыть формулу в ячейке Excel
Часто бывает так, что самое ценное на листе это формулы, которые могут быть достаточно сложными. Данный пример сохраняет формулы от случайного удаления, изменения или копирования. Но их можно просматривать. Если перейти в ячейку B7, то в строке формул мы увидим: «СУММ(B2:B6)» .
Теперь попробуем защитить формулу не только от удаления и редактирования, а и от просмотра. Решить данную задачу можно двумя способами:
- Запретить выделять ячейки на листе.
- Включить скрытие содержимого ячейки.
Рассмотрим, как реализовать второй способ:
- Если лист защищенный снимите защиту выбрав инструмент: «Рецензирование»-«Снять защиту листа».
- Перейдите на ячейку B7 и снова вызываем окно «Формат ячеек» (CTRL+1). На закладке «Защита» отмечаем опцию «Скрыть формулы».
- Включите защиту с такими самыми параметрами окна «Защита листа» как в предыдущем примере.

Теперь переходим на ячейку B7 и убеждаемся в том, что в строке формул ничего не отображается. Даже результат вычисления формулы.

Примечание. Закладка «Защита» доступна только при незащищенном листе.
Метод первый, блокировка через меню файл
- Выделяем всю страницу, нажав по левому верхнему краю нашей таблицы, над координатами 1- 1. Затем, нажимаем правой клавишей мышки на этот же край таблицы. У нас появляется ниспадающее меню, в ней мы ищем пунктик «Формат ячеек…»;
- У нас открывается новое окошко. Выбираем меню «Защита». Затем, нам необходимо убрать галочку рядом с командой «Защищаемая ячейка». Жмём Ок;
- Выделяем ряды ячеек, нужные нам для блокировки (или целый лист). Затем, кликаем по выделенной области правой клавишей мышки, в ниспадающем меню снова выберем «Формат ячеек»;
- Снова у нас появляется знакомое окошко, где в меню «Защита» теперь нам нужно поставить галочку «Защищаемая ячейка». Но, после этих действий выделенные ячейки ещё не защищены. Чтобы они стали защищены, нам необходимо включить «Защита листа». Что интересно, заблокированными окажутся только те ячейки, которые мы выделили вначале. Все прочие остались подвержены редактированию;
- Итак, входим опять в файл. В меню «Сведения» левой колонки. В открывшемся окошке выберем «Защитить книгу». Затем, в ниспадающем меню нам нужен пункт «Защитить текущий лист»;
- Итак, у нас открылась функция «Защита листа». В новом окошке необходимо поставить галку рядом с командой «Защитить лист и содержимое…». Если вам нужно, есть возможность для дополнительной блокировки и ряда прочих действий. В этом случае советую внимательно прочитать все команды в нижнем окошке и над нужным поставить галочку. Но, нам сейчас это не важно. Обращаем внимание на строчку «Пароль для отключения…». В это поле вводим любой пароль. Если документ важный, пароль подбираем посложней (запишите его на отдельном листе). Нам же достаточно ввести простенький пароль. После ввода пароля, кликнем Ок.
- У нас снова появляется окно, где нам предлагают заново ввести тот же пароль. Я думаю, вам понятно, что повторение пароля необходимо для проверки того, как вы запомнили первый. Если вы уже успели забыть пароль, который ввели ранее, повторить его вы уже не сможете. Поэтому, не сможете себе навсегда поставить блок на данный документ, над которым вы так старались. Но, мы пароль помним, вводим его снова и жмём Ок.
- После этого, те ячейки (или лист), которые мы заблокировали, никто изменить уже не сможет, и наш документ теперь защищён от нежелательного изменения. По крайней мете та его часть, которую мы заблокировали.
Метод второй, блокировка через рецензирование
Есть ещё метод поставить блок на нужные ячейки программы Excel. Оба метода очень похожи, различия только в разных меню, где мы будем блокировать документ.
- Проделываем то же, что мы делали в пунктах 1 – 3, то есть убираем и ставим галочку над «Защищаемой ячейкой».
- Теперь, перейдем в верхнее меню «Рецензирование». Примерно в середине этого меню мы видим команду «Защитить лист». Нажмём на эту кнопку.
- Затем, мы видим вновь окошко «Защита листа», как в верхнем методе. Далее, поступаем также, как до этого по аналогии.
Выборочная защита диапазонов для разных пользователей
Если предполагается, что с файлом будут работать несколько пользователей, причем каждый из них должен иметь доступ в свою область листа, то можно установить защиту листа с разными паролями на разные диапазоны ячеек.
Чтобы сделать это выберите на вкладке Рецензирование (Review) кнопку Разрешить изменение диапазонов (Allow users edit ranges). В версии Excel 2003 и старше для этого есть команда в меню Сервис – Защита – Разрешить изменение диапазонов (Tools – Protection – Allow users to change ranges):
В появившемся окне необходимо нажать кнопку Создать (New) и ввести имя диапазона, адреса ячеек, входящих в этот диапазон и пароль для доступа к этому диапазону:

Повторите эти действия для каждого из диапазонов разных пользователей, пока все они не окажутся в списке. Теперь можно нажать кнопку Защитить лист (см. предыдущий пункт) и включить защиту всего листа.
Теперь при попытке доступа к любому из защищенных диапазонов из списка, Excel будет требовать пароль именно для этого диапазона, т.е. каждый пользователь будет работать “в своем огороде”.
Шифрование файла
При необходимости, Excel предоставляет возможность зашифровать весь файл книги, используя несколько различных алгоритмов шифрования семейства RC4. Такую защиту проще всего задать при сохранении книги, т.е. выбрать команды Файл – Сохранить как (File – Save As), а затем в окне сохранения найти и развернуть выпадающий список Сервис – Общие параметры (Tools – General Options). В появившемся окне мы можем ввести два различных пароля – на открытие файла (только чтение) и на изменение:
Снимаем защиту с листа
Пароль для защиты может быть установлен не только для всего документа, но и в отношении конкретного листа. В данном случае, пользователь сможет видеть содержимое листа, но у него не будет возможности редактировать информацию.
Для снятия защиты листа выполняем следующие действия.
- Переключаемся во вкладку “Рецензирование”. Нажимаем кнопку “Снять защиту листа”, которая расположена в группе инструментов “Защита”.
- Появится небольшое окошко, где вводим ранее заданный пароль и щелкаем OK.
- В результате, блокировка листа будет отключена, и теперь мы можем спокойной корректировать информацию.
Заключение
Защита книги или отдельного листа – крайне полезные функции программы Excel, когда нужно защитить информацию от посторонних лиц или, например, обезопасить себя от случайных изменений важных данных, предназначенных только для чтения. Но иногда возникает обратная необходимость – снять ранее установленную защиту. Сделать это можно по-разному, в зависимости от того, каким образом она была установлена. И даже если вы забыли пароль, блокировку можно снять, правда, только в том случае, когда код был установлен в отношении отдельных листов, а не всей книги.
Источники
- https://vellisa.ru/snyat-parol-zashhityi-lista-excel
- http://RuExcel.ru/podbor-parolya/
- https://FB.ru/article/281791/kak-snyat-parol-s-excel-fayla-neskolko-prostyih-metodov
- https://lumpics.ru/how-to-remove-protection-from-excel-file/
- http://macros-vba.ru/nadstrojki/excel/69-kak-snyat-zaschitu-lista-snyatie-zaschity-listov
- https://excel.su/kak-snyat-parol-v-excel-tri-rabochih-sposoba-snyatiya-parolya/
- http://officeassist.ru/excel/kak-otklyuchit-zashhishhennyj-prosmotr-v-excel/
- https://exceltable.com/vozmojnosti-excel/zashchita-lista-i-yacheek
- https://info-kibersant.ru/kakzaschitit-excel-ot-izmeneniy-html.html
- https://www.planetaexcel.ru/techniques/5/66/
- https://MicroExcel.ru/snyatie-zashhity/
Когда мы пересылаем наши данные в Excel другим людям, нам может потребоваться защитить от изменений или редактирования данные на листах.
В этой статье мы разберем как защитить лист Excel от изменений и редактирования, а также как снять защиту.
Содержание
- Основы защиты данных в Excel
- Как защитить лист Excel
- Как снять защиту с листа Excel зная пароль
- Как снять защиту листа в Excel если забыл пароль
- Снять защиту листа Excel без пароля с помощью VBA кода (для Excel 2010 и ниже)
- Снять защиту с листа Excel с помощью копирования данных на другой лист
Основы защиты данных в Excel
Защита листов в Excel не позволяет надежно ограничить доступ к данным в ваших файлах или листах. Связано это с тем, что в Excel применяется простой алгоритм кодирования пароля, который легко взломать. В старых версиях Excel (ранние версии, ниже чем Excel 2010) используется на столько простой алгоритм кодирования, что любой человек, разбирающийся в VBA может его взломать. В версиях Excel 2013 и 2016 используется более усовершенствованный алгоритм шифровки, но и к нему есть не сложные подходы для взлома.
Защита листов или файлов Excel больше всего нужна для ограничения нежелательных изменений и редактирования данных или формул. Я не рекомендую хранить и пересылать конфиденциальную информацию в таблицах Excel.
Для того чтобы максимально снизить риски нежелательных изменений в ваших файлах или листах, придерживайтесь следующих правил:
- Используйте последние версии Excel — 2013 или 2016;
- Используйте сложные пароли для защиты листов;
- Защищайте структуру файла от изменений, во избежание редактирования, удаления или переноса данных;
- Используйте разные пароли для открытия файла Excel и разрешения редактирования;
Как защитить лист Excel
Для защиты листа в Excel проделаем следующие шаги:
- Кликнем правой кнопкой мыши по вкладке с листом Excel внизу страницы и выберем пункт «Защитить лист…». Или перейдем во вкладку «Рецензирование» на панели инструментов и нажмем кнопку «Защитить лист»:
- Во всплывающем окне «Защита листа»:
- В поле «Пароль для отключения защиты листа» введем пароль, который требуется ввести для снятия защиты. Запишите в надежное место ваш пароль.;
- Если вы не хотите защищать ваш лист паролем, а только лишь хотите предупредить пользователей о том, что редактировать данные на листе не приветствуется, то оставьте поле с паролем пустым;
- В разделе «Разрешить всем пользователем этого листа» зададим настройки тех действий, которые будут разрешены всем пользователям, не имеющим пароль. По умолчанию «галочками» отмечены пункты «Выделение заблокированных ячеек» и «Выделение не заблокированных ячеек». Если оставить только эти пункты, то пользователи, не имеющие пароля, смогут только просматривать и выделять заблокированные и не заблокированные ячейки.
- Если вы хотите разрешить пользователям, не знающим пароль, такие действия как: форматирование ячеек, строк и столбцов, возможность вставить/удалить столбцы и строки, добавлять гиперссылки, сортировать данные, использовать автофильтры, строить сводные таблицы и графики, то отметьте эти пункты галочками:
- После того как мы нажмем кнопку «ОК», система попросить нас снова ввести присвоенный к листу пароль.
- В поле «Пароль для отключения защиты листа» введем пароль, который требуется ввести для снятия защиты. Запишите в надежное место ваш пароль.;
Как снять защиту с листа Excel зная пароль
Если вы знаете пароль к листу то, снять защиту не составит труда.

Для этого:
- Кликните правой клавишей мыши на закладке листа Excel и выберите пункт «Снять защиту листа…» => во всплывающем окне введите пароль и нажмите кнопку «ОК».
- Также, снять защиту с листа можно через вкладку «Рецензирование» на панели инструментов, кликнув по пункту «Снять защиту листа» => во всплывающем окне введите пароль и нажмите кнопку «ОК».
Как снять защиту листа в Excel если забыл пароль
Как я писал выше, снять защиту с листа, если вы не знаете пароль, не самая сложная задача. Для того, чтобы снять защиту паролем с листа Excel воспользуйтесь способами описанными ниже.
Снять защиту листа Excel без пароля с помощью VBA кода (для Excel 2010 и ниже)
Если вы используйте версию Excel 2010 и ниже, то вы можете снять защиту листа без пароля с помощью макроса. Если вы используете версию Excel 2013 или 2016, то сохраните защищенный файл в формате xls (Книга Excel 97-2003). Затем проделайте следующие действия:
- Откройте файл и перейдите на лист с защищенным паролем листом. Важно чтобы лист был активным, для этого рекомендую кликнуть по любой ячейке на защищенном листе;
- Нажмите комбинацию клавиш Alt + F11, тем самым, вызвав меню Microsoft Visual Basic;
- В открывшемся окне найдите раздел «Project — VBAProject» => кликните правой клавишей мыши по пункту раздела (VBAProject (название файла.xls));
- В выпадающем меню выберите пункт «Insert» => «Module»;
- В открывшемся окне введите код:
Sub PasswordBreaker()
'Breaks worksheet password protection.
Dim i As Integer, j As Integer, k As Integer
Dim l As Integer, m As Integer, n As Integer
Dim i1 As Integer, i2 As Integer, i3 As Integer
Dim i4 As Integer, i5 As Integer, i6 As Integer
On Error Resume Next
For i = 65 To 66: For j = 65 To 66: For k = 65 To 66
For l = 65 To 66: For m = 65 To 66: For i1 = 65 To 66
For i2 = 65 To 66: For i3 = 65 To 66: For i4 = 65 To 66
For i5 = 65 To 66: For i6 = 65 To 66: For n = 32 To 126
ActiveSheet.Unprotect Chr(i) &amp;amp; Chr(j) &amp;amp; Chr(k) &amp;amp; _
Chr(l) &amp;amp; Chr(m) &amp;amp; Chr(i1) &amp;amp; Chr(i2) &amp;amp; Chr(i3) &amp;amp; _
Chr(i4) &amp;amp; Chr(i5) &amp;amp; Chr(i6) &amp;amp; Chr(n)
If ActiveSheet.ProtectContents = False Then
MsgBox "Password is " &amp;amp; Chr(i) &amp;amp; Chr(j) &amp;amp; _
Chr(k) &amp;amp; Chr(l) &amp;amp; Chr(m) &amp;amp; Chr(i1) &amp;amp; Chr(i2) &amp;amp; _
Chr(i3) &amp;amp; Chr(i4) &amp;amp; Chr(i5) &amp;amp; Chr(i6) &amp;amp; Chr(n)
Exit Sub
End If
Next: Next: Next: Next: Next: Next
Next: Next: Next: Next: Next: Next
End Sub
- Нажмите клавишу F5 или кликните «Run» для запуска кода. Excel «зависнет» на 3-5 минут и после этого выдаст окно с паролем.
- Это не фактически существующий пароль, а тот что сгенерировала система. Кликните «ОК» — ваш лист разблокирован!
Если ваш файл содержит несколько защищенных листов — используйте этот макрос для каждого листа по отдельности.
Снять защиту с листа Excel с помощью копирования данных на другой лист
Еще одним способом снятия защиты с листа Excel является копирование содержимого защищенного листа на новый лист Excel. Для этого проделайте следующие действия:
- Откройте файл Excel с защищенным листом;
- Перейдите на защищенный лист и выделите левой клавишей мыши ячейку А1;
- Нажмите сочетание клавиш Shift + Ctrl + End для выделения всего содержимого на листе;
- Создайте новый лист в рабочей книге Excel (Ctrl + N);
- Левой клавишей мыши нажмите на ячейку А1 на новом листе;
- Нажмите сочетание клавиш Ctrl + V и вставьте скопированные данные.
Данный метод будет работать, при условии, что выделение заблокированных и не заблокированных ячеек будет разрешено автором файла.
В Excel можно поставить защиту на лист и запретить изменение ячеек. Также можно запретить менять структуру книги, перемещение и переименование листов. Иногда это здорово, а иногда очень мешает. Например, когда в файле имеется ошибка, он работает неправильно, а вы не можете ее исправить. Или когда пароль забыт, а его требуется снять.
Можно встретить разные решения, например, открыть файл в других табличных редакторах — не Excel. Но тогда можно потерять некоторые настройки и пароль вы обратно уже не вернете.
Предлагаем вам способ: как снять пароль, используя стандартные средства Windows.
Посмотрим, как обычно устанавливают защиту в Excel на примере вот такого файла с двумя листами:
Первый лист в файле защитим. А второй скроем: щелкните по названию листа правой кнопкой мышки -> Скрыть.
Защита структуры книги и листов Excel
1. Чтобы защитить структуру книгу, перейдите в меню Рецензирование -> Защитить книгу. Поставьте галочку для «структура» и введите пароль.
2. А теперь посмотрим, как защищают ячейки на листе excel.
• Сперва выделите ячейки, которые будут незащищенными. Щелкните по ним правой кнопкой мышки, выберите в появившемся меню Формат ячеек -> перейдите на вкладку Защита и снимите галочку с «Защищаемая ячейка».
• Затем перейдите в меню Рецензирование -> Защитить лист. Введите пароль.
Теперь в файле ничего нельзя поменять в защищенных ячейках. Можно вводить данные только в незащищенные ячейки. При попытке ввода данных в защищенных ячейках появляется сообщение:
Снимаем защиту структуры книги и листов Excel
А теперь снимем защиту с листов Excel и со структуры книги.
1. Откройте папку, где лежит файл Excel и замените его расширение – вместо .xlsx введите .zip
2. Щелкните по архиву правой кнопкой мышки и выберите «Извлечь здесь».
3. Файл распаковался с такой структурой:
4. Откройте папку «xl». Файл workbook.xml – это настройки книги, а папка worksheets – это настройки листов.
5. Снимем защиту со структуры книги Excel.
Откройте файл workbook.xml в текстовом редакторе и найдите слово «protection» — это защита структуры. Выделите всю конструкцию со словом workbookProtection, находящуюся внутри скобок < > и удалите ее (или скопируйте в отдельный файл, чтобы потом «вернуть» настройки на место). Сохраните файл.
6. Точно так же снимем защиту с листов Excel.
Перейдите в папку worksheets и откройте файл с нужным листом. Найдите конструкцию со словом sheetProtection внутри скобок < > и удалите ее. Сохраните файл.
7. Вернитесь обратно в папку с файлом и добавьте сохраненные файлы и папки в новый zip-архив.
8. Замените расширение созданного архива на .xlsx вместо .zip
Открываем сохраненный файл и видим, что защита листа и структуры книги снята.
Download Article
Download Article
Do you need to view or edit a protected Excel worksheet? If the sheet is locked with a password and you’re not sure what it is, you can easily use Google Sheets or a VBA script (in earlier versions of Excel) to remove the password. This wikiHow article will show you how to unlock a protected Excel spreadsheet with or without the password. If your entire Excel workbook is password-protected and you can’t open it, you’ll need to unlock the file first.
-
1
Open the workbook with a protected sheet in Microsoft Excel. You can usually do this by double-clicking the file’s name on your computer.
-
2
Right-click the tab for the protected sheet. Each sheet’s tab appears along the bottom of Excel. The protected sheet often has a padlock icon in some versions of Excel. Right-click the tab (or the lock icon) to open the context menu.[1]
- If multiple sheets are protected, you’ll need to remove protection on each sheet separately.
Advertisement
-
3
Click Unprotect Sheet. If the sheet is not password-protected, it will unlock immediately. If not, you’ll be prompted to enter a password into a pop-up window.
-
4
Enter the password and click OK. If the password is correct, the sheet will become unprotected.
- If you don’t know the password, see the Using Google Sheets method. This method lets you upload the file to Google Sheets, which removes all protections added in Excel.
- If you’re using Excel 2010 or earlier and prefer not to upload to Google Sheets, see the Using VBA Code in Excel 2010 and Earlier method.
Advertisement
-
1
Go to https://drive.google.com in a web browser. If you have a Google account, you can use Google Sheets (a free online app that’s similar to Excel) to remove protection from all sheets in a workbook—even if you don’t know the password.
- If you’re not already signed into your Google account, follow the on-screen instructions to sign in now.
- If you don’t have a Google account, see How to Make a Google Account.
-
2
Click + New. It’s at the top-left corner of the page.
-
3
Click File Upload. This opens your computer’s Open panel.
-
4
Select the Excel file you want to edit and click Open. This uploads the file to your Google Drive.
-
5
Double-click the Excel file in your Google Drive. You’ll probably have to scroll down to find it. This opens a preview of the file.
-
6
Click the Open with menu. It’s at the top of the preview. A menu will expand.
-
7
Click Google Sheets. Now that the file is open for editing in Google Sheets, any sheet protections added in Excel have been removed.
-
8
Re-download the file to your computer. If you want to keep working on the file in Microsoft Excel rather than Google Sheets, you can download this newly-unprotected version of your workbook using the following steps:
- Click the File menu at the top-left corner of your sheet.
- Click Download As.
- Click Microsoft Excel (.xlsx) .
- Select a folder to save the file. If you want to keep the original version of the file (the one with a protected sheet) intact, type a new name for the file as well.
- Click Save to download the file.
Advertisement
-
1
Search «password find online» and find an online password removal service.
-
2
Click «Unprotect your file».
-
3
Click «Browse» and choose the protected file.
-
4
Choose «Remove password» radio button.
-
5
Wait while the service removes your password.
-
6
Download the unprotected file, if your file is small.
-
7
Download a demo-file if your file is big. To get the whole file, you’ll need to enter a license key.
Advertisement
-
1
Open the workbook that has a protected sheet in Excel. You can usually do this by double-clicking the file’s name on your computer. Excel files usually end with the file extension .xls or .xlsx.
- Use this method if you have already tried unlocking a sheet but found that it’s password-protected (and you don’t know the password).
- This method will not work in Excel 2013 or later.
-
2
Re-save the file in the xls format. If the file you’re working on has the «.xlsx» extension (common if it was created or edited in newer versions of Excel), you’ll only be able to use this method if you first convert it to the Excel 97-2003 (.xls) format. Here’s how to do this:[2]
- Click the File menu at the top-right corner.
- Click Save As.
- Go to the folder in which you want to save the file.
- Select Excel 97-2003 (.xls) from the «Save as type» or «File Format» menu.
- Click Save.
Follow the on-screen prompts to make any necessary conversions.
-
3
Press Alt+F11 to open the Visual Basic Editor.
-
4
Right-click the workbook’s file name in the «Project — VBAProject» panel. It’s at the top of the left panel. Make sure you right-click the option that contains the file’s name (ends with «.xls»), which should be at the top. A menu will expand.[3]
-
5
Click Insert on the menu. Another menu will expand.
-
6
Click Module. This inserts a new module in which you’ll paste some code.
-
7
Copy the code. Highlight the code that follows this text, then press Ctrl+C (PC) or ⌘ Command+C to copy it:
Sub PasswordBreaker() 'Breaks worksheet password protection. Dim i As Integer, j As Integer, k As Integer Dim l As Integer, m As Integer, n As Integer Dim i1 As Integer, i2 As Integer, i3 As Integer Dim i4 As Integer, i5 As Integer, i6 As Integer On Error Resume Next For i = 65 To 66: For j = 65 To 66: For k = 65 To 66 For l = 65 To 66: For m = 65 To 66: For i1 = 65 To 66 For i2 = 65 To 66: For i3 = 65 To 66: For i4 = 65 To 66 For i5 = 65 To 66: For i6 = 65 To 66: For n = 32 To 126 ActiveSheet.Unprotect Chr(i) & Chr(j) & Chr(k) & _ Chr(l) & Chr(m) & Chr(i1) & Chr(i2) & Chr(i3) & _ Chr(i4) & Chr(i5) & Chr(i6) & Chr(n) If ActiveSheet.ProtectContents = False Then MsgBox "Password is " & Chr(i) & Chr(j) & _ Chr(k) & Chr(l) & Chr(m) & Chr(i1) & Chr(i2) & _ Chr(i3) & Chr(i4) & Chr(i5) & Chr(i6) & Chr(n) Exit Sub End If Next: Next: Next: Next: Next: Next Next: Next: Next: Next: Next: Next End Sub
-
8
Right-click the new module and select Paste. The copied code now appears in the module window.
-
9
Press F5 to run the code. Excel will now run the code, which can take several minutes. Once the code is finished running, a new password will appear on a pop-up window.
- The new password will be a random number of «As» rather than the original password.
-
10
Click OK on the Password pop-up. A new password will appear but you won’t need to write it down. Clicking OK will remove sheet protection automatically.[4]
- If you had to convert the file to an earlier format, you can now save the workbook again as an .xlsx file.
Advertisement
Add New Question
-
Question
What if I forgot the password to the document?
Try to use method 2 above (Uploading to Google Sheets). The downloaded Excel sheet from Google Sheets will be unprotected, so no password is needed.
-
Question
The Google sheet method is not working.
Margot Fontenaut
Community Answer
It won’t work for a password to open the document, but it works fine for passwords restricting shared access. If you can open your file, but can’t edit it, this method will work. If you can’t open you file without entering password, it won’t work. In such case you will need to use password cracking tools like Password-find, Rixler password cracker, Password recovery lastic to remove protection from your file. It’s impossible to restore or bypass a password to open the document without special software.
-
Question
I received Compile error Syntax error.
Margot Fontenaut
Community Answer
You need to delete the phrase Breaks worksheet password protection. Compiler don’t understand it and there you have the compile error cause of the syntax error. If VBA code is not your thing, you can use password removal apps like Password-find or Password Lastic to remove the password from your sheet.
Ask a Question
200 characters left
Include your email address to get a message when this question is answered.
Submit
Advertisement
Video
Thanks for submitting a tip for review!
References
About This Article
Article SummaryX
To unlock a sheet in an Excel workbook, right-click the sheet’s tab and click Unprotect sheet. Enter the password, if prompted.
If you don’t know the password, upload the sheet to your Google Drive, open it in Google Sheets, then re-download it to your computer.
Did this summary help you?
Thanks to all authors for creating a page that has been read 562,695 times.
Reader Success Stories
-
«I had to save the Excel sheet as a Google sheet and then download it again as Microsoft Excel, that is unless I…» more













 Примечание: приведенные в данном шаге и ниже действия в операционной системе описаны на примере Windows 10.
Примечание: приведенные в данном шаге и ниже действия в операционной системе описаны на примере Windows 10.


 Примечание: в Windows 10 назначить программу по умолчанию по типу файла можно в параметрах системы (запускаются нажатием клавиш Win+I), в разделе “Приложения”, затем – “Приложения по умолчанию” – “Выбор стандартных приложений для типов файлов”.
Примечание: в Windows 10 назначить программу по умолчанию по типу файла можно в параметрах системы (запускаются нажатием клавиш Win+I), в разделе “Приложения”, затем – “Приложения по умолчанию” – “Выбор стандартных приложений для типов файлов”.






 Примечание: запись “sheetProtection” присутствует во всех файлах листов, защищенных паролем. Поэтому описанные выше действия по ее нахождению и удалению проделываем со всеми остальными файлами XML в папке “worksheets”.
Примечание: запись “sheetProtection” присутствует во всех файлах листов, защищенных паролем. Поэтому описанные выше действия по ее нахождению и удалению проделываем со всеми остальными файлами XML в папке “worksheets”.