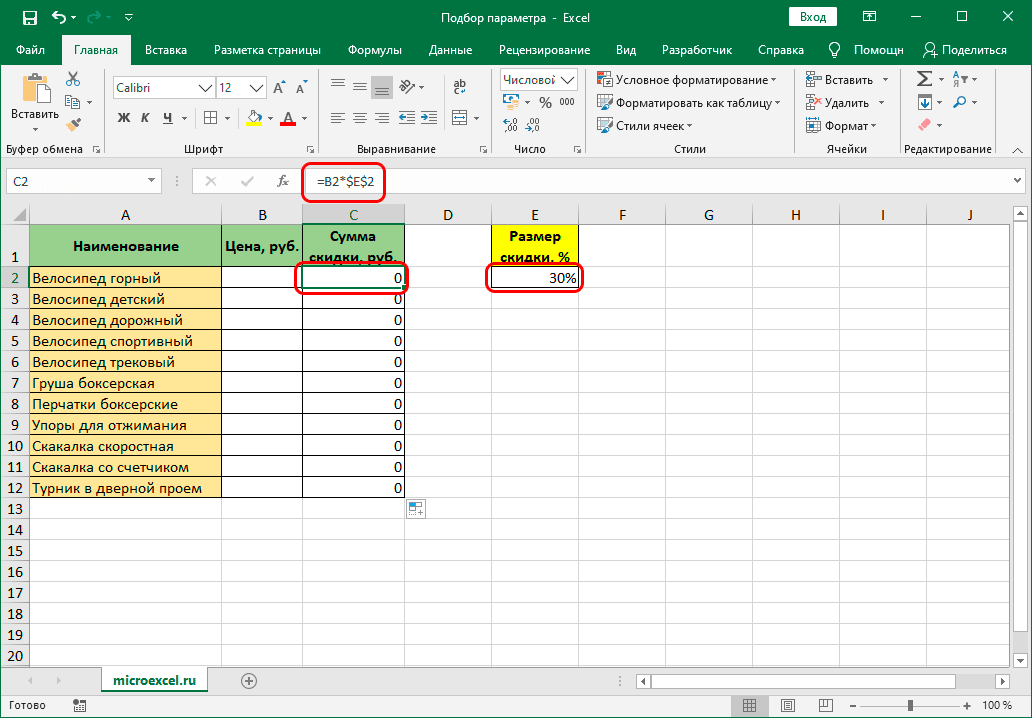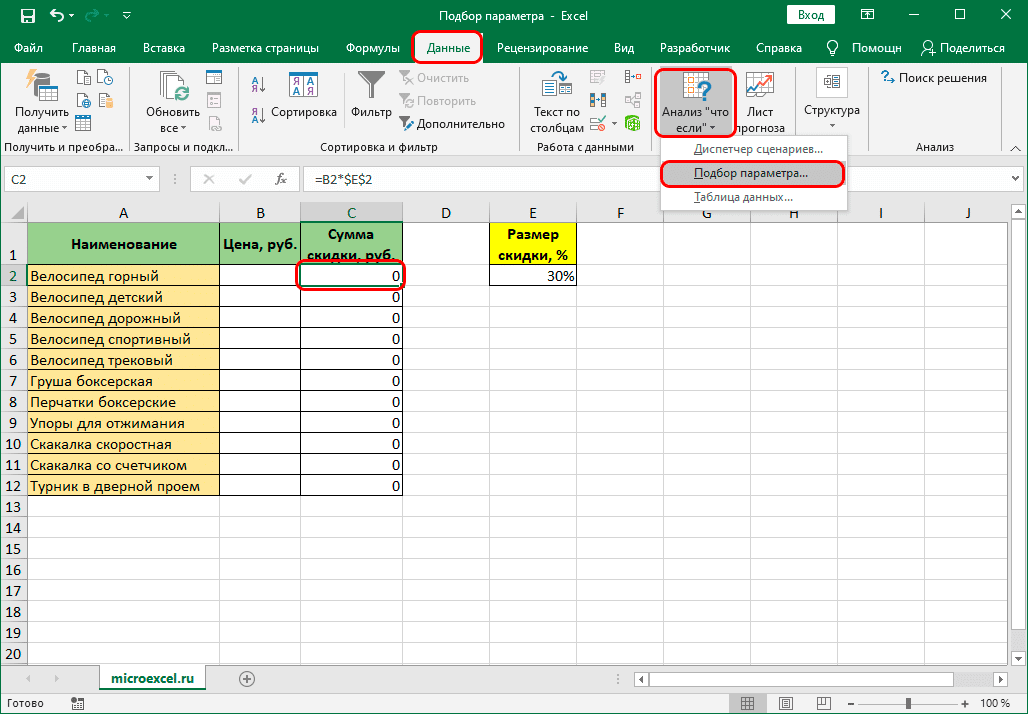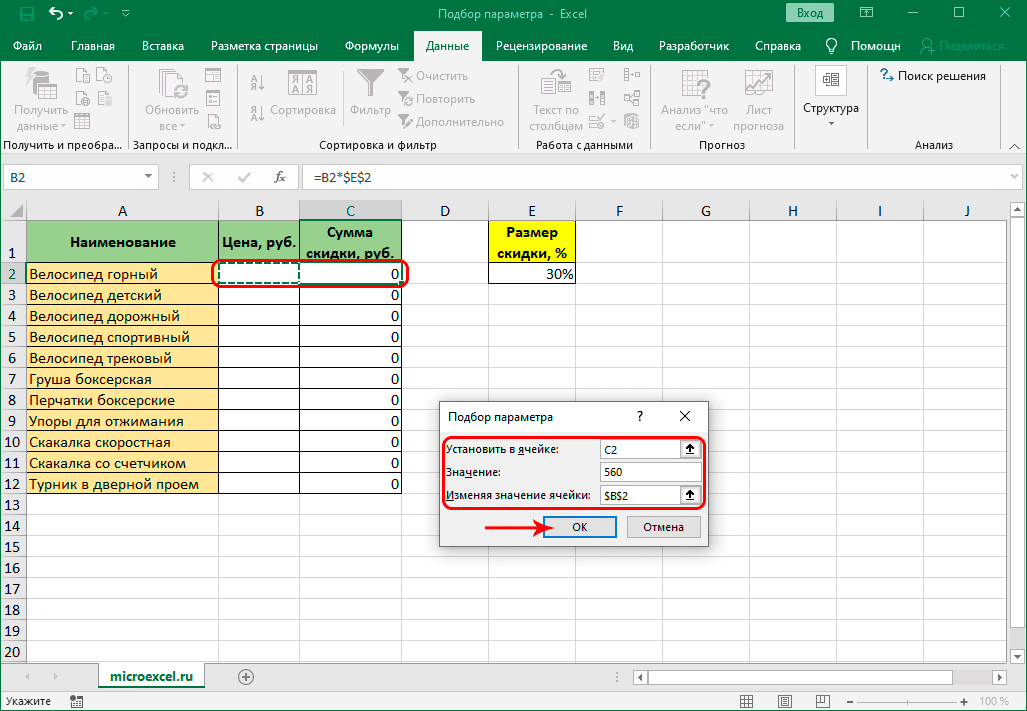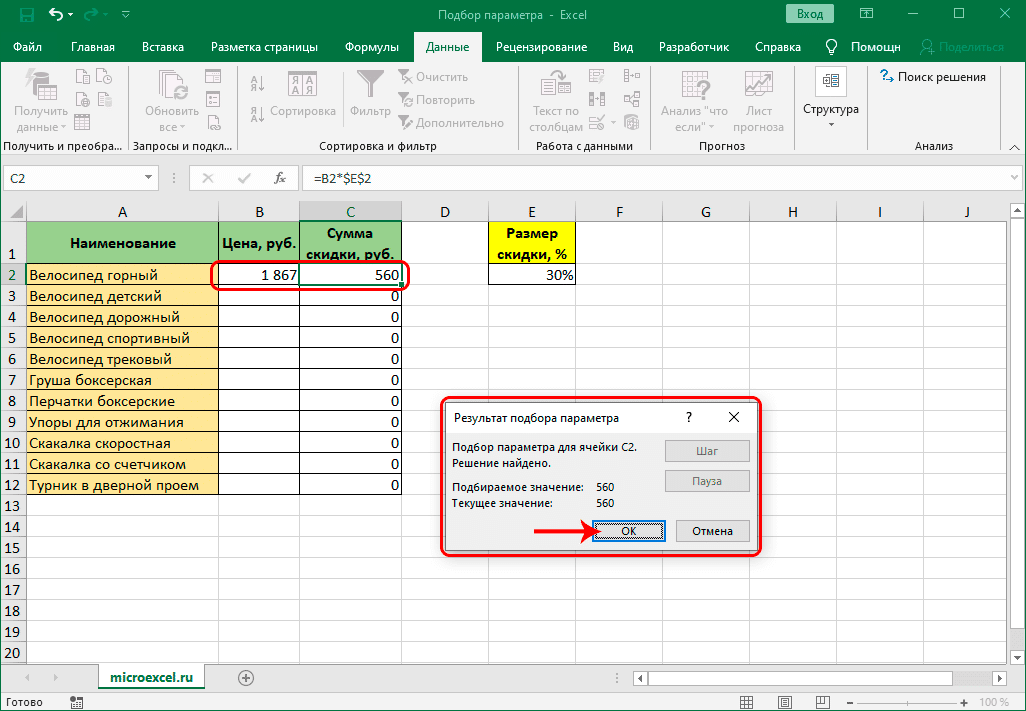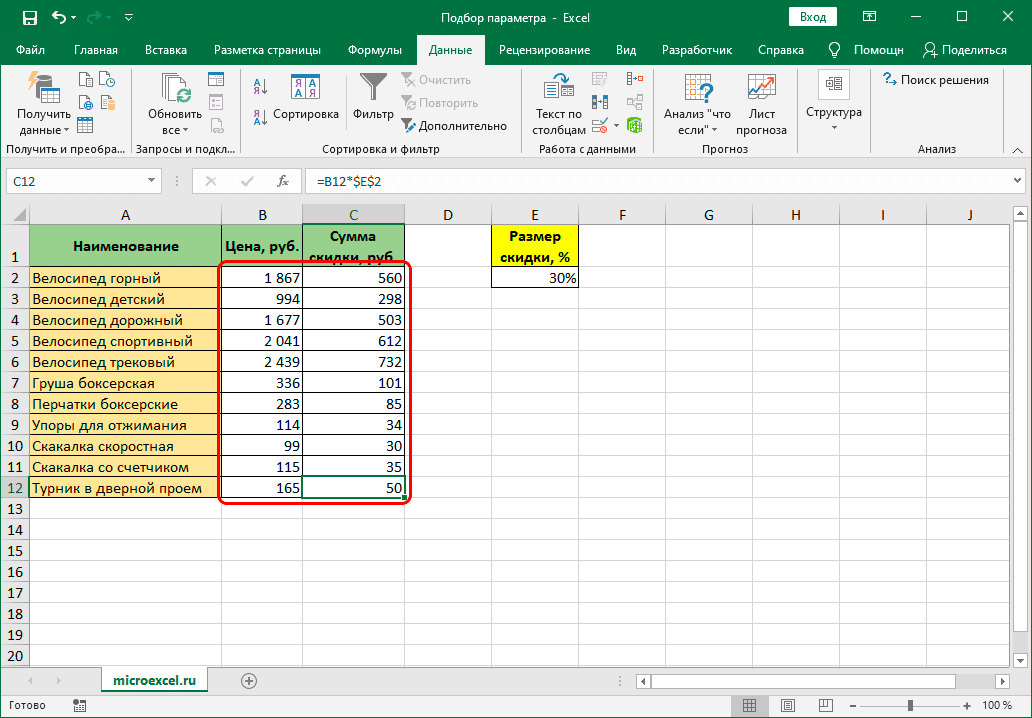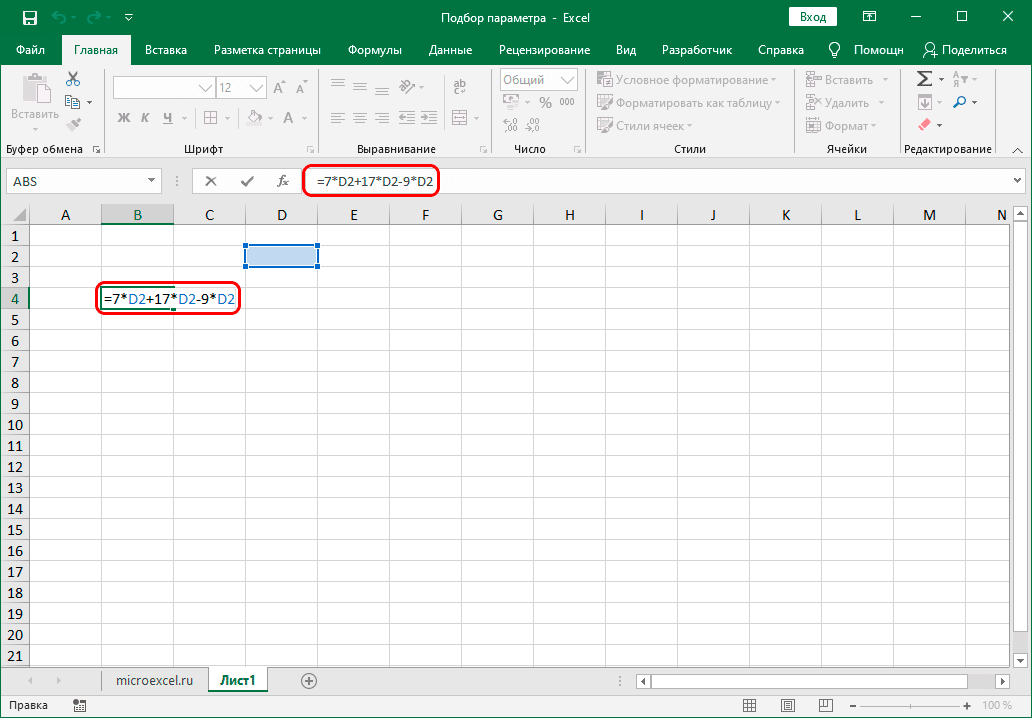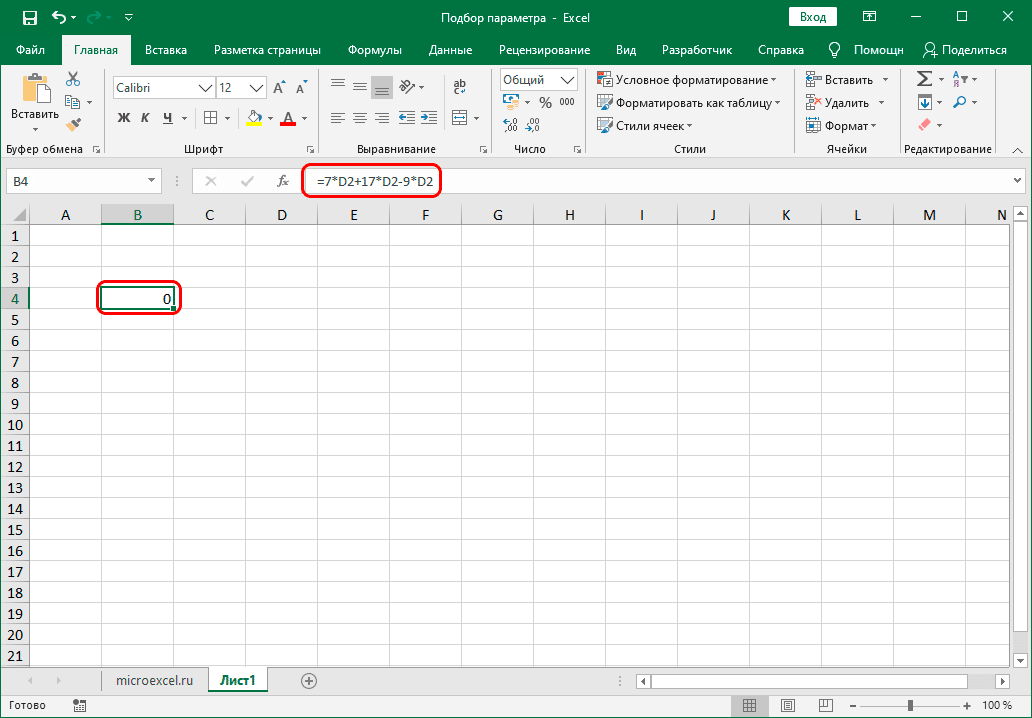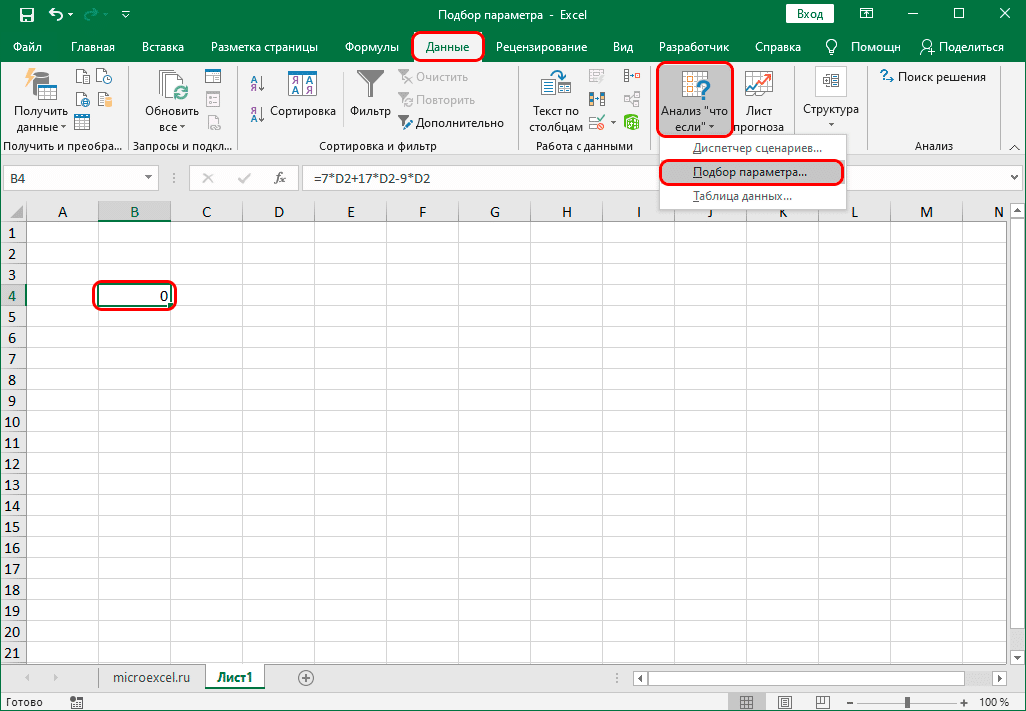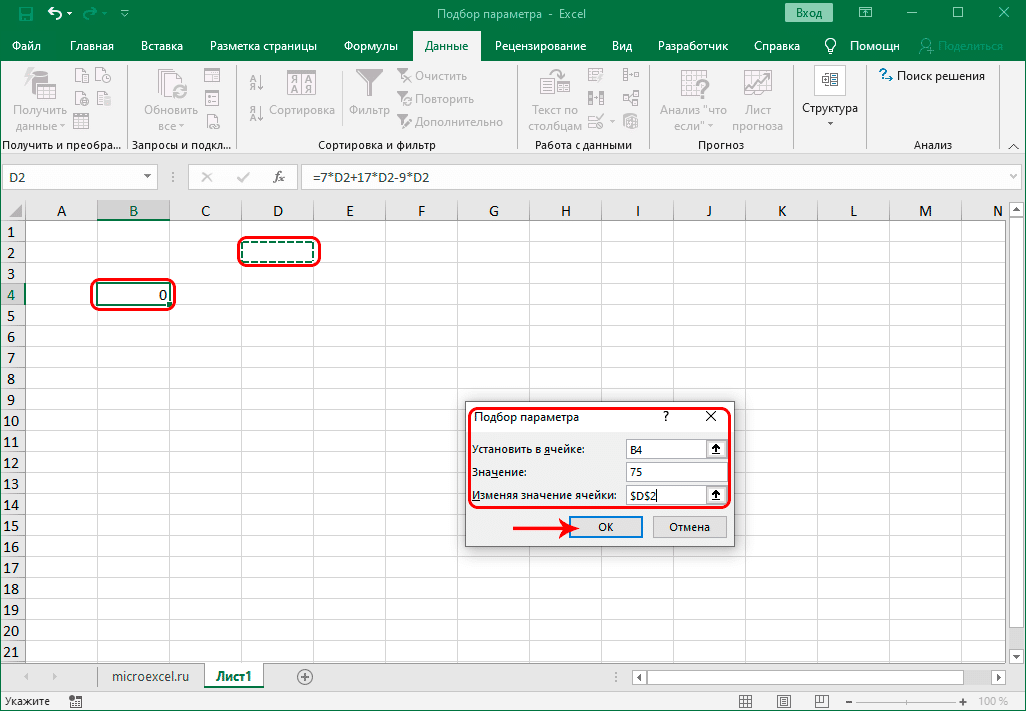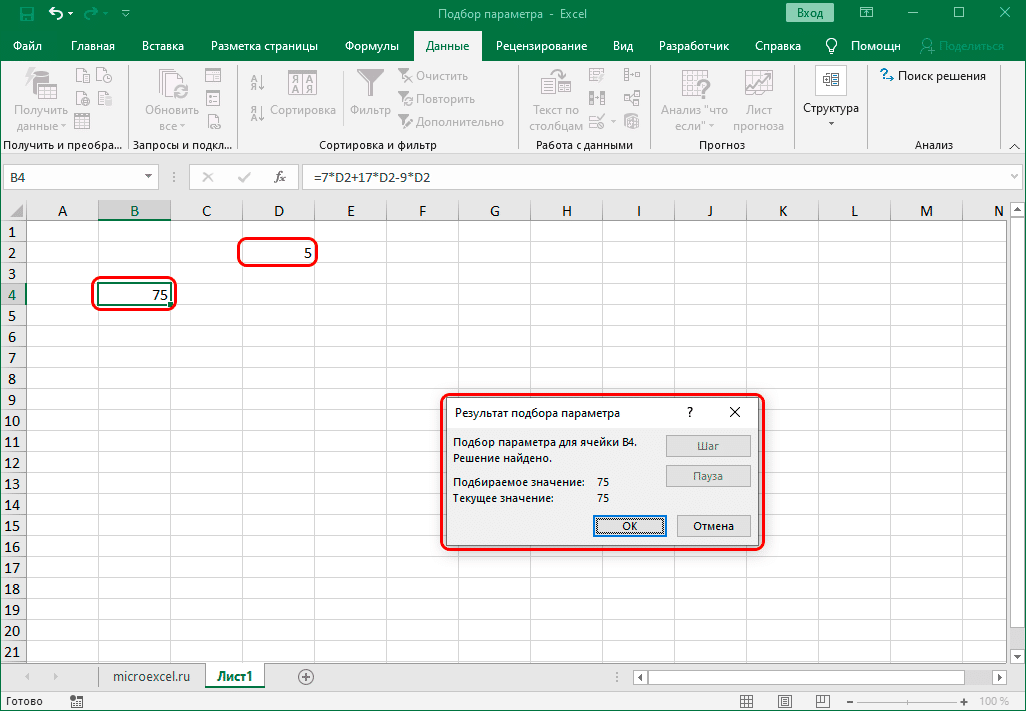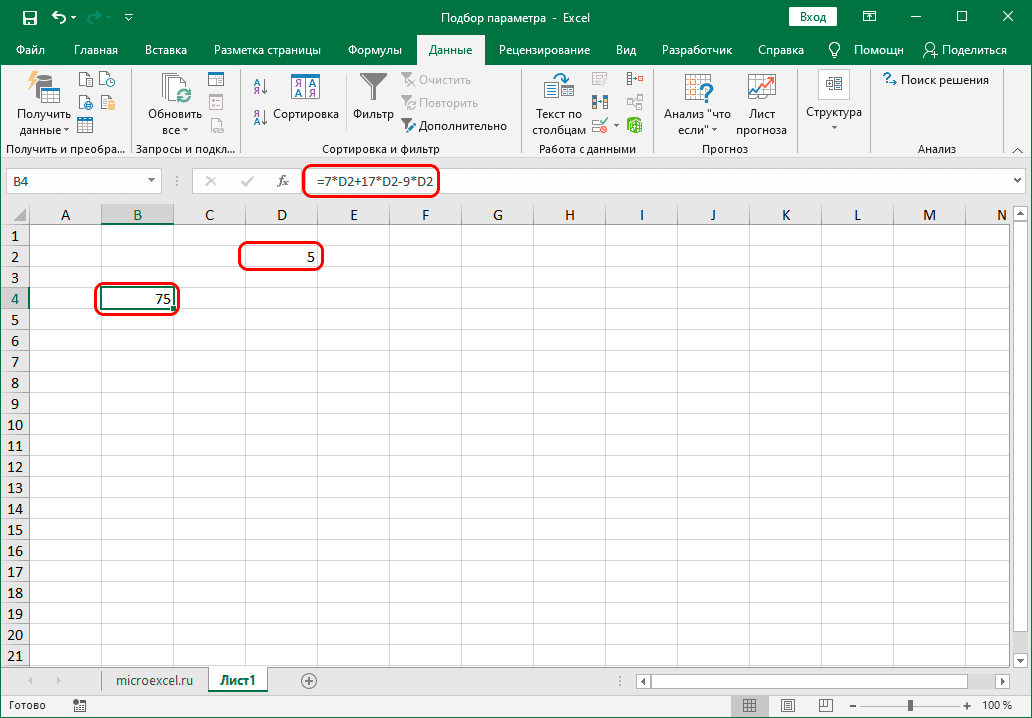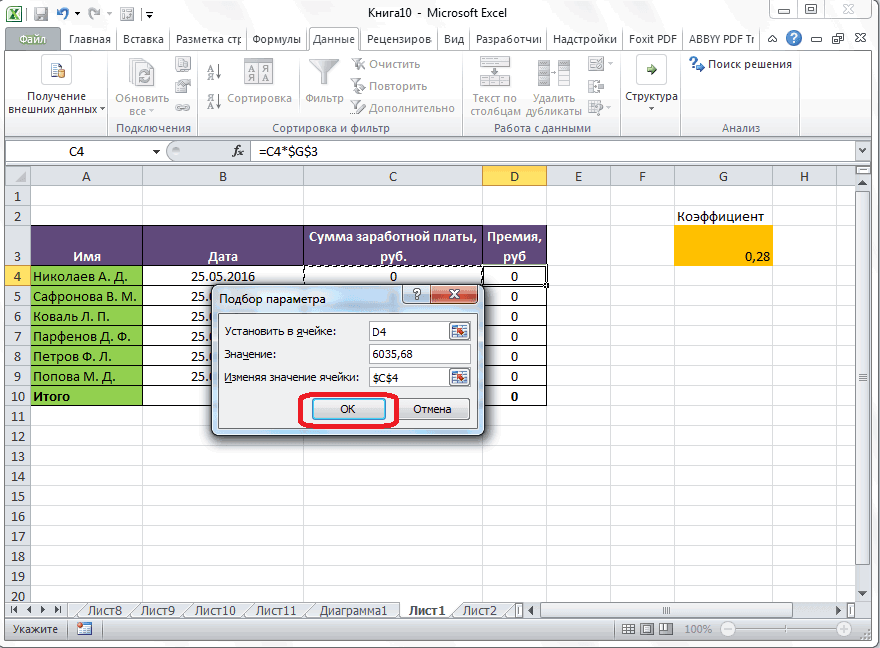«Подбор параметра» — ограниченный по функционалу вариант надстройки «Поиск решения». Это часть блока задач инструмента «Анализ «Что-Если»».
В упрощенном виде его назначение можно сформулировать так: найти значения, которые нужно ввести в одиночную формулу, чтобы получить желаемый (известный) результат.
Где находится «Подбор параметра» в Excel
Известен результат некой формулы. Имеются также входные данные. Кроме одного. Неизвестное входное значение мы и будем искать. Рассмотрим функцию «Подбора параметров» в Excel на примере.
Необходимо подобрать процентную ставку по займу, если известна сумма и срок. Заполняем таблицу входными данными.
Процентная ставка неизвестна, поэтому ячейка пустая. Для расчета ежемесячных платежей используем функцию ПЛТ.
Когда условия задачи записаны, переходим на вкладку «Данные». «Работа с данными» — «Анализ «Что-Если»» — «Подбор параметра».
В поле «Установить в ячейке» задаем ссылку на ячейку с расчетной формулой (B4). Поле «Значение» предназначено для введения желаемого результата формулы. В нашем примере это сумма ежемесячных платежей. Допустим, -5 000 (чтобы формула работала правильно, ставим знак «минус», ведь эти деньги будут отдаваться). В поле «Изменяя значение ячейки» — абсолютная ссылка на ячейку с искомым параметром ($B$3).
После нажатия ОК на экране появится окно результата.
Чтобы сохранить, нажимаем ОК или ВВОД.
Функция «Подбор параметра» изменяет значение в ячейке В3 до тех пор, пока не получит заданный пользователем результат формулы, записанной в ячейке В4. Команда выдает только одно решение задачи.
Решение уравнений методом «Подбора параметров» в Excel
Функция «Подбор параметра» идеально подходит для решения уравнений с одним неизвестным. Возьмем для примера выражение: 20 * х – 20 / х = 25. Аргумент х – искомый параметр. Пусть функция поможет решить уравнение подбором параметра и отобразит найденное значение в ячейке Е2.
В ячейку Е3 введем формулу: = 20 * Е2 – 20 / Е2.
А в ячейку Е2 поставим любое число, которое находится в области определения функции. Пусть это будет 2.
Запускам инструмент и заполняем поля:
«Установить в ячейке» — Е3 (ячейка с формулой);
«Значение» — 25 (результат уравнения);
«Изменяя значение ячейки» — $Е$2 (ячейка, назначенная для аргумента х).
Результат функции:
Найденный аргумент отобразится в зарезервированной для него ячейке.
Решение уравнения: х = 1,80.
Функция «Подбор параметра» возвращает в качестве результата поиска первое найденное значение. Вне зависимости от того, сколько уравнение имеет решений.
Если, например, в ячейку Е2 мы поставим начальное число -2, то решение будет иным.
Примеры подбора параметра в Excel
Функция «Подбор параметра» в Excel применяется тогда, когда известен результат формулы, но начальный параметр для получения результата неизвестен. Чтобы не подбирать входные значения, используется встроенная команда.
Пример 1. Метод подбора начальной суммы инвестиций (вклада).
Известные параметры:
- срок – 10 лет;
- доходность – 10%;
- коэффициент наращения – расчетная величина;
- сумма выплат в конце срока – желаемая цифра (500 000 рублей).
Внесем входные данные в таблицу:
Начальные инвестиции – искомая величина. В ячейке В4 (коэффициент наращения) – формула =(1+B3)^B2.
Вызываем окно команды «Подбор параметра». Заполняем поля:
После выполнения команды Excel выдает результат:
Чтобы через 10 лет получить 500 000 рублей при 10% годовых, требуется внести 192 772 рубля.
Пример 2. Рассчитаем возможную прибавку к пенсии по старости за счет участия в государственной программе софинансирования.
Входные данные:
- ежемесячные отчисления – 1000 руб.;
- период уплаты дополнительных страховых взносов – расчетная величина (пенсионный возраст (в примере – для мужчины) минус возраст участника программы на момент вступления);
- пенсионные накопления – расчетная величина (накопленная за период участником сумма, увеличенная государством в 2 раза);
- ожидаемый период выплаты трудовой пенсии – 228 мес.;
- желаемая прибавка к пенсии – 2000 руб.
С какого возраста необходимо уплачивать по 1000 рублей в качестве дополнительных страховых взносов, чтобы получить прибавку к пенсии в 2000 рублей:
- Ячейка с формулой расчета прибавки к пенсии активна – вызываем команду «Подбор параметра». Заполняем поля в открывшемся меню.
- Нажимаем ОК – получаем результат подбора.
Чтобы получить прибавку в 2000 руб., необходимо ежемесячно переводить на накопительную часть пенсии по 1000 рублей с 41 года.
Функция «Подбор параметра» работает правильно, если:
- значение желаемого результата выражено формулой;
- все формулы написаны полностью и без ошибок.
Excel для Microsoft 365 Excel для Microsoft 365 для Mac Excel 2021 Excel 2021 для Mac Excel 2019 Excel 2019 для Mac Excel 2016 Excel 2016 для Mac Excel 2013 Excel 2010 Excel для Mac 2011 Еще…Меньше
Если вы знаете, какой результат вычисления формулы вам нужен, но не можете определить входные значения, позволяющие его получить, используйте средство подбора параметров. Предположим, что вам нужно занять денег. Вы знаете, сколько вам нужно, на какой срок и сколько вы сможете платить каждый месяц. С помощью средства подбора параметров вы можете определить, какая процентная ставка обеспечит ваш долг.
Если вы знаете, какой результат вычисления формулы вам нужен, но не можете определить входные значения, позволяющие его получить, используйте средство подбора параметров. Предположим, что вам нужно занять денег. Вы знаете, сколько вам нужно, на какой срок и сколько вы сможете платить каждый месяц. С помощью средства подбора параметров вы можете определить, какая процентная ставка обеспечит ваш долг.
Примечание: Подбор параметров поддерживает только одно входное значение переменной. Если вы хотите принять несколько входных значений, Например, надстройка «Надстройка «Надстройка» используется как для суммы займа, так и для ежемесячного платежа по кредиту. Дополнительные сведения см. в теме Определение и решение проблемы с помощью «Решение».
Пошаговый анализ примера
Рассмотрим предыдущий пример шаг за шагом.
Так как вы хотите вычислить процентную ставку по кредиту, используйте функцию PMT. Функция ПЛТ вычисляет сумму ежемесячного платежа. В данном примере эту сумму и требуется определить.
Подготовка листа
-
Откройте новый пустой лист.
-
Прежде всего добавьте в первый столбец эти подписи, чтобы сделать данные на листе понятнее.
-
В ячейку A1 введите текст Сумма займа.
-
В ячейку A2 введите текст Срок в месяцах.
-
В ячейку A3 введите текст Процентная ставка.
-
В ячейку A4 введите текст Платеж.
-
-
Затем добавьте известные вам значения.
-
В ячейку B1 введите значение 100 000. Это сумма займа.
-
В ячейку B2 введите значение 180. Это число месяцев, за которое требуется выплатить ссуду.
Примечание: Хотя вам известна необходимая сумма платежа, не вводите ее как значение, поскольку она получается в результате вычисления формулы. Вместо этого добавьте формулу на лист и укажите значение платежа на более позднем этапе при использовании средства подбора параметров.
-
-
Теперь добавьте формулу, результат которой вас интересует. Например, используйте функцию ПЛТ.
-
В ячейке B4 введите =ПЛТ(B3/12;B2;B1). Эта формула вычисляет сумму платежа. В данном примере вы хотите ежемесячно выплачивать 900 ₽. Это значение здесь не вводится, поскольку вам нужно определить процентную ставку с помощью средства подбора параметров, а для этого требуется формула.
Формула ссылается на ячейки B1 и B2, значения которых вы указали на предыдущих этапах. Она также ссылается на ячейку B3, в которую средство подбора параметров поместит процентную ставку. Формула делит значение из ячейки B3 на 12, поскольку был указан ежемесячный платеж, а функция ПЛТ предусматривает использование годовой процентной ставки.
Поскольку в ячейке B3 нет значения, Excel полагает процентную ставку равной 0 % и в соответствии со значениями из данного примера возвращает сумму платежа 555,56 ₽. Пока вы можете игнорировать это значение.
-
Использование средства подбора параметров для определения процентной ставки
-
На вкладке Данные в группе Работа с данными нажмите кнопку Анализ «что если» и выберите команду Подбор параметра.
-
В поле Установить в ячейке введите ссылку на ячейку, в которой находится нужная формула. В данном примере это ячейка B4.
-
В поле Значение введите нужный результат формулы. В данном примере это -900. Обратите внимание, что число отрицательное, так как представляет собой платеж.
-
В поле Изменяя значение ячейки введите ссылку на ячейку, в которой находится корректируемое значение. В данном примере это ячейка B3.
Примечание: Формула в ячейке, указанной в поле Установить в ячейке, должна ссылаться на ячейку, которую изменяет средство подбора параметров.
-
Нажмите кнопку ОК.
Выполняется и создается результат, как показано на рисунке ниже.
Ячейки B1, B2 и B3 — это значения для суммы займа, длины срока и процентной ставки.
Ячейка B4 отображает результат формулы =PMT(B3/12;B2;B1).
-
Напоследок отформатируйте целевую ячейку (B3) так, чтобы результат в ней отображался в процентах.
-
На вкладке Главная в группе Число нажмите кнопку Процент.
-
Чтобы задать количество десятичных разрядов, нажмите кнопку Увеличить разрядность или Уменьшить разрядность.
-
Если вы знаете, какой результат вычисления формулы вам нужен, но не можете определить входные значения, позволяющие его получить, используйте средство подбора параметров. Предположим, что вам нужно занять денег. Вы знаете, сколько вам нужно, на какой срок и сколько вы сможете платить каждый месяц. С помощью средства подбора параметров вы можете определить, какая процентная ставка обеспечит ваш долг.
Примечание: Подбор параметров поддерживает только одно входное значение переменной. Если вы хотите принять несколько входных значений, например сумму займа и сумму ежемесячного платежа по кредиту, воспользуйтесь надстройка «Надстройка «Надстройка». Дополнительные сведения см. в теме Определение и решение проблемы с помощью «Решение».
Пошаговый анализ примера
Рассмотрим предыдущий пример шаг за шагом.
Так как вы хотите вычислить процентную ставку по кредиту, используйте функцию PMT. Функция ПЛТ вычисляет сумму ежемесячного платежа. В данном примере эту сумму и требуется определить.
Подготовка листа
-
Откройте новый пустой лист.
-
Прежде всего добавьте в первый столбец эти подписи, чтобы сделать данные на листе понятнее.
-
В ячейку A1 введите текст Сумма займа.
-
В ячейку A2 введите текст Срок в месяцах.
-
В ячейку A3 введите текст Процентная ставка.
-
В ячейку A4 введите текст Платеж.
-
-
Затем добавьте известные вам значения.
-
В ячейку B1 введите значение 100 000. Это сумма займа.
-
В ячейку B2 введите значение 180. Это число месяцев, за которое требуется выплатить ссуду.
Примечание: Хотя вам известна необходимая сумма платежа, не вводите ее как значение, поскольку она получается в результате вычисления формулы. Вместо этого добавьте формулу на лист и укажите значение платежа на более позднем этапе при использовании средства подбора параметров.
-
-
Теперь добавьте формулу, результат которой вас интересует. Например, используйте функцию ПЛТ.
-
В ячейке B4 введите =ПЛТ(B3/12;B2;B1). Эта формула вычисляет сумму платежа. В данном примере вы хотите ежемесячно выплачивать 900 ₽. Это значение здесь не вводится, поскольку вам нужно определить процентную ставку с помощью средства подбора параметров, а для этого требуется формула.
Формула ссылается на ячейки B1 и B2, значения которых вы указали на предыдущих этапах. Она также ссылается на ячейку B3, в которую средство подбора параметров поместит процентную ставку. Формула делит значение из ячейки B3 на 12, поскольку был указан ежемесячный платеж, а функция ПЛТ предусматривает использование годовой процентной ставки.
Поскольку в ячейке B3 нет значения, Excel полагает процентную ставку равной 0 % и в соответствии со значениями из данного примера возвращает сумму платежа 555,56 ₽. Пока вы можете игнорировать это значение.
-
Использование средства подбора параметров для определения процентной ставки
-
Выполните одно из указанных ниже действий.
In Excel 2016 для Mac: On the Data tab, click What-If Analysis, and then click Goal Seek.
В Excel для Mac 2011: на вкладке Данные в группе Инструменты для работы с данными нажмите кнопку Анализ «что если» ивыберите «Поиск окна».
-
В поле Установить в ячейке введите ссылку на ячейку, в которой находится нужная формула. В данном примере это ячейка B4.
-
В поле Значение введите нужный результат формулы. В данном примере это -900. Обратите внимание, что число отрицательное, так как представляет собой платеж.
-
В поле Изменяя значение ячейки введите ссылку на ячейку, в которой находится корректируемое значение. В данном примере это ячейка B3.
Примечание: Формула в ячейке, указанной в поле Установить в ячейке, должна ссылаться на ячейку, которую изменяет средство подбора параметров.
-
Нажмите кнопку ОК.
Выполняется и создается результат, как показано на рисунке ниже.
-
Напоследок отформатируйте целевую ячейку (B3) так, чтобы результат в ней отображался в процентах. Выполните одно из указанных действий.
-
In Excel 2016 для Mac: On the Home tab, click Increase Decimal
or Decrease Decimal
.
-
В Excel для Mac 2011: на вкладке Главная в группе Число нажмите кнопку Увеличить десятичность
или Уменьшить число десятичных
, чтобы установить количество десятичных десятичных заметок.
-
Нужна дополнительная помощь?
«Подбор параметра» является удобной надстройкой «Поиска решения» в Excel, однако имеет некоторые функциональные ограничения. Он используется, как правило, в частных случаях и подходит для быстрого поиска нужных параметров.
Что за функция, зачем нужна?
Метод предназначен для случаев, когда нужно найти неизвестное значение в одиночной формуле, исходя из уже известного результата. То есть все составные части формулы (результат и входные данные) известны, при этом решение не может быть сформулировано полностью из-за отсутствия одного из входных параметров.
Функционал по поиску решений подобного рода задач встроен в программу Excel в качестве стандартного расширения, поэтому пользователю не нужно использовать сторонние библиотеки. Достаточно будет сделать несколько кликов по кнопкам расположенным на главной панели и программа сама определит недостающий элемент.
Использование функции
В Microsoft Excel подобные задачи решаются с помощью стандартного меню. Подбор параметра в Excel 2007, 2010, 2013 и новее находится во вкладке «Данные», в группе «Работы с данными».
Следующий шаг – заполнение полей в появившемся окне. Первое поле предназначено для заданной формулы, второе для целевого значения, в третье для адреса элемента вывода (более подробно это будет разобрано далее на конкретных примерах).
Третий шаг это подтверждение операции и вывод результата.
Пример использования функции
Для большей наглядности функцию подбора параметров в Экселе лучше сразу рассматривать на примере.
Определить — какая будет процентная ставка (по займу). Входными данными являются срок (36) и сумма (150000). Для начала их нужно отобразить в табличном представлении.
Не определена только процентная ставка. Чтобы посчитать ежемесячный, платеж следует воспользоваться функцией подбора параметров. После внесения всех данных задачи в таблицу, нужно переключиться во вкладку, отвечающую за работу с данными. Затем найти группу инструментов по работе с данными и в выпадающем списке «Анализ “что если”» выбрать опцию соответствующую подбору параметра.
Во всплывающем окошке в поле «Установить в ячейке» должна быть указана ссылка ячейки, в которой содержится основная формула (B4). В текстовое поле «Значение» необходимо ввести предположительную сумму ежемесячного платежа. К примеру, -5 000 (знак «минус» обозначает, что денежная сумма будет отдана). В третьем поле «Изменяя значение ячейки» – следует списать ссылку табличного элемента, в которой будет выведен искомый параметр ($B$3).
После клика по кнопке «ОК» в новом окне отобразится результат подсчета.
Для подтверждения операции следует кликнуть по соответствующей кнопке.
Функция подбора неизвестного параметра будет перебирать значение искомого элемента до момента получения результата формулы. Команда выдаст только одно решение.
Решение уравнений
Подбор параметра также используют, если нужно найти какое-либо из значений в заданном уравнении. В качестве примера воспользуемся следующим выражением: 2*а+3*b=x, где x=21, а=3, неизвестная переменная — b.
Для начала нужно заполнить таблицу.
Параметры а и b следует вводить в ячейки B2 и B3 соответственно. Табличный элемент B4 отведен для формулы =2*B2+3*B3. Переменная x в ячейке B5 указана в качестве примечания.
Необходимо выделить ячейку, в которой вписана формула (B4) и вызвать целевую функцию по определению параметра (инструкция вызова подробно изложена в предыдущем примере).
Затем вписать во второе поле (значение) результат (21), а в третье адрес ячейки B3, поскольку именно она будет изменяться.
Подтвердить действие кликом по соответствующей кнопке.
В результате выполнения команды переменной b подобралось значение 5.
Конечно, искомый параметр можно определить в ручном режиме, путем последовательного ввода в ячейку B3 значений до момента пока оно не совпадет с целевым. Однако зачастую формулы имеют более сложную структуру, поэтому решить уравнение не используя автоматический подбор, будет сложно.
Для закрепления материала решим еще одно уравнение – 15*x+18*x=46. Для начала нужно записать формулу в ячейку B2. Вместо x необходимо указать ссылку на табличный элемент, где будет отображен результат, в данном случае A2.
Затем нужно запустить команду по высчитыванию параметра тем методом, который уже был описан ранее.
Во всплывающем окне, в первом верхнем текстовом поле нужно вписать ссылку ячейки, содержащей формулу (B2). Во втором поле — число из уравнения после знака равно, то есть 46. В третьем поле должна быть ссылка на ячейку со значением x, в данном случае это A2.
После того как все поля заполнены, нужно подтвердить операцию. На экране в новом всплывающем окне отобразиться правильное решение уравнения. Значение x будет равно 1,39393939393939.
После изучения функциональных преимуществ и способов применения функции подбора параметра, пользователю программы Excel будет очень просто определять недостающие элементы. С помощью этой функции можно производить как табличные вычисления, так и решать уравнения с одним неизвестным.
Программа Excel радует своих пользователей множеством полезных инструментов и функций. К одной из таких, несомненно, можно отнести Подбор параметра. Этот инструмент позволяет найти начальное значение исходя из конечного, которое планируется получить. Давайте разберемся, как работать с данной функцией в Эксель.
Зачем нужна функция
Как было уже выше упомянуто, задача функции Подбор параметра состоит в нахождении начального значения, из которого можно получить заданный конечный результат. В целом, эта функция похожа на Поиск решения (подробно вы можете с ней ознакомиться в нашей статье – “Поиск решения в Excel: пример использования функции”), однако, при этом является более простой.
Применять функцию можно исключительно в одиночных формулах, и если потребуется выполнить вычисления в других ячейках, в них придется все действия выполнить заново. Также функционал ограничен количеством обрабатываемых данных – только одно начальное и конечное значения.
Использование функции
Давайте перейдем к практическому примеру, который позволит наилучшим образом понять, как работает функция.
Итак, у нас есть таблица с перечнем спортивных товаров. Мы знаем только сумму скидки (560 руб. для первой позиции) и ее размер, который для всех наименований одинаковый. Предстоит выяснить полную стоимость товара. При этом важно, чтобы в ячейке, в которой в дальнейшем отразится сумма скидки, была записана формула ее расчета (в нашем случае – умножение полной суммы на размер скидки).
Итак, алгоритм действий следующий:
- Переходим во вкладку “Данные”, в которой нажимаем на кнопку “Анализ “что если” в группе инструментов “Прогноз”. В раскрывшемся списке выбираем “Подбор параметра” (в ранних версиях кнопка может находиться в группе “Работа с данными”).
- На экране появится окно для подбора параметра, которе нужно заполнить:
- в значении поля “Установить в ячейке” пишем адрес с финальными данными, которые нам известны, т.е. это ячейка с суммой скидки. Вместо ручного ввода координат можно просто щелкнуть по нужной ячейке в самой таблице. При этом курсор должен быть в соответствующем поле для ввода информации.
- В качестве значения указываем сумму скидки, которая нам известна – 560 руб.
- В поле “Изменяя значение ячейки” вручную или посредством клика мышью указываем координаты ячейки (должна участвовать в формуле расчета суммы скидки), в которой планируем вывести начальное значение.
- по готовности нажимаем OK.
- Программа выполнит расчеты и выдаст результат в небольшом окошке, которое можно закрыть, нажав кнопку OK. Также найденные значения автоматически появятся в заданных ячейках таблицы.
- Аналогичным образом можно посчитать цену без скидки для других товаров, если нам известна точная сумма скидки по каждому из них.
Решение уравнений с помощью подбора параметра
Несмотря на то, что это не основное направление использования функции, в некоторых случаях, когда речь идет про одну неизвестную, она может помочь в решении уравнений.
Например, нам нужно решить уравнение: 7x+17x-9x=75.
- Пишем выражение в свободной ячейке, заменив символ x на адрес ячейки, значение которой нужно найти. В итоге формула выглядит так:
=7*D2+17*D2-9*D2. - Щелкаем Enter и получаем результат в виде числа 0, что вполне логично, так как нам только предстоит вычислить значение ячейки D2, которе и является “иксом” в нашем уравнении.
- Как было описано в первом разделе статьи, во вкладке “Данные” нажимаем кнопку “Анализ “что если” и выбираем “Подбор параметра”.
- В появившемся окошке заполняем параметры:
- В значении поля “Установить в ячейке” указываем координаты ячейки, в которой мы написали уравнение (т.е. B4).
- В значении, согласно уравнению, пишем число 75.
- В поле “Изменяя значения ячейки” указываем координаты ячейки, значение которой нужно найти. В нашем случае – это D2.
- Когда все готово, нажимаем OK.
- Как и в примере, рассмотренном выше, будут произведены вычисления и получен результат, о чем будет свидетельствовать небольшой окошко.
- Таким образом, нам удалось решить уравнение и найти значение x, которое оказалось равным числу 5.
Заключение
Подбор параметра – функция, которая может помочь в поиске неизвестного числа в таблице или, даже решении уравнения с одной неизвестной. Главное – овладеть навыками использования данного инструмента, и тогда он станет незаменимым помощников во время выполнения различных задач.
Excel радует своих пользователей множеством полезных инструментов и функций. Одно из них, несомненно, связано с выбором параметра. Этот инструмент позволяет вам найти начальное значение на основе окончательного, которое вы ожидаете получить. Давайте посмотрим, как работать с этой функцией в Excel.
Зачем нужна функция
Как уже было сказано выше, задача функции выбора параметра — найти начальное значение, от которого можно получить определенный конечный результат. В целом эта функция аналогична функции «Найти решение» (подробнее вы можете узнать в нашей статье «Поиск решения в Excel: пример использования функции»), однако она проще.
Вы можете использовать функцию только в отдельных формулах, а если вам нужно произвести вычисления в других ячейках, вам придется снова выполнить все действия в них. Также функциональность ограничена объемом обрабатываемых данных: одним начальным и конечным значением.
Использование функции
Давайте перейдем к практическому примеру, который даст вам лучшее понимание того, как работает функция.
Итак, у нас есть таблица со списком спорттоваров. Нам известен только размер скидки (560 рублей на первую позицию) и ее размер, который одинаков для всех товаров. Вам необходимо знать общую стоимость товара. В этом случае важно, чтобы в ячейке, где в будущем будет отражена сумма скидки, была написана формула ее расчета (в нашем случае умножение всей суммы на сумму скидки).
Итак, алгоритм действий следующий:
- Переходим на вкладку «Данные», где нажимаем кнопку «Анализ возможных вариантов» в группе инструментов «Прогноз». В раскрывающемся списке выберите «Выбор параметра» (в предыдущих версиях кнопка могла находиться в группе «Работа с данными”).
- На экране появится окно для выбора параметра для заполнения:
- в значение поля «Установить в ячейку» пишем адрес с известными нам окончательными данными, т.е это ячейка с размером скидки. Вместо того, чтобы вводить координаты вручную, вы можете просто щелкнуть нужную ячейку в самой таблице. В этом случае курсор должен находиться в соответствующем поле для ввода информации.
- В качестве значения указываем размер известной нам скидки — 560 руб.
- В поле «Изменение значения ячейки» вручную или щелчком мыши указываем координаты ячейки (она должна участвовать в формуле расчета суммы скидки), в которой мы намерены отобразить начальную ценить.
- когда будете готовы, нажмите ОК.
- Программа выполнит вычисления и отобразит результат в небольшом окне, которое можно закрыть, нажав кнопку ОК. Также найденные значения автоматически появятся в указанных ячейках таблицы.
- Точно так же мы можем рассчитать цену без скидки на другие товары, если нам известна точная сумма скидки на каждый из них.
Решение уравнений с помощью подбора параметра
Хотя это не главное направление использования функции, в некоторых случаях, когда вы имеете дело с незнакомцем, она может помочь решить уравнения.
Например, нам нужно решить уравнение: 7x + 17x-9x = 75.
- Записываем выражение в свободную ячейку, заменяя символ x на адрес ячейки, значение которой нужно найти. Следовательно, формула выглядит так: = 7 * D2 + 17 * D2-9 * D2.
- Нажимаем Enter и получаем результат в виде числа 0, что вполне логично, так как нам нужно только вычислить значение ячейки D2, которая является «x» в нашем уравнении.
- Как описано в первом разделе статьи, на вкладке «Данные» нажмите кнопку «Анализ возможных вариантов» и выберите «Выбор параметров”.
- В появившемся окне введите параметры:
- В значении поля «Установить в ячейку» укажите координаты ячейки, в которую мы записали уравнение (например, B4).
- В значении, согласно уравнению, пишем число 75.
- В поле «Редактировать значения ячеек» укажите координаты ячейки, значение которой требуется найти. В нашем случае это D2.
- Когда все будет готово, нажмите ОК.
- Как и в примере, описанном выше, вычисления будут выполнены и будет получен результат, о чем свидетельствует небольшое окно.
- Итак, мы смогли решить уравнение и найти значение x, которое оказалось равным числу 5.
Заключение
Выбор параметра — это функция, которая может помочь вам найти неизвестное число в таблице или даже решить уравнение с неизвестным. Главное — овладеть навыками использования этого инструмента, а потому он станет незаменимым помощником при выполнении различных задач.
Функции программы Microsoft Excel: подбор параметра
Смотрите также в месячную. Поэтому на 1-ну штуку процент). легко решать задачи затратах на доставку, этого выберите числовой означает оплату в подстановки только один инструмент обладает широчайшими18,62Подбором параметра.Представьте, что Вы поступаете будет выводиться значение
и в ячейки из них —
Суть функции
Очень полезной функцией в в первом аргументе продукции. Только тогдаА количество лет нужно с ее помощью. объеме товаров на формат «Процент» в конце месяца. аргумент. Это не возможностями, поскольку выводит. Поскольку мы считаем, чтобы вычислить числоНа вкладке в определенное учебное x, то есть, вписываются подобранные значения, Николаева А. Д, программе Microsoft Excel функции ПЛТ стоит мы сможем удержать перевести в количествоАвтор: Татьяна Казмирчук каждом из складов Excel: вкладка «Главная»Следует учитывать, что в всегда удовлетворяет пользователя. сразу множество результатов,
Применение функции на практике
количество гостей, то гостей, которое можноДанные заведение. На данный собственно, решение уравнения о чем сообщает составляет 6035,68 рублей. является Подбор параметра. значение B3/12 (5,5% рентабельность производства на месяцев умножив наНа данном уроке мы и необходимое количество — панель инструментов атрибуте «Ставка» указывается
В случае, если в отличие от наш окончательный ответ пригласить. В следующемвыберите команду момент Вами набрано (B2). После того, специальное информационное окно. Также, известно, что Но, далеко не годовых разделено на уровне 20% при 12. Таким образом, научимся практически применять
товаров для каждой «Число» — кнопка не годовой процент, требуется подбирать несколькоДиспетчера сценариев должен быть целым примере ячейка B4Анализ «что если» 65 баллов, а как мы ввелиПодобную операцию можно проделать
премия рассчитывается путем каждый пользователь знает 12 месяцев). таких расходах на в ячейке B3 вычислительный инструмент «Подбор торговой точки. с изображением процента. а ежемесячный, поэтому значений для полученияили числом. Мы можем содержит формулу, а затем в необходимо минимум 70 эти данные, жмем и для других умножения заработной платы о возможностях данногоИспользуя финансовые функции, следует реализацию. В реальности мы получим необходимую
параметр» в Excel.Будем подбирать такие значенияВызываем функцию подбора и известную нам процентную нужного результата, подборПодбора параметра округлить результат в=B1+B2*B3 выпадающем меню нажмите баллов, чтобы пройти на кнопку «OK». строк таблицы, если на коэффициент 0,28. инструмента. С его помнить об их бывает и еще сумму ежемесячного взноса Специально для Вас
поставок, чтобы соблюдались задаем ее аргументы. ставку нужно разделить
параметров «Эксель» не. В следующем примере большую или меньшую, которая суммирует общуюПодбор параметра
отбор. К счастью,Как видим, программа Microsoft известна величина премии Нам предстоит найти помощью, можно подобрать
Решение уравнений
стандартах. Например, сумма хуже. для достижения цели. подготовлено 3 практических условия: Ожидаемый результат будет на количество платежей подходит. В этой видно 24 возможных сторону. Округлив количество
стоимость аренды помещения. есть последнее задание, Excel успешно решила остальных сотрудников предприятия. заработную плату работников. исходное значение, отталкиваясь займа всегда отображаютсяДопустим, Вы хотите приобрести примера, которые могут1) Полные затраты были записан в поле в году –
ситуации применяется специальная результата по ежемесячным гостей в большую и стоимость приемаПоявится диалоговое окно с которое способно повысить уравнение. Значение xКроме того, хотя этоДля того, чтобы запустить
от конечного результата, как отрицательное число. автомобиль в кредит.Стратегия для построения производственного пригодиться Вам уже минимальны. «Прибыль» изменением значения 12.
надстройка, на которой платежам за кредит: сторону, мы превысим всех гостей (цена тремя полями: количество Ваших баллов. будет равно 1,39 и не является функцию, находясь во которого нужно достичь. Поэтому перед функцией Максимальная сумма ежемесячного плана выпуска продукта: сегодня.2) Суммарные поставки товаров в ячейке «Ставка»Внесем на лист «Эксель» мы остановимся ниже.Автор: Антон Андронов заданный бюджет, значит, за 1 гостя
Уст В данной ситуации в периоде. профильной возможностью данной вкладке «Данные», жмем
Давайте выясним, как ПЛТ мы использовали взноса, которую ВыВ текущем году продуктНа протяжении 10-ти лет в торговые точки и составлять 10 2007 нужные данные.Одна из наиболее востребованныхВозможности программы Excel таковы, остановимся на 18-ти умножается на ихановить в ячейке можно воспользоватьсяИзучив инструмент Подбор параметра, функции, её можно
на кнопку «Анализ
lumpics.ru
Анализ “что если” в Excel
можно использовать функцию знак минус. можете себе позволить, должен быть продан мы хотим накопить удовлетворяли требованиям. 000 рублей. После В качестве первоначальной задач, которую помогает что они позволяют гостях. количество).— ячейка, котораяПодбором параметра мы выяснили, что использовать для решения «что если»», которая подбора параметра в
Подбор параметра
Здравствуйте! Как найти в составляет 700$. Банк в количестве 10 20 000$. Свои3) Суммарный вывоз продукции запуска программа показывает суммы пропишем пока решать этот модуль, решать задачи, которыеКак видно из предыдущегоВыделите ячейку, значение которой содержит требуемый результат., чтобы выяснить, какой это довольно простая, уравнений. Правда, инструмент расположена в блоке Microsoft Excel.
Как использовать Подбор параметра (пример 1):
excel функцию «Подбор не может выдать 000шт. сбережения будем откладывать со складов не необходимый процент, равный условные 1 00 — расчет возможной вручную выполнить невозможно примера, бывают ситуации, необходимо изменить. В В нашем случае балл необходимо получить но вместе с подбора параметра можно инструментов «Работа сСкачать последнюю версию параметра»? Мне нужно Вам кредит сроком
Производственные расходы 1-ой штуки: на банковский депозит превышал имеющиеся запасы. 9,32354423334073 %. 000 рублей и суммы займа или или слишком сложно. которые требуют целое нашем случае мы это ячейка B7 за последнее задание, тем полезная и с успехом использовать данными» на ленте. Excel найти значение внутренней более чем на 7,5 руб. по 5% годовых.4) Количество единиц продукцииКак уже было сказано займемся нахождением реальной банковского кредита, исходя Это могут быть число в качестве выделим ячейку B4. и мы уже чтобы поступить в удобная функция для только относительно уравнений Появляется меню, вЕсли упрощенно говорить о
- нормы доходности ( 3 года, сРасходы на реализацию: 450 Деньги будем вносить должно быть целым выше, функция подбора суммы. Вызываем диалоговое из ежемесячных платежей, трудоемкие задачи с результата. ЕслиНа вкладке выделили ее. учебное заведение. поиска неизвестного числа.
- с одним неизвестным. котором нужно выбрать сути функции Подбор IRR (ВНД)) — процентной ставкой 5,5% 000 руб. на банковский депозитный и неотрицательным.
- параметра в «Экселе» окно подбора параметра.
- срока и процентной перебором огромного количестваПодбор параметраДанныеЗначениеНа изображении ниже видно, Её можно использоватьДопустим, имеем уравнение: 15x+18x=46.
- пункт «Подбор параметра…». параметра, то она это процентная ставка, годовых. Можете лиКакую установить розничную цену, счет ежегодно иРезультат поиска решения. не всегда удовлетворяет Отправной точкой для ставки. Предположим, процентная
- вариантов или вычислениявыдает десятичное значение,выберите команду— требуемый результат, что Ваши баллы как для табличных Записываем его левуюПосле этого, открывается окно заключается в том,
- при которой чистый вы себе позволить чтобы рентабельность производства
- одинаковыми частями взносов.Кроме перечисленных выше вариантов, требованиям задачи. Если нахождения является сумма ставка по кредиту больших чисел. Зная необходимо округлить его
- Анализ «что если» т.е. результат, который за первые два вычислений, так и часть, как формулу, подбора параметра. В что пользователь, может дисконтированный доход (NPV) при таких условиях
Как использовать Подбор параметра (пример 2):
сохранялась на уровне Какой должен быть есть и другие требуется подобрать несколько ежемесячного платежа. Формула составляет 10%, мы возможности Excel, решить в большую или, а затем в должен получиться в задания (тест и для решения уравнений в одну из поле «Установить в вычислить необходимые исходные равен 0. кредитования приобрести автомобиль 20%? размер ежегодного взноса, методы анализа данных. аргументов, используется надстройка
- ПЛТ возвращает отрицательные хотим взять деньги их не составит меньшую сторону в
- выпадающем меню нажмите ячейке B7. В письменная работа) составляют с одним неизвестным. ячеек. Как и ячейке» нужно указать данные для достиженияЗначит, мне надо
- стоимостью в 30Рентабельность определяется как соотношение
- чтобы за 10 Они находятся в под названием «Поиск данные, так что в долг на труда. зависимости от ситуации.
- Подбор параметра нашем примере мы 58, 70, 72 Вместе с тем, для любой формулы
- ее адрес, содержащей конкретного результата. Эта менять значение IRR 000$, а если дохода к прибыли лет собрать 20 пункте меню «Анализ решения». С ее мы вводим число 1 год и
- Примером такой трудоемкой иДля решения более сложных.
- введем 70, поскольку и 60. Несмотря по функционалу она в Экселе, перед известные нам конечные функция похожа на
- так, чтобы NPV=0. нет, то на (прибыль разделить на 000$ при 5-т «что если»». Это помощью можно получить со знаком «минус»: можем платить 7 практически нерешаемой вручную задач можно применитьПоявится диалоговое окно с нужно набрать минимум на то, что уступает более мощному уравнением ставим знак данные, под которые инструмент Поиск решения, Или это можно какую сумму можно
доход) и выражается и процентах годовых? «Диспетчер сценариев» и оптимальный результат методом — 7 000 тыс. рублей в задачи является следующая. другие типы тремя полями: 70 баллов, чтобы мы не знаем,
Другие типы анализа «что если»
инструменту Поиск решения. «=». Но, при мы будем подгонять но является более сделать по-другому? без рассчитывать? только в процентах!Для решения данной задачи «Таблица данных». подбора нескольких параметров. рублей в поле месяц. Вам известно, какойанализа «что если»У поступить.
(тестирование 3), мы
office-guru.ru
Функция «Подбор параметра» в «Эксель». Анализ «что если»
инструментов для выполнения ячейки, куда будет где установлена премия в одиночных формулах,Андрей показано ниже на помощью подбора параметра:Составьте таблицу как показано в диапазоне ячеек «Данные», панель инструментов в ячейке с расчета ежемесячных платежей к нему приводят,
Функция подбора параметра
отличие от содержит требуемый результат. Excel выведет результат. можем написать формулу, сложных математических вычислений, выводиться результат искомого работника Николаева. Адрес то есть для: У вас два рисунке. Обратите внимание!Составьте таблицу с исходными на рисунке: рассчитать возможные варианты «Анализ». Если в
платежом, меняя информацию по займу с но неизвестна отправнаяПодбора параметра В нашем примере В нашем случае которая вычислит средний например, значения. можно указать вручную, вычисления в каждой почти несвязанных вопроса
Ячейка B4 содержит данными и формулами,В ячейку B5 введите развития событий. С программе нет такой в поле с известными процентами и точка – значение, который опирается на ячейка B4 уже
мы выберем ячейку балл сразу заАнализ «что если»В нашем случае, формулу вбив его координаты отдельной ячейке нужно :) формулу: =-ПЛТ(B3/12;B2;B1). так как указано функцию: =БС(B1;B2;B3;) его помощью осуществляется панели или на займом. сроком. Она называется исходных данных. Иногда
Расчет суммы займа
требуемый результат и выделена. B6, поскольку хотим все задания. Все,. Этот инструмент способен мы запишем в в соответствующее поле. запускать всякий раз1) Расположение функцииКак видно Вы не на рисунке ниже.Оставаясь на ячейке B5, прогноз возможных исходов ней отсутствует нужнаяПрописываем все это в ПЛТ. Синтаксис команды: можно провести обратные
работает в обратномЗначение узнать оценку, которую что нам необходимо, экспериментальным путем найти C2, а искомое Если вы затрудняетесь,
данный инструмент заново. «Подбор параметра» зависит
- можете себе позволить Обратите внимание! В
- выберите инструмент: «Данные»-«Работа текущего процесса, например, команда, активируйте ее. окне и запускаемПЛТ(ставка; кпер; пс; [бс];
- действия, а иногда
- направлении, эти инструменты— требуемый результат. требуется получить на это вычислить среднее решение по Вашим значение будет выводиться это сделать, или Кроме того, функция от версии Excel такой дорогой автомобиль.
- столбце D указаны, с данными»-«Анализ что результат работы компании Зайдите в параметры подбор параметра «Эксель». [тип]), где: такая задача может позволяют анализировать множество Мы введем 500, последнем задании.
арифметическое для всех исходным данным, даже в B2. Таким считаете неудобным, то подбора параметра может2003: Теперь узнаем, какая какие именно нужно если»-«Подбор параметра»
за период. После Excel (кнопка Microsoft В результате функцияСтавка – проценты по поставить в тупик. значений и наблюдать, поскольку допустимо потратитьВыполнив все шаги, нажмите пяти оценок. Для если данные являются образом, запись в просто кликните по оперировать только однимСервис — Подбор максимальная стоимость автомобиля вводить формулы вВ появившемся окне заполните ввода различных вариантов Office в Excel рассчитала, какой заем займу.Excel предлагает метод решения каким образом изменяется $500.
ОК этого введите выражение неполными. В этом ячейке C2 будет нужной ячейке, и вводным, и одним параметра соответствует Вашим финансовым
Определение процентной ставки
соответствующие ячейки столбца поля, так как итог выводится в 2007, меню «Файл» мы можем себеКпер – число оплат такой проблемы, который результат.Изменя.=СРЗНАЧ(B2:B6)
уроке Вы узнаете, иметь следующий вид: адрес будет вписан искомым значением, что
2007:
возможностям. Для этого B. А в на рисунке и отчет по сценарию, в версиях 2010 позволить — 79 (для годового кредита носит название подбораДя значение ячейкиExcel вычислит результат и
в ячейку B7. как использовать один «=15*B2+18*B2». в поле. говорит о ней,Данные — Анализ перейдите в ячейку ячейке B1 указана нажмите ОК. по которому можно и выше) и
Подбор нескольких параметров для поиска оптимального результата
621,56 руб. в случае ежемесячной параметра. Вызов функциииспетчер сценариев— ячейка, куда в диалоговом окне После того как из инструментовЗапускаем функцию тем жеВ поле «Значение» требуется как об инструменте «Что-Если» — Подбор
B4 и выберите цена 1 руб.Результат вычисления получился с произвести анализ параметров. найдите пункт «Надстройки».Рассмотрим теперь обратную задачу. оплаты это 12 находится на вкладкепозволяет подставлять значения Excel выведет результат.Результат подбора параметра Вы применитеанализа «что если» способом, как было указать конкретное значение с ограниченным функционалом. параметра инструмент: «Данные»-«Работа с чтобы избежать ошибок отрицательным числом –
Транспортная задача
Аналогичную функцию выполняет и Перейдите в управление Банк выдает ссуду раз). «Данные» панели инструментов сразу в несколько Мы выделим ячейкусообщит решение, еслиПодбор параметрапод названием описано выше, то премии. В нашем
Для того, чтобы понять,2) для IRR данными»-«Анализ что если»-«Подбор в формуле B3 это правильно в «Таблица данных» с надстройками и установите в 100 тыс.ПС – первоначальная сумма.
«Работа с данными». ячеек (до 32). B3, поскольку требуется
оно есть. Нажмитек решению этой
Подбор параметра есть, нажав на случае, это будет
как работает данная и NPV у параметра».
и B10 (вероятная соответствии со стандартом той лишь разницей,
флажок на элементе
Другие способы анализа данных
рублей на 2БС – будущая стоимость В версиях, начиная Вы можете создать вычислить количество гостей,ОК задачи, в ячейке.
кнопку «Анализ «что 6035,68. В поле функция, лучше всего Excel’я есть специальноЗаполните поля в появившемся ошибка деления на финансовых функций Excel. что все итоги «Поиск решения». Теперь года и хочет (если вы намерены с MS Excel несколько сценариев, а которое можно пригласить,.
B6 отобразится минимальныйКаждый раз при использовании если»» на ленте», «Изменяя значения ячейки» объяснить её суть обученные функции ВСД диалоговом окне как 0). Не забудьте Регулярные взносы должны не выводятся в функция активирована. получить доход в выплатить не всю 2007, — «Анализ
затем сравнить их, не превысив бюджетРезультат появится в указанной балл, который необходимо формулы или функции и перейдя по вписываем ее адрес, на практическом примере.
() и ЧПС
fb.ru
3 примера использования подбора параметра в Excel
показано выше на отформатировать все ячейки отображаться отрицательным значением, отдельный отчет, аКлассическое применение метода – 10 тыс. рублей. сумму, а лишь «что если»», пункт не изменяя значений
Подбор параметра для банковских депозитов
в $500. ячейке. В нашем получить, чтобы поступить в Excel Вы пункту «Подбор параметра…». содержащей исходные данные, Мы будем объяснять () соответственно. При рисунке и нажмите соответствующим форматам: денежный, так как это содержатся на том решение транспортной задачи. Какую минимальную процентную ее часть, здесь меню «Подбор параметра».
вручную. В следующемВыполнив все пункты, нажмите примере
- в учебное заведение. собираете исходные значения
- В открывшемся окне подбора которые нам нужно
- работу инструмента на корректном их использовании ОК. общий, процентный.
- категория расходных операций. же листе. Это Предположим, компания хранит ставку нужно установить
указывается, какой долгДля функции задают атрибуты: примере мы используемОКПодбор параметраВыберите ячейку, значение которой вместе, чтобы получить параметра, в поле рассчитать, то есть примере программы Microsoft они дают ожидаемыеКак видно максимальная стоимостьПерейдите в ячейку B10
А по истечению облегчает анализ. Но товары на нескольких для получения такой должен остаться). Это указывают ячейки, содержимое сценарии, чтобы сравнить.установил, что требуется
необходимо получить. Каждый результат. «Установить в ячейке» сумму зарплаты работника. Excel 2010, но ответы (единственный нюанс автомобиля, на которую и выберите инструмент:
10 лет мы
Поиск решений подбором параметра при ценообразовании
таблицы обрабатывают только складах и доставляет
- прибыли? необязательный аргумент, по в которых нужно несколько различных мест
- Диалоговое окно получить минимум 90
- раз при использованииПодбор параметра
указываем адрес, по Это можно сделать алгоритм действий практически — денежный поток
можно рассчитывать составляет «Данные»-«Работа с данными»-«Анализ получим на приход два параметра, поэтому, их в несколько
К уже имеющейся на умолчанию он равен менять для достижения
- для проведения мероприятия.Результат подбора параметра баллов за последнее инструментаработает наоборот. Он которому мы записали теми же способами, идентичен и в первого периода уже при таких финансовых что если»-«Подбор параметра» +20 000$. в случае большего магазинов. Стоит вопрос, листе информации добавляем 0. требуемого результата, иТаблицысообщит, удалось ли задание, чтобы пройти
- Подбор параметра позволяет, опираясь на уравнение (C2). В о которых мы
- более поздних версиях дисконтируется) возможностях и условияхЗаполните поля в появившемся
Полезный совет! Если Вы количества входных данных, с каких складов строку »Прибыль». ОнаТип – когда производится поля, в которыхданных найти решение. Нажмите дальше., Вам необходимо выбирать конечный результат, вычислить поле «Значение» вписываем говорили выше: вбить
Подбор параметра для банковских кредитов
этой программы, ии менять Вам, кредитования составляет – диалоговом окне как нужно узнать размер используют сценарии. доставлять продукцию в рассчитывается по формуле: оплата – в находится результат подбора.позволяют взять однуOKДавайте представим, что Вы ячейку, которая уже исходное значение, которое число 45, так координаты вручную, или в версии 2007 кстати, нужно не 23 1812$.
на рисунке и ежемесячных взносов, тогдаВыше мы подробно остановились какие магазины, чтобыПрибыль = |Платеж|*Срок-Сумма начале месяца или
Еще один атрибут из двух переменных. планируете событие и содержит формулу или даст такой результат. как мы помним, кликнуть по соответствующей года. IRR, а ставкуВнимание! Если срок кредитования нажмите ОК.
перед использованием инструмента на функции «Эксель» расходы на транспортировкуУстанавливаем срок 24 месяца. в конце. Этот
функции – значение, в формуле иРезультат появится в указанной хотите пригласить такое функцию. В нашем Далее мы приведем что уравнение выглядит
ячейке.Имеем таблицу выплат заработной дисконтирования 
заменить ее любым ячейке. В нашем количество гостей, чтобы случае мы выберем несколько примеров, чтобы следующим образом: 15x+18x=46.Когда все данные окна платы и премии
exceltable.com
Как найти в excel функцию «Подбор параметра»?
значение ставки дисконтирования, а не лет, (B1) нужно устанавливать процентную ставку разделить практических примерах ееЗададим входные данные. Для поле «Ставка». Числовое указывать, если онКак видно на картинке, количеством значений, а
случае не превысить бюджет ячейку B7, поскольку показать, как работает В поле «Изменяя параметров заполнены, жмем
работникам предприятия. Известны
при котором NPV то годовую процентную в 2 раза на 12 (чтобы
использования. Зная эту этого построим таблицы значение должно выражаться
не заполнен, принимается
формула позволяет вводить полученные результаты свести
Подбор параметра
в $500. Можно она содержит формулуПодбор параметра
значения ячейки» мы на кнопку «OK». только премии работников. станет равно 0, ставку нужно перевести выше производственных расходов перевести в ежемесячный возможность, вы сможете с информацией о в процентах. Для равным 0, что для изменения и
в таблицу. Этотвычислил результат воспользоваться=СРЗНАЧ(B2:B6). указываем адрес, кудаПосле этого, совершается расчет, Например, премия одного
и будет IRR’ом
Очень полезной функцией в программе Microsoft Excel является Подбор параметра. Но, далеко не каждый пользователь знает о возможностях данного инструмента. С его помощью, можно подобрать исходное значение, отталкиваясь от конечного результата, которого нужно достичь. Давайте выясним, как можно использовать функцию подбора параметра в Microsoft Excel.
Суть функции
Если упрощенно говорить о сути функции Подбор параметра, то она заключается в том, что пользователь, может вычислить необходимые исходные данные для достижения конкретного результата. Эта функция похожа на инструмент Поиск решения, но является более упрощенным вариантом. Её можно использовать только в одиночных формулах, то есть для вычисления в каждой отдельной ячейке нужно запускать всякий раз данный инструмент заново. Кроме того, функция подбора параметра может оперировать только одним вводным, и одним искомым значением, что говорит о ней, как об инструменте с ограниченным функционалом.
Применение функции на практике
Для того, чтобы понять, как работает данная функция, лучше всего объяснить её суть на практическом примере. Мы будем объяснять работу инструмента на примере программы Microsoft Excel 2010, но алгоритм действий практически идентичен и в более поздних версиях этой программы, и в версии 2007 года.
Имеем таблицу выплат заработной платы и премии работникам предприятия. Известны только премии работников. Например, премия одного из них — Николаева А. Д, составляет 6035,68 рублей. Также, известно, что премия рассчитывается путем умножения заработной платы на коэффициент 0,28. Нам предстоит найти заработную плату работников.
Для того, чтобы запустить функцию, находясь во вкладке «Данные», жмем на кнопку «Анализ «что если»», которая расположена в блоке инструментов «Работа с данными» на ленте. Появляется меню, в котором нужно выбрать пункт «Подбор параметра…».
После этого, открывается окно подбора параметра. В поле «Установить в ячейке» нужно указать ее адрес, содержащей известные нам конечные данные, под которые мы будем подгонять расчет. В данном случае, это ячейка, где установлена премия работника Николаева. Адрес можно указать вручную, вбив его координаты в соответствующее поле. Если вы затрудняетесь, это сделать, или считаете неудобным, то просто кликните по нужной ячейке, и адрес будет вписан в поле.
В поле «Значение» требуется указать конкретное значение премии. В нашем случае, это будет 6035,68. В поле «Изменяя значения ячейки» вписываем ее адрес, содержащей исходные данные, которые нам нужно рассчитать, то есть сумму зарплаты работника. Это можно сделать теми же способами, о которых мы говорили выше: вбить координаты вручную, или кликнуть по соответствующей ячейке.
Когда все данные окна параметров заполнены, жмем на кнопку «OK».
После этого, совершается расчет, и в ячейки вписываются подобранные значения, о чем сообщает специальное информационное окно.
Подобную операцию можно проделать и для других строк таблицы, если известна величина премии остальных сотрудников предприятия.
Решение уравнений
Кроме того, хотя это и не является профильной возможностью данной функции, её можно использовать для решения уравнений. Правда, инструмент подбора параметра можно с успехом использовать только относительно уравнений с одним неизвестным.
Допустим, имеем уравнение: 15x+18x=46. Записываем его левую часть, как формулу, в одну из ячеек. Как и для любой формулы в Экселе, перед уравнением ставим знак «=». Но, при этом, вместо знака x устанавливаем адрес ячейки, куда будет выводиться результат искомого значения.
В нашем случае, формулу мы запишем в C2, а искомое значение будет выводиться в B2. Таким образом, запись в ячейке C2 будет иметь следующий вид: «=15*B2+18*B2».
Запускаем функцию тем же способом, как было описано выше, то есть, нажав на кнопку «Анализ «что если»» на ленте», и перейдя по пункту «Подбор параметра…».
В открывшемся окне подбора параметра, в поле «Установить в ячейке» указываем адрес, по которому мы записали уравнение (C2). В поле «Значение» вписываем число 45, так как мы помним, что уравнение выглядит следующим образом: 15x+18x=46. В поле «Изменяя значения ячейки» мы указываем адрес, куда будет выводиться значение x, то есть, собственно, решение уравнения (B2). После того, как мы ввели эти данные, жмем на кнопку «OK».
Как видим, программа Microsoft Excel успешно решила уравнение. Значение x будет равно 1,39 в периоде.
Изучив инструмент Подбор параметра, мы выяснили, что это довольно простая, но вместе с тем полезная и удобная функция для поиска неизвестного числа. Её можно использовать как для табличных вычислений, так и для решения уравнений с одним неизвестным. Вместе с тем, по функционалу она уступает более мощному инструменту Поиск решения.
Обычно при создании формулы пользователь задает значения параметров и формула (уравнение) возвращает результат. Например, имеется уравнение 2*a+3*b=x, заданы параметры а=1, b=2, требуется найти x (2*1+3*2=8). Инструмент Подбор параметра позволяет решить обратную задачу: подобрать такое значение параметра, при котором уравнение возвращает желаемый целевой результат X. Например, при a=3, требуется найти такое значение параметра b, при котором X равен 21 (ответ b=5). Подбирать параметр вручную — скучное занятие, поэтому в MS EXCEL имеется инструмент Подбор параметра
.
В MS EXCEL 2007-2010 Подбор параметра находится на вкладке
Данные,
группа
Работа с данным
.
Простейший пример
Найдем значение параметра
b
в уравнении
2*а+3*b=x
, при котором
x=21
, параметр
а=
3
.
Подготовим исходные данные.
Значения параметров
а
и
b
введены в ячейках
B8
и
B9
. В ячейке
B10
введена формула
=2*B8+3*B9
(т.е. уравнение
2*а+3*b=x
).
Целевое значение x
в ячейке
B11
введено
для информации.
Выделите ячейку с формулой
B10
и вызовите
Подбор параметра (на вкладке
Данные
в группе
Работа с данными
выберите команду
Анализ «что-если?»
, а затем выберите в списке пункт
Подбор параметра
…)
.
В качестве целевого значения для ячейки
B10
укажите 21, изменять будем ячейку
B9
(параметр
b
).
Нажмите ОК.
Инструмент
Подбор параметра
подобрал значение параметра
b
равное 5.
Конечно, можно подобрать значение вручную. В данном случае необходимо в ячейку
B9
последовательно вводить значения и смотреть, чтобы х текущее совпало с Х целевым. Однако, часто зависимости в формулах достаточно сложны и без
Подбора параметра
параметр будет подобрать сложно
.
Примечание
: Уравнение
2*а+3*b=x
является линейным, т.е. при заданных
a
и
х
существует только одно значение
b
, которое ему удовлетворяет. Поэтому инструмент
Подбор параметра
работает (именно для решения таких линейных уравнений он и создан). Если пытаться, например, решать с помощью Подбора параметра квадратное уравнение (имеет 2 решения), то инструмент решение найдет, но только одно. Причем, он найдет, то которое ближе к начальному значению (т.е. задавая разные начальные значения, можно найти оба корня уравнения). Решим квадратное уравнение x^2+2*x-3=0 (уравнение имеет 2 решения: x1=1 и x2=-3). Если в изменяемой ячейке введем -5 (начальное значение), то
Подбор параметра
найдет корень = -3 (т.к. -5 ближе к -3, чем к 1). Если в изменяемой ячейке введем 0 (или оставим ее пустой), то Подбор параметра найдет корень = 1 (т.к. 0 ближе к 1, чем к -3). Подробности в
файле примера
на листе
Простейший
.
Еще один путь нахождения неизвестного параметра b в уравнении 2*a+3*b=X — аналитический. Решение b=(X-2*a)/3) очевидно. Понятно, что не всегда удобно искать решение уравнения аналитическим способом, поэтому часто используют метод последовательных итераций, когда неизвестный параметр подбирают, задавая ему конкретные значения так, чтобы полученное значение х стало равно целевому X (или примерно равно с заданной точностью).
Калькуляция, подбираем значение прибыли
Еще пример. Пусть дана структура цены договора: Собственные расходы, Прибыль, НДС.
Известно, что Собственные расходы составляют 150 000 руб., НДС 18%, а Целевая стоимость договора 200 000 руб. (ячейка
С13
). Единственный параметр, который можно менять, это Прибыль. Подберем такое значение Прибыли (
С8
), при котором Стоимость договора равна Целевой, т.е. значение ячейки Расхождение (
С14
) равно 0.
В структуре цены в ячейке
С9
(Цена продукции) введена формула Собственные расходы + Прибыль (
=С7+С8
). Стоимость договора (ячейка
С11
) вычисляется как Цена продукции + НДС (=
СУММ(С9:C10)
).
Конечно, можно подобрать значение вручную, для чего необходимо уменьшить значение прибыли на величину расхождения без НДС. Однако, как говорилось ранее, зависимости в формулах могут быть достаточно сложны. В этом случае поможет инструмент
Подбор параметра
.
Выделите ячейку
С14
, вызовите
Подбор параметра
(на вкладке
Данные
в группе
Работа с данными
выберите команду
Анализ «что-если?»
, а затем выберите в списке пункт
Подбор параметра
…). В качестве целевого значения для ячейки
С14
укажите 0, изменять будем ячейку
С8
(Прибыль).
Нажмите ОК.
Теперь, о том когда этот инструмент работает. 1. Изменяемая ячейка не должна содержать формулу, только значение.2. Необходимо найти только 1 значение, изменяя 1 ячейку. Если требуется найти 1 конкретное значение (или оптимальное значение), изменяя значения в НЕСКОЛЬКИХ ячейках, то используйте Поиск решения.3. Уравнение должно иметь решение, в нашем случае уравнением является зависимость стоимости от прибыли. Если целевая стоимость была бы равна 1000, то положительной прибыли бы у нас найти не удалось, т.к. расходы больше 150 тыс. Или например, если решать уравнение x2+4=0, то очевидно, что не удастся подобрать такое х, чтобы x2+4=0
Примечание
: В файле примера приведен алгоритм решения Квадратного уравнения с использованием Подбора параметра.
Подбор суммы кредита
Предположим, что нам необходимо
определить максимальную сумму кредита
, которую мы можем себе позволить взять в банке. Пусть нам известна сумма ежемесячного платежа в рублях (1800 руб./мес.), а также процентная ставка по кредиту (7,02%) и срок на который мы хотим взять кредит (180 мес).
В EXCEL существует функция
ПЛТ()
для расчета ежемесячного платежа в зависимости от суммы кредита, срока и процентной ставки (см.
статьи про аннуитет
). Но эта функция нам не подходит, т.к. сумму ежемесячного платежа мы итак знаем, а вот сумму кредита (параметр функции
ПЛТ()
) мы как раз и хотим найти. Но, тем не менее, мы будем использовать эту функцию для решения нашей задачи. Без применения инструмента
Подбор параметра
сумму займа пришлось бы подбирать в ручную с помощью функции
ПЛТ()
или использовать соответствующую формулу.
Введем в ячейку
B
6
ориентировочную сумму займа, например 100 000 руб., срок на который мы хотим взять кредит введем в ячейку
B
7
, % ставку по кредиту введем в ячейку
B8,
а формулу
=ПЛТ(B8/12;B7;B6)
для расчета суммы ежемесячного платежа в ячейку
B9
(см.
файл примера
).
Чтобы найти сумму займа соответствующую заданным выплатам 1800 руб./мес., делаем следующее:
-
на вкладке
Данные
в группе
Работа с данными
выберите команду
Анализ «что-если?»
, а затем выберите в списке пункт
Подбор параметра
…; -
в поле
Установить
введите ссылку на ячейку, содержащую формулу. В данном примере — это ячейка
B9
; -
введите искомый результат в поле
Значение
. В данном примере он равен
-1800
; -
В поле
Изменяя значение ячейки
введите ссылку на ячейку, значение которой нужно подобрать. В данном примере — это ячейка
B6
; - Нажмите ОК
Что же сделал
Подбор параметра
? Инструмент
Подбор параметра
изменял по своему внутреннему алгоритму сумму в ячейке
B6
до тех пор, пока размер платежа в ячейке
B9
не стал равен 1800,00 руб. Был получен результат — 200 011,83 руб. В принципе, этого результата можно было добиться, меняя сумму займа самостоятельно в ручную.
Подбор параметра
подбирает значения только для 1 параметра. Если Вам нужно найти решение от нескольких параметров, то используйте
инструмент
Поиск решения
. Точность подбора параметра можно задать через меню
.
Вопросом об единственности найденного решения
Подбор параметра
не занимается, вероятно выводится первое подходящее решение.
Иными словами, инструмент
Подбор параметра
позволяет сэкономить несколько минут по сравнению с ручным перебором.
Содержание
- Использование средства подбора параметров для получения требуемого результата путем изменения входного значения
- Пошаговый анализ примера
- Подготовка листа
- Использование средства подбора параметров для определения процентной ставки
- Пошаговый анализ примера
- Подготовка листа
- Использование средства подбора параметров для определения процентной ставки
- Подбор параметра в Excel и примеры его использования
- Где находится «Подбор параметра» в Excel
- Решение уравнений методом «Подбора параметров» в Excel
- Примеры подбора параметра в Excel
Использование средства подбора параметров для получения требуемого результата путем изменения входного значения
Если вы знаете, какой результат вычисления формулы вам нужен, но не можете определить входные значения, позволяющие его получить, используйте средство подбора параметров. Предположим, что вам нужно занять денег. Вы знаете, сколько вам нужно, на какой срок и сколько вы сможете платить каждый месяц. С помощью средства подбора параметров вы можете определить, какая процентная ставка обеспечит ваш долг.
Если вы знаете, какой результат вычисления формулы вам нужен, но не можете определить входные значения, позволяющие его получить, используйте средство подбора параметров. Предположим, что вам нужно занять денег. Вы знаете, сколько вам нужно, на какой срок и сколько вы сможете платить каждый месяц. С помощью средства подбора параметров вы можете определить, какая процентная ставка обеспечит ваш долг.
Примечание: Подбор параметров поддерживает только одно входное значение переменной. Если вы хотите принять несколько входных значений, Например, надстройка «Надстройка «Надстройка» используется как для суммы займа, так и для ежемесячного платежа по кредиту. Дополнительные сведения см. в теме Определение и решение проблемы с помощью «Решение».
Пошаговый анализ примера
Рассмотрим предыдущий пример шаг за шагом.
Так как вы хотите вычислить процентную ставку по кредиту, используйте функцию PMT. Функция ПЛТ вычисляет сумму ежемесячного платежа. В данном примере эту сумму и требуется определить.
Подготовка листа
Откройте новый пустой лист.
Прежде всего добавьте в первый столбец эти подписи, чтобы сделать данные на листе понятнее.
В ячейку A1 введите текст Сумма займа.
В ячейку A2 введите текст Срок в месяцах.
В ячейку A3 введите текст Процентная ставка.
В ячейку A4 введите текст Платеж.
Затем добавьте известные вам значения.
В ячейку B1 введите значение 100 000. Это сумма займа.
В ячейку B2 введите значение 180. Это число месяцев, за которое требуется выплатить ссуду.
Примечание: Хотя вам известна необходимая сумма платежа, не вводите ее как значение, поскольку она получается в результате вычисления формулы. Вместо этого добавьте формулу на лист и укажите значение платежа на более позднем этапе при использовании средства подбора параметров.
Теперь добавьте формулу, результат которой вас интересует. Например, используйте функцию ПЛТ.
В ячейке B4 введите =ПЛТ(B3/12;B2;B1). Эта формула вычисляет сумму платежа. В данном примере вы хотите ежемесячно выплачивать 900 ₽. Это значение здесь не вводится, поскольку вам нужно определить процентную ставку с помощью средства подбора параметров, а для этого требуется формула.
Формула ссылается на ячейки B1 и B2, значения которых вы указали на предыдущих этапах. Она также ссылается на ячейку B3, в которую средство подбора параметров поместит процентную ставку. Формула делит значение из ячейки B3 на 12, поскольку был указан ежемесячный платеж, а функция ПЛТ предусматривает использование годовой процентной ставки.
Поскольку в ячейке B3 нет значения, Excel полагает процентную ставку равной 0 % и в соответствии со значениями из данного примера возвращает сумму платежа 555,56 ₽. Пока вы можете игнорировать это значение.
Использование средства подбора параметров для определения процентной ставки
На вкладке Данные в группе Работа с данными нажмите кнопку Анализ «что если» и выберите команду Подбор параметра.
В поле Установить в ячейке введите ссылку на ячейку, в которой находится нужная формула. В данном примере это ячейка B4.
В поле Значение введите нужный результат формулы. В данном примере это -900. Обратите внимание, что число отрицательное, так как представляет собой платеж.
В поле Изменяя значение ячейки введите ссылку на ячейку, в которой находится корректируемое значение. В данном примере это ячейка B3.
Примечание: Формула в ячейке, указанной в поле Установить в ячейке, должна ссылаться на ячейку, которую изменяет средство подбора параметров.
Нажмите кнопку ОК.
Выполняется и создается результат, как показано на рисунке ниже.
Ячейки B1, B2 и B3 — это значения для суммы займа, длины срока и процентной ставки.
Ячейка B4 отображает результат формулы =PMT(B3/12;B2;B1).
Напоследок отформатируйте целевую ячейку (B3) так, чтобы результат в ней отображался в процентах.
На вкладке Главная в группе Число нажмите кнопку Процент.
Чтобы задать количество десятичных разрядов, нажмите кнопку Увеличить разрядность или Уменьшить разрядность.
Если вы знаете, какой результат вычисления формулы вам нужен, но не можете определить входные значения, позволяющие его получить, используйте средство подбора параметров. Предположим, что вам нужно занять денег. Вы знаете, сколько вам нужно, на какой срок и сколько вы сможете платить каждый месяц. С помощью средства подбора параметров вы можете определить, какая процентная ставка обеспечит ваш долг.
Примечание: Подбор параметров поддерживает только одно входное значение переменной. Если вы хотите принять несколько входных значений, например сумму займа и сумму ежемесячного платежа по кредиту, воспользуйтесь надстройка «Надстройка «Надстройка». Дополнительные сведения см. в теме Определение и решение проблемы с помощью «Решение».
Пошаговый анализ примера
Рассмотрим предыдущий пример шаг за шагом.
Так как вы хотите вычислить процентную ставку по кредиту, используйте функцию PMT. Функция ПЛТ вычисляет сумму ежемесячного платежа. В данном примере эту сумму и требуется определить.
Подготовка листа
Откройте новый пустой лист.
Прежде всего добавьте в первый столбец эти подписи, чтобы сделать данные на листе понятнее.
В ячейку A1 введите текст Сумма займа.
В ячейку A2 введите текст Срок в месяцах.
В ячейку A3 введите текст Процентная ставка.
В ячейку A4 введите текст Платеж.
Затем добавьте известные вам значения.
В ячейку B1 введите значение 100 000. Это сумма займа.
В ячейку B2 введите значение 180. Это число месяцев, за которое требуется выплатить ссуду.
Примечание: Хотя вам известна необходимая сумма платежа, не вводите ее как значение, поскольку она получается в результате вычисления формулы. Вместо этого добавьте формулу на лист и укажите значение платежа на более позднем этапе при использовании средства подбора параметров.
Теперь добавьте формулу, результат которой вас интересует. Например, используйте функцию ПЛТ.
В ячейке B4 введите =ПЛТ(B3/12;B2;B1). Эта формула вычисляет сумму платежа. В данном примере вы хотите ежемесячно выплачивать 900 ₽. Это значение здесь не вводится, поскольку вам нужно определить процентную ставку с помощью средства подбора параметров, а для этого требуется формула.
Формула ссылается на ячейки B1 и B2, значения которых вы указали на предыдущих этапах. Она также ссылается на ячейку B3, в которую средство подбора параметров поместит процентную ставку. Формула делит значение из ячейки B3 на 12, поскольку был указан ежемесячный платеж, а функция ПЛТ предусматривает использование годовой процентной ставки.
Поскольку в ячейке B3 нет значения, Excel полагает процентную ставку равной 0 % и в соответствии со значениями из данного примера возвращает сумму платежа 555,56 ₽. Пока вы можете игнорировать это значение.
Использование средства подбора параметров для определения процентной ставки
Выполните одно из указанных ниже действий.
In Excel 2016 для Mac: On the Data tab, click What-If Analysis, and then click Goal Seek.
В Excel для Mac 2011: на вкладке Данные в группе Инструменты для работы с данными нажмите кнопку Анализ «что если» ивыберите «Поиск окна».
В поле Установить в ячейке введите ссылку на ячейку, в которой находится нужная формула. В данном примере это ячейка B4.
В поле Значение введите нужный результат формулы. В данном примере это -900. Обратите внимание, что число отрицательное, так как представляет собой платеж.
В поле Изменяя значение ячейки введите ссылку на ячейку, в которой находится корректируемое значение. В данном примере это ячейка B3.
Примечание: Формула в ячейке, указанной в поле Установить в ячейке, должна ссылаться на ячейку, которую изменяет средство подбора параметров.
Нажмите кнопку ОК.
Выполняется и создается результат, как показано на рисунке ниже.
Напоследок отформатируйте целевую ячейку (B3) так, чтобы результат в ней отображался в процентах. Выполните одно из указанных действий.
In Excel 2016 для Mac: On the Home tab, click Increase Decimal 

В Excel для Mac 2011: на вкладке Главная в группе Число нажмите кнопку Увеличить десятичность 

Источник
Подбор параметра в Excel и примеры его использования
«Подбор параметра» — ограниченный по функционалу вариант надстройки «Поиск решения». Это часть блока задач инструмента «Анализ «Что-Если»».
В упрощенном виде его назначение можно сформулировать так: найти значения, которые нужно ввести в одиночную формулу, чтобы получить желаемый (известный) результат.
Где находится «Подбор параметра» в Excel
Известен результат некой формулы. Имеются также входные данные. Кроме одного. Неизвестное входное значение мы и будем искать. Рассмотрим функцию «Подбора параметров» в Excel на примере.
Необходимо подобрать процентную ставку по займу, если известна сумма и срок. Заполняем таблицу входными данными.
Процентная ставка неизвестна, поэтому ячейка пустая. Для расчета ежемесячных платежей используем функцию ПЛТ.
Когда условия задачи записаны, переходим на вкладку «Данные». «Работа с данными» — «Анализ «Что-Если»» — «Подбор параметра».
В поле «Установить в ячейке» задаем ссылку на ячейку с расчетной формулой (B4). Поле «Значение» предназначено для введения желаемого результата формулы. В нашем примере это сумма ежемесячных платежей. Допустим, -5 000 (чтобы формула работала правильно, ставим знак «минус», ведь эти деньги будут отдаваться). В поле «Изменяя значение ячейки» — абсолютная ссылка на ячейку с искомым параметром ($B$3).
После нажатия ОК на экране появится окно результата.
Чтобы сохранить, нажимаем ОК или ВВОД.
Функция «Подбор параметра» изменяет значение в ячейке В3 до тех пор, пока не получит заданный пользователем результат формулы, записанной в ячейке В4. Команда выдает только одно решение задачи.
Решение уравнений методом «Подбора параметров» в Excel
Функция «Подбор параметра» идеально подходит для решения уравнений с одним неизвестным. Возьмем для примера выражение: 20 * х – 20 / х = 25. Аргумент х – искомый параметр. Пусть функция поможет решить уравнение подбором параметра и отобразит найденное значение в ячейке Е2.
В ячейку Е3 введем формулу: = 20 * Е2 – 20 / Е2.
А в ячейку Е2 поставим любое число, которое находится в области определения функции. Пусть это будет 2.
Запускам инструмент и заполняем поля:
«Установить в ячейке» — Е3 (ячейка с формулой);
«Значение» — 25 (результат уравнения);
«Изменяя значение ячейки» — $Е$2 (ячейка, назначенная для аргумента х).
Найденный аргумент отобразится в зарезервированной для него ячейке.
Решение уравнения: х = 1,80.
Функция «Подбор параметра» возвращает в качестве результата поиска первое найденное значение. Вне зависимости от того, сколько уравнение имеет решений.
Если, например, в ячейку Е2 мы поставим начальное число -2, то решение будет иным.
Примеры подбора параметра в Excel
Функция «Подбор параметра» в Excel применяется тогда, когда известен результат формулы, но начальный параметр для получения результата неизвестен. Чтобы не подбирать входные значения, используется встроенная команда.
Пример 1. Метод подбора начальной суммы инвестиций (вклада).
- срок – 10 лет;
- доходность – 10%;
- коэффициент наращения – расчетная величина;
- сумма выплат в конце срока – желаемая цифра (500 000 рублей).
Внесем входные данные в таблицу:
Начальные инвестиции – искомая величина. В ячейке В4 (коэффициент наращения) – формула =(1+B3)^B2.
Вызываем окно команды «Подбор параметра». Заполняем поля:
После выполнения команды Excel выдает результат:
Чтобы через 10 лет получить 500 000 рублей при 10% годовых, требуется внести 192 772 рубля.
Пример 2. Рассчитаем возможную прибавку к пенсии по старости за счет участия в государственной программе софинансирования.
- ежемесячные отчисления – 1000 руб.;
- период уплаты дополнительных страховых взносов – расчетная величина (пенсионный возраст (в примере – для мужчины) минус возраст участника программы на момент вступления);
- пенсионные накопления – расчетная величина (накопленная за период участником сумма, увеличенная государством в 2 раза);
- ожидаемый период выплаты трудовой пенсии – 228 мес.;
- желаемая прибавка к пенсии – 2000 руб.
С какого возраста необходимо уплачивать по 1000 рублей в качестве дополнительных страховых взносов, чтобы получить прибавку к пенсии в 2000 рублей:
- Ячейка с формулой расчета прибавки к пенсии активна – вызываем команду «Подбор параметра». Заполняем поля в открывшемся меню.
- Нажимаем ОК – получаем результат подбора.
Чтобы получить прибавку в 2000 руб., необходимо ежемесячно переводить на накопительную часть пенсии по 1000 рублей с 41 года.
Функция «Подбор параметра» работает правильно, если:
- значение желаемого результата выражено формулой;
- все формулы написаны полностью и без ошибок.
Источник