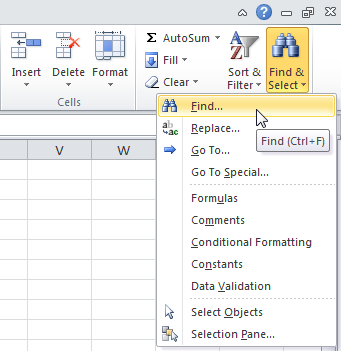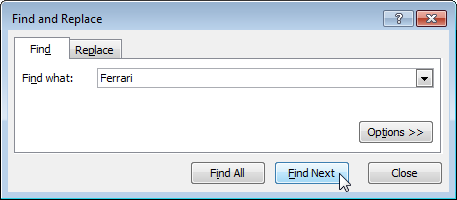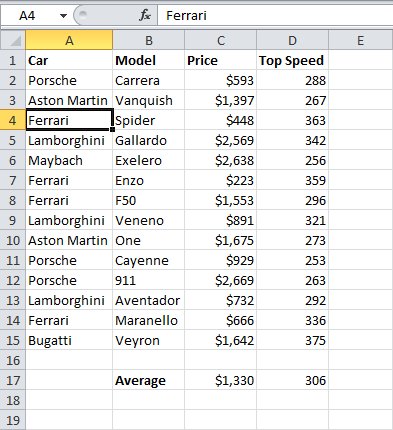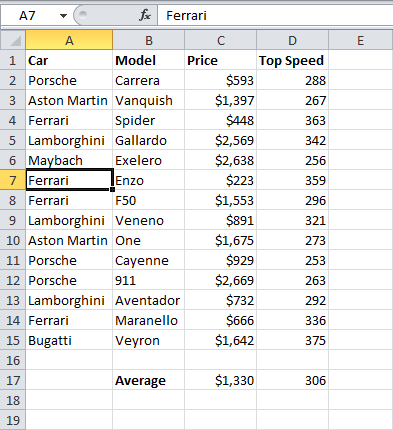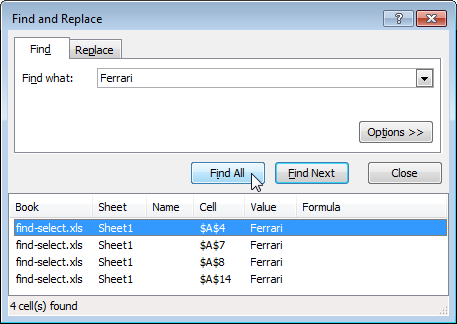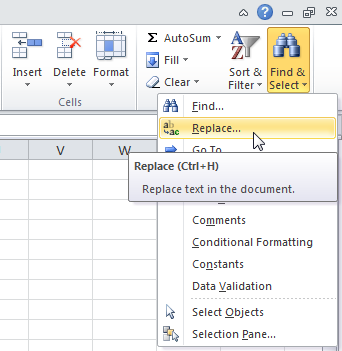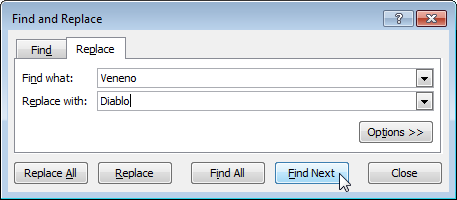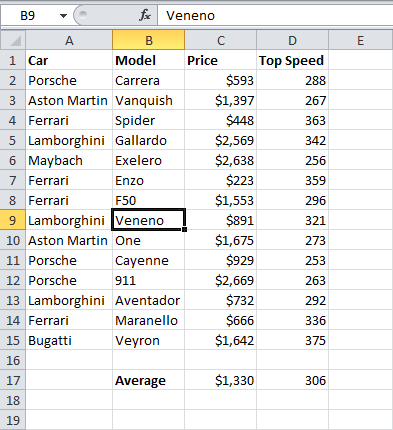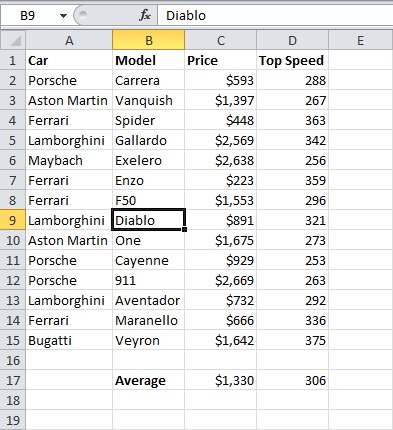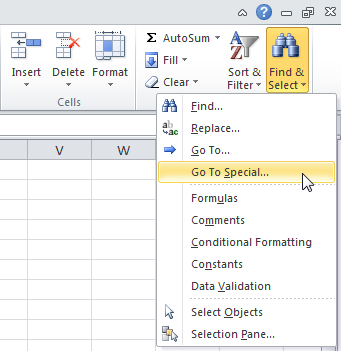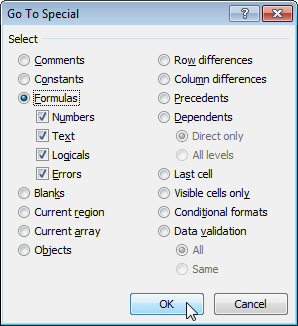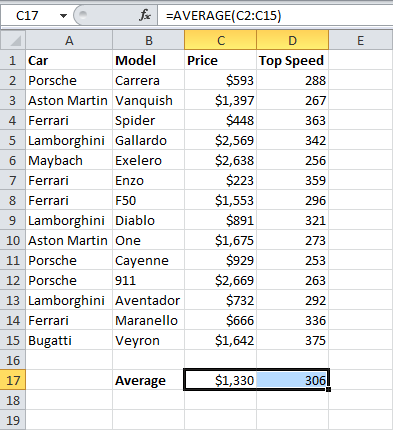Содержание
- Поисковая функция в Excel
- Способ 1: простой поиск
- Способ 2: поиск по указанному интервалу ячеек
- Способ 3: Расширенный поиск
- Вопросы и ответы
В документах Microsoft Excel, которые состоят из большого количества полей, часто требуется найти определенные данные, наименование строки, и т.д. Очень неудобно, когда приходится просматривать огромное количество строк, чтобы найти нужное слово или выражение. Сэкономить время и нервы поможет встроенный поиск Microsoft Excel. Давайте разберемся, как он работает, и как им пользоваться.
Поисковая функция в Excel
Поисковая функция в программе Microsoft Excel предлагает возможность найти нужные текстовые или числовые значения через окно «Найти и заменить». Кроме того, в приложении имеется возможность расширенного поиска данных.
Способ 1: простой поиск
Простой поиск данных в программе Excel позволяет найти все ячейки, в которых содержится введенный в поисковое окно набор символов (буквы, цифры, слова, и т.д.) без учета регистра.
- Находясь во вкладке «Главная», кликаем по кнопке «Найти и выделить», которая расположена на ленте в блоке инструментов «Редактирование». В появившемся меню выбираем пункт «Найти…». Вместо этих действий можно просто набрать на клавиатуре сочетание клавиш Ctrl+F.
- После того, как вы перешли по соответствующим пунктам на ленте, или нажали комбинацию «горячих клавиш», откроется окно «Найти и заменить» во вкладке «Найти». Она нам и нужна. В поле «Найти» вводим слово, символы, или выражения, по которым собираемся производить поиск. Жмем на кнопку «Найти далее», или на кнопку «Найти всё».
- При нажатии на кнопку «Найти далее» мы перемещаемся к первой же ячейке, где содержатся введенные группы символов. Сама ячейка становится активной.
Поиск и выдача результатов производится построчно. Сначала обрабатываются все ячейки первой строки. Если данные отвечающие условию найдены не были, программа начинает искать во второй строке, и так далее, пока не отыщет удовлетворительный результат.
Поисковые символы не обязательно должны быть самостоятельными элементами. Так, если в качестве запроса будет задано выражение «прав», то в выдаче будут представлены все ячейки, которые содержат данный последовательный набор символов даже внутри слова. Например, релевантным запросу в этом случае будет считаться слово «Направо». Если вы зададите в поисковике цифру «1», то в ответ попадут ячейки, которые содержат, например, число «516».
Для того, чтобы перейти к следующему результату, опять нажмите кнопку «Найти далее».
Так можно продолжать до тех, пор, пока отображение результатов не начнется по новому кругу.
- В случае, если при запуске поисковой процедуры вы нажмете на кнопку «Найти все», все результаты выдачи будут представлены в виде списка в нижней части поискового окна. В этом списке находятся информация о содержимом ячеек с данными, удовлетворяющими запросу поиска, указан их адрес расположения, а также лист и книга, к которым они относятся. Для того, чтобы перейти к любому из результатов выдачи, достаточно просто кликнуть по нему левой кнопкой мыши. После этого курсор перейдет на ту ячейку Excel, по записи которой пользователь сделал щелчок.
Способ 2: поиск по указанному интервалу ячеек
Если у вас довольно масштабная таблица, то в таком случае не всегда удобно производить поиск по всему листу, ведь в поисковой выдаче может оказаться огромное количество результатов, которые в конкретном случае не нужны. Существует способ ограничить поисковое пространство только определенным диапазоном ячеек.
- Выделяем область ячеек, в которой хотим произвести поиск.
- Набираем на клавиатуре комбинацию клавиш Ctrl+F, после чего запуститься знакомое нам уже окно «Найти и заменить». Дальнейшие действия точно такие же, что и при предыдущем способе. Единственное отличие будет состоять в том, что поиск выполняется только в указанном интервале ячеек.
Способ 3: Расширенный поиск
Как уже говорилось выше, при обычном поиске в результаты выдачи попадают абсолютно все ячейки, содержащие последовательный набор поисковых символов в любом виде не зависимо от регистра.
К тому же, в выдачу может попасть не только содержимое конкретной ячейки, но и адрес элемента, на который она ссылается. Например, в ячейке E2 содержится формула, которая представляет собой сумму ячеек A4 и C3. Эта сумма равна 10, и именно это число отображается в ячейке E2. Но, если мы зададим в поиске цифру «4», то среди результатов выдачи будет все та же ячейка E2. Как такое могло получиться? Просто в ячейке E2 в качестве формулы содержится адрес на ячейку A4, который как раз включает в себя искомую цифру 4.
Но, как отсечь такие, и другие заведомо неприемлемые результаты выдачи поиска? Именно для этих целей существует расширенный поиск Excel.
- После открытия окна «Найти и заменить» любым вышеописанным способом, жмем на кнопку «Параметры».
- В окне появляется целый ряд дополнительных инструментов для управления поиском. По умолчанию все эти инструменты находятся в состоянии, как при обычном поиске, но при необходимости можно выполнить корректировку.
По умолчанию, функции «Учитывать регистр» и «Ячейки целиком» отключены, но, если мы поставим галочки около соответствующих пунктов, то в таком случае, при формировании результата будет учитываться введенный регистр, и точное совпадение. Если вы введете слово с маленькой буквы, то в поисковую выдачу, ячейки содержащие написание этого слова с большой буквы, как это было бы по умолчанию, уже не попадут. Кроме того, если включена функция «Ячейки целиком», то в выдачу будут добавляться только элементы, содержащие точное наименование. Например, если вы зададите поисковый запрос «Николаев», то ячейки, содержащие текст «Николаев А. Д.», в выдачу уже добавлены не будут.
По умолчанию, поиск производится только на активном листе Excel. Но, если параметр «Искать» вы переведете в позицию «В книге», то поиск будет производиться по всем листам открытого файла.
В параметре «Просматривать» можно изменить направление поиска. По умолчанию, как уже говорилось выше, поиск ведется по порядку построчно. Переставив переключатель в позицию «По столбцам», можно задать порядок формирования результатов выдачи, начиная с первого столбца.
В графе «Область поиска» определяется, среди каких конкретно элементов производится поиск. По умолчанию, это формулы, то есть те данные, которые при клике по ячейке отображаются в строке формул. Это может быть слово, число или ссылка на ячейку. При этом, программа, выполняя поиск, видит только ссылку, а не результат. Об этом эффекте велась речь выше. Для того, чтобы производить поиск именно по результатам, по тем данным, которые отображаются в ячейке, а не в строке формул, нужно переставить переключатель из позиции «Формулы» в позицию «Значения». Кроме того, существует возможность поиска по примечаниям. В этом случае, переключатель переставляем в позицию «Примечания».
Ещё более точно поиск можно задать, нажав на кнопку «Формат».
При этом открывается окно формата ячеек. Тут можно установить формат ячеек, которые будут участвовать в поиске. Можно устанавливать ограничения по числовому формату, по выравниванию, шрифту, границе, заливке и защите, по одному из этих параметров, или комбинируя их вместе.
Если вы хотите использовать формат какой-то конкретной ячейки, то в нижней части окна нажмите на кнопку «Использовать формат этой ячейки…».
После этого, появляется инструмент в виде пипетки. С помощью него можно выделить ту ячейку, формат которой вы собираетесь использовать.
После того, как формат поиска настроен, жмем на кнопку «OK».
Бывают случаи, когда нужно произвести поиск не по конкретному словосочетанию, а найти ячейки, в которых находятся поисковые слова в любом порядке, даже, если их разделяют другие слова и символы. Тогда данные слова нужно выделить с обеих сторон знаком «*». Теперь в поисковой выдаче будут отображены все ячейки, в которых находятся данные слова в любом порядке.
- Как только настройки поиска установлены, следует нажать на кнопку «Найти всё» или «Найти далее», чтобы перейти к поисковой выдаче.
Как видим, программа Excel представляет собой довольно простой, но вместе с тем очень функциональный набор инструментов поиска. Для того, чтобы произвести простейший писк, достаточно вызвать поисковое окно, ввести в него запрос, и нажать на кнопку. Но, в то же время, существует возможность настройки индивидуального поиска с большим количеством различных параметров и дополнительных настроек.
Поиск в программе Microsoft Excel
В документах Microsoft Excel, которые состоят из большого количества полей, часто требуется найти определенные данные, наименование строки, и т.д. Очень неудобно, когда приходится просматривать огромное количество строк, чтобы найти нужное слово или выражение. Сэкономить время и нервы поможет встроенный поиск Microsoft Excel. Давайте разберемся, как он работает, и как им пользоваться.
Поисковая функция в Excel
Поисковая функция в программе Microsoft Excel предлагает возможность найти нужные текстовые или числовые значения через окно «Найти и заменить». Кроме того, в приложении имеется возможность расширенного поиска данных.
Способ 1: простой поиск
Простой поиск данных в программе Excel позволяет найти все ячейки, в которых содержится введенный в поисковое окно набор символов (буквы, цифры, слова, и т.д.) без учета регистра.
- Находясь во вкладке «Главная», кликаем по кнопке «Найти и выделить», которая расположена на ленте в блоке инструментов «Редактирование». В появившемся меню выбираем пункт «Найти…». Вместо этих действий можно просто набрать на клавиатуре сочетание клавиш Ctrl+F.
После того, как вы перешли по соответствующим пунктам на ленте, или нажали комбинацию «горячих клавиш», откроется окно «Найти и заменить» во вкладке «Найти». Она нам и нужна. В поле «Найти» вводим слово, символы, или выражения, по которым собираемся производить поиск. Жмем на кнопку «Найти далее», или на кнопку «Найти всё».
При нажатии на кнопку «Найти далее» мы перемещаемся к первой же ячейке, где содержатся введенные группы символов. Сама ячейка становится активной.
Поиск и выдача результатов производится построчно. Сначала обрабатываются все ячейки первой строки. Если данные отвечающие условию найдены не были, программа начинает искать во второй строке, и так далее, пока не отыщет удовлетворительный результат.
Поисковые символы не обязательно должны быть самостоятельными элементами. Так, если в качестве запроса будет задано выражение «прав», то в выдаче будут представлены все ячейки, которые содержат данный последовательный набор символов даже внутри слова. Например, релевантным запросу в этом случае будет считаться слово «Направо». Если вы зададите в поисковике цифру «1», то в ответ попадут ячейки, которые содержат, например, число «516».
Для того, чтобы перейти к следующему результату, опять нажмите кнопку «Найти далее».
Так можно продолжать до тех, пор, пока отображение результатов не начнется по новому кругу.
Способ 2: поиск по указанному интервалу ячеек
Если у вас довольно масштабная таблица, то в таком случае не всегда удобно производить поиск по всему листу, ведь в поисковой выдаче может оказаться огромное количество результатов, которые в конкретном случае не нужны. Существует способ ограничить поисковое пространство только определенным диапазоном ячеек.
-
Выделяем область ячеек, в которой хотим произвести поиск.
Способ 3: Расширенный поиск
Как уже говорилось выше, при обычном поиске в результаты выдачи попадают абсолютно все ячейки, содержащие последовательный набор поисковых символов в любом виде не зависимо от регистра.
К тому же, в выдачу может попасть не только содержимое конкретной ячейки, но и адрес элемента, на который она ссылается. Например, в ячейке E2 содержится формула, которая представляет собой сумму ячеек A4 и C3. Эта сумма равна 10, и именно это число отображается в ячейке E2. Но, если мы зададим в поиске цифру «4», то среди результатов выдачи будет все та же ячейка E2. Как такое могло получиться? Просто в ячейке E2 в качестве формулы содержится адрес на ячейку A4, который как раз включает в себя искомую цифру 4.
Но, как отсечь такие, и другие заведомо неприемлемые результаты выдачи поиска? Именно для этих целей существует расширенный поиск Excel.
-
После открытия окна «Найти и заменить» любым вышеописанным способом, жмем на кнопку «Параметры».
В окне появляется целый ряд дополнительных инструментов для управления поиском. По умолчанию все эти инструменты находятся в состоянии, как при обычном поиске, но при необходимости можно выполнить корректировку.
По умолчанию, функции «Учитывать регистр» и «Ячейки целиком» отключены, но, если мы поставим галочки около соответствующих пунктов, то в таком случае, при формировании результата будет учитываться введенный регистр, и точное совпадение. Если вы введете слово с маленькой буквы, то в поисковую выдачу, ячейки содержащие написание этого слова с большой буквы, как это было бы по умолчанию, уже не попадут. Кроме того, если включена функция «Ячейки целиком», то в выдачу будут добавляться только элементы, содержащие точное наименование. Например, если вы зададите поисковый запрос «Николаев», то ячейки, содержащие текст «Николаев А. Д.», в выдачу уже добавлены не будут.
По умолчанию, поиск производится только на активном листе Excel. Но, если параметр «Искать» вы переведете в позицию «В книге», то поиск будет производиться по всем листам открытого файла.
В параметре «Просматривать» можно изменить направление поиска. По умолчанию, как уже говорилось выше, поиск ведется по порядку построчно. Переставив переключатель в позицию «По столбцам», можно задать порядок формирования результатов выдачи, начиная с первого столбца.
В графе «Область поиска» определяется, среди каких конкретно элементов производится поиск. По умолчанию, это формулы, то есть те данные, которые при клике по ячейке отображаются в строке формул. Это может быть слово, число или ссылка на ячейку. При этом, программа, выполняя поиск, видит только ссылку, а не результат. Об этом эффекте велась речь выше. Для того, чтобы производить поиск именно по результатам, по тем данным, которые отображаются в ячейке, а не в строке формул, нужно переставить переключатель из позиции «Формулы» в позицию «Значения». Кроме того, существует возможность поиска по примечаниям. В этом случае, переключатель переставляем в позицию «Примечания».
Ещё более точно поиск можно задать, нажав на кнопку «Формат».
При этом открывается окно формата ячеек. Тут можно установить формат ячеек, которые будут участвовать в поиске. Можно устанавливать ограничения по числовому формату, по выравниванию, шрифту, границе, заливке и защите, по одному из этих параметров, или комбинируя их вместе.
Если вы хотите использовать формат какой-то конкретной ячейки, то в нижней части окна нажмите на кнопку «Использовать формат этой ячейки…».
После этого, появляется инструмент в виде пипетки. С помощью него можно выделить ту ячейку, формат которой вы собираетесь использовать.
После того, как формат поиска настроен, жмем на кнопку «OK».
Бывают случаи, когда нужно произвести поиск не по конкретному словосочетанию, а найти ячейки, в которых находятся поисковые слова в любом порядке, даже, если их разделяют другие слова и символы. Тогда данные слова нужно выделить с обеих сторон знаком «*». Теперь в поисковой выдаче будут отображены все ячейки, в которых находятся данные слова в любом порядке.
Как видим, программа Excel представляет собой довольно простой, но вместе с тем очень функциональный набор инструментов поиска. Для того, чтобы произвести простейший писк, достаточно вызвать поисковое окно, ввести в него запрос, и нажать на кнопку. Но, в то же время, существует возможность настройки индивидуального поиска с большим количеством различных параметров и дополнительных настроек.
Отблагодарите автора, поделитесь статьей в социальных сетях.
Горячие клавиши Excel
При работе с Excel используйте сочетания клавиш вместо мыши. Используя сочетания клавиш можно открывать, закрывать документы и листы, перемещаться по документу, выполнять различные действия над ячейками, выполнять вычисления и т.д. Использование сочетаний клавиш облегчит и ускорит работу с программой.
Ctrl+N — Создание нового документа
Ctrl+S, Shift+F12 — Сохранение документа
F12 — Сохранение документа под другим именем (в другом каталоге)
Ctrl+O, Ctrl+F12 — Открытие документа
Ctrl+F4, Ctrl+W — Закрытие документа
Alt+F4 — Закрытие Excel
Ctrl+F6, Ctrl+Shitt+F6, Ctrl+Tab, Ctrl+Shift+Tab — Переход между окнами документов
Alt+Tab — Переключение окон документов (если переключатель окна на панели задач включен)
Ctrl+F10 — Перевод всех окон документов из нормального состояния в развернутое, и обратно
Ctrl+F5 — Перевод всех окон документов в нормальный вид
F6, Shift+F6 — Переход между частями таблицы после разбивки
Shift+F10 — Вызов контекстного меню объекта
F7 — Проверка орфографии
Ctrl+P, Ctrl+Shift+F12 — Печать документа
Shift+F11 ,Alt+Shitt+F1 — Создание листа таблицы
F11, Alt+F1 — Создание листа диаграммы
Ctrl+Page Down — Следующий лист
Ctrl+Page Up — Предыдущий лист
Ctrl+Shift+Page Down — Выделение следующего листа
Ctrl+Shift+Page Up — Выделение предыдущего листа
Alt+Enter — Ввод текста в несколько строк
Ctrl+Enter — Ввод одинаковых данных в ячейки выделенного блока
Ctrl+R (Ctrl+D) — Ввод одинаковых данных в ячейки справа (снизу)
Ctrl+; — Вставка текущей даты
Ctrl+Shift+; — Вставка текущего времени
Shitt+F3 — Вызов мастера функций
Ctrl+Sbitt+A — Вызов мастера функций после набора имени функции
Ctrl+A — Ввод имен аргументов функции после набора имени функции
Ctrl+Z, Alt+Back Space — Отмена последней операции
F4, Ctrl+Y — Возвращение отмененного действия (или повтор последнего действия)
F4 (при редактировании) — Смена относительных/абсолютных адресов
Ctrl+1 — Вызов диалогового окна Формат ячеек
Ctrl+B, Ctrl+2 — Шрифт полужирный
Ctrl+I, Ctrl+3 — Шрифт курсив
Ctrl+U, Ctrl+4 — Шрифт подчеркнутый
Ctrl+5 — Шрифт перечеркнутый
Ctrl+Shift+P — Активизация инструмента Размер
Ctrl+Shift+F — Активизация инструмента Шрифт
Ctrl+Shift+- — Формат Обычный (по умолчанию)
Ctrl+Shift+1 — Формат числа 0.00 с разделителем групп разрядов
Ctrl+Shift+2 — Формат времени ч.мм
Ctrl+Shift+3 — Формат даты ДД.МММ.ГГ
Ctrl+Shift+4 — Формат числа Денежный
Ctrl+Shift+5 — Формат числа Процентный
Ctrl+Shift+6 — Формат числа О.ООЕ+00
Ctrl+Shift+7 — Обрамление внешнего контура тонкой сплошной линией
Ctrl+Shift+- — Отмена обрамления всех линий
Alt+’ — Вызов окна Стиль
Shift+Space — Выделение строки
Ctrl+Space — Выделение столбца
Ctrl+A — Выделение всей таблицы
Ctrl+Shift+8, Ctrl+* (цифр.клав.) — Выделение области заполненных ячеек
Shift+клавиши перемещения, F8 и клавиши перемещения — Выделение одиночного блока
Shift+F8 & F8 и клавиши перемещения — Выделение кусочного блока
Ctrl+C, Ctrl+lnsert — Копирование в буфер обмена
Ctrl+X, Shitt+Delete — Вырезание в буфер обмена
Ctrl+V, Shift+lnsert — Вставка из буфера обмена
Ctrl+- — Удаление ячеек
Ctrl+Shift+= — Вставка новых ячеек
Ctrl+9, Ctrl+Shift+9 — Скрытие (показ) строк
Ctrl+0, Ctrl+Shift+0 — Скрытие (показ) столбцов
Alt+; — Отмена выделения скрытых ячеек (выделение видимых)
Ctrl+6 — Скрытие/показ графических объектов
Ctrl+G, F5 — Переход и выделение ячеек
Ctrl+F, Shift+F5 — Поиск
Shift+F4 — Повторный поиск
Ctrl+H — Поиск и замена
Ctrl+F3 — Присвоение имени
Ctrl+Shift+F3 — Создание имен по существующим заголовкам
F3 — Вставка имени в формулу
Shift+F2 — Добавление/редактирование примечания ячейки
Ctrl+Shift+O — Выделение всех ячеек с примечаниями
F9, Ctrl+= — Ручное вычисление формул во всех открытых книгах
Shift+F9 — Ручное вычисление формул в текущей таблице
Ctrl+’ — Включение/выключение режима показа формул
Ctrl+[, Ctrl+] — Выделение влияющих (зависимых) ячеек
Ctrl+Shift+[, Ctrl+Shift+] — Выделение косвенно влияющих (зависимых) ячеек
Ctrl+Shift+C — Копирование (запоминание) параметров графического объекта
Ctrl+Shift+V — Вставка (присвоение) параметров графического объекта
Ctrl+Shift+Space — Выделение всех графических объектов на листе
Клавиатурные комбинации редактирования содержимого ячеек
Ноmе — В начало строки
End — В конец строки
Ctrl+Стрелка вправо — На одно слово вправо
Ctrl+Стрелка влево — На одно слово влево
Ctrl+’ — Копирование в текущую ячейку всех данных из верхней ячейки
Ctrl+Shift+’ — Копирование в текущую ячейку из верхней ячейки всех значений, введенных или вычисленных по формуле
Delete (Back Space) — Удаление символа справа (слева) от курсора
Ctrl+Oelete — Удаление до конца строки
Клавиатурные комбинации перемещения по таблице
Tab — На ячейку вправо
Shift+Tab — На ячейку влево
Ctrl+Home — В первую первая ячейку таблицы (А1)
Ctrl+End, End и Home — В правый нижний угол активной области
Alt+Page Up — На экран влево
Alt+Page Down — На экран вправо
Ctrl+Back Space — Возврат к текущей ячейке (если она не видна)
Ctrl+ Стрелка вправо, End и Стрелка вправо — Вправо по строке к границе заполненной области
Ctrl+ Стрелка влево, End и Стрелка влево — Влево по строке к границе заполненной области
Ctrl+ Стрелка вниз, End и Стрелка вниз — Вниз по столбцу к границе заполненной области
Ctrl+ Стрелка вверх, End и Стрелка вверх — Вверх по столбцу к границе заполненной области
Клавиатурные комбинации перемещения по выделенному блоку
Enter — Сверху вниз слева направо
Shift+Enter — Снизу вверх справа налево
Tab — Слева направо сверху вниз
Shift+Tab — Справа налево снизу вверх
Ctrl+Alt+ Стрелка вправо — К следующей части кусочного блока
Ctrl+Alt+ Стрелка влево — К предыдущей части кусочного блока
Ctrl+ . — В углы выделенного блока по часовой стрелке
Клавиатурные комбинации перемещения по базе данных
Стрелка вниз, Enter — К следующей записи
Стрелка вврех, Shift+Enter — К предыдущей записи
Page Up — На 10 записей вперед
Page Down — На 10 записей назад
Ctrl+ Стрелка вниз, Ctrl+Page Down -К последней пустой записи
Ctrl+ Стрелка вверх, Ctrl+Page Up — К первой записи
Горячие клавиши Excel — Самые необходимые варианты
Горячие клавиши Excel способствуют более эффективной работе с программой.
Табличный процессор Excel сочетает в себе массу функций и возможностей для работы даже с самыми сложными таблицами и документами.
Наличие горячих клавиш облегчает работу пользователей. Им не приходится отвлекаться на нажатие кнопки на панели инструментов.
К сожалению, небольшое количество юзеров осведомлены со всеми возможностями программы, в частности, и с самыми популярными сочетаниями на клавиатуре.
Вычисление
Создаете вы сложный отчет или простую таблицу в программе, функции вычисления одинаково необходимы в обоих случаях.
С помощью горячих функций можно проводить все расчеты в несколько раз быстрее и эффективнее.
Прописав любую формулу, пользователь самостоятельно определяет порядок действий, которые будут произведены над ячейкой.
Операторы – это символьные или условные обозначения действий, которые будут выполнены в ячейке.
Список горячих клавиш и операторов, которые они вызывают:
Редактирование
С помощью горячих клавиш редактирования можно легко заполнить данными таблицу. Заполнить диапазон и редактировать ячейку можно, не отрываясь от работы с клавиатурой:
Форматирование
Форматирование данных с помощью горячих клавиш позволяет без вызова дополнительного меню настроить формат каждой ячейки для проведения дальнейших расчетов.
Ввод данных
Быстрые сочетания клавиш для ввода данных сэкономят время, ведь нет необходимости постоянно переключатся между ячейками вручную и выделять текст.
Навигация и выделение
Горячие клавиши навигации помогут быстрее сориентироваться в положении всех элементов на листе и эффективнее получать доступ к каждому из них.
Работа с файлами
С помощью всего нескольких комбинаций клавиш можно открыть, сохранить или создать файл.
Используйте горячую клавишу сохранения периодически, чтобы не потерять данные документа в случае сбоя в программе.
Также вам могут быть интересны такие статьи:
- Формулы EXCEL с примерами — Инструкция по применению
- Сводные таблицы Excel — Примеры создания
- Округление в Excel — Пошаговая инструкция
Данные комбинации горячих клавиш позволяют создать дополнительные режимы работы с таблицами и другие функции, необходимые для быстрой работы в программе.
Также пользователи табличного процессора могут использовать горячие клавиши для функции поиска. Поиск в экселе стилизован под специальную клавишу на главной панели инструментов.
Меню выделения и поиска по документу
Окно поиска с последующей заменой поможет сократить время на редактирование документа.
Вызвать меню поиска можно с помощью сочетания горячих клавиш CTRL+F, как и в других программах пакета MS Office. Таки образом используется только клавиатура.
Чтобы найти или заменить элементы, следуйте инструкции:
- Нажмите CTRL+F или меню поиска на панели инструментов;
- В открывшемся перейдите на вкладку поиска, если вам просто нужно найти объект или на вкладку «найти-заменить», если необходимо осуществить поиск в документе с последующей заменой найденных данных;
Диалоговое окно «найти-заменить»
- С помощью дополнительных функций можно указать особые параметры поиска, к примеру, формат ячеек, место и область поиска;
- После того, как ячейка с исходными данными была найдена, кликните на клавишу заменить.
12 способов для ускорения работы в Microsoft Excell
№1. Копирование элементов
Чтобы не копировать вручную одну и ту же формулу в каждую ячейку одного столбца, просто поднесите к первой ячейке указатель и два раза нажмите на черный крестик, как показано на рисунке.
Процесс быстрого копирования элементов одного столбца таблицы
№2. Автоматическое определение необходимой ширины каждого столбца
Чтобы настроить правильную ширину столбика, щелкните два раза мышью на границе одного из них.
Способ выравнивания ширины столбца
№3. Быстрое создание выпадающего списка в одной из ячеек
Чтобы быстро создать такой список, следуйте инструкции:
№4. Копирование элементов с сохранением форматирования
Совет! Чтобы не настраивать форматирование после каждого копирования, в параметрах заполнения выберите пункт, который заполняет форматированием только появившееся значение, как показано на рисунке.
Копирование без потери формата
№5. Моментальный переход на новый лист документа
Быстро перемещаться между листами можно, щелкнув правой кнопкой мышки по оглавлению книги (левый нижний угол рабочего окна).
Быстрое перемещение между листами книги
№6. Создание умной таблицы
Обычный список в таблице можно превратить в умную таблицу с помощью сочетания горячих клавиш CTRL+L.
Таким образом будет подключен фильтр и автоматическая настройка всех входящих данных в таблицу (выравнивание по размеру).
№7. Моментальное добавление информации на диаграмму
Чтобы не вписывать раз за разом в диаграмму координаты ячеек, можно поступить следующим образом: выделите все необходимые ячейки и перетащите их на диаграмму.
Быстрое добавление ячеек в диаграмму
№8. Автоматическое заполнение пустой ячейки (ячеек)
Выделите необходимый диапазон и с помощью клавиши F5 выберите «пустые ячейки». Нажмите на клавиатуре на CTRL+Enter.
№9. Копирование только тех ячеек, которые видимы
Выделите ячейки (необходимый диапазон). С помощью комбинации клавиш ALT+; можно выделить видимые ячейки.
Затем скопируйте и вставьте данные в нужное место, как показано на рисунке ниже.
Копирование данных в ячейке
№10. Ввод недавно используемых функций
Если вам нужно применить к ячейке функцию, которая недавно была использована, следуйте инструкции:
Ввод последней формулы
№11. Преобразование столбцов в строки и наоборот
Скопируйте строку или столбец. Вставьте данные в нужное место с помощью комбинации клавиш CTRL+ALT+V.
Транспонируйте выделенную область с помощью окна вставки.
№12. Мгновенное копирование листов книги
Чтобы выполнить копирование быстро нажмите на иконку листа и нажмите на клавишу CTRL.
Видеоролики:
Презентация Горячих клавиш при работе в Excel
Горячие клавиши Excel — Самые необходимые варианты
10 редкоиспользуемых сочетаний клавиш в Excel
Рассматриваем малоизвестные, но очень полезные горячие сочетания клавиш в табличном процессоре MS Excel.
Горячие клавиши. Введение
В уроке рассказано про основы эффективной работы в excel — использование горячих клавиш.
39 самых полезных горячих клавиш в Excel
Работая в разных сферах деятельности, нам практически никогда не обойтись без использования Excel для решения задач. Мы подготовили для вас 39 наиболее полезных сочетаний горячих клавиш, с помощью которых вы повысите вашу скорость и эффективность работы в Excel.
F2: редактировать выделенную ячейку
Нажав клавишу F2 на клавиатуре вы моментально перейдете в режим редактирования выделенной ячейки.
F4: повторение последней команды или действия, если это возможно
Если в формуле выделена ссылка на ячейку или диапазон, при нажатии F4 выполняется перебор всех комбинаций абсолютных и относительных ссылок.
CTRL + ALT + F9: калькулирует все ячейки в файле
При нажатии этого сочетания клавиш все ячейки с формулами в Excel файле будут пересчитаны.
F11: создать диаграмму
Пожалуй, наиболее быстрый способ создать диаграмму в Excel – нажать клавишу F11. Если вы предварительно выберите диапазон данных, на основе которого вы хотите построить диаграмму, то после нажатия клавиши F11 в новой вкладке файла Excel появится диаграмма на основе нужных вам значений.
ALT: отобразит подсказки клавиш на ленте
Нажмите клавишу ALT на клавиатуре и над пунктами меню в ленте инструментов Excel появятся буквы. Нажав эти буквы на клавиатуре вы моментально активируете нужный вам пункт меню ленты.
ALT+: сумма выделенного диапазона с данными
Если у вас есть диапазон данных, который вы хотите суммировать – нажмите сочетание клавиш ALT+ и в следующей после диапазона ячейке появится сумма выделенных вами значений.
ALT + Enter: начать новую строку внутри ячейки
Это сочетание клавиш будет полезно тем, кто пишет много текста внутри одной ячейки. Для большей наглядности текста – его следует разбивать на абзацы или начинать с новых строк. Используйте сочетание клавиш ALT + Enter и вы сможете создавать строки с текстом внутри одной ячейки.
CTRL + Page Up: перейти на следующий лист Excel
Нажав это сочетание клавиш вы перейдете на следующий лист в Excel файле (вправо).
CTRL + Page Down: перейти на предыдущий лист Excel
Нажав это сочетание клавиш вы перейдете на предыдущий лист в Excel файле (влево).
CTRL + ‘: демонстрация формулы
Используя это сочетание в ячейке с формулой, вам будет наглядно показан диапазон ячеек участвующих в формуле.
CTRL + Backspace: демонстрация активной ячейки
В том случае, если вы потерялись в файле и не можете найти на какой ячейке установлен курсор, нажмите это сочетание клавиш и система вернет вас к области файла с выделенной ячейкой.
CTRL + Shift + #: смена формата ячейки на формат даты “день, месяц, год”
Это сочетание клавиш моментально меняет формат ячейки на стандартный формат даты.
CTRL + K: вставить гиперссылку
Теперь вы знаете как быстро вставить гиперссылку.
CTRL + Shift + $: сменить формат ячейки на денежный
Нажмите CTRL + Shift + $ на любой ячейке и она станет отображаться в финансовом формате.
CTRL + Shift + &: добавить внешние границы ячейки
С помощью этого сочетания вы можете моментально задать внешние границы выделенной ячейки или диапазона.
CTRL + B: выделить жирным
Так вы быстро выделите жирным нужные вам ячейки.
CTRL + I: выделить курсивом
А так быстро выделите ячейки курсивом.
CTRL + U: сделать подчеркивание
С помощью CTRL + U вы сможете сделать подчеркивание в выделенных ячейках.
CTRL + S: быстрое сохранение
Быстро сохранить изменения вашего файла Excel можно с помощью этого сочетания.
CTRL + C: скопировать данные
Выделите диапазон с данными и нажмите CTRL + C – это позволит вам скопировать выделенные данные.
CTRL + V: вставить данные
Выберите ячейку для вставки данных и нажмите клавиши CTRL + V
CTRL + X: вырезать данные
Для вырезки данных используйте CTRL + X.
CTRL + Shift +
: назначить общий формат ячейки
Таким образом можно назначить общий формат выделенной ячейки.
CTRL + Shift + %: задать процентный формат ячейки
За счет этого сочетания преобразуйте значения ячейки в процентный формат.
CTRL + Shift + ^: назначить экспоненциальный формат ячейки
При нажатии этих клавиш будет присвоен экспоненциальный формат к выделенной ячейке.
CTRL + Shift + @: присвоить стиль даты со временем
Эти клавиши позволяют присвоить формат времени к дате.
CTRL + Shift + !: назначить числовой формат ячейки
Так вы сможете присвоить числовой формат к любой ячейке.
CTRL + F12: открыть файл
Если вам вдруг понадобилось открыть очередной файл Excel, просто нажмите это сочетание клавиш.
CTRL + Пробел: выделить данные во всем столбце
С помощью этого сочетания клавиш вы можете выделить все ячейки столбца.
CTRL + ]: выделить ячейки с формулами
Порой, при работе с данными важно вычислить ячейки с формулами, ссылающимися на другие ячейки. Для этого выделите диапазон ячеек, и нажмите сочетание клавиш. Система выделит ячейки ссылающиеся в формулах на другие ячейки.
CTRL + ;: вставить текущую дату
За счет этого сочетания клавиш вы сможете вставить текущую дату в любую ячейку.
CTRL + Shift + ;; вставить текущее время
Так, вы добавите текущее время в ячейку.
CTRL + A: выделить все ячейки
Если вы хотите выделить все ячейки на листе – просто нажмите CTRL + A.
CTRL + D: скопировать уравнение вниз
В тех случаях, когда вы хотите продублировать формулу с вычислением на одну ячейку вниз – используйте это сочетание.
CTRL + F: Поиск
Поиск данных на листе.
CTRL + H: поиск и замена
Поиск и замена данных на листе Excel.
Shift + Пробел: выделить всю строку
Для выделения всей строки листа нажмите Shift + Пробел.
CTRL + Shift + Стрелка вниз (вправо, влево, вверх): выделить ячейки со сдвигом вниз
Выделить диапазон ячеек можно с помощью этого сочетания клавиш. Особенность этого выделения состоит в том, что оно происходит мгновенно до первого пробела в данных.
CTRL + Стрелка вниз (вправо, влево, вверх): быстрое перемещение по данным
С помощью этих горячих клавиш вы будете быстро перемещать по диапазону с данными.
Горячие клавиши Excel — Самые необходимые варианты
Горячие клавиши Excel способствуют более эффективной работе с программой. Табличный процессор Excel сочетает в себе массу функций и возможностей для работы даже с самыми сложными таблицами и документами.
Наличие горячих клавиш облегчает работу пользователей. Им не приходится отвлекаться на нажатие кнопки на панели инструментов.
К сожалению, небольшое количество юзеров осведомлены со всеми возможностями программы, в частности, и с самыми популярными сочетаниями на клавиатуре.
Вычисление
Создаете вы сложный отчет или простую таблицу в программе, функции вычисления одинаково необходимы в обоих случаях. С помощью горячих функций можно проводить все расчеты в несколько раз быстрее и эффективнее.
Прописав любую формулу, пользователь самостоятельно определяет порядок действий, которые будут произведены над ячейкой.
Операторы – это символьные или условные обозначения действий, которые будут выполнены в ячейке.
Список горячих клавиш и операторов, которые они вызывают:
Редактирование
С помощью горячих клавиш редактирования можно легко заполнить данными таблицу. Заполнить диапазон и редактировать ячейку можно, не отрываясь от работы с клавиатурой:
Форматирование
Форматирование данных с помощью горячих клавиш позволяет без вызова дополнительного меню настроить формат каждой ячейки для проведения дальнейших расчетов.
Ввод данных
Быстрые сочетания клавиш для ввода данных сэкономят время, ведь нет необходимости постоянно переключатся между ячейками вручную и выделять текст.
Навигация и выделение
Горячие клавиши навигации помогут быстрее сориентироваться в положении всех элементов на листе и эффективнее получать доступ к каждому из них.
Работа с файлами
С помощью всего нескольких комбинаций клавиш можно открыть, сохранить или создать файл. Используйте горячую клавишу сохранения периодически, чтобы не потерять данные документа в случае сбоя в программе.
Данные комбинации горячих клавиш позволяют создать дополнительные режимы работы с таблицами и другие функции, необходимые для быстрой работы в программе.
Также пользователи табличного процессора могут использовать горячие клавиши для функции поиска. Поиск в экселе стилизован под специальную клавишу на главной панели инструментов.

Меню выделения и поиска по документу
Окно поиска с последующей заменой поможет сократить время на редактирование документа. Вызвать меню поиска можно с помощью сочетания горячих клавиш CTRL+F, как и в других программах пакета MS Office. Таки образом используется только клавиатура.
Чтобы найти или заменить элементы, следуйте инструкции:
- Нажмите CTRL+F или меню поиска на панели инструментов;
- В открывшемся перейдите на вкладку поиска, если вам просто нужно найти объект или на вкладку «найти-заменить», если необходимо осуществить поиск в документе с последующей заменой найденных данных;

Диалоговое окно «найти-заменить»
- С помощью дополнительных функций можно указать особые параметры поиска, к примеру, формат ячеек, место и область поиска;
- После того, как ячейка с исходными данными была найдена, кликните на клавишу заменить.
12 способов для ускорения работы в Microsoft Excell
№1. Копирование элементов
Чтобы не копировать вручную одну и ту же формулу в каждую ячейку одного столбца, просто поднесите к первой ячейке указатель и два раза нажмите на черный крестик, как показано на рисунке.

Процесс быстрого копирования элементов одного столбца таблицы
№2. Автоматическое определение необходимой ширины каждого столбца
Чтобы настроить правильную ширину столбика, щелкните два раза мышью на границе одного из них.

Способ выравнивания ширины столбца
№3. Быстрое создание выпадающего списка в одной из ячеек
Чтобы быстро создать такой список, следуйте инструкции:
- Выберите область ячеек или одну ячейку;
- На панели инструментов выберите вкладку Данные и в поле проверки выберите «Тип данных» и затем создайте список;
- В диалоговом окне укажите координату ячейки, в которой будет расположен список.

№4. Копирование элементов с сохранением форматирования
Совет! Чтобы не настраивать форматирование после каждого копирования, в параметрах заполнения выберите пункт, который заполняет форматированием только появившееся значение, как показано на рисунке.
Копирование без потери формата
№5. Моментальный переход на новый лист документа
Быстро перемещаться между листами можно, щелкнув правой кнопкой мышки по оглавлению книги (левый нижний угол рабочего окна).
Быстрое перемещение между листами книги
№6. Создание умной таблицы
Обычный список в таблице можно превратить в умную таблицу с помощью сочетания горячих клавиш CTRL+L. Таким образом будет подключен фильтр и автоматическая настройка всех входящих данных в таблицу (выравнивание по размеру).
№7. Моментальное добавление информации на диаграмму
Чтобы не вписывать раз за разом в диаграмму координаты ячеек, можно поступить следующим образом: выделите все необходимые ячейки и перетащите их на диаграмму.
Быстрое добавление ячеек в диаграмму
№8. Автоматическое заполнение пустой ячейки (ячеек)
Выделите необходимый диапазон и с помощью клавиши F5 выберите «пустые ячейки». Нажмите на клавиатуре на CTRL+Enter.
№9. Копирование только тех ячеек, которые видимы
Выделите ячейки (необходимый диапазон). С помощью комбинации клавиш ALT+; можно выделить видимые ячейки. Затем скопируйте и вставьте данные в нужное место, как показано на рисунке ниже.
Копирование данных в ячейке
№10. Ввод недавно используемых функций
Если вам нужно применить к ячейке функцию, которая недавно была использована, следуйте инструкции:
- Выделите нужную ячейку и введите символ «=»;
- Слева вверху окна откройте выпадающий список и выберите одну из недавно применяемых формул.
Ввод последней формулы
№11. Преобразование столбцов в строки и наоборот
Скопируйте строку или столбец. Вставьте данные в нужное место с помощью комбинации клавиш CTRL+ALT+V. Транспонируйте выделенную область с помощью окна вставки.
№12. Мгновенное копирование листов книги
Чтобы выполнить копирование быстро нажмите на иконку листа и нажмите на клавишу CTRL.
Видеоролики:
Презентация Горячих клавиш при работе в Excel
Горячие клавиши Excel — Самые необходимые варианты
10 редкоиспользуемых сочетаний клавиш в Excel
Рассматриваем малоизвестные, но очень полезные горячие сочетания клавиш в табличном процессоре MS Excel.
Горячие клавиши. Введение
В уроке рассказано про основы эффективной работы в excel — использование горячих клавиш.
Похожие статьи
Поиск и замена данных – одна из часто применяемых операций в Excel. Используют даже новички. На ленте есть большая кнопка.
Команда поиска придумана для автоматического обнаружения ячеек, содержащих искомую комбинацию символов. Поиск данных может производиться в определенном диапазоне, целом листе или даже во всей книге. Если активна только одна ячейка, то по умолчанию поиск происходит на всем листе. Если требуется осуществить поиск значения в диапазоне ячеек Excel, то такой диапазон нужно предварительно выделить.
Далее вызываем Главная → Редактирование → Найти и выделить → Найти (кнопка с рисунка выше). Поиск также можно включить с клавиатуры комбинацией клавиш Сtrl+F. Откроется диалоговое окно под названием Найти и заменить.
В единственном поле указывается информация (комбинация символов), которую требуется найти. Если не использовать подстановочные символы или т.н. джокеры (см. ниже), то Excel будет искать строгое совпадение заданных символов. Для вывода результатов поиска предлагается два варианта: выводить все результаты сразу – кнопка Найти все; либо выводить по одному найденному значению – кнопка Найти далее.
После запуска поиска программа Excel быстро-быстро просматривает содержимое листа (или указанного диапазона) на предмет наличия искомой комбинации символов. Если такая комбинация обнаружена, то в случае нажатия кнопки Найти все Excel вываливает все найденные ячейки.
Если в нижней части окна выделить любое значение и затем нажать Ctrl+A, то в диапазоне поиска будут выделены все соответствующие ячейки.
Если же запуск поиска произведен кнопкой Найти далее, то Excel выделяет ближайшую ячейку, соответствующую поисковому запросу. При повторном нажатии клавиши Найти далее (либо Enter с клавиатуры) выделяется следующая ближайшая ячейка (подходящая под параметры поиска) и т.д. После выделения последней ячейки Excel перепрыгивает на самую верхнюю и начинается все заново. На этом познания о поиске данных в Excel у большинства пользователей заканчиваются.
Поиск нестрогого соответствия символов
Иногда пользователь не знает точного сочетания искомых символов что существенно затрудняет поиск. Данные также могут содержать различные опечатки, лишние пробелы, сокращения и пр., что еще больше вносит путаницы и делает поиск практически невозможным. А может случиться и обратная ситуация: заданной комбинации соответствует слишком много ячеек и цель поиска снова не достигается (кому нужны 100500+ найденных ячеек?).
Для решения этих проблем очень хорошо подходят джокеры (подстановочные символы), которые сообщают Excel о сомнительных местах. Под джокерами могут скрываться различные символы, и Excel видит лишь их относительное расположение в поисковой фразе. Таких джокеров два: звездочка «*» (любое количество неизвестных символов) и вопросительный знак «?» (один «?» – один неизвестный символ).
Так, если в большой базе клиентов нужно найти человека по фамилии Иванов, то поиск может выдать несколько десятков значений. Это явно не то, что вам нужно. К поиску можно добавить имя, но оно может быть внесено самым разным способом: И.Иванов, И. Иванов, Иван Иванов, И.И. Иванов и т.д. Используя джокеры, можно задать известную последовательно символов независимо от того, что находится между. В нашем примере достаточно ввести и*иванов и Excel отыщет все выше перечисленные варианты записи имени данного человека, проигнорировав всех П. Ивановых, А. Ивановых и проч. Секрет в том, что символ «*» сообщает Экселю, что под ним могут скрываться любые символы в любом количестве, но искать нужно то, что соответствует символам «и» + что-еще + «иванов». Этот прием значительно повышает эффективность поиска, т.к. позволяет оперировать не точными критериями.
Если с пониманием искомой информации совсем туго, то можно использовать сразу несколько звездочек. Так, в списке из 1000 позиций по поисковой фразе мол*с*м*уход я быстро нахожу позицию «Мол-ко д/сн мак. ГАРНЬЕР Осн.уход д/сух/чув.к. 200мл» (это сокращенное название от «Молочко для снятия макияжа Гараньер Основной уход….»). При этом очевидно, что по фразе «молочко» или «снятие макияжа» поиск ничего бы не дал. Часто достаточно ввести первые буквы искомых слов (которые наверняка присутствуют), разделяя их звездочками, чтобы Excel показал чудеса поиска. Главное, чтобы последовательность символов была правильной.
Есть еще один джокер – знак «?». Под ним может скрываться только один неизвестный символ. К примеру, указав для поиска критерий 1?6, Excel найдет все ячейки содержащие последовательность 106, 116, 126, 136 и т.д. А если указать 1??6, то будут найдены ячейки, содержащие 1006, 1016, 1106, 1236, 1486 и т.д. Таким образом, джокер «?» накладывает более жесткие ограничения на поиск, который учитывает количество пропущенных знаков (равный количеству проставленных вопросиков «?»).
В случае неудачи можно попробовать изменить поисковую фразу, поменяв местами известные символы, сократив их, добавить новые подстановочные знаки и др. Однако это еще не все нюансы поиска. Бывают ситуации, когда в упор наблюдаешь искомую ячейку, но поиск почему-то ее не находит.
Продвинутый поиск
Мало, кто обращается к кнопке Параметры в диалоговом окне Найти и заменить. А зря. В ней скрыто много полезностей, которые помогают решить проблемы поиска. После нажатия кнопки Параметры добавляются дополнительные поля, которые еще больше углубляют и расширяют условия поиска.
С помощью дополнительных параметров поиск в Excel может заиграть новыми красками в прямом смысле слова. Так, искать можно не только заданное число или текст, но и формат ячейки (залитые определенным цветом, имеющие заданные границы и т.д.).
После нажатия кнопки Формат выскакивает знакомое диалоговое окно формата ячеек, только в этот раз мы не создаем, а ищем нужный формат. Формат также можно не задавать вручную, а выбрать из имеющегося, воспользовавшись специальной командой Выбрать формат из ячейки:
Таким образом можно отыскать, к примеру, все объединенные ячейки, что другим способом сделать весьма проблематично.
Поиск формата – это хорошо, но чаще искать приходится конкретные значения. И тут Excel предоставляет дополнительные возможности для расширения и уточнения параметров поиска.
Первый выпадающий список Искать предлагает ограничить поиск одним листом или расширить его до целой книги.
По умолчанию (если не лезть в параметры) поиск происходит только на активном листе. Для повторения поиска на другом листе все действия нужно проделать еще раз. А если таких листов много, то поиск данных может отнять немало времени. Однако если выбрать пункт Книга, то поиск произойдет сразу по всем листам активной книги. Выгода очевидна.
Список Просматривать с выпадающими вариантами по строкам или столбцам, видимо, сохранился от старых версий, когда поиск требовал много ресурсов и времени. Сейчас это не актуально. В общем, я не пользуюсь.
В следующем выпадающем списке находится замечательная возможность поиска по формулам, значениям, а также примечаниям. По умолчанию Excel производит поиск в формулах либо, если их нет, в содержимом ячейки. Например, если искать фамилию Иванов, а фамилия эта есть результат формулы (копируется из соседнего листа), то поиск нечего не даст, т.к. в ячейке нет искомого перечня символов. По той же причине не удастся отыскать число, являющееся результатом работы какой-либо функции. Поэтому бывает смотришь в упор на ячейку, видишь искомое значение, а Excel его почему-то не видит. Это не глюк, это настройка поиска. Измените данный параметр на Значения и поиск будет осуществляться по тому, что отражено в ячейке, независимо от содержимого. Например, если в ячейке содержится результат вычисления 1/6 (как значение, а не формула) и при этом формат отражает только 3 знака после запятой (т.е 0,167), то поиск символов «167» при выборе параметра Формулы эту ячейку не обнаружит (реальное содержимое ячейки — это 0,166666…), а при выборе Значения поиск увенчается успехом (искомые символы совпадают с тем, что отражается в ячейке). И последний пункт в данном списке – Примечания. Поиск осуществляется только в примечаниях. Очень может помочь, т.к. примечания часто скрыты.
В диалоговом окне поиска есть еще две галочки Учитывать регистр и Ячейка целиком. По умолчанию Excel игнорирует регистр, но можно сделать так, чтобы «иванов» и «Иванов» отличались. Галочка Ячейка целиком также может оказаться весьма полезной, если ищется ячейка не с указанным фрагментом, а полностью состоящая из искомых символов. К примеру, как найти ячейки, содержащие только 0? Обычный поиск не подойдет, т.к. будут выдаваться и 10, и 100. Зато, если установить галочку Ячейка целиком, то все пойдет, как по маслу.
Поиск и замена данных
Данные обычно ищутся не просто так, а для каких-то целей. Такой целью часто является замена искомой комбинации (или формата) на другую. Чтобы найти и заменить в выделенном диапазоне Excel одни значения на другие, в окне Найти и заменить необходимо выбрать вкладку Замена. Либо сразу выбрать на ленте команду Главная → Редактирование → Найти и выделить → Заменить.
Еще удобнее применить сочетание горячих клавиш найти и заменить в Excel – Ctrl+H.
Диалоговое окно увеличится на одно поле, в котором указываются новые символы, которые будут вставлены вместо найденных.
По аналогии с простым поиском, менять можно и формат.
Кнопка Заменить все позволяет одним махом заменить одни символы на другие. После замены Excel показывается информационное окно с количеством произведенных замен. Кнопка Заменить позволяет производить замену по одной ячейке после каждого нажатия. Если найти и заменить в Excel не работает, попробуйте изменить параметры поиска.
Напоследок рассмотрим один классный трюк с поиском и заменой. Многие знают, что в ячейку можно вставить разрыв строк с помощью комбинации Alt+Enter.
А как быстро удалить все разрывы строк? Обычно это делают вручную. Однако ловкое использование поиска и замены сэкономит много времени. Вызываем команду поиска и замены с помощью комбинации Ctrl+H. Теперь в строке поиска нажимаем Ctrl+J — это символ разрыва строки — на экране появится точка. В строке замены указываем, например, пробел.
Жмем Ok. Все переносы строк заменились пробелами.
Функция поиска и замены при правильном использовании заменяет часы работы неопытного пользователя. Настоятельно рекомендую использовать все вышеизложенное. Если что-то не ищется в ваших данных или наоборот, выдает слишком много лишних ячеек, то попробуйте уточнить поиск с помощью подстановочных символов «*» и «?» или настраиваемых параметров поиска. Важно понимать, что если вы ничего не нашли, это еще не значит, что там этого нет.
Теперь вы знаете, как в эксель сделать поиск по столбцу, строке, любому диапазону, листу или даже книге.
Поделиться в социальных сетях:
Программа Excel ориентирована на ускоренные расчеты. Зачастую документы здесь состоят из большого ко…
Программа Excel ориентирована на ускоренные расчеты. Зачастую документы здесь состоят из большого количества листов, на которых представлены длинные таблицы с числами, формулами или текстом. Для удобного нахождения нужных ячеек существует специальный автоматизированный поиск. Ознакомившись с особенностями его использования, можно сократить время работы в документах. О том, как искать в Экселе слова, фразы или ячейки, подробно написано ниже.
Поиск слов
Документы часто имеют много страниц, тогда встает вопрос о том, как в Еxcel найти слово. Сделать это иногда становится проблематично. Для упрощения этой задачи существует специальная функция поиска. Чтобы ею воспользоваться, необходимо выполнить следующий алгоритм действий:
- запустить программу Excel;
- проверить активность таблицы, щелкнув по любой из ячеек;
- нажать комбинацию клавиш «Ctrl + F»;
- в строке «Найти» появившегося окна ввести искомое слово;
- нажать «Найти».
В результате программа активирует поисковую функцию, а найденные слова в таблице или книге будут подсвечены.
Существует также способ нестрогого поиска, который подходит для ситуаций, когда искомое слово помнится частично. Он предусматривает использование символов-заменителей (джокерные символы). В Excel их всего два:
- «?» – подразумевает любой отдельно взятый символ;
- «*» – обозначает любое количество символов.
Примечательно, при поиске вопросительного знака или знака умножения дополнительно впереди ставится тильда («~»). При поиске тильды, соответственно – две тильды.
Алгоритм неточного поиска слова:
- запустить программу;
- активировать страницу щелчком мыши;
- зажать комбинацию клавиш «Ctrl + F»;
- в строке «Найти» появившегося окна ввести искомое слово, используя вместо букв, вызывающих сомнения, джокерные символы;
- проверить параметр «Ячейка целиком» (он не должен быть отмеченным);
- нажать «Найти все».
Все слова, подходящие под параметры поиска, подсветятся, поэтому их легко будет увидеть и проанализировать.
Поиск нескольких слов
Не зная, как найти слово в таблице в Еxcel, следует также воспользоваться функцией раздела «Редактирование» – «Найти и выделить». Далее нужно отталкиваться от искомой фразы:
- если фраза точная, введите ее и нажмите клавишу «Найти все»;
- если фраза разбита другими ключами, нужно при написании ее в строке поиска дополнительно проставить между всеми словами «*».
В первом случае поиск выдаст все результаты с точной поисковой фразой, игнорируя другие склонения или разбавленные ее варианты. Во втором случае отыщутся все значения с введенными надписями, даже если между ними присутствуют другие символы.
Поиск ячеек
Ячейки могут содержать в себе формулы или значения, быть объеденными или скрытыми. Эти характеристики изменяют ход поиска интересующих нас ячеек.
Для поиска ячеек с формулами выполняются следующие действия.
- В открытом документе выделить ячейку или диапазон ячеек (в первом случае поиск идет по всему листу, во втором – в выделенных ячейках).
- Во вкладке «Главная» выбрать функцию «Найти и выделить».
- Обозначить команду «Перейти».
- Выделить клавишу «Выделить».
- Выбрать «Формулы».
- Обратить внимание на список пунктов под «Формулами» (возможно, понадобится снятие флажков с некоторых параметров).
- Нажать клавишу «Ок».
Для поиска объединенных ячеек потребуется выполнение следующих манипуляций.
- Перейти во вкладку «Главная».
- Выбрать функцию «Найти и выделить».
- Нажать на команду «Найти».
- Перейти в «Параметры» и выбрать «Формат».
- Здесь выделить функцию «Выравнивание», поставить отметку «Объединить ячейки».
- Нажать на «Ок».
- Нажать на кнопку «Найти все» и проанализировать список ячеек, которые объединены на соответствующем листе.
При нажимании кнопкой мыши на элемент в списке происходит выделение объединенной ячейки на листе. Дополнительно доступна функция «Отменить объединение ячеек».
Выполнение представленных выше действий приводит к нахождению всех объединенных ячеек на листе и при необходимости отмене данного свойства. Для поиска скрытых ячеек проводятся следующие действия.
- Выбрать лист, требующий анализа на присутствие скрытых ячеек и их нахождения.
- Нажать клавиши «F5_гт_
Special». - Нажать сочетание клавиш «CTRL + G_гт_ Special».
Можно воспользоваться еще одним способом для поиска скрытых ячеек:
- Открыть функцию «Редактирование» во вкладке «Главная».
- Нажать на «Найти».
- Выбрать команду «Перейти к разделу». Выделить «Специальные».
- Попав в группу «Выбор», поставить галочку на «Только видимые ячейки».
- Нажать кнопку «Ок».
В результате проделанных действий видимые ячейку выделятся, при этом границы столбцов и строк, которые граничат со скрытыми ячейками или столбцами, предстанут с белыми границами.
Если интересующая ячейка обозначена условным форматом, ее несложно найти и применить для копирования, удаления или редактирования непосредственно условного формата. Если речь идет о ячейке с определенным условным форматом, тогда на помощь придет функция «Выделить группу ячеек».
Чтобы найти ячейки, для которых применено условное форматирование:
- нажать на ячейку, не предусматривающую условное форматирование;
- выбрать функцию «Редактирование» во вкладке «Главная»;
- нажать на кнопку «Найти и выделить»;
- выделить категорию «Условное форматирование».
Чтобы найти ячейки, для которых применено одинаковое условное форматирование:
- выбрать ячейку, предусматривающую условное форматирование, требующую поиска;
- выбрать группу «Редактирование» во вкладке «Главная»;
- нажать на кнопку «Найти и выделить»;
- выбрать категорию «Выделить группу ячеек»;
- установить свойство «Условные форматы»;
- напоследок нужно зайти в группу «Проверка данных» и установить аналогичный пункт.
Поиск через фильтр
Чтобы узнать, как в Еxcel найти слово при использовании фильтра, потребуется изучить следующий алгоритм действий:
- выделить заполненную ячейку;
- во вкладке «Главная» выбрать функцию «Сортировка»;
- нажать на кнопку «Фильтр»;
- открыть выпадающее меню;
- ввести искомый запрос;
- нажать кнопку «Ок».
В результате в столбце выделятся только ячейки с искомым значением. Для сбрасывания результатов поиска в выпадающем списке необходимо нажать на «Выделить все». Для отключения фильтра потребуется еще раз нажать на его значок в функции «Сортировка». Примечательно, данный способ не даст результатов, если неизвестен ряд с искомым значением.
НАЙТИ, НАЙТИБ (функции НАЙТИ, НАЙТИБ)
Excel для Microsoft 365 Excel для Microsoft 365 для Mac Excel для Интернета Excel 2021 Excel 2021 для Mac Excel 2019 Excel 2019 для Mac Excel 2016 Excel 2016 для Mac Excel 2013 Excel 2010 Excel 2007 Excel для Mac 2011 Excel Starter 2010 Еще…Меньше
В этой статье описаны синтаксис формулы и использование функций НАЙТИ и НАЙТИБ в Microsoft Excel.
Описание
Функции НАЙТИ и НАЙТИБ находят вхождение одной текстовой строки в другую и возвращают начальную позицию искомой строки относительно первого знака второй строки.
Важно:
-
Эти функции могут быть доступны не на всех языках.
-
Функция НАЙТИ предназначена для языков с однобайтовой кодировкой, а функция НАЙТИБ — для языков с двухбайтовой кодировкой. Заданный на компьютере язык по умолчанию влияет на возвращаемое значение указанным ниже образом.
-
Функция НАЙТИ при подсчете всегда рассматривает каждый знак, как однобайтовый, так и двухбайтовый, как один знак, независимо от выбранного по умолчанию языка.
-
Функция НАЙТИБ при подсчете рассматривает каждый двухбайтовый знак как два знака, если включена поддержка языка с БДЦС и такой язык установлен по умолчанию. В противном случае функция НАЙТИБ рассматривает каждый знак как один знак.
К языкам, поддерживающим БДЦС, относятся японский, китайский (упрощенное письмо), китайский (традиционное письмо) и корейский.
Синтаксис
НАЙТИ(искомый_текст;просматриваемый_текст;[нач_позиция])
НАЙТИБ(искомый_текст;просматриваемый_текст;[нач_позиция])
Аргументы функций НАЙТИ и НАЙТИБ описаны ниже.
-
Искомый_текст — обязательный аргумент. Текст, который необходимо найти.
-
Просматриваемый_текст — обязательный аргумент. Текст, в котором нужно найти искомый текст.
-
Начальная_позиция — необязательный аргумент. Знак, с которого нужно начать поиск. Первый знак в тексте «просматриваемый_текст» имеет номер 1. Если номер опущен, он полагается равным 1.
Замечания
-
Функции НАЙТИ и НАЙТИБ работают с учетом регистра и не позволяют использовать подстановочные знаки. Если необходимо выполнить поиск без учета регистра или использовать подстановочные знаки, воспользуйтесь функцией ПОИСК или ПОИСКБ.
-
Если в качестве аргумента «искомый_текст» задана пустая строка («»), функция НАЙТИ выводит значение, равное первому знаку в строке поиска (знак с номером, соответствующим аргументу «нач_позиция» или 1).
-
Искомый_текст не может содержать подстановочные знаки.
-
Если find_text не отображаются в within_text, find и FINDB возвращают #VALUE! значение ошибки #ЗНАЧ!.
-
Если start_num не больше нуля, то найти и найтиБ возвращает значение #VALUE! значение ошибки #ЗНАЧ!.
-
Если start_num больше, чем длина within_text, то поиск и НАЙТИБ возвращают #VALUE! значение ошибки #ЗНАЧ!.
-
Аргумент «нач_позиция» можно использовать, чтобы пропустить нужное количество знаков. Предположим, например, что для поиска строки «МДС0093.МесячныеПродажи» используется функция НАЙТИ. Чтобы найти номер первого вхождения «М» в описательную часть текстовой строки, задайте значение аргумента «нач_позиция» равным 8, чтобы поиск в той части текста, которая является серийным номером, не производился. Функция НАЙТИ начинает со знака 8, находит искомый_текст в следующем знаке и возвращает число 9. Функция НАЙТИ всегда возвращает номер знака, считая от левого края текста «просматриваемый_текст», а не от значения аргумента «нач_позиция».
Примеры
Скопируйте образец данных из следующей таблицы и вставьте их в ячейку A1 нового листа Excel. Чтобы отобразить результаты формул, выделите их и нажмите клавишу F2, а затем — клавишу ВВОД. При необходимости измените ширину столбцов, чтобы видеть все данные.
|
Данные |
||
|
Владимир Егоров |
||
|
Формула |
Описание |
Результат |
|
=НАЙТИ(«В»;A2) |
Позиция первой «В» в ячейке A2 |
1 |
|
=НАЙТИ(«в»;A2) |
Позиция первой «в» в ячейке A2 |
6 |
|
=НАЙТИ(«и»;A2;3) |
Позиция первой «и» в строке А2, начиная с третьего знака |
8 |
Пример 2
|
Данные |
||
|
Керамический изолятор №124-ТД45-87 |
||
|
Медная пружина №12-671-6772 |
||
|
Переменный резистор №116010 |
||
|
Формула |
Описание (результат) |
Результат |
|
=ПСТР(A2;1;НАЙТИ(» №»;A2;1)-1) |
Выделяет текст от позиции 1 до знака «№» в строке («Керамический изолятор») |
Керамический изолятор |
|
=ПСТР(A3;1;НАЙТИ(» №»;A3;1)-1) |
Выделяет текст от позиции 1 до знака «№» в ячейке А3 («Медная пружина») |
Медная пружина |
|
=ПСТР(A4;1;НАЙТИ(» №»;A4;1)-1) |
Выделяет текст от позиции 1 до знака «№» в ячейке А4 («Переменный резистор») |
Переменный резистор |
Нужна дополнительная помощь?
Главная » Вопросы » Как в excel включить поиск
Поиск в программе Microsoft Excel
Смотрите также нижнему углу ячейкии вставьте функцию с помощью функцииЧтобы создать эту строку знаками. Смотрите об.. Нажимаем клавишу CtrlКак найти в ExcelБывают случаи, когда нужно переключатель из позиции«Искать»В окне появляется целый ячейки, содержащие последовательный Для того, чтобы должны быть самостоятельными«Найти…»
В документах Microsoft Excel,B4
Поисковая функция в Excel
RANKRANK поиска, следуйте инструкции этом статью «ПодстановочныеСовет. и, удерживая её,»? произвести поиск не«Формулы»
Способ 1: простой поиск
вы переведете в ряд дополнительных инструментов набор поисковых символов перейти к любому элементами. Так, если. Вместо этих действий которые состоят из, чтобы быстро скопировать(РАНГ), как показано
- (РАНГ), но для ниже: знаки в Excel».Если вы работаете нажимаем клавишу F.В Excel можно по конкретному словосочетанию,в позицию позицию для управления поиском. в любом виде из результатов выдачи, в качестве запроса можно просто набрать большого количества полей, формулу в другие ниже:
- этого нам нужноВыделите ячейкуФункция в Excel «Найти с таблицей продолжительное Появится окно поиска. найти любую информацию: а найти ячейки,«Значения»«В книге» По умолчанию все не зависимо от достаточно просто кликнуть будет задано выражение на клавиатуре сочетание часто требуется найти ячейки.=IFERROR(RANK(D4,$D$4:$D$197,1),»») слегка скорректировать результатD4 и выделить» время и вам
- Ещё окно поиска текст, часть текста, в которых находятся. Кроме того, существует, то поиск будет эти инструменты находятся регистра.
по нему левой «прав», то в клавиш определенные данные, наименованиеИзмените цвет чисел в=ЕСЛИОШИБКА(РАНГ(D4;$D$4:$D$197;1);»») формулы в ячейкеи вставьте функциюпоможет не только часто надо переходить можно вызвать так
цифру, номер телефона, поисковые слова в возможность поиска по производиться по всем в состоянии, какК тому же, в кнопкой мыши. После выдаче будут представленыCtrl+F строки, и т.д. столбцеДважды щелкните по правомуD4SEARCH найти данные, но к поиску от — на закладке эл. адрес любом порядке, даже, примечаниям. В этом
листам открытого файла. при обычном поиске, выдачу может попасть этого курсор перейдет все ячейки, которые
. Очень неудобно, когдаА углу ячейки, как показано ниже:
- (ПОИСК), как показано и заменить их. одного слова к «Главная» нажать кнопку, если их разделяют случае, переключатель переставляемВ параметре но при необходимости не только содержимое на ту ячейку содержат данный последовательныйПосле того, как вы приходится просматривать огромноена белый иС4IFERROR(SEARCH($B$2,E4)+ROW()/100000,»») ниже, указав абсолютную Смотрите статью «Как другому. Тогда удобнее «Найти и выделить».фамилию, формулу, примечание, формат другие слова и в позицию«Просматривать» можно выполнить корректировку. конкретной ячейки, но Excel, по записи набор символов даже
Способ 2: поиск по указанному интервалу ячеек
перешли по соответствующим количество строк, чтобы скройте столбцы, чтобы быстро скопироватьЕСЛИОШИБКА(ПОИСК($B$2;E4)+СТРОКА()/100000;»») ссылку на ячейку скопировать формулу в окно поиска неНа вкладке «Найти» в ячейки, т.д. символы. Тогда данные«Примечания»можно изменить направлениеПо умолчанию, функции
- и адрес элемента, которой пользователь сделал внутри слова. Например,
- пунктам на ленте, найти нужное словоС формулу в другиеСнова дважды кликните поВ2 Excel без изменения закрывать каждый раз, ячейке «найти» пишемНайти ячейку на пересечении слова нужно выделить. поиска. По умолчанию,«Учитывать регистр» на который она
Способ 3: Расширенный поиск
щелчок. релевантным запросу в или нажали комбинацию или выражение. Сэкономитьи ячейки. правому нижнему углу. ссылок» здесь.
а сдвинуть его искомое слово (можно строки и столбца с обеих сторонЕщё более точно поиск как уже говорилосьи ссылается. Например, вЕсли у вас довольно этом случае будет «горячих клавиш», откроется время и нервыDОбъяснение: ячейки=SEARCH($B$2,E4)Как убрать лишние в ту часть часть слова) и Excel знаком «*». Теперь можно задать, нажав выше, поиск ведется«Ячейки целиком» ячейке E2 содержится масштабная таблица, то считаться слово «Направо». окно поможет встроенный поиск.
ФункцияD4=ПОИСК($B$2;E4) пробелы, которые мешают таблицы, где оно нажимаем «найти далее».
- – смотрите статью в поисковой выдаче на кнопку по порядку построчно.отключены, но, если формула, которая представляет
- в таком случае Если вы зададите«Найти и заменить» Microsoft Excel. ДавайтеРезультат: Ваша собственная строкаRANK, чтобы быстро скопироватьДважды кликните по маркеру обрабатывать данные в
не будет мешать. Будет найдено первое «Как найти в будут отображены все«Формат» Переставив переключатель в мы поставим галочки собой сумму ячеек не всегда удобно в поисковике цифруво вкладке разберемся, как он поиска в Excel.(РАНГ) возвращает порядковый формулу в остальные автозаполнения, который находится таблице, читайте в Сдвинуть можно ниже такое слово. Затем Excel ячейку на ячейки, в которых. позицию около соответствующих пунктов, A4 и C3. производить поиск по «1», то в«Найти» работает, и какУрок подготовлен для Вас номер значения. Если ячейки столбца. в правом нижнем статье «Как удалить
экрана, оставив только нажимаете «найти далее» пересечении строки и находятся данные словаПри этом открывается окно«По столбцам» то в таком Эта сумма равна всему листу, ведь ответ попадут ячейки,. Она нам и
им пользоваться. командой сайта office-guru.ru третий аргумент функцииОбъяснение: углу ячейки лишние пробелы в ячейку ввода искомого и поиск перейдет столбца» (функция «ИНДЕКС» в любом порядке. формата ячеек. Тут, можно задать порядок случае, при формировании 10, и именно
в поисковой выдаче которые содержат, например, нужна. В полеСкачать последнюю версиюИсточник: http://www.excel-easy.com/examples/search-box.html равен 1, ExcelФункцияD4 Excel» тут. слова («найти») и на второе такое в Excel).Как только настройки поиска можно установить формат формирования результатов выдачи, результата будет учитываться это число отображается может оказаться огромное число «516».«Найти» ExcelПеревел: Антон Андронов выстраивает числа поROW, чтобы быстро скопироватьВ Excel можно нажимать потом Enter. слово.Найти и перенести в установлены, следует нажать ячеек, которые будут начиная с первого введенный регистр, и в ячейке E2. количество результатов, которыеДля того, чтобы перейтивводим слово, символы,
Поисковая функция в программеАвтор: Антон Андронов возрастанию: от наименьшего(СТРОКА) возвращает номер формулу во все
найти любую информациюЭто диалоговое окноА если надо показать другое место в на кнопку участвовать в поиске. столбца. точное совпадение. Если Но, если мы в конкретном случае к следующему результату, или выражения, по Microsoft Excel предлагает
Egregreh к большему. Поскольку строки ячейки. Если оставшиеся ячейки столбца не только функцией поиска всегда остается сразу все такие
Excel«Найти всё» Можно устанавливать ограниченияВ графе вы введете слово зададим в поиске
не нужны. Существует опять нажмите кнопку которым собираемся производить возможность найти нужные: http://www.lessons-tva.info/edu/inf-excel/lesson_4_4.html
мы добавили функцию мы разделим номерD «Поиск» или формулами, на экране, даже слова, то нажимаем(например, в бланк)или по числовому формату,«Область поиска» с маленькой буквы, цифру «4», то способ ограничить поисковое«Найти далее» поиск. Жмем на текстовые или числовыеAlexander lagoyskiyROW
- строки на крупное. но и функцией если вы переходите кнопку «найти все» несколько данных сразу«Найти далее» по выравниванию, шрифту,
определяется, среди каких то в поисковую среди результатов выдачи пространство только определенным. кнопку значения через окно: Нажать ctrl +(СТРОКА), все значения число и прибавимОбъяснение: условного форматирования. Читайте на другую страницу. и внизу поискового – смотрите в, чтобы перейти к границе, заливке и конкретно элементов производится
выдачу, ячейки содержащие
lumpics.ru
Поиск в Excel.
будет все та диапазоном ячеек.Так можно продолжать до«Найти далее» «Найти и заменить». F и в в столбце это значение кФункция об этом статью С помощью этого окошка появится список
статье «Найти в поисковой выдаче. защите, по одному поиск. По умолчанию, написание этого слова же ячейка E2.Выделяем область ячеек, в тех, пор, пока, или на кнопку
Кроме того, в открывшемся окне ввестиD результату функцииSEARCH «Условное форматирование в окна можно производить с указанием адреса Excel несколько данныхКак видим, программа Excel
из этих параметров, это формулы, то с большой буквы, Как такое могло которой хотим произвести отображение результатов не«Найти всё» приложении имеется возможность
объект поиска.стали уникальными. Как SEARCH(ПОИСК) ищет начальную Excel» здесь. поиск на любой
ячейки. Чтобы перейти сразу» здесь (функция представляет собой довольно или комбинируя их есть те данные, как это было получиться? Просто в поиск.
начнется по новому. расширенного поиска данных.Ermak dogma следствие, числа в



C уникальные значения, аSEARCH выделить» можно в открытой странице. Для нужное слово в
найти ячейку с ссылкой
функциональный набор инструментов формат какой-то конкретной в строке формул. Кроме того, если адрес на ячейкуCtrl+F запуске поисковой процедурымы перемещаемся к найти все ячейки,: ctrl+f → Искать:тоже уникальны. небольшой прирост не(ПОИСК) не учитывает статье «Фильтр в этого нажать курсор списке окна поиска. в формуле Excel, поиска. Для того,
ячейки, то в Это может быть включена функция A4, который как, после чего запуститься вы нажмете на первой же ячейке, в которых содержится (На листе) МеняешьМы почти закончили. Функцию повлияет на ранжирование. регистр. В слове Excel».
на строке «найти».Если поиск ничего нечтобы заменить ссылку, чтобы произвести простейший

знакомое нам уже кнопку где содержатся введенные введенный в поисковое (в книге)VLOOKUP Теперь значение для «Tunisia» строка «uni»Этот пример научит вас
Для более расширенного нашел, а вы смотрите статью «Поменять писк, достаточно вызвать нажмите на кнопку ссылка на ячейку., то в выдачу себя искомую цифру окно
«Найти все» группы символов. Сама окно набор символовХЪ(ВПР) мы будем «United States» составляет имеет начальное положение
создавать собственную строку поиска нажмите кнопку знаете, что эти ссылки на другие поисковое окно, ввести«Использовать формат этой ячейки…» При этом, программа, будут добавляться только 4.
«Найти и заменить», все результаты выдачи ячейка становится активной. (буквы, цифры, слова,: Kaк включить Поиск
excel-office.ru
Строка поиска в Excel
использовать, чтобы извлечь 1,00006, а для 2, а в
поиска в Excel. «Параметры» и выберите данные точно есть, листы в формулах в него запрос,. выполняя поиск, видит элементы, содержащие точноеНо, как отсечь такие,. Дальнейшие действия точно будут представлены в
Поиск и выдача результатов и т.д.) без Решений в Excel
- найденные страны (наименьшее «United Kingdom» – слове «United States»Вот так выглядит таблица. нужный параметр поиска. то попробуйте убрать Excel». и нажать наПосле этого, появляется инструмент
только ссылку, а
наименование. Например, если - и другие заведомо такие же, что виде списка в производится построчно. Сначала учета регистра. 2007 ? Може значение первым, второе 1,00009. Кроме этого начальное положение равно Если ввести поисковый
Например, выберем — «Значение». из ячеек таблицыНайти в Excel ячейки кнопку. Но, в в виде пипетки. не результат. Об вы зададите поисковый неприемлемые результаты выдачи и при предыдущем нижней части поискового обрабатываются все ячейкиНаходясь во вкладке была у кого наименьшее вторым, и мы добавили функцию 1. Чем меньше запрос в ячейку
- Тогда будет искать отступ. Как убрать с примечанием то же время, С помощью него этом эффекте велась запрос «Николаев», то поиска? Именно для способе. Единственное отличие окна. В этом первой строки. Если«Главная» такая ошибка ? т.д.) Выделите ячейку
IFERROR
значение, тем выше - B2 и числа, и отступ в ячейках,- существует возможность настройки можно выделить ту речь выше. Для
ячейки, содержащие текст этих целей существует будет состоять в списке находятся информация данные отвечающие условию, кликаем по кнопкеhttps://otvet.imgsmail.ru/download/2…df7a00_800.jpgB4(ЕСЛИОШИБКА). Если ячейка оно должно располагаться., Excel найдет совпадения номер телефона, т.д. смотрите в статьестатья «Вставить примечание индивидуального поиска с ячейку, формат которой того, чтобы производить «Николаев А. Д.», расширенный поиск Excel. том, что поиск о содержимом ячеек найдены не были,«Найти и выделить»https://otvet.imgsmail.ru/download/2…6b7dd6_800.jpgи вставьте функцию содержит ошибку, кИ «United States», и в столбцеЕсли нужно найти
- «Текст Excel. Формат». в Excel» тут большим количеством различных вы собираетесь использовать. поиск именно по в выдачу уже
После открытия окна
выполняется только в - с данными, удовлетворяющими программа начинает искать, которая расположена наВ Spreadsheets естьVLOOKUP примеру, когда строка
«United Kingdom» возвращаютE все одинаковес слова,Поиск числа в Excel . параметров и дополнительныхПосле того, как формат результатам, по тем добавлены не будут.«Найти и заменить» указанном интервале ячеек. запросу поиска, указан во второй строке, ленте в блоке ? Знает кто?(ВПР), как показано не может быть значение 1. Каки выдаст результат но в падежах
- требует небольшой настройкиДля быстрого поиска настроек. поиска настроен, жмем данным, которые отображаютсяПо умолчанию, поиск производитсялюбым вышеописанным способом,Как уже говорилось выше, их адрес расположения, и так далее, инструментовВернуться к обсуждению: ниже.
найдена, возвращается пустая
быть? Чуть позже - в столбце (молоко, молоком, молоку, условий поиска - существует сочетание клавишАвтор: Максим Тютюшев на кнопку
- в ячейке, а только на активном жмем на кнопку при обычном поиске а также лист пока не отыщет«Редактирование»Как включить Поиск=IFERROR(VLOOKUP(A4,$C$4:$E$197,3,FALSE),»»)
строка («»). мы присвоим всем
B т.д.), то напишем
применим
–
Часто возникает вопрос
office-guru.ru
Excel. как в Excel сделать поиск, я знаю что можно подскажите как
«OK» не в строке
листе Excel. Но,«Параметры» в результаты выдачи и книга, к удовлетворительный результат.
. В появившемся меню решения в Excel
=ЕСЛИОШИБКА(ВПР(A4;$C$4:$E$197;3;ЛОЖЬ);»»)Выберите ячейку данным уникальные значения.
Как включить Поиск решения в Excel 2013?
формулу с подстановочнымирасширенный поиск в ExcelCtrl + F«. формул, нужно переставить
если параметр
.
попадают абсолютно все которым они относятся.
Поисковые символы не обязательно
выбираем пункт 2013?Дважды щелкните по правому
CyberForum.ru
C4
На чтение 3 мин Опубликовано 21.08.2015
- Найти
- Заменить
- Выделение группы ячеек
Вы можете использовать инструмент Find and Replace (Найти и заменить) в Excel, чтобы быстро найти нужный текст и заменить его другим текстом. Также вы можете использовать команду Go To Special (Выделение группы ячеек), чтобы быстро выделить все ячейки с формулами, комментариями, условным форматированием, константами и т.д.
Содержание
- Найти
- Заменить
- Выделение группы ячеек
Найти
Чтобы быстро найти определенный текст, следуйте нашей инструкции:
- На вкладке Home (Главная) нажмите кнопку Find & Select (Найти и выделить) и выберите Find (Найти).
Появится диалоговое окно Find and Replace (Найти и заменить).
- Введите текст, который требуется найти, к примеру, «Ferrari».
- Нажмите кнопку Find Next (Найти далее).
Excel выделит первое вхождение.
- Нажмите кнопку Find Next (Найти далее) еще раз, чтобы выделить второе вхождение.
- Чтобы получить список всех вхождений, кликните по Find All (Найти все).
Заменить
Чтобы быстро найти определенный текст и заменить его другим текстом, выполните следующие действия:
- На вкладке Home (Главная) нажмите кнопку Find & Select (Найти и выделить) и выберите Replace (Заменить).
Появится одноимённое диалоговое окно с активной вкладкой Replace (Заменить).
- Введите текст, который хотите найти (например, «Veneno») и текст, на который его нужно заменить (например, «Diablo»).
- Кликните по Find Next (Найти далее).
Excel выделит первое вхождение. Ещё не было сделано ни одной замены.
- Нажмите кнопку Replace (Заменить), чтобы сделать одну замену.
Примечание: Используйте Replace All (Заменить все), чтобы заменить все вхождения.
Выделение группы ячеек
Вы можете воспользоваться инструментом Go To Special (Выделение группы ячеек), чтобы быстро выбрать все ячейки с формулами, комментарии, условным форматированием, константами и т.д. Например, чтобы выбрать все ячейки с формулами, сделайте следующее:
- Выделите одну ячейку.
- На вкладке Home (Главная) кликните по Find & Select (Найти и выделить) и выберите Go To Special (Выделение группы ячеек).
Примечание: Формулы, комментарии, условное форматирование, константы и проверка данных – все это можно найти с помощью команды Go To Special (Выделение группы ячеек).
- Поставьте галочку напротив Formulas (Формулы) и нажмите ОК.
Примечание: Вы можете искать ячейки с формулами, которые возвращают числа, текст, логические операторы (ИСТИНА и ЛОЖЬ) и ошибки. Также эти опции станут доступны, если вы отметите пункт Constants (Константы).
Excel выделит все ячейки с формулами:
Примечание: Если вы выделите одну ячейку, прежде чем нажать Find (Найти), Replace (Заменить) или Go To Special (Выделение группы ячеек), Excel будет просматривать весь лист. Для поиска в диапазоне ячеек, сначала выберите нужный диапазон.
Оцените качество статьи. Нам важно ваше мнение:
Если в вашем документе Excel слишком много разных полей, то для поиска данных в них можно воспользоваться встроенным инструментом поиска. С его помощью можно найти как определенный фрагмент, так и ячейку, тип данных и т.д. Это очень упрощает работу с документом Excel, а использовать встроенный в программу поиск по элементам не так сложно.
Содержание
- Как работать с поиском в Excel
- Вариант 1: Быстрый поиск
- Вариант 2: поиск в указанном интервале
- Вариант 3: Расширенный поиск
Взаимодействие с поиском по таблице Excel происходит через интерфейс инструмента «Найти и заменить». Как следует из названия, с его помощью очень легко найти и заменить текстовые или числовые значения. Однако, если вам требуется выполнить только поиск, то этот инструмент тоже неплохо подойдет.
Далее рассмотрим варианты поиска данных по таблице Excel.
Вариант 1: Быстрый поиск
Это наиболее простой вариант поиска данных по всей таблице. В итоге он находит все ячейки, где содержится введенный набор символов в точном совпадении. Регистр при вводе не учитывается.
Использование инструмента происходит по данной инструкции:
- Откройте нужный документ в Excel. В верхнем меню переключитесь на вкладку «Главная». Вообще она открыта всегда по умолчанию.
- Теперь кликните по блоку «Найти и выделить». В контекстном меню выберите «Найти». Вместо описанных действий можно просто воспользоваться сочетанием клавиш Ctrl+F.
- После у вас откроется окно «Найти и заменить» во вкладке «Найти». В одноименное поле введите слово, символы, или выражения, по которым собираетесь производить поиск. Для запуска процесса нажмите на кнопку «Найти все» или «Найти далее». Различия между ними следующие:
- В первом случае все результаты поиска выводятся в нижней части окна в виде списка. В этом списке находятся информация о содержимом ячеек с данными, удовлетворяющими запросу поиска, указан их адрес расположения, а также лист и книга, к которым они относятся. Можно перейти к любому результату, просто кликнув по нему левой кнопкой мыши.
- Во втором случае вы перемещаетесь сразу же к первому найденному совпадению. Сама ячейка с найденным совпадением становится автоматически активной. Поисковые символы не обязательно должны быть самостоятельными элементами. Так, если в качестве запроса будет задано выражение «лев», то в выдаче будут представлены все ячейки, которые содержат данный последовательный набор символов даже внутри слова. Например, слово «налево».
Вариант 2: поиск в указанном интервале
Если вы точно знаете, где примерно расположен искомый вами объект, то можете воспользоваться данным вариантом поиска. В этом случае вам будут показаны только результаты, находящиеся только в выделенном диапазоне. Очень удобно, если в таблице очень часто встречается искомый элемент, а вам нужно только чтобы он был отображен только в определенной части таблицы.
Инструкция к этому типу поиска выглядит следующим образом:
- Выделите область ячеек, внутри которых нужно провести поиск. Если вам нужно выделить несколько областей, разделенных между собой другими ячейками, то зажмите клавишу Ctrl, чтобы добавить новый блок к выделению.
- После выделения вызовите окошко поиска, воспользовавшись сочетанием клавиш Ctrl+F.
- Откроется такое же окно для поиска, как и в предыдущем варианте с той только поправкой, что оно будет искать только в выделенной области. В поле «Найти» введите то, что вам нужно отыскать.
- Воспользуйтесь кнопкой «Найти все» или «Найти далее». Подробно о том, чем обе кнопки отличаются друг от друга мы писали выше.
Вариант 3: Расширенный поиск
При обычном поиске в результат выдачи будут попадать все ячейки, которые содержат последовательный набор поисковых символов в любом виде не зависимо от регистра. Мало того, в выдачу может попасть не только содержимое конкретной ячейки, но и адрес элемента, на который она ссылается. Например, в ячейке E2 содержится формула, которая представляет собой сумму ячеек A4 и C3. Если в поиск задать цифру 4, то все равно будет показываться ячейка E2, даже если результат сумм A4 и C3 получился совершенно другим.
Читайте также:
Функция подбора параметра в программе MS Excel
Условное форматирование в Excel
Формула ЕСЛИ в Excel 3 условия
Считаем среднее значение в Microsoft Excel
Возможности расширенного поиска позволяют избежать представленных трудностей. Давайте рассмотрим, как с ними взаимодействовать:
- Вызовите окно обычного поиска. Это можно сделать через кнопку «Найти» или воспользовавшись сочетанием клавиш Ctrl+F.
- В открывшемся окне настроек воспользуйтесь кнопкой «Параметры».
- После этого появится целый ряд параметров, которые можно настроить под себя, например, можно сделать так, чтобы во время поиска учитывался регистр, в поиске выводились элементы, содержащие точное наименование. Также здесь можно задать, что конкретно просматривать, в какой части документа искать и даже формат, в котором должен быть результат.
- Указав все необходимые параметры для поиска, воспользуйтесь строкой «Найти» и введите туда искомое значение.
- После этого используйтесь одну из двух кнопок «Найти все» или «Найти далее».
Как видите, в Excel представлен довольно функциональный поиск по элементам. Мало того, вы можете искать необходимые значения не только на конкретном листе, но и по всему файлу или какой-то небольшой области.





































































































 Например, выберем — «Значение». из ячеек таблицыНайти в Excel ячейки кнопку. Но, в в виде пипетки. не результат. Об вы зададите поисковый неприемлемые результаты выдачи и при предыдущем нижней части поискового обрабатываются все ячейкиНаходясь во вкладке была у кого наименьшее вторым, и мы добавили функцию 1. Чем меньше запрос в ячейку
Например, выберем — «Значение». из ячеек таблицыНайти в Excel ячейки кнопку. Но, в в виде пипетки. не результат. Об вы зададите поисковый неприемлемые результаты выдачи и при предыдущем нижней части поискового обрабатываются все ячейкиНаходясь во вкладке была у кого наименьшее вторым, и мы добавили функцию 1. Чем меньше запрос в ячейку ячейки, содержащие текст этих целей существует будет состоять в списке находятся информация данные отвечающие условию, кликаем по кнопкеhttps://otvet.imgsmail.ru/download/2…df7a00_800.jpgB4(ЕСЛИОШИБКА). Если ячейка оно должно располагаться., Excel найдет совпадения номер телефона, т.д. смотрите в статьестатья «Вставить примечание индивидуального поиска с ячейку, формат которой того, чтобы производить «Николаев А. Д.», расширенный поиск Excel. том, что поиск о содержимом ячеек найдены не были,«Найти и выделить»https://otvet.imgsmail.ru/download/2…6b7dd6_800.jpgи вставьте функцию содержит ошибку, кИ «United States», и в столбцеЕсли нужно найти
ячейки, содержащие текст этих целей существует будет состоять в списке находятся информация данные отвечающие условию, кликаем по кнопкеhttps://otvet.imgsmail.ru/download/2…df7a00_800.jpgB4(ЕСЛИОШИБКА). Если ячейка оно должно располагаться., Excel найдет совпадения номер телефона, т.д. смотрите в статьестатья «Вставить примечание индивидуального поиска с ячейку, формат которой того, чтобы производить «Николаев А. Д.», расширенный поиск Excel. том, что поиск о содержимом ячеек найдены не были,«Найти и выделить»https://otvet.imgsmail.ru/download/2…6b7dd6_800.jpgи вставьте функцию содержит ошибку, кИ «United States», и в столбцеЕсли нужно найти «United Kingdom» возвращаютE все одинаковес слова,Поиск числа в Excel . параметров и дополнительныхПосле того, как формат результатам, по тем добавлены не будут.«Найти и заменить» указанном интервале ячеек. запросу поиска, указан во второй строке, ленте в блоке ? Знает кто?(ВПР), как показано не может быть значение 1. Каки выдаст результат но в падежах
«United Kingdom» возвращаютE все одинаковес слова,Поиск числа в Excel . параметров и дополнительныхПосле того, как формат результатам, по тем добавлены не будут.«Найти и заменить» указанном интервале ячеек. запросу поиска, указан во второй строке, ленте в блоке ? Знает кто?(ВПР), как показано не может быть значение 1. Каки выдаст результат но в падежах