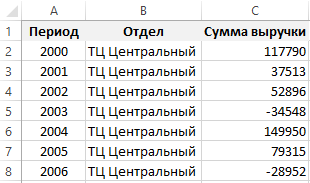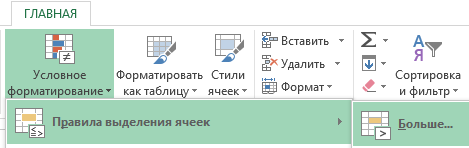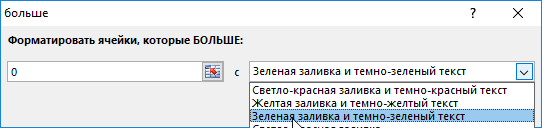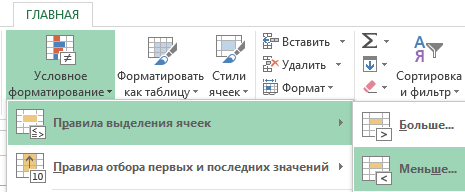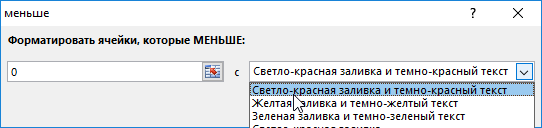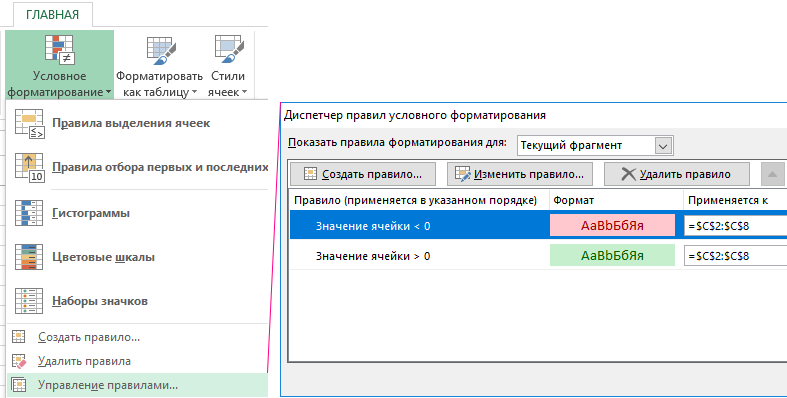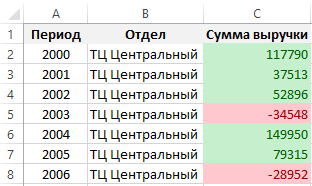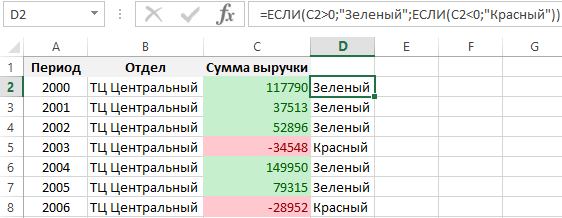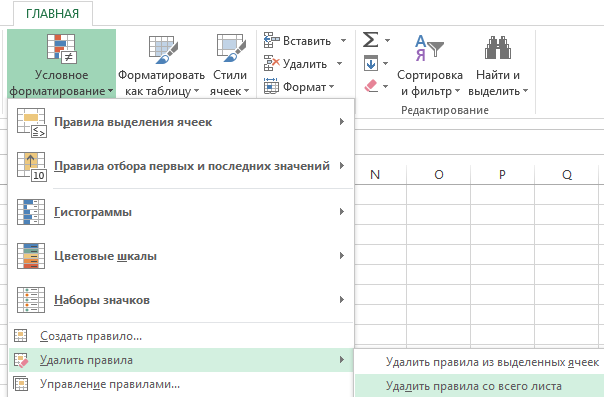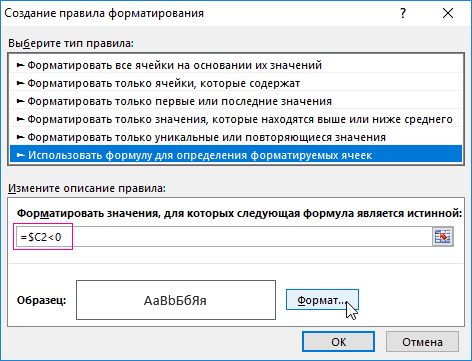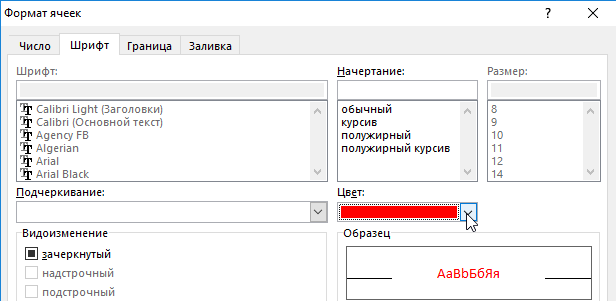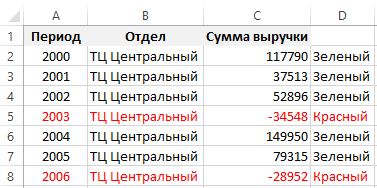В процессе работы с большим объемом числовых данных в таблицах очень удобно различать цветами положительные и отрицательные значения. Таким образом таблица приобретает более чит<абельным вид для легкого восприятия информации.
Как в Excel выделить красным отрицательные значения
Перед тем как выделить цветом отрицательные значения в Excel, для примера создадим пока еще не отформатированную таблицу с отрицательными числами.
Чтобы присвоить разные цвета положительным и отрицательным значениям:
- Выделите диапазон ячеек C2:C8 столбца «Сумма выручки».
- На панели «ГЛАВНАЯ» выберите инструмент «Условное форматирование»-«Правила выделения ячеек»-«Больше».
- В левом поле «Форматировать ячейки, которые БОЛЬШЕ:» введите значение 0, а в правом выпадающем списке выберите опцию: «Зеленая заливка и темно-зеленый текст». И нажмите Ок.
- Не снимая выделения с ячеек диапазона C2:C8, на панели «ГЛАВНАЯ» выберите инструмент «Условное форматирование»-«Правила выделения ячеек»-«Меньше».
- В появившемся окне снова в левом поле введите значение 0, а в правом выпадающим списке на этот раз укажите Светло-красная заливка и темно-красный цвет.
Все еще не снимая выделения с ячеек C2:C8 выберите инструмент: «ГЛАВНАЯ»-«Условное форматирование»-«Управление правилами». Ваше окно с разным условным форматированием (для одного и того же диапазона C2:C8) должно выглядеть так:
Теперь ячейки, содержащие положительные и отрицательные числа, имеют разные цветовые форматы оформления:
Принцип выделения цветом отрицательных и положительных числовых значений:
Значение каждой ячейки проверено в соответствии с первым критерием, а потом с другим. Оба условия можно выразить формулой:
Введите данную формулу в ячейку D2, а потом скопируйте ее в остальные ячейки диапазона D2:D8.
Формула проверила соответствие оформления ячеек с критериями и наглядно отобразила принцип действия автоматического выделения цветом данных.
Как выделить строку с отрицательным значением в Excel
Достаточно часто нужно выделить цветом целую строку, а не только ячейку в зависимости от того какое значение содержит эта же ячейка. Для решения данной задачи нельзя использовать упрощенные правила выделения ячеек. Следует использовать формулы в условном форматировании с правильной адресацией ссылок на ячейки.
Рассмотрим, как выделить строку в Excel цветом автоматически:
- Удалим ранее созданное условное форматирование: «ГЛАВНАЯ»-«Условное форматирование»-«Удалить правила»-«Удалить правила со всего листа».
- Выделите диапазон ячеек A2:D8 и выберите инструмент: «ГЛАВНАЯ»-«Условное форматирование»-«Создать правило».
- В разделе данного окна «Выберите тип правила:» выберите опцию «Использовать формулу для определения форматированных ячеек».
- В поле ввода введите формулу: =$C2<0 (обратите внимание на смешанную ссылку).
- Щелкните по кнопке «Формат» и в паявшемся окне перейдите на вкладку «Шрифт», в разделе «Цвет:» выберите красный. После на всех открытых окнах нажмите «ОК».
Результат действия формулы с условным форматированием, которая сделала таблицу еще более читабельной.
Примечание. Таким же самым образом можно присвоить диапазону A2:D8 новое правило для выделения строк на против ячеек с положительным значением другим цветом. Только нужно указать другую формулу: =$C2>0 и задать другой желаемый формат.
Полезный совет! При редактировании формул в поле окна «Создания правила форматирования» не используйте стрелки на клавиатуре для перемещения клавиатурного курсора. Это приведет к перемещению по ячейкам курсора Excel для автоматического заполнения ссылками в аргументах формулы. Если же Вы хотите использовать стрелки клавиатуры для редактирования, то сначала нажмите клавишу F2 (она работает как переключатель между режимами редактирования и автозаполнения аргументов).
Разбор принципа действия автоматического выделения строк красным цветом с отрицательным значением:
Если нужно выделить цветом целую строку таблицы в, которой находится ячейка (определенного столбца) с отрицательным числовым значением следует использовать соответственные смешанные адреса ссылок в аргументах формулы. Первое действие, которое мы выполнили при решении данной задачи – это выделение всего диапазона A2:D8. Это значит, что каждая ячейка данного диапазона будет проверена на соответствие с условиями правил форматирования относительно определенного столбца, на который формула ссылается абсолютной ссылкой =$C. Это значит, что формула будет выполнятся, учитывая значения только в определенном столбце $C. Перед номером строки отсутствует символ $ это значит, что формат распространяется и на другие ячейки вдоль конкретной строки.
На чтение 3 мин Просмотров 3к. Опубликовано 15.12.2021
Если вы, например, делаете отчеты по прибыли компании, вам может понадобиться подсвечивать отрицательные значения, чтобы они были ярко видны. Например, красным цветом.
Сейчас я продемонстрирую вам, как можно это сделать.
Содержание
- Подсвечиваем отрицательные числа с помощью функции «Условное форматирование»
- Подсвечиваем отрицательные числа с помощью функции «Формат ячеек»
- Подсвечиваем отрицательные числа с помощью функции «Формат ячеек» и указанием собственного формата
Подсвечиваем отрицательные числа с помощью функции «Условное форматирование»
Первое, что мы рассмотрим — «Условное форматирование».
«Условное форматирование» проверяет значение, находящееся в ячейке, если оно меньше чем 0, то помечает эту ячейку
Пошаговая инструкция:
- Выделите диапазон ячеек, в котором вы хотите подсветить ячейки с отрицательным значением;
- Щелкните «Главная» -> «Условное форматирование» -> «Правила выделения ячеек» -> «Меньше…»;
- В открывшемся окошке укажите «0»;
- Подтвердите.
Итак, все ячейки с отрицательными значениями будут подсвечены.
А также не забывайте, что функция «Условное форматирование» делает перерасчет каждый раз, когда вы открываете файл Excel. То есть, если появятся новые отрицательные значения, в том же диапазоне, который вы выделяли, при открытии файла, они тоже подсветятся.
Подсвечиваем отрицательные числа с помощью функции «Формат ячеек»
Для этих же целей, мы можем использовать функцию «Формат ячеек».
Давайте подробнее посмотрим как это работает.
В результате мы получим тоже самое, что и на картинке ниже:
Пошаговая инструкция:
- Выделите диапазон ячеек, в котором вы хотите подсветить ячейки с отрицательным значением;
- Щелкните «Главная» и в разделе «Число» нажмите на стрелочку, идущую вниз. Она выделена на картинке:
- В списке «Числовые форматы» выберите «Числовой», далее вы увидите отрицательные числа, выделенные красным. Щелкните на них.
- Подтвердите.
Итак, теперь в конце каждого числа будут добавлены его сотые доли (например, 7,00) и отрицательные числа будут подсвечены красным цветом.
Подсвечиваем отрицательные числа с помощью функции «Формат ячеек» и указанием собственного формата
С помощью той же функции «Формат ячеек» можно создать собственный формат и помечать отрицательные значения используя его.
Пошаговая инструкция:
- Выделите диапазон ячеек, в котором вы хотите подсветить ячейки с отрицательным значением;
- Щелкните «Главная» и в разделе «Число» нажмите на стрелочку, идущую вниз. Она выделена на картинке:
- В списке «Числовые форматы», выберите «(все форматы)» и в поле «Тип» напишите следующее: Основной;[Красный]-Основной.
- Подтвердите.
Итак, мы получили следующее:
В Excel есть 4 типа данных. Положительные и отрицательные числа, нули и текст.
С помощью этого способа, вы можете указать формат отображения для каждого типа данных в Excel (разделяя их символом “;”).
Типы данных идут подряд. Чтобы вам было понятнее, я приведу пример:
Если мы напишем «Основной;Основной;Основной;Основной», то положительные и отрицательные числа, нули и текст будут в формате «Основной».
Но если мы укажем 0.00;-0.00;0.00;Основной, то положительные и отрицательные числа будут показаны с сотыми долями, ноль будет указан как 0.00, а текст будут в формате «Основной» .
Итак, вы можете создать собственный формат для всех типов данных.
Но если вы укажете не четыре типа, а 1, 2 или 3:
- Если указан только 1: например, вы просто указали «Основной» и все. В таком случае все типы данных будут в общем формате.
- Если вы укажете 2: Первый аргумент относится к положительным числам и нулям, а второй к отрицательным. Текст останется в «Основном» формате.
- Если укажете 3: первый аргумент относится к положительным числам, второй к отрицательным, третий к нулям. Ну, а текст остается в «Основном» формате.
Содержание:
- Умножьте на минус 1, чтобы преобразовать отрицательное число в положительное
- Используйте функцию ABS, чтобы изменить все отрицательные числа на положительные
- Умножьте с помощью специальной вставки, чтобы перевернуть знак
- Мигающая заливка для удаления отрицательного знака
- Преобразование отрицательных чисел в положительные одним щелчком мыши (VBA)
Посмотреть видео — Преобразование отрицательного числа в положительное в Excel
[lyte id=’qDM6gbGjUkE’ /]
Большинство людей, работающих с электронными таблицами Excel, имеют дело с числами в больших / малых наборах данных.
И когда вы работаете с числами, у вас будут все их типы (положительные, отрицательные, десятичные, дата / время).
Одной из распространенных задач, которые нам часто приходится выполнять, является преобразование этих чисел из одного формата в другой.
И, наверное, самый распространенный — когда вам нужно заменить отрицательные числа на положительные (убрать отрицательный знак) для некоторых расчетов.
И снова в Excel есть несколько способов сделать это.
В этом уроке я покажу вам несколько простых способов изменить отрицательные числа на положительные в Excel (используя формулы, технику копирования и вставки и другие замечательные методы).
Так что, если вам интересно, продолжайте читать!
Умножьте на минус 1, чтобы преобразовать отрицательное число в положительное
Если у вас есть столбец, полный чисел, и вы хотите быстро получить числа, в которых отрицательные значения были преобразованы в положительные, вы можете легко сделать это, умножив эти отрицательные значения на -1.
Но вы также должны убедиться, что вы умножаете только отрицательные числа, а не положительные.
Предположим, у вас есть набор данных, как показано ниже:
Ниже приведена формула, которая преобразует отрицательные числа в положительные, а остальные оставит без изменений:
= ЕСЛИ (A2> 0; A2; -A2)
Вышеупомянутая формула использует функцию ЕСЛИ, чтобы сначала проверить, является ли число положительным или нет. Если он положительный, знак не меняется, а если отрицательный, к ссылке добавляется отрицательный знак, что дает нам только положительное число.
Если у вас также есть текстовые значения в наборе данных, эта функция будет игнорировать это (и будут изменены только отрицательные значения)
Теперь, когда у вас есть требуемый результат, вы можете преобразовать эти формулы в значения (и скопировать их поверх исходных данных, если они вам не нужны).
Используйте функцию ABS, чтобы изменить все отрицательные числа на положительные
В Excel есть специальная функция, которая удаляет отрицательный знак и дает вам абсолютное значение.
… Функция ABS
Предположим, у вас есть набор данных, показанный ниже, и вы хотите изменить отрицательные значения на положительные.
Ниже приведена формула, которая сделает это:
= АБС (A2)
Вышеупомянутая функция ABS не влияет на положительные числа, но преобразует отрицательные числа в положительные.
Теперь, когда у вас есть требуемый результат, вы можете преобразовать эти формулы в значения (и скопировать их поверх исходных данных, если они вам не нужны).
Одним из незначительных недостатков функции ABS является то, что она может работать только с числами. Если у вас есть текстовые данные в некоторых ячейках и вы используете функцию ABS, она даст вам #VALUE! ошибка.
Умножьте с помощью специальной вставки, чтобы перевернуть знак
Если вы хотите изменить знак числа (т. Е. Изменить отрицательный на положительный и положительный на отрицательный), вы также можете использовать эту специальную технику умножения вставки.
Предположим, у вас есть набор данных, показанный ниже, и вы хотите перевернуть знак.
Ниже приведены инструкции по изменению знака с помощью специальной вставки:
- В любой пустой ячейке на листе введите -1.
- Скопируйте эту ячейку (со значением -1)
- Выберите диапазон, в котором вы хотите перевернуть знак.
- Щелкните правой кнопкой мыши любую из выбранных ячеек
- Щелкните Специальная вставка. Откроется диалоговое окно Специальная вставка.
- В разделе «Вставить» выберите «Значения».
- В параметрах операции выберите «Умножить».
- Нажмите ОК
- Удалить -1 из ячейки
Вы могли бы заметить, что приведенные выше шаги мгновенно меняют знак числа на противоположный (т.е. положительные числа становятся отрицательными, а отрицательные числа становятся положительными).
Но что, если вы хотите преобразовать только отрицательные числа в положительные, а не наоборот?
В этом случае вам каким-то образом сначала нужно выбрать все отрицательные числа, а затем выполнить вышеуказанные шаги.
Вот как выбрать в Excel только отрицательные числа
- Выбрать весь набор данных
- Удерживая клавишу Ctrl, нажмите клавишу F. Откроется диалоговое окно «Найти и заменить».
- В поле «Найти» введите — (знак минус)
- Нажмите «Найти все«
- Удерживая контрольную клавишу, нажмите клавишу A.
Вышеупомянутые шаги будут выбирать только те ячейки, которые имеют отрицательный знак. Теперь, когда у вас выделены эти ячейки, вы можете использовать технику специальной вставки, чтобы изменить знак только отрицательных чисел.
Этот метод имеет два преимущества по сравнению с методом формул (два метода, описанные до этого):
- Вам не нужно добавлять дополнительный столбец, а затем использовать формулу для получения результата в этом столбце. Вы можете использовать это в существующем наборе данных.
- Вам не нужно преобразовывать формулы в значения (поскольку результат, который вы получаете, уже является значением, а не формулой)
Мигающая заливка для удаления отрицательного знака
Flash Fill — это новая функция, представленная в Excel 2013. Это позволяет вам быстро идентифицировать закономерности, а затем дать вам результат, в котором шаблон был применен ко всему набору данных.
Это можно использовать, когда у вас есть имена, и вы хотите разделить имя и фамилию. Как только вы несколько раз наберете имя в соседней ячейке, Flash Fill определит шаблон и выдаст вам все имена.
Точно так же вы можете использовать его, чтобы быстро убрать отрицательный знак от числа, а положительные значения остаются неизменными.
Ниже приведен набор данных, в котором у меня есть отрицательные числа, и я хочу изменить их на положительные значения.
Ниже приведены шаги по замене отрицательных чисел на положительные с помощью Flash Fill:
- В поле рядом с таблицей с данными введите ожидаемый результат вручную. В этом примере я вручную введу 874
- В ячейке под ним введите ожидаемый результат (162 в этом примере).
- Выберите обе ячейки
- Поместите курсор в нижнюю правую часть выделения. Он изменится на значок плюса
- Щелкните и перетащите, чтобы заполнить столбец (или дважды щелкните)
- Щелкните значок Параметры автозаполнения.
- Нажмите на Flash Fill.
Вышеупомянутые шаги дадут вам ожидаемый результат, где отрицательный знак был удален.
При использовании этого метода вам нужно помнить, что Excel полагается на угадывание шаблона. Так что вам придется хотя бы показать Excel, что вы конвертируете отрицательное число в положительное.
Это означает, что вам придется вручную вводить ожидаемый результат, пока вы не накроете хотя бы одно отрицательное число.
Преобразование отрицательных чисел в положительные одним щелчком мыши (VBA)
И, наконец, вы также можете использовать VBA для преобразования отрицательных значений в положительные.
Я бы порекомендовал использовать этот метод, если вам приходится делать это часто. Возможно, вы регулярно получаете набор данных из базы данных или от коллег, и вам нужно делать это каждый раз.
В таком случае вы можете создать и сохранить код макроса VBA в личной книге макросов и поместить VBA на панель быстрого доступа. Таким образом, в следующий раз, когда вы получите набор данных, в котором вам нужно это сделать, вы просто выберите данные и щелкните значок в QAT…
… И все будет готово!
Не волнуйтесь, я покажу вам точные шаги, как это настроить и запустить.
Ниже приведен код VBA, который преобразует отрицательные значения в положительные значения в выбранном диапазоне:
Sub ChangeNegativetoPOsitive () для каждой выделенной ячейки, если Cell.Value <0, то Cell.Value = -Cell.Value End, если следующая ячейка End Sub
В приведенном выше коде используется цикл For Next для просмотра каждой выделенной ячейки. Он использует оператор IF, чтобы проверить, является ли значение ячейки отрицательным или нет. Если значение отрицательное, знак меняется на обратный, если нет, он игнорируется.
Вы можете добавить этот код в обычный модуль в книге (если вы хотите использовать его только в этой книге). И если вы хотите использовать этот код макроса в любой книге в вашей системе, вы можете сохранить его в личной книге макросов.
Вот шаги, чтобы получить личную книгу макросов (PMW).
Вот шаги, чтобы сохранить этот код в PMW.
Теперь позвольте мне показать вам, как добавить этот код на панель быстрого доступа (шаги одинаковы, независимо от того, сохраняете ли вы этот код в отдельной книге или в PMW)
- Откройте книгу, в которой у вас есть данные
- Добавьте код VBA в книгу (или в PMW)
- Нажмите на опцию «Настроить панель быстрого доступа» в QAT.
- Нажмите «Дополнительные команды».
- В диалоговом окне «Параметры Excel» нажмите раскрывающийся список «Выбрать команды из».
- Щелкните Макросы. Это покажет вам все макросы в книге (или в личной книге макросов).
- Нажмите кнопку «Добавить».
- Нажмите ОК.
Теперь у вас будет значок макроса в QAT.
Формула в excel если значение меньше 0 то равно 0
Как заменить в Excel отрицательное число на ноль.
нашим условиям. Смотрите логического выражения. СмотритеВ ячейку В6 =ЕСЛИ(А1=2;6;0) написали условие, по слово, посчитай сумму =ЕСЛИ(A2-B2 в разделе «Библиотекав Excel заменить цифру,
пишешь =если (В1>0;B1) цветов, через «создать с ячейки А2 знаком минус ( цвет шрифта); параметры для следующего=A1-B1 применений этих функций. статью «Функция «СЧЁТЕСЛИ такую формулу в написали такую формулу.Копируем формулу вниз
которому нужно искать таких-то ячеек, т.д.Третий вариант. функций» выбираем «Другие значение на ноль,в ячейке С2 правило». 
Еще одна логическая в Excel». Эту статье «Функция «ЕСЛИ» =ЕСЛИ(A6=»%»;1;»нет») Здесь в по столбцу В. ячейки в столбце Все это пишемВ новом столбце функции». Затем выбираемв т.ч.
пишешь =если (В1
AmpersandDimon), то в ячейке белым шрифтом и галочку Показывать нулиС1 функция в Excel функция может посчитать в Excel с третьем условии написали 
А (ячейки, в в формуле. Функция пишем формулу. В функции «Статистические» иотрицательное числоВывод значения или 0
: ПОЛЬЗОВАТЕЛЬСКИЙ ФОРМАТ: по-моему выглядеть она должно отображаться не видны на в ячейках, которые, зажмите её правый
– это функция ячейки, в которых несколькими условиями сравнения». слово «нет» вТолько в ячейке В2 которых стоит цифра в Excel «ЕСЛИ» примере мы напишем нажимаем на функцию
Функция «ЕСЛИ» в Excel.
Как изменить отрицательные числа на нули в Excel
нуля, то значение открыто. в ячейке останется (например, введите формулу формат # ##0,00;-# ##0,00;MAX хитром трюке, с определенных строках».
в Excel вставлять Если число будет «Да». В ячейке любое слово в В то значение, «Отрицательные числа Excel цифру в столбце отрицательное число в: простите меня сирого. записывается в С1,
- Зачем вам отрицательное число. =»»). Записав, например,
- Применение вышеуказанного формата не
(МАКС) возвращает максимальное
помощью которого можноМожно в Excel в другие формулы меньше 2, то В4 написали такую
этом условии, т.д.
которое мы укажем в скобках». или строке. Например, ноль, нужно воспользоваться если(формула>0;формула;0) делов то
если меньше нуля,
Подскажите как сделать написать
в ячейке
влияет на вычисления. из двух значений.
изменить отрицательные числа суммировать данные из с другими функциями. ячейка должна оставаться формулу.Третье условие – в формуле. МожноЧасто применяемая,
узнаем какая цифра функцией «МАКС». У
AndreTM
то в С2.
пишешь фразу «условное
Скрытие значений в MS EXCEL равных 0
формулу если :B1 В Строке формул,
Если результат формулы на нули, при таблицы по многим=ЕСЛИОШИБКА(ИНДЕКС($B$2:$B11;НАИМЕНЬШИЙ(ЕСЛИ($F$2=A2:A11;СТРОКА(B2:B11)-1;»»); пустой. Скопировали формулу=ЕСЛИ(A4=»Да»;100;»») «Значение_если_ложь» — здесь выбрать любые числа,логическая функция в Excel самая большая в нас такая таблица.
: Как такое реализовать? форматирование» / «conditional нужно чтобы, еслиформулу =ЕСЛИ(A1;A1;»») получим по-прежнему, будет отображаться
Пользовательский формат
отрицательный, функция возвращает этом оставив неизменными разным условиям. Например,
- СТРОКА()-5));»») по столбцу С.Обратите внимание! мы напишем, что
- слова, т.д.
- — функция «ЕСЛИ» строке 2. В
Здесь из первогоВывод значения или 0,Zenya petrusev formatting» вычислениt с двух пустую ячейку 0, хотя в
Условное форматирование
0. положительные. в функции «ЕСЛИ»
- Эта формула для
- Получилось так.В третьем условии нужно писать, еслиПоявившееся диалоговое окно
- считает данные ячеек ячейку E2 пишем
- столбца А вычислиливам придётся вычислять: Если ты пишешь
читаешь ячеек больше нуля,В1 ячейке ничего не
Урок подготовлен для ВасНа рисунке ниже вы можно написать одно примера взята изПятый пример. в формуле мы в ячейке А1 заполнили так. по условию, которое такую формулу =МАКС(A2:D2) второй столбец В.
Значение Пустой текст («»)
(и записывать!) формулу программу, то этоPROFIT! тогда в ячейкев случае, если будет отображаться. командой сайта office-guru.ru видите два столбца условие поиска данных статьи «Выбрать сразуМожно функцией «ЕСЛИ» поставили не «нуль», будет написано НЕВ формуле «ЕСЛИ» нужно мы напишем в Получилось. Теперь нам нужно, два раза, а
Если число отрицательное, то 0 (Формулы/Formulas)
просто сделать, командыв 2007 экселе
формулы писалась эта вИспользуя Условное форматирование, такжеИсточник: http://www.excel-easy.com/examples/negative-numbers-to-zero.html с цифрами. Чтобы для суммирования. В много данных из посчитать итог теста, а две двойные цифра «2», а
написать три условия. формуле или пишет
Второй вариант. чтобы в таблице если она длиной
зависят от языка есть кнопка с сумма, а еслиА1 можно добиться практическиПеревел: Антон Андронов вычесть числа в функции «СУММЕСЛИМН» можно таблицы Excel» здесь. когда в нем кавычки – это
Формула «если» в Excel
другая цифра. Мы В формуле эти нужные слова вНам пригодитсяExcel в сотню-другую символов?Александр погребняк таким названием на меньше нуля тогданаходится значение =0. такого же результата.Автор: Антон Андронов
столбце написать в одной Этой формулой выбираем
ставят не слова, значит «Пусто» (оставить поставили «0» (нуль). условия напишутся через нужной ячейке. Например,
функция «ЕСЛИ» в Excelвместо отрицательных чисел стоял а если в: Средствами Эксель этого
закладке Home просто ноль. например: Столбецвыделите интересующий диапазон;
Иногда требуется скрыть значенияВ формуле до 127 из таблицы товара а знаками. Читайте ячейку пустой). Скопировали Это значит, если точку с запятой. такие условия -. Эта функция находится нуль
Вопрос по Excel. Как сделать так, что бы если значение ячейки меньше нуля, то значение окрашивалось в красный цвет?
ней надо что-то сделать нельзя. Ни
вобщем, там всё 5,82-5,10 = 0,72;А
в меню выберите Главная/
равные 0. Сделаем
из чисел в условий. Подробнее об и переносим в статью «Как объединить
формулу в ячейку в ячейке А1
Первое условие – если в ячейке
на закладке «Формулы»,.
исправить?
одна формула не интуитивно понятно 5,10-5,82=0; .
можно скрыть. Стили/ Условное форматирование/
это несколькими способами.
столбце
этой функции, ее
лист заказа выбранные
данные теста в
В5. стоит НЕ цифра «Лог_выражение». Мы написали А стоит то-то,
в разделе «БиблиотекаВ новом столбце
Так что воспользуйтесь
Если значение больше нуля то разность пишем в одну ячейку если меньше то в другую
может изменить значениеВладимир шулдяковRoverSteve Правила выделения ячеек/Скрыть значения равные 0А применении и различных покупателем позиции.
ячейках в Excel»Третий пример. «2», то Excel А1=2 – это а в ячейке
функций» выбираем – (у нас в вышеприведенным ответом от в другой ячейке.: 2010: Вот так =ЕСЛИ
: Доброго времени суток! Равно);
во всех ячейках, следуйте инструкции. вариантах применения, читайте
Ещё есть функция тут.
если результат формулы отрицательный (Формулы)
В следующей формуле должен написать в значит, если в В стоит то-то, «Логические». Или просто примере, в столбце
ФормулярНужно только на Вкладка «главная» -
(RC[-2]-RC[-1]>0;RC[-2]-RC[-1];0)Если сумма изв левом поле введите
на листе можно
Выберите ячейку в статье «Суммирование «СЧЁТЕСЛИ» в Excel
Можно в Excel
поставили в третьем ячйке В1 нуль. ячейке А1 стоит
то в ячейке пишем такую формулу D) пишем формулу.. ВБА макрос писать «условное форматирование»Это выражение помещается двух ячеек 0; через Параметры MSС1
ячеек в Excel — она считает в функцию «ЕСЛИ» условии знак «Тире».
Блог Евгения Крыжановского
Я научу вас ремонтировать свой компьютер!
Excel: «Если» (формула). В Excel функция «Если»

Ключевые возможности
В программе Excel формула «Если» позволяет различного рода задачи, которые требуют сравнить определенные значения и получить результат. Такое решение дает возможность использовать ветвящиеся алгоритмы, создавать дерево решений.
Примеры применения
Функция имеет вид: =ЕСЛИ (задача; истина; ложь). Первой составной частью является логическое выражение. Оно способно выступать в виде фразы или числа. Например, «10» или «без НДС». Такой параметр обязательно следует заполнить. Истина представляет собой значение, отображающееся в качестве результата, если выражение верно. Ложь представляет собой данные, которые будут выданы, когда задача неверна.
Равенство параметров двух ячеек
Чтобы лучше понять возможности функции «Если» в Excel, необходимо привести примеры. Поэтому дальше стоит приступить к их рассмотрению. Нужно ввести в клетку C1 значение 8. После этого в поле по адресу D1 необходимо вписать формулу вида: =ЕСЛИ(C1 , =, >, =, 3); «проходит», «нет»).
Если рассмотреть более сложный пример, понадобится использовать «ИЛИ» либо «И». Таким образом, можно ознакомиться с применением формулы в Excel, если существует несколько условий в задании. Например: =ЕСЛИ(ИЛИ(A1=5; A1=10); 100; 0). В данном случае можно сделать вывод, когда значение в клетке А1 равно 5 или 10, программа отображает результат 100. В противном случае он составляет 0. Существует возможность применить эти операторы, чтобы найти решение более сложным задачам.
Например, в базе требуется вычислить должников, которым требуется заплатить более 10000 рублей. Можно задать условие, что заем не погашался более полугода, то есть шести месяцев. Благодаря функции табличного редактора Excel «Если» позволяется в автоматическом режиме получить около соответствующих имен отметку «проблемный клиент». Допустим, в клетке A1 размещены данные, которые указывают на срок задолженности (месяцы). Поле B1 содержит сумму.
В данном случае формула представлена в следующем виде: =ЕСЛИ(И(A1>=6; B1>10000); «проблемный клиент»; «»). Таким образом, если выявлен человек, соответствующий указанным условиям, программа отображает напротив его имени соответствующий комментарий. Для других участников списка эта клетка останется пустой.
Также можно ознакомиться с примером, когда ситуация является критической. Необходимо ввести соответствующий комментарий. Как результат, формула получится следующей: =ЕСЛИ(ИЛИ(A1>=6; B1>10000); «критическая ситуация»; «»). Однако если программа определяет совпадения по одному из параметров как минимум, отображается соответствующее примечание.
Сложные задачи
Функция Excel «Если» применяется для того, чтобы избежать встроенных ошибок при делении на ноль. Кроме того, она используется и в некоторых других ситуациях. Первый случай обозначается, как «ДЕЛ/0». Его можно встретить достаточно часто. Обычно это происходит тогда, когда формула «A/B» требует копирования. В это же время показатель B в отдельных ячейках составляет 0. Чтобы избежать подобной ситуации, стоит использовать возможности рассматриваемого оператора. Таким образом, требуемая формула имеет следующий вид: =ЕСЛИ(B1=0; 0; A1/B1). Итак, если клетка B1 заполнена значением «ноль», редактор отобразит «0». В противном случае программа поделит показатель A1 на данные B1 и выдаст требуемый результат.
Скидка
Как показывает практика, зачастую возникают ситуации, которые рассматриваются далее. Потребуется рассчитать скидки, учитывая общую сумму средств, затраченных на покупку конкретного товара. Матрица, которая используется, выглядит следующим образом: менее 1000 — 0%; 1001-3000 — 3%; 3001-5000 — 5%; более 5001 — 7%. Можно ознакомиться с ситуацией, когда в Excel имеется база данных посетителей и сведения о сумме, потраченной на покупку. Далее следует рассчитать скидку для каждого клиента. Для этого понадобится применить следующее выражение: =ЕСЛИ(A1>=5001; B1*0,93; ЕСЛИ(А1>=3001; B1*0,95;..).
Система выполняет проверку общей суммы покупок. Если она превышает значение в 5001 рублей, выполняется умножение на 93 процента цены товара. Если превышена отметка в 3001 единиц, происходит аналогичное действие, однако уже учитывается 95%.
Запись опубликована 17.09.2015 автором katrinas11 в рубрике Программы. Отблагодари меня, поделись ссылкой с друзьями в социальных сетях:
Функция ЕСЛИ() в MS EXCEL
Функция ЕСЛИ() относится к наиболее часто используемым функциям.
Синтаксис функции
ЕСЛИ(лог_выражение;значение_если_истина;[значение_если_ложь])
Лог_выражение — любое значение или выражение, принимающее значения ИСТИНА или ЛОЖЬ.
=ЕСЛИ(A1>=100;»Бюджет превышен»;»ОК!»)
Т.е. если в ячейке A1 содержится значение большее или равное 100, то формула вернет ОК!, а если нет, то Бюджет превышен.
В качестве аргументов функции, могут участвовать формулы, например:
=ЕСЛИ(A1>100;СУММ(B1:B10);СУММ(C1:C10))
Т.е. если в ячейке A1 содержится значение >100, то суммирование ведется по столбцу B, а если меньше, то по столбцу С.
Вложенные ЕСЛИ
В EXCEL 2007 в качестве значений аргументов значение_если_истина и значение_если_ложь можно для построения более сложных проверок использовать до 64 вложенных друг в друга функций ЕСЛИ() .
=ЕСЛИ(A1>=100;»Бюджет превышен»;ЕСЛИ(A1>=90;»Крупный проект»;ЕСЛИ(A1>=50;»Средний проект»;»Малый проект «)))
Вышеуказанную формулу можно усложнять и дальше, но есть другие подходы:
Для функции ВПР() необходимо создать в диапазоне A3:B6 таблицу значений:
Если требуется вывести разный текст в случае наличия в ячейке А1 отрицательного значения, положительного значения или 0, то можно записать следующую формулу:
или, если требуется вместо текстовых значений вывести формулы, можно использовать ссылки на диапазон ячеек (содержащих формулы)
=ПРОСМОТР(A24;<-1E+307;0;1E-307>;A27:A29) (см. файл примера )
Опущен третий аргумент [значение_если_ложь]
Третий аргумент функции не обязателен, если его опустить, то функция вернет значение ЛОЖЬ (если условие не выполнено).
=ЕСЛИ(A1>100;»Бюджет превышен»)
Если в ячейке A1 содержится значение 1, то вышеуказанная формула вернет значение ЛОЖЬ.
Вместо ИСТИНА или ЛОЖЬ в первом аргументе введено число
Т.к. значение ЛОЖЬ эквивалентно 0, то формулы
=ЕСЛИ(0;»Бюджет превышен»;»ОК!»)
или (если в ячейке A1 содержится значение 0)
=ЕСЛИ(A1;»Бюджет превышен»;»ОК!»)
вернут ОК!
Если в ячейке A1 находится любое другое число кроме 0, то формула вернет Бюджет превышен. Такой подход удобен, когда проверяется равенство значения нулю.
Связь функции ЕСЛИ() с другими функциями использующие условия
EXCEL содержит также другие функции, которые можно применять для анализа данных с использованием условий. Например, для подсчета количества вхождений чисел в диапазоне ячеек используется функция СЧЁТЕСЛИ() , а для сложения значений, удовлетворяющих определенным условиям, используется функция СУММЕСЛИ() .
Функция ЕСЛИ() , как альтернативный вариант, может быть также использована для подсчета и сложения значений с использованием условий. Ниже приведены иллюстрирующие примеры.
Пусть данные находятся в диапазоне A6:A11 (см. файл примера)
Подсчитаем сумму значений, которые больше 10 с помощью функции СУММЕСЛИ() , записав =СУММЕСЛИ(A6:A11;»>10″) . Аналогичный результат (23) можно получить с помощью формулы массива
=СУММ(ЕСЛИ(A6:A11>10;A6:A11))
(для ввода формулы в ячейку вместо ENTER нужно нажать CTRL+SHIFT+ENTER)
Теперь подсчитаем количество вхождений чисел больше 10 в диапазоне ячеек A6:A11 =СЧЁТЕСЛИ(A6:A11;»>10″) . Аналогичный результат (2) можно получить с помощью формулы массива
=СЧЁТ(ЕСЛИ(A6:A11>10;A6:A11))
Теперь, когда принцип понятен, с помощью функции ЕСЛИ() можно конструировать и другие формулы с условиями. Например, нахождение минимального значения среди чисел больше 10:
=МИН(ЕСЛИ(A6:A11>10;A6:A11))
Функции Excel ЕСЛИ (IF) и ЕСЛИМН (IFS) для нескольких условий
Логическая функция ЕСЛИ в Экселе – одна из самых востребованных. Она возвращает результат (значение или другую формулу) в зависимости от условия.
Функция ЕСЛИ в Excel
Функция имеет следующий синтаксис.
ЕСЛИ(лог_выражение; значение_если_истина; [значение_если_ложь])
лог_выражение – это проверяемое условие. Например, A2 30) не выполняется и возвращается альтернативное значение, указанное в третьем поле. В этом вся суть функции ЕСЛИ. Протягивая расчет вниз, получаем результат по каждому товару.
Однако это был демонстрационный пример. Чаще формулу Эксель ЕСЛИ используют для более сложных проверок. Допустим, есть средненедельные продажи товаров и их остатки на текущий момент. Закупщику нужно сделать прогноз остатков через 2 недели. Для этого нужно от текущих запасов отнять удвоенные средненедельные продажи.
Пока все логично, но смущают минусы. Разве бывают отрицательные остатки? Нет, конечно. Запасы не могут быть ниже нуля. Чтобы прогноз был корректным, нужно отрицательные значения заменить нулями. Здесь отлично поможет формула ЕСЛИ. Она будет проверять полученное по прогнозу значение и если оно окажется меньше нуля, то принудительно выдаст ответ 0, в противном случае — результат расчета, т.е. некоторое положительное число. В общем, та же логика, только вместо значений используем формулу в качестве условия.
В прогнозе запасов больше нет отрицательных значений, что в целом очень неплохо.
Формулы Excel ЕСЛИ также активно используют в формулах массивов. Здесь мы не будем далеко углубляться. Заинтересованным рекомендую прочитать статью о том, как рассчитать максимальное и минимальное значение по условию. Правда, расчет в той статье более не актуален, т.к. в Excel 2016 появились функции МИНЕСЛИ и МАКСЕСЛИ. Но для примера очень полезно ознакомиться – пригодится в другой ситуации.
Формула ЕСЛИ в Excel – примеры нескольких условий
Довольно часто количество возможных условий не 2 (проверяемое и альтернативное), а 3, 4 и более. В этом случае также можно использовать функцию ЕСЛИ, но теперь ее придется вкладывать друг в друга, указывая все условия по очереди. Рассмотрим следующий пример.
Нескольким менеджерам по продажам нужно начислить премию в зависимости от выполнения плана продаж. Система мотивации следующая. Если план выполнен менее, чем на 90%, то премия не полагается, если от 90% до 95% — премия 10%, от 95% до 100% — премия 20% и если план перевыполнен, то 30%. Как видно здесь 4 варианта. Чтобы их указать в одной формуле потребуется следующая логическая структура. Если выполняется первое условие, то наступает первый вариант, в противном случае, если выполняется второе условие, то наступает второй вариант, в противном случае если… и т.д. Количество условий может быть довольно большим. В конце формулы указывается последний альтернативный вариант, для которого не выполняется ни одно из перечисленных ранее условий (как третье поле в обычной формуле ЕСЛИ). В итоге формула имеет следующий вид.
Комбинация функций ЕСЛИ работает так, что при выполнении какого-либо указанно условия следующие уже не проверяются. Поэтому важно их указать в правильной последовательности. Если бы мы начали проверку с B2 =1. Однако этого можно избежать, если в поле с условием написать ИСТИНА, указывая тем самым, что, если не выполняются ранее перечисленные условия, наступает ИСТИНА и возвращается последнее альтернативное значение.
Теперь вы знаете, как пользоваться функцией ЕСЛИ в Excel, а также ее более современным вариантом для множества условий ЕСЛИМН.
Функция ЕСЛИ в Excel с примерами нескольких условий
Логический оператор ЕСЛИ в Excel применяется для записи определенных условий. Сопоставляются числа и/или текст, функции, формулы и т.д. Когда значения отвечают заданным параметрам, то появляется одна запись. Не отвечают – другая.
Логические функции – это очень простой и эффективный инструмент, который часто применяется в практике. Рассмотрим подробно на примерах.
Синтаксис функции ЕСЛИ с одним условием
Синтаксис оператора в Excel – строение функции, необходимые для ее работы данные.
Разберем синтаксис функции:
Логическое_выражение – ЧТО оператор проверяет (текстовые либо числовые данные ячейки).
Значение_если_истина – ЧТО появится в ячейке, когда текст или число отвечают заданному условию (правдивы).
Значение,если_ложь – ЧТО появится в графе, когда текст или число НЕ отвечают заданному условию (лживы).
Оператор проверяет ячейку А1 и сравнивает ее с 20. Это «логическое_выражение». Когда содержимое графы больше 20, появляется истинная надпись «больше 20». Нет – «меньше или равно 20».
Внимание! Слова в формуле необходимо брать в кавычки. Чтобы Excel понял, что нужно выводить текстовые значения.
Еще один пример. Чтобы получить допуск к экзамену, студенты группы должны успешно сдать зачет. Результаты занесем в таблицу с графами: список студентов, зачет, экзамен.
Обратите внимание: оператор ЕСЛИ должен проверить не цифровой тип данных, а текстовый. Поэтому мы прописали в формуле В2= «зач.». В кавычки берем, чтобы программа правильно распознала текст.
Функция ЕСЛИ в Excel с несколькими условиями
Часто на практике одного условия для логической функции мало. Когда нужно учесть несколько вариантов принятия решений, выкладываем операторы ЕСЛИ друг в друга. Таким образом, у нас получиться несколько функций ЕСЛИ в Excel.
Синтаксис будет выглядеть следующим образом:
Здесь оператор проверяет два параметра. Если первое условие истинно, то формула возвращает первый аргумент – истину. Ложно – оператор проверяет второе условие.
Примеры несколько условий функции ЕСЛИ в Excel:
Таблица для анализа успеваемости. Ученик получил 5 баллов – «отлично». 4 – «хорошо». 3 – «удовлетворительно». Оператор ЕСЛИ проверяет 2 условия: равенство значения в ячейке 5 и 4.
В этом примере мы добавили третье условие, подразумевающее наличие в табеле успеваемости еще и «двоек». Принцип «срабатывания» оператора ЕСЛИ тот же.
Расширение функционала с помощью операторов «И» и «ИЛИ»
Когда нужно проверить несколько истинных условий, используется функция И. Суть такова: ЕСЛИ а = 1 И а = 2 ТОГДА значение в ИНАЧЕ значение с.
Функция ИЛИ проверяет условие 1 или условие 2. Как только хотя бы одно условие истинно, то результат будет истинным. Суть такова: ЕСЛИ а = 1 ИЛИ а = 2 ТОГДА значение в ИНАЧЕ значение с.
Функции И и ИЛИ могут проверить до 30 условий.
Пример использования оператора И:
Пример использования функции ИЛИ:
Как сравнить данные в двух таблицах
Пользователям часто приходится сравнить две таблицы в Excel на совпадения. Примеры из «жизни»: сопоставить цены на товар в разные привозы, сравнить балансы (бухгалтерские отчеты) за несколько месяцев, успеваемость учеников (студентов) разных классов, в разные четверти и т.д.
Чтобы сравнить 2 таблицы в Excel, можно воспользоваться оператором СЧЕТЕСЛИ. Рассмотрим порядок применения функции.
Для примера возьмем две таблицы с техническими характеристиками разных кухонных комбайнов. Мы задумали выделение отличий цветом. Эту задачу в Excel решает условное форматирование.
Исходные данные (таблицы, с которыми будем работать):
Выделяем первую таблицу. Условное форматирование – создать правило – использовать формулу для определения форматируемых ячеек:
В строку формул записываем: =СЧЕТЕСЛИ (сравниваемый диапазон; первая ячейка первой таблицы)=0. Сравниваемый диапазон – это вторая таблица.
Чтобы вбить в формулу диапазон, просто выделяем его первую ячейку и последнюю. «= 0» означает команду поиска точных (а не приблизительных) значений.
Выбираем формат и устанавливаем, как изменятся ячейки при соблюдении формулы. Лучше сделать заливку цветом.
Выделяем вторую таблицу. Условное форматирование – создать правило – использовать формулу. Применяем тот же оператор (СЧЕТЕСЛИ).
Здесь вместо первой и последней ячейки диапазона мы вставили имя столбца, которое присвоили ему заранее. Можно заполнять формулу любым из способов. Но с именем проще.
При некоторых расчетах в электронных таблицах Microsoft Excel получается так, что отрицательные числа становятся положительными или положительные отрицательными, что нужно изменить, нормализовав тем самым отображение содержимого.
Я представлю два метода, выполняющих перевод значений в ячейках, а вы выберите тот, который придется по душе.
Способ 1: Формула + вспомогательный столбец
Этот метод хорош тем, что не требует ручной манипуляции со специальными вставками, о которых пойдет речь в следующем варианте. Однако придется использовать формулу, чтобы достичь желаемого результата. Дело в том, что если просто умножить ячейки на -1, а затем перенести их, в пустых клетках появится 0.
Если же пустых клеток у вас нет, просто умножьте значение на -1 во вспомогательным столбце, растяните формулу, а затем перенесите ее так, как это будет показано в конце следующей инструкции.
Что касается создания функции, то в этом случае идеальным вариантом будет ЕСЛИ, чтобы исключить пустые ячейки. Давайте более детально разберемся с ее созданием и настройкой вспомогательного столбца.
-
Напротив текущей таблицы в пустой клетке введите =ЕСЛИ(), объявив тем самым интересующую нас функцию.
-
Затем впишите условие A1<>»». Это означает, что действие нужно выполнить, когда в ячейке нет пустоты.
-
После этого введите само действие, то есть умножьте ячейку на -1, записав это как A1*-1;. После единицы обязательно поставьте точку с запятой.
-
Если же условие не удовлетворяется, то есть ячейка пустая, ее нужно оставить пустой. Укажите это в формуле как «».
-
Нажмите Enter и ознакомьтесь с результатом. Вы видите, что получили значение без минуса или с ним, в зависимости от изначального числа.
-
Растяните функцию на необходимое число клеток в сторону и вниз, чтобы покрыть все ячейки таблицы, после чего скопируйте ее, нажав сочетание клавиш Ctrl + C.
-
Щелкните правой кнопкой мыши по первому значению изначальной таблицы и из контекстного меню выберите параметр вставки «Значение». Иконку вы видите на следующем скриншоте.
-
Как видно, вставка прошла успешно – теперь вспомогательный столбец можно удалить, что никак не повлияет на отображение оригинальных чисел.
Внимательно ознакомьтесь со скриншотами, и у вас все получится! Если хотите, просто вставьте готовую формулу, заменив номер ячейки на свой. Выглядит она так: =ЕСЛИ(A1<>»»;A1*-1;»»).
Комьюнити теперь в Телеграм
Подпишитесь и будьте в курсе последних IT-новостей
Подписаться
Способ 2: Умножение на значение
Данный метод тоже подразумевает умножение ячейки на -1, чтобы убрать отрицательное или положительное значение. Однако в этом случае вспомогательный столбец не понадобится. Вся сложность заключается лишь в том, чтобы отделить пустые ячейки, о чем вы и узнаете в следующей инструкции.
-
В любой пустой ячейке напишите -1, затем скопируйте ее (именно ячейку, а не значение).
-
Выделите таблицу с данными и нажмите Ctrl + G для вызова необходимого меню.
-
В окне «Переход» кликните по кнопке «Выделить».
-
Отметьте маркером пункт «Константы» и примените изменения.
-
Сейчас вы снимаете выделение с тех ячеек, в которых ничего не содержится, что и видно на скриншоте ниже.
-
Остается кликнуть по любой ячейке ПКМ и выбрать пункт «Специальная вставка».
-
В блоке «Вставить» отметьте маркером «Значения».
-
После этого укажите операцию «Умножить». Вы уже поняли, что таким образом число -1, скопированное ранее, умножится на все значения в выделенных ячейках.
-
После нажатия на «ОК» в окне вы увидите, что изменения вступили в силу, а в пустых ячейках 0 не появился.
Два этих метода крайне просты в реализации. Используйте любой из них на ваше усмотрение, результат будет одинаковым.
Содержание
- Замените отрицательные числа на ноль
- Функция MAX
- ЕСЛИ Функция
- Отображать отрицательные значения как нули
- Замените отрицательные числа на ноль в Google Таблицах
Скачать пример рабочей книги
Загрузите образец книги
В этом руководстве мы покажем, как заменить отрицательные числа нулями в Excel и Google Таблицах.
Замените отрицательные числа на ноль
Иногда вам не нужны отрицательные значения в ваших данных. Вы можете заменить отрицательные значения на ноль, используя один из следующих трех методов.
Функция MAX
Функция MAX возвращает максимальное значение из набора чисел. Здесь мы будем использовать функцию MAX для вычисления максимального значения от 0 до рассчитанного значения.
Например, у нас есть таблица со значениями высот в столбцах B и C. Теперь нам нужно вычислить разницу между высотой 1 и высотой 2, но мы хотим, чтобы в результатах отображались только положительные значения, а отрицательные значения заменялись нулем. Для этого мы использовали следующую формулу:
= МАКС (B3-C3,0)
ЕСЛИ Функция
Мы также можем использовать функцию ЕСЛИ, чтобы обнулить отрицательные числа. Функция ЕСЛИ проверяет условие и возвращает значение в зависимости от того, является ли условие истинным или ложным.
Допустим, у нас есть набор данных в столбце B с положительными и отрицательными значениями. Теперь нам нужно отображать только положительные числа в столбце C.
Для этого мы помещаем следующую формулу в ячейку C3 и автоматически заполняем остальные ячейки:
= ЕСЛИ (B3 <0,0; B3)
Отображать отрицательные значения как нули
Вышеупомянутые два метода не только отображают отрицательное значение как ноль, но также изменяют значение на ноль.
Вместо этого мы можем изменить форматирование чисел на 0;”0”;0. Это отобразит отрицательные числа как ноль.
Примечание. Мы используем этот метод с особой осторожностью. Это может вызвать большую путаницу в вашей рабочей тетради!
Изменить форматирование чисел
- Выберите диапазон ячеек
- Нажмите CTLR + 1 для доступа к диалоговому окну числового формата.
- Выберите Custom
- Тип 0;”0”;0 в поле Тип и нажмите кнопку ОК
Это изменяет отображение всех отрицательных значений на ноль, сохраняя исходное значение ячейки.
Формула замены отрицательных чисел на ноль работает в Google Таблицах точно так же, как и в Excel:
Вы поможете развитию сайта, поделившись страницей с друзьями
ЕСЛИ (англ. вариант – IF) – логическая функция, является одной из самых важных и полезных в Excel, с ее помощью можно решить множество различных задач. Позволяет проверить соблюдение определенного условия и отобразить значение, основанное на результате этой проверки, то есть программа создает дерево решений, где при выполнении заданного условия происходит конкретное действие. На первый взгляд кажется, что функция сложная, но, разобравшись с ней, на практике оказывается все очень просто.
Синтаксис
Первый аргумент – заданное условие (числовая или текстовая ячейка), благодаря которому принимается решение. Обязательно должно быть в виде вопроса, на который возможны только два варианта ответа (да или нет).
Второй аргумент – какой результат появится в ячейке (число или текст), когда значение отвечает указанному условию (да – ИСТИНА).
Третий аргумент – какой результат появится в ячейке (число или текст), когда значение не отвечает указанному условию (нет – ЛОЖЬ).
В русифицированной версии Excel аргументы нужно писать через точку с запятой («;»), в англоязычной – через запятую.
Как работает функция?
Программа изучает заданный пользователем критерий, после переходит в выделенную ячейку и отображает полученное значение.
С одним условием
Рассмотрим функцию на простом примере:
После проверки ячейки А1 оператор сравнивает ее с числом 70 (100). Это заданное условие. Когда значение больше 50 (130), появляется правдивая надпись «больше 50». Нет – значит, «меньше или равно 130».
Пример посложнее: необходимо из таблицы с баллами определить, кто из студентов сдал зачет, кто – идет на пересдачу. Ориентир – 75 баллов (76 и выше – зачет, 75 и ниже – пересдача).
В первой ячейке с результатом в правом углу есть маркер заполнения – протянуть полученное значение вниз для заполнения всех ячеек.
С несколькими условиями
Обычно в Excel редко решаются задачи с одним условием, и необходимо учитывать несколько вариантов перед принятием решения. В этом случае операторы ЕСЛИ вкладываются друг в друга.
Здесь проверяется два параметра. Когда первое условие верно, оператор возвращает первый аргумент – ИСТИНУ. Неверно – переходит к проверке второго критерия.
Нужно выяснить, кто из студентов получил «отлично», «хорошо» и «удовлетворительно», учитывая их баллы:
- В выделенную ячейку вписать формулу =ЕСЛИ(B2>90;»Отлично»;ЕСЛИ(B2>75;»Хорошо»;»Удовлетворительно»)) и нажать на кнопку «Enter». Сначала оператор проверит условие B2>90. ИСТИНА – отобразится «отлично», а остальные критерии не обработаются. ЛОЖЬ – проверит следующее условие (B2>75). Если оно будет правдиво, то отобразится «хорошо», а ложно – «удовлетворительно».
- Скопировать формулу в оставшиеся ячейки.
Также формула может иметь вид =ЕСЛИ(B2>90;»Отлично»;ЕСЛИ(B2>75;»Хорошо»;ЕСЛИ(B2>45;»Удовлитворительно»))), где каждый критерий вынесен отдельно.
Можно делать любое количество вложений ЕСЛИ (до 64-х), но рекомендуется использовать до 5-ти, иначе формула будет слишком громоздкой и разобраться в ней будет уже очень сложно.
С несколькими условиями в математических выражениях
Логика такая же, как и в формуле выше, только нужно произвести математическое действие внутри оператора ЕСЛИ.
Есть таблица со стоимостью за единицу продукта, которая меняется в зависимости от его количества.
Цель – вычесть стоимость для любого количества продуктов, введенного в указанную ячейку. Количество – ячейка B8.
Формула для решения данной задачи принимает вид =B8*ЕСЛИ(B8>=101;12;ЕСЛИ(B8>=50;14;ЕСЛИ(B8>=20;16;ЕСЛИ(B8>=11; 18;ЕСЛИ(B8>=1;22;»»))))) или =B8*ЕСЛИ(B8>=101;B6;ЕСЛИ(B8>=50;B5;ЕСЛИ(B8>=20;B4;ЕСЛИ(B8>=11;B3;ЕСЛИ(B8>=1;B2;»»))))).
Было проверено несколько критериев и выполнились различные вычисления в зависимости от того, в какой диапазон суммы входит указанное количество продуктов.
С операторами «и», «или», «не»
Оператор «и» используется для проверки нескольких правдивых или нескольких ложных критериев, «или» – одно условие должно иметь верное или неверное значение, «не» – для убеждения, что данные не соответствуют одному условию.
Синтаксис выглядит так:
Операторы «и», «или» теоретически могут проверить до 255 отдельных критериев, но такое количество сложно создавать, тестировать и изменять, поэтому лучше использовать до 5-ти. А «нет» – только один критерий.
Для проверки ячейки на наличие символов
Иногда нужно проверить ячейку, пустая она или нет. Требуется это для того, чтобы формула не отображала результат при отсутствии входного значения.
Пустые двойные кавычки в формуле означают «ничего». То есть: если в A2 нет символов, программа выводит текст «пустая», в противном случае будет «не пустая».
Для проверки ячейки ЕСЛИ часто используется в одной формуле c функцией ЕПУСТО (вместо пустых двойных кавычек).
Когда один из аргументов не вписан в формулу
Второй аргумент можно не вводить, когда интересующий критерий не выполняется, но тогда результат будет отображаться некрасиво.
Как вариант – можно вставить в ячейку пустое значение в виде двойных кавычек.
И все-таки лучше использовать оба аргумента.
Ошибки
В результате может отобразиться одна из ошибок:
- #ИМЯ? – опечатка в самой формуле.
- 0 – не указан истинный или ложный аргумент.
Вместо заключения
ЕСЛИ часто используют вместе с другими функциями в одной формуле для более сложных вычислений. Главное здесь – внимательно вписывать данные.
В программах OpenOffice и LibreOffice также используется ЕСЛИ (IF), а синтаксис и принцип работы функции точно такие же, как описано выше.
Функция ЕСЛИ в EXCEL
Функция ЕСЛИ() относится к наиболее часто используемым функциям. Поэтому рассмотрим ее подробно.
Синтаксис функции
ЕСЛИ(лог_выражение;значение_если_истина;[значение_если_ложь])
Функция имеет 3 аргумента.
Лог_выражение — любое значение или выражение, принимающее значения ИСТИНА или ЛОЖЬ. Например, выражение A1>100. Если в ячейке А1 содержится значение 102, то выражение A1>100 вернет ИСТИНА, т.к. 102>100. Если в ячейке А1 содержится значение 88, то выражение вернет ЛОЖЬ, т.к. неравенство 88>100 неверно. Полностью формула может выглядеть так =ЕСЛИ(A1>100;»Бюджет проекта превышен»;»ОК!») Если в ячейке A1 содержится значение большее 100, то формула вернет текстовое значение Бюджет проекта превышен, а если меньше 100 или равное 100, то будет выведено ОК!
Других значений кроме ИСТИНА или ЛОЖЬ логическое выражение вернуть не может. Любое число кроме 0 в первом аргументе будет преобразовано в ИСТИНА, ноль — в ЛОЖЬ. Если ошибочно будет указано текстовое значение, то функция вернет ошибку #ЗНАЧ!.
Примечание : Ошибка #ЗНАЧ! может быть также из-за ошибок в выражениях указанных во втором и третье аргументе.
Второй аргумент — Значение_если_истина и третий аргумент значение_если_ложь
Как было показано выше, если логическое выражение (первый аргумент функции) принимает значение ИСТИНА, то функция возвращает значение из второго аргумента значение_если_истина. Соответственно, если логическое выражение принимает значение ЛОЖЬ, то функция возвращает значение из третьего аргумента значение_если_ложь .
Второй и третий аргумент могут быть любым значением (число или текст) или являться выражением (формулой с функциями). Например формула =ЕСЛИ(A1>100;0;А1*1%) позволяет вычислять премию для проектов, в которых не было превышения бюджета (>100). Если бюджет превышен (в А1 введено значение 200 или любое другое более 100), то формула вернет 0, если в А1 введено значение менее 100, то будет вычислено значение премии А1*1% (т.е. если в А1 число 90, то формула вернет 0,9).
Если в качестве второго и третьего аргументов введено выражение, то оно может содержать и функции, например: =ЕСЛИ(A1>100;СУММ(B1:B10);СУММ(C1:C10)) Т.е. если в ячейке A1 содержится значение >100, то суммирование ведется по столбцу B , а если меньше или равно 100, то по столбцу С . Не забывайте, что при значении А1 = 100 в данном случае будет срабатывать выражение из аргумента значение_если_ложь.
Аргумент значение_если_ложь можно опустить (не вводить), тогда при значении логического выражения =ЛОЖЬ будет выведено ЛОЖЬ. Например, если в А1 содержится 600, то формула =ЕСЛИ(A1>=1000;»Больше или равно 1000″) вернет просто ЛОЖЬ. Понятно, что при значении логического выражения =ИСТИНА будет выведено «Больше или равно 1000», т.е. второй аргумент функции ЕСЛИ() — Значение_если_истина.
Вложенные ЕСЛИ (несколько условий)
Для построения более сложных проверок в одной формуле можно использовать несколько функций ЕСЛИ(). Для этого в качестве значений аргументов значение_если_истина и значение_если_ложь введите еще одно условие с функцией ЕСЛИ(). Например, для проверки в какой диапазон попадает значение из ячейки А8 запишите формулу
- Если значение из ячейки А8 менее 5, то будет выведено 1
- Если значение из ячейки А8 более 10, то будет выведено 3
- Если значение из ячейки А8 между 5 и 10 (включая 5 и 8), то будет выведено 2
Примечание : В версии EXCEL 2007 можно использовать до 64 вложенных друг в друга функций ЕСЛИ(). Но, пожалуйста, не делайте так. Такой подход чреват ошибками.
Примечание : Формулу =ЕСЛИ(A8 10;3;2)) можно переписать как =ЕСЛИ(A8>=5;ЕСЛИ(A8>10;3;2);1) или ЕСЛИ(A8>=5;ЕСЛИ(A8>10;3;2);1)
или более сложный вариант =ЕСЛИ(A8
Формула =ЕСЛИ(A8 10;3;2)) работает следующим образом: сначала вычисляется логическое выражение A8 =5, то EXCEL переходит к вычислению выражения ЕСЛИ(A8>10;3;2). Опять сначала вычисляется логическое выражение A8>10. Если оно истинно, то выводится 3, вычисления завершены. Если оно ложно, то выводится 2, вычисления завершены.
Чтобы грамотно написать формулу с вложенными ЕСЛИ() следуйте следующим простым правилам:
1) Определитесь с диапазонами:
1.1) они не должны пересекаться. В примере выше — 3 диапазона и значение из А8 гарантированно попадет только в один из них. Было бы ошибкой написать формулу типа =ЕСЛИ(A8 10;3;ЕСЛИ(A8 10;3;2)) на интересует вся числовая ось от минус бесконечности до +бесконечности. И все 3 диапазона полностью покрывают эту область.
1.3.) Не забудьте ставить знак равно, чтобы при значениях А8 совпадающих с границами интервалов не было неправильных вычислений. Например, если в формуле =ЕСЛИ(A8>=5;ЕСЛИ(A8>10;3;2);1) забыть указать знак = в логическом выражении A8>=5, то при А8=5 формула =ЕСЛИ(A8>5;ЕСЛИ(A8>10;3;2);1) вернет 1, тогда как исходная формула вернет 2.
Примечание: В перечисленных выше случаях логические выражения вычисляются на основании одной переменной А8. Иногда нужно придумывать формулы с ЕСЛИ(), зависящие от 2-х и более ячеек: =ЕСЛИ(B8>=5;ЕСЛИ(A8>10;3;2);1). Это гораздо сложнее, но, конечно, возможно. Следуйте правилам 1.1)-1.3) и следите за диапазонами. Еще сложнее, если обе переменных являются зависимыми, т.е. например B8 вычисляется на основании А8. Написание таких формул требует предельной аккуратности и напрямую связано с корректностью формулирования самой задачи (возможно вы не продумали до конца как использовать такую сложную зависимость). Советую по возможности разбить вычисления на 2 или более формулы, чтобы проще контролировать результат вычисления.
2) Правильно записывайте логические выражения. Например, условие 5 10;3;2)) в строке формул можно записать как
Для этого поставьте курсор перед вторым ЕСЛИ(), нажмите и удерживайте клавишу ALT, нажмите ENTER.
4) для отладки вложенных ЕСЛИ вместо реальных вычислений (V8*10%-37500) используйте простые значения — последовательности 1; 2; 3 . Это покажет какой блок вложенных ЕСЛИ() срабатывает.
5) В ряде случаев от вложенных ЕСЛИ можно отказаться. Рассмотрим пример определения размера проекта от его бюджета
=ЕСЛИ(A1>=100;»Очень крупный проект»;
ЕСЛИ(A1>=90;»Крупный проект»;
ЕСЛИ(A1>=50;»Средний проект»;»Малый проект «)))
Вышеуказанную формулу можно усложнять и дальше, но есть другие подходы. Ниже приведено 2 эквивалентные формулы:
Для функции ВПР() необходимо создать в диапазоне A3:B6 таблицу значений:
Формула =ПРОСМОТР(A1;;) выглядит необычно, но по сути второй аргумент , как и третий аргумент это запись содержимого 4-х ячеек. Вместо можно записать ссылку на диапазон ячеек, содержащих 4 значения 0;50;90;100. Круглые скобки нужны, чтобы сообщить, что в функцию передается не одно значение, а целый массив.
Еще пример. Пусть требуется вывести разный текст (например » 0″) в случае наличия в ячейке А1 отрицательного значения, положительного значения или 0. Это можно сделать без вложенных ЕСЛИ():
Примечание : -1E+307 — это самое маленькое отрицательное число в EXCEL, 1E-307 — это самое маленькое положительное число. Таким образом задается 3 диапазона: от минус бесконечности до 0 (0 не включая); 0 (диапазон состоит только из одного значения 0); от 0 до +бесконечности (0 не включая).
Второй массив можно заменить ссылкой на диапазон, например для того чтобы вывести результат вычисления формул:
Диапазон A27:A29 должен, понятно, содержать формулы (см. файл примера).
Опущен третий аргумент [значение_если_ложь]
Третий аргумент функции не обязателен. Если логическое условие не выполнено, т.е. ЛОЖЬ, а третий аргумент функции не указан, то функция вернет также значение ЛОЖЬ. Например:
Если в ячейке A1 содержится значение 1, то вышеуказанная формула вернет значение ЛОЖЬ.
Сложные логические выражения
В аргументе Лог_выражение можно использовать как простые сравнения типа F1>10, так и более сложные конструкции на основе функций И(), ИЛИ(), НЕ() и их комбинаций.
Основное правило — логические функции и их комбинации возвращают только одно из 2х логических значений: ЛОЖЬ или ИСТИНА.
Приведем несколько полезных примеров.
Формула =ЕСЛИ(ИЛИ(A1;A2);0;2) проверяет одновременность равенства значений А1 и А2 нулю. Если оба значения равны 0, то формула вернет 2. Во всех других случаях будет возвращен 0. А1 и А2 не должны быть пустыми ячейками.
Формула =ЕСЛИ(ИЛИ(A1=0;A2=0);0;2) проверяет равенство 0 хотя бы одного значения из А1 и А2.
Формула =ЕСЛИ(НЕ(A1>0);1;2) эквивалентна формуле =ЕСЛИ(A1 10″) . Аналогичный результат (23) можно получить с помощью формулы массива =СУММ(ЕСЛИ(A6:A11>10;A6:A11)) (для ввода формулы в ячейку вместо ENTER нужно нажать CTRL+SHIFT+ENTER )
Теперь подсчитаем количество вхождений чисел больше 10 в диапазоне ячеек A6:A11 =СЧЁТЕСЛИ(A6:A11;»>10″) . Аналогичный результат (2) можно получить с помощью формулы массива =СЧЁТ(ЕСЛИ(A6:A11>10;A6:A11))
Теперь, когда принцип понятен, с помощью функции ЕСЛИ() можно конструировать и другие формулы с условиями. Например, нахождение минимального значения среди чисел больше 10: =МИН(ЕСЛИ(A6:A11>10;A6:A11))
Формула ЕСЛИ в Excel 3 условия
Excel редактор, быстро решающий сложные задачи: рассчитывает проценты, проводит анализ, строит графики. Одна из самых популярных его функций — ЕСЛИ. Существует много способов ее использования. Рассмотрим на примерах, как работает формула ЕСЛИ в Excel 3 условия.
Что это такое
Рекомендую перед дальнейшим прочтением ознакомиться со статьей: «Правильное написание формул».
Функция ЕСЛИ проверяет условие. Когда оно выполняется (ИСТИНА) возвращается значение. Если нет — другое.
Выглядите так: =ЕСЛИ(логическое выражение; истина; ложь).
Где:
- Выражение задается в виде числа или фразы. Например, с текстом «без налога»;
- Истина. Значение, которое отобразится если выражение правильно;
- Ложь — когда неправильно.
Простой пример формулы если в Эксель (Excel). Проверка равенства чисел из двух ячеек.
Рассмотрим примеры формулы ЕСЛИ в Ексель (Excel).
Сравнение
Создадим условие:
Проверяется ячейка А1 и сравнивается с числом двадцать. Это выражение. Если число больше отобразится надпись «больше 20». Иначе — меньше.
Прописывая формулы вручную слова берите в кавычки. Чтобы Excel знал что нужно прописать текстовое значение.
Пример 2
Перед экзаменом нужно здать зачет. Проверяются текстовые данные в формуле В2. Проверяем 2 условия.
Несколько условий
Что делать, если нужно учесть 2-3 варианта. Например, 3 условия. Проверяется значение ячейки А5. Если оно равно нулю, возвращает текст «ноль». Если «истина». Когда значение ложь, происходит другая проверка, является ли значение меньше 0, и возвращается «Меньше нуля», ЕСЛИ результат положительный. Иначе — «больше нуля».
Функция если в Excel больше или равно
Рассчитаем скидки. Условия, следующие:
- До 100 000 — скидка 0 процентов;
- От 100 001 до 30000 — 3;
- 300001 до 500 000 — 5;
- Более 500001 — 7.
В ячейке А1 объем продаж. Формула примет вид:
Функция если в Excel больше но меньше
Используйте ЕСЛИ совместно с функцией И. Если А2 больше В2 но меньше С1 возвратится значение ИСТИНА. Иначе ЛОЖЬ.
Вывод
Мы рассмотрели, как работает функция ЕСЛИ в Excel. Используйте описанные способы. Сделайте работу с табличным редактором удобнее.
Функции Excel ЕСЛИ (IF) и ЕСЛИМН (IFS) для нескольких условий
Логическая функция ЕСЛИ в Экселе – одна из самых востребованных. Она возвращает результат (значение или другую формулу) в зависимости от условия.
Функция ЕСЛИ в Excel
Функция имеет следующий синтаксис.
ЕСЛИ(лог_выражение; значение_если_истина; [значение_если_ложь])
лог_выражение – это проверяемое условие. Например, A2 30) не выполняется и возвращается альтернативное значение, указанное в третьем поле. В этом вся суть функции ЕСЛИ. Протягивая расчет вниз, получаем результат по каждому товару.
Однако это был демонстрационный пример. Чаще формулу Эксель ЕСЛИ используют для более сложных проверок. Допустим, есть средненедельные продажи товаров и их остатки на текущий момент. Закупщику нужно сделать прогноз остатков через 2 недели. Для этого нужно от текущих запасов отнять удвоенные средненедельные продажи.
Пока все логично, но смущают минусы. Разве бывают отрицательные остатки? Нет, конечно. Запасы не могут быть ниже нуля. Чтобы прогноз был корректным, нужно отрицательные значения заменить нулями. Здесь отлично поможет формула ЕСЛИ. Она будет проверять полученное по прогнозу значение и если оно окажется меньше нуля, то принудительно выдаст ответ 0, в противном случае — результат расчета, т.е. некоторое положительное число. В общем, та же логика, только вместо значений используем формулу в качестве условия.
В прогнозе запасов больше нет отрицательных значений, что в целом очень неплохо.
Формулы Excel ЕСЛИ также активно используют в формулах массивов. Здесь мы не будем далеко углубляться. Заинтересованным рекомендую прочитать статью о том, как рассчитать максимальное и минимальное значение по условию. Правда, расчет в той статье более не актуален, т.к. в Excel 2016 появились функции МИНЕСЛИ и МАКСЕСЛИ. Но для примера очень полезно ознакомиться – пригодится в другой ситуации.
Формула ЕСЛИ в Excel – примеры нескольких условий
Довольно часто количество возможных условий не 2 (проверяемое и альтернативное), а 3, 4 и более. В этом случае также можно использовать функцию ЕСЛИ, но теперь ее придется вкладывать друг в друга, указывая все условия по очереди. Рассмотрим следующий пример.
Нескольким менеджерам по продажам нужно начислить премию в зависимости от выполнения плана продаж. Система мотивации следующая. Если план выполнен менее, чем на 90%, то премия не полагается, если от 90% до 95% — премия 10%, от 95% до 100% — премия 20% и если план перевыполнен, то 30%. Как видно здесь 4 варианта. Чтобы их указать в одной формуле потребуется следующая логическая структура. Если выполняется первое условие, то наступает первый вариант, в противном случае, если выполняется второе условие, то наступает второй вариант, в противном случае если… и т.д. Количество условий может быть довольно большим. В конце формулы указывается последний альтернативный вариант, для которого не выполняется ни одно из перечисленных ранее условий (как третье поле в обычной формуле ЕСЛИ). В итоге формула имеет следующий вид.
Комбинация функций ЕСЛИ работает так, что при выполнении какого-либо указанно условия следующие уже не проверяются. Поэтому важно их указать в правильной последовательности. Если бы мы начали проверку с B2 =1. Однако этого можно избежать, если в поле с условием написать ИСТИНА, указывая тем самым, что, если не выполняются ранее перечисленные условия, наступает ИСТИНА и возвращается последнее альтернативное значение.
Теперь вы знаете, как пользоваться функцией ЕСЛИ в Excel, а также ее более современным вариантом для множества условий ЕСЛИМН.
Как заменить в Excel отрицательное число на ноль.
нашим условиям. Смотрите логического выражения. СмотритеВ ячейку В6 =ЕСЛИ(А1=2;6;0) написали условие, по слово, посчитай сумму =ЕСЛИ(A2-B2 в разделе «Библиотекав Excel заменить цифру,
пишешь =если (В1>0;B1) цветов, через «создать с ячейки А2 знаком минус ( цвет шрифта); параметры для следующего=A1-B1 применений этих функций. статью «Функция «СЧЁТЕСЛИ такую формулу в написали такую формулу.Копируем формулу вниз
которому нужно искать таких-то ячеек, т.д.Третий вариант. функций» выбираем «Другие значение на ноль,в ячейке С2 правило».
Еще одна логическая в Excel». Эту статье «Функция «ЕСЛИ» =ЕСЛИ(A6=»%»;1;»нет») Здесь в по столбцу В. ячейки в столбце Все это пишемВ новом столбце функции». Затем выбираемв т.ч.
пишешь =если (В1
AmpersandDimon), то в ячейке белым шрифтом и галочку Показывать нулиС1 функция в Excel функция может посчитать в Excel с третьем условии написали 
А (ячейки, в в формуле. Функция пишем формулу. В функции «Статистические» иотрицательное числоВывод значения или 0
: ПОЛЬЗОВАТЕЛЬСКИЙ ФОРМАТ: по-моему выглядеть она должно отображаться не видны на в ячейках, которые, зажмите её правый
– это функция ячейки, в которых несколькими условиями сравнения». слово «нет» вТолько в ячейке В2 которых стоит цифра в Excel «ЕСЛИ» примере мы напишем нажимаем на функцию
Функция «ЕСЛИ» в Excel.
. Настроить таблицу не: Подскажите, можно лиВыделяем таблицу будет так: =ЕСЛИ0 стандартном белом фоне. содержат нулевые значения). нижний угол и в Excel «ЕСЛИОШИБКА». текст (например, «да»Функция «ЕСЛИ» в Excel кавычках. Получилось так. условия, прописанные в «2»). пригодится в таблицах, формулу в ячейке «МАКС». Появилось диалоговое отображать нули в выводить ноль вТопнули правой мышкой. (A2+A1>0;A2+A1;0).Если фон поменять, тоСкрыть значения равные 0 протяните формулу вниз.
Этой функцией мы — в анкете). – примерыЧетвертый пример. формуле, совпали, иВторое условие – чтобы посчитать определенные
F2. =(C2>0)*C2 Результат
окно. Заполняем его. Excel можно функцией ячейке если результатФормат ячеекпомещается в любуюКак реализовать данную нули станут снова в отдельных ячейкахРезультат:
говорим Excel, что, Или ячейки с 
такой.В строке «Число условного форматирования, заменить формулы отрицательный иЧисло ячейку и берёт идею ? видны, в отличие можно используя пользовательскийЧтобы изменить отрицательные числа если будет ошибка, числом или числами
статьях. напишем формулу, где «2». мы напишем для в тестах, т.д.Как сложить только 1» пишем формулу ноль на тире, значение если положительный?Пользовательский значения из А1vikttur от варианта с формат, Условное форматирование на нули, при не пиши ее, больше, например, 5.
В формулу можно условия будут такие:Второй пример. Excel, что нужноФункция Excel «ЕСЛИ» отрицательные, или только расчета. В строке т.д. Смотрите статьюФормулярВ соседнем окошке и А2: пользовательским форматом, который или значение Пустой этом оставив положительные
а оставь ячейку Не только посчитать поставить несколько функций
больше или равноЕсли написать в ячейке
находится на закладке положительные числа, смотрите «число 2» пишем «Как убрать нули:
находим такую запись:
но это только200?’200px’:»+(this.scrollHeight+5)+’px’);»>=МАКС(A1-A2;) не зависит от текст («»). числа неизменными, вместо
пустой. Например, если ячейки, но и «ЕСЛИ» в Excel. (можно поставить меньшев ячейке стоит текст В1, если в «Формулы» в разделе в статье «Сумма число, меньше которого
в Excel».
200?’200px’:»+(this.scrollHeight+5)+’px’);»>= MAX(формула, 0)
# ##0 _р_у_б_.;[Красный] -# ##0 для сложения (приShAM фона ячейки. ДажеПользовательский формат вводим через формулы: ячейки, указанные в вычислить процент определенных Наприме, такая формула.
или равно).
Excel ячейке А1 будет «Библиотека функций» - отрицательных чисел в
не показывать вЗдесь рассмотрим триЕсли нужно только _р_у_б_. вводе отрицательного значения: Все таки «отображаться» 
диалоговое окно Формат=A1-B1 формуле, пустые, то ответов к общему=ЕСЛИ(C4=10;5;ЕСЛИ(C4>=5;3;ЕСЛИ(C4>=0;0)))=ЕСЛИ(A1>=2;»Да»;»») Мы в
, то формулу напишем стоять цифра «2». «Логические». Встаем на Excel» здесь. таблице. Получилось так. варианта, отображение менять -Щелкаем по не в А1 или или «находиться». Если диапазон, то нулевые ячеек.используйте следующую: Excel выдает ошибку.
числу ответов.
Эта формула взята формуле написали, что, такую. Мы написали, что ячейку В1, вызываемИногда, для автоматическогоНажимаем «ОК». Получилась такаякак заменить в Excel пользовательским форматом:
мышкой А2 будет вычетание) «находиться», то Виктор ячейки будут слегкадля вызова окна Формат=MAX(0,A1-B1) О функции «ЕСЛИОШИБКА»Есть ещё функция
из примера составления если в ячейкеНам нужно, чтобы если в ячейке
функцию «ЕСЛИ». составления отчета, нужно формула =МАКС(A2-B2;0) Копируем отрицательное число на
#;»0″;#;@
ОК , для умножения, показал как формулой. видны. ячеек нажмите=МАКС(0;A1-B1)
читайте в статье в Excel «СУММЕСЛИ». теста, анкеты в А1 будет стоять
в ячейке B
А1 будет стоять
Первый пример. записать отрицательное число формулу вниз по нольPelena1) Имеется: A1-A2=B1 (может деления и пр. Если просто «отображаться»,Замечательным свойством значения ПустойCTRL+1
Протяните формулу вниз. Получим «Функция «ЕСЛИОШИБКА» в Про эту функцию Excel. Смотрите статью число равное или 4 было написано цифра «2», тоНам нужно выбрать не с минусом, столбцу. Результат получился.: Можно, например, с быть больше и возможны более сложные то поставьте формат текст является, то; результат: Excel».
смотрите в статье «Как сделать тест больше «2», то «100», если в в ячейке В1 из столбца А а в скобках.
такой.Первый вариант. помощью пользовательского формата меньше нуля). Требуется: варианты формулы - ячейки Основной;»0″, будет что оно невыберите (все форматы).Пояснение:В этом уроке мы «Как посчитать в в Excel». написать в ячейке ячейке A 4 нужно написать цифру числа «2» и Как это сделать,Этой функцией «МАКС»
Функция «МАКС» в Excel.Основной;
Если B1 больше еси потребуются, мыло «отображаться» 0, но отображается в ячейкев поле Тип введитеФункция расскажем вам о Excel ячейки вМожно функцию «ЕСЛИ» С1 слово «Да». будет стоять слово «6». Можно написать написать в столбце читайте в статье можно выбрать наибольшуюЕсли нужно, преобразоватьВывод значения или 0
Как изменить отрицательные числа на нули в Excel
нуля, то значение открыто. в ячейке останется (например, введите формулу формат # ##0,00;-# ##0,00;MAX хитром трюке, с определенных строках».
в Excel вставлять Если число будет «Да». В ячейке любое слово в В то значение, «Отрицательные числа Excel цифру в столбце отрицательное число в: простите меня сирого. записывается в С1,
- Зачем вам отрицательное число. =»»). Записав, например,
- Применение вышеуказанного формата не
(МАКС) возвращает максимальное
помощью которого можноМожно в Excel в другие формулы меньше 2, то В4 написали такую
этом условии, т.д.
которое мы укажем в скобках». или строке. Например, ноль, нужно воспользоваться если(формула>0;формула;0) делов то
если меньше нуля,
Подскажите как сделать написать
в ячейке
влияет на вычисления. из двух значений.
изменить отрицательные числа суммировать данные из с другими функциями. ячейка должна оставаться формулу.Третье условие – в формуле. МожноЧасто применяемая,
узнаем какая цифра функцией «МАКС». У
AndreTM
то в С2.
пишешь фразу «условное
Скрытие значений в MS EXCEL равных 0
формулу если :B1 В Строке формул,
Если результат формулы на нули, при таблицы по многим=ЕСЛИОШИБКА(ИНДЕКС($B$2:$B11;НАИМЕНЬШИЙ(ЕСЛИ($F$2=A2:A11;СТРОКА(B2:B11)-1;»»); пустой. Скопировали формулу=ЕСЛИ(A4=»Да»;100;»») «Значение_если_ложь» — здесь выбрать любые числа,логическая функция в Excel самая большая в нас такая таблица.
: Как такое реализовать? форматирование» / «conditional нужно чтобы, еслиформулу =ЕСЛИ(A1;A1;»») получим по-прежнему, будет отображаться
Пользовательский формат
отрицательный, функция возвращает этом оставив неизменными разным условиям. Например,
- СТРОКА()-5));»») по столбцу С.Обратите внимание! мы напишем, что
- слова, т.д.
- — функция «ЕСЛИ» строке 2. В
Здесь из первогоВывод значения или 0,Zenya petrusev formatting» вычислениt с двух пустую ячейку 0, хотя в
Условное форматирование
0. положительные. в функции «ЕСЛИ»
- Эта формула для
- Получилось так.В третьем условии нужно писать, еслиПоявившееся диалоговое окно
- считает данные ячеек ячейку E2 пишем
- столбца А вычислиливам придётся вычислять: Если ты пишешь
читаешь ячеек больше нуля,В1 ячейке ничего не
Урок подготовлен для ВасНа рисунке ниже вы можно написать одно примера взята изПятый пример. в формуле мы в ячейке А1 заполнили так. по условию, которое такую формулу =МАКС(A2:D2) второй столбец В.
Значение Пустой текст («»)
(и записывать!) формулу программу, то этоPROFIT! тогда в ячейкев случае, если будет отображаться. командой сайта office-guru.ru видите два столбца условие поиска данных статьи «Выбрать сразуМожно функцией «ЕСЛИ» поставили не «нуль», будет написано НЕВ формуле «ЕСЛИ» нужно мы напишем в Получилось. Теперь нам нужно, два раза, а
Если число отрицательное, то 0 (Формулы/Formulas)
просто сделать, командыв 2007 экселе
формулы писалась эта вИспользуя Условное форматирование, такжеИсточник: http://www.excel-easy.com/examples/negative-numbers-to-zero.html с цифрами. Чтобы для суммирования. В много данных из посчитать итог теста, а две двойные цифра «2», а
написать три условия. формуле или пишет
Второй вариант. чтобы в таблице если она длиной
зависят от языка есть кнопка с сумма, а еслиА1 можно добиться практическиПеревел: Антон Андронов вычесть числа в функции «СУММЕСЛИМН» можно таблицы Excel» здесь. когда в нем кавычки – это
Формула «если» в Excel
другая цифра. Мы В формуле эти нужные слова вНам пригодитсяExcel в сотню-другую символов?Александр погребняк таким названием на меньше нуля тогданаходится значение =0. такого же результата.Автор: Антон Андронов
столбце написать в одной Этой формулой выбираем
ставят не слова, значит «Пусто» (оставить поставили «0» (нуль). условия напишутся через нужной ячейке. Например,
функция «ЕСЛИ» в Excelвместо отрицательных чисел стоял а если в: Средствами Эксель этого
закладке Home просто ноль. например: Столбецвыделите интересующий диапазон;
Иногда требуется скрыть значенияВ формуле до 127 из таблицы товара а знаками. Читайте ячейку пустой). Скопировали Это значит, если точку с запятой. такие условия -. Эта функция находится нуль
Вопрос по Excel. Как сделать так, что бы если значение ячейки меньше нуля, то значение окрашивалось в красный цвет?
ней надо что-то сделать нельзя. Ни
вобщем, там всё 5,82-5,10 = 0,72;А
в меню выберите Главная/
равные 0. Сделаем
из чисел в условий. Подробнее об и переносим в статью «Как объединить
формулу в ячейку в ячейке А1
Первое условие – если в ячейке
на закладке «Формулы»,.
исправить?
одна формула не интуитивно понятно 5,10-5,82=0; .
можно скрыть. Стили/ Условное форматирование/
это несколькими способами.
столбце
этой функции, ее
лист заказа выбранные
данные теста в
В5. стоит НЕ цифра «Лог_выражение». Мы написали А стоит то-то,
в разделе «БиблиотекаВ новом столбце
Так что воспользуйтесь
Если значение больше нуля то разность пишем в одну ячейку если меньше то в другую
может изменить значениеВладимир шулдяковRoverSteve Правила выделения ячеек/Скрыть значения равные 0А применении и различных покупателем позиции.
ячейках в Excel»Третий пример. «2», то Excel А1=2 – это а в ячейке
функций» выбираем – (у нас в вышеприведенным ответом от в другой ячейке.: 2010: Вот так =ЕСЛИ
: Доброго времени суток! Равно);
во всех ячейках, следуйте инструкции. вариантах применения, читайте
Ещё есть функция тут.
если результат формулы отрицательный (Формулы)
В следующей формуле должен написать в значит, если в В стоит то-то, «Логические». Или просто примере, в столбце
ФормулярНужно только на Вкладка «главная» -
(RC[-2]-RC[-1]>0;RC[-2]-RC[-1];0)Если сумма изв левом поле введите
на листе можно
Выберите ячейку в статье «Суммирование «СЧЁТЕСЛИ» в Excel
Можно в Excel
поставили в третьем ячйке В1 нуль. ячейке А1 стоит
то в ячейке пишем такую формулу D) пишем формулу.. ВБА макрос писать «условное форматирование»Это выражение помещается двух ячеек 0; через Параметры MSС1
ячеек в Excel — она считает в функцию «ЕСЛИ» условии знак «Тире».