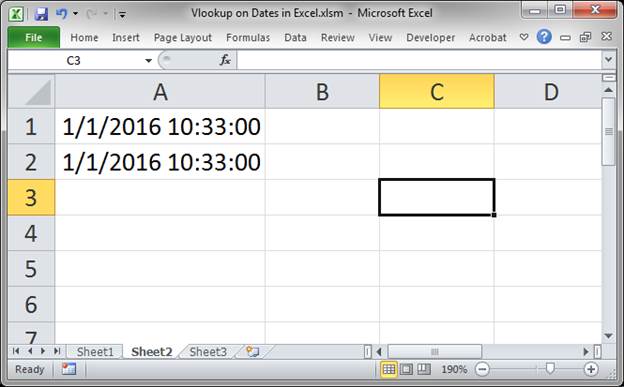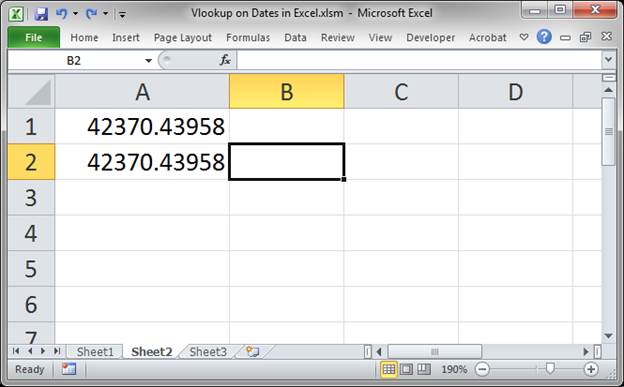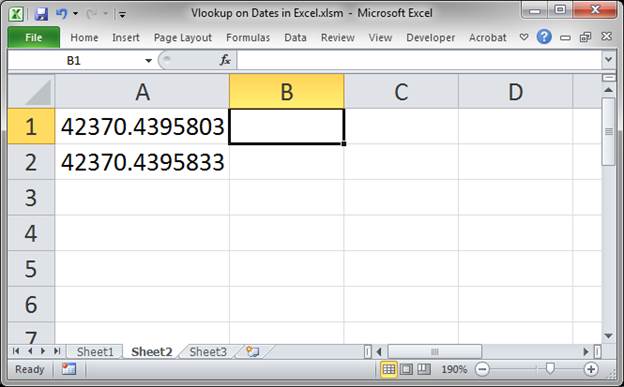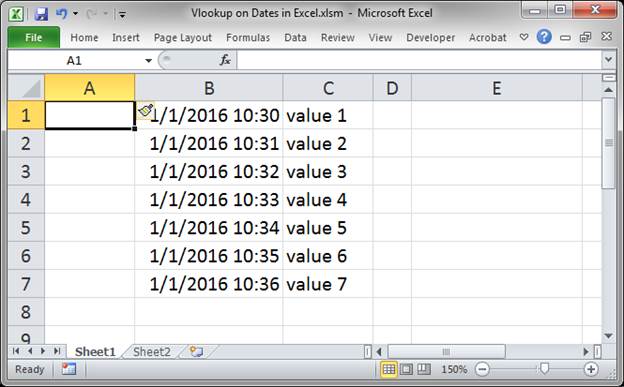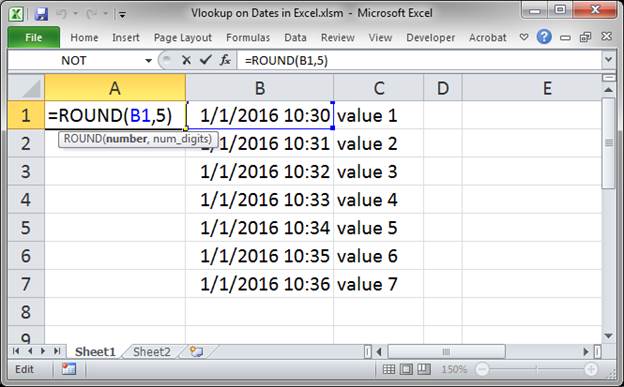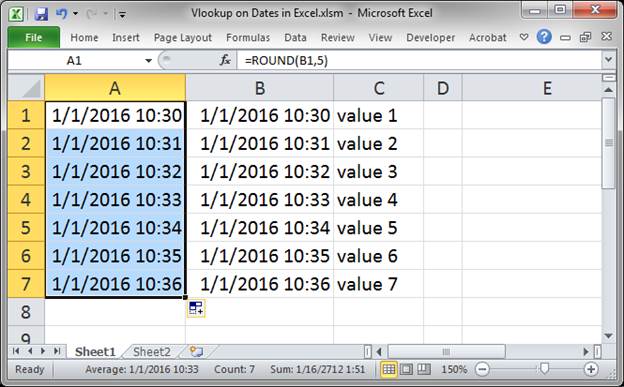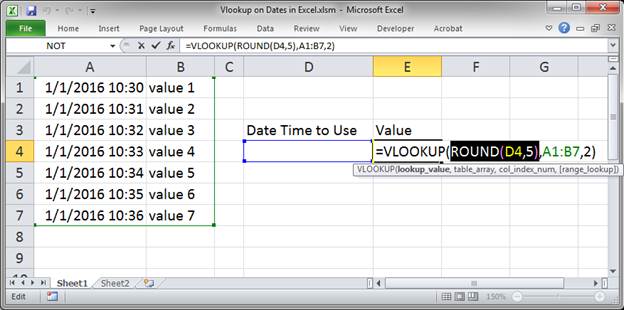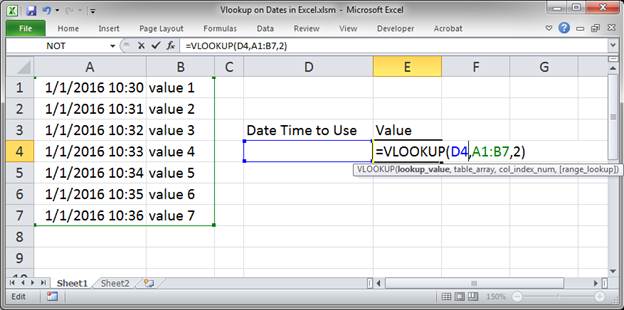Perform a lookup on dates and times in Excel: vlookup, hlookup, index/match, any kind of lookup.
This tutorial shows you how to accurately use a lookup function on dates/times. This is important because time can be very tricky in Excel and sometimes you get positive results mixed-in with hidden negative results.
The VLOOKUP() function will be used as the example but the important steps are the same for any lookup function or formula.
Sections:
Date/Time Lookup Problem
Steps to fix a Date/Time Lookup
Notes
Date/Time Lookup Problem
The problem is that dates and times in excel are stored as numbers and times are the decimal part of the number. (format any date as General to see this)
Since times are stored as decimals, it is easy to miss an error in them and, in fact, a couple numbers can be off and you will still get a time that looks like it should when you format it as a date.
Here are some examples:
Both dates/times look the same:
Change the format to General so we can see their number equivalents:
They still look the same!!!
Now, show a few more decimal places:
You can see they are not the same!
After the 8 in the first one, there is a zero, but there is a 3 after the 8 in the second one.
This is what causes very frustrating problems when performing lookups on dates/times and this is the problem that needs to be fixed.
Steps to fix a Date/Time Lookup
To make times work in lookups, we need to round them.
- Insert a new column to the left of the dates/times.
- Input =ROUND(B1,5) into cell A1:
B1 is the starting cell for the list of dates. - Copy the formula down by selecting the first cell, A1 and double-clicking the quick-fill handle in the lower right hand of the cell.
- Copy the new data.
- Select all of the old data and then hit Alt + E + S + V and Enter (it’s called paste special — values). Now, your old data will have been replaced with the new data and it will have been rounded to the 5th digit after the decimal point.
Then, delete the new column that you created with the ROUND() function.
This means that the date and time that you see will actually be the date and time that is stored.
But, we aren’t done yet! - The Vlookup function, or whichever lookup function you use, now needs to be adjusted to work with the rounded numbers.
Enter a normal Vlookup function BUT put ROUND(lookup_value,5) in for the lookup_value argument.
The ROUND part has been highlighted for you.
Without the ROUND function, the VLOOKUP function would have looked like this, with only D4 in for the lookup_value:
However, you must include the ROUND function or this will not work since we already rounded the date/time values in our list. - Now you have a working lookup on a table of dates and times.
If you want to test out the Vlookup with and without the ROUND function, try it on the 10:34 time; without ROUND, it returns «value 4» and with it, it returns «value 5».
Notes
Dates and times in Excel are often tricky to deal with. This tutorial focuses on cleaning date/time data so that you can use it in lookups. If you type all of your dates and times in Excel by hand, you probably won’t need this tutorial; however, if you import lots of date/time data into Excel, this tutorial will be a life-saver!
Download the sample file attached to this tutorial to see the examples in Excel.
Similar Content on TeachExcel
Convert Time to Minutes and Vice Versa in Excel
Tutorial: How to convert a time into minutes in Excel and also how to get minutes back into a time f…
Understanding Formulas and Functions in Excel
Tutorial: In this tutorial I will cover the basic concepts of Formulas and Functions in Excel.
A for…
Calculate the Difference Between Two Times in Excel
Tutorial:
Here, youll learn how to get the difference between two times in Excel.
A common example…
How to Resize Rows and Columns in Excel Quickly
Tutorial: Resizing rows and columns in Excel is an easy process. Simply left click in between the co…
How to Input, Edit, and manage Formulas and Functions in Excel
Tutorial: In this tutorial I am going to introduce how to input, edit and manage excel formulas. To …
Get the Number(s) Out of a Cell that Contains Both Text and Numbers in Excel — UDF
Macro: This free Excel UDF allows you to get the numbers out of a cell that contain both text…
Subscribe for Weekly Tutorials
BONUS: subscribe now to download our Top Tutorials Ebook!
Функция ВПР может использоваться для поиска значения по строке в таблице в определённом массиве данных. Синтаксис нашей функции имеет следующий вид:
ВПР (искомое значение; диапазон поиска; номер столбца с входным значением; 0 (ЛОЖЬ) или 1 (ИСТИНА)).
ЛОЖЬ – точное значение, ИСТИНА – приблизительное значение.
Простейшая задача для функции ВПР. Например, у нас есть список лекарственных препаратов. Наша первая задача – найти стоимость препарата Хепилор.
В ячейке С12 начинаем писать функцию:
- B12 – поскольку нам нужен Хепилор, выбираем ячейку с предварительно написанным названием искомого лекарства.
- Далее выбираем диапазон данных B3:D10, где функция будет совершать поиск нужного нам значения. Крайний левый столбец диапазона должен содержать в себе искомый критерий, по которому производится поиск значения.
- Следующий шаг – указать номер столбца в массиве B3:D10, из которого будет считана информация на одной строке с Хепилором. Столбцы нумеруются слева направо в самом диапазоне, в нашем примере первый столбец – В, но не А, поскольку А лежит вне области диапазона.
Поиск по столбце «Производитель» будет работать точно так же, нужно просто указать последовательность столбца, где находится нужная нам информация – заменяем цифру «3» в формуле (ячейка С27) на цифру «2»:
Есть определённая особенность, связанная со столбцами. Иногда в Excel-файле в таблицах некоторые ячейки объединяют. На картинке ниже в формуле на месте порядкового номера столбца у нас написана цифра «3», но результат – название производителя, а не цена, как в первом примере:
Произошел сдвиг нумерации столбцов как раз из-за наличия объединения ячеек в столбце «Лекарственное средство»: мы объединяли столбцы «H» и «I», зрительно столбец «Лекарственное средство» — это первый столбец, а «Производитель» — второй, НО формула нумерует их следующим образом:
- H – первый;
- I – второй;
- J – третий;
- K – четвертый.
Использование функции ВПР для поиска по критерию в данном примере кажется не совсем уместной, ведь любую информацию о продукте можно сразу прочитать без поиска, но когда диапазон вмещает сотни, тысячи названий, она значительно ускорит процесс и сэкономит очень много времени сравнительно с самостоятельным поиском.
Использование функции ВПР для работы с несколькими таблицами и другими функциями
В следующем примере рассмотрим, как ещё мы можем использовать функцию для поиска и получения информации по критериям и комбинирование функции с функцией ЕСЛИОШИБКА. Например, мы имеем два отчета – отчет о количестве товара и отчет о цене за единицу товара, которые нам необходимы для подсчета стоимости. Опять же, с небольшим количеством данных это вполне можно сделать вручную, но, когда мы имеем большой объем, справиться с этим скорее и эффективнее нам поможет функция ВПР. В ячейке D3 начинаем писать функцию:
- B3 – критерий, по котором проводим поиск данных.
- F3:G14 – диапазон, по котором наша функция будет осуществлять поиск совпадения критерия и данных по строке.
- Цифра «2» — номер столбца с нужной нам информацией по критерию.
- Цифра «0» (или можно использовать слово «ЛОЖЬ») — для точности результатов.
Таким образом, когда мы задаем формуле искомый критерий, она начинает поиск совпадений с верхней ячейки первого столбца (шаг 1 на картинке). Затем функция «читает» все критерии сверху вниз, пока не найдет точное совпадение (шаг 2). Когда ВПР дойдет до Хепилора, она отсчитает нужное количество столбцов вправо (шаг 3) и выдаст нам искомое значение для критерия – цену 86,90 (шаг 4):
Но сейчас у нас есть данные только по первому критерию. Для того чтобы заполнить третий столбец D первой таблицы до конца, нужно просто скопировать функцию до последнего критерия. Однако, на этом этапе для корректной работы диапазон, где совершается поиск, нужно закрепить, иначе массив данных «съедет» вниз и у нас ничего не получится. Для этого используем абсолютные ссылки для диапазона в ячейке D3 – выделяем курсором диапазон F3:G14 и нажимаем клавишу F4, после чего совершаем копирование формулы до конца таблицы:
В итоге мы получаем необходимый нам результат:
Однако, наш пример базировался на полном соответствии критериев с обеих таблиц – одинаковое количество товаров, одинаковые наименования. Но что, если, например, убрать последние четыре товара с отчета по ценам за упаковку? Тогда у нас будет ошибка #Н/Д в первой таблице в тех позициях, которые находятся на одной строке с искомым критерием:
Если вас не устраивает такое содержание ячеек, можно заменить значение ошибки. Для этого комбинируем функцию ВПР с функцией ЕСЛИОШИБКА. Синтаксис функции ЕСЛИОШИБКА(значение, значение_если_ошибка), таким образом значением у нас будет наша использованная функция ВПР, а значением если ошибка – то, что мы хотим видеть вместо #Н/Д, например, прочерк, но обязательно взятый в кавычки:
В результате мы получим красиво оформленную таблицу с надлежащим видом:
Использование приблизительного значения
Не всегда критерий, по которому происходит поиск, должен совпадать в таблицах точь-в-точь. Иногда будет достаточно некоторого диапазона, в который будет входить искомый критерий. Например, у нас есть список сотрудников с их показателями выполнения плана продаж и система мотивации, которая показывает нам сколько процентов премии от оклада заработали сотрудники:
Как видим, размер премии зависит от того диапазона по системе премирования, куда попал показатель выполнения продаж конкретного сотрудника. Мы видим, что если план выполнен менее, чем на 100% — премия не присваивается, а если на 107% (выше 100%, но меньше 110%), тогда сотрудник получает премию размером 10%. Описанные показатели премии нам нужно вписать с помощью функции ВПР в столбец «Премия» первой таблицы, только на этот раз критерий будет находиться в определённом диапазоне.
Для корректной работы нужно убедиться, что границы диапазонов во второй таблице крайнего левого столбца размещены по возрастанию сверху вниз (шаг 1). Формула берёт выбранный нами критерий и осуществляет поиск в первом столбце второй таблицы (шаг 2), просматривая все значения сверху вниз (шаг 3). Как только функция находит первое значение, которое превышает критерий с первой таблицы, делает «шаг назад» (шаг 4) и считывает значение, которое соответствует найденому критерию (шаг 5). Иными словами, при неточном поиске функция ВПР ищет меньшее значение для искомого критерия:
Таким образом, наша функция будет выглядеть так:
И результат использования функции ВПР с приблизительным поиском имеет вот такой результат:

Например, сотрудник Ольга имеет премию размером 0%, поскольку она выполнила 76% продаж, тоесть перевыполнила план на 0%. А сотрудник Наталья совершила продажи на 21% выше нормы и была премирована на 20%, что мы и видим, если сравнить самостоятельно данные с двух таблиц.
На этих примерах применение функции ВПР не заканчивается, есть много других задач, с которыми удобно справляться этой функцией. Она облегчает работу с большим массивом данных, минимизирует ошибки сравнительно с самостоятельными расчетами, проста в понимании и применении.
ВПР по дате
Поиск по определенной дате сумы в Excel
=ВПР(Ищем по дате;Дата:Выручка;Результат;0)
Связанные формулы
ВПР еслиошибка ()
Чтобы получить значение на определенную дату из таблицы, вы можете использовать функцию ВПР.
В показанном примере, формула F6 это:
=ВПР(E6;$B$5:$C$10;2;0)
Как эта формула работает
Это стандартная формула ВПР.
Искомое значение происходит из ячейки E6, которое должно быть действительно Датой. Таблица-диапазон $B$5:$C$10, а индекс столбц-2, так как суммы которые нам подтянуть находятся во втором столбце таблицы. Наконец, нулевой последний аргумен обозначает полное совпадение .
Функция ВПР находит первое совпадение даты , и возвращает значение из той же строки из второго столбца: 1390,00.
Примечание: искомое значение и дата в таблице значения должны быть действительными датами в Excel.
Файл ВПР по ДАТЕ xls
С помощью функции ВПР() можно выполнить поиск в столбце таблицы (называется ключевым столбцом), а затем вернуть значение из той же строки, но другого столбца. Здесь рассмотрим более сложный поиск: искать будем не среди всех значений ключевого столбца, а только среди значений удовлетворяющих дополнительному условию.
Точное совпадение
Сначала вкратце напомним работу ВПР() — VLOOKUP() с аргументом
интервальный_просмотр
= ЛОЖЬ (когда ищется значение в ключевом столбце точно соответствующее критерию).
Задача: Для заданного пользователем Товара найти в таблице соответствующую цену и количество (см. файл примера ).
Решение очевидно ( =ВПР(B10;B13:C15;2;0) ) и подробно рассмотрено
в статье про ВПР()
.
Предположим, что исходная таблица усложнилась — добавился столбец с номерами заказов.
Теперь необходимо искать заданный Товар не по всему столбцу Товар, а лишь в строках, относящегося к заданному пользователем Заказу.
Найдем количество и цену для товара Мандарины в Заказе 2.
В ячейках
А21
и
В21
введем номер Заказа и наименование товара.
В ячейке
С21
введем
формулу массива
:
=ЕСЛИ(МАКС(ЕСЛИ((Таб1[Заказ]=A21)*(Таб1[Товар]=B21);Таб1[Количество];»»));МАКС(ЕСЛИ((Таб1[Заказ]=A21)*(Таб1[Товар]=B21);Таб1[Количество];»»));»В заказе нет искомого Товара»)
Аналогичную формулу можно использовать для поиска цены.
Ближайшее ЧИСЛО (ДАТА)
В предыдущей задаче предполагалось, что наименование Товара присутствует в Заказе в единственном экземпляре и точно соответствует критерию поиска. Однако, существует класс задач, когда это не так. Особенно часто встречаются задачи поиска ближайшего ЧИСЛА (если точное значение в ключевом столбце не найдено, то выводится ближайшее).
Примечание
. Формулы, созданные для поиска ближайших ЧИСЕЛ, работают и для ДАТ, т.к. даты в MS EXCEL
хранятся в числовом формате
.
Сначала вкратце напомним работу ВПР() — VLOOKUP() с аргументом
интервальный_просмотр
= ИСТИНА (когда ищется значение в ключевом столбце точно или приблизительно совпадающее с критерием).
Задача: Для указанной пользователем Даты найти соответствующую ей цену (см. файл примера ).
Решение — формула =ВПР(B10;Табл2.1;2) , где
Табл2.1
—
таблица в формате MS EXCEL 2007
.
Напомним, что для ВПР() с аргументом
интервальный_просмотр
= ИСТИНА требуется сортированный по возрастанию ключевой столбец (Дата). При отсутствии в столбце точного совпадения выводится наибольшее значение, которое меньше искомого. При наличии нескольких одинаковых подходящих значений в ключевом столбце, учитывается, то что ниже. Поэтому Цена выведена 220р., а не 240 и не 230.
Теперь необходимо для заданной пользователем Даты найти соответствующую ей цену, но эта Цена и дата должны относится к заданному пользователем Продавцу.
Другими словами, найдем цену на дату, ближайшей к заданной, но только для определенно продавца.
В ячейках
А25
и
В25
введем Продавца и дату.
Прежде чем писать формулу, определимся, что значит «ближайший». На самом деле можно дать несколько определений, нужный вариант выбирается исходя из условий решаемой задачи.
Вот несколько возможных определений:
1. В терминах функции ВПР() «ближайший» — это наибольшее значение, которое меньше искомого. При наличии нескольких одинаковых подходящих значений в ключевом столбце, учитывается, то что расположено ниже в таблице. Понятно, что такое значение может быть не обязательно ближайшим.
2. Другой вариант: наименьшее значение, которое больше искомого. При наличии нескольких одинаковых значений в ключевом столбце, учитывается, то что выше.
3. Ближайшее, т.е. та дата, которая ближе, чем все остальные (м.б. раньше или позже заданной). Если таких дат несколько, то учитывается нижняя и выводится соответствующая ей цена.
Еще несколько вариантов предложено в файле примера .
Понятно, что для каждого определения ближайшего требуется своя
формулы массива
(все их можно найти в файле примера ).
Формулы для определения цены, как правило, используют результат формулы определяющей ближайшую дату.
Ближайшее время
Поскольку как и дата, так и время в EXCEL хранятся в числовом формате (см. здесь
https://excel2.ru/articles/kak-excel-hranit-datu-i-vremya
), то формулы будут работать и для дат с указанием времени, например 03.12.2018 15:06.
В файле примера есть лист для демонстрации работы функции ВПР() для столбца данных со временем (требуется сортировка по возрастанию).
На том же листе решена и другая задача: в столбце, содержащих время в часах и минутах, выделяются строки, которые попадают в заданный интервал времени (сортировка не обязательна).
|
Группа: Пользователи Ранг: Участник Сообщений: 69
Замечаний: |
Здравствуйте.
Дело в том, что когда я хочу вывести дату через ВПР, у меня выходит целое число. То есть надо «01.02.14», а выходит «41671». Я понимаю, что можно просто перевести изначально таблицу с датой, откуда берется инфа, в текстовый формат. Но это невозможно, так как данные будут ещё многократно выгружаться именно в таком формате и не хотелось бы каждый раз заставлять сотрудников переводить в текстовый формат дату.
Спасибо. Надеюсь, я нормально объяснил)