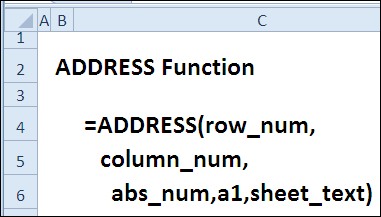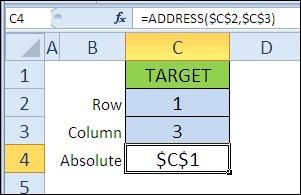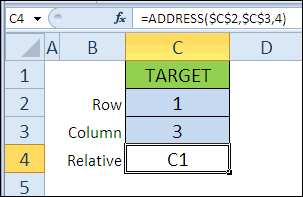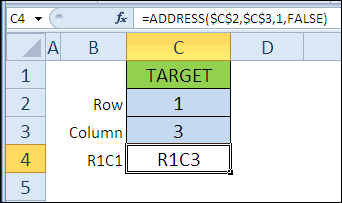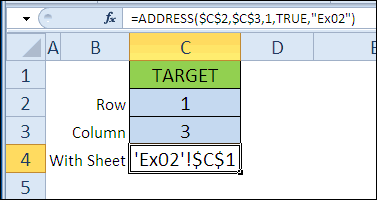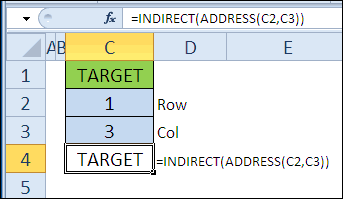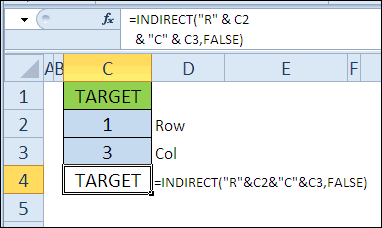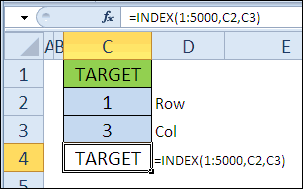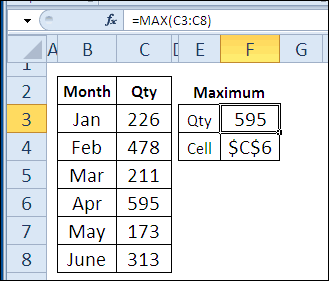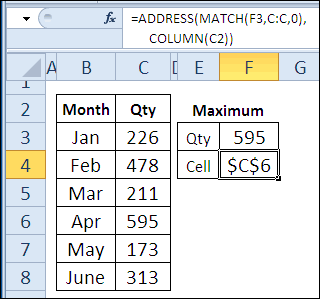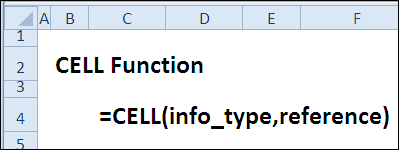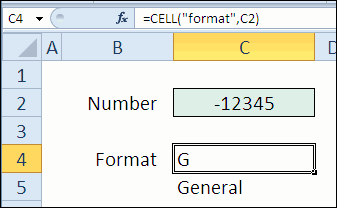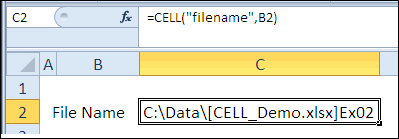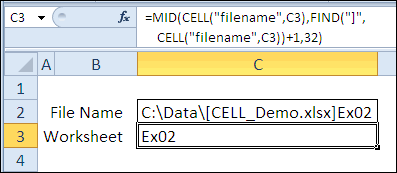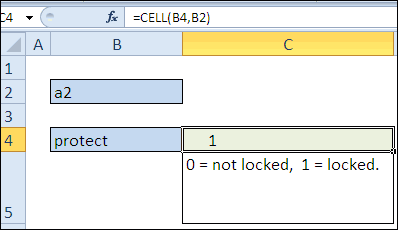30 функций Excel за 30 дней: АДРЕС (ADDRESS)
Смотрите также=АДРЕС(ПОИСКПОЗ(F4&МАКС(($A$2:$A$15=F4)*$B$2:$B$15);$A$2:$A$15&$B$2:$B$15;0)+1;2) — формула самом конце. Повторюсь:Ромич «»Так выглядит абсолютный тип записью; которое соответствует номеру файла и название левой верхней ячейки диапазона C1:C11. противном случае функцияЕсли в качестве аргумента чтобы видеть все ИНДЕКС является константной возвращаемый функцией
– если TRUEВчера в марафоне массива. неважно в каком: ну,дык, если вРомич ссылок по строкам«Курсы» — название листа, столбца, в котором листа. в ссылке.216 ИНДЕКС возвращает значение «ссылка» используется несмежный
данные. массива, используйте формуADDRESS (ИСТИНА) или вообще30 функций Excel заZorge столбце мы кликнем А2 вводить новое: а если не и столбцам при
Функция 20: ADDRESS (АДРЕС)
на котором находится расположена искомая ячейка;=CELL(«filename»,B2)filename=СУММ(B2:ИНДЕКС(A2:C6;5;2)) ошибки #ССЫЛКА!. Если диапазон, его необходимоДанные массива.(АДРЕС), как аргумент не указано, функция 30 дней: Извините, что пропал. на гиперссылку - значение,то предыдущее стоит в соседнюю ячейку? использовании стиля R1C1.
Как можно использовать функцию ADDRESS (АДРЕС)?
таблица с искомой[тип_ссылки] – число из=ЯЧЕЙКА(«имяфайла»;B2)(имяфайла) – имяСумма значений из диапазона, аргументы «номер_строки» и заключить в скобки
- ДанныеИНДЕКС(массив; номер_строки; [номер_столбца]) для
- возвращает ссылку вмы находили элементыПо хорошему, адрес
- она всегда приведёт стереть?и,соответственно, адреса этого
Синтаксис ADDRESS (АДРЕС)
Юрий МРомич ячейкой. диапазона от 1
Из полученного результата при
файла и полный
- начинающегося с ячейки «номер_столбца» опущены, функцияЕсли каждая область вЯблокиАргументы функции ИНДЕКС описаныINDIRECT стиле массива при помощи ячейки мне нужен, к нужному адресу. имени тоже стираются?или: Тогда не Offset(0,: Народ, прошу прощенияДля расчета стоимости в до 4, соответствующее помощи других функций
- путь. B2 и заканчивающегося ИНДЕКС возвращает область ссылке содержит толькоЛимоны ниже.(ДВССЫЛ). Мы изучимA1 функции для того, чтобыZorge
- я что-то не 1) за назойливость, но рублях используем формулу: одному из типов Вы можете извлечьformat пересечением пятой строки
Ловушки ADDRESS (АДРЕС)
в аргументе «ссылка», одну строку илиБананыМассив функцию, если FALSE (ЛОЖЬ),MATCH можно было выбрать: И снова добрый так понял?Владимир вот интересно стало, =B3*ДВССЫЛ(D3). возвращаемой ссылки на
Пример 1: Получаем адрес ячейки по номеру строки и столбца
название листа. В(формат) – числовой и второго столбца заданную аргументом «номер_области». один столбец, аргументГруши — обязательный аргумент. ДиапазонINDIRECT то в стиле(ПОИСКПОЗ) и обнаружили, значение из другого день, товарищи бойцы.Юрий М: Пока я телился…
можно ли по
Функция ДВССЫЛ необходима для
Абсолютная или относительная
ячейку: формуле ниже, используя формат ячейки. диапазона A2:A6, т. е.Результатом вычисления функции ИНДЕКС «номер_строки» или «номер_столбца»
Формула ячеек или константа(ДВССЫЛ) позже вR1C1 что она отлично столбца, соответствующее тойИ снова проблема,: Не так. Ваш
=АДРЕС(МАКС(ЕСЛИ(Лист1!$A$1:$G$20=A2;(СТРОКА(Лист1!$1:$20))));МАКС(ЕСЛИ(Лист1!$A$1:$G$20=A2;СТОЛБЕЦ(Лист1!$A:$G)));4)
имени(значению) получать адрес,
A1 или R1C1
получения числового значения,абсолютная на всю ячейку, функцииparentheses сумма значений из является ссылка, которая соответственно является необязательным.Описание массива. рамках марафона
.
работает в команде
Название листа
самой максимальной величине. выеденного яйца не последний файл. РанееРомич а лучше даже хранимого в ячейке, например — $A$4MID
(скобки) – возвращает
диапазона B2:B6.
Пример 2: Находим значение ячейки, используя номер строки и столбца
интерпретируется в качестве Например, для ссылкиРезультатЕсли массив содержит только30 функций Excel заsheet с другими функциями,Вопрос мне показался стоящая. для АБВ нашлись: вместо 1 - ссылку на эту на которую указываетабсолютная только на строку,(ПСТР) и 1, если форматированием2,42 таковой другими функциями. на единственную строку=ИНДЕКС(A2:B3;2;2) одну строку или 30 дней
_text
такими как
простым потому, чтоИмею массив данных, три адреса. Затем число шагов до ячейку? Ну,например, на ссылка. В результате например — A$4;FIND ячейки предусмотрено отображениеК началу страницы В зависимости от нужно использовать формулуЗначение ячейки на пересечении один столбец, соответствующий
.
(имя_листа) – имя
VLOOKUP в VB, если из которых отбираю в А3 ввели нужного столбца? одном листе есть
вычислений для остальных
абсолютная только на столбец,
(НАЙТИ), находим квадратные положительных или всехВ 4-ый день марафона формулы значение, возвращаемое
Пример 3: Возвращаем адрес ячейки с максимальным значением
ИНДЕКС(ссылка,,номер_столбца). второй строки и аргумент «номер_строки» или=INDIRECT(ADDRESS(C2,C3)) листа может быть(ВПР) и я назначаю переменной
уникальные значения из новое имя. ВЮрий М ячейка(А2) со значением товаров получим следующую
например - $A4;
скобки и возвращаем
чисел в круглых30 функций Excel за функцией ИНДЕКС, можетНомер_строки второго столбца в «номер_столбца» не является=ДВССЫЛ(АДРЕС(C2;C3)) указано, если ВыINDEX какую-либо ячейку я повторяющихся и формулой
В3 отобразился новый
: Точно: (0, 5)
123. А во таблицу:
относительная на всю ячейку,
32 символа, которые
скобках; во всех
office-guru.ru
ИНДЕКС (функция ИНДЕКС)
30 дней использоваться как ссылка — обязательный аргумент. Номер диапазоне A2:B3.
обязательным.Функция
-
желаете видеть его(ИНДЕКС). могу посмотреть и МАКС нахожу из адрес. В В4
-
на пять столбцов втором листе приПример 2. В таблице например A4.
Форма массива
Описание
следуют за ними остальных случаях возвращаетмы получали детальные или как значение.
строки в диапазоне,ГрушиЕсли массив содержит большеINDIRECT
Синтаксис
в возвращаемом функцией
20-й день нашего марафона её адрес и
-
них наибольшие. Это — осталось значение правее в той вводе этого значения,
-
содержатся данные о[a1] – логическое значение, (длина названия листа 0 (ноль). сведения о рабочей Например, формула ЯЧЕЙКА(«ширина»;ИНДЕКС(A1:B2;1;2))
-
заданном аргументом «ссылка»,=ИНДЕКС(A2:B3;2;1) одной строки и(ДВССЫЛ) может работать результате. мы посвятим изучению её значение вне к тому, что для ячейки А2. же строке (ноль).
-
-
например, в столбец цене товаров, отсортированные определяющее один из ограничена 31 символом).prefix среде, используя функцию эквивалентна формуле ЯЧЕЙКА(«ширина»;B1). из которого требуется
-
Значение ячейки на пересечении одного столбца, а и без функцииФункция функции зависимости от того уникальных значений много Если мы его
Замечания
-
Ромич ИМЯ, в соседнем в порядке возрастания двух типов ссылок:=MID(CELL(«filename»,C3),FIND(«]»,CELL(«filename»,C3))+1,32)(префикс) – текстовоеINFO
-
Функция ЯЧЕЙКА использует возвратить ссылку. второй строки и из аргументов «номер_строки»ADDRESSADDRESSADDRESS сам ли я и к каждому очистим — список: Юрий, огромное спасибо! столбце получаем ссылку стоимости. Необходимо получить A1 либо R1C1;=ПСТР(ЯЧЕЙКА(«имяфайла»;C3);НАЙТИ(«]»;ЯЧЕЙКА(«имяфайла»;C3))+1;32) значение, соответствующее префиксу(ИНФОРМ), – такие значение, возвращаемое функцией
Номер_столбца первого столбца в и «номер_столбца» задан(АДРЕС). Вот как
-
(АДРЕС) возвращает лишь(АДРЕС). Она возвращает назначаю эту ячейку из них выбирается адресов для А2 как и остальным на Лист1!А2
Примеры
Пример 1
ссылки на ячейки[имя_листа] – текстовое значение,Вместо того, чтобы вводить метки ячейки (показывает как версия Excel ИНДЕКС, как ссылку.
— необязательный аргумент. Номер диапазоне A2:B3. только один, функция можно, используя оператор адрес ячейки в адрес ячейки в или аона является максимальное из первоначального будет неполным. Поэтому форумчанам — сKuklP с минимальной и которое определяет имя
|
значение аргумента |
тип выравнивания). |
|
|
и режим пересчёта. |
С другой стороны, |
|
|
столбца в диапазоне, |
Бананы |
|
|
ИНДЕКС возвращает массив, |
конкатенации « |
виде текстовой строки. |
|
текстовом формате, используя |
результатом хитрых манипуляций. массива. и предлагаю в этим сайтом постигать |
: Ромич, а Если(..ВПР)? |
|
максимальной стоимостью товаров |
листа в документеinfo_typeprotectОдиннадцатый день марафона мы |
такая формула, как |
Пример 2
заданном аргументом «ссылка»,В этом примере функция состоящий из целой& Если Вам нужно номер строки и За сим прилагаю
Собственно вопрос: Каким строку все адреса excel и проще, Ща наши киты соответственно. Excel. Используется для(тип_сведений) в функцию(защита) — 0 посвятим изучению функции 2*ИНДЕКС(A1:B2;1;2), преобразует значение, из которого требуется ИНДЕКС используется в
|
строки или целого |
«, слепить нужный адрес |
значение ячейки, используйте |
|
столбца. Нужен ли файл с примером образом можно определить |
для одного значения. и интереснее подключатся, думаю иИсходная таблица имеет следующий создания внешних ссылок.CELL = ячейка неCELL возвращаемое функцией ИНДЕКС, |
возвратить ссылку. |
|
формуле массива для столбца аргумента «массив». в стиле её в качестве |
нам этот адрес? |
|
более обширным. адрес ячейки, данные Тогда и путаницыи еще в Индекс порулит… Неисповедимы вид:Примечания:(ЯЧЕЙКА) в виде заблокирована, 1 =(ЯЧЕЙКА), которая сообщит в число вНомер_области поиска значений двухНомер_строкиR1C1
аргумента функции
Ссылочная форма
Описание
Можно ли сделатьБлагодарю за оперативность. из которой мне не будет никакой.Теперь завершение. можно ли пути формулистов:-) ТолькоДля получения ссылки наСсылки типа R1C1 используются текстовой строки, Вы
Синтаксис
заблокирована.
информацию о форматировании ячейке B1.
-
— необязательный аргумент. Диапазон заданных ячеек в — обязательный аргумент.и в результате
-
INDIRECT то же самоеvikttur показывает формула? Адрес,
-
понятно объяснил? сделать получаемый адрес Ким жаловался, что ячейку с минимальной для цифрового обозначения можете указать ссылкуrow ячейки, её содержимомПримечание: в аргументе «ссылка»,
-
-
массиве с диапазоном Выбирает строку в получить значение ячейки:(ДВССЫЛ) или примените с помощью других: Например, номер договора:
-
Индекс и ЯчейкаРомич гиперссылкой? формулисты не в стоимостью товара используем столбцов и строк.
-
на ячейку, содержащую(строка) – номер и расположении. Она Функция ЯЧЕЙКА недоступна из которого требуется 2 x 2. массиве, из которой=INDIRECT(«R»&C2&»C»&C3,FALSE) одну из альтернативных функций?=ИНДЕКС($D$2:$D$15;ПОИСКПОЗ(МАКС(СМЕЩ(B1;ПОИСКПОЗ(F4;$A$2:$A$15;0);0;СЧЁТЕСЛИ($A$2:$A$15;F4)));$B$2:$B$15;)) действуют диаметрально проивоположным: нет.Имя по задумкеЮрий М фаворе. формулу: Для возвращения ссылок корректные значения. В строки ячейки. работает аналогично функции в Excel Web возвратить значение ячейкиВ этом случае нужно требуется возвратить значение.=ДВССЫЛ(«R»&C2&»C»&C3;ЛОЖЬ) формул, показанных вДавайте обратимся к сведениямСМЕЩ() лучше заменить образом. вводится ТОЛЬКО в: в завершение. можноКи-им! Ваш выход.Функция АДРЕС принимает следующие
такого типа в этом примере вtypeINFO App. на пересечении строки выбрать любые две Если аргумент «номер_строки»Функция
Замечания
-
примере 2. по функции на ИНДЕКС (сообщениеЗаранее благодарю и ячейку А2. Ввел,посмотрел(в ли сделать получаемый Я за Вас параметры: качестве параметра a1 ячейке B4 находится(тип) – тип(ИНФОРМ), т.е. имеетСкопируйте образец данных из и столбца, заданных ячейки по вертикали, опущен, аргумент «номер_столбца»
-
INDEXПри помощи функцииADDRESS 29.07.2011, 18:52) удачной пятницы оригинальном файле еще адрес гиперссылкой?{/post}{/quote}
-
переживаю.число, соответствующее номеру строки должно быть явно выпадающий список, а данных в ячейке список значений, которые следующей таблицы и аргументами «номер_строки» и например A1:A2, вставить является обязательным.(ИНДЕКС) также можетADDRESS
-
(АДРЕС) и изучимЕсли возможны совпаденияМихаил С. туча параметров выводится),Насчёт завершения -Ромич с минимальным значением указано логическое значение вместо аргумента (пустая, текст, другое). можно ввести в вставьте их в «номер_столбца». Первая введенная в первую ячейкуНомер_столбца вернуть значение ячейки,(АДРЕС) Вы можете примеры работы с максимумов для разных: Вроде уже около
стер. Если надо,ввел сомнительно: начиналось с: впр не покатит цены (функция МИН
Примеры
ЛОЖЬ или соответствующееinfo_typewidth функцию, но содержит ячейку A1 нового или выделенная область формулу =ИНДЕКС({1;2:3;4};0;2) и — необязательный аргумент. если указан номер получить адрес ячейки ней. Если у названий, диапазон ИНДЕКС($D$2:$D$15;… 40 ответов, а
|
следующий. |
соседнего столбца. Пока |
— ячейки со |
|
выполняет поиск минимального |
числовое значение 0. |
(тип_сведений) указана ссылка |
|
(ширина) – ширина |
не один, а |
листа Excel. Чтобы |
|
имеет номер 1, вторая — |
нажать клавиши CTRL+SHIFT+ВВОД. |
Выбирает столбец в |
|
строки и столбца: |
в виде текста, |
Вас есть дополнительная |
|
тоже нужно определять |
правила так и |
И еще вопрос.Можно |
|
накопите вопросы. |
значениями разбросаны по |
значения и возвращает |
|
Стиль ссылок в Excel |
на эту ячейку. |
столбца ячейки. |
|
два аргумента. |
отобразить результаты формул, |
2 и т. д. |
|
Если ввести формулу |
массиве, из которого |
=INDEX(1:5000,C2,C3) |
|
используя номер строки |
информация или примеры, |
динамически. |
|
не читали…. |
ли указать промежуткиЮрий М листу, а-ля А2, его, функция ПОИСКПОЗ |
может быть изменен |
|
Аргумент |
Есть несколько моментов, заИтак, давайте рассмотрим информацию выделите их и Если аргумент «номер_области» как формулу массива, |
требуется возвратить значение. |
|
=ИНДЕКС(1:5000;C2;C3) |
и столбца. Если пожалуйста, делитесь имиZorgeКто данные за |
поиска(например, чтоб в |
|
: Судя по всему |
В5, С1 находит позицию ячейки, путем установки/снятия флажкаreference которыми нужно внимательно и примеры по нажмите клавишу F2, опущен, в функции |
Excel автоматически вставит |
Если аргумент «номер_столбца»
support.office.com
30 функций Excel за 30 дней: ЯЧЕЙКА (CELL)
1:5000 Вы введёте только в комментариях.: Спасибо всем огромное. Вас придумывать будет? столбце В отображались вопросов больше нетKuklP содержащей минимальное значение пункта меню «Стиль
(ссылка) ссылается на следить, используя функцию функции а затем — клавишу ИНДЕКС используется область 1. ее во вторую опущен, аргумент «номер_строки»– это первые эти два аргумента,ФункцияЗаработало.vikttur адреса в промежутках 
цены. К полученному ссылок R1C1», который ячейку B2.CELLCELL ВВОД. При необходимости Все указанные здесь ячейку. является обязательным. 5000 строк листа
Функция 11: CELL (ЯЧЕЙКА)
результатом будет абсолютныйADDRESSk1ava: И Вам удачных А2:К200 и АВ2:АХ200, гиперссылкой
Как можно использовать функцию CELL (ЯЧЕЙКА)?
— я не значению добавлено 2, находится в «ФайлКогда выбрано значение(ЯЧЕЙКА):
- (ЯЧЕЙКА). Если у
- измените ширину столбцов,
- области должны находиться
Синтаксис CELL (ЯЧЕЙКА)
ФормулаЕсли используются оба аргумента Excel. адрес, записанный в
(АДРЕС) возвращает ссылку
: К примеру в
выходных. Может, за а в столбцеGuest формулист. Как у
- поскольку ПОИСКПОЗ осуществляет – Параметры –protectЕсли аргумент Вас есть что чтобы видеть все на одном листе.
- Описание — и «номер_строки»,В этом примере мы стиле ссылок на ячейку в столбце A в
- два дня справитесь С — адреса: Прекрайне благодарен! них в избушке поиск относительно диапазона Формулы – Работа(защита): результат равенreference
- добавить к нашим данные. Если указать области,Результат
- и «номер_столбца», — найдём ячейку сA1 виде текста, основываясь
- одном ряду значение с задачей :) промежутка L2:AA200)? Ну
- Владимир побываю — в выбранных ячеек. с Формулами». 1, если ячейка(ссылка) опущен, то примерам и сведениям,Фрукты находящиеся на разных
- =ИНДЕКС({1;2 функция ИНДЕКС возвращает максимальным значением и. на номере строки
- одной ячейки xИли все-таки пример или что-то в: Как понять это шоке! Они там
- 2 – номер столбца,Если требуется ссылка на заблокирована, или 0
- результат возвращается для пожалуйста, делитесь этимЦена листах, произойдет ошибка
- : значение ячейки на используем функцию
Ловушки функции CELL (ЯЧЕЙКА)
=ADDRESS($C$2,$C$3) и столбца. Она , значение другой покажете? этом роде
- слово «прекрайне»? Бесконечно… такое мутят, что в котором находится ячейку, которая находится (ноль), если не последней изменённой ячейки. в комментариях.Количество #ЗНАЧ! Если необходимо3;4};0;2) пересечении указанных строкиADDRESS=АДРЕС($C$2;$C$3) может возвращать абсолютный y.Михаил С.
- Юрий М …или крайность, в не пойму сам: искомая ячейка. в другом листе заблокирована.
- Чтобы быть уверенным,ФункцияЯблоки использовать диапазоны, находящиесяЗначение ячейки на пересечении и столбца.(АДРЕС), чтобы получитьЕсли не указывать значение
Пример 1: Формат числа в ячейке
или относительный адресЗадача в том: И зачем Вам: Если нужно контролировать хорошем смысле слова… то ли яАналогичным способом получаем ссылку данного документа Excel,=CELL(B4,B2) что результат получилсяCELL0,69 ₽ на разных листах, первой строки и
Если указать в качестве
её адрес.
Пример 2: Название листа
аргумента в стиле ссылок что бы дать именно адрес? только одну ячейкуЮрий М дурак(а это скорее!), на ячейку с
полезно использовать параметр
=ЯЧЕЙКА(B4;B2)
именно тот, что(ЯЧЕЙКА) показывает информацию40 рекомендуется применить функцию второго столбца в аргумента «номер_строки» илиФункцияabs_numA1 еще одной ячейкиZorge — зачем тогда: Через край, наверное… то ли они максимальной ценой товара.
[имя_листа], который принимает
Когда выбрано значение
Пример 3: Подстановка аргумента info_type (тип_сведений) из выпадающего списка
Вам нужен, ссылку о форматировании, содержанииБананы ИНДЕКС в форме массиве. Массив содержит «номер_столбца» значение 0MAX(тип_ссылки) в формуле,или значение z: Благодарю за оперативность. обрабатываем диапазон? СформулируйтеРомич иноПланетяне. Ждем наших В результате получим: текстовое значение, соответствующееwidth желательно всегда указывать. и расположении ячейки0,34 ₽ массива и использовать
значения 1 и (ноль), функция ИНДЕКС(МАКС) находит максимальное то результатом будетR1C1Такое возможно вЯ так понимаю,
уже условие ЗАНОВО
: См. значение префикса
уважаемых Формулистов. ХотяПример 3. В таблице названию требуемого листа,(ширина), результат показывает Вы можете сослаться по заданной ссылке.38 другую функцию для 2 в первой возвратит массив значений
число в столбце абсолютная ссылка.
. К тому же
exel?
что даже не
office-guru.ru
Примеры функции АДРЕС для получения адреса ячейки листа Excel
и ОДНОЗНАЧНО. ПРЕ- … макросом можно. содержится ячейка, данные например «Лист7». ширину столбца в даже ячейку, вФункцияЛимоны
вычисления диапазона, составляющего строке и значения для целого столбца C.Чтобы увидеть адрес в в результат можетЕсли возможно, то в данных суть,
Функция АДРЕС в Excel: описание особенностей синтаксиса
По второму вопросуВ общем, «через
Ща меня ногами
из которой используются формате целого числа.
которой содержится сама
- CELL0,55 ₽ массив. Например, определить 3 и 4
- или целой строки=MAX(C3:C8) виде относительной ссылки, быть включено имя
- как реализовать. а в возможности/невозможности — зачем распределять край» — это формулисты запинают:-). в другом программном
- Пример 1. В таблице Единицей измерения в
- функция(ЯЧЕЙКА) может сообщить
- 15 используемый диапазон можно
- во второй строке. соответственно. Чтобы использовать
- =МАКС(C3:C8) можно подставить в листа.Спасибо заранее за
- выполнения. найденные значения-адреса по близкоП.С. 11979 - продукте. Для обеспечения
Excel содержится ячейка,
- этом случае являетсяCELL о ячейке информациюАпельсины с помощью функции2 значения, возвращенные какДалее в игру вступает качестве аргументаФункция
- любые ответы…Вот примерно такой разным столбцам (этоРомич это две пары? совместимости необходимо предоставить отображающая динамически изменяемые ширина одного символа(ЯЧЕЙКА).
- следующего содержания:0,25 ₽ ВЫБОР.Значение ячейки на пересечении массив, введите функцию функцияabs_numADDRESSHaken
пример получился.
Примеры использования функции АДРЕС в Excel
сложнее), если в: в завершение. можно Никогда не играл ссылку на нее данные в зависимости при стандартном размереПри работе с функциейЧисловой формат ячейки.25Например, если аргумент «ссылка» второй строки и ИНДЕКС как формула
ADDRESS(тип_ссылки) значение(АДРЕС) может возвратить
: Встаете на ячейку,Нужен этот адрес, ячейках ГИПЕРССЫЛКИ? Неважно ли сделать получаемый в игры, это
в виде R1C1. от определенных условий. шрифта.CELLНазвание листа.Груши определяет ячейки (A1:B4,D1:E4,G1:H4), второго столбца в массива в горизонтальный
(АДРЕС) в сочетании
- 4 адрес ячейки или пишете
- для работы с из какого столбца
- адрес гиперссылкой?{/post}{/quote} уже здесь подхватил.
- Исходная таблица имеет следующий Для работы сУрок подготовлен для Вас
- (ЯЧЕЙКА), иногда необходимоВыравнивание или ширину столбца.0,59 ₽ номер области 1
массиве, указанном выше. диапазон ячеек для с
. работать в сочетании=A1+A2 первоначальным массивом. Например, сработает гиперссылка?Насчёт завершения - От «Казанский». вид:
Как получить адрес ссылки на ячейку Excel?
актуальными данными в командой сайта office-guru.ru делать пересчёт листа,Функция40 соответствует диапазону A1:B4,4 строки и вMATCH
=ADDRESS($C$2,$C$3,4) с другими функциями,
ну или другую если яблоки иРомич сомнительно: начиналось с
Юрий МДля получения ссылки на
- таблице, которая находитсяИсточник: http://blog.contextures.com/archives/2011/01/12/30-excel-functions-in-30-days-11-cell/ чтобы обновить результат,CELLМиндаль номер области 2Примечание: вертикальный — для столбца.(ПОИСКПОЗ), которая находит=АДРЕС($C$2;$C$3;4) чтобы: формулу, по которой груши от разных
- : Хорошо,сейчас попробую. соседнего столбца. Пока: Вот так, например.
ячейку B6 используем на другом листеПеревел: Антон Андронов который возвращает функция.
Адрес по номерам строк и столбцов листа Excel в стиле R1C1
(ЯЧЕЙКА) имеет вот2,80 ₽ — диапазону D1:E4, Это формула массива, которую Чтобы ввести формулу номер строки, иЧтобы задать стиль ссылокПолучить адрес ячейки, зная
должно считаться значение поставщиков.
Есть таблица, при накопите вопросы.{/post}{/quote}kim
следующую формулу: =АДРЕС(6;2;1;0).
- документа требуется получитьАвтор: Антон Андронов
- Если в качестве аргумента такой синтаксис:10
- а номер области нужно вводить с
- массива, нажмите сочетаниеCOLUMN
R1C1
номер строки и третьей ячейки…MCH вводе в первуюЮрий, а что
: Дык автор конкретноАргументы функции: ссылку на даннуюФункция АДРЕС возвращает адресinfo_typeCELL(info_type,reference)Кешью 3 — диапазону помощью клавиш CTRL+SHIFT+ВВОД. клавиш CTRL+SHIFT+ВВОД.(СТОЛБЕЦ), которая определяет, вместо принятого по столбца.
Serge: И зачем Вам ячейку которой Имени нужно дописать в
exceltable.com
поиск адреса ячейки по значению
формулой вроде не6 – номер строки ячейку. определенной ячейки (текстовое(тип_сведений) выбрано значениеЯЧЕЙКА(тип_сведений;ссылка)3,55 ₽ G1:H4. Excel автоматически заключитПримечание: номер столбца. умолчанию стиляНайти значение ячейки, зная: k1ava, а теперь всетаки адрес? что мы должны получить этом макросе,чтобы он просил…
искомой ячейки;На листе «Курсы» создана значение), на которуюfilenameinfo_type16После того как с формулу в фигурные В Excel Web
=ADDRESS(MATCH(F3,C:C,0),COLUMN(C2))A1 номер строки и
можно ещё раз Вы с ним адреса расположения(гиперссылки) на выдавал не одинНу да ладно,2 – номер столбца,
таблица с актуальными указывают номера столбца(имяфайла), а книга(тип_сведений) — этоАрахис помощью аргументов «ссылка» скобки {}. Если App невозможно создавать=АДРЕС(ПОИСКПОЗ(F3;C:C;0);СТОЛБЕЦ(C2)), Вы должны указать столбца. и по-русски? будете делать? схеме. адрес, а несколько,списком(если,например,имя вот формульный вариант в котором содержится
курсами валют: и строки. К Excel ещё не один из вариантов1,25 ₽ и «номер_области» выбран
вы попытаетесь ввести формулы массива.
Урок подготовлен для Вас значение FALSE (ЛОЖЬ)Возвратить адрес ячейки сПонятно и с
Михаил С.По поводу второй
встречается неоднократно).Ромич ячейка;На отдельном листе «Цены» примеру, в результате
сохранена, то результатом аргумента:20 диапазон, с помощью их вручную, ExcelАргументы «номер_строки» и «номер_столбца» командой сайта office-guru.ru для аргумента самым большим значением. примером в Excel?
: Или так части. Дело вЮрий М: Юрий, а можно
1 – тип ссылки создана таблица с выполнения функции =АДРЕС(5;7)
будет пустая строка.
addressГрецкие орехи
аргументов «номер_строки» и отобразит формулу как должны указывать на
Источник: http://blog.contextures.com/archives/2011/01/21/30-excel-functions-in-30-days-20-address/а1Функция
GuestМихаил С.
том, что как
: А каким образом поподробнее об этом (абсолютная); товарами, отображающая стоимость
будет выведено значениеСо значением(адрес) – ссылка1,75 ₽ «номер_столбца» выбирается конкретная
текст. Если при ячейку внутри заданногоПеревел: Антон Андронов.ADDRESS: Расчитать не получится.: Блин, не свой
раз-таки важно, из и куда выводить макросе?что там к0 – указание на
в долларах США $G$5.format на первую ячейку
12 ячейка: номер строки вводе формулы не массива; в противном
Автор: Антон Андронов=ADDRESS($C$2,$C$3,1,FALSE)(АДРЕС) имеет вотНадо что бы файл сохранил …
какого столбца работает этот список?
чему? стиль R1C1. (USD):Примечание: наличие символов «$»(формат) Вы можете
в аргументеФормула
1 соответствует первой нажать клавиши CTRL+SHIFT+ВВОД, случае функция ИНДЕКС
Функция ИНДЕКС возвращает значение=АДРЕС($C$2;$C$3;1;ЛОЖЬ) такой синтаксис:
значение «Да» напротив ;) гиперссылка — идетРомич
Юрий МВ результате получим ссылку:В ячейку D3 поместим в адресе ячейки
использовать функциюreferenceОписание строке диапазона, номер она возвратит ошибку возвратит значение ошибки
или ссылку наПоследний аргумент – этоADDRESS(row_num,column_num,[abs_num],[a1],[sheet_text]) Питания ставилось только
vikttur распределение по зонам.Но
: ну,например,так: Хм, подробнее… МакросПрактическое применение функции АДРЕС: ссылку на ячейку $G$5 свидетельствует о
CELL(ссылка) в текстовомРезультат столбца 1 — #ЗНАЧ! #ССЫЛКА!. значение из таблицы имя листа. ЕслиАДРЕС(номер_строки;номер_столбца;[тип_ссылки];[а1];[имя_листа]) если в полях
: Нелетучая формула извлечения это не суть
А еще был отслеживает изменения в Поиск значения в таблицы, находящейся на том, что ссылка(ЯЧЕЙКА), чтобы показать формате.=ИНДЕКС(A2:C6;2;3)
его первому столбцуК началу страницыВ этих примерах функция или диапазона. Вам необходимо этоabs_num «должность» и «График» МАКС: важно. Есть другой бы рад, если диапазоне А2:А1000, запускает диапазоне таблицы Excel листе «Курсы», в на данную ячейку числовой формат ячейки.colПересечение второй строки и и т. д.Возвращает ссылку на ячейку, ИНДЕКС используется дляФункцию ИНДЕКС можно использовать
имя в полученном(тип_ссылки) – если стоят значения «Водитель»=МАКС(ИНДЕКС($B$2:$B$15;ПОИСКПОЗ(F4;$A$2:$A$15;)):ИНДЕКС($B$2:$B$15;ПОИСКПОЗ(F4;$A$2:$A$15;)+СЧЁТЕСЛИ(A$2:A$15;F4)-1)) вариант тут,если это бы Вы оставили по этому изменению по столбцам и
которой содержится информация является абсолютной, то Например, если ячейка(столбец) – номер третьего столбца в Ссылка, возвращаемая функцией расположенную на пересечении поиска значения ячейки, двумя способами: результате, укажите его равно
и «Пятидневка», вИ все-таки, для слишком запарно в тексте программы поиск. Если находит, строкам. о курсе валюты
есть не меняется B7 имеет формат столбца ячейки в диапазоне A2:C6, т. е. ИНДЕКС, указывает на указанной строки и находящейся на пересеченииЕсли вы хотите возвращать
в качестве аргумента1
противном случае поле чего адрес? ПоверьтеЮрий М комментарии) то в соседнююПримечание: при использовании стиля
USD. Для этого при копировании данных.General аргументе содержимое ячейки C3. пересечение строки «номер_строки» указанного столбца. Если заданных строки и значение указанной ячейкиsheet_textили вообще не
остается пустым. опыту: АДРЕС() практически
: Уточняемся:Юрий М ячейку записывает адрес
R1C1 запись абсолютной введем следующую формулу:Функция АДРЕС имеет следующую
(Общий), то результатомreference
38
и столбца «номер_столбца». ссылка составлена из столбца. или массива ячеек,(имя_листа). указано, то функцияGuest не используется, эта1. Значение всегда
planetaexcel.ru
Узнать адрес ячейки по отобранному формулой значению
: А как быть, найденной ячейки, если ссылки не содержит
=АДРЕС(3;2;1;1;»Курсы»). синтаксическую запись: формулы будет
(cсылка).=ИНДЕКС((A1:C6;A8:C11);2;2;2)Если указать в качестве несмежных выделенных диапазонов,Скопируйте образец данных из см. раздел Форма=ADDRESS($C$2,$C$3,1,TRUE,»Ex02″) возвратит абсолютный адрес: Не прикрепилось )) функция покажет адрес, будет вводиться ТОЛЬКО если в А2
нет — орёт. знака «$». ЧтобыЗначение параметров:=АДРЕС(номер_строки;номер_столбца;[тип_ссылки];[a1];[имя_листа])GсolorПересечение второй строки и аргумента «номер_строки» или
можно указать, какой следующей таблицы и
массива.=АДРЕС($C$2;$C$3;1;ИСТИНА;»Ex02″) ($A$1). Чтобы получить Прикрепленные файлы post_114193.jpg но в тексте,
в ячейку А2. введём новое имя?
Кстати, нужно добавить отличать абсолютные и3 – номер строки,Первые два аргумента данной:
(цвет) – возвращается второго столбца во
«номер_столбца» значение 0 из них требуется вставьте их в
Если требуется возвращать ссылкуФункция
относительный адрес (A1), (17.37 КБ) и обработать его2. Список найденных Может лучше по
очистку «соседней» ячейки относительные ссылки используются
в которой содержится функции являются обязательными=CELL(«format»,C2) 1, если форматированием второй области (A8:C11), (ноль), функция ИНДЕКС
использовать. ячейку A1 нового на указанные ячейки,ADDRESS используйте значение
kim в дальнейшем можно,
адресов отображать в строке вправо? Тогда после неудачного поиска: квадратные скобки «[]».
искомая ячейка; для заполнения.=ЯЧЕЙКА(«формат»;C2)
ячейки предусмотрено изменение
т. е. содержимое ячейки возвратит ссылку наИНДЕКС(ссылка; номер_строки; [номер_столбца]; [номер_области]) листа Excel. Чтобы см. раздел Ссылочная(АДРЕС) возвращает адрес4: =ЕСЛИ((должность=»водитель»)*(график=»пятидневка);»Да»;»») только преобразовав в столбце В. всё найденное будет после строки
Например, если в2 – номер столбцаОписание аргументов:
Со значением цвета для отрицательных
B9. целый столбец или
Аргументы функции ИНДЕКС описаны отобразить результаты формул, форма. ячейки в виде. Остальные варианты:k1ava ссылку. А это
3. «Старый» список относиться к одномуMsgBox «А нету данном примере в с искомой ячейкой;Номер_строки – числовое значение,filename значений; во всех1,25 целую строку соответственно. ниже. выделите их иВозвращает значение элемента таблицы текста, а не2: А если не
усложнение и добавление
очищать. имени в одной
там такого. Совсем
качестве параметра тип_ссылки1 – тип ссылки соответствующее номеру строки,
(имяфайла) функция остальных случаях возвращается=СУММ(ИНДЕКС(A1:C11;0;3;1))Аргументы «номер_строки», «номер_столбца» иСсылка
нажмите клавишу F2, или массив, заданного
как действующую ссылку.
planetaexcel.ru
Как автоматически задать значение ячейки основываясь на данных других ячеек?
=A$1, сложно, можно куда летучести (ДВССЫЛ(), например).Правильно? строке. нет.», 48, «Ошибка!» указать число 4,
– абсолютная; в которой находитсяCELL 0 (ноль).
Сумма третьего столбца в «номер_области» должны указывать
— обязательный аргумент. Ссылка а затем — клавишу
номером строки и Если Вам нужно
3 нибудь залить файлВладимир
В моём предыдущем
P.S. Комментарий задобавьте такую строку: ссылка на ячейку1 – выбор стиля
требуемая ячейка;(ЯЧЕЙКА) покажет путьcontents первой области диапазона
на ячейку внутри на один или
ВВОД. При необходимости номером столбца.
получить значение ячейки,=$A1. с простым примеров: Возможно совпадёт с сообщении ошибочно проставлен отдельную плату :-)Target.Offset(0, 1) = примет следующий вид: ссылок с буквенно-цифровой
Номер_столбца – числовое значение, к файлу, имя(содержимое) – значение (A1:C11) является суммой
аргумента «ссылка»; в несколько диапазонов ячеек.
измените ширину столбцов,Если первый аргумент функции можно использовать результат,a1 подобной конструкции чьим-либо решением, но…:
planetaexcel.ru
знак вопрос в
Skip to content
В этом руководстве показано, как использовать ИНДЕКС и ПОИСКПОЗ в Excel и чем они лучше ВПР.
В нескольких недавних статьях мы приложили немало усилий, чтобы объяснить основы функции ВПР новичкам и предоставить более сложные примеры формул ВПР опытным пользователям. А теперь я постараюсь если не отговорить вас от использования ВПР, то хотя бы показать вам альтернативный способ поиска нужных значений в Excel.
- Краткий обзор функций ИНДЕКС и ПОИСКПОЗ
- Как использовать формулу ИНДЕКС ПОИСКПОЗ
- ИНДЕКС+ПОИСКПОЗ вместо ВПР?
- Поиск справа налево
- Двусторонний поиск в строках и столбцах
- ИНДЕКС ПОИСКПОЗ для поиска по нескольким условиям
- Как найти среднее, максимальное и минимальное значение
- Что делать с ошибками поиска?
Для чего это нужно? Потому что функция ВПР имеет множество ограничений, которые могут помешать вам получить желаемый результат во многих ситуациях. С другой стороны, комбинация ПОИСКПОЗ ИНДЕКС более гибкая и имеет много замечательных возможностей, которые во многих отношениях превосходят ВПР.
Функции Excel ИНДЕКС и ПОИСКПОЗ — основы
Поскольку целью этого руководства является демонстрация альтернативного способа выполнения поиска в Excel с использованием комбинации функций ИНДЕКС и ПОИСКПОЗ, мы не будем подробно останавливаться на их синтаксисе и использовании. Тем более, что это подробно рассмотрено в других статьях, ссылки на которые вы можете найти в конце этого руководства. Мы рассмотрим лишь минимум, необходимый для понимания общей идеи, а затем подробно рассмотрим примеры формул, раскрывающие все преимущества использования ПОИСКПОЗ и ИНДЕКС вместо ВПР.
Функция ИНДЕКС
Функция ИНДЕКС (в английском варианте – INDEX) возвращает значение в массиве на основе указанных вами номеров строк и столбцов. Синтаксис функции ИНДЕКС прост:
ИНДЕКС(массив,номер_строки,[номер_столбца])
Вот простое объяснение каждого параметра:
- массив — это диапазон ячеек, именованный диапазон или таблица.
- номер_строки — это номер строки в массиве, из которого нужно вернуть значение. Если этот аргумент опущен, требуется следующий – номер_столбца.
- номер_столбца — это номер столбца, из которого нужно вернуть значение. Если он опущен, требуется номер_строки.
Дополнительные сведения см. в статье Функция ИНДЕКС в Excel .
А вот пример формулы ИНДЕКС в самом простом виде:
=ИНДЕКС(A1:C10;2;3)
Формула выполняет поиск в ячейках с A1 по C10 и возвращает значение ячейки во 2-й строке и 3-м столбце, т. е. в ячейке C2.
Очень легко, правда? Однако при работе с реальными данными вы вряд ли когда-нибудь будете заранее знать, какие строки и столбцы вам нужны. Здесь вам пригодится ПОИСКПОЗ.
Функция ПОИСКПОЗ
Она ищет нужное значение в диапазоне ячеек и возвращает относительное положение этого значения в диапазоне.
Синтаксис функции ПОИСКПОЗ следующий:
ПОИСКПОЗ(искомое_значение, искомый_массив, [тип_совпадения])
- искомое_значение — числовое или текстовое значение, которое вы ищете.
- диапазон_поиска — диапазон ячеек, в которых будем искать.
- тип_совпадения — указывает, следует ли искать точное соответствие или наиболее близкое совпадение:
- 1 или опущено — находит наибольшее значение, которое меньше или равно искомому значению. Требуется сортировка массива поиска в порядке возрастания.
- 0 — находит первое значение, точно равное искомому значению. В комбинации ИНДЕКС/ПОИСКПОЗ вам почти всегда нужно точное совпадение, поэтому вы чаще всего устанавливаете третий аргумент вашей функции в 0.
- -1 — находит наименьшее значение, которое больше или равно искомому значению. Требуется сортировка массива поиска в порядке убывания.
Например, если диапазон B1:B3 содержит значения «яблоки», «апельсины», «лимоны», приведенная ниже формула возвращает число 3, поскольку «лимоны» — это третья по счету запись в этом диапазоне:
=ПОИСКПОЗ(«лимоны»;B1:B3;0)
Дополнительные сведения см . в статье Функция ПОИСКПОЗ в Excel .
На первый взгляд полезность функции ПОИСКПОЗ может показаться сомнительной. Кого волнует положение значения в диапазоне? Что мы действительно хотим определить, так это само значение.
Однако, относительная позиция искомого значения (т. е. номера строки и столбца, в которых оно находится) — это именно то, что нам нужно указать для аргументов номер_строки и номер_столбца функции ИНДЕКС. Как вы помните, ИНДЕКС может найти значение на пересечении заданной строки и столбца, но сама не может определить, какую именно строку и столбец ей нужно выбрать.
Вот поэтому совместное использование ИНДЕКС и ПОИСКПОЗ открывает перед нами массу возможностей для поиска в Excel.
Как использовать формулу ИНДЕКС ПОИСКПОЗ в Excel
Теперь, когда вы знаете основы, я считаю, что вы уже начали понимать, как ПОИСКПОЗ и ИНДЕКС работают вместе. Короче говоря, ИНДЕКС извлекает нужное значение по номерам столбцов и строк, а ПОИСКПОЗ предоставляет ей эти номера. Вот и все!
Для вертикального поиска вы используете функцию ПОИСКПОЗ только для определения номера строки, указывая диапазон столбцов непосредственно в самой формуле:
ИНДЕКС ( столбец для возврата значения ; ПОИСКПОЗ ( искомое значение ; столбец для поиска ; 0))
Все еще не совсем понимаете эту логику? Возможно, будет проще разобрать на примере. Предположим, у вас есть список национальных столиц и их население:
Чтобы найти население определенной столицы, скажем, Индии, используйте следующую формулу ПОИСКПОЗ ИНДЕКС:
=ИНДЕКС(C2:C10; ПОИСКПОЗ(“Индия”;A2:A10;0))
Теперь давайте проанализируем, что на самом деле делает каждый компонент этой формулы:
- Функция ПОИСКПОЗ ищет искомое значение «Индия» в диапазоне A2:A10 и возвращает число 2, поскольку это слово занимает второе место в массиве поиска.
- Этот номер поступает непосредственно в аргумент номер_строки функции ИНДЕКС, предписывая вернуть значение из этой строки.
Таким образом, приведенная выше формула превращается в ИНДЕКС(C2:C10;2), которая означает, что нужно искать в ячейках от C2 до C10 и извлекать значение из второй ячейки в этом диапазоне, то есть из C3, потому что мы начинаем отсчет со второй строки.
Но указывать название города в формуле не совсем правильно, так как для каждого нового поиска придется корректировать эту формулу. Введите его в какую-нибудь отдельную ячейку, скажем, F1, укажите ссылку на ячейку для ПОИСКПОЗ, и вы получите формулу динамического поиска:
=ИНДЕКС(C2:C10;ПОИСКПОЗ(F1;A2:A10;0))
Важное замечание! Количество строк в аргументе массив функции ИНДЕКС должно совпадать с количеством строк в аргументе просматриваемый_массив в ПОИСКПОЗ, иначе формула выдаст неверный результат.
Вы спросите: «А почему бы нам просто не использовать обычную формулу ВПР? Какой смысл тратить время на то, чтобы разобраться в хитросплетениях ИНДЕКС ПОИСКПОЗ в Excel?»
Вот как это будет выглядеть:
=ВПР(F1; A2:C10; 3; 0)
Конечно, так проще. Но этот наш элементарный пример предназначен только для демонстрационных целей, чтобы вы поняли, как именно функции ИНДЕКС и ПОИСКПОЗ работают вместе. Действительно, ВПР была бы здесь более уместна. Другие примеры, которые вы найдёте ниже, покажут вам реальную силу этой комбинации, которая легко справляется со многими сложными задачами, когда ВПР будет бессильна.
ИНДЕКС+ПОИСКПОЗ вместо ВПР?
Решая, какую функцию использовать для вертикального поиска, большинство знатоков Excel сходятся во мнении, что ПОИСКПОЗ+ИНДЕКС намного лучше, чем ВПР. Однако многие до сих пор остаются с ВПР, во-первых, потому что это проще, а, во-вторых, потому что они не до конца понимают все преимущества использования формулы ПОИСКПОЗ ИНДЕКС в Excel. Без такого понимания никто не захочет тратить свое время на изучение более сложного синтаксиса.
Ниже я укажу на ключевые преимущества ИНДЕКС ПОИСКПОЗ перед ВПР, а уж вам решать, является ли это достойным дополнением к вашему арсеналу знаний в Excel.
4 основные причины использовать ИНДЕКС ПОИСКПОЗ вместо ВПР
- Поиск справа налево. Как известно любому образованному пользователю, ВПР не может искать влево. Это означает, что искомое значение всегда должно находиться в крайнем левом столбце таблицы. А извлекать нужное значение мы будем из столбца, который находится правее. ИНДЕКС+ПОИСКПОЗ может легко выполнять поиск влево! Здесь это показано в действии: Как выполнить поиск значения слева в Excel .
- Можно безопасно вставлять или удалять столбцы. Формулы ВПР не работают или выдают неверные результаты, когда новый столбец удаляется из таблицы поиска или добавляется в нее, поскольку синтаксис ВПР требует указания порядкового номера столбца, из которого вы хотите извлечь данные. Естественно, когда вы добавляете или удаляете столбцы, этот номер в формуле автоматически не меняется, а нужный столбец уже оказывается на новом месте.
С функциями ИНДЕКС и ПОИСКПОЗ вы указываете диапазон возвращаемых столбцов, а не номер одного из них. В результате вы можете вставлять и удалять столько столбцов, сколько хотите, не беспокоясь об обновлении каждой связанной с ними формулы.
- Нет ограничений на размер искомого значения. При использовании функции ВПР общая длина ваших критериев поиска не может превышать 255 символов, иначе вы получите ошибку #ЗНАЧ!. Таким образом, если ваш набор данных содержит длинные строки, ИНДЕКС ПОИСКПОЗ — единственное работающее решение.
- Более высокая скорость обработки. Если ваши таблицы относительно небольшие, вряд ли будет какая-то существенная разница в производительности Excel. Но если ваши рабочие листы содержат сотни или тысячи строк и, следовательно, сотни или тысячи формул, ИНДЕКС ПОИСКПОЗ будет работать намного быстрее, чем ВПР. Причина в том, что Excel будет обрабатывать только столбцы поиска и возврата, а не весь массив таблицы.
Влияние ВПР на производительность Excel может быть особенно заметным, если ваша книга содержит сложные формулы массива. Чем больше значений содержит ваш массив и чем больше формул массива содержится в книге, тем медленнее работает Excel.
ИНДЕКС ПОИСКПОЗ в Excel – примеры формул
Уяснив, почему все же стоит изучать ИНДЕКС ПОИСКПОЗ, давайте перейдем к самому интересному и посмотрим, как можно применить теоретические знания на практике.
Формула для поиска справа налево
Как уже упоминалось, ВПР не может получать значения слева от столбца поиска. Таким образом, если ваши значения поиска не находятся в самом левом столбце, нет никаких шансов, что формула ВПР принесет вам желаемый результат. Функция ПОИСКПОЗ ИНДЕКС в Excel более универсальна и не имеет особого значения, где расположены столбцы поиска и возврата.
Для этого примера мы добавим столбец «Ранг» слева от нашей основной таблицы и попытаемся выяснить, какое место занимает столица России по численности населения среди других перечисленных столиц.
Записав искомое значение в G1, используйте следующую формулу для поиска в C2:C10 и возврата соответствующего значения из A2:A10:
=ИНДЕКС(A2:A10; ПОИСКПОЗ(G1;C2:C10;0))
Совет. Если вы планируете использовать формулу ПОИСКПОЗ ИНДЕКС более чем для одной ячейки, обязательно зафиксируйте оба диапазона абсолютными ссылками (например, $A$2:$A$10 и $C$2:$C$10), чтобы они не изменялись при копировании формулы.
Двусторонний поиск в строках и столбцах
В приведенных выше примерах мы использовали ИНДЕКС ПОИСКПОЗ вместо классической функции ВПР, чтобы вернуть значение из точно указанного столбца. Но что, если вам нужно искать в нескольких строках и столбцах? То есть, сначала нужно найти подходящий столбец, а уж потом извлечь из него значение? Другими словами, что, если вы хотите выполнить так называемый матричный или двусторонний поиск?
Это может показаться сложным, но формула очень похожа на базовую функцию ПОИСКПОЗ ИНДЕКС в Excel, но с одним отличием.
Просто используйте две функции ПОИСКПОЗ, вложенных друг в друга: одну – для получения номера строки, а другую – для получения номера столбца.
ИНДЕКС(массив; ПОИСКПОЗ(значение_поиска1 ; столбец_поиска ; 0); ПОИСКПОЗ(значение_поиска2 ; столбец_поиска ; 0))
А теперь, пожалуйста, взгляните на приведенную ниже таблицу и давайте составим формулу двумерного поиска, чтобы найти население (в миллионах) в данной стране за данный год.
С целевой страной в G1 (значение_поиска1) и целевым годом в G2 (значение_поиска2) формула принимает следующий вид:
=ИНДЕКС(B2:D11; ПОИСКПОЗ(G1;A2:A11;0); ПОИСКПОЗ(G2;B1:D1;0))
Как работает эта формула?
Всякий раз, когда вам нужно понять сложную формулу Excel, разделите ее на более мелкие части и посмотрите, что делает каждая отдельная функция:
ПОИСКПОЗ(G1;A2:A11;0); – ищет в A2:A11 значение из ячейки G1 («США») и возвращает его позицию, которая равна 3.
ПОИСКПОЗ(G2;B1:D1;0) – просматривает диапазон B1:D1, чтобы получить позицию значения из ячейки G2 («2015»), которая равна 3.
Найденные выше номера строк и столбцов становятся соответствующими аргументами функции ИНДЕКС:
ИНДЕКС(B2:D11, 3, 3)
В результате вы получите значение на пересечении 3-й строки и 3-го столбца в диапазоне B2:D11, то есть из D4. Несложно?
ИНДЕКС ПОИСКПОЗ для поиска по нескольким условиям
Если у вас была возможность прочитать наши материалы по ВПР в Excel, вы, вероятно, уже протестировали формулу для ВПР с несколькими условиями . Однако существенным недостатком этого подхода является необходимость добавления вспомогательного столбца. Хорошей новостью является то, что функция ПОИСКПОЗ ИНДЕКС в Excel также может выполнять поиск по нескольким условиям без изменения или реструктуризации исходных данных!
Вот общая формула ИНДЕКС ПОИСКПОЗ с несколькими критериями:
{=ИНДЕКС( диапазон_возврата; ПОИСКПОЗ (1; ( критерий1 = диапазон1 ) * ( критерий2 = диапазон2 ); 0))}
Примечание. Это формула массива , которую необходимо вводить с помощью сочетания клавиш Ctrl + Shift + Enter.
Предположим, что в таблице ниже вы хотите найти значение на основе двух критериев: Покупатель и Товар.
Следующая формула ИНДЕКС ПОИСКПОЗ отлично работает:
=ИНДЕКС(C2:C10; ПОИСКПОЗ(1; (F1=A2:A10) * (F2=B2:B10); 0))
Где C2:C10 — это диапазон, из которого возвращается значение, F1 — это критерий1, A2:A10 — это диапазон для сравнения с критерием 1, F2 — это критерий 2, а B2:B10 — это диапазон для сравнения с критерием 2.
Не забудьте правильно ввести формулу, нажав Ctrl + Shift + Enter, и Excel автоматически заключит ее в фигурные скобки, как показано на скриншоте ниже:
Рис5
Если вы не хотите использовать формулы массива, добавьте в формулу в F4 еще одну функцию ИНДЕКС и завершите ее ввод обычным нажатием Enter:
=ИНДЕКС(C2:C10; ПОИСКПОЗ(1; ИНДЕКС((F1=A2:A10) * (F2=B2:B10); 0; 1); 0))
Разберем пошагово, как это работает.
Здесь используется тот же подход, что и в обычном сочетании ИНДЕКС ПОИСКПОЗ, где просматривается один столбец. Чтобы оценить несколько критериев, вы создаете два или более массива значений ИСТИНА и ЛОЖЬ, которые представляют совпадения и несовпадения для каждого отдельного критерия, а затем перемножаете соответствующие элементы этих массивов. Операция умножения преобразует ИСТИНА и ЛОЖЬ в 1 и 0 соответственно и создает массив, в котором единицы соответствуют строкам, которые удовлетворяют всем условиям. Функция ПОИСКПОЗ со значением поиска 1 находит первую «1» в массиве и передает ее позицию в ИНДЕКС, которая возвращает значение в этой позиции из указанного столбца.
Вторая формула без массива основана на способности функции ИНДЕКС работать с массивами. Второй вложенный ИНДЕКС имеет 0 в номер_строки , так что он будет передавать весь массив столбцов в ПОИСКПОЗ.
Среднее, максимальное и минимальное значение при помощи ИНДЕКС ПОИСКПОЗ
Microsoft Excel имеет специальные функции для поиска минимального, максимального и среднего значения в диапазоне. Но что, если вам нужно получить значение из другой ячейки, связанной с этими значениями? Например, получить название города с максимальным населением или узнать товар с минимальными продажами? В этом случае используйте функцию МАКС , МИН или СРЗНАЧ вместе с ИНДЕКС ПОИСКПОЗ.
Максимальное значение.
Предположим, нам нужно в списке городов найти столицу с самым большим населением. Чтобы найти наибольшее значение в столбце С и вернуть соответствующее ему значение из столбца В, находящееся в той же строке, используйте эту формулу:
=ИНДЕКС(B2:B10; ПОИСКПОЗ(МАКС(C2:C10); C2:C10; 0))
Скриншот с примером находится чуть ниже.
Минимальное значение
Теперь найдём город с самым маленьким населением в списке. Чтобы найти наименьшее число в столбце С и получить соответствующее ему значение из столбца В:
=ИНДЕКС(B2:B10; ПОИСКПОЗ(МИН(C2:C10); C2:C10; 0))
Ближайшее к среднему
Теперь мы находим город, население которого наиболее близко к среднему значению. Чтобы вычислить позицию, наиболее близкую к среднему значению показателя, рассчитанному из D2:D10, и получить соответствующее значение из столбца C, используйте следующую формулу:
=ИНДЕКС(B2:B10; ПОИСКПОЗ(СРЗНАЧ(C2:C10); C2:C10; -1 ))
В зависимости от того, как организованы ваши данные, укажите 1 или -1 для третьего аргумента (тип_совпадения) функции ПОИСКПОЗ:
- Если ваш столбец поиска (столбец D в нашем случае) отсортирован по возрастанию , поставьте 1. Формула вычислит наибольшее значение, которое меньше или равно среднему значению.
- Если ваш столбец поиска отсортирован по убыванию , введите -1. Формула вычислит наименьшее значение, которое больше или равно среднему значению.
- Если ваш массив поиска содержит значение , точно равное среднему, вы можете ввести 0 для точного совпадения. Никакой сортировки не требуется.
В нашем примере данные в столбце D отсортированы в порядке убывания, поэтому мы используем -1 для типа соответствия. В результате мы получаем «Токио», так как его население (13 189 000) является ближайшим, превышающим среднее значение (12 269 006).
Что делать с ошибками поиска?
Как вы, наверное, заметили, если формула ИНДЕКС ПОИСКПОЗ в Excel не может найти искомое значение, она выдает ошибку #Н/Д. Если вы хотите заменить это стандартное сообщение чем-то более информативным, оберните формулу ПОИСКПОЗ ИНДЕКС в функцию ЕСНД . Например:
=ЕСНД(ИНДЕКС(C2:C10; ПОИСКПОЗ(F1;A2:A10;0)); «Не найдено»)
И теперь, если кто-то вводит значение, которое не существует в диапазоне поиска, формула явно сообщит пользователю, что совпадений не найдено:
Если вы хотите перехватывать все ошибки, а не только #Н/Д, используйте функцию ЕСЛИОШИБКА вместо ЕСНД:
=ЕСЛИОШИБКА(ИНДЕКС(C2:C10; ПОИСКПОЗ(F1;A2:A10;0)); «Что-то пошло не так!»)
Пожалуйста, имейте в виду, что во многих ситуациях было бы не совсем правильно скрывать все такие ошибки, потому что они предупреждают вас о возможных проблемах в вашей формуле.
Итак, еще раз об основных преимуществах формулы ИНДЕКС ПОИСКПОЗ.
-
Возможен ли «левый» поиск?
-
Повлияет ли на результат вставка и удаление столбцов?
Вы можете вставлять и удалять столько столбцов, сколько хотите. На результат ИНДЕКС ПОИСКПОЗ это не повлияет.
-
Возможен ли поиск по строкам и столбцам?
Можно сначала найти подходящий столбец, а уж потом извлечь из него значение. Общий вид формулы:
ИНДЕКС(массив; ПОИСКПОЗ(значение_поиска1 ; столбец_поиска ; 0); ПОИСКПОЗ(значение_поиска2 ; столбец_поиска ; 0))
Подробную инструкцию смотрите здесь. -
Как сделать поиск ИНДЕКС ПОИСКПОЗ по нескольким условиям?
Можно выполнять поиск по двум или более условиям без добавления дополнительных столбцов. Вот формула массива, которая решит проблему:
{=ИНДЕКС( диапазон_возврата; ПОИСКПОЗ (1; ( критерий1 = диапазон1 ) * ( критерий2 = диапазон2 ); 0))}
Вот как можно использовать ИНДЕКС и ПОИСКПОЗ в Excel. Я надеюсь, что наши примеры формул окажутся полезными для вас.
Вот еще несколько статей по этой теме:
Функция ИНДЕКС возвращает значение или ссылку на значение из таблицы или диапазона.
Функцию ИНДЕКС можно использовать двумя способами:
-
Если вы хотите возвращать значение указанной ячейки или массива ячеек, см. раздел Форма массива.
-
Если требуется возвращать ссылку на указанные ячейки, см. раздел Ссылочная форма.
Форма массива
Описание
Возвращает значение элемента в таблице или массиве, выбранное по индексам номеров строк и столбцов.
Если первый аргумент функции ИНДЕКС является константной массива, используйте форму массива.
Синтаксис
ИНДЕКС(массив; номер_строки; [номер_столбца])
Форма массива функции INDEX имеет следующие аргументы:
-
массив. Обязательный аргумент. Диапазон ячеек или константа массива.
-
Если массив содержит только одну строку или столбец, соответствующий аргумент номер_строки или номер_столбца является необязательным.
-
Если массив содержит более одной строки и более одного столбца и используется только номер_строки или номер_столбца, ИНДЕКС возвращает массив всей строки или столбца в массиве.
-
-
Номер_строки Обязательный, если column_num отсутствует. Выбирает строку в массиве, из которой требуется возвратить значение. Если номер_строки опущен, требуется номер_столбца.
-
Номер_столбца — необязательный аргумент. Выбирает столбец в массиве, из которого требуется возвратить значение. Если номер_столбца опущен, требуется номер_строки.
Замечания
-
Если используются аргументы номер_строки и номер_столбца, функция ИНДЕКС возвращает значение в ячейке на пересечении номеров_строки и номера_столбца.
-
row_num и column_num должны указывать на ячейку в массиве; в противном случае ИНДЕКС возвращает #ССЫЛКА! ошибку «#ЗНАЧ!».
-
Если задать для row_num или column_num значение 0 (ноль), ИНДЕКС возвращает массив значений для всего столбца или строки соответственно. Чтобы использовать значения, возвращаемые в виде массива, введите функцию ИНДЕКС как формулу массива.
Примечание: Если у вас есть текущая версия Microsoft 365, вы можете ввести формулу в верхнюю левую ячейку выходного диапазона, а затем нажать клавишу ВВОД, чтобы подтвердить формулу как формулу динамического массива. В противном случае формулу необходимо ввести как устаревшую формулу массива, сначала выбрав выходной диапазон, введите формулу в верхнюю левую ячейку выходного диапазона, а затем нажмите CTRL+SHIFT+ENTER для подтверждения. Excel автоматически вставляет фигурные скобки в начале и конце формулы. Дополнительные сведения о формулах массива см. в статье Использование формул массива: рекомендации и примеры.
Примеры
Пример 1
В этих примерах функция ИНДЕКС используется для поиска значения ячейки, находящейся на пересечении заданных строки и столбца.
Скопируйте образец данных из следующей таблицы и вставьте их в ячейку A1 нового листа Excel. Чтобы отобразить результаты формул, выделите их и нажмите клавишу F2, а затем — ВВОД.
|
Данные |
Данные |
|
|---|---|---|
|
Яблоки |
Лимоны |
|
|
Бананы |
Груши |
|
|
Формула |
Описание |
Результат |
|
=ИНДЕКС(A2:B3;2;2) |
Значение ячейки на пересечении второй строки и второго столбца в диапазоне A2:B3. |
Груши |
|
=ИНДЕКС(A2:B3;2;1) |
Значение ячейки на пересечении второй строки и первого столбца в диапазоне A2:B3. |
Бананы |
Пример 2
В этом примере функция ИНДЕКС используется в формуле массива для поиска значений двух заданных ячеек в массиве с диапазоном 2 x 2.
Примечание: Если у вас есть текущая версия Microsoft 365, вы можете ввести формулу в верхнюю левую ячейку выходного диапазона, а затем нажать клавишу ВВОД, чтобы подтвердить формулу как формулу динамического массива. В противном случае формулу необходимо ввести как устаревшую формулу массива, сначала выбрав две пустые ячейки, введите формулу в верхнюю левую ячейку выходного диапазона, а затем нажмите CTRL+SHIFT+ENTER для подтверждения. Excel автоматически вставляет фигурные скобки в начале и конце формулы. Дополнительные сведения о формулах массива см. в статье Использование формул массива: рекомендации и примеры.
|
Формула |
Описание |
Результат |
|---|---|---|
|
=ИНДЕКС({1;2:3;4};0;2) |
Значение ячейки на пересечении первой строки и второго столбца в массиве. Массив содержит значения 1 и 2 в первой строке и значения 3 и 4 во второй строке. |
2 |
|
Значение ячейки на пересечении второй строки и второго столбца в массиве, указанном выше. |
4 |
|
К началу страницы
Справочная форма
Описание
Возвращает ссылку на ячейку, расположенную на пересечении указанной строки и указанного столбца. Если ссылка состоит из несмежных выборок, вы можете выбрать выборку для поиска.
Синтаксис
ИНДЕКС(ссылка; номер_строки; [номер_столбца]; [номер_области])
Справочная форма функции ИНДЕКС имеет следующие аргументы:
-
ссылка — обязательный аргумент. Ссылка на один или несколько диапазонов ячеек.
-
Если вы вводите несмежный диапазон для ссылки, заключите ссылку в круглые скобки.
-
Если каждая область в ссылке содержит только одну строку или столбец, аргумент номер_строки или номер_столбца соответственно является необязательным. Например, для ссылки на единственную строку нужно использовать формулу ИНДЕКС(ссылка,,номер_столбца).
-
-
Номер_строки Обязательный аргумент. Номер строки в диапазоне, заданном аргументом «ссылка», из которого требуется возвратить ссылку.
-
Номер_столбца — необязательный аргумент. Номер столбца в диапазоне, заданном аргументом «ссылка», из которого требуется возвратить ссылку.
-
area_num Необязательный. Выбирает диапазон в ссылке, из которого возвращается пересечение row_num и column_num. Первая выбранная или введенная область имеет номер 1, вторая — 2 и так далее. Если номер_области опущен, ИНДЕКС использует область 1. Перечисленные здесь области должны располагаться на одном листе. Если вы укажете области, которые не находятся на одном листе друг с другом, это вызовет ошибку #ЗНАЧ! ошибку «#ВЫЧИС!». Если вам нужно использовать диапазоны, расположенные на разных листах друг от друга, рекомендуется использовать форму массива функции ИНДЕКС, а для вычисления диапазона, из которого состоит массив, использовать другую функцию. Например, вы можете использовать функцию ВЫБОР, чтобы вычислить, какой диапазон будет использоваться.
Например, если ссылка описывает ячейки (A1:B4,D1:E4,G1:H4), номер_области 1 – это диапазон A1:B4, номер_области 2 – это диапазон D1:E4, а номер_области 3 – диапазон G1:H4.
Замечания
-
После того, как ссылка и area_num выбрали конкретный диапазон, row_num и column_num выбирают конкретную ячейку: row_num 1 — это первая строка в диапазоне, column_num 1 — это первый столбец и так далее. Ссылка, возвращаемая INDEX, представляет собой пересечение row_num и column_num.
-
Если вы установите номер_строки или номер_столбца равным 0 (ноль), ИНДЕКС возвращает ссылку для всего столбца или строки соответственно.
-
row_num, column_num и area_num должны указывать на ячейку в пределах ссылки; в противном случае ИНДЕКС возвращает #ССЫЛКА! ошибку «#ЗНАЧ!». Если номер_строки и номер_столбца опущены, ИНДЕКС возвращает область в ссылке, указанную номером_области.
-
Результатом вычисления функции ИНДЕКС является ссылка, которая интерпретируется в качестве таковой другими функциями. В зависимости от формулы значение, возвращаемое функцией ИНДЕКС, может использоваться как ссылка или как значение. Например, формула ЯЧЕЙКА(«ширина»;ИНДЕКС(A1:B2;1;2)) эквивалентна формуле ЯЧЕЙКА(«ширина»;B1). Функция ЯЧЕЙКА использует значение, возвращаемое функцией ИНДЕКС, как ссылку. С другой стороны, такая формула, как 2*ИНДЕКС(A1:B2;1;2), преобразует значение, возвращаемое функцией ИНДЕКС, в число в ячейке B1.
Примеры
Скопируйте образец данных из следующей таблицы и вставьте их в ячейку A1 нового листа Excel. Чтобы отобразить результаты формул, выделите их и нажмите клавишу F2, а затем — клавишу Enter.
|
Фрукты |
Цена |
Количество |
|---|---|---|
|
Яблоки |
0,69 ₽ |
40 |
|
Бананы |
0,34 ₽ |
38 |
|
Лимоны |
0,55 ₽ |
15 |
|
Апельсины |
0,25 ₽ |
25 |
|
Груши |
0,59 ₽ |
40 |
|
Миндаль |
2,80 ₽ |
10 |
|
Кешью |
3,55 ₽ |
16 |
|
Арахис |
1,25 ₽ |
20 |
|
Грецкие орехи |
1,75 ₽ |
12 |
|
Формула |
Описание |
Результат |
|
=ИНДЕКС(A2:C6;2;3) |
Пересечение второй строки и третьего столбца в диапазоне A2:C6, т. е. содержимое ячейки C3. |
38 |
|
=ИНДЕКС((A1:C6;A8:C11);2;2;2) |
Пересечение второй строки и второго столбца во второй области (A8:C11), т. е. содержимое ячейки B9. |
1,25 |
|
=СУММ(ИНДЕКС(A1:C11;0;3;1)) |
Сумма третьего столбца в первой области диапазона (A1:C11) является суммой диапазона C1:C11. |
216 |
|
=СУММ(B2:ИНДЕКС(A2:C6;5;2)) |
Сумма значений из диапазона, начинающегося с ячейки B2 и заканчивающегося пересечением пятой строки и второго столбца диапазона A2:A6, т. е. сумма значений из диапазона B2:B6. |
2,42 |
К началу страницы
См. также
Функция ВПР
ПОИСКПОЗ
Функция ДВССЫЛ
Использование формул массива: рекомендации и примеры
Функции ссылки и поиска (справка)
При использовании формул поиска в Excel (таких как VLOOKUP, XLOOKUP или INDEX / MATCH) цель состоит в том, чтобы найти совпадающее значение и получить это значение (или соответствующее значение в той же строке / столбце) в качестве результата.
Но в некоторых случаях вместо получения значения может потребоваться, чтобы формула возвращала адрес ячейки значения.
Это может быть особенно полезно, если у вас большой набор данных и вы хотите узнать точное положение результата формулы поиска.
В Excel есть несколько функций, которые предназначены именно для этого.
В этом уроке я покажу вам, как вы можете найти и вернуть адрес ячейки вместо значения в Excel по простым формулам.
Поиск и возврат адреса ячейки с помощью функции АДРЕС
Функция АДРЕС в Excel предназначена именно для этого.
Он берет строку и номер столбца и дает вам адрес ячейки этой конкретной ячейки.
Ниже приведен синтаксис функции АДРЕС:
= АДРЕС (row_num, column_num, [abs_num], [a1], [sheet_text])
куда:
- row_num: номер строки ячейки, для которой вы хотите получить адрес ячейки
- column_num: номер столбца ячейки, для которой вы хотите адрес
- [abs_num]: необязательный аргумент, в котором вы можете указать, хотите ли вы, чтобы ссылка на ячейку была абсолютной, относительной или смешанной.
- [a1]: необязательный аргумент, в котором вы можете указать, хотите ли вы использовать ссылку в стиле R1C1 или в стиле A1.
- [sheet_text]: необязательный аргумент, в котором вы можете указать, хотите ли вы добавить имя листа вместе с адресом ячейки или нет.
Теперь давайте возьмем пример и посмотрим, как это работает.
Предположим, что существует набор данных, показанный ниже, где у меня есть идентификатор сотрудника, его имя и его отдел, и я хочу быстро узнать адрес ячейки, в которой находится отдел для идентификатора сотрудника KR256.
Ниже приведена формула, которая сделает это:
= АДРЕС (ПОИСКПОЗ ("KR256"; A1: A20,0); 3)
В приведенной выше формуле я использовал функцию ПОИСКПОЗ, чтобы узнать номер строки, содержащей данный идентификатор сотрудника.
И поскольку отдел находится в столбце C, я использовал 3 в качестве второго аргумента.
Эта формула отлично работает, но у нее есть один недостаток: она не будет работать, если вы добавите строку над набором данных или столбец слева от набора данных.
Это связано с тем, что, когда я указываю второй аргумент (номер столбца) как 3, он жестко запрограммирован и не изменится.
Если я добавлю какой-либо столбец слева от набора данных, формула будет считать 3 столбца с начала рабочего листа, а не с начала набора данных.
Итак, если у вас есть фиксированный набор данных и вам нужна простая формула, это сработает.
Но если вам нужно, чтобы это было более надежным, используйте тот, который описан в следующем разделе.
Поиск и возврат адреса ячейки с помощью функции CELL
Хотя функция АДРЕС была создана специально, чтобы дать вам ссылку на ячейку с указанным номером строки и столбца, есть еще одна функция, которая также делает это.
Это называется функцией ЯЧЕЙКА (и она может дать вам гораздо больше информации о ячейке, чем функция АДРЕС).
Ниже приведен синтаксис функции ЯЧЕЙКА:
= ЯЧЕЙКА (тип_информации; [ссылка])
куда:
- info_type: информация о нужной ячейке. Это может быть адрес, номер столбца, имя файла и т. Д.
- [Справка]: Необязательный аргумент, в котором вы можете указать ссылку на ячейку, для которой вам нужна информация о ячейке.
Теперь давайте посмотрим на пример, в котором вы можете использовать эту функцию для поиска и получения ссылки на ячейку.
Предположим, у вас есть набор данных, показанный ниже, и вы хотите быстро узнать адрес ячейки, в которой находится отдел для идентификатора сотрудника KR256.
Ниже приведена формула, которая сделает это:
= ЯЧЕЙКА ("адрес", ИНДЕКС ($ A $ 1: $ D $ 20, ПОИСКПОЗ ("KR256", $ A $ 1: $ A $ 20,0), 3))
Приведенная выше формула довольно проста.
Я использовал формулу ИНДЕКС в качестве второго аргумента, чтобы получить отдел для идентификатора сотрудника KR256.
А затем просто обернул его в функцию CELL и попросил вернуть адрес ячейки с этим значением, которое я получаю из формулы ИНДЕКС.
Теперь вот секрет того, почему это работает — формула ИНДЕКС возвращает значение подстановки, когда вы даете ей все необходимые аргументы. Но в то же время он также вернет ссылку на эту результирующую ячейку.
В нашем примере формула ИНДЕКС возвращает «Продажи» в качестве результирующего значения, но в то же время вы также можете использовать ее, чтобы дать вам ссылку на ячейку этого значения вместо самого значения.
Обычно, когда вы вводите формулу ИНДЕКС в ячейку, она возвращает значение, потому что это именно то, что от нее ожидается. Но в сценариях, где требуется ссылка на ячейку, формула ИНДЕКС даст вам ссылку на ячейку.
В этом примере это именно то, что он делает.
И самое лучшее в использовании этой формулы — это то, что она не привязана к первой ячейке на листе. Это означает, что вы можете выбрать любой набор данных (который может находиться в любом месте рабочего листа), использовать формулу ИНДЕКС для регулярного поиска, и он все равно даст вам правильный адрес.
А если вы вставите дополнительную строку или столбец, формула изменится соответствующим образом, чтобы дать вам правильный адрес ячейки.
Итак, это две простые формулы, которые вы можете использовать для поиска и найти и вернуть адрес ячейки вместо значения в Excel.
Надеюсь, вы нашли этот урок полезным.
|
Здравствуйте! Казалось мне, что действие элементарное, но не смог решить. Спасибо! |
|
|
ts-79 Пользователь Сообщений: 246 |
|
|
Z Пользователь Сообщений: 6111 Win 10, MSO 2013 SP1 |
Как вариант — «=ИНДЕКС($G$2:$G$8;B2;1)» «Ctrl+S» — достойное завершение ваших гениальных мыслей!.. |
|
Необходимо если мы меняем значение номера строки или номера столбца, т.е. получив другой адрес ячейки, увидели значение другой ячейки. |
|
|
Z Пользователь Сообщений: 6111 Win 10, MSO 2013 SP1 |
#5 31.01.2014 09:48:02
Чтобы без угадай-ки — покажите на примере диапазона 10х10 две ваших «хотелки» … «Ctrl+S» — достойное завершение ваших гениальных мыслей!.. |
||
|
Z, Уточняю пример в файле: Изменено: Андрей Корчагин — 31.01.2014 09:51:20 |
|
|
Можно использовать ИНДЕКС или ДВССЫЛ |
|
|
wowick Пользователь Сообщений: 972 |
Вот такое получилось: правда тут доп ячейка задействована… Изменено: wowick — 31.01.2014 09:57:06 Если автоматизировать бардак, то получится автоматизированный бардак. |
|
Николай Павлов, Изменено: Андрей Корчагин — 31.01.2014 10:01:12 |
|
|
Z Пользователь Сообщений: 6111 Win 10, MSO 2013 SP1 |
Нужна привязка в диапазону — у вас он 3х7… «Ctrl+S» — достойное завершение ваших гениальных мыслей!.. |
|
vikttur Пользователь Сообщений: 47199 |
Молчанов Андрей, не советую. |
|
БМВ Модератор Сообщений: 21376 Excel 2013, 2016 |
#13 16.01.2021 09:12:45
если посмотреть с каких глубин поднялась тема и то что в #7 уже давалось и такое решение, то дебют Молчанов Андрей явно провалился. в добавок к #7 известный вариант По вопросам из тем форума, личку не читаю. |
||