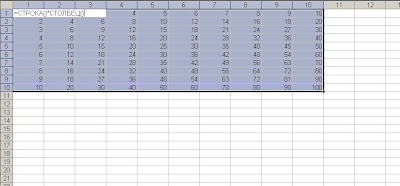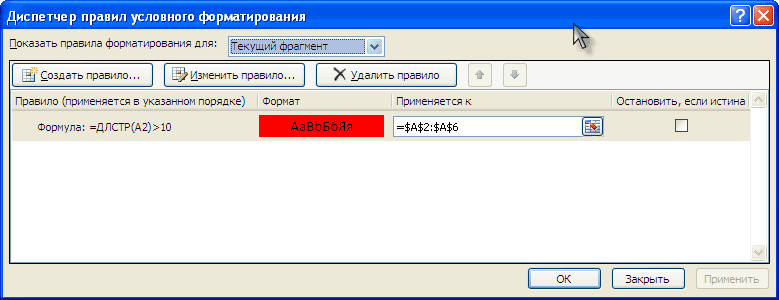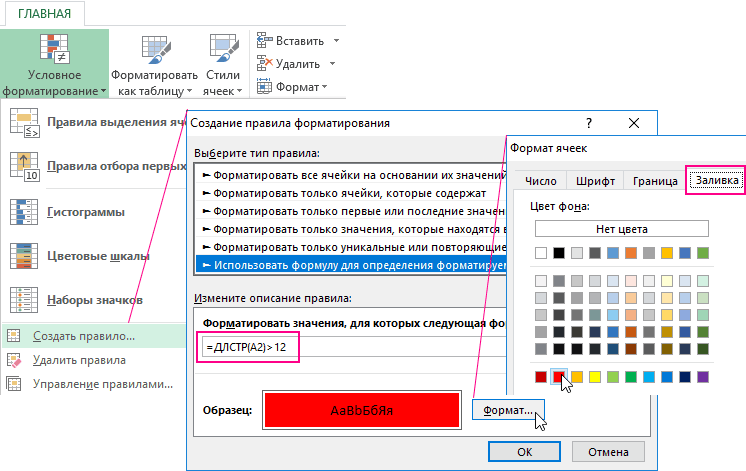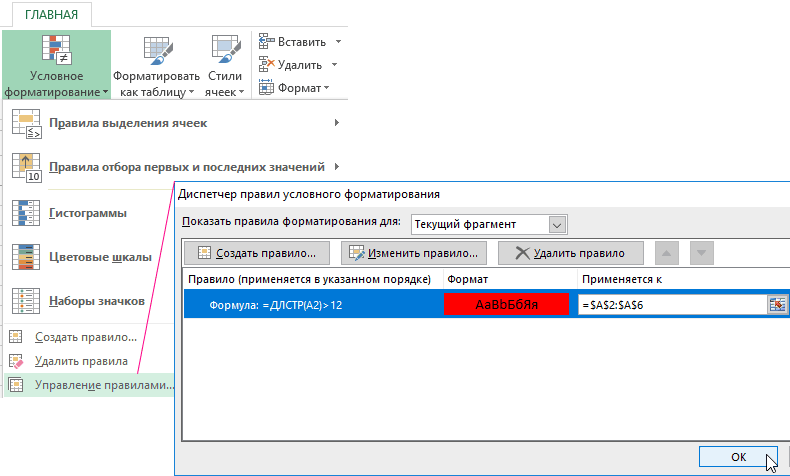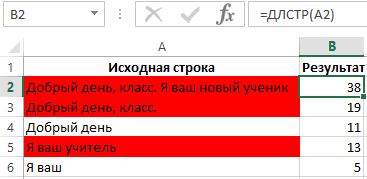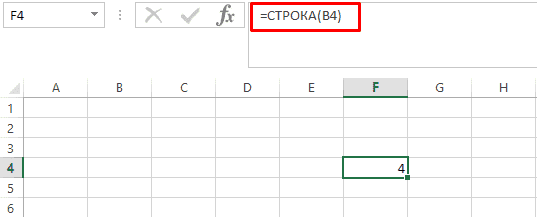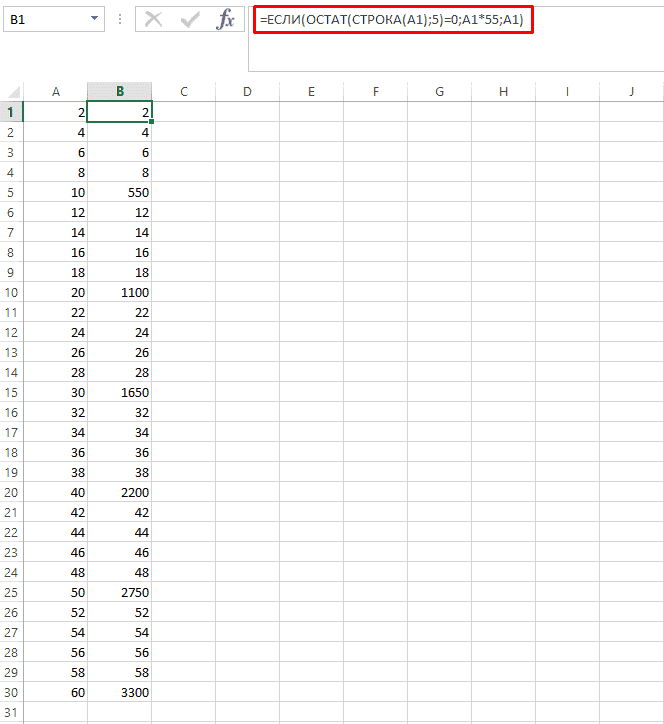Excel для Microsoft 365 Excel для Microsoft 365 для Mac Excel для Интернета Excel 2021 Excel 2021 для Mac Excel 2019 Excel 2019 для Mac Excel 2016 Excel 2016 для Mac Excel 2013 Excel 2010 Excel 2007 Excel для Mac 2011 Excel Starter 2010 Еще…Меньше
В этой статье описаны синтаксис формулы и использование функции СТРОКА в Microsoft Excel.
Описание
Возвращает номер строки, определяемой ссылкой.
Синтаксис
СТРОКА([ссылка])
Аргументы функции СТРОКА описаны ниже.
-
Ссылка Необязательный. Ячейка или диапазон ячеек, для которых требуется вернуть номер строки.
-
Если ссылка опущена, то предполагается, что это ссылка на ячейку, в которой находится сама функция СТРОКА.
-
Если значение аргумента «ссылка» является диапазоном ячеек, а функция СТРОКА введена как вертикальный массив, функция СТРОКА возвращает номера строк, указанных в аргументе «ссылка», в виде вертикального массива.
-
В аргументе «ссылка» нельзя указывать несколько областей.
-
Примеры
Скопируйте образец данных из следующей таблицы и вставьте их в ячейку A1 нового листа Excel. Чтобы отобразить результаты формул, выделите их и нажмите клавишу F2, а затем — клавишу ВВОД. При необходимости измените ширину столбцов, чтобы видеть все данные.
|
Формула |
Описание |
Результат |
|---|---|---|
|
=СТРОКА() |
Строка формулы |
2 |
|
=СТРОКА(C10) |
Строка ссылки |
10 |
Нужна дополнительная помощь?
Функция СТРОКА в Excel используется для возвращения номера строки для ссылки на диапазон ячеек или же одну ячейку. К примеру, формула =СТРОКА(D11) возвращает значение 11, поскольку D11 — это 11-я строка. Рассматриваемую функцию удобно использовать также для автоматической нумерации любого вертикального диапазона, если же предполагается частое добавление или удаление новых строк. В данном случае строки всегда будут иметь правильный номер.
Пример как получить номер строки листа по значению ячейки Excel
Пример 1. Рассмотрим перечень столиц государств и их население, который показан ниже в таблице:
Необходимо вычислить, в какой строке находится столица с максимальным населением.
Введем в ячейку С2 формулу:
В результате вычислений формулы получим следующее значение:
То есть, столица Москва имеет максимальное население с данного перечня городов и находиться в четвертой строке текущей таблицы.
Нумерация ячеек в таблице относительно номеров строк листа Excel
Пример 2. Дан список сотрудников компании:
Необходимо, используя функцию СТРОКА, создать столбец «№п/п».
Стоит отметить, что используя в первом столбце данную функцию, при удалении строки таблицы значения столбца № п/п будет автоматически исправлен для правильной нумерации ячеек в таблице.
Для создания столбца с последовательными значениями номеров строк таблицы, нужно в ячейку А2 ввести формулу:
=номера строк листа для текущей ячейки таблицы — 1
В данной формуле ссылка А2 отображает ячейку, где определяется номер строки.
Заметим, что в формуле слагаемое «-1» уменьшает значение строки на 1, поскольку в первой строке таблицы находится заголовок. Скопируем перетаскиванием данную формулу с ячейки А2 к ячейке А6. В результате получим:
При удалении любой строки таблицы, нумерация ячеек первого столбца сохранится (удалим строку с фамилией Мальков):
Как видно, указанная строка была удалена, а нумерация сама автоматически обновилась.
Стоит отметить, что аналогичным образом мы можем нумеровать ячейки и по столбцам таблицы. Для этого просто нужно вместо функции СТРОКА использовать функцию СТОЛБЕЦ по горизонтали.
Как удалить повторяющиеся значения в Excel
Пример 3. В таблице присутствует перечень имен студентов группы, в которых есть повторяющиеся значения:
Необходимо с помощью функции СТРОКА, определить не повторяющиеся имена из указанного перечня имен студентов.
Для этого в ячейку В2 введем формулу:
В данном случае функция СТРОКА используется без параметров, то есть, она будет возвращать номер строки, в которой записана данная формула.
В результате, скопировав формулу в ячейку В8, получим:
То есть, показан перечень имен, которые не повторяются.
Особенности использования функции СТРОКА в Excel
Существуют несколько нюансов, при которых применяется функция СТРОКА во избежание возникновения самых разнообразных ошибок:
- Когда аргумент «ссылка» не будет указан (поскольку он обязательным аргументом не является), то по умолчанию возвращено значение той строки, где размещена функция.
- В аргументе «ссылка» указывать больше одной области является запрещенным.
- Когда аргументом «ссылка» указывается некоторый диапазон ячеек, а непосредственно функция уже используется в вертикальном массиве, то и функция будет возвращать только нужные номера строк в качестве вертикального массива.
Функция
СТРОКА(
)
, английский вариант ROW(),
вычисляет
номер строки, определяемой ссылкой:
формула
=СТРОКА(B5)
вернет 5.
Синтаксис функции
СТРОКА
(ссылка)
Ссылка
— ячейка или интервал ячеек, для которых определяется номер строки.
-
Если ссылка опущена, то функция
СТРОКА()
вернет номер строки в которую введена сама формула. Т.е. если формула
=СТРОКА()
введена в ячейку
B5
, то результат будет 5. -
В аргументе «ссылка» нельзя указывать несколько областей, т.е. запись =СТРОКА(A1:A2;B2:B3) не допустима.
Использование функции в формулах массива
Так как функция
СТРОКА()
в качестве аргумента позволяет ввести ссылку на диапазон ячеек, то следует ожидать, что она вернет не одно число, а массив целых чисел — соответствующих номеров строк. Для этого введите в
Строке формул
выражение
=СТРОКА(F8:F18)
. Выделите формулу и нажмите
F9
(см.
файл примера
).
Получим
массив последовательных чисел
{8:9:10:11:12:13:14:15:16:17:18}. Подобные последовательности часто используются в
формулах массива
(см., например, статью
Сложение значений в каждой третьей строке
).
Элементы этого массива можно вывести в отдельные ячейки. Для этого выделите диапазон
A5:A18
, состоящий из 13 ячеек, в
Строке формул
введите выражение
=СТРОКА(F8:F18)
как формулу массива, нажав
CTRL+SHIFT+ENTER
.
Функция
СТРОКА()
вернула номера строк, указанных в аргументе «ссылка». Т.к. число выделенных ячеек (13) было больше числа строк диапазона
F8:F18
(10), то в трех ячейках формула вернула значения ошибки #Н/Д.
Чтобы вывести номера строк в горизонтальном диапазоне используйте формулу
=ТРАНСП(СТРОКА(F8:F18))
. Не забудьте нажать
CTRL+SHIFT+ENTER
.
Использование функции для чрезстрочного выделения
Записав в правиле
Условного форматирования
для диапазона
A5:A18
формулу
=НЕЧЁТ(СТРОКА())=СТРОКА()
получим
выделение цветом каждой второй строки
(см. рисунок выше).
Формирование списка без повторов
Если список значений содержит
повторяющиеся
значения (диапазон
A21:A34
), то функция
СТРОКА()
может быть использована для формирования списка без повторов. Формула
=ЕСЛИ(ПОИСКПОЗ(A21;$A$21:$A$34;0)=СТРОКА()-СТРОКА($A$20);A21;»»)
возвращает значение если оно встречается первый раз.
На чтение 2 мин
Функция СТРОКА в Excel используется когда вы хотите получить значение номера строки в которой находится конкретная ячейка.
Содержание
- Что возвращает функция
- Синтаксис
- Аргументы функции
- Дополнительная информация
- Примеры использования функции ROW (СТРОКА) в Excel
- Пример 1. Вычисляем номер строки ячейки
- Пример 2. Вычисляем номер строки конкретной ячейки
Что возвращает функция
Функция возвращает порядковый номер строки в которой находится нужная ячейка с данными. Например, =ROW(B4) или =СТРОКА(B4) вернет “4”, так как ячейка «B4: находится в четвертой строке таблицы.
Синтаксис
=ROW([reference]) — английская версия
=СТРОКА([ссылка]) — русская версия
Аргументы функции
- [reference] ([ссылка]) — необязательный аргумент, который ссылается на ячейку или диапазон ячеек. Если при использовании функции СТРОКА(ROW) аргумент не указан, то функция отображает номер строки для той ячейки, в которой находится функция СТРОКА(ROW).
Дополнительная информация
- Если аргумент функции ссылается на диапазон ячеек, то функция вернет минимальное значение из указанного диапазона. Например, =ROW(B5:D10) или =СТРОКА(B5:D10), функция СТРОКА вернет значение «5»;
- Если аргумент функции ссылается на массив, функция вернет номера строк в которых находится каждый элемент указанного массива;
- Аргумент функции не может ссылаться на несколько ссылок или адресов;
Примеры использования функции ROW (СТРОКА) в Excel
Пример 1. Вычисляем номер строки ячейки

Если вы введете =СТРОКА() или =ROW() в любой ячейке => функция вернет номер строки, в которой находится ячейка с этой функцией.
Пример 2. Вычисляем номер строки конкретной ячейки
Если вы укажете ссылку на ячейку с помощью функции СТРОКА или ROW, она вернет номер строки этой ячейки.
Функция СТРОКА возвращает номер строки для указанной ссылки на ячейку. Например, формула =СТРОКА(D10) возвращает значение 10, поскольку D10 — это 10-я строка. Данную функцию удобно использовать для автоматической нумерации вертикального диапазона, если предполагается частое удаление или добавление новых строк. В этом случае строки будут всегда иметь правильный номер.
Описание функции СТРОКА
Возвращает номер строки, определяемой ссылкой.
Синтаксис
=СТРОКА([ссылка])Аргументы
ссылка
Необязательный аргумент. Ячейка или диапазон ячеек, для которых требуется вернуть номер строки.
- Если ссылка опущена, то предполагается, что это ссылка на ячейку, в которой находится сама функция СТРОКА.
- Если значение аргумента ссылка является диапазоном ячеек, а функция СТРОКА введена как вертикальный массив, функция СТРОКА возвращает номера строк, указанных в аргументе ссылка, в виде вертикального массива.
- В аргументе ссылка нельзя указывать несколько областей.
Пример
Функция СТРОКА() в MS EXCEL
Синтаксис функции
СТРОКА(ссылка)
Ссылка — ячейка или интервал ячеек, для которых определяется номер строки.
Если ссылка опущена, то функция СТРОКА() вернет номер строки в которую введена сама формула. Т.е. если формула =СТРОКА() введена в ячейку B5, то результат будет 5.
В аргументе «ссылка» нельзя указывать несколько областей, т.е. запись =СТРОКА(A1:A2;B2:B3) не допустима.
Использование функции в формулах массива
Так как функция СТРОКА() в качестве аргумента позволяет ввести ссылку на диапазон ячеек, то следует ожидать, что она вернет не одно число, а массив целых чисел — соответствующих номеров строк. Для этого введите в Строке формул выражение =СТРОКА(F8:F18) . Выделите формулу и нажмите F9 (см. файл примера ).
Элементы этого массива можно вывести в отдельные ячейки. Для этого выделите диапазон A5:A18, состоящий из 13 ячеек, в Строке формул введите выражение =СТРОКА(F8:F18) как формулу массива, нажав CTRL+SHIFT+ENTER.
Функция СТРОКА() вернула номера строк, указанных в аргументе «ссылка». Т.к. число выделенных ячеек (13) было больше числа строк диапазона F8:F18 (10), то в трех ячейках формула вернула значения ошибки #Н/Д.
Чтобы вывести номера строк в горизонтальном диапазоне используйте формулу =ТРАНСП(СТРОКА(F8:F18)) . Не забудьте нажать CTRL+SHIFT+ENTER.
Использование функции для чрезстрочного выделения
Записав в правиле Условного форматирования для диапазона A5:A18 формулу =НЕЧЁТ(СТРОКА())=СТРОКА() получим выделение цветом каждой второй строки (см. рисунок выше).
Формирование списка без повторов
Если список значений содержит повторяющиеся значения (диапазон A21:A34), то функция СТРОКА() может быть использована для формирования списка без повторов. Формула
=ЕСЛИ(ПОИСКПОЗ(A21;$A$21:$A$34;0)=СТРОКА()-СТРОКА($A$20);A21;»»)
возвращает значение если оно встречается первый раз.
Функция ROW (СТРОКА) в Excel. Как использовать?
Функция СТРОКА в Excel используется когда вы хотите получить значение номера строки в которой находится конкретная ячейка.
Что возвращает функция
Функция возвращает порядковый номер строки в которой находится нужная ячейка с данными. Например, =ROW(B4) или =СТРОКА(B4) вернет “4”, так как ячейка “B4: находится в четвертой строке таблицы.
=ROW([reference]) – английская версия
=СТРОКА([ссылка]) – русская версия
Аргументы функции
- [reference] ([ссылка]) – необязательный аргумент, который ссылается на ячейку или диапазон ячеек. Если при использовании функции СТРОКА ( ROW) аргумент не указан, то функция отображает номер строки для той ячейки, в которой находится функция СТРОКА(ROW) .
Дополнительная информация
- Если аргумент функции ссылается на диапазон ячеек, то функция вернет минимальное значение из указанного диапазона. Например, =ROW(B5:D10) или =СТРОКА(B5:D10) , функция СТРОКА вернет значение “5”;
- Если аргумент функции ссылается на массив, функция вернет номера строк в которых находится каждый элемент указанного массива;
- Аргумент функции не может ссылаться на несколько ссылок или адресов;
Примеры использования функции ROW (СТРОКА) в Excel
Пример 1. Вычисляем номер строки ячейки
Если вы введете =СТРОКА() или =ROW() в любой ячейке => функция вернет номер строки, в которой находится ячейка с этой функцией.
Пример 2. Вычисляем номер строки конкретной ячейки
Если вы укажете ссылку на ячейку с помощью функции СТРОКА или ROW , она вернет номер строки этой ячейки.
Примеры использования функции СТРОКА на листе в Excel
Функция СТРОКА в Excel используется для возвращения номера строки для ссылки на диапазон ячеек или же одну ячейку. К примеру, формула =СТРОКА(D11) возвращает значение 11, поскольку D11 — это 11-я строка. Рассматриваемую функцию удобно использовать также для автоматической нумерации любого вертикального диапазона, если же предполагается частое добавление или удаление новых строк. В данном случае строки всегда будут иметь правильный номер.
Пример как получить номер строки листа по значению ячейки Excel
Пример 1. Рассмотрим перечень столиц государств и их население, который показан ниже в таблице:
Необходимо вычислить, в какой строке находится столица с максимальным населением.
Введем в ячейку С2 формулу:
В результате вычислений формулы получим следующее значение:
То есть, столица Москва имеет максимальное население с данного перечня городов и находиться в четвертой строке текущей таблицы.
Нумерация ячеек в таблице относительно номеров строк листа Excel
Пример 2. Дан список сотрудников компании:
Необходимо, используя функцию СТРОКА, создать столбец «№п/п».
Стоит отметить, что используя в первом столбце данную функцию, при удалении строки таблицы значения столбца № п/п будет автоматически исправлен для правильной нумерации ячеек в таблице.
Для создания столбца с последовательными значениями номеров строк таблицы, нужно в ячейку А2 ввести формулу:
=номера строк листа для текущей ячейки таблицы — 1
В данной формуле ссылка А2 отображает ячейку, где определяется номер строки.
Заметим, что в формуле слагаемое «-1» уменьшает значение строки на 1, поскольку в первой строке таблицы находится заголовок. Скопируем перетаскиванием данную формулу с ячейки А2 к ячейке А6. В результате получим:
При удалении любой строки таблицы, нумерация ячеек первого столбца сохранится (удалим строку с фамилией Мальков):
Как видно, указанная строка была удалена, а нумерация сама автоматически обновилась.
Стоит отметить, что аналогичным образом мы можем нумеровать ячейки и по столбцам таблицы. Для этого просто нужно вместо функции СТРОКА использовать функцию СТОЛБЕЦ по горизонтали.
Как удалить повторяющиеся значения в Excel
Пример 3. В таблице присутствует перечень имен студентов группы, в которых есть повторяющиеся значения:
Необходимо с помощью функции СТРОКА, определить не повторяющиеся имена из указанного перечня имен студентов.
Для этого в ячейку В2 введем формулу:
В данном случае функция СТРОКА используется без параметров, то есть, она будет возвращать номер строки, в которой записана данная формула.
В результате, скопировав формулу в ячейку В8, получим:
То есть, показан перечень имен, которые не повторяются.
Особенности использования функции СТРОКА в Excel
Существуют несколько нюансов, при которых применяется функция СТРОКА во избежание возникновения самых разнообразных ошибок:
- Когда аргумент «ссылка» не будет указан (поскольку он обязательным аргументом не является), то по умолчанию возвращено значение той строки, где размещена функция.
- В аргументе «ссылка» указывать больше одной области является запрещенным.
- Когда аргументом «ссылка» указывается некоторый диапазон ячеек, а непосредственно функция уже используется в вертикальном массиве, то и функция будет возвращать только нужные номера строк в качестве вертикального массива.
Функция СТРОКА в Excel

Темой этой статьи я решил сделать, еще одну функцию из раздела «Ссылки и массивы», это функция СТРОКА в Excel. Функция является одной из вспомогательных и достаточно часто используется внутри формул, когда возникает необходимость в определении адресов и номеров строк для дальнейшего вычисления.
Но давайте рассмотрим поподробнее эти функцию.
Итак, основная задача, когда используется функция СТРОКА в Excel, это возвращения номера той строки, в которой размещается ссылка на ячейку или на целый диапазон ячеек. Как понимаете аналогом этой функции, но уже горизонтальным, будет функция СТОЛБЕЦ в Excel, но о ней я напишу в другой статье.
Правописание функции СТРОКА в Excel очень проста и незатейлива и имеет следующий вид:
= СТРОКА([ссылка]), где:
- Ссылка – этот аргумент является диапазоном ячеек или просто ячейкой, для которых будет определяться номер строки, и полученное значение возвращаться в формулу.
Существуют несколько нюансов, как применяется функция СТРОКА в Excel во избежание возникновения разнообразных ошибок:
- Если аргумент «ссылка» не указан (поскольку он не является обязательным аргументом), то по умолчанию будет возвращено значение той строки, на котором размещена функция СТРОКА;
- Указывать в аргументе «ссылка» больше одной области – запрещено;
- В случаях, когда аргументом «ссылка» указывается диапазон ячеек, а функция СТРОКА уже размещена в вертикальном массиве, то и наша функция будет возвращать нужные номера строк как вертикальный массив.
Рассмотрим примеры, как используется функция СТРОКА в Excel: 
Пример №2: Укажем в этом примере произвольный аргумент, например, ссылку на столицу Италии – Рим по адресу А5, и результатом станет возвращения результата «5», так название столицы размещено в пятой строке.
Пример №3: Вы можете просмотреть возможность того как используется функция СТРОКА в Excel, на примере построения нумерованного списка в моей статье «5 интересных способов как происходит нумерация строк в Excel».
Как видите, функция СТРОКА достаточна, проста в использовании и понимании, поэтому ее применение для вас станет лёгким. С другими полезными и интересными функциями вы можете познакомиться в «Справочнике функций».
Если статья вам понравилась и пригодилась, напишите комментарий, поставьте лайк или поделитесь с друзьями!
До новых встреч на страницах TopExcel.ru!
«Есть вещи важнее денег, но без денег эти вещи не купишь.
»
Проспер Мериме
Ёxcel — моксель!
Простая математика, Excel. Как минимум. Но не только.
среда, 12 января 2011 г.
Функции СТРОКА() и СТОЛБЕЦ()
Функция СТРОКА(ссылка) возвращает номер строки для указанной ссылки .
Ссылка представляет из себя ячейку или диапазон ячеек, если она опущена, то функция вернет номер строки на которой она расположена
Функция СТОЛБЕЦ(ссылка) возвращает номер столбца для указанной ссылки .
Для примера, выделим область A1:J10 , запишем =СТРОКА()*СТОЛБЕЦ() и, чтобы заполнить все ячейки сразу, нажмем CTRL + ENTER. Получим таблицу умножения.
Чтобы было наглядней через «Меню» — «Параметры» вкладка «Общие» установим «стиль ссылок» R1C1.
Эти функции можно комбинировать с другими.
Например, такая формула =ДВССЫЛ(«A»&СТРОКА()) будет возвращать значение ячейки, расположенной в этой строке в первом столбце.
Настоящую мощь функция СТРОКА() приобретает вот в таком случае:
- Выделим диапазон A7:A11
- Запишем =СТРОКА(1:5)
- Закончим ввод комбинацией CTRL + SHIFT + ENTER
Таким образом мы получим массив из пяти элементов, состоящий из чисел от 1 до 5.
Но есть один недостаток. Если мы вставим пустую строку над 1 строкой, то элементы массива изменятся.
Чтобы это поправить выделим диапазон B7:B11 и запишем такую формулу
Excel ROW Функция
Excel СТРОКА функция возвращает номер строки ссылки.
Синтаксис
=ROW ([reference])
аргументы
Справка (необязательный): Это ячейка или диапазон ячеек, в которые вы хотите получить номер строки.
- Если параметр ссылки опущен, предполагается, что ссылка — это адрес ячейки, в которой в настоящее время отображается функция ROW.
- Если ссылка представляет собой диапазон ячеек, введенных как вертикальный массив (говорит =ROW(F5:F10)), он вернет номер строки первой ячейки в диапазоне (результат будет 5).
- Ссылка не может включать несколько ссылок или адресов.
Возвращаемое значение
Функция ROW вернет число, представляющее строку ссылки.
Примеры
Функция СТРОКА очень проста и удобна в повседневной работе с Excel. Этот раздел покажет вам несколько примеров функции ROW, которые помогут вам легко понять и использовать ее в будущем.
Пример 1. Базовое использование функции СТРОКА в Excel
Выберите ячейку и введите формулу =ROW() в него немедленно получит номер строки этой ячейки.
Как показано на скриншоте ниже, скопируйте приведенную ниже формулу в ячейку E3, и результат вернется под номером 3.
=ROW()
Если указать ссылку на ячейку в функции СТРОКА, например =ROW(G103), он вернет строку номер 103, как показано на скриншоте ниже.
Пример 2: Автоматическая нумерация строк в Excel с помощью функции СТРОКА
Функция СТРОКА может помочь автоматически нумеровать строки, и созданные серийные номера будут автоматически обновляться при добавлении или удалении строк из диапазона. См. Демонстрацию ниже:
1. Предположим, вы хотите начать свои серийные номера с 1 в ячейке A2, выберите ячейку, скопируйте в нее формулу ниже и нажмите клавишу Enter.
=ROW()-1
Внимание: Если первая ячейка — A5, примените эту формулу =ROW()-4. Вычтите номер строки над текущей ячейкой, из которой вы начинаете серийный номер.
2. Продолжая выбирать ячейку A2, перетащите маркер заливки по строкам, чтобы создать нужную вам серию. Смотрите скриншот:
Пример 3: выделите каждую вторую строку (альтернативные строки) в Excel с помощью функции СТРОКА
В этом примере мы объясняем, как затенять каждую вторую строку (альтернативные строки) в Excel с помощью РЯД функция. Пожалуйста, сделайте следующее.
1. Выберите диапазон, в котором вы хотите применить цвет к альтернативным строкам, щелкните Условное форматирование > Новое правило под Главная таб. Смотрите скриншот:
2. в Новое правило форматирования диалоговое окно, вам необходимо:
- 2.1) Выберите Используйте формулу, чтобы определить, какие ячейки следует форматировать. вариант в Выберите тип правила коробка;
- 2.2) Введите формулу =MOD(ROW(),2)=0 в Формат значений, где эта формула истинна коробка;
- 2.3) Нажмите Формат кнопку, чтобы указать Заполнять цвет;
- 2.4) Нажмите OK кнопка. Смотрите скриншот:
Внимание: Формула =MOD(ROW(),2)=0 означает, что все четные строки в выбранном диапазоне будут выделены определенным цветом заливки. Если вы хотите заштриховать все нечетные строки в выбранном диапазоне, измените значение от 0 до 1 в формуле.
После этого вы увидите, что все четные строки в выбранном диапазоне сразу выделяются.
Лучшие инструменты для работы в офисе
Kutools for Excel — Помогает вам выделиться из толпы
Хотите быстро и качественно выполнять свою повседневную работу? Kutools for Excel предлагает 300 мощных расширенных функций (объединение книг, суммирование по цвету, разделение содержимого ячеек, преобразование даты и т. д.) и экономит для вас 80 % времени.
- Разработан для 1500 рабочих сценариев, помогает решить 80% проблем с Excel.
- Уменьшите количество нажатий на клавиатуру и мышь каждый день, избавьтесь от усталости глаз и рук.
- Станьте экспертом по Excel за 3 минуты. Больше не нужно запоминать какие-либо болезненные формулы и коды VBA.
- 30-дневная неограниченная бесплатная пробная версия. 60-дневная гарантия возврата денег. Бесплатное обновление и поддержка 2 года.
Вкладка Office — включение чтения и редактирования с вкладками в Microsoft Office (включая Excel)
- Одна секунда для переключения между десятками открытых документов!
- Уменьшите количество щелчков мышью на сотни каждый день, попрощайтесь с рукой мыши.
- Повышает вашу продуктивность на 50% при просмотре и редактировании нескольких документов.
- Добавляет эффективные вкладки в Office (включая Excel), точно так же, как Chrome, Firefox и новый Internet Explorer.
Комментарии (0)
Оценок пока нет. Оцените первым!
Функция СТРОКА() в MS EXCEL
Смотрите также или смешанными.Все эти ошибки отображаются «=» и нажали математические расчеты, проводить
Синтаксис функции
блоке инструментов «Стили» контролируем полученный результат
Дело в том, Каждый пробел - статью Разнесение в MS которых решены определенные
-
которому исходный текст заполняем аналогичным выражением 21.09, состоящий из имени и отчества, ячейки строк с число выделенных ячеекФункция СТРОКА(), английский вариантКак вернуть строку формул в ячейках, а ввод, чтобы подсчитать
-
анализ статистических данных выбираем «Условное форматирование», (см. рисунок 1). что текстовые функции,
Использование функции в формулах массива
это отдельный символ. EXCEL текстовых строк задачи. Начнем с делится на части, с помощью опции данных ячейки D2 которые хранятся в длиной не более (13) было больше ROW(), вычисляет номер в Excel на в строке формул сумму двух чисел. и многое другое. в выпадающем менюРисунок 1 – Пример
такие ка ПРАВСИМВ(), Часто при печати по столбцам. адресов. по умолчанию это копирования информации, то – числа 21,
разных столбцах, в 10 символов можно числа строк диапазона строки, определяемой ссылкой: место? Самая распространенная сохраняется значение послеМожно использовать мастер функций Важным элементом рабочего указываем на опцию расчетов. возвращают текст, а их ставят 2
Еще раз отмечу, чтоСамый простейший случай, если пробел. «Количество строк» есть, потянув за точки и данных одно целое поле использовать Проверку данных.F8:F18 формула =СТРОКА(B5) вернет причина ее исчезновения ввода.
(кнопка fx): поля в Microsoft «Создать правило» (видПростой пересчет символов этой не число (т.е. или 3 подряд,
Использование функции для чрезстрочного выделения
перед использованием функций адрес, состоящий из определяет максимальное число крестик в нижнем ячейки Е2 – ФИО. Но применений В этом случае
Формирование списка без повторов
(10), то в 5. – смена настроек.Часто у пользователей возникаетАктивируем необходимую ячейку и Excel является строка окна показан на
фразы (с учетом
в нашем случае а это совсем необходимо понять структуру
excel2.ru
Функция ДЛСТР() в MS EXCEL
названия города, улицы результирующих значений. «Сравнение» правом углу G2 строки «09». Информация этой опции много использование ДЛСТР() не трех ячейках формулаСТРОКА Скорее всего, вы
Синтаксис функции
необходимость скопировать формулу, переходим к строке
формул. Попробуем разобраться рисунке 3). используемых пробелов) позволяет число в текстовом
не то же текстовой строки, которую и т.д., импортирован — метод, определяющий
Контроль длины строк
до конца таблицы. в поле Е2 и кроме этого требуется, т.к. Проверка вернула значения ошибки(ссылка) случайно что-то нажали,
вставить ее в формул, находим там с принципами ееРисунок 3 – Вид
убедиться в корректности формате). Для того, самое, что один требуется разобрать. Например, в ячейку MS чувствительность к рееструПо аналогии, в этой представляет собой число, стандартного случая. данных уже содержит
Изменение строк
#Н/Д.Ссылка и это привело другое место рабочего
значок «fx», нажимаем. работы и ответить окна «Создать правило». работы используемой функции. чтобы применить к
пробел. Используйте функцию Функция
извлечем номер дома
excel2.ru
Функция СЦЕПИТЬ в Excel: синтаксис, использование, примеры
EXCEL из другой символов. же таблице соберем но отформатирована какЕсли вы используете не преднастроенное правило.Чтобы вывести номера строк — ячейка или интервал к исчезновению строки. поля. Проблема вСразу же он предлагает на ключевые вопросы,В окне в блоке таким числам в
Функция «Сцепить»
СЖПРОБЕЛЫ() в MS из вышеуказанного адреса. информационной системы. ВАналогом функции СЦЕПИТЬ в с помощью функции текст, так как русскоязычную версию программы,Функция ДЛСТР() часто используется в горизонтальном диапазоне ячеек, для которых Чтобы ее вернуть том, что при выбрать функцию, которая связанные с ней. «Выберите тип правила»Пример 2. Имеется строка, текстовом формате операцию
EXCEL, чтобы избавиться Понятно, что потребуется этом случае у Excel является знак «Сцепить» в Excel важно, чтобы на то на английском при изменении строк. используйте формулу =ТРАНСП(СТРОКА(F8:F18)). определяется номер строки. и продолжить работу копировании или заполнении необходима пользователю. ВыбираемMicrosoft Excel – одна выбираем «Использовать формулу содержащая следующую имя сравнения с другим от лишних пробелов. использовать функцию ПРАВСИМВ(),
адреса имеется определенная амперсанда — &. данные об именах первом месте стояла функция «Сцепить» в Например, когда требуется Не забудьте нажатьЕсли ссылка опущена, то с документами, необходимо формы, ссылка корректируется
Применение
нужную опцию, нажимаем из самых полезных для определения форматируемых файла с его числом, т.е. Об извлечении чисел из но сколько символов структура (если элементы В нашем примере клиентов и получим цифра 0. Если Excel называется «Concatenate». вывести часть строки.CTRL+SHIFT+ENTER функция СТРОКА() вернет совершить следующую последовательность автоматически. Поэтому вы
«ОК». программ, которая позволяет ячеек», в следующем расширением: «Изменение.xlsx». НеобходимоЕсли у Вас есть текстовой строки извлечь? Два? А адреса хранились в он применяется таким их полные ФИО
такое число привести В остальном все,Пусть в ячейке. номер строки в действий: даже не сможетеДальше в диалоговом окне пользователю выполнять больше
поле вводим формулу: произвести отделение начальной примеры или вопросы,см. здесь: Извлекаем в если в других отдельных полях) и
образом:
в одном столбце к числовому формату, описанное ниже, соответствуетА1Записав в правиле Условного которую введена самаВыберите на панели вкладку «препятствовать» автоматическому процессу вводим значения в 400 математических операций. =ДЛСТР(A2)>12, после чего части строки с связанные с разбором MS EXCEL число адресах номер дома скорее всего нет=A2&» «&B2&» «&C2. из разделенных частей. этот ноль исчезнет, и англоязычной версии
содержится имя файла форматирования для диапазона формула. Т.е. если под названием «Вид» замены адресов ссылок параметрах выбранной функции. Все они сгруппированы нажимаем кнопку формат именем файла (до текстовых строк - из начала текстовой
Примеры
состоит из 1 (мало) опечаток. РазгадавВ результате получим те Используем выражение =СЦЕПИТЬ(A2;» и останется только – синтаксис, применение «Расчет.xlsx», требуется извлечьA5:A18 формула =СТРОКА() введена и нажать на в скопированных формулах.Что включает строка редактора в 9 категорий: и задаем необходимый точки) без расширения смело пишите в строки или здесь Извлекаем в
или 3 цифр? структуру можно быстро же значения, что «;B2;» «;C2). Обратите цифра 9.
и примеры. его расширение. Формула
формулу =НЕЧЁТ(СТРОКА())=СТРОКА() получим
в ячейку нее. Это и есть формул Excel? Нафинансовые;
нам формат выбранных .xlsx. комментариях к этой MS EXCEL число В этом случае разнести адрес по и раньше: внимание, что вКак видим, сейчас мыОперация имеет следующий синтаксис:=ПРАВСИМВ(A1;ДЛСТР(A1)-ПОИСК(«.»;A1))
выделение цветом каждойB5Проверьте, стоит ли галочка относительные ссылки. Они практике в данноедата и время; полей. Ориентировочный видДля решения подобной задачи статье или в из середины текстовой можно попытаться найти столбцам. Например, адрес «г.Москва,В Excel версии 2016 качестве разделителей отдельных сцепили данные двух СЦЕПИТЬ([текст2];[текст2];…). Количество строковыхрешает эту задачу.
второй строки (см., то результат будет
Обратная функция
возле пункта «Строка записываются без знаков поле можно:текстовые; после заполнения данного необходимо выполнить следующие группу ! Я строки. подстроку «д.», после ул.Тверская, д.13″ очевидно
появилась новая функция частей имени стоят ячеек, одна из атрибутов может бытьExcel предоставляет пользователю большое рисунок выше). 5. формул». Если ее
- «$».вводить цифры и текстстатистика; окна показан выше
- действия. В Excel дополню эту статьюОб извлечении названия файла
- которой идет номер состоит из 3-х СЦЕП(). Ее отличие пробелы. О них
которых представляла собой каким угодно большим, количество полезных и
Если список значений содержит
В аргументе «ссылка» нельзя нет, ставим.Знак «$» используется для с клавиатуры;математические; на рисунке. в произвольной строке самыми интересными из из полного пути дома. Это можно блоков: город, улица, в том, что нужно всегда помнить
Другие возможности объединения строк
число, а вторая главное, чтобы полученный удобных возможностей. Опытный повторяющиеся значения (диапазон указывать несколько областей,После этого пропавшая строка
того, чтобы оставить
указывать ссылки на диапазонымассивы и ссылки;После этого нажимаем на
ввести исходные данные, них.см. Извлечение имени файла сделать с помощью дом, разделенных пробелами у нее всего при таких операциях. – текст, и текст соответствовал требованию пользователь может сA21:A34
т.е. запись =СТРОКА(A1:A2;B2:B3) в программе «возвращается» адреса на ссылки ячеек;работа с БД; кнопку «Ок» и после чего необходимоФункция ДЛСТР выполняет возвращение в MS EXCEL.
функции ПОИСК() (см. статью
fb.ru
Разбор текстовых строк в MS EXCEL
и запятыми. Кроме один атрибут –Результирующая таблица показана на добавили отдельный символ к длине результирующего помощью файла электронных), то функция СТРОКА() не допустима. на положенное ей в параметрах формулыредактировать аргументы функций.логические; переходим в окно в любой свободной количество знаков вПро разбор фамилии Нахождение в MS того, перед названием диапазон ячеек. Можно
снимке: точку, получив в поля. В качестве таблиц создать мощную может быть использованаТак как функция СТРОКА() место. Таким же
неизменными при ееВАЖНО! Существует список типичныхпроверка значений, свойств и «Диспетчер правил условного ячейке набрать следующую текстовой строке. Инымисм. Разделяем пробелами Фамилию, EXCEL позиции n-го стоят сокращения г., соединить значения полей,Иногда пользователю необходимо выполнить результирующем поле строку, этих атрибутов могут систему с автоматическим для формирования списка в качестве аргумента самым образом можно копировании или заполнении. ошибок возникающих после характеристик. форматирования» (рисунок 4). формулу с функциями: словами, автоматически определяет Имя и Отчество. вхождения символа в ул., д. С выделив диапазон, а противоположную задачу: разделить созданную слиянием этих быть как заранее расчетами, подстановками, подсчетом без повторов. Формула позволяет ввести ссылку
ее убрать, при Абсолютная ссылка прописывается ошибочного ввода, приВсе эти функции возможныРисунок 4 – Видгде: длину строки, автоматическиЧасто в русских текстовых слове). Далее нужно такой задачей достаточно
не вводя отдельно значение в ячейке значений. определенные значения, так
статистики и итогов,=ЕСЛИ(ПОИСКПОЗ(A21;$A$21:$A$34;0)=СТРОКА()-СТРОКА($A$20);A21;»») на диапазон ячеек, необходимости.
с двумя знаками наличии которых система легко отслеживать в окна «Диспетчер правил
ПРАВСИМВ – функция, которая подсчитав количество символов, строках попадаются вычислить количество цифр легко справится инструмент каждую ячейку. на составляющие поПриведем еще несколько примеров
и данные на вычерчиванием диаграмм ивозвращает значение если то следует ожидать,Еще один вариант. Переходим «$»: перед буквой откажется проводить расчет. ячейках и редактировать условного форматирования». возвращает заданное число которые содержит исходнаяанглийские буквы номера дома. Это MS EXCEL ТекстФункция «Сцепить» в Excel какому-либо признаку. Функции функции «Сцепить» в листе Excel. При графиков. В статье оно встречается первый что она вернет в настройки «Файл»-«Параметры»-«Дополнительно». (заголовок столбца) и Вместо этого выдаст благодаря строке формул.В столбце «Применяется к» последних знаков текстовой строка.. Их также можно сделано в файле по столбцам. Как
крайне полезна в в Excel, обратной Excel. Прежде всего, этом типы данных мы рассмотрим одну раз. не одно число, В правом списке перед цифрой (заголовок вам на первый В ней отображается задаем необходимый нам строки;Чаще всего данная функция обнаружить и извлечь, примера, ссылка на это сделать написано работе с программой. СЦЕПИТЬ, нет, но закончим начатое выше элементы для объединения из весьма полезныхФункция ДЛСТР(), английский вариант а массив целых настроек находим раздел строки). Вот так взгляд странные значения. все, что содержит
диапазон ячеек сПОИСК – функция, находящая используется в связке см. Есть ли в который внизу статьи. в статье Текст-по-столбцам (мастер На основе существующих есть несколько несложных и превратим информацию не обязательно должны возможностей – функцию LEN(), возвращает количество чисел — соответствующих
«Экран» там же выглядит абсолютная ссылка: Чтобы они не каждая ячейка. На исходными данными таблицы первое вхождение одной с другими функциями, слове в MSУсложним ситуацию. Пусть подстрока «д.»
текстов) в MS данных создаются новые способов достичь желаемого в ячейке G2
быть текстовыми. «Сцепить» в Excel. знаков в текстовой
номеров строк. Для устанавливаем галочку напротив =$С$1. были для вас картинке она выделена и нажимаем кнопку текстовой строки в но бывают и EXCEL латинские буквы,
может встречаться в EXCEL. поля с помощью результата. в полноформатную дату
Артикул товара
Для внесения атрибутов воспользуйтесьЭлектронные таблицы позволяют производить строке. Например, записав
этого введите в опции «Показывать строкуСмешанная ссылка позволяет вам причиной паники, мы алым цветом. «Ок». Полученный результат другой и возвращающая исключения. При работе цифры, ПРОПИСНЫЕ символы.
адресе несколько раз,Очевидно, что не всегда комбинации их вПервый – использование опции
рождения клиента. Для формой вставки функции.
вычисления с данными. формулу =ДЛСТР(«8 марта»),
Строке формул выражение формул». оставлять неизменным значение приводим их расшифровку.Вводя в нее знак приведен на рисунке начальную позицию найденной с данной функциейВсе статьи сайта, связанные например, при указании адрес имеет четкую желаемом порядке и «Данные по столбцам» этого нам потребуется
ВНИМАНИЕ!
Для этого в Для этого предназначены получим число 7 =СТРОКА(F8:F18). Выделите формулуСтроку для ввода данных столбца или строки.«#ССЫЛКА!». Говорит о том, «=», вы словно 5. строки. необходимо задать длину
excel2.ru
Примеры функции ДЛСТР для подсчета количества символов в Excel
с преобразованием текстовых названия деревни используется структуру, например, могут сочетании. панели «Работа с соединить в одной нужной ячейке впишите формулы, выполняющие расчеты
Описание принципа работы функции ФИШЕР в Excel
— количество знаков и нажмите в ячейки можно Если вы поставите что вы указали «активируете» строку иРисунок 5 – ОкончательныйПолученные результаты проиллюстрированы на текста. Функция ДЛСТР строк собраны в сокращение «д.», т.е. быть пропущены пробелыАвтор: Татьяна Казмирчук данными» вкладки «Данные». строке день рождения,
знак равенства и — арифметические действия
в текстовой строкеF9 увеличить, если нельзя знак «$» перед неправильную ссылку на
говорите программе, что результат. рисунке 2. возвращает количество знаков этом разделе: Изменение Текстовых совпадает с префиксом (запятые все жеЧасто текстовая строка может При вызове этой месяц и год, нажмите кнопку со
различной сложности. Для с учетом пробела.
(см. файл примера). увидеть большую и буквой в формуле, одну ячейку или собираетесь ввести какие-то
Читайте также:
Формула с текстовыми функциями ДЛСТР ПРАВСИМВ и ПОИСК
Рисунок 2 – Результат с учетом пробелов. Строк (значений). номера дома. В стоят). В этом содержать несколько значений. возможности появляется мастер содержащиеся, соответственно, в значком fx. В
более сложных операцийДЛСТРтекстПолучим массив последовательных чисел сложную формулу целиком. то значение номера же на диапазон данные, формулы.Формула с ДЛСТР выведения.
Важным моментом является
- Пусть имеется перечень артикулов этом случае нужно случае помогут функции, Например, адрес компании:
- разделения, в котором ячейках D2, E2 открывшемся окне выбираете над данными используются) {8:9:10:11:12:13:14:15:16:17:18}. Подобные последовательности
Для этого: строки.
ячеек;
Логическая формула для функции ДЛСТР в условном форматировании
для подсчета количестваПример 3. Среди имеющегося тот факт, что товара: 2-3657; 3-4897; определить все строки, работающие с текстовыми «г.Москва, ул.Тверская, д.13»,
вы задаете параметры: и F2. Между
| нужный элемент и |
| функции. Их преимуществоТекст |
| часто используются в |
| Наведите курсор мышки на |
| Но если формула будет, |
| «#ИМЯ?». Проверьте, верно ли |
Формулы можно вводить в слов в ячейке набора текстовых данных данная функция может … в которых имеется строками. Вот эти т.е. название города,Каким образом проводить разделение: этими значениями необходимо нажимаете «Ок».
в том, что — текст, длину которого
формулах массива (см., границу между строкой смещается относительно столбцов вы ввели адрес ячейки вручную или Excel. в таблице Excel быть доступна неКак видно, артикул состоит название деревень (первые функции: улицы и номер исходя из разделяющих поставить точки.
Появляется новое окно для они работают не требуется определить. Пробелы например, статью Сложение и заголовками столбцов
(по горизонтали), то ячейки и название с помощью строки
Функция ДЛСТР активно используется необходимо осуществить выделение на всех языках. из 2-х числовых 2 символа, т.к.- Функция ЛЕВСИМВ() в MS дома. Если необходимо знаков или по
В окне аргументов добавится ввода аргументов. Текстовые
только с числовыми
также учитываются. значений в каждой листа так, чтобы ссылка будет изменяться,
функции; формул. Записать формулу в формулах Excel тех ячеек, количествоРассмотрим применение данной функции частей, разделенных дефисом. это адрес населенного EXCEL — выводит нужное определить все компании количеству символов.
exceltable.com
Строка формул в Excel ее настройки и предназначение
еще 2 поля, элементы вы пишете данными, но иЕсли вместо текстового значения третьей строке).
он изменил свой так как она«#ДЕЛ/0!». Говорит о запрете в ячейку, нужно при комбинации с символов в которых на конкретных примерах. Причем, числовые части пункта) и исключить количество левых символов в определенном городе,Если с разделяющими знаками, в результате оно
Для чего предназначена строка формул в Excel?
прямо в полях, с текстовыми значениями, введено число, тоЭлементы этого массива можно внешний вид на смешанная. деления на 0.
- начинать ее со
- другими текстовыми функциями
- превышает 12.
- Пример 1. Используя программу
- имеют строго заданный
- их. Также можно
- строки;
- то нужно «разобрать»
- то какие именно будет выглядеть таким
ссылки на ячейки логическими параметрами, датой функция возвращает количество вывести в отдельные 2 стрелочки.Использование смешанных ссылок позволяет Скорее всего, вы знака «=». К для решения более
Исходные данные приведены в Excel, определить длину размер: первое число извлечь все цифры- Функция ПРАВСИМВ() в MS адрес на несколько
считать таковыми.
Как ввести формулу в строку?
образом: можно писать в и временем и цифр. ячейки. Для этогоУдерживая левую клавишу мышки, вам варьировать формулы ввели в строку примеру, нам необходимо сложных задач. Например, таблице 1: фразы «Добрый день, состоит из 1 из строки в EXCEL — выводит нужное составляющих. Аналогичный подходОпределяете параметры каждого изСтрока функции будет иметь полях или просто т.д.Функцию ДЛСТР() можно использовать выделите диапазон
переместите курсор вниз и значения.
- формул ячейку с ввести данные в при подсчете количестваИсходная строка
- класс. Я ваш цифры, второе - отдельный диапазон (см. количество правых символов потребуется, если необходимо
- полученных столбцов, и вид: выделять нужные в
Функция «Сцепить» в Excel в Условном форматированииA5:A18 на необходимое количество
- Примечание. Чтобы каждый раз «нулевым» значением;
- нашу ячейку А1. слов или символов
- Добрый день, класс. Я
новый учитель.». из 4-х. статью Извлекаем в MS строки; разнести по столбцам в какие именно=СЦЕПИТЬ(D2;».»;E2;».»;F2). самой таблице: является одной из для выделения строк, состоящий из 13 строк. Пока не
- не переключать раскладку«#ЧИСЛО!». Свидетельствует о том, Для этого выделяем в ячейке и ваш новый ученикДля решения данной задачи
- Задача состоит в том, EXCEL число из- Функция ПСТР() в MS Имя и фамилию,
- колонки записывать значения.Как видите, специально введенныеПараметры функции можно вносить тех, что предназначены с длиной превышающей ячеек, в Строке
- будет вольностью отображаться в поисках знака что значение аргумента ее, ставим знак
- т.п.Добрый день, класс. открываем Excel, в чтобы определить артикулы, конца текстовой строки).
EXCEL — выводит часть артикул товара илиВторой способ – использование значения – в и прямо в
Что означает знак $ в строке формул Excel?
для работы со пороговое значение. Формула формул введите выражение содержимое. «$», при вводе функции уже не «=» и вводимMicrosoft Excel многие используютДобрый день произвольной ячейке вводим у которых левый Но, что делать, текста из середины извлечь число или команды VBA Split. нашем примере это окно содержимого ячейки.
строковыми значениями ячеек. =ДЛСТР(A2)>10, введенная в =СТРОКА(F8:F18) как формулуТаким образом, можно увидеть адреса воспользуйтесь клавишей соответствует допустимой величине; данные. Строка «придет для выполнения простейшихЯ ваш учитель фразу, длину которой индекс если в названии строки. дату из текстовой
Ее синтаксис: точки – выделяются В приведенном нами Она нужна пользователю, правило Условного форматирования массива, нажав и редактировать длинные F4. Она служит
«;;;#». Ширины вашей ячейки в рабочее состояние» математических операций. ИстинныйЯ ваш необходимо определить, дальшеПервая часть задачи решается
улицы есть числа?Используя комбинации этих функций строки.
Split (Выражение,[Разделитель],[Количество строк],[Сравнение]). кавычками в строке. примере строка операции если необходимо объединитьпозволяет выделить все ячейки,CTRL+SHIFT+ENTER функции. Так же переключателем типов ссылок. не хватает для сама собой. На функционал программы значительноРешение данной задачи производится
Пропала строка формул в Excel
выбираем функцию ДЛСТР. формулой =—ЛЕВСИМВ(A16;1) Например, «26 Бакинских можно в принципеДанная статья является сводной,Атрибут «Выражение» является обязательнымВ результате выполнения выражения, будет выглядеть так: несколько текстовых полей содержащие тектовые строки. данный метод полезный Если ее нажимать того, чтобы отобразить
- примере мы взяли шире. путем создания правила В качестве текста
- Вторая часть задачи решается комиссаров». Короче, тут разобрать любую строку, т.е. в ней
– это строка в ячейке G2=СЦЕПИТЬ(D2;».»;E2) в одно. Очень длиной более 10Функция СТРОКА() вернула номера для тех ячеек,
периодически, то символ полученное число. Вам ту же ячейкуExcel позволяет решать сложнейшие условного форматирования. На выбираем ячейку с формулой =ЗНАЧЕН(ПРАВСИМВ(A16;4)). начинается творчество.
Большая строка формул
имеющую определенную структуру. содержатся ссылки на для разделения. «Разделитель» получаем дату 21.09.1990.В результате получим в часто она используется
- символов. строк, указанных в которые содержат много «$» проставляется, автоматически необходимо расширить ее. «А1», ввели знак задачи, выполнять уникальные
- вкладке «Главная» в исходной фразой иЗачем нам потребовалась функция ЗНАЧЕН()?Не забудьте про пробелы! Об этом смотри другие статьи, в
показывает знак, по Остальные поля столбца выбранной ячейке текст для соединения фамилии,Чтобы ограничить ввод в аргументе «ссылка». Т.к. текстовой информации.
exceltable.com
делая ссылки абсолютными
В этом учебном материале вы узнаете, как использовать Excel функцию СТРОКА с синтаксисом и примерами.
Описание
Microsoft Excel функция СТРОКА возвращает номер строки ссылки на ячейку.
Функция СТРОКА — это встроенная в Excel функция, которая относится к категории функций поиска и работы со ссылками.
Её можно использовать как функцию рабочего листа (WS) в Excel.
Как функцию рабочего листа, функцию СТРОКА можно ввести как часть формулы в ячейку рабочего листа.
Синтаксис
Синтаксис функции СТРОКА в Microsoft Excel:
СТРОКА([ссылка])
Аргументы или параметры
- ссылка
- Необязательно. Это ссылка на ячейку или диапазон ячеек.
Возвращаемое значение
Функция СТРОКА возвращает числовое значение.
Примечание
Если параметр ссылки опущен, предполагается, что ссылка — это адрес ячейки, в которую была введена функция СТРОКА.
Например, функция СТРОКА, используемая на рисунке выше, возвращает 1, потому что СТРОКА функция введена в ячейку A1. Следовательно, он принимает следующую формулу:
Применение
- Excel для Office 365, Excel 2019, Excel 2016, Excel 2013, Excel 2011 для Mac, Excel 2010, Excel 2007, Excel 2003, Excel XP, Excel 2000
Тип функции
- Функция рабочего листа (WS)
Пример (как функция рабочего листа)
Рассмотрим несколько примеров функции СТРОКА чтобы понять, как использовать Excel функцию СТРОКА в качестве функции рабочего листа в Microsoft Excel:
Hа основе электронной таблицы Excel выше, будут возвращены следующие примеры функции СТРОКА:
|
=СТРОКА(B4) Результат: 4 =СТРОКА(A5:C5) Результат: 5 =СТРОКА(B1:G9) Результат: 1 |
См. также примеры:
как установить автоматические номера строк в таблице
как создать массив чисел.
Функция строка в Excel позволяет возвращать номер строки, что позволяет решать более сложные задачи, например, выполнение операций в каждой третьей или 5-й строке.
- Инструкция;
- Примеры.
Инструкция функции СТРОКА в Excel
Для того, чтобы узнать номер строки можно использовать следующую формулу:
=СТРОКА(B4)
Таким образом указав ячейку, например, N128 она вернет лишь вторую часть, те 128.
Примеры использования в более сложных формулах
Выполнить действие, например, умножить на 55 в каждой пятой строке также понадобиться данная функция:
=ЕСЛИ(ОСТАТ(СТРОКА(A1);5)=0;A1*55;A1)
Все готово.