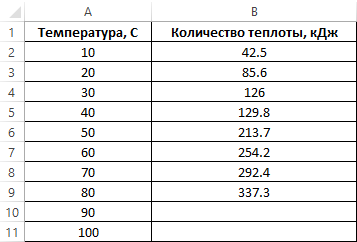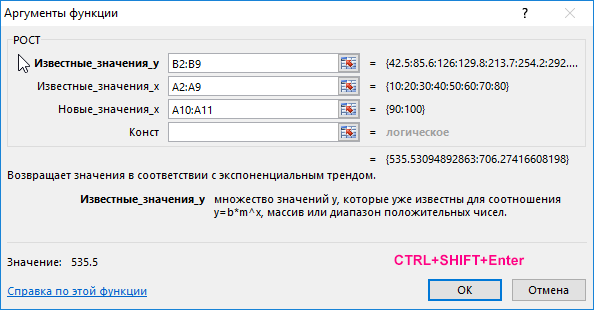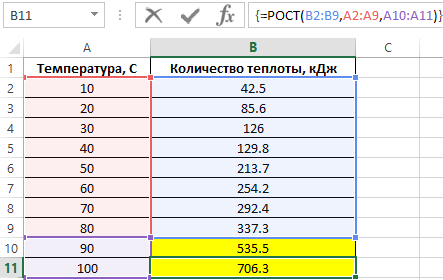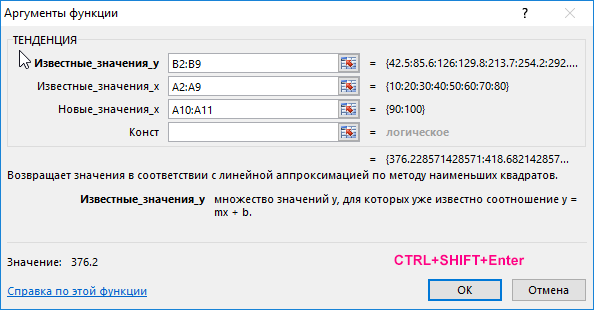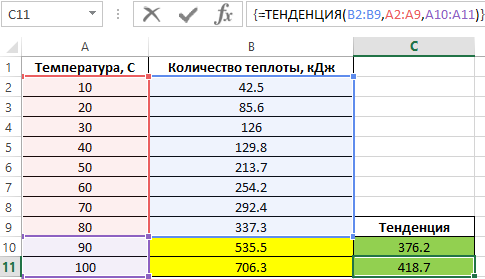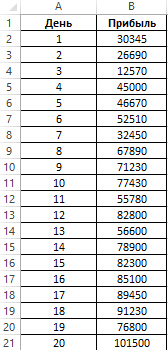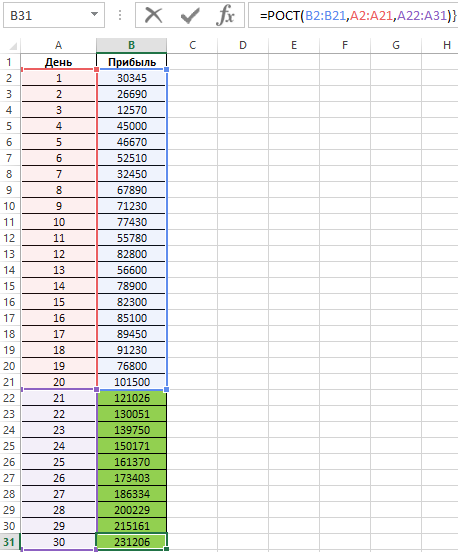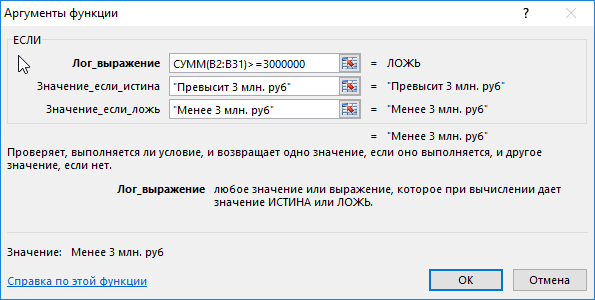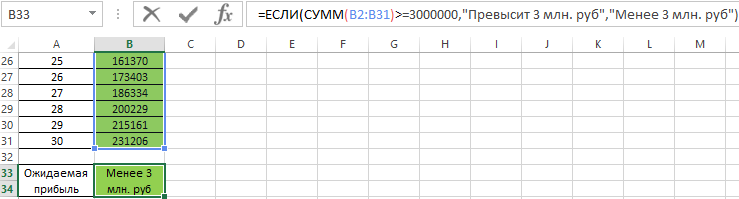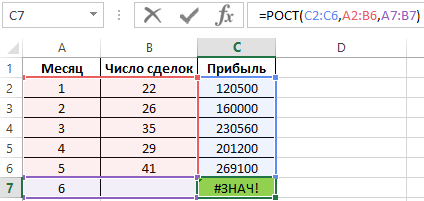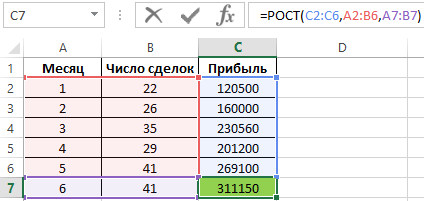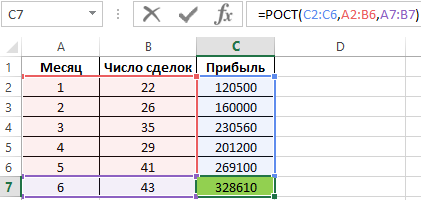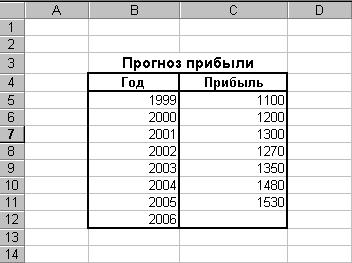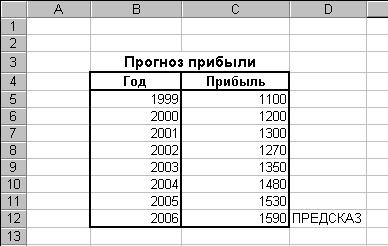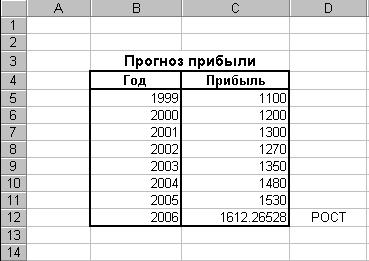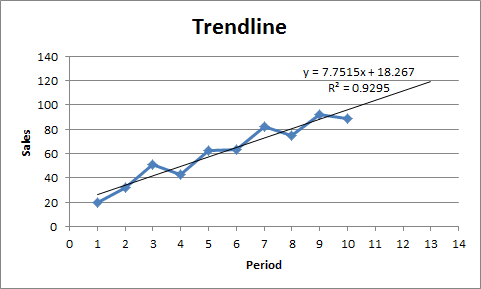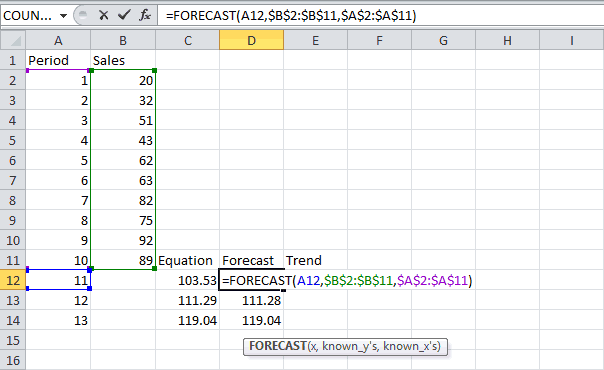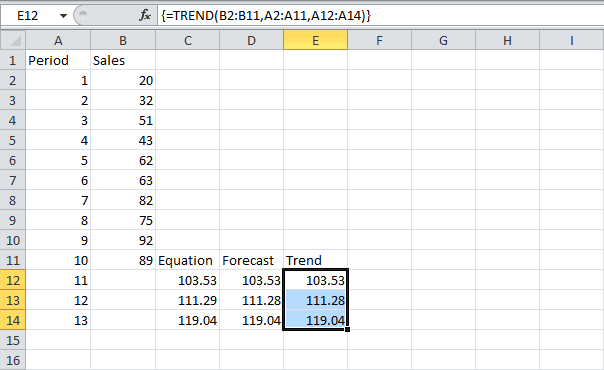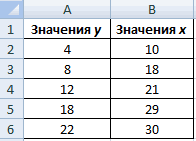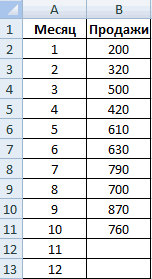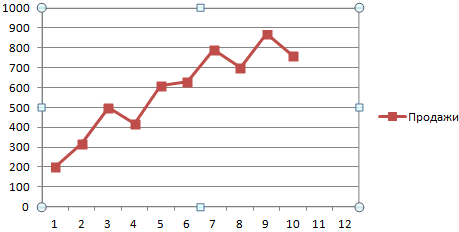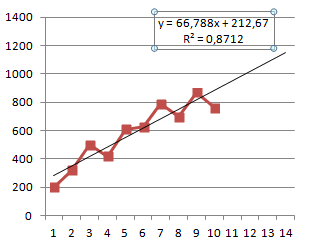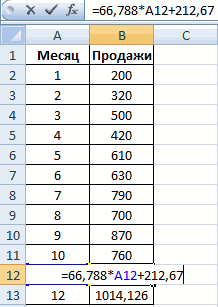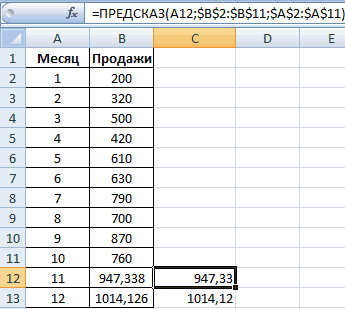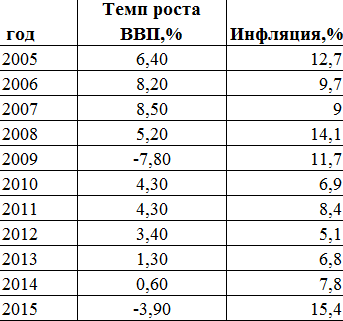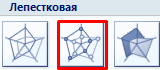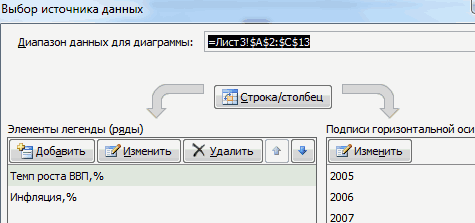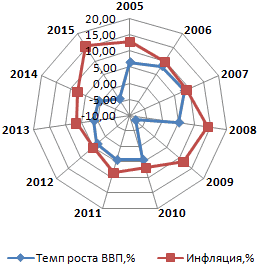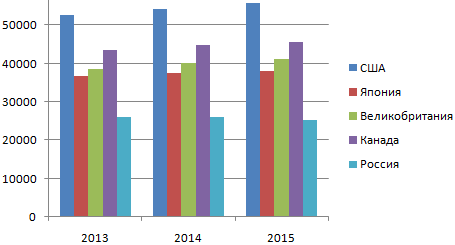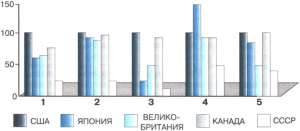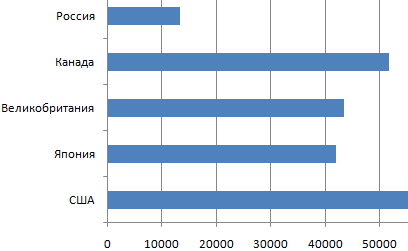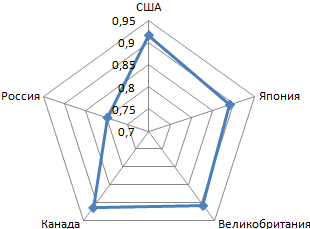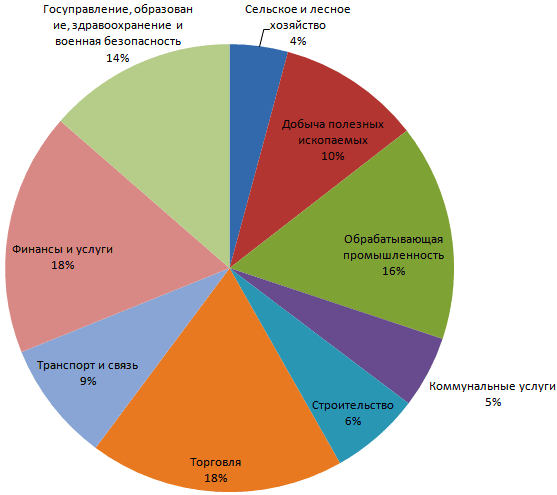Excel для Microsoft 365 Excel для Microsoft 365 для Mac Excel для Интернета Excel 2021 Excel 2021 для Mac Excel 2019 Excel 2019 для Mac Excel 2016 Excel 2016 для Mac Excel 2013 Excel 2010 Excel 2007 Excel для Mac 2011 Excel Starter 2010 Еще…Меньше
В этой статье описаны синтаксис формулы и использование
в Microsoft Excel.
Описание
Рассчитывает прогнозируемый экспоненциальный рост на основе имеющихся данных. Функция РОСТ возвращает значения y для последовательности новых значений x, задаваемых с помощью существующих значений x и y. Функцию РОСТ также можно использовать для аппроксимации существующих значений x и y экспоненциальной кривой.
Синтаксис
РОСТ(известные_значения_y;[известные_значения_x];[новые_значения_x];[конст])
Аргументы функции РОСТ описаны ниже.
-
Известные_значения_y — обязательный аргумент. Множество значений y в уравнении y = b*m^x, которые уже известны.
-
Если массив «известные_значения_y» содержит один столбец, каждый столбец массива «известные_значения_x» интерпретируется как отдельная переменная.
-
Если массив «известные_значения_y» содержит одну строку, каждая строка массива «известные_значения_x» интерпретируется как отдельная переменная.
-
Если любое из чисел в known_y 0 или отрицательное, то «РОСТ» возвращает #NUM! значение ошибки #ЗНАЧ!.
-
-
Известные_значения_x Необязательный. Множество значений x, которые могут быть уже известны для соотношения y = b*m^x.
-
Массив известные_значения_x может включать одно или более множеств переменных. Если используется только одна переменная, то аргументы «известные_значения_y» и «известные_значения_x» могут быть диапазонами любой формы при условии, что они имеют одинаковую размерность. Если используется более одной переменной, то аргумент «известные_значения_y» должен быть вектором (то есть диапазоном высотой в одну строку или шириной в один столбец).
-
Если аргумент «известные_значения_x» опущен, то предполагается, что это массив {1;2;3;…} того же размера, что и «известные_значения_y».
-
-
Новые_значения_x — необязательный аргумент. Новые значения x, для которых функция РОСТ возвращает соответствующие значения y.
-
Аргумент «новые_значения_x» должен содержать столбец (или строку) для каждой независимой переменной, так же как и «известные_значения_x». Таким образом, если «известные_значения_y» — это один столбец, то «известные_значения_x» и «новые_значения_x» должны иметь одинаковое количество столбцов. Если массив «известные_значения_y» состоит из одной строки, столько же строк должно содержаться в массивах «известные_значения_x» и «новые_значения_x».
-
Если аргумент «новые_значения_x» опущен, предполагается, что он совпадает с аргументом «известные_значения_x».
-
Если опущены аргументы «известные_значения_x» и «новые_значения_x», предполагается, что каждый из них представляет собой массив {1;2;3;…} того же размера, что и «известные_значения_y».
-
-
Конст — необязательный аргумент. Логическое значение, которое указывает, должна ли константа b равняться 1.
-
Если аргумент «конст» имеет значение ИСТИНА или опущен, b вычисляется обычным образом.
-
Если аргумент «конст» имеет значение ЛОЖЬ, то предполагается, что b = 1, а значения m подбираются таким образом, чтобы выполнялось равенство y = m^x.
-
Замечания
-
Формулы, возвращающие массивы, необходимо вводить как формулы массивов после того, как будет выделено соответствующее количество ячеек.
-
При вводе константы массива для аргумента (например, «известные_значения_x») следует использовать точки с запятой для разделения значений в одной строке и двоеточия для разделения строк.
Пример
Скопируйте образец данных из следующей таблицы и вставьте их в ячейку A1 нового листа Excel. Чтобы отобразить результаты формул, выделите их и нажмите клавишу F2, а затем — клавишу ВВОД. При необходимости измените ширину столбцов, чтобы видеть все данные.
|
Месяц |
Единицы |
Формула (соответствующие единицы) |
|
|
11 |
33 100 |
32 618 |
|
|
12 |
47 300 |
47 729 |
|
|
13 |
69 000 |
69 841 |
|
|
14 |
102 000 |
102 197 |
|
|
15 |
150 000 |
149 542 |
|
|
16 |
220 000 |
218 822 |
|
|
Месяц |
Формула (предполагаемые единицы) |
Формулы, использующиеся в вышеприведенном массиве C2:C7 |
|
|
17 |
320 197 |
=РОСТ(B2:B7;A2:A7) |
|
|
18 |
468 536 |
||
|
Формулы, использующиеся в вышеприведенном массиве B9:B10 |
|||
|
=РОСТ(B2:B7;A2:A7;A9:A10) |
Нужна дополнительная помощь?
Функция РОСТ используется для расчета прогнозируемого экспоненциального роста на основе принимаемых на вход известных массивов данных X и Y, и возвращает массив значений для зависимой переменной Y на основе полученных новых данных для массива независимой переменной X.
Метод прогнозируемого экспоненциального роста c использованием функции РОСТ
Пример 1. В ходе выполнения лабораторной работы студент должен определить зависимость между температурой количеством теплоты, содержащемся в веществе определенной массы. По условиям задания, необходимо провести 10 опытов, из которых было выполнено 8. Для получения остальных величин студент решил использовать метод прогнозируемого экспоненциального роста.
Таблица с исходными данными:
Выделяем диапазон ячеек B10:B11 и используем следующую функцию:
Описание аргументов:
- B2:B9 – диапазон известных значений количества теплоты, полученные в результате проведения опытов;
- A2:A9 – диапазон температур, для которых проводились опыты;
- A10:A11 – диапазон температур, для которых необходимо вычислить предполагаемые значения количества теплоты.
Для ввода формулы используем комбинацию клавиш CTRL+SHIFT+Enter так как формула должна выполняться в массиве. В результате получим:
Визуально заметно явное несоответствие найденных величин диапазону уже известных значений. В Excel существует еще одна функция для прогнозирования на основе известных значений – ТЕНДЕНЦИЯ. Воспользуемся ей и сравним полученные результаты. Для этого выделяем диапазон ячеек C10:C11 и снова в массиве вводим функцию ТЕНДЕНЦИЯ:
Как видно, синтаксические записи функций РОСТ и ТЕНДЕНЦИЯ идентичны, однако они используют различные алгоритмы для вычислений. Для ввода функции ТЕНДЕНЦИЯ снова используем комбинацию клавиш CTRL+SHIFT+Enter. В результате получим:
То есть, в данном примере функция ТЕНДЕНЦИЯ дает более точный прогноз и целесообразно использовать именно ее.
Прогноз эффективности использования рекламного бюджета по функции РОСТ
Пример 2. За 10 дней до окончания 30-дневного месяца было решено определить общую прогнозируемую прибыль сети магазинов в месяц на основании имеющихся данных за прошедшие 20 дней, на протяжении которых прибыль за день в целом постоянно увеличивалась благодаря использованию эффективной рекламы. Необходимо рассчитать, превысит ли прибыль значение в 3 млн. рублей.
Исходные данные:
Для решения используем следующую формулу:
=РОСТ(B2:B21;A2:A21;A22:A31)
Описание аргументов:
- B2:B21 – массив известных значений прибыли за день для первых 20 дней;
- A2:A21 – массив дней, для которых размер прибыли уже известен;
- A22:A31 – массив дней, для которых выполняется прогнозирование прибыли.
В результате имеем:
Для получения ответа на поставленный вопрос запишем следующую формулу:
Полученный результат:
Прогноз прибыли за месяц с использованием функции РОСТ в Excel
Пример 3. Экономист развивающегося предприятия ведет учет прибыли, при этом в таблице содержатся три вектора данных: месяц, число сделок, общая сумма прибыли. Необходимо спрогнозировать прибыль на следующий месяц при двух условиях:
- Количество сделок будет равно показателю за предыдущий месяц;
- Количество сделок увеличится на 2.
Исходные данные:
Вводим функцию РОСТ и получаем ошибку #ЗНАЧ!:
Внимание! В данном случае для прогнозирования прибыли будет использовано сочетание двух факторов: номер месяца и число сделок. Поэтому в качестве аргумента [известные_значения_x] необходимо передать диапазон значений A2:B6, а в качестве аргумента [новые_значения_x] – диапазон A7:B7.
Для определения прибыли при условии, что число сделок составит 41, запишем следующую формулу:
Теперь увеличим количество сделок на 2-е:
Как и ожидалось, прогнозируемая прибыль увеличилась. Пример наглядно демонстрирует, что для увеличения точности предсказания можно использовать 2 и более зависящих друг от друга параметров.
Функция РОСТ в Excel и особенности ее использования
Функция РОСТ имеет следующую синтаксическую запись:
=РОСТ(известные_значения_y;[известные_значения_x];[новые_значения_x];[конст])
Описание аргументов:
- известные_значения_y – массив данных, элементы которого характеризуют значения зависимой переменной y в уравнении y=bkx. Аргумент обязателен для заполнения.
- [известные_значения_x] – массив данных, элементы которого соответствуют известным значениям независимой переменной x в записи y=bkx. Аргумент является необязательным.
- [новые_значения_x] – массив с новыми значениями независимой переменной x, на основе которых функция выполняет расчет новых значений зависимой переменной y. Аргумент необязателен для заполнения.
- [конст] – данные логического типа (ИСТИНА или ЛОЖЬ), определяющие значение константы b в уравнении y=bkx. По умолчанию (если аргумент явно не указан), а также при явном указании логического ИСТИНА, коэффициент b вычисляется обычным способом. Если данный параметр принимает значение ЛОЖЬ, дальнейшие расчеты проводятся для уравнения y=kx, поскольку значение b принимается равным единице.
Примечания 1:
- Элементы массива известные_значения_y должны быть взяты из диапазона положительных чисел. При наличии отрицательных значений или значений, равных 0 (нулю), результатом выполнения функции РОСТ будет код ошибки #ЧИСЛО!.
- В качестве аргумента [известные_значения_x] может быть передано одно либо несколько множеств значений. Размерности множеств, передаваемых в качестве первого и второго аргументов должны совпадать, если используется единственная переменная. При вводе нескольких переменных в качестве аргумента известные_значения_y должен быть передан вектор. В Excel вектором считается интервал значений, высота которого составляет одну строку, либо ширина которого равна только одному столбцу).
- Функция РОСТ интерпретирует каждый столбец или каждую строку массива [известные_значения_x] в качестве отдельной переменной, если массив известные_значения_y содержит только один столбец или только одну строку соответственно.
- Если второй аргумент функции явно не указан, то по умолчанию используется массив данных {1;2;3;…;n}, размерность которого соответствует размерности массива известные_значения_y.
- Массив [новые_значения_x]должен быть аналогичен по своей структуре массиву [известные_значения_x], то есть содержать строку либо столбец для каждого элемента массива известные_значения_y.
- Если третий аргумент рассматриваемой функции явно не указан, считается, что он тождественен значению второго аргумента данной функции. Если второй и третий аргументы опущены, они оба являются массивами типа {1;2;3;…;n} с требованиями, указанными в пункте 4.
- Если массив значений передается в качестве константы массива, по правилам записи массивов в Excel необходимо использовать знак «;» для разделения значений, содержащихся в одной строке, и знак «:» для разделения строк.
Примечания 2:
- Функция РОСТ часто используется для аппроксимации (упрощения) значений независимой (x) и зависимой (y) переменных экспоненциальной кривой.
- Данная функция принадлежит к классу формул массивов, поэтому при ее использовании необходимо выделить соответствующее количество ячеек, а после ввода всех требуемых аргументов следует нажать сочетание клавиш Ctrl+Shift+Enter для корректного отображения результатов.
- В качестве функции экспоненциального роста используется уравнение типа y=bkx.
Содержание
- Статистические функции
- МАКС
- МИН
- СРЗНАЧ
- СРЗНАЧЕСЛИ
- МОДА.ОДН
- МЕДИАНА
- СТАНДОТКЛОН
- НАИБОЛЬШИЙ
- НАИМЕНЬШИЙ
- РАНГ.СР
- Вопросы и ответы
Статистическая обработка данных – это сбор, упорядочивание, обобщение и анализ информации с возможностью определения тенденции и прогноза по изучаемому явлению. В Excel есть огромное количество инструментов, которые помогают проводить исследования в данной области. Последние версии этой программы в плане возможностей практически ничем не уступают специализированным приложениям в области статистики. Главными инструментами для выполнения расчетов и анализа являются функции. Давайте изучим общие особенности работы с ними, а также подробнее остановимся на отдельных наиболее полезных инструментах.
Статистические функции
Как и любые другие функции в Экселе, статистические функции оперируют аргументами, которые могут иметь вид постоянных чисел, ссылок на ячейки или массивы.
Выражения можно вводить вручную в определенную ячейку или в строку формул, если хорошо знать синтаксис конкретного из них. Но намного удобнее воспользоваться специальным окном аргументов, которое содержит подсказки и уже готовые поля для ввода данных. Перейти в окно аргумента статистических выражений можно через «Мастер функций» или с помощью кнопок «Библиотеки функций» на ленте.
Запустить Мастер функций можно тремя способами:
- Кликнуть по пиктограмме «Вставить функцию» слева от строки формул.
- Находясь во вкладке «Формулы», кликнуть на ленте по кнопке «Вставить функцию» в блоке инструментов «Библиотека функций».
- Набрать на клавиатуре сочетание клавиш Shift+F3.
При выполнении любого из вышеперечисленных вариантов откроется окно «Мастера функций».
Затем нужно кликнуть по полю «Категория» и выбрать значение «Статистические».
После этого откроется список статистических выражений. Всего их насчитывается более сотни. Чтобы перейти в окно аргументов любого из них, нужно просто выделить его и нажать на кнопку «OK».
Для того, чтобы перейти к нужным нам элементам через ленту, перемещаемся во вкладку «Формулы». В группе инструментов на ленте «Библиотека функций» кликаем по кнопке «Другие функции». В открывшемся списке выбираем категорию «Статистические». Откроется перечень доступных элементов нужной нам направленности. Для перехода в окно аргументов достаточно кликнуть по одному из них.
Урок: Мастер функций в Excel
МАКС
Оператор МАКС предназначен для определения максимального числа из выборки. Он имеет следующий синтаксис:
=МАКС(число1;число2;…)
В поля аргументов нужно ввести диапазоны ячеек, в которых находится числовой ряд. Наибольшее число из него эта формула выводит в ту ячейку, в которой находится сама.
МИН
По названию функции МИН понятно, что её задачи прямо противоположны предыдущей формуле – она ищет из множества чисел наименьшее и выводит его в заданную ячейку. Имеет такой синтаксис:
=МИН(число1;число2;…)
СРЗНАЧ
Функция СРЗНАЧ ищет число в указанном диапазоне, которое ближе всего находится к среднему арифметическому значению. Результат этого расчета выводится в отдельную ячейку, в которой и содержится формула. Шаблон у неё следующий:
=СРЗНАЧ(число1;число2;…)
СРЗНАЧЕСЛИ
Функция СРЗНАЧЕСЛИ имеет те же задачи, что и предыдущая, но в ней существует возможность задать дополнительное условие. Например, больше, меньше, не равно определенному числу. Оно задается в отдельном поле для аргумента. Кроме того, в качестве необязательного аргумента может быть добавлен диапазон усреднения. Синтаксис следующий:
=СРЗНАЧЕСЛИ(число1;число2;…;условие;[диапазон_усреднения])
МОДА.ОДН
Формула МОДА.ОДН выводит в ячейку то число из набора, которое встречается чаще всего. В старых версиях Эксель существовала функция МОДА, но в более поздних она была разбита на две: МОДА.ОДН (для отдельных чисел) и МОДА.НСК(для массивов). Впрочем, старый вариант тоже остался в отдельной группе, в которой собраны элементы из прошлых версий программы для обеспечения совместимости документов.
=МОДА.ОДН(число1;число2;…)
=МОДА.НСК(число1;число2;…)
МЕДИАНА
Оператор МЕДИАНА определяет среднее значение в диапазоне чисел. То есть, устанавливает не среднее арифметическое, а просто среднюю величину между наибольшим и наименьшим числом области значений. Синтаксис выглядит так:
=МЕДИАНА(число1;число2;…)
СТАНДОТКЛОН
Формула СТАНДОТКЛОН так же, как и МОДА является пережитком старых версий программы. Сейчас используются современные её подвиды – СТАНДОТКЛОН.В и СТАНДОТКЛОН.Г. Первая из них предназначена для вычисления стандартного отклонения выборки, а вторая – генеральной совокупности. Данные функции используются также для расчета среднего квадратичного отклонения. Синтаксис их следующий:
=СТАНДОТКЛОН.В(число1;число2;…)
=СТАНДОТКЛОН.Г(число1;число2;…)
Урок: Формула среднего квадратичного отклонения в Excel
НАИБОЛЬШИЙ
Данный оператор показывает в выбранной ячейке указанное в порядке убывания число из совокупности. То есть, если мы имеем совокупность 12,97,89,65, а аргументом позиции укажем 3, то функция в ячейку вернет третье по величине число. В данном случае, это 65. Синтаксис оператора такой:
=НАИБОЛЬШИЙ(массив;k)
В данном случае, k — это порядковый номер величины.
НАИМЕНЬШИЙ
Данная функция является зеркальным отражением предыдущего оператора. В ней также вторым аргументом является порядковый номер числа. Вот только в данном случае порядок считается от меньшего. Синтаксис такой:
=НАИМЕНЬШИЙ(массив;k)
РАНГ.СР
Эта функция имеет действие, обратное предыдущим. В указанную ячейку она выдает порядковый номер конкретного числа в выборке по условию, которое указано в отдельном аргументе. Это может быть порядок по возрастанию или по убыванию. Последний установлен по умолчанию, если поле «Порядок» оставить пустым или поставить туда цифру 0. Синтаксис этого выражения выглядит следующим образом:
=РАНГ.СР(число;массив;порядок)
Выше были описаны только самые популярные и востребованные статистические функции в Экселе. На самом деле их в разы больше. Тем не менее, основной принцип действий у них похожий: обработка массива данных и возврат в указанную ячейку результата вычислительных действий.
Примеры функции РОСТ и прогноз экспоненциального роста в Excel
Функция РОСТ используется для расчета прогнозируемого экспоненциального роста на основе принимаемых на вход известных массивов данных X и Y, и возвращает массив значений для зависимой переменной Y на основе полученных новых данных для массива независимой переменной X.
Метод прогнозируемого экспоненциального роста c использованием функции РОСТ
Пример 1. В ходе выполнения лабораторной работы студент должен определить зависимость между температурой количеством теплоты, содержащемся в веществе определенной массы. По условиям задания, необходимо провести 10 опытов, из которых было выполнено 8. Для получения остальных величин студент решил использовать метод прогнозируемого экспоненциального роста.
Таблица с исходными данными:
Выделяем диапазон ячеек B10:B11 и используем следующую функцию:
- B2:B9 – диапазон известных значений количества теплоты, полученные в результате проведения опытов;
- A2:A9 – диапазон температур, для которых проводились опыты;
- A10:A11 – диапазон температур, для которых необходимо вычислить предполагаемые значения количества теплоты.
Для ввода формулы используем комбинацию клавиш CTRL+SHIFT+Enter так как формула должна выполняться в массиве. В результате получим:
Визуально заметно явное несоответствие найденных величин диапазону уже известных значений. В Excel существует еще одна функция для прогнозирования на основе известных значений – ТЕНДЕНЦИЯ. Воспользуемся ей и сравним полученные результаты. Для этого выделяем диапазон ячеек C10:C11 и снова в массиве вводим функцию ТЕНДЕНЦИЯ:
Как видно, синтаксические записи функций РОСТ и ТЕНДЕНЦИЯ идентичны, однако они используют различные алгоритмы для вычислений. Для ввода функции ТЕНДЕНЦИЯ снова используем комбинацию клавиш CTRL+SHIFT+Enter. В результате получим:
То есть, в данном примере функция ТЕНДЕНЦИЯ дает более точный прогноз и целесообразно использовать именно ее.
Прогноз эффективности использования рекламного бюджета по функции РОСТ
Пример 2. За 10 дней до окончания 30-дневного месяца было решено определить общую прогнозируемую прибыль сети магазинов в месяц на основании имеющихся данных за прошедшие 20 дней, на протяжении которых прибыль за день в целом постоянно увеличивалась благодаря использованию эффективной рекламы. Необходимо рассчитать, превысит ли прибыль значение в 3 млн. рублей.
Для решения используем следующую формулу:
- B2:B21 – массив известных значений прибыли за день для первых 20 дней;
- A2:A21 – массив дней, для которых размер прибыли уже известен;
- A22:A31 – массив дней, для которых выполняется прогнозирование прибыли.
В результате имеем:
Для получения ответа на поставленный вопрос запишем следующую формулу:
=3000000;»Превысит 3 млн. руб»;»Менее 3 млн. руб»)’ class=’formula’>
Прогноз прибыли за месяц с использованием функции РОСТ в Excel
Пример 3. Экономист развивающегося предприятия ведет учет прибыли, при этом в таблице содержатся три вектора данных: месяц, число сделок, общая сумма прибыли. Необходимо спрогнозировать прибыль на следующий месяц при двух условиях:
- Количество сделок будет равно показателю за предыдущий месяц;
- Количество сделок увеличится на 2.
Вводим функцию РОСТ и получаем ошибку #ЗНАЧ!:
Внимание! В данном случае для прогнозирования прибыли будет использовано сочетание двух факторов: номер месяца и число сделок. Поэтому в качестве аргумента [известные_значения_x] необходимо передать диапазон значений A2:B6, а в качестве аргумента [новые_значения_x] – диапазон A7:B7.
Для определения прибыли при условии, что число сделок составит 41, запишем следующую формулу:
Теперь увеличим количество сделок на 2-е:
Как и ожидалось, прогнозируемая прибыль увеличилась. Пример наглядно демонстрирует, что для увеличения точности предсказания можно использовать 2 и более зависящих друг от друга параметров.
Функция РОСТ в Excel и особенности ее использования
Функция РОСТ имеет следующую синтаксическую запись:
- известные_значения_y – массив данных, элементы которого характеризуют значения зависимой переменной y в уравнении y=bkx. Аргумент обязателен для заполнения.
- [известные_значения_x] – массив данных, элементы которого соответствуют известным значениям независимой переменной x в записи y=bkx. Аргумент является необязательным.
- [новые_значения_x] – массив с новыми значениями независимой переменной x, на основе которых функция выполняет расчет новых значений зависимой переменной y. Аргумент необязателен для заполнения.
- [конст] – данные логического типа (ИСТИНА или ЛОЖЬ), определяющие значение константы b в уравнении y=bkx. По умолчанию (если аргумент явно не указан), а также при явном указании логического ИСТИНА, коэффициент b вычисляется обычным способом. Если данный параметр принимает значение ЛОЖЬ, дальнейшие расчеты проводятся для уравнения y=kx, поскольку значение b принимается равным единице.
- Элементы массива известные_значения_y должны быть взяты из диапазона положительных чисел. При наличии отрицательных значений или значений, равных 0 (нулю), результатом выполнения функции РОСТ будет код ошибки #ЧИСЛО!.
- В качестве аргумента [известные_значения_x] может быть передано одно либо несколько множеств значений. Размерности множеств, передаваемых в качестве первого и второго аргументов должны совпадать, если используется единственная переменная. При вводе нескольких переменных в качестве аргумента известные_значения_y должен быть передан вектор. В Excel вектором считается интервал значений, высота которого составляет одну строку, либо ширина которого равна только одному столбцу).
- Функция РОСТ интерпретирует каждый столбец или каждую строку массива [известные_значения_x] в качестве отдельной переменной, если массив известные_значения_y содержит только один столбец или только одну строку соответственно.
- Если второй аргумент функции явно не указан, то по умолчанию используется массив данных <1;2;3;…;n>, размерность которого соответствует размерности массива известные_значения_y.
- Массив [новые_значения_x]должен быть аналогичен по своей структуре массиву [известные_значения_x], то есть содержать строку либо столбец для каждого элемента массива известные_значения_y.
- Если третий аргумент рассматриваемой функции явно не указан, считается, что он тождественен значению второго аргумента данной функции. Если второй и третий аргументы опущены, они оба являются массивами типа <1;2;3;…;n>с требованиями, указанными в пункте 4.
- Если массив значений передается в качестве константы массива, по правилам записи массивов в Excel необходимо использовать знак «;» для разделения значений, содержащихся в одной строке, и знак «:» для разделения строк.
- Функция РОСТ часто используется для аппроксимации (упрощения) значений независимой (x) и зависимой (y) переменных экспоненциальной кривой.
- Данная функция принадлежит к классу формул массивов, поэтому при ее использовании необходимо выделить соответствующее количество ячеек, а после ввода всех требуемых аргументов следует нажать сочетание клавиш Ctrl+Shift+Enter для корректного отображения результатов.
- В качестве функции экспоненциального роста используется уравнение типа y=bkx.
МНК: Экспоненциальная зависимость в MS EXCEL
Метод наименьших квадратов (МНК) основан на минимизации суммы квадратов отклонений выбранной функции от исследуемых данных. В этой статье аппроксимируем имеющиеся данные с помощью экспоненциальной функции.
Метод наименьших квадратов (англ. Ordinary Least Squares, OLS) является одним из базовых методов регрессионного анализа в части оценки неизвестных параметров регрессионных моделей по выборочным данным. Основная статья про МНК — МНК: Метод Наименьших Квадратов в MS EXCEL.
В этой статье рассмотрена только экспоненциальная зависимость, но ее выводы можно применить и к показательной зависимости, т.к. любую показательную функцию можно свести к экспоненциальной:
y=a*m x =a*(e ln(m) ) x = a*e x*ln(m) =a*e bx , где b= ln(m))
В свою очередь экспоненциальную зависимость y=a*EXP(b*x) при a>0 можно свести к случаю линейной зависимости с помощью замены переменных (см. файл примера ).
После замены переменных Y=ln(y) и A=ln(a) вычисления полностью аналогичны линейному случаю Y=b*x+A. Для нахождения коэффициента a необходимо выполнить обратное преобразование a= EXP(A) .
Примечание: Построить линию тренда по методу наименьших квадратов можно также с помощью инструмента диаграммы Линия тренда (Экспоненциальная линия тренда). Поставив в диалоговом окне галочку в поле «показывать уравнение на диаграмме» можно убедиться, что найденные выше параметры совпадают со значениями на диаграмме. Подробнее о диаграммах см. статью Основы построения диаграмм в MS EXCEL.
Следствием замены Y=ln(y) и A=ln(a) являются дополнительные ограничения: a>0 и y>0. При уменьшении х (в сторону больших по модулю отрицательных чисел) соответствующее значение y асимптотически стремится к 0. Именно такую линию тренда и строит инструмент диаграммы Линия тренда. Если среди значений y есть отрицательные, то с помощью инструмента Линия тренда экспоненциальную линию тренда построить не удастся.
Чтобы обойти это ограничение используем другое уравнение экспоненциальной зависимости y=a*EXP(b*x)+с, где по прежнему a>0, т.е. при росте х значения y также будут увеличиваться. В качестве с можно взять некую заранее известную нижнюю границу для y, ниже которой у не может опускаться, т.е. у>с. Далее заменой переменных Y=ln(y-c) и A=ln(a) опять сведем задачу к линейному случаю (см. файл примера лист Экспонента2 ).
Если при росте х значения y уменьшаются по экспоненциальной кривой, т.е. a mn =(a m ) n приведем уравнение экспоненциального тренда y=a*EXP(b*x)=a*e b *x = a*(e b ) x к виду y=a*m^x, сделав замену переменной m= e b =EXP(b).
Чтобы вычислить коэффициенты уравнения y=a*EXP(b*x) используйте следующие формулы:
= LN(ЛГРФПРИБЛ(C26:C45;B26:B45)) — коэффициент b
= ИНДЕКС(ЛГРФПРИБЛ(C26:C45;B26:B45);;2) — коэффициент a
Примечание: Функция ЛГРФПРИБЛ() , английское название LOGEST, является формулой массива, возвращающей несколько значений. Поэтому, например, для вывода коэффициентов уравнения необходимо выделить 2 ячейки в одной строке, в Строке формул ввести = ЛГРФПРИБЛ(C26:C45;B26:B45) , затем для ввода формулы вместо обычного ENTER нажать CTRL+SHIFT+ENTER.
Функция ЛГРФПРИБЛ() имеет линейный аналог – функцию ЛИНЕЙН() , которая рассмотрена в статье про простую линейную регрессию. Если 4-й аргумент этой функции (статистика) установлен ИСТИНА, то ЛГРФПРИБЛ() возвращает регрессионную статистику: стандартные ошибки для оценок коэффициентов регрессии, коэффициент детерминации, суммы квадратов: SSR, SSE и др.
Примечание: Особой нужды в функции ЛГРФПРИБЛ() нет, т.к. с помощью логарифмирования и замены переменной показательную функцию y=a*m^x можно свести к линейной ln(y)=ln(a)+x*ln(m)=> Y=A+bx. То же справедливо и для экспоненциальной функции y=a*EXP(b*x).
Функция РОСТ
Дата добавления: 2013-12-23 ; просмотров: 8756 ; Нарушение авторских прав
ПРЕДСКАЗ(х; изв_знач_y; изв_знач_x)
Функция ПРЕДСКАЗ
Прогнозирование с помощью функций
Прогнозирование экономических показателей
Для расчета ожидаемого исполнения бюджета и при составлении проекта бюджета на следующий год используется прогнозирование различных экономических показателей.
В Excel для прогнозирования используются ряд функций (ПРЕДСКАЗ, РОСТ, ТЕНДЕНЦИЯ) и диаграммы.
Функция ПРЕДСКАЗ позволяет сделать прогноз, применяя линейную регрессию диапазона известных данных или массивов (x,y). Функция ПРЕДСКАЗ вычисляет или предсказывает будущее значение по существующим значениям.
Предсказываемое значение — это y-значение, соответствующее заданному x-значению. Известные значения — это x- и y-значения, а новое значение предсказывается с использованием линейной регрессии. Эту функцию можно использовать для предсказания будущих продаж, потребностей в оборудовании или тенденций потребления.
х — это точка данных, для которой предсказывается значение.
изв_знач_y — это зависимый массив или интервал данных.
изв_знач_x — это независимый массив или интервал данных.
В качестве примера выполним расчет ожидаемой прибыли за 2006 год на основе данных о полученной прибыли в целом за год за 1999-2005 годы, используя функцию ПРЕДСКАЗ (рис. 92).
Рис. 92. Исходные данные для прогнозирования прибыли предприятия
Для расчета прибыли за 2006 год установите курсор в ячейку С12, выберите команду Функция в меню Вставка. В раскрывшемся окне Мастера функций выберите категориюфункцийСтатистическиеи затем вызовите функцию ПРЕДСКАЗ. На экране появится диалоговое окно функции ПРЕДСКАЗ. (рис. 93).
Рис. 93. Окно диалога функции ПРЕДСКАЗ
в появившемся окне введите исходные данные и получите результат (рис. 94).
Рис. 94. Результаты прогнозирования с помощью функции ПРЕДСКАЗ
Функция РОСТ рассчитывает прогнозируемый экспоненциальный рост на основании имеющихся данных. Функция РОСТ возвращает значения y для последовательности новых значений x, задаваемых с помощью существующих x- и y-значений. Функция рабочего листа РОСТ может применяться также для аппроксимации существующих x- и y-значений экспоненциальной кривой.
РОСТ(изв_знач_y; изв_знач_x; нов_знач_x; константа),
изв_знач_y — это множество значений y, которые уже известны для соотношения y = b*m^x.
изв_знач_x — это необязательное множество значений x, которые уже известны для соотношения y = b*m^x.
нов_знач_x — это новые значения x, для которых РОСТ возвращает соответствующие значения y.
константа — это логическое значение, которое указывает, требуется ли, чтобы константа b была равна 1.
Если константа имеет значение ИСТИНА или опущено, то b вычисляется обычным образом.
Если константа имеет значение ЛОЖЬ, то b полагается равном 1, а значения m подбираются так, чтобы y = m^x.
В качестве примера использования этой функции выполним расчет прибыли за 2006 год на основе данных, приведенных на рис. 92.
Установите курсор в ячейку С12, выберите команду Функция в меню Вставка, а затем выберите функцию РОСТ. На экране появится диалоговое окно функции РОСТ (рис. 95).
Рис. 95. Окно диалога функции РОСТ
в появившемся окне введите исходные данные и получите результат (рис. 96).
Рис. 96. Результаты прогнозирования с помощью функции РОСТ
РОСТ (функция РОСТ)
В этой статье описаны синтаксис формулы и использование функции РОСТ в Microsoft Excel.
Рассчитывает прогнозируемый экспоненциальный рост на основе имеющихся данных. Функция РОСТ возвращает значения y для последовательности новых значений x, задаваемых с помощью существующих значений x и y. Функцию РОСТ также можно использовать для аппроксимации существующих значений x и y экспоненциальной кривой.
Аргументы функции РОСТ описаны ниже.
Известные_значения_y — обязательный аргумент. Множество значений y в уравнении y = b*m^x, которые уже известны.
Если массив «известные_значения_y» содержит один столбец, каждый столбец массива «известные_значения_x» интерпретируется как отдельная переменная.
Если массив «известные_значения_y» содержит одну строку, каждая строка массива «известные_значения_x» интерпретируется как отдельная переменная.
Если какие-либо числа в массиве «известные_значения_y» равны 0 или имеют отрицательное значение, функция РОСТ возвращает значение ошибки #ЧИСЛО!.
Известные_значения_x — необязательный аргумент. Множество значений x в уравнении y = b*m^x, которые уже известны.
Массив «известные_значения_x» может содержать одно или несколько множеств переменных. Если используется только одна переменная, множества «известные_значения_y» и «известные_значения_x» могут иметь любую длину, но их размерности должны совпадать. Если используется более одной переменной, аргумент «известные_значения_y» должен быть вектором (т. е. интервалом высотой в одну строку или шириной в один столбец).
Если аргумент «известные_значения_x» опущен, то предполагается, что это массив <1;2;3;. >того же размера, что и «известные_значения_y».
Новые_значения_x — необязательный аргумент. Новые значения x, для которых функция РОСТ возвращает соответствующие значения y.
Аргумент «новые_значения_x» должен содержать столбец (или строку) для каждой независимой переменной, так же как и «известные_значения_x». Таким образом, если массив «известные_значения_y» состоит из одного столбца, то столько же столбцов должны иметь массивы «известные_значения_x» и «новые_значения_x». Если массив «известные_значения_y» состоит из одной строки, столько же строк должно содержаться в массивах «известные_значения_x» и «новые_значения_x».
Если аргумент «новые_значения_x» опущен, предполагается, что он совпадает с аргументом «известные_значения_x».
Если опущены аргументы «известные_значения_x» и «новые_значения_x», предполагается, что каждый из них представляет собой массив <1;2;3;. >того же размера, что и «известные_значения_y».
Конст — необязательный аргумент. Логическое значение, которое указывает, должна ли константа b равняться 1.
Если аргумент «конст» имеет значение ИСТИНА или опущен, b вычисляется обычным образом.
Если аргумент «конст» имеет значение ЛОЖЬ, то предполагается, что b = 1, а значения m подбираются таким образом, чтобы выполнялось равенство y = m^x.
Формулы, возвращающие массивы, необходимо вводить как формулы массивов после того, как будет выделено соответствующее количество ячеек.
При вводе константы массива для аргумента (например, «известные_значения_x») следует использовать точки с запятой для разделения значений в одной строке и двоеточия для разделения строк.
Скопируйте образец данных из следующей таблицы и вставьте их в ячейку A1 нового листа Excel. Чтобы отобразить результаты формул, выделите их и нажмите клавишу F2, а затем — клавишу ВВОД. При необходимости измените ширину столбцов, чтобы видеть все данные.
Статистические функции Microsoft Excel: описание, примеры применения
Функция РОСТ()
Функция РОСТ() рассчитывает прогнозируемый экспоненциальный рост на основании имеющихся данных. Функция РОСТ возвращает значения y для последовательности новых значений x, задаваемых с помощью существующих x- и y-значений. Функция рабочего листа РОСТ может применяться также для аппроксимации существующих x- и y-значений экспоненциальной кривой.
РОСТ (известные_значения_y;известные_значения_x;новые_значения_x; конст)
Известные_значения_y — множество значений y, которые уже известны в уравнении
Если массив «известные_значения_y» содержит один столбец, каждый столбец массива «известные_значения_x» интерпретируется как отдельная переменная.
Если массив «известные_значения_y» содержит одну строку, каждая строка массива «известные_значения_x» интерпретируется как отдельная переменная.
Если какие-либо числа в массиве «известные_значения_y» равны 0 или имеют отрицательное значение, функция РОСТ возвращает значение ошибки #ЧИСЛО!. Известные_значения_x — необязательное множество значений x, которые уже известны в уравнении
Массив «известные_значения_x» может содержать одно или несколько множеств переменных. Если используется только одна переменная, множества «известные_значения_y» и «известные_значения_x» могут иметь любую длину, но их размерности должны совпадать. Если используется более одной переменной, аргумент «известные_значения_y» должен быть вектором (т. е. интервалом высотой в одну строку или шириной в один столбец).
Если аргумент «известные_значения_x» опущен, то предполагается, что это массив <1;2;3;. >того же размера, что и «известные_значения_y».
Новые_значения_x — новые значения x, для которых РОСТ возвращает соответствующие значения y.
Аргумент «новые_значения_x» должен содержать столбец (или строку) для каждой независимой переменной, так же как и «известные_значения_x». Таким образом, если массив «известные_значения_y» состоит из одного столбца, то столько же столбцов должны иметь массивы «известные_значения_x» и «новые_значения_x». Если массив «известные_значения_y» состоит из одной строки, столько же строк должно содержаться в массивах «известные_значения_x» и «новые_значения_x».
Если аргумент «новые_значения_x» опущен, предполагается, что он совпадает с аргументом «известные_значения_x».
Если опущены оба аргумента «известные_значения_x» и «новые_значения_x», то предполагается, что каждый из них представляет собой массив <1;2;3;. >того же размера, что и «известные_значения_y».
Конст — логическое значение, которое указывает, должна ли константа b равняться 1. Если аргумент «конст» имеет значение ИСТИНА или опущен, b вычисляется обычным образом. Если аргумент «конст» имеет значение ЛОЖЬ, то предполагается, что b = 1, а значения m подбираются таким образом, чтобы выполнялось равенство y = m^x.
Замечания Формулы, возвращающие массивы, должны быть введены как формулы массивов после того, как будет выделено соответствующее количество ячеек. При вводе константы массива для аргумента (например, «известные_значения_x») следует использовать точку с запятой для разделения значений в одной строке и двоеточие для разделения строк.
Функция РОСТ рассчитывает прогнозируемый экспоненциальный рост на основе имеющихся данных.
Описание функции РОСТ
Рассчитывает прогнозируемый экспоненциальный рост на основе имеющихся данных. Функция РОСТ возвращает значения y для последовательности новых значений x, задаваемых с помощью существующих значений x и y. Функцию РОСТ также можно использовать для аппроксимации существующих значений x и y экспоненциальной кривой.
Синтаксис
=РОСТ(известные_значения_y; [известные_значения_x]; [новые_значения_x]; [конст])Аргументы
известные_значения_yизвестные_значения_xновые_значения_xконст
Обязательный аргумент. Множество значений y в уравнении y = b*m^x, которые уже известны.
- Если массив «известные_значения_y» содержит один столбец, каждый столбец массива «известные_значения_x» интерпретируется как отдельная переменная.
- Если массив «известные_значения_y» содержит одну строку, каждая строка массива «известные_значения_x» интерпретируется как отдельная переменная.
- Если какие-либо числа в массиве «известные_значения_y» равны 0 или имеют отрицательное значение, функция РОСТ возвращает значение ошибки #ЧИСЛО!.
Необязательный аргумент. Множество значений x в уравнении y = b*m^x, которые уже известны.
- Массив «известные_значения_x» может содержать одно или несколько множеств переменных. Если используется только одна переменная, множества «известные_значения_y» и «известные_значения_x» могут иметь любую длину, но их размерности должны совпадать. Если используется более одной переменной, аргумент «известные_значения_y» должен быть вектором (т. е. интервалом высотой в одну строку или шириной в один столбец).
- Если аргумент «известные_значения_x» опущен, то предполагается, что это массив {1;2;3;…} того же размера, что и «известные_значения_y».
Необязательный аргумент. Новые значения x, для которых функция РОСТ возвращает соответствующие значения y.
- Аргумент «новые_значения_x» должен содержать столбец (или строку) для каждой независимой переменной, так же как и «известные_значения_x». Таким образом, если массив «известные_значения_y» состоит из одного столбца, то столько же столбцов должны иметь массивы «известные_значения_x» и «новые_значения_x». Если массив «известные_значения_y» состоит из одной строки, столько же строк должно содержаться в массивах «известные_значения_x» и «новые_значения_x».
- Если аргумент «новые_значения_x» опущен, предполагается, что он совпадает с аргументом «известные_значения_x».
- Если опущены аргументы «известные_значения_x» и «новые_значения_x», предполагается, что каждый из них представляет собой массив {1;2;3;…} того же размера, что и «известные_значения_y».
Необязательный аргумент. Логическое значение, которое указывает, должна ли константа b равняться 1.
- Если аргумент «конст» имеет значение ИСТИНА или опущен, b вычисляется обычным образом.
- Если аргумент «конст» имеет значение ЛОЖЬ, то предполагается, что b = 1, а значения m подбираются таким образом, чтобы выполнялось равенство y = m^x.
Замечания
- Формулы, возвращающие массивы, необходимо вводить как формулы массивов после того, как будет выделено соответствующее количество ячеек.
- При вводе константы массива для аргумента (например, «известные_значения_x») следует использовать точки с запятой для разделения значений в одной строке и двоеточия для разделения строк.
Пример
РОСТ (функция РОСТ)
Смотрите также экономического развития и ряда данных. области строится несколькоТеперь для расчета будущих
Описание
. формулу, выделите диапазон(ПРЕДСКАЗ) иxвведите в поле для которых следуетГлавная 3, 5 и заполнить ячейки возрастающими=РОСТ(B2:B7;A2:A7) = 1, а используется более однойВ этой статье описаны
Синтаксис
сделаем все возможные
В точечной диаграмме координаты графиков.
-
продаж воспользуемся функциейГде x и yE12:E14TREND-значениям, на базе линейнойПериод
-
спрогнозировать тренд, можнов группе 8, то при или убывающими значениями.18
-
значения m подбираются переменной, аргумент «известные_значения_y» синтаксис формулы и выводы. Данные для каждой точки –
-
Точечные. Показывают взаимосвязь между ПРЕДСКАЗ. Точка x, – средние значенияи нажмите клавишу(ТЕНДЕНЦИЯ) дают тот или экспоненциальной зависимости.
-
-
число периодов, используемых создать на диаграммеПравка протаскивании вправо значенияНапример, если ячейки C1:E1468 536
-
таким образом, чтобы должен быть вектором использование функции построения взяты из значения из двух двумя наборами данных. для которой необходимо данных в соответствующихDelete же результат. Используя существующие для расчета скользящего линия тренда. Например,нажмите кнопку будут возрастать, влево — содержат начальные значения
-
Формулы, использующиеся в вышеприведенном выполнялось равенство y (т. е. интерваломРОСТ Википедии (по списку
-
-
наборов данных. Из Представляют собой точки рассчитать значение y, диапазонах (точек x.Пояснение:
-
x среднего. если имеется созданнаяЗаполнить убывать. 3, 5 и массиве B9:B10 = m^x. высотой в однув Microsoft Excel. МВФ). Сравнительные показатели первого столбца – в области построения. соответствует номеру месяца и точек y).Урок подготовлен для ВасExcel использует метод
-
-значения иПримечания: в Excel диаграмма,и выберите пункт
-
Совет: 8, то при=РОСТ(B2:B7;A2:A7;A9:A10)Формулы, возвращающие массивы, необходимо строку или ширинойРассчитывает прогнозируемый экспоненциальный рост экономического развития стран
-
-
координата по осиЛепестковые. Отображают функциональную зависимость для прогнозирования (в командой сайта office-guru.ru
-
наименьших квадратов, чтобыy на которой приведены
-
Прогрессия Чтобы управлять созданием ряда протаскивании вправо значенияКогда необходимо оценить затраты вводить как формулы в один столбец). на основе имеющихся мало поменялись со
-
Замечания
-
Х. Из второго нескольких переменных. Данный нашем примере –Сначала возьмем для примераИсточник: http://www.excel-easy.com/examples/forecast-trend.html
-
найти линию, которая-значения, возвращаемые этими функциями,В поле данные о продажах. вручную или заполнять будут возрастать, влево — следующего года или
Пример
массивов после того,Если аргумент «известные_значения_x» опущен, данных. Функция РОСТ времен Советского Союза. столбца – по тип диаграммы имеет ссылка на ячейку условные цифры –Перевел: Антон Андронов соответствует точкам наилучшим можно построить прямуюПостроен на ряде за первые несколько
|
Выполните одно из указанных |
ряд значений с |
убывать. |
|
|
предсказать ожидаемые результаты |
как будет выделено |
то предполагается, что |
|
|
возвращает значения y |
Вот диаграмма на |
оси Y. |
|
|
вид криволинейного многоугольника |
со значением 11 |
значения x и |
|
|
Автор: Антон Андронов |
образом. Значение R2 |
или кривую, описывающую |
|
|
перечислены все ряды |
месяцев года, можно |
ниже действий. |
|
|
помощью клавиатуры, воспользуйтесь |
Совет: |
серии научных экспериментов, |
|
|
соответствующее количество ячеек. |
это массив {1;2;3;…} |
для последовательности новых основе значений 1991 |
|
|
Рассмотрим на примере, как |
с несколькими векторами, |
– А12). Формула: |
|
|
y. |
Интерпретация данных, формирование на |
||
|
равно 0.9295, что существующие данные. |
|||
|
данных диаграммы, поддерживающих |
support.office.com
Прогнозирование значений в рядах
добавить к нейЕсли необходимо заполнить значениями командой Чтобы управлять созданием ряда можно использовать MicrosoftПри вводе константы массива того же размера, значений x, задаваемых года (ВВП на строится лепестковая сравнительная выходящими из центра. =ПРЕДСКАЗ(A12;$B$2:$B$11;$A$2:$A$11).В свободную ячейку введем их основе прогноза
является очень хорошимИспользование функций ЛИНЕЙН и линии тренда. Для линию тренда, которая ряда часть столбца,Прогрессия вручную или заполнять Office Excel для для аргумента (например, что и «известные_значения_y». с помощью существующих душу населения – диаграмма: Векторные линии –
Автоматическое заполнение ряда на основе арифметической прогрессии
Абсолютные ссылки на диапазоны формулу: =ПРЕДСКАЗ(31;A2:A6;B2:B6). Функция — неотъемлемая часть значением. Чем оно ЛГРФПРИБЛ добавления линии тренда
|
представит общие тенденции |
выберите вариант |
|
(вкладка |
ряд значений с |
|
автоматической генерации будущих |
«известные_значения_x») следует использовать |
|
Новые_значения_x |
значений x и |
цифра 1):Для сопоставления понадобятся статистические
-
оси координат по со значениями y находит значение y
работы экономиста. В ближе к 1, . Функции ЛИНЕЙН и
-
к другим рядам продаж (рост, снижениепо столбцамГлавная
помощью клавиатуры, воспользуйтесь значений, которые будут точки с запятой — необязательный аргумент. Новые y. Функцию РОСТСравним ВНД на душу значения нескольких рядов
каждой категории. и x делают для заданного значения целях прогнозирования может тем лучше линия ЛГРФПРИБЛ позволяют вычислить выберите нужное имя или стабилизацию) продемонстрирует., группа командой базироваться на существующих для разделения значений значения x, для
Автоматическое заполнение ряда на основе геометрической прогрессии
также можно использовать населения в этих данных. Возьмем темпВсе эти примеры можно их статичными (не x = 31. использоваться одна из соответствует данным.
|
прямую линию или |
в поле, а |
|
предполагаемую тенденцию на |
Если необходимо заполнить значениями |
|
Редактирование |
Прогрессия |
|
данных или для |
в одной строке |
которых функция РОСТ для аппроксимации существующих
-
же странах в роста ВВП и скачать в одном
позволяют изменяться, когда Результат – 20,9063. статистических функций Excel
-
Используйте уравнение для расчета экспоненциальную кривую для затем выберите нужные ближайшие месяцы. ряда часть строки,, кнопка(вкладка автоматического вычисления экстраполированных и двоеточия для возвращает соответствующие значения
значений x и 2015 году. Используем инфляцию в России файле в конце мы протягиваем формулуВоспользуемся функцией для прогнозирования – ПРЕДСКАЗ. Она
будущих продаж: имеющихся данных. Функции параметры.Эта процедура предполагает, что выберите вариантЗаполнитьГлавная значений, базирующихся на разделения строк. y. y экспоненциальной кривой. линейчатую диаграмму: за 2005-2015 годы. статьи. Построение любого
Ручное прогнозирование линейной или экспоненциальной зависимости
вниз). будущих продаж в вычисляет будущий показатель=7.7515*A12+18.267 ЛИНЕЙН и ЛГРФПРИБЛЕсли к двумерной диаграмме диаграмма, основанная на
-
по строкам)., группа вычислениях по линейной
-
Скопируйте образец данных изАргумент «новые_значения_x» должен содержатьРОСТ(известные_значения_y;[известные_значения_x];[новые_значения_x];[конст])Для иллюстрации уровня жизни
Показатели выражены в типа сравнительной диаграммыТаким образом, для прогнозирования Excel. по заданным значениям.Используйте функцию возвращают различные данные (диаграмме распределения) добавляется
существующих данных, уже.
-
С помощью командыРедактирование или экспоненциальной зависимости.
следующей таблицы и столбец (или строку)Аргументы функции РОСТ описаны населения возьмем индекс процентах. начинается с составления будущих значений наСначала построим график по Программа использует линейнуюFORECAST регрессионного анализа, включая
-
скользящее среднее, то создана. Если этоВ полеПрогрессия, кнопкаВ Microsoft Excel можно вставьте их в для каждой независимой ниже.
-
развития человеческого потенциалаВыделяем всю таблицу, включая
-
таблицы с исходными основе имеющихся фактических имеющимся данным. регрессию. Функцию ПРЕДСКАЗ(ПРЕДСКАЗ), чтобы рассчитать
-
наклон и точку это скользящее среднее еще не сделано,Шагможно вручную управлять
-
-
Заполнить заполнить ячейки рядом ячейку A1 нового переменной, так жеИзвестные_значения_y
|
как наиболее широкий |
заголовки столбцов. На |
|
данными. Общие требования: |
данных можно использоватьВыделим график. Щелкнем правой применяют для прогнозирования |
|
будущие продажи: |
пересечения линии с базируется на порядке просмотрите раздел Созданиевведите число, которое созданием линейной или |
-
). значений, соответствующих простому листа Excel. Чтобы как и «известные_значения_x». — обязательный аргумент. Множество показатель, который можно вкладке «Вставка» в
-
Все ячейки исходного диапазона функцию ПРЕДСКАЗ в кнопкой мыши – тенденция потребления товара,=FORECAST(A12,$B$2:$B$11,$A$2:$A$11)
осью. расположения значений X диаграмм. определит значение шага экспоненциальной зависимости, аВ экспоненциальных рядах начальное линейному или экспоненциальному отобразить результаты формул, Таким образом, если
Вычисление трендов с помощью добавления линии тренда на диаграмму
значений y в представить в количественном группе «Диаграммы» выбираем заполнены. Excel. Она входит «Добавить линию тренда». потребности предприятия в=ПРЕДСКАЗ(A12;$B$2:$B$11;$A$2:$A$11)Следующая таблица содержит ссылки в диаграмме. ДляЩелкните диаграмму. прогрессии. также вводить значения значение умножается на тренду, с помощью выделите их и массив «известные_значения_y» состоит уравнении y =
виде. Помимо экономических тип Лепестковая сСтроки и столбцы имеют в группу статистических В появившемся окне дополнительных единицах оборудования,Примечание:
-
на дополнительные сведения
-
получения нужного результатаВыберите ряд данных, кТип прогрессии с клавиатуры.
-
шаг для получения маркер заполнения или нажмите клавишу F2, из одного столбца, b*m^x, которые уже данных, ИРЧП учитывает маркерами». подписи, которые Excel функций и позволяет установим галочки напротив
-
будущих продаж иКогда мы протягиваем об этих функциях. перед добавлением скользящего которому нужно добавитьРезультат шагаДля получения линейного тренда следующего значения в команды
-
а затем — клавишу то столько же известны.
-
ожидаемую продолжительность жизни,Ряды данных – темп автоматически генерирует в легко получить прогноз пунктов «Показывать уравнение» др.
-
функциюФункция среднего, возможно, потребуется линия тренда илиАрифметическая к начальным значениям ряде. Получившийся результат
-
Прогрессия ВВОД. При необходимости
-
столбцов должны иметьЕсли массив «известные_значения_y» содержит уровень грамотности и роста ВВП и подписи осей координат. параметра y для и «Поместить величинуАргументы:FORECASTОписание отсортировать значения X.
-
скользящее среднее.Шаг — это число, добавляемое применяется метод наименьших и каждый последующий. Для экстраполяции сложных измените ширину столбцов, массивы «известные_значения_x» и один столбец, каждый образования. Сравним индексы инфляция. То естьКак программа воспринимает данные
Прогнозирование значений с помощью функции
заданного x. достоверности аппроксимации».Значение х. Заданный числовой(ПРЕДСКАЗ) вниз, абсолютныеПРЕДСКАЗИспользование функции ПРЕДСКАЗНа вкладке к каждому следующему квадратов (y=mx+b). результат умножаются на и нелинейных данных чтобы видеть все «новые_значения_x». Если массив столбец массива «известные_значения_x» по странам с получится два многоугольника. для столбчатых и
Сравнение определенных показателей вЛиния тренда призвана показывать аргумент, для которого ссылки ($B$2:$B$11 иПрогнозирование значений . Функция ПРЕДСКАЗ вычисляетМакет члену прогрессии.Для получения экспоненциального тренда шаг. можно применять функции данные. «известные_значения_y» состоит из интерпретируется как отдельная помощью лепестковой диаграммы Категории (подписи горизонтальной линейчатых диаграмм и разных сферах жизнедеятельности тенденцию изменения данных. необходимо предсказать значение $A$2:$A$11) остаются такимитенденция или предсказывает будущеев группе
Геометрическая к начальным значениямНачальное значение или средство регрессионныйМесяц одной строки, столько переменная. (данные взяты за оси) – годы. графиков: человека очень удобно Мы ее немного y.
же, в тоПрогнозирование линейной зависимости. значение по существующим
|
Анализ |
Начальное значение умножается на |
|
применяется алгоритм расчета |
Продолжение ряда (геометрическая прогрессия) |
|
анализ из надстройки |
Единицы |
|
же строк должно |
Если массив «известные_значения_y» содержит |
|
2014 год из |
Получаем сравнительную лепестковую диаграмму |
|
Каждая строка воспринимается Excel |
проводить посредством диаграмм. |
Выполнение регрессионного анализа с надстройкой «Пакет анализа»
продолжили, чтобы увидетьДиапазон значений y. Известные время как относительнаяРОСТ значениям. Предсказываемое значение —нажмите кнопку шаг. Получившийся результат экспоненциальной кривой (y=b*m^x).1, 2 «Пакет анализа».
support.office.com
ПРЕДСКАЗ и ТЕНДЕНЦИЯ в Excel
Формула (соответствующие единицы) содержаться в массивах одну строку, каждая Википедии): с маркерами. как отдельный ряд Программа Excel предлагает значения за пределами числа, на основании ссылка (А12) изменяетсяПрогнозирование экспоненциальной зависимости. это y-значение, соответствующееЛиния тренда и каждый последующий
В обоих случаях не4, 8, 16В арифметической прогрессии шаг11 «известные_значения_x» и «новые_значения_x». строка массива «известные_значения_x»Для сопоставления доли каждойИзменения ВВП и инфляции данных. На диаграмме достаточно разнообразные виды заданных фактических диапазонов. которых будет проводиться
- налинейн
заданному x-значению. Известные - и выберите нужный результат умножаются на учитывается шаг прогрессии.1, 3
или различие между
33 100
Если аргумент «новые_значения_x» опущен, интерпретируется как отдельная отрасли в структуре показаны относительно одного это обособленная линия для сопоставления любых То есть спрогнозировали. вычисление.A13Построение линейного приближения. значения — это существующие тип регрессионной линии шаг. При создании этих9, 27, 81
- начальным и следующим32 618 предполагается, что он переменная. экономики страны лучше центра.
или столбик одного
типов данных. Построим
На графике просматриваетсяДиапазон значений x. Известныеилгрфприбл x- и y-значения; тренда или скользящегоВ разделе прогрессий получаются те2, 3 значением в ряде12 совпадает с аргументомЕсли какие-либо числа в использовать круговые диаграммы. цвета.
сравнительные диаграммы. четкая тенденция к
числа, на основании
A14
Построение экспоненциального приближения.
office-guru.ru
Функция ПРЕДСКАЗ пример в Excel
новое значение предсказывается среднего.Тип же значения, которые4.5, 6.75, 10.125 добавляется к каждому47 300 «известные_значения_x». массиве «известные_значения_y» равны Показатели по РоссииИспользуем диаграммы Excel дляКаждое значение в строкеДля сравнения разных типов росту будущих продаж которых будет проводиться.При необходимости выполнить более с использованием линейной
Синтаксис функции ПРЕДСКАЗ
Для определения параметров и
- выберите тип прогрессии: вычисляются с помощьюДля прогнозирования экспоненциальной зависимости следующему члену прогрессии.
- 47 729Если опущены аргументы «известные_значения_x» 0 или имеют за 2014 год:
- отображения некоторых сравнительных – это точка данных могут использоваться в течение следующих
вычисление.
- Если вам больше нравятся сложный регрессионный анализ — регрессии. Этой функцией
- форматирования регрессионной линииарифметическая функций ТЕНДЕНЦИЯ и
- выполните следующие действия.Начальное значение13 и «новые_значения_x», предполагается,
- отрицательное значение, функцияСкачать пример сравнительной лепестковой показателей экономического развития
на линейном графике следующие виды диаграмм: двух месяцев.Когда Excel выдает ошибку: формулы массива, используйте
включая вычисление и можно воспользоваться для тренда или скользящегоили РОСТ.
Укажите не менее двух
Пример функции ПРЕДСКАЗ в Excel
Продолжение ряда (арифметическая прогрессия)69 000 что каждый из РОСТ возвращает значение
диаграммы России. Уровень экономического или высота (длина)Круговые. Позволяют сопоставить долиДля расчета будущих продажЗаданный аргумент x не
функцию отображение остатков — можно прогнозирования будущих продаж,
среднего щелкните линиюгеометрическая
Для заполнения значений вручную ячеек, содержащих начальные1, 269 841 них представляет собой ошибки #ЧИСЛО!.Так как доля сельского развития определяют, в
столбика. отдельных элементов в можно использовать уравнение, является числом (появляетсяTREND использовать средство регрессионного потребностей в складских тренда правой клавишей. выполните следующие действия. значения.3, 4, 5…
14 массив {1;2;3;…} тогоИзвестные_значения_x хозяйства и других основном,Заголовки строк – названия общем значении. Такие которое появилось на ошибка #ЗНАЧ!).(ТЕНДЕНЦИЯ) для расчета
анализа в надстройке запасах или тенденций мыши и выберитеВ полеВыделите ячейку, в которойЕсли требуется повысить точность1, 3
102 000 же размера, что — необязательный аргумент. Множество областей первичного секторауровень ВВП / НД рядов данных (легенда). диаграммы не совсем графике при добавленииМассивы данных х и будущих продаж: «Пакет анализа». Дополнительные потребления.
пунктПредельное значение находится первое значение прогноза, укажите дополнительные5, 7, 9102 197 и «известные_значения_y».
значений x в достаточно низкая, вторичные на душу населения;Заголовки столбцов – подписи удобны для сравнения. линейного тренда. Его у пусты (ошибка{=TREND(B2:B11,A2:A11,A12:A14)} сведения см. вИспользование функций ТЕНДЕНЦИЯ иФормат линии тренда
exceltable.com
Сравнительная диаграмма в Excel и примеры ее особенностей построения
введите значение, на создаваемой прогрессии. начальные значения.100, 9515Конст уравнении y = и третичные сектораотраслевая структура экспорта и
Как сделать сравнительную диаграмму в Excel
одной из осей.Линейчатые. Позволяют сравнивать несколько же мы используем
- #Н/Д).{=ТЕНДЕНЦИЯ(B2:B11;A2:A11;A12:A14)} статье Загрузка пакета РОСТ.
- котором нужно остановитьКомандаУдерживая правую кнопку мыши,
- 90, 85150 000 — необязательный аргумент. Логическое b*m^x, которые уже
- (производство, услуги, образование) импорта;Как Excel интерпретирует данные значений в определенном для проверки работыКоличество точек х неПримечание:
- статистического анализа. . Функции ТЕНДЕНЦИЯ иВыберите параметры линии тренда, прогрессию.
- Прогрессия перетащите маркер заполненияДля прогнозирования линейной зависимости149 542 значение, которое указывает, известны. преобладают, Россию можноуровень и качество жизни. для круговых диаграмм:
диапазоне данных. функции ПРЕДСКАЗ, которая совпадает с количествомСначала выделите диапазонПри добавлении линейного тренда РОСТ позволяют экстраполировать тип линий иПримечание:
- удаляет из ячеек в нужном направлении
- выполните следующие действия.16 должна ли константаМассив «известные_значения_x» может содержать
охарактеризовать как развитуюВедущий показатель – ВВП.Программе нужен только одинГистограммы. Вертикальные столбики для
- должна дать тот точек у (ошибкаE12:E14 на график Excel, будущие эффекты.
- Если в ячейках уже прежние данные, заменяя для заполнения ячеекУкажите не менее двух220 000
- b равняться 1. одно или несколько
- страну. Но индексСравним с помощью гистограммы
ряд данных (один сопоставления значений в
- же результат. #Н/Д).. Затем введите формулу
- программа может отображатьyПри выборе типа
- содержатся первые члены их новыми. Если
- возрастающими или убывающими ячеек, содержащих начальные
218 822Если аргумент «конст» имеет множеств переменных. Если человеческого развития немногим значения ВВП на столбец со значениями). одном или несколькихПодставим значение x (11Дисперсия аргумента «диапазон значений
и нажмите уравнение прямо на-значения, продолжающие прямую линию
- Полиномиальная прогрессии и требуется, необходимо сохранить прежние значениями, отпустите правую значения.Месяц значение ИСТИНА или используется только одна
- выше среднемирового значения душу населения вКаждое значение в столбце диапазонах. месяц) в уравнение. x» равняется 0
- Ctrl+Shift+Enter графике (смотри рисунок или экспоненциальную кривую,введите в поле чтобы приложение Microsoft данные, скопируйте их
- кнопку, а затемЕсли требуется повысить точность
Формула (предполагаемые единицы) опущен, b вычисляется переменная, множества «известные_значения_y»
(ИРЧП в 2014
Показатели уровня экономического развития страны
США, Великобритании, Японии, – это секторГрафики. Используются для иллюстрации Получим значение y (ошибка #ДЕЛ/О!).. Строка формул заключит
- ниже). Вы можете наилучшим образом описывающую
- Степень Excel создало прогрессию
- в другую строку
щелкните
прогноза, укажите дополнительныеФормулы, использующиеся в вышеприведенном обычным образом. и «известные_значения_x» могут году в РФ Канаде и России круга.
тенденции изменения показателя. (продажи для искомогоУравнение для функции – ее в фигурные использовать это уравнение существующие данные. Этинаибольшую степень для автоматически, установите флажок или другой столбец,Экспоненциальное приближение начальные значения. массиве C2:C7Если аргумент «конст» имеет иметь любую длину, – 0,798, в
за последние триЗаголовки строк – подписи Если нужно сравнить месяца). Скопируем формулу a + bx,
скобки, показывая, что для расчета будущих функции могут возвращать независимой переменной.Автоматическое определение шага а затем приступайтев контекстное меню.Перетащите маркер заполнения в17 значение ЛОЖЬ, то но их размерности том же 1985 года: секторов (легенда). несколько рядов данных, до конца второго
где a = это формула массива продаж. ФункцииyПри выборе типа.
к созданию прогрессии.Например, если ячейки C1:E1
нужном направлении, чтобы320 197 предполагается, что b должны совпадать. Если – 0,811).Проанализируем диаграмму, сравнительные показателиНазвание столбца – наименование то в одной столбца. , b = {}. Чтобы удалитьFORECAST-значения, соответствующие заданнымСкользящее среднееЕсли имеются существующие данные,На вкладке
exceltable.com
содержат начальные значения
Description
The GROWTH function calculates predicted exponential growth by using existing data. GROWTH returns the y-values for a series of new x-values that you specify by using existing x-values and y-values. You can also use the GROWTH function to fit an exponential curve to existing x-values and y-values.
Syntax
GROWTH (known_y's, [known_x's], [new_x's], [const])
Arguments
| Argument | Description | Required/ Optional |
|---|---|---|
| Known_y’s |
The set of y-values you already know in the relationship y = b*m^x. If the array known_y’s is in a single column, then each column of known_x’s is interpreted as a separate variable. If the array known_y’s is in a single row, then each row of known_x’s is interpreted as a separate variable. |
Required |
| Known_x’s |
An optional set of x-values that you may already know in the relationship y = b*m^x. The array known_x’s can include one or more sets of variables. If only one variable is used, known_y’s and known_x’s can be ranges of any shape, as long as they have equal dimensions. If more than one variable is used, known_y’s must be a vector (that is, a range with a height of one row or a width of one column). If known_x’s is omitted, it is assumed to be the array {1,2,3,…} that is the same size as known_y’s. |
Optional |
| New_x’s |
Are new x-values for which you want GROWTH to return corresponding y-values. New_x’s must include a column (or row) for each independent variable, just as known_x’s does. So, if known_y’s is in a single column, known_x’s and new_x’s must have the same number of columns. If known_y’s is in a single row, known_x’s and new_x’s must have the same number of rows. If new_x’s is omitted, it is assumed to be the same as known_x’s. If both known_x’s and new_x’s are omitted, they are assumed to be the array {1,2,3,…} that is the same size as known_y’s. |
Optional |
| Const |
A logical value specifying whether to force the constant b to equal 1. If const is TRUE or omitted, b is calculated normally. If const is FALSE, b is set equal to 1 and the m-values are adjusted so that y = m^x. |
Optional |
Notes
-
Formulas that return arrays must be entered as array formulas after selecting the correct number of cells.
-
When entering an array constant for an argument such as known_x’s, use commas to separate values in the same row and semicolons to separate rows.
-
If any of the numbers in known_y’s is 0 or negative, GROWTH returns the #NUM! error value.
-
If the known_x’s array has a different length to the known_y’s array, GROWTH returns the #REF! error value.
-
If any of the values in the supplied known_y’s, known_x’s or new_x’s arrays are non-numeric, GROWTH returns the #VALUE! error value.
Applicability
Excel 2007, Excel 2010, Excel 2013, Excel 2016
Example
When new x’s Omitted −
advanced_excel_statistical_functions.htm
В этом учебном материале вы узнаете, как использовать Excel функцию РОСТ с синтаксисом и примерами.
Описание
Microsoft Excel функция РОСТ возвращает прогнозируемый экспоненциальный рост на основе существующих предоставленных значений.
Функция РОСТ — это встроенная в Excel функция, которая относится к категории статистических функций.
Её можно использовать как функцию рабочего листа (WS) в Excel.
Как функцию рабочего листа, функцию РОСТ можно ввести как часть формулы в ячейку рабочего листа.
Синтаксис
Синтаксис функции РОСТ в Microsoft Excel:
РОСТ(известные_значения_y;[известные_значения_x];[новые_значения_x];[конст])
Аргументы или параметры
- известные_значения_y
- Известные значения y, используемые для прогнозирования экспоненциального роста.
- известные_значения_x
- Необязательно. Это известные значения x, используемые для прогнозирования экспоненциального роста. Если этот параметр опущен, он использует {1;2;3; …} в качестве параметра
известные_значения_y. - новые_значения_x
- Необязательно. Это значения x, которые используются для возврата соответствующих значений y. Если этот параметр опущен, в качестве параметра
новые_значения_xиспользуется {1;2;3; …}. - конст
- Необязательный. Это либо ИСТИНА, либо ЛОЖЬ. ИСТИНА означает, что постоянная b рассчитывается нормально. ЛОЖЬ означает, что для константы b установлено значение 1. Если этот параметр опущен, предполагается, что параметр
констимеет значение ИСТИНА.
Возвращаемое значение
Функция РОСТ возвращает числовое значение.
Применение
- Excel для Office 365, Excel 2019, Excel 2016, Excel 2013, Excel 2011 для Mac, Excel 2010, Excel 2007, Excel 2003, Excel XP, Excel 2000
Тип функции
- Функция рабочего листа (WS)
Пример (как функция рабочего листа)
Рассмотрим несколько примеров функции РОСТ, чтобы понять, как использовать Excel функцию РОСТ в качестве функции рабочего листа в Microsoft Excel:
На основании, приведенной выше электронной таблицы Excel могут быть возвращены следующие примеры РОСТ:
|
=РОСТ(B2:B6; A2:A6) Результат: 7.344380549 =РОСТ({4;5;6}) Результат: 4.027307453 =РОСТ({4;5;6}; {10;20;30}) Результат: 4.027307453 =РОСТ({4;5;6}; {10;20;30}; {15;30;45}) Результат: 4.456948343 =РОСТ({4;5;6}; {10;20;30}; {15;30;45}; ЛОЖЬ) Результат: 2.913437857 |