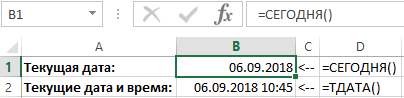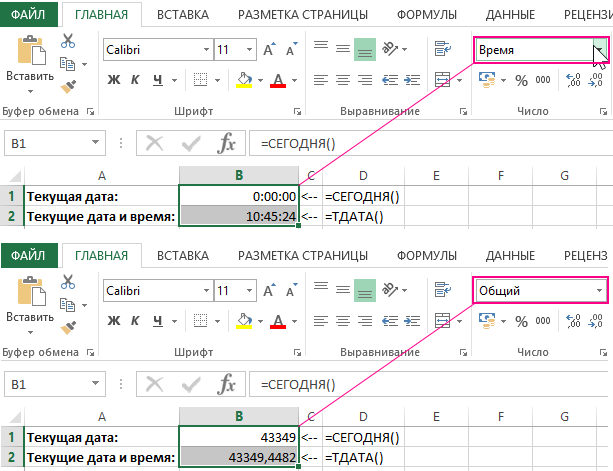Содержание
- Использование оператора СЕГОДНЯ
- Способ 1: введение функции вручную
- Способ 2: применение Мастера функций
- Способ 3: изменение формата ячейки
- Способ 4: использование СЕГОДНЯ в комплексе с другими формулами
- Вопросы и ответы
Одной из интересных функций Microsoft Excel является СЕГОДНЯ. С помощью этого оператора производится ввод в ячейку текущей даты. Но его можно также применять и с другими формулами в комплексе. Рассмотрим основные особенности функции СЕГОДНЯ, нюансы ее работы и взаимодействия с другими операторами.
Использование оператора СЕГОДНЯ
Функция СЕГОДНЯ производит вывод в указанную ячейку даты, установленной на компьютере. Она относится к группе операторов «Дата и время».
Но нужно понимать, что сама по себе данная формула не будет обновлять значения в ячейке. То есть, если вы через несколько дней откроете программу и не пересчитаете в ней формулы (вручную или автоматически), то в ячейке будет установлена все та же дата, а не актуальная на данный момент.
Для того, чтобы проверить установлен ли автоматический пересчет в конкретном документе нужно выполнить ряд последовательных действий.
- Находясь во вкладке «Файл», переходим по пункту «Параметры» в левой части окна.
- После того, как активировалось окно параметров, переходим в раздел «Формулы». Нам понадобится самый верхний блок настроек «Параметры вычислений». Переключатель параметра «Вычисления в книге» должен быть установлен в позицию «Автоматически». Если он находится в другой позиции, то следует его установить так, как было сказано выше. После изменения настроек нужно нажать на кнопку «OK».
Теперь при любом изменении в документе будет выполняться его автоматический пересчет.
Если по каким-то причинам вы не желаете устанавливать автоматический пересчет, то для того, чтобы актуализировать на текущую дату содержимое ячейки, которая содержит функцию СЕГОДНЯ, нужно её выделить, установить курсор в строку формул и нажать кнопку Enter.
В этом случае, при отключении автоматического пересчета он будет выполнен только относительно данной ячейки, а не по всему документу.
Способ 1: введение функции вручную
Данный оператор не имеет аргумента. Синтаксис его довольно прост и выглядит следующим образом:
=СЕГОДНЯ()
- Для того, чтобы применить данную функцию достаточно просто вставить это выражение в ячейку, в которой хотите видеть снимок сегодняшней даты.
- Для того, чтобы произвести расчет и вывести результат на экран, жмем на кнопку Enter.
Урок: Функции даты и времени в Excel
Способ 2: применение Мастера функций
Кроме того, для введения этого оператора можно использовать Мастер функций. Такой вариант особенно подойдет начинающим пользователям Excel, которые ещё путаются в названиях функций и в их синтаксисе, хотя в данном случае он максимально прост.
- Выделяем ячейку на листе, в которую будет выводиться дата. Кликаем по пиктограмме «Вставить функцию», расположенной у строки формул.
- Происходит запуск Мастера функций. В категории «Дата и время» или «Полный алфавитный перечень» ищем элемент «СЕГОДНЯ». Выделяем его и жмем на кнопку «OK» в нижней части окна.
- Открывается небольшое информационное окошко, в котором сообщается о назначении данной функции, а также говорится о том, что она не имеет аргументов. Жмем на кнопку «OK».
- После этого дата, установленная на компьютере пользователя в данный момент, будет выведена в предварительно указанную ячейку.
Урок: Мастер функций в Excel
Способ 3: изменение формата ячейки
Если перед вводом функции СЕГОДНЯ ячейка имела общий формат, то она автоматически будет переформатирована в формат даты. Но, если диапазон был уже отформатирован под другое значение, то оно не изменится, а значит, формула будет выдавать некорректные результаты.
Для того, чтобы посмотреть значение формата отдельной ячейки или области на листе, нужно выделить нужный диапазон и находясь во вкладке «Главная» взглянуть, какое значение установлено в специальной форме формата на ленте в блоке инструментов «Число».
Если после ввода формулы СЕГОДНЯ в ячейке автоматически не был установлен формат «Дата», то функция будет некорректно отображать результаты. В этом случае необходимо произвести изменение формата вручную.
- Кликаем правой кнопкой мыши по ячейке, в которой нужно изменить формат. В появившемся меню выбираем позицию «Формат ячеек».
- Открывается окно форматирования. Переходим во вкладку «Число» в случае, если оно было открыто в другом месте. В блоке «Числовые форматы» выделяем пункт «Дата» и жмем на кнопку «OK».
- Теперь ячейка отформатирована правильно и в ней отображается именно сегодняшняя дата.
Кроме того, в окне форматирования также можно поменять представление сегодняшней даты. По умолчанию установлен формат по шаблону «дд.мм.гггг». Выделяя различные варианты значений в поле «Тип», которое расположено в правой части окна форматирования, можно изменять внешний вид отображения даты в ячейке. После изменений не забывайте жать на кнопку «OK».
Способ 4: использование СЕГОДНЯ в комплексе с другими формулами
Кроме того, функцию СЕГОДНЯ можно использовать, как составляющую часть комплексных формул. В данном качестве этот оператор позволяет решать гораздо более широкие задачи, чем при самостоятельном использовании.
Оператор СЕГОДНЯ очень удобно применять для вычисления временных интервалов, например, при указании возраста человека. Для этого в ячейку записываем выражение такого типа:
=ГОД(СЕГОДНЯ())-1965
Для применения формулы жмем на кнопку ENTER.
Теперь в ячейке при правильной настройке пересчета формул документа постоянно будет отображаться актуальный возраст человека, который был рожден в 1965 году. Аналогичное выражение можно применить и для любого другого года рождения или для вычисления годовщины события.
Существует также формула, которая в ячейке отображает значения на несколько дней вперед. Например, для отображения даты через три дня она будет выглядеть следующим образом:
=СЕГОДНЯ()+3
Если нужно постоянно иметь на виду дату на три дня назад, то формула будет выглядеть так:
=СЕГОДНЯ()-3
Если нужно отобразить в ячейке только номер текущего числа в месяце, а не дату полностью, то применяется такое выражение:
=ДЕНЬ(СЕГОДНЯ())
Аналогичная операция для показа номера актуального месяца будет выглядеть следующим образом:
=МЕСЯЦ(СЕГОДНЯ())
То есть, в феврале в ячейке будет стоять цифра 2, в марте – 3 и т.д.
С помощью более сложной формулы можно вычислить, сколько дней пройдет от сегодняшнего дня до наступления конкретной даты. Если настроить правильно пересчет, то таким способом можно создать своеобразный обратный таймер отсчета до заданной даты. Шаблон формулы, которая имеет подобные возможности, выглядит следующим образом:
=ДАТАЗНАЧ("заданная_дата")-СЕГОДНЯ()
Вместо значения «Заданная дата» следует указать конкретную дату в формате «дд.мм.гггг», до которой нужно организовать отсчет.
Обязательно следует отформатировать ячейку, в которой будет выводиться данный расчет, под общий формат, иначе отображение результата будет некорректным.
Существует возможность комбинации и с другими функциями Excel.
Как видим, с помощью функции СЕГОДНЯ можно не только просто выводить актуальную на текущий день дату, но и производить многие другие вычисления. Знание синтаксиса этой и других формул поможет моделировать различные комбинации применения данного оператора. При правильной настройке пересчета формул в документе его значение будет обновляться автоматически.
Excel для Microsoft 365 Excel для Microsoft 365 для Mac Excel для Интернета Excel 2021 Excel 2021 для Mac Excel 2019 Excel 2019 для Mac Excel 2016 Excel 2016 для Mac Excel 2013 Excel 2010 Excel 2007 Excel для Mac 2011 Excel Starter 2010 Еще…Меньше
В этой статье описаны синтаксис формулы и использование функции СЕГОДНЯ
в Microsoft Excel.
Описание
Возвращает текущую дату в числовом формате. Числовой формат даты — это код даты и времени, с помощью которого в Microsoft Excel производятся вычисления над датами и промежутками времени. Если до ввода этой функции для ячейки был задан формат Общий, результат будет отформатирован как Дата. Если должно отображаться число, выберите для ячейки Общий или Числовой формат.
Функция СЕГОДНЯ полезна, если на листе требуется отображать текущую дату независимо от времени открытия книги. Она также используется для вычисления интервалов. Например, если известно, что кто-либо родился в 1963 году, узнать возраст этого человека можно с помощью следующей функции.
=
ГОД(
СЕГОДНЯ())-1963
В этой формуле функция СЕГОДНЯ используется в качестве аргумента функции ГОД для получения текущего года, из которого вычитается 1963. Полученное значение и есть возраст человека.
Примечание: Если функция СЕГОДНЯ не обновляет дату, как ожидается, может потребоваться изменение параметров, управляющих пересчетом книги или листа. На вкладке Файл выберите команду Параметры, а затем в категории Формулы в разделе Параметры вычислений выберите вариант Автоматически.
Синтаксис
СЕГОДНЯ()
У функции СЕГОДНЯ нет аргументов.
Примечание: В приложении Excel даты хранятся в виде последовательных чисел, что позволяет использовать их в вычислениях. По умолчанию дате 1 января 1900 года соответствует номер 1, а 1 января 2008 года — 39448, так как интервал между этими датами составляет 39 447 дней.
Пример
Скопируйте образец данных из следующей таблицы и вставьте их в ячейку A1 нового листа Excel. Чтобы отобразить результаты формул, выделите их и нажмите клавишу F2, а затем — клавишу ВВОД. При необходимости измените ширину столбцов, чтобы видеть все данные.
|
Формула |
Описание |
Результат |
|
=СЕГОДНЯ() |
Возвращает текущую дату. |
01.12.2011 |
|
=СЕГОДНЯ()+5 |
Возвращает текущую дату плюс 5 дней. Например, если текущая дата — 01.01.2012, формула возвращает значение 06.01.2012. |
06.12.2011 |
|
=ДАТАЗНАЧ(«1.01.2030»)-СЕГОДНЯ() |
Возвращает количество дней с текущей даты до 1.01.2030. Помните о том, что для правильного отображения результатов ячейка должна иметь формат «Общий» или «Числовой». |
31.01.1918 |
|
=ДЕНЬ(СЕГОДНЯ()) |
Возвращает текущее число месяца (1–31). |
1 |
|
=МЕСЯЦ(СЕГОДНЯ()) |
Возвращает текущий месяц (1–12). Например, если текущий месяц — май, формула возвращает значение 5. |
12 |
Нужна дополнительная помощь?
Skip to content
Функция СЕГОДНЯ в Excel делает именно то, на что указывает ее имя — возвращает сегодняшнюю дату.
Синтаксис ее настолько прост, насколько это вообще возможно — у нее вообще нет аргументов. Всякий раз, когда вам нужно вставить текущую дату в Excel, просто введите в ячейку:
=СЕГОДНЯ()
- Как вставить сегодняшнюю дату?
- Как использовать функцию СЕГОДНЯ в Excel – примеры.
- Добавить (вычесть) дни от текущего момента.
- Сколько дней до либо после определенного момента?
- Рассчитать число месяцев до либо после определенного момента.
- Рассчитать годы до и после определенного события.
- Считаем возраст.
- Как найти в списке ближайший день календаря?
- Получить любой день, ближайший к сегодняшнему.
- Выделяем цветом актуальное время в таблице.
Вы можете отформатировать возвращаемое значение в любом встроенном либо произвольном формате. Скажем, таким образом:
3 вещи, которые вы должны знать о использовании СЕГОДНЯ() в Эксель:
- Она изменчивая. Это означает, что она постоянно обновляется при каждом открытии либо изменении рабочего листа.
- Если результат не обновляется сам собой, то скорее всего, автоматический пересчет просто отключен в вашей книге. Чтобы снова активировать его, перейдите на вкладку Файл – Параметры — Формулы — «Параметры вычислений» и выберите «Автоматически». Альтернатива — просто нажмите F9.
- Хотите вставить текущую дату и время? Возьмите ТДАТА().
Как вставить сегодняшнюю дату?
Существует два способа – при помощи формулы и вручную. Какой из них воспользоваться, зависит от того, хотите ли вы получить статическое или динамическое значение.
Значение, возвращаемое формулой, всегда обновляется автоматически. Поэтому она нужна, чтобы на рабочем листе всегда отображалась актуальная информация, независимо от того, когда вы его открываете.
=СЕГОДНЯ()
Для лучшей ясности вы можете объединить её с пояснительным текстом:
=СЦЕПИТЬ(«Сегодня — «;ТЕКСТ(СЕГОДНЯ(); «dd mmmm, yyyy»))
Поскольку в Excel время хранится в виде чисел, объединение текста с формулой «в лоб» приведет к бессмыслице, скажем, «Сегодня — 42965». Избегая этого, мы вкладываем ее в функцию ТЕКСТ для отображения в нужном формате.
Конечно, можно просто записать нужное значение в ячейку с клавиатуры. Но более быстрый способ — одно из следующих сочетаний клавиш:
- Для вставки текущей даты: Ctrl +;
- Вставить время: Ctrl + Shift +;
- Для ввода дат и времени : Ctrl +; затем пробел, а затем Ctrl + Shift +;
Примечание. Чтобы это сработало, при загрузке Excel у вас должна быть включена английская раскладка клавиатуры. Почему так – загадка Microsoft…
Как использовать функцию СЕГОДНЯ в Excel – примеры.
Вы уже знаете, что основной её целью является получение актуальных данных. Кроме того, вы можете использовать ее в сочетании с другими функциями для выполнения более сложных вычислений. Ниже вы найдете несколько примеров таких выражений.
Добавить (вычесть) дни от текущего момента.
Ежели нужно добавить (вычесть) несколько дней по отношению к текущему моменту, сделайте простую арифметическую операцию сложения (вычитания), соответственно.
Добавляя 7 дней, сделайте так:
= СЕГОДНЯ() + 7
Вычитаем 7 дней:
= СЕГОДНЯ() — 7
Исключаем выходные (субботу и воскресенье) из ваших расчетов, вложите СЕГОДНЯ() в РАБДЕНЬ(), которая работает только с будними днями.
Добавляем 7 рабочих дней:
= РАБДЕНЬ(СЕГОДНЯ(); 7)
Вычитаем 7 рабочих дней:
= РАБДЕНЬ (СЕГОДНЯ(); -7)
Следующий скриншот показывает результаты:
Примечание. Чтобы правильно отобразить вычисленное, не забудьте установить формат ячейки на «Дата».
Сколько дней до либо после определенного момента?
Подсчитывая, сколько дней осталось до наступления какого-то события, вычтите сегодняшнее из будущего:
дата — СЕГОДНЯ()
Ее можно передать непосредственно в выражение в формате, понятном для Эксель, либо с помощью ДАТА(), либо в качестве ссылки на ячейку.
Узнаем, сколько осталось до 31 декабря 2020 года, примените один из способов:
=A2-СЕГОДНЯ()
=ДАТА(2020;12;31)-СЕГОДНЯ()
=»31/12/2020″-СЕГОДНЯ()
Все они говорят нам, что на момент написания (19 апреля 2020 года) до конца 2020 года оставалось 256 суток:
Посчитаем, сколько прошло суток с определенной даты. Вычтем из нее уже прошедшую:
СЕГОДНЯ() — дата
Узнаем, сколько дней прошло с 1 января 2020 года. Есть несколько вариантов:
=СЕГОДНЯ()-A2
=СЕГОДНЯ()-ДАТА(2020;1;1)
=СЕГОДНЯ()-«1/1/2020»
Рассчитать число месяцев до либо после определенного момента.
Для расчета сколько месяцев между двумя датами, применяется РАЗНДАТ() (DATEDIF в английском варианте):
РАЗНДАТ(прошедшая; СЕГОДНЯ(); «m»)
Считая, сколько полных месяцев от текущей даты до будущей, просто поменяйте местами аргументы:
РАЗНДАТ(СЕГОДНЯ(); будущая;»m»)
Указав интересующий нас срок в ячейке A4 то наши вычисления можно упростить.
Подсчитываем месяцы с определенной точки в прошлом:
=РАЗНДАТ(A4;СЕГОДНЯ();»m»)
Месяцы до определенной отметки в будущем :
=РАЗНДАТ(СЕГОДНЯ();D4;»m»)
Обратите внимание, что здесь рассчитывается количество полных месяцев.
Рассчитать годы до и после определенного события.
Рекомендации для вычисления лет аналогичны тем, которые обсуждались в приведенном выше примере. Разница в том, что вы используете параметр «у», для вывода числа полных лет:
Годы, прошедшие после какого-то события:
РАЗНДАТ(прошедшая дата; СЕГОДНЯ(); «y»)
Годы до будущего события:
РАЗНДАТ(СЕГОДНЯ(); будущая дата; «y»)
Записав время не в само выражение, а в ячейку A4, получим:
Полных лет после:
= РАЗНДАТ(A4;СЕГОДНЯ();»y»)
Полных лет до:
= РАЗНДАТ(СЕГОДНЯ();A4;»y»)
Как и в предыдущем случае, подсчитываются только полные годы.
Поэтому, если расчет приходится на день рождения, целесообразно добавить 1 к первому аргументу. Иначе станете на 1 год моложе 
Для получения дополнительной информации о РАЗНДАТ() см. Как посчитать, сколько дней между датами .
Считаем возраст.
Зная чей-то год рождения, вы можете вычесть этот год из текущего, и узнать возраст человека:
ГОД(СЕГОДНЯ()) – год рождения
Если человек родился в 1991году, можно посчитать так:
=ГОД(СЕГОДНЯ())-1991
Вы можете ввести год рождения в отдельной ячейке и затем сослаться на неё:
Вы можете увидеть несколько других примеров расчета возраста в этом уроке.
Как найти в списке ближайший день календаря?
Вам интересно узнать, какая из имеющихся в списке ближе всего к актуальной? Примените одну из следующих формул массива, чтобы выяснить это.
Чтобы найти ближайшую прошедшую, сначала «отфильтруйте» все, превышающие текущую, а затем обработайте функцией МАКС(), и получите наибольшую среди оставшихся.
С примерами в ячейках от A2 до A10 это будет выглядеть следующим образом:
=МАКС(ЕСЛИ($A$2:$A$10 < СЕГОДНЯ(); $A$2:$A$10))
Чтобы найти точку ближайшего будущего, определите в начале все те, которые еще не наступили, а затем при помощи МИН() получите наименьшее среди них:
=МИН(ЕСЛИ($A$2:$A$10 > СЕГОДНЯ(); $A$2:$A$10))
Получить любой день, ближайший к сегодняшнему.
Определяя ближайший к нам день в смешанном списке прошлых и будущих событий, используйте классическую комбинацию ИНДЕКС+ПОИСКПОЗ с несколькими изменениями:
ИНДЕКС( диапазон; ПОИСКПОЗ(МИН (ABS ( диапазон — СЕГОДНЯ ())); ABS ( диапазон — СЕГОДНЯ ()); 0))
Давайте поясним:
- МИН(ABS( диапазон — СЕГОДНЯ())). Сначала вы вычитаете актуальную дату из каждой позиции в перечне. Затем функция ABS() возвращает различия в виде абсолютных значений без учета их знака. МИН находит минимальное значение, которое затем применяется в качестве критерия поиска.
- ABS(диапазон — СЕГОДНЯ()). Вы вычитаете ее из каждой позиции в списке и возвращаете массив абсолютных значений. В этом массиве ИНДЕКС+ПОИСКПОЗ ищет критерий поиска.
В этом примере выражение принимает следующий вид:
=ИНДЕКС($A$2:$A$10; ПОИСКПОЗ(МИН(ABS($A$2:$A$10 — СЕГОДНЯ())); ABS($A$2:$A$10 — СЕГОДНЯ()); 0))
На скриншоте ниже показан результат:
Примечание. Все три примера для получения ближайшей даты являются формулами массива, поэтому их необходимо вводить, нажав Ctrl + Shift + Enter .
Выделяем цветом актуальное время в таблице.
При работе с длинным списком событий либо разработке собственного календаря в Эксель может быть целесообразным выделение цветом текущего момента. Для этого создайте правило условного форматирования с этим выражением:
=B$1=СЕГОДНЯ()
Где B1 — самая левая верхняя ячейка области, к которой применяется правило.
Результат может выглядеть примерно так:
Обратите внимание, что знак $ позволяет закрашивать весь столбец. Нужна только первая строка? Запишите просто — B1.
Подробные шаги по настройке правила условного форматирования можно найти здесь: Как применить условное форматирование в Excel .
Итак, мы с вами рассмотрели основные способы применения функции СЕГОДНЯ() в Excel. Если мы что-то упустили – пишите в комментариях.
Возможно, вам также будет интересно:
 Как перевести время в число — В статье рассмотрены различные способы преобразования времени в десятичное число в Excel. Вы найдете множество формул для преобразования времени в часы, минуты или секунды. Поскольку Microsoft Excel использует числовую систему для работы с временем, вы можете…
Как перевести время в число — В статье рассмотрены различные способы преобразования времени в десятичное число в Excel. Вы найдете множество формул для преобразования времени в часы, минуты или секунды. Поскольку Microsoft Excel использует числовую систему для работы с временем, вы можете…  Формат времени в Excel — Вы узнаете об особенностях формата времени Excel, как записать его в часах, минутах или секундах, как перевести в число или текст, а также о том, как добавить время с помощью…
Формат времени в Excel — Вы узнаете об особенностях формата времени Excel, как записать его в часах, минутах или секундах, как перевести в число или текст, а также о том, как добавить время с помощью…  Как вывести месяц из даты — На примерах мы покажем, как получить месяц из даты в таблицах Excel, преобразовать число в его название и наоборот, а также многое другое. Думаю, вы уже знаете, что дата в…
Как вывести месяц из даты — На примерах мы покажем, как получить месяц из даты в таблицах Excel, преобразовать число в его название и наоборот, а также многое другое. Думаю, вы уже знаете, что дата в…  Как быстро вставить сегодняшнюю дату в Excel? — Это руководство показывает различные способы ввода дат в Excel. Узнайте, как вставить сегодняшнюю дату и время в виде статической метки времени или динамических значений, как автоматически заполнять столбец или строку…
Как быстро вставить сегодняшнюю дату в Excel? — Это руководство показывает различные способы ввода дат в Excel. Узнайте, как вставить сегодняшнюю дату и время в виде статической метки времени или динамических значений, как автоматически заполнять столбец или строку…  Количество рабочих дней между двумя датами в Excel — Довольно распространенная задача: определить количество рабочих дней в период между двумя датами – это частный случай расчета числа дней, который мы уже рассматривали ранее. Тем не менее, в Excel для…
Количество рабочих дней между двумя датами в Excel — Довольно распространенная задача: определить количество рабочих дней в период между двумя датами – это частный случай расчета числа дней, который мы уже рассматривали ранее. Тем не менее, в Excel для…
Функция СЕГОДНЯ – одна из самых простых в Excel и даже не имеет аргументов. Ее предназначение – вывод в ячейке сегодняшней даты, то есть той, которая установлена непосредственно в системе. Функцию можно комбинировать с другими или использовать как самостоятельную.
Применение функции СЕГОДНЯ в Excel
Разберемся с тем, как работает функция СЕГОДНЯ, с чем не должно возникнуть трудностей даже у начинающих пользователей Excel. Введите в пустой клетке =СЕГОДНЯ() и нажмите Enter для применения. Вы увидите, что на экране появилась текущая дата в стандартном формате ячейки.
Если же числа не соответствуют дате, понадобится изменить формат ячейки на «Дата» через раздел «Число» на главной вкладке программы.
Далее рассмотрю несколько простых примеров того, как можно комбинировать СЕГОДНЯ с другими функциями в Excel. Например, вы можете вычислить возраст человека, зная его год рождения, для чего введите =ГОД(СЕГОДНЯ())-2000, где 2000 – тот самый год. Вместо этого числа можно подставить номер ячейки, где стоит год рождения. Как результат вы увидите текущий возраст человека.
Отмечу, что при подобном и некоторых других комбинированиях формат ячейки должен быть «Общий», иначе результат не будет соответствовать действительности.
Можно узнать, какое число будет через несколько дней, для чего к СЕГОДНЯ нужно добавить указанное количество дней через +, но в этом случае формат ячейки должен остаться «Дата», ведь вас интересует точный результат, включая день, месяц и год. Точно так же работает и вычитание указанного количества дней от текущей даты.
Если нужно вывести только сегодняшний день, используйте строку =ДЕНЬ(СЕГОДНЯ()), а для месяца =МЕСЯЦ(СЕГОДНЯ()), формат ячейки сохраняйте общим, ведь необходимо отобразить только одно число.
Теперь разберу более сложный вариант комбинирования функций, например, сколько дней пройдет от сегодняшнего дня до указанной даты. В этом случае дату нужно указывать как текст, поэтому комбинировать ее с другими значениями в ячейках не получится. Введите =ДАТАЗНАЧ(«01.01.2000»)-СЕГОДНЯ(), где указанную дату замените на свою.
Итогом вычисления функции вы увидите, через сколько дней наступит указанная дата. Так вы можете вести собственный календарь или заполнять различные расписания.
Комьюнити теперь в Телеграм
Подпишитесь и будьте в курсе последних IT-новостей
Подписаться
Настройка функции СЕГОДНЯ
С использованием рассматриваемой функции все понятно, теперь давайте немного остановимся на ее настройках. Для начала можно затронуть тему изменения формата отображения даты путем настройки ячеек. Для этого выделите их необходимое количество и щелкните правой кнопкой мыши.
-
Из появившегося контекстного меню выберите пункт «Формат ячеек».
-
Выберите числовой формат «Дата» и ознакомьтесь с доступными типами. Среди них вы запросто найдете подходящий.
-
После применений изменений вы увидите, что в выделенных ячейках тип даты поменялся, но настройки не коснулись других клеток, которые не попали в выделение.
Следующая настройка – автоматическое вычисление в книге. Дело в том, что если эта настройка отключена, сегодняшняя дата всегда будет оставаться такой же, как и в день создания самой функции. Автоматическое вычисление пересчитает все значения и отобразит текущую дату.
-
Для изменения настроек откройте вкладку «Файл» и перейдите в «Параметры».
-
В разделе «Формулы» установите маркер параметра вычислений в книге на «Автоматически».
-
Если не хотите, чтобы таблица обновлялась сама, отметьте «Вручную» и отключите пересчет при сохранении.
Учитывайте, что при ручном вычислении вам понадобится выбрать ячейку с функцией и снова нажать Enter, чтобы данные обновились.
В этой статье, помимо функции СЕГОДНЯ, были разобраны и другие операторы работы с датой. Используйте их все по необходимости и комбинируйте между собой, чтобы упростить взаимодействие с книгой и всегда видеть на экране правильный день, месяц и год.
В Excel все даты начинаются от 1 января 1900-го года и скрываются в виде последующих чисел, которые являются количеством дней начиная от данной даты. Например, за датой 1 январь 1900г. скрывается число 1, дата следующего дня 2 января 1900г. – это уже число 2 и т.д. Такой способ скрывать за датами числа называется система 1900. Эта система по умолчанию используется во всех программа пакета Microsoft Office.
Как получить текущую сегодняшнюю дату и время в Excel
Вместо того чтобы вводить сегодняшнюю дату и текущее время вручную, можно воспользоваться одной из двух функций Excel. Функция =СЕГОДНЯ() возвращает сегодняшнюю дату. Вторая функция =ТДАТА() возвращает текущее значение даты и времени:
Обе функции не имеют аргументов для заполнения. Одинаково функция СЕГОДНЯ и ТДАТА возвращают число, представляющее текущую системную дату и время. В результате функции СЕГОДНЯ принято время 0:00 времени, тогда как ТДАТА возвращает конкретное время в операционной системе Windows на текущий момент:
Следует помнить, что обе функции выполняются автоматически при каждом изменении на рабочем листе или при его открытии. Поэтому их нельзя использовать в качестве значения времени при записи данных. Так же данный факт следует учитывать при оптимизации расходов вычислительных ресурсов программы и системы в целом.
Если необходимо быстро ввести статическую неизменную текущую дату с помощью клавиатуры, тогда нажмите комбинацию горячих клавиш CTRL+; (точка с запятой на английской раскладке клавиатуры). В активной ячейке сразу же будет введена сегодняшняя дата. А чтобы ввести текущее время нажмите комбинацию клавиш CTRL+SHIFT+;
Для удобочитаемого представления текущей даты функцию СЕГОДНЯ можно использовать в формуле вместе с текстом. Для этого ее лучше поместить в качестве первого аргумента для функции ТЕКСТ и указать соответствующий формат для отображения значения. Формула для отображения сегодняшней даты в формате день, месяц и год:
Аналогичным способом можно отображать любую дату и время:
Просто нужно убрать из формулы функцию СЕГОДНЯ и вместо нее ввести статические значения вручную или указать ссылку на ячейку с датой и временем.