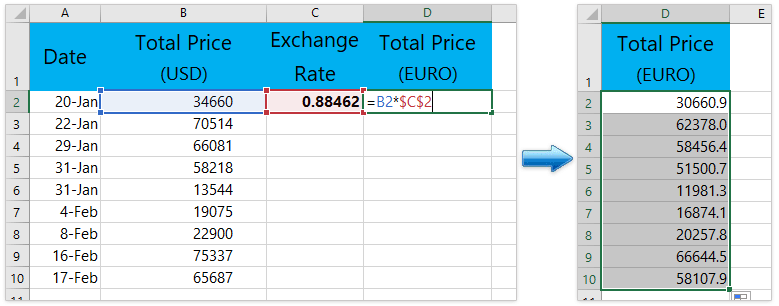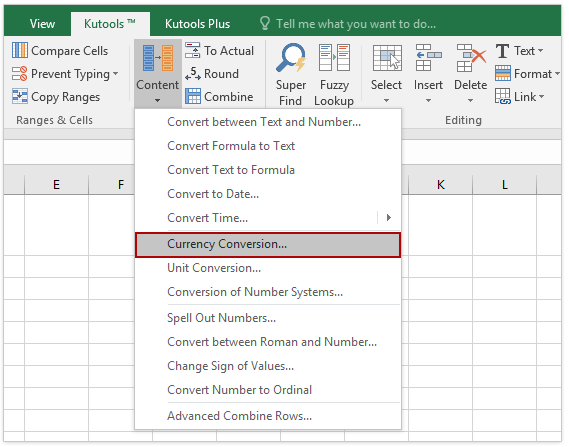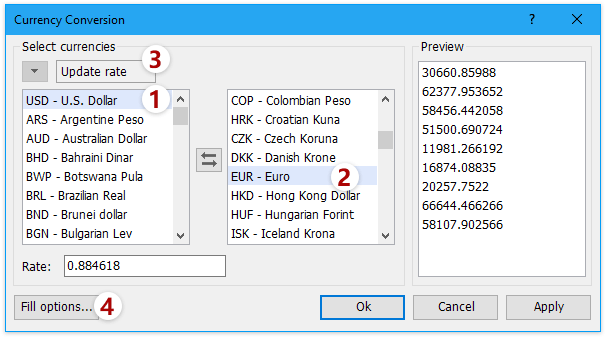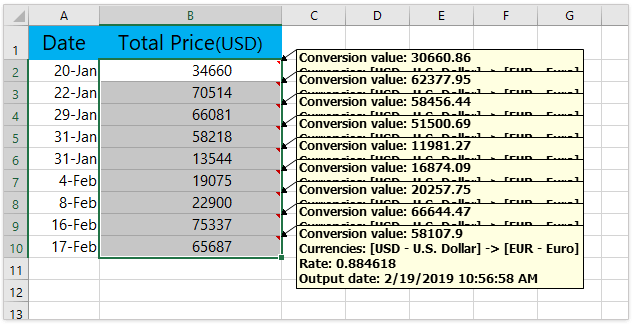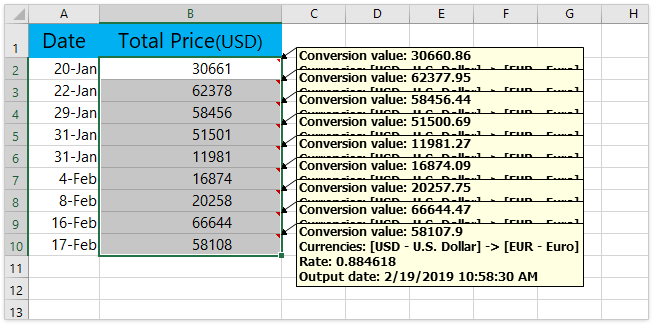Excel для Microsoft 365 Excel для Microsoft 365 для Mac Excel для Интернета Excel 2021 Excel 2021 для Mac Excel 2019 Excel 2019 для Mac Excel 2016 Excel 2016 для Mac Excel 2013 Excel 2010 Excel 2007 Excel для Mac 2011 Excel Starter 2010 Еще…Меньше
Функция РУБЛЬ , одна из функций ТЕКСТ, преобразует число в текст с использованием формата валюты, при этом десятичных числа округлены до замещенного количества мест. В рублях используется число число $#,##0,00_);($#,##0,00 долл. США, хотя применяемый символ валюты зависит от языковых параметров.
Синтаксис
РУБЛЬ(число;[число_знаков])
Аргументы функции РУБЛЬ описаны ниже.
-
Число — обязательный аргумент. Число, ссылка на ячейку, содержащую число, или формула, вычисление которой дает число.
-
Число_знаков — необязательный аргумент. Число цифр справа от десятичной запятой. Если это отрицательное число, число округляется слева от десятичной замера. Если аргумент «число_знаков» опущен, то он полагается равным 2.
Замечания
Как правило, для применения к ячейке форматирования в виде валюты следует использовать диалоговое окно Формат ячеек(CTRL+1)или параметр > для домашнего > Accounting Number Format. Это потому, что функция РУБЛ возвращает число, заданной в текстовом виде. Числа, хранимые как текст, являются частой причиной ошибок в электронных таблицах, так как многие функции игнорируют их, такие как СУММ, С СРЕДНЕЕ, МИН, МАКС и т. д.
Пример

Дополнительные сведения
Вы всегда можете задать вопрос специалисту Excel Tech Community или попросить помощи в сообществе Answers community.
Нужна дополнительная помощь?
При условии, что у вас есть большой отчет о валюте, заполненный долларами США, и теперь вы хотите конвертировать доллары США в валюту вашего округа, например, в евро. Как можно сразу преобразовать большие данные?
Конвертируйте валюту в Excel с помощью функции Excel
Конвертировать валюту в Excel с помощью Kutools for Excel
Конвертируйте валюту в Excel с помощью функции Excel
Предположим, у вас есть бюджет в долларах США, и вам нужно преобразовать данные в евро в Excel. Вы можете использовать следующую формулу:
1. Узнайте текущий обменный курс между долларом США и евро и введите его в пустую ячейку. В этом случае 1 доллар США = 0.88462 евро. Так введите 0.88462 в ячейке C2.
2. в ячейке D2 введите формулу = B2 * $ C $ 2, и перетащите маркер заполнения над ячейкой диапазона, в котором вы хотите поместить формулу. И все ячейки в D2: D10 заполнены конвертированными ЕВРО. Смотрите скриншот:
Легко конвертируйте валюты с последним обменным курсом в Excel
В общем, нам нужно получить последний обменный курс между двумя указанными валютами, а затем умножить последний обменный курс, чтобы преобразовать исходную валюту в заданную валюту. Но с Kutools for Excel’s Конвертация валют утилита, она может автоматически умножать последний обменный курс для упрощения пакетной конвертации валют в Excel.
Kutools for Excel — Включает более 300 удобных инструментов для Excel. Полнофункциональная бесплатная пробная версия 30-день, кредитная карта не требуется! Get It Now
Конвертировать валюту в Excel с помощью Kutools for Excel
Поиск текущих обменных курсов каждый раз, когда вам нужно конвертировать валюту, может быть утомительным. Kutools for Excel‘s Конверсия валюты Инструмент может предоставить все виды текущих обменных курсов, а также быстро и удобно конвертировать любые валюты.
Kutools for Excel — Включает более 300 удобных инструментов для Excel. Полнофункциональная бесплатная пробная версия 30-день, кредитная карта не требуется! Get It Now
1.Щелкните Кутулс > Содержание > Конверсия валюты. Смотрите скриншот:
2. Выделите диапазон, который вы хотите преобразовать. и настроить в Конверсия валюты диалог следующим образом:
(1) Выберите исходную валюту Долларов США из левого списка;
(2) Выберите валюту ЕВРО что вы хотите преобразовать из правого списка;
(3) Нажмите Скорость обновления кнопка для получения последних курсов валют;
(4) Затем нажмите Варианты заливки кнопку.
3. В Варианты заливки В диалоговом окне выберите один тип вывода, который вы хотите, и закройте окно, а также вы можете указать десятичный разряд результата вывода, см. снимок экрана:
4. Если после указания типа вывода вы выберете Только клетки, затем нажмите OK or Применить кнопку, вы получите следующие результаты:
(1) Если вы выберете Только клетки, все преобразованные значения заменят исходные значения валюты. Смотрите скриншот:
(2) Если вы выберете Только комментарий, все преобразованные значения будут вставлены в качестве комментариев в исходные ячейки. Смотрите скриншот:
(3) И если вы выберете Ячейки и комментарий в качестве результата вывода преобразованные значения будут заполнены исходными ячейками, в то же время подробная информация будет вставлена в виде комментариев. Смотрите скриншот:
Kutools for Excel’s Конверсия валюты Инструмент предоставляет вам быстрый способ конвертировать более 50 валют в Excel, используя последние курсы обмена с надежного веб-сайта в Интернете. Вы можете легко преобразовать одно значение или значения объема из ячеек диапазона с текущими обменными курсами. Получите бесплатную пробную версию!
Демо: преобразование между валютами с последними обменными курсами в Excel
Связанная статья
Преобразование между долларами, фунтами, евро
Лучшие инструменты для работы в офисе
Kutools for Excel Решит большинство ваших проблем и повысит вашу производительность на 80%
- Снова использовать: Быстро вставить сложные формулы, диаграммы и все, что вы использовали раньше; Зашифровать ячейки с паролем; Создать список рассылки и отправлять электронные письма …
- Бар Супер Формулы (легко редактировать несколько строк текста и формул); Макет для чтения (легко читать и редактировать большое количество ячеек); Вставить в отфильтрованный диапазон…
- Объединить ячейки / строки / столбцы без потери данных; Разделить содержимое ячеек; Объединить повторяющиеся строки / столбцы… Предотвращение дублирования ячеек; Сравнить диапазоны…
- Выберите Дубликат или Уникальный Ряды; Выбрать пустые строки (все ячейки пустые); Супер находка и нечеткая находка во многих рабочих тетрадях; Случайный выбор …
- Точная копия Несколько ячеек без изменения ссылки на формулу; Автоматическое создание ссылок на несколько листов; Вставить пули, Флажки и многое другое …
- Извлечь текст, Добавить текст, Удалить по позиции, Удалить пробел; Создание и печать промежуточных итогов по страницам; Преобразование содержимого ячеек в комментарии…
- Суперфильтр (сохранять и применять схемы фильтров к другим листам); Расширенная сортировка по месяцам / неделям / дням, периодичности и др .; Специальный фильтр жирным, курсивом …
- Комбинируйте книги и рабочие листы; Объединить таблицы на основе ключевых столбцов; Разделить данные на несколько листов; Пакетное преобразование xls, xlsx и PDF…
- Более 300 мощных функций. Поддерживает Office/Excel 2007-2021 и 365. Поддерживает все языки. Простое развертывание на вашем предприятии или в организации. Полнофункциональная 30-дневная бесплатная пробная версия. 60-дневная гарантия возврата денег.
Вкладка Office: интерфейс с вкладками в Office и упрощение работы
- Включение редактирования и чтения с вкладками в Word, Excel, PowerPoint, Издатель, доступ, Visio и проект.
- Открывайте и создавайте несколько документов на новых вкладках одного окна, а не в новых окнах.
- Повышает вашу продуктивность на 50% и сокращает количество щелчков мышью на сотни каждый день!
Комментарии (14)
Оценок пока нет. Оцените первым!
Как в экселе посчитать цену в рублях
Функция РУБЛЬ , одна из функций ТЕКСТ, преобразует число в текст с использованием формата валюты, при этом десятичных числа округлены до замещенного количества мест. В рублях используется число число $#,##0,00_);($#,##0,00 долл. США, хотя применяемый символ валюты зависит от языковых параметров.
Синтаксис
Аргументы функции РУБЛЬ описаны ниже.
Число — обязательный аргумент. Число, ссылка на ячейку, содержащую число, или формула, вычисление которой дает число.
Число_знаков — необязательный аргумент. Число цифр справа от десятичной запятой. Если это отрицательное число, число округляется слева от десятичной замера. Если аргумент «число_знаков» опущен, то он полагается равным 2.
Замечания
Как правило, для применения к ячейке форматирования в виде валюты следует использовать диалоговое окно Формат ячеек(CTRL+1)или параметр > для домашнего > Accounting Number Format. Это потому, что функция РУБЛ возвращает число, заданной в текстовом виде. Числа, хранимые как текст, являются частой причиной ошибок в электронных таблицах, так как многие функции игнорируют их, такие как СУММ, С СРЕДНЕЕ, МИН, МАКС и т. д.
Пример
Дополнительные сведения
Вы всегда можете задать вопрос специалисту Excel Tech Community или попросить помощи в сообществе Answers community.
Как в Эксель перевести доллары в рубли (рубли в доллары)?
Как в Эксель (Excel) переводить доллары в рубли и наоборот?
Ячеек, для которых это нужно сделать, может быть несколько.
Формулы для перевода стоимости долларов в стоимость рублях и наоборот очень простые.
1) Доллары в рубли:
Стоимость в рублях = Стоимость в долларах * Курс доллара к рублю.
2) Рубли в доллары:
Стоимость в долларах = Стоимость в рублях / Курс доллара к рублю.
В Эксель (Excel) эти формулы можно реализовать по-разному.
1 вариант
Если в таблице Эксель имеются данные только за 1 день, то в отдельной ячейке записывается курс доллара к рублю за этот день, а в формулах ссылка на эту ячейку будет абсолютной.
В ячейку C2 записываем формулу:
Здесь B2 — это цена в долларах, а $C$7 — курс доллара (чтобы сделать эту ячейку абсолютной достаточно нажать на клавишу F4).
Теперь остаётся скопировать эту формулу в другие ячейки.
Перевод рублей в доллары осуществляется по тому же самому принципу, только в формуле будет стоять знак деления.
Эти значения можно округлить до сотых с помощью специальной кнопки на панели инструментов (она называется «Уменьшить разрядность»).
2 вариант
Если в таблице Эксель имеются данные за несколько дней, то записываем все курсы доллара за эти дни в отдельный столбец, а затем выполняем умножение / деление на соответствующую ячейку.
Чтобы узнать цену товара в долларах за определённый день делим цену товара в рублях на курс доллара.
Например, для 9 апреля будет формула:
Перевести одну валюту в другую и наоборот в программе Эксель можно очень легко.
Строим таблицу, в которой в первом столбце таблицы будет наименование, во втором цена в долларах, а в третьем столбце у нас должна получиться сумма в рублях.
Формула для перевода долларов в рубли следующая: цену в долларах × на курс доллара.
Формула выглядит так: B2*$C$7.
Таблица приведена ниже.
Как видно из таблицы, цену первого товара из ячейки В2 умножаем на курс доллара указанный в ячейке С7.
Для вычисления нужно протянуть формулу вниз.
Первый вариант: курс доллара постоянен, в первом столбце таблицы наименование товара, во втором столбце — его цена в долларах, в третьем нам надо сделать, чтобы была цена в рублях.
Формула проста, нам надо цену в долларах умножить на курс доллара (если задача будет обратная, то цену в рублях надо будет делить на курс доллара). Формула для эксель и для нашей таблицы (см.ниже) будет такая: B2*$C$7. Вот таблица:
Мы цену товара 1 в долларах (ячейка В2) умножаем на курс доллара, который у нас записан в ячейке С7.
Теперь остается только протянуть (скопировать) формулу вниз для перевода в рубли цен других двух видов товаров.
Есть товар, и есть его цена в рублях (будем переводить теперь рубли в доллары) в разные дни, и в эти дни курс доллара меняется. Делаем вот такую таблицу:
Тут тоже все очень просто, для 9 апреля мы делим цену в рублях на курс доллара по формуле B2/C2, для 10 апреля по формуле В3/С3 и т.д.
Примеры работы функций РУБЛЬ РУБЛЬ.ДЕС и РУБЛЬ.ДРОБЬ в Excel
Функция РУБЛЬ выполняет округление числового значения до указанного количества знаков после запятой, преобразует данные в текстовый формат и возвращает полученную текстовую строку с обозначением соответствующей денежной единицы.
Функция РУБЛЬ.ДЕС выполняет преобразование стоимости в рублях, выраженной в виде целой и дробной части числа, и возвращает стоимость в рублях в виде десятичного числа. Данная функция в качестве дробной части возвращает частное от деления дробной части исходного значения на указанное число.
Функция РУБЛЬ.ДРОБЬ выполняет преобразование из десятичной в дробную форму записи показатель стоимости в рублях и возвращает полученное значение.
Расчет доходности инвестиций в Excel
Пример 1. Рассчитать доходность векселей, стоимость которых указана в целой и дробной части. Представить полученный результат с точностью до 1/16 рубля.
Формула для расчета:
Для преобразования стоимости ценных бумаг используется функция РУБЛЬ.ДЕС(B4;16), которая принимает следующие аргументы:
- B4 – стоимость, выраженная в дробном представлении;
- 16 – число, на которое необходимо разделить дробную часть для десятичного представления.
Как преобразовать десятичные дроби цены в смешанные дроби
Пример 2. Преобразовать значения стоимости ценных бумаг в смешанные дробные значения (1/32 часть рубля).
Используем следующую формулу:
- A2 – стоимость в рублях в десятичном представлении;
- 32 – число, на которое будет разделена десятичная дробная часть.
Выполним расчет стоимости второй акции, а затем с помощью автозаполнения определим остальные значения. Результаты вычислений:
Полученное значение на примере стоимости первой ценной бумаги следует читать как 1 целая и 4/32 рубля.
Пересчет цен по актуальному курсу доллара в Excel online
Пример 3. В каталоге продукции, хранимом в таблице Excel, содержатся наименования и цены товаров в долларах США. Произвести пересчет цен в рублях по актуальному курсу и отформатировать полученные значения с помощью функции РУБЛЬ, округлив цены до первого знака перед запятой.
Для использования актуальных данных по курсу валют подтянем данные из интернета:
- Создадим отдельный лист для таблицы с курсами, откроем вкладку «Данные» в программе Excel.
- Выберем пункт «Получение внешних данных» и подпункт «Из интернета»:
- В открывшемся окне введем адрес сайта с курсами валют и нажмем кнопку «Пуск» для перехода:
- Выберем таблицу, обозначенную желтой стрелкой, нажмем на нее, а затем нажмем на кнопку «Импорт»:
Результат импорта данных:
Для пересчета стоимости в рублях используем следующую функцию как формулу массива:
Содержание
- Как в excel посчитать итоговую сумму в рублях если оклад и надбавка в валюте
- Как в Эксель перевести доллары в рубли (рубли в доллары)?
- Как быстро посчитать итоги в таблице Excel
- Способы подсчета итогов в рабочей таблице
- Как посчитать промежуточные итоги
- Как удалить промежуточные итоги
- Заключение
- Как в экселе посчитать цену в рублях
- Как в экселе посчитать цену в рублях
- Синтаксис
- Замечания
- Пример
- Дополнительные сведения
- Как в Эксель перевести доллары в рубли (рубли в доллары)?
- Примеры работы функций РУБЛЬ РУБЛЬ.ДЕС и РУБЛЬ.ДРОБЬ в Excel
- Расчет доходности инвестиций в Excel
- Как преобразовать десятичные дроби цены в смешанные дроби
- Пересчет цен по актуальному курсу доллара в Excel online
Как в excel посчитать итоговую сумму в рублях если оклад и надбавка в валюте
Как в Эксель перевести доллары в рубли (рубли в доллары)?
Как в Эксель (Excel) переводить доллары в рубли и наоборот?
Ячеек, для которых это нужно сделать, может быть несколько.
Формулы для перевода стоимости долларов в стоимость рублях и наоборот очень простые.
1) Доллары в рубли:
Стоимость в рублях = Стоимость в долларах * Курс доллара к рублю.
2) Рубли в доллары:
Стоимость в долларах = Стоимость в рублях / Курс доллара к рублю.
В Эксель (Excel) эти формулы можно реализовать по-разному.
1 вариант
Если в таблице Эксель имеются данные только за 1 день, то в отдельной ячейке записывается курс доллара к рублю за этот день, а в формулах ссылка на эту ячейку будет абсолютной.
В ячейку C2 записываем формулу:
Здесь B2 — это цена в долларах, а $C$7 — курс доллара (чтобы сделать эту ячейку абсолютной достаточно нажать на клавишу F4).
Теперь остаётся скопировать эту формулу в другие ячейки.
Перевод рублей в доллары осуществляется по тому же самому принципу, только в формуле будет стоять знак деления.
Эти значения можно округлить до сотых с помощью специальной кнопки на панели инструментов (она называется «Уменьшить разрядность»).
2 вариант
Если в таблице Эксель имеются данные за несколько дней, то записываем все курсы доллара за эти дни в отдельный столбец, а затем выполняем умножение / деление на соответствующую ячейку.
Чтобы узнать цену товара в долларах за определённый день делим цену товара в рублях на курс доллара.
Например, для 9 апреля будет формула:
Перевести одну валюту в другую и наоборот в программе Эксель можно очень легко.
Строим таблицу, в которой в первом столбце таблицы будет наименование, во втором цена в долларах, а в третьем столбце у нас должна получиться сумма в рублях.
Формула для перевода долларов в рубли следующая: цену в долларах × на курс доллара.
Формула выглядит так: B2*$C$7.
Таблица приведена ниже.
Как видно из таблицы, цену первого товара из ячейки В2 умножаем на курс доллара указанный в ячейке С7.
Для вычисления нужно протянуть формулу вниз.
Первый вариант: курс доллара постоянен, в первом столбце таблицы наименование товара, во втором столбце — его цена в долларах, в третьем нам надо сделать, чтобы была цена в рублях.
Формула проста, нам надо цену в долларах умножить на курс доллара (если задача будет обратная, то цену в рублях надо будет делить на курс доллара). Формула для эксель и для нашей таблицы (см.ниже) будет такая: B2*$C$7. Вот таблица:
Мы цену товара 1 в долларах (ячейка В2) умножаем на курс доллара, который у нас записан в ячейке С7.
Теперь остается только протянуть (скопировать) формулу вниз для перевода в рубли цен других двух видов товаров.
Есть товар, и есть его цена в рублях (будем переводить теперь рубли в доллары) в разные дни, и в эти дни курс доллара меняется. Делаем вот такую таблицу:
Тут тоже все очень просто, для 9 апреля мы делим цену в рублях на курс доллара по формуле B2/C2, для 10 апреля по формуле В3/С3 и т.д.
Как быстро посчитать итоги в таблице Excel
При ведении большинства таблиц в Excel, спустя некоторое время, нужно посчитать итог отдельных столбцов или всего рабочего документа. Однако, если делать это вручную, процесс может затянуться на несколько часов, легко допустить ошибки. Чтобы получить максимально точный результат и сэкономить время, можно автоматизировать свои действия через встроенные инструменты программы.
Способы подсчета итогов в рабочей таблице
Существует несколько проверенных способов расчета итогов для отдельных столбцов таблицы или одновременно нескольких колонок. Самый простой метод – выделение значений мышкой. Достаточно выделить числовые значения одного столбца мышкой. После этого в нижней части программы, под строчкой выбора листов можно будет увидеть сумму чисел из выделенных клеток.
Если же нужно не только увидеть итоговую сумму чисел, но и добавить результат в рабочую таблицу, необходимо использовать функцию автосуммы:
- Выделить диапазон клеток, итог сложения которых нужно получить.
- На вкладке “Главная” в правой стороне найти значок автосуммы, нажать на него.
- После выполнения данной операции результат появится в клетке под выделенным диапазоном.
Еще одна полезная особенность автосуммы – возможность получения результатов под несколькими смежными столбцами с данными. Два варианта подсчета итогов:
- Выделить все ячейки под столбцами, сумму из которых нужно получить. Нажать на значок автосуммы. Результаты должны появиться в выделенных клетках.
- Отметить все столбцы, из которых необходимо рассчитать итог вместе с пустыми клетками под ними. Нажать на значок автосуммы. В свободных клетках появится результат.
Важно! Единственный недостаток функции “Автосумма” – с ее помощью невозможно считать итоги отдельных ячеек или столбцов, которые расположены далеко друг от друга.
Чтобы рассчитать результаты для отдельных ячеек или столбцов, необходимо воспользоваться функцией “СУММ”. Порядок действий:
- Отметить нажатием ЛКМ ту ячейку, куда нужно вывести результат расчета.
- Кликнуть по символу добавления функции.
- После этого должно открыться окно настройки “Мастер функций”. Из открывшегося списка необходимо выбрать требуемую функцию “СУММ”.
- Для выхода из окна “Мастер функций” нажать кнопку “ОК”.
Далее необходимо настроить аргументы функции. Для этого в свободном поле нужно ввести координаты ячеек, сумму которых требуется посчитать. Чтобы не вводить данные вручную, можно использовать кнопку справа от свободного поля. Ниже первого свободного поля находится еще одна пустая строчка. Она предназначена для выполнения расчета для второго массива данных. Если нужна информация только по одному диапазону ячеек, ее можно оставить пустой. Для завершения процедуры нужно нажать на кнопку “ОК”.
Как посчитать промежуточные итоги
Одна из частых ситуаций, с которой сталкиваются люди, активно работающие в таблицах Excel, – необходимость посчитать промежуточные итоги в одном рабочем документе. Как и в случае с общим итогом, сделать это можно вручную. Однако программа позволяет автоматизировать свои действия, быстро получить требуемый результат. Существует несколько требований, которым должна соответствовать таблица для расчета промежуточных итогов:
- При создании шапки столбца нельзя вписывать в ней несколько строк. Одновременно с этим шапка должна быть расположена на первой строке рабочей таблицы.
- Невозможно получить промежуточные итоги в тех столбцах, внутри которых находятся пустые ячейки. Даже при наличии одной пустой клетки во всей таблице, расчет произведен не будет.
- Рабочий документ должен иметь стандартный диапазон без форматирования.
Сам процесс расчета промежуточных итогов состоит из нескольких действий:
- В первую очередь нужно распределить данные в первом столбце так, чтобы они распределились на группы одинакового типа.
- Левой кнопкой мыши выбрать любую произвольную ячейку рабочей таблицы.
- Перейти во вкладку “Данные” на основной странице с инструментами.
- В разделе “Структура” нажать на функцию “Промежуточные итоги”.
- После осуществления данных действий на экране появится окно, в котором необходимо прописать параметры для дальнейшего расчета.
В параметре “Операция” необходимо выбрать раздел “Сумма” (есть возможность выбора других математических действий). В следующем параметре указать те столбцы, для которых будут высчитываться промежуточные итоги. Для сохранения указанных параметров необходимо нажать кнопку “ОК”. После выполнения описанных выше действий, между каждой группой ячеек появится одна промежуточная, в которой будет указан результат, полученный после осуществления расчета.
Важно! Еще один способ получения промежуточных итогов – через отдельную функцию “ПРОМЕЖУТОЧНЫЕ.ИТОГИ”. Данная функция совмещает в себе несколько алгоритмов расчета, которые необходимо прописывать в выбранной ячейке через строку функций.
Как удалить промежуточные итоги
Необходимость в существовании промежуточных итогов со временем полностью пропадает. Чтобы лишние значения не отвлекали человека во время работы, таблица получила изначальную целостность, нужно удалить результаты расчетов с их дополнительными строчками. Для этого необходимо выполнить несколько действий:
- Зайти во вкладку “Данные” на главной странице с инструментами. Нажать на функцию “Промежуточный итог”.
- В появившемся окне необходимо отметить галочкой пункт “Размер”, нажать на кнопку “Убрать все”.
- После этого все добавленные данные вместе с дополнительными ячейками будут удалены.
Заключение
Выбор способа получения итогов рабочей таблицы Excel напрямую зависит от того, где находятся требуемые для расчета данные, нужно ли заносить результаты в таблицу. Ответив на эти вопросы, можно выбрать наиболее подходящий метод из описанных выше, повторить процедуру согласно подробной инструкции.
Источник
Как в экселе посчитать цену в рублях
Как в экселе посчитать цену в рублях
Функция РУБЛЬ , одна из функций ТЕКСТ, преобразует число в текст с использованием формата валюты, при этом десятичных числа округлены до замещенного количества мест. В рублях используется число число $#,##0,00_);($#,##0,00 долл. США, хотя применяемый символ валюты зависит от языковых параметров.
Синтаксис
Аргументы функции РУБЛЬ описаны ниже.
Число — обязательный аргумент. Число, ссылка на ячейку, содержащую число, или формула, вычисление которой дает число.
Число_знаков — необязательный аргумент. Число цифр справа от десятичной запятой. Если это отрицательное число, число округляется слева от десятичной замера. Если аргумент «число_знаков» опущен, то он полагается равным 2.
Замечания
Как правило, для применения к ячейке форматирования в виде валюты следует использовать диалоговое окно Формат ячеек(CTRL+1)или параметр > для домашнего > Accounting Number Format. Это потому, что функция РУБЛ возвращает число, заданной в текстовом виде. Числа, хранимые как текст, являются частой причиной ошибок в электронных таблицах, так как многие функции игнорируют их, такие как СУММ, С СРЕДНЕЕ, МИН, МАКС и т. д.
Пример
Дополнительные сведения
Вы всегда можете задать вопрос специалисту Excel Tech Community или попросить помощи в сообществе Answers community.
Как в Эксель перевести доллары в рубли (рубли в доллары)?
Как в Эксель (Excel) переводить доллары в рубли и наоборот?
Ячеек, для которых это нужно сделать, может быть несколько.
Формулы для перевода стоимости долларов в стоимость рублях и наоборот очень простые.
1) Доллары в рубли:
Стоимость в рублях = Стоимость в долларах * Курс доллара к рублю.
2) Рубли в доллары:
Стоимость в долларах = Стоимость в рублях / Курс доллара к рублю.
В Эксель (Excel) эти формулы можно реализовать по-разному.
1 вариант
Если в таблице Эксель имеются данные только за 1 день, то в отдельной ячейке записывается курс доллара к рублю за этот день, а в формулах ссылка на эту ячейку будет абсолютной.
В ячейку C2 записываем формулу:
Здесь B2 — это цена в долларах, а $C$7 — курс доллара (чтобы сделать эту ячейку абсолютной достаточно нажать на клавишу F4).
Теперь остаётся скопировать эту формулу в другие ячейки.
Перевод рублей в доллары осуществляется по тому же самому принципу, только в формуле будет стоять знак деления.
Эти значения можно округлить до сотых с помощью специальной кнопки на панели инструментов (она называется «Уменьшить разрядность»).
2 вариант
Если в таблице Эксель имеются данные за несколько дней, то записываем все курсы доллара за эти дни в отдельный столбец, а затем выполняем умножение / деление на соответствующую ячейку.
Чтобы узнать цену товара в долларах за определённый день делим цену товара в рублях на курс доллара.
Например, для 9 апреля будет формула:
Перевести одну валюту в другую и наоборот в программе Эксель можно очень легко.
Строим таблицу, в которой в первом столбце таблицы будет наименование, во втором цена в долларах, а в третьем столбце у нас должна получиться сумма в рублях.
Формула для перевода долларов в рубли следующая: цену в долларах × на курс доллара.
Формула выглядит так: B2*$C$7.
Таблица приведена ниже.
Как видно из таблицы, цену первого товара из ячейки В2 умножаем на курс доллара указанный в ячейке С7.
Для вычисления нужно протянуть формулу вниз.
Первый вариант: курс доллара постоянен, в первом столбце таблицы наименование товара, во втором столбце — его цена в долларах, в третьем нам надо сделать, чтобы была цена в рублях.
Формула проста, нам надо цену в долларах умножить на курс доллара (если задача будет обратная, то цену в рублях надо будет делить на курс доллара). Формула для эксель и для нашей таблицы (см.ниже) будет такая: B2*$C$7. Вот таблица:
Мы цену товара 1 в долларах (ячейка В2) умножаем на курс доллара, который у нас записан в ячейке С7.
Теперь остается только протянуть (скопировать) формулу вниз для перевода в рубли цен других двух видов товаров.
Есть товар, и есть его цена в рублях (будем переводить теперь рубли в доллары) в разные дни, и в эти дни курс доллара меняется. Делаем вот такую таблицу:
Тут тоже все очень просто, для 9 апреля мы делим цену в рублях на курс доллара по формуле B2/C2, для 10 апреля по формуле В3/С3 и т.д.
Примеры работы функций РУБЛЬ РУБЛЬ.ДЕС и РУБЛЬ.ДРОБЬ в Excel
Функция РУБЛЬ выполняет округление числового значения до указанного количества знаков после запятой, преобразует данные в текстовый формат и возвращает полученную текстовую строку с обозначением соответствующей денежной единицы.
Функция РУБЛЬ.ДЕС выполняет преобразование стоимости в рублях, выраженной в виде целой и дробной части числа, и возвращает стоимость в рублях в виде десятичного числа. Данная функция в качестве дробной части возвращает частное от деления дробной части исходного значения на указанное число.
Функция РУБЛЬ.ДРОБЬ выполняет преобразование из десятичной в дробную форму записи показатель стоимости в рублях и возвращает полученное значение.
Расчет доходности инвестиций в Excel
Пример 1. Рассчитать доходность векселей, стоимость которых указана в целой и дробной части. Представить полученный результат с точностью до 1/16 рубля.
Формула для расчета:
Для преобразования стоимости ценных бумаг используется функция РУБЛЬ.ДЕС(B4;16), которая принимает следующие аргументы:
- B4 – стоимость, выраженная в дробном представлении;
- 16 – число, на которое необходимо разделить дробную часть для десятичного представления.
Как преобразовать десятичные дроби цены в смешанные дроби
Пример 2. Преобразовать значения стоимости ценных бумаг в смешанные дробные значения (1/32 часть рубля).
Используем следующую формулу:
- A2 – стоимость в рублях в десятичном представлении;
- 32 – число, на которое будет разделена десятичная дробная часть.
Выполним расчет стоимости второй акции, а затем с помощью автозаполнения определим остальные значения. Результаты вычислений:
Полученное значение на примере стоимости первой ценной бумаги следует читать как 1 целая и 4/32 рубля.
Пересчет цен по актуальному курсу доллара в Excel online
Пример 3. В каталоге продукции, хранимом в таблице Excel, содержатся наименования и цены товаров в долларах США. Произвести пересчет цен в рублях по актуальному курсу и отформатировать полученные значения с помощью функции РУБЛЬ, округлив цены до первого знака перед запятой.
Для использования актуальных данных по курсу валют подтянем данные из интернета:
- Создадим отдельный лист для таблицы с курсами, откроем вкладку «Данные» в программе Excel.
- Выберем пункт «Получение внешних данных» и подпункт «Из интернета»:
- В открывшемся окне введем адрес сайта с курсами валют и нажмем кнопку «Пуск» для перехода:
- Выберем таблицу, обозначенную желтой стрелкой, нажмем на нее, а затем нажмем на кнопку «Импорт»:
Результат импорта данных:
Для пересчета стоимости в рублях используем следующую функцию как формулу массива:
Источник
Функция РУБЛЬ, преобразует число в текстовый формат и добавляет к нему обозначение денежной единицы. Имя этой функции (а также добавляемое обозначение) зависит от языковых параметров ОС.
Описание функции РУБЛЬ
Преобразует число в текстовый формат и добавляет к нему обозначение денежной единицы. Имя этой функции (а также добавляемое обозначение) зависит от языковых параметров операционной системы.
Например, если в операционной системы в качестве региональных параметров установлены украинские, то будет добавлен знак гривны.
Эта функция преобразует число в текст, используя денежный формат с округлением до заданного числа десятичных знаков (# ##0,00р.; -# ##0,00р.)
Синтаксис
=РУБЛЬ(число;[число_знаков])Аргументы
числочисло_знаков
Обязательный аргумент. Число, ссылка на ячейку, содержащую число, или формула, вычисление которой дает число.
Необязательный аргумент. Число цифр справа от десятичной запятой. Если аргумент «число_знаков» отрицательный, то число округляется слева от десятичной запятой. Если аргумент «число_знаков» опущен, то он полагается равным 2.
Замечания
Различие между форматированием ячейки с помощью команды ленты и применением функции РУБЛЬ состоит в том, что функция РУБЛЬ преобразует свой результат в текст. Число, отформатированное с помощью диалогового окна Формат ячеек, по-прежнему остается числом.
Числа, отформатированные функцией РУБЛЬ, можно продолжать использовать в формулах, поскольку в приложении Excel числа, введенные как текст, в процессе вычислений преобразуются в числовые значения.