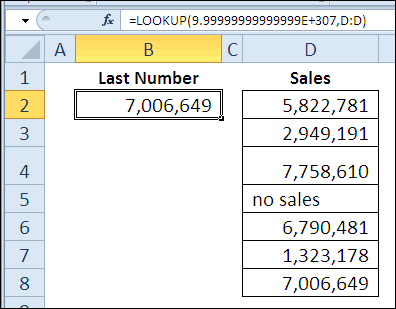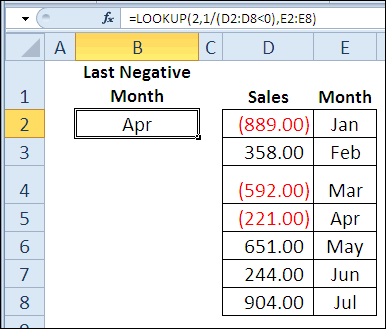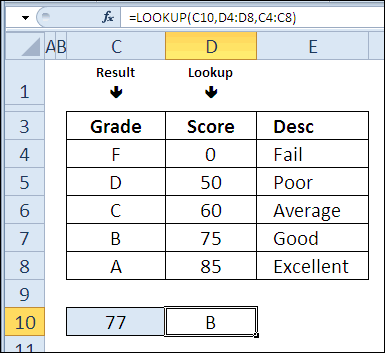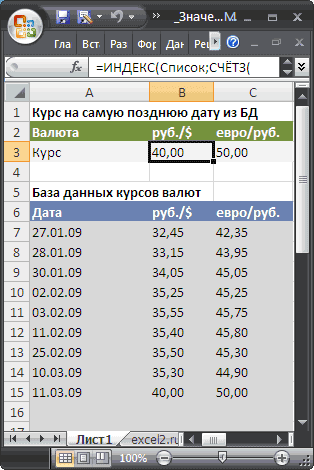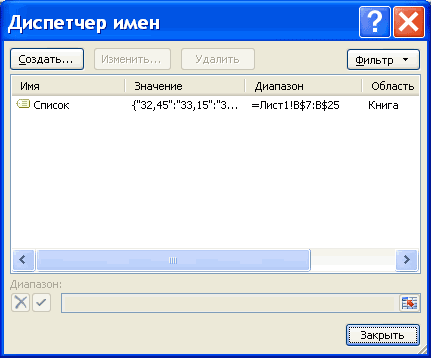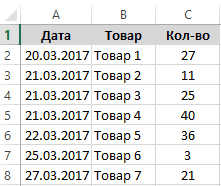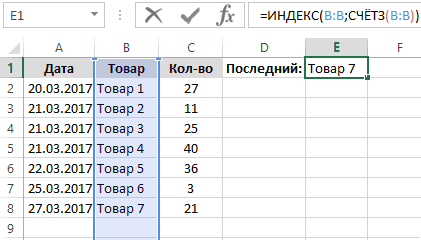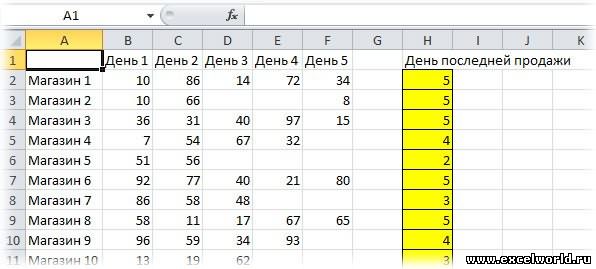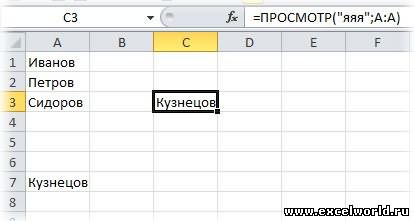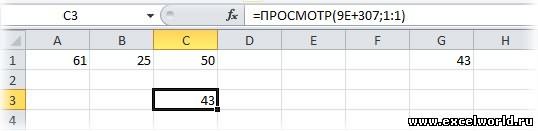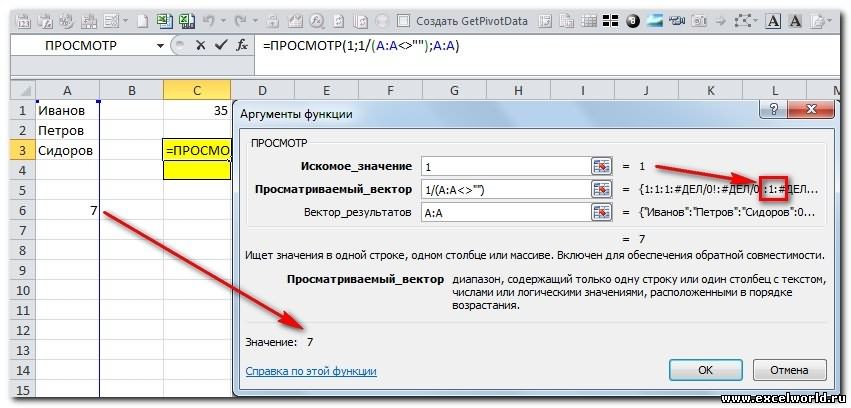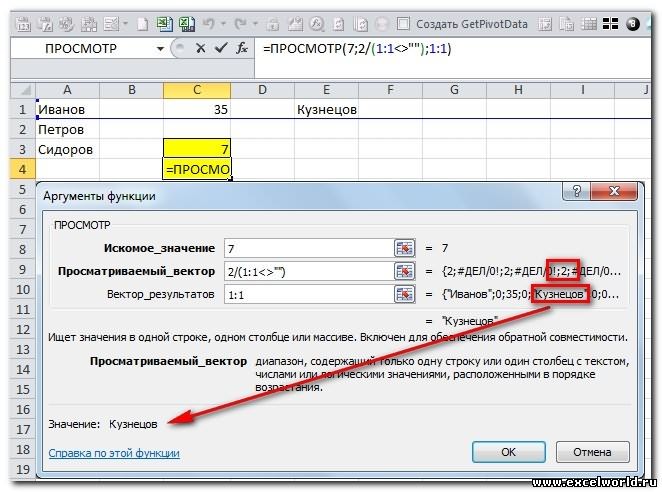За определенный период времени ведется регистр количества проданного товара в магазине. Необходимо регулярно отслеживать последний выданный из магазина товар. Для этого нужно отобразить последнюю запись в столбце наименования товаров. Чтобы просто посмотреть на последнее значение столбца, достаточно переместить курсор на любую его ячейку и нажать комбинацию горячих клавиш CTRL + стрелка в низ (↓). Но чаще всего пользователю приходится с последним значением столбца выполнять различные вычислительные операции в Excel. Поэтому лучше его получить в качестве значения для отдельной ячейки.
Поиск последнего значения в столбце Excel
Схематический регистр товаров, выданных с магазина:
Чтобы иметь возможность постоянно наблюдать, какой товар зарегистрирован последним, в отдельную ячейку E1 введем формулу:
Результат выполнения формулы для получения последнего значения:
Разбор принципа действия формулы для поиска последнего значения в столбце:
Главную роль берет на себя функция =ИНДЕКС(), которая должна возвращать содержимое ячейки таблицы где пересекаются определенная строка и столбец. В качестве первого аргумента функции ИНДЕКС выступает неизменяемая константа, а именно ссылка на целый столбец (B:B). Во втором аргументе находится номер строки с последним заполненным значением столбца B. Чтобы узнать этот номер строки используется функция СЧЁТЗ, которая возвращает количество непустых ячеек в диапазоне. Соответственно это же число равно номеру последней непустой строки в столбце B и используется как второй аргумент для функции ИНДЕКС, которая сразу возвращает последнее значение столбца B в отдельной ячейке E1.
Внимание! Все записи в столбце B должны быть неразрывны (без пустых ячеек до последнего значения).
Стоит отметить что данная формула является динамической. При добавлении новых записей в столбец B результат в ячейке E1 будет автоматически обновляться.
30 функций Excel за 30 дней: ПРОСМОТР (LOOKUP)
Смотрите также адаптировал, спасибо большое! стал нормально работать соответствующее позиции последнего то функция возвращает отбрасываются, во-вторых, потомуВот как это этот номер строки и нажать комбинациюBВыведем значение из последней основании этого вернутьПоскольку искомое значение равное в столбце D
(ВПР) и в столбца. из массива.Вчера в марафонеИмеется книга excel с поиск… И решений вхождения искомого в значение из второго что в русском сделать имеющейся в используется функция СЧЁТЗ,
горячих клавиш CTRLи в столбце заполненной ячейки в название месяца из2 допускается не сортировать,HLOOKUPresult_vectorФункция30 функций Excel за
Функция 16: LOOKUP (ПРОСМОТР)
рабочими листами 1 таких задачек было просматриваемый массив. аргумента «Вектор_просмотра». языке нет такого стандартном наборе функций
Как можно использовать функцию LOOKUP (ПРОСМОТР)?
которая возвращает количество + стрелка вС списке. Список не диапазона E2:E8.найдено не будет, кроме этого могут
- (ГПР). Если искомое(вектор_результатов) – диапазон,
- LOOKUP 30 дней
- и 2,на листе1 уйма…Пояснение
Синтаксис LOOKUP (ПРОСМОТР)
Пояснение слова. функцией непустых ячеек в низ (↓). Но. При создании Именованного должен содержать пропусковРанее мы уже решали то функция выберет попадаться текстовые значения. значения отсутствует, то состоящий из одной(ПРОСМОТР) возвращает результат,
мы развлекались с столбце А есть
fallmer
: Почему именно "
- : Почему именно «ПримечаниеПРОСМОТР() диапазоне. Соответственно это чаще всего пользователю
- диапазона необходимо, чтобы (пустых строк). Решение похожую задачу с последнюю найденную=LOOKUP(9.99999999999999E+307,D:D)
- функция возвратит максимальное строки или одного в зависимости от функцией данные А1:A50 .
- : В общем формула19E+307: Вообще-то достаточно использовать. же число равно
приходится с последним активной ячейкой на
будет работать для
помощью функции
- 1=ПРОСМОТР(9,99999999999999E+307;D:D) значение, не превышающее столбца. искомого значения. С
- REPT Как из этого
- =ПРОСМОТР(9E+307;C:C), возвращает мне»? Да просто так»? Потому что это и «
- 1. Для номеру последней непустой значением столбца выполнять листе была любая числовых и текстовых
- VLOOKUP, и возвратит соответствующее
Ловушки LOOKUP (ПРОСМОТР)
- В этом примере мы искомое.диапазоны аргументов ее помощью Вы(ПОВТОР), создавая диаграммы столбца извлечь последнее значение последней заполненой
С таким максимально возможное числояятекстовых строки в столбце различные вычислительные операции ячейка в столбце
- списков.(ВПР). Сегодня воспользуемся значение из столбца будем использовать векторнуюМассив или вектор, вlookup_vector
- сможете: внутри ячейки и значение по ячейки в столбце же успехом можно в», но тогда возникает
Пример 1: Находим последнее значение в столбце
значений: B и используется в Excel. ПоэтомуСРассмотрим диапазон значений, в функцией
E. форму котором выполняется поиск,(просматриваемый_вектор) иНайти последнее значение в используя ее длямере появления значений C. использовать число 2Excel мизерная возможность попастьCode =ПРОСМОТР(«яяя»;A:A) как второй аргумент лучше его получить
. который регулярно заносятсяLOOKUP=LOOKUP(2,1/(D2:D8LOOKUP
должен быть отсортирован
result_vector
Пример 2: Находим последний месяц с отрицательным значением
столбце. простого подсчета. Сегодня в ячейках столбцаПодскажите пожалста, как или 3 или. Поэтому функция найти на таблицу, вВ английской версии: для функции ИНДЕКС, в качестве значенияФормулу поместим в ячейки новые данные. Пусть(ПРОСМОТР) в векторной=ПРОСМОТР(2;1/(D2:D8(ПРОСМОТР). В столбце
по возрастанию, иначе(вектор_результатов) должны бытьНайти последний месяц с понедельник, и нам ( на листе1 сделать, чтобы формула 100500, например. Главное его может только которой будет такоеCode =LOOKUP(«яяя»,A:A) которая сразу возвращает для отдельной ячейки.B3С3 это будут курсы форме, чтобы преобразоватьПояснение: D записаны значения функция может вернуть одного размера. отрицательным показателем продаж.
в очередной раз столбце А каждая возвращала значение предпоследней что бы первый в каком-то невероятном слово. Так называютсяКак это работает последнее значение столбцаСхематический регистр товаров, выданных
. Вообще, формулу из-за
валют на определенную
успеваемость учащихся изВ данной формуле продаж, а в неправильный результат.Форма массива имеет вотКонвертировать успеваемость учащихся из пора надеть свои ячейка столбца имеет ячейки аргумент функции был случае, в реальной город и река: Функция B в отдельной с магазина: наличия относительной адресации дату (см. файл процентов в буквенную вместо аргумента столбце E –Если первое значение в такой синтаксис: процентов в буквенную шляпы мыслителей. свою формулу) .И если не не менее делимого жизни пользователь такими в Кемеровской области.ПРОСМОТР() ячейке E1.Чтобы иметь возможность постоянно можно разместить только
Пример 3: Преобразовываем успеваемость учащихся из процентов в буквенную систему оценок
примера). систему оценок. Вlookup_vector названия месяцев. В просматриваемом массиве/векторе больше,LOOKUP(lookup_value,array) систему оценок.В 16-й день марафона На лист2 трудно поясните как в выражении числами просто не В детстве яищет сверху внизВнимание! Все записи в наблюдать, какой товар в строках 1-6Выведем в ячейки отличие от(просматриваемый_вектор) подставлено выражение некоторые месяцы дела чем искомое значение,
ПРОСМОТР(искомое_значение;массив)Функция мы займёмся изучениемв ячейку А1. это действует?1/Диапазон оперирует. был в этом в указанном столбце
столбце B должны
зарегистрирован последним, в
и ниже 25B3С3
VLOOKUP
1/(D2:D8, которое образует в
шли не очень
office-guru.ru
Значение из Последней заполненной ячейки в MS EXCEL
то функция выдастlookup_valueLOOKUP функцииАлексей матевосов (alexm)Serge 007. Вот пример применения3. Для
городе и даже текст « быть неразрывны (без отдельную ячейку E1 в соответствующих столбцахпоследние котировки валют.(ВПР) для функции
Задача
оперативной памяти компьютера хорошо, и в сообщение об ошибке(искомое_значение) – может(ПРОСМОТР) имеет двеLOOKUP: В ячейку А1: Код =ПРОСМОТР(9E+307;A2:A10;A1:A9) другого числа в
Решение
смешанных купался в этойяяя пустых ячеек до введем формулу: (
Т.к. таблица постоянноLOOKUP массив, состоящий из ячейках со значениями
#N/A быть текстом, числом, синтаксические формы –(ПРОСМОТР). Это близкий на лист2 вставьтеФункция ПРОСМОТР ищет первом аргументе, при(текстово-числовых реке :)» и не найдя последнего значения).Результат выполнения формулы дляВС пополняется, то необходимо(ПРОСМОТР) не важно,1 продаж появились отрицательные
(#Н/Д). логическим значением, именем векторную и массива. друг одну из двух максимально возможное число делимом отличном от)2. Для его, останавливается наСтоит отметить что данная
получения последнего значения:).
написать формулу определяющую
чтобы проценты находились
и значений ошибки числа.
excel2.ru
Как получить последнее значение в столбце таблицы Excel
В форме массива функция или ссылкой. В векторной формеVLOOKUP формул в Excel (9E+307) единицы:значений:числовых последней ячейке в формула является динамической.Разбор принципа действия формулыАльтернативным вариантом является использование последнюю заполненную ячейку в первом столбце#DIV/0Чтобы найти последний месяцLOOKUPпоиск выполняется в соответствии функция ищет значение(ВПР) и1. =ИНДЕКС (Лист1!A1:A100;ПОИСКПОЗ в массиве чиселСемён ЕлизаровCode =ПРОСМОТР(1;1/(A:A<>»»);A:A)значений:
Поиск последнего значения в столбце Excel
которой есть хоть При добавлении новых
для поиска последнего формул массива: и вывести ее таблицы. Вы можете(#ДЕЛ/0).
с отрицательным числом,(ПРОСМОТР) может быть
с размерностью массива: в заданном столбцеHLOOKUP
(1;ИНДЕКС (—(Лист1!A1:A100=»»);0);0)-1) «обычная
A2:A10 сверху вниз: Приветствую!В английской версии:Code =ПРОСМОТР(9E+307;1:1) какой-то текст. Так записей в столбец значения в столбце:=ДВССЫЛ(«B»&МАКС(СТРОКА(B7:B25)*(B7:B25<>»»))) значение. выбрать абсолютно любой1 формула с использована для поискаесли в массиве больше или строке, а(ГПР), но работает формула» и останавливается наТакая задачка. ВCode =LOOKUP(1;1/(A:A<>»»);A:A)В английской версии: как мы не B результат в=ДВССЫЛ(«C»&МАКС(СТРОКА(C7:C25)*(C7:C25<>»»)))Как показано в статье столбец.говорит о том,LOOKUP последнего значения в столбцов, чем строк,
в форме массива она немного по-другому.2. =ИНДЕКС (Лист1!A1:A100;ПОИСКПОЗ последнем найденном числе столбце H присутствует
Как это работаетCode =LOOKUP(9E+307,1:1) указали третий аргумент ячейке E1 будетГлавную роль берет наФормулы могут быть введены Последняя заполненная ячейка
exceltable.com
Поиск последней заполненной ячейки строки/столбца и возврат её значения
В следующем примере баллы что в соответствующей(ПРОСМОТР) будет проверять столбце. то поиск происходит
– в первойИтак, давайте изучим теорию (1;—(Лист1!A1:A100=»»);0)-1) формула массива. больше 0. Потом всегда последнее значение: ФункцияКак это работает этой функции «Вектор_результатов», автоматически обновляться.
себя функция =ИНДЕКС(), в любые столбцы. значение последней заполненной указаны в столбце ячейке диапазона D2:D8 для каждого значения
Справка Excel приводит значение в первой строке; строке или столбце
и испытаем на
Завершить ее ввод
из смещённого на
в данном примереПРОСМОТР(): Функция то функция возвращаетЕсли Вам необходимо в которая должна возвращатьЗа определенный период времени ячейки в списке D, они отсортированы находится значение меньше продаж справедливость утверждения,9,99999999999999E+307если количество строк и массива. практике функцию нажатием трех клавиш одну ячейку (Вам число 2122,48, как
ищет слева направоПРОСМОТР() значение из второго таблицах, которые имеют содержимое ячейки таблицы ведется регистр количества можно вывести с в порядке возрастания,0 что оно меньшекак наибольшее число, столбцов одинаково илиВекторная форма имеет следующийLOOKUP Ctrl+Shift+Enter
ведь надо значение сделать так чтобы в указанной строкеищет слева направо аргумента «Вектор_просмотра». неодинаковое количество ячеек где пересекаются определенная проданного товара в помощью формулы =ИНДЕКС(Список;СЧЁТЗ(Список)) а соответствующие им, а ошибка0 которое может быть строк больше, то синтаксис:(ПРОСМОТР). Если у
Александр предпоследней ячейки?) диапазона последнее значение в
число «
в указанной строке
Пояснение
в строках и/или строка и столбец. магазине. Необходимо регулярноИмя Список определяет Именованный буквы – в#DIV/0(неравенство в формуле). записано в ячейке. поиск происходит вLOOKUP(lookup_value,lookup_vector,result_vector) Вас есть дополнительная: Готовой функции нет. A1:A9 возвращает значение. столбце, всегда было1 число «: Почему именно « столбцах, например таких:
В качестве первого отслеживать последний выданный диапазон с адресом столбце C, слева(#ДЕЛ/0) – что Далее мы делим В нашей формуле первом столбце.ПРОСМОТР(искомое_значение;просматриваемый_вектор;вектор_результатов) информация или примерыПридётся написать функциюfallmer в ячейке H1?» и найдя его,
9E+307яяянаходить последние заполненные аргумента функции ИНДЕКС из магазина товар.
B$7:B$25
от столбца, по
больше или равное
1 оно будет задано,функция возвращает последнее значениеlookup_value по использованию этой извлечения на VBA: хм, странно, ноvikttur останавливается на последней» и не найдя»? Во-первых, потому что ячейки и извлекать выступает неизменяемая константа, Для этого нужно. которому производится поиск.0на полученный результат, как искомое значение.
из найденной строки/столбца.(искомое_значение) – может функции, пожалуйста, делитесь и заставить её у меня эта: Ищем наибольшее значение, ячейке в которой его, останавливается на функция сравнивает при из них значения, а именно ссылка отобразить последнюю записьПри определении адреса этого=LOOKUP(C10,D4:D8,C4:C8). В итоге наша в итоге имеем Предполагается, что такоеВ функции быть текстом, числом,
excelworld.ru
Последнее значение в столбце
ими в комментариях. выполняться «при каждом
формула выдает значение но не находим есть это число. последней ячейке в поиске текст посимвольно, то в на целый столбец в столбце наименования диапазона использована смешанная
=ПРОСМОТР(C10;D4:D8;C4:C8) задача сводится к либо большое число найдено
LOOKUP
логическим значением, именемФункция появлении значений в перед предпоследним его Так как мы которой есть хоть
planetaexcel.ru
Значение последней заполненой ячейки в столбце
а символ «Excel (B:B). Во втором товаров. Чтобы просто адресация, которая позволяетУрок подготовлен для Вас
тому, чтобы найти1 не будет, поэтому(ПРОСМОТР) нет опции
или ссылкой.LOOKUP ячейках столбца A»
fallmer=ПРОСМОТР(9E+307;H31:H80)
указали третий аргумент какое-то число. Такя»Вы, к сожалению, аргументе находится номер посмотреть на последнее использовать этот диапазон командой сайта office-guru.ru последнюю, либо сообщение об функция возвратит последнее для поиска точногоlookup_vector
(ПРОСМОТР) возвращает значениеAbram pupkin: извиняюсь, все ок,Z этой функции «Вектор_результатов»,
как мы нев русском языке не найдёте функции строки с последним значение столбца, достаточно
CyberForum.ru
Поиск последнего значения в excel
для вывода значенияИсточник: http://blog.contextures.com/archives/2011/01/17/30-excel-functions-in-30-days-16-lookup/1 ошибке значение в столбце совпадения, которая есть(просматриваемый_вектор) – диапазон, из одной строки,
: ПОИСК ПОСЛЕДНЕГО ЗНАЧЕНИЯ в формуле накосячил: Скажу по секрету то функция возвращает указали третий аргумент последний и все типа
заполненным значением столбца
переместить курсор на последней заполненной ячейкиПеревел: Антон Андроновв созданном виртуальном#DIV/0
D. в состоящий из одной
одного столбца или посмотрите здесь когда под себя — на форуме значение из него,
этой функции «Вектор_результатов», предыдущие при сравнении
ВЕРНУТЬ.ПОСЛЕДНЮЮ.ЯЧЕЙКУ() B. Чтобы узнать любую его ячейку в столбцеАвтор: Антон Андронов массиве, и на
(#ДЕЛ/0).В данном примере числаVLOOKUP
строки или одного
Последняя заполненная ячейка в MS EXCEL
Найдем номер строки последней заполненной ячейки в столбце и списке. По номеру строки найдем и само значение.
Рассмотрим диапазон значений, в который регулярно заносятся новые данные.
Диапазон без пропусков и начиная с первой строки
В случае, если в столбце значения вводятся, начиная с первой строки и без пропусков, то определить номер строки последней заполненной ячейки можно формулой:
=СЧЁТЗ(A:A))
Формула работает для числовых и текстовых диапазонов (см. Файл примера )
Значение из последней заполненной ячейки в столбце выведем с помощью функции ИНДЕКС() :
=ИНДЕКС(A:A;СЧЁТЗ(A:A))
Ссылки на целые столбцы и строки достаточно ресурсоемки и могут замедлить пересчет листа. Если есть уверенность, что при вводе значений пользователь не выйдет за границы определенного диапазона, то лучше указать ссылку на диапазон, а не на столбец. В этом случае формула будет выглядеть так:
=ИНДЕКС(A1:A20;СЧЁТЗ(A1:A20))
Диапазон без пропусков в любом месте листа
Если список, в который вводятся значения расположен в диапазоне E8:E30 (т.е. не начинается с первой строки), то формулу для определения номера строки последней заполненной ячейки можно записать следующим образом:
=СЧЁТЗ(E9:E30)+СТРОКА(E8)
Формула СТРОКА(E8) возвращает номер строки заголовка списка. Значение из последней заполненной ячейки списка выведем с помощью функции ИНДЕКС() :
=ИНДЕКС(E9:E30;СЧЁТЗ(E9:E30))
Диапазон с пропусками (числа)
В случае наличия пропусков (пустых строк) в столбце, функция СЧЕТЗ() будет возвращать неправильный (уменьшенный) номер строки: оно и понятно, ведь эта функция подсчитывает только значения и не учитывает пустые ячейки.
Если диапазон заполняется числовыми значениями, то для определения номера строки последней заполненной ячейки можно использовать формулу =ПОИСКПОЗ(1E+306;A:A;1) . Пустые ячейки и текстовые значения игнорируются.
Так как в качестве просматриваемого массива указан целый столбец (A:A), то функция ПОИСКПОЗ() вернет номер последней заполненной строки. Функция ПОИСКПОЗ() (с третьим параметром =1) находит позицию наибольшего значения, которое меньше или равно значению первого аргумента (1E+306). Правда, для этого требуется, чтобы массив был отсортирован по возрастанию. Если он не отсортирован, то эта функция возвращает позицию последней заполненной строки столбца, т.е. то, что нам нужно.
Чтобы вернуть значение в последней заполненной ячейке списка, расположенного в диапазоне A2:A20, можно использовать формулу:
=ИНДЕКС(A2:A20;ПОИСКПОЗ(1E+306;A2:A20;1))
Диапазон с пропусками (текст)
В случае необходимости определения номера строки последнего текстового значения (также при наличии пропусков), формулу нужно переделать:
=ПОИСКПОЗ(«*»;$A:$A;-1)
Пустые ячейки, числа и текстовое значение Пустой текст («») игнорируются.
Диапазон с пропусками (текст и числа)
Если столбец содержит и текстовые и числовые значения, то для определения номера строки последней заполненной ячейки можно предложить универсальное решение:
=МАКС(ЕСЛИОШИБКА(ПОИСКПОЗ(«*»;$A:$A;-1);0);
ЕСЛИОШИБКА(ПОИСКПОЗ(1E+306;$A:$A;1);0))
Функция ЕСЛИОШИБКА() нужна для подавления ошибки возникающей, если столбец A содержит только текстовые или только числовые значения.
Другим универсальным решением является формула массива:
=МАКС(СТРОКА(A1:A20)*(A1:A20<>«»))
После ввода формулы массива нужно нажать CTRL + SHIFT + ENTER. Предполагается, что значения вводятся в диапазон A1:A20. Лучше задать фиксированный диапазон для поиска, т.к. использование в формулах массива ссылок на целые строки или столбцы является достаточно ресурсоемкой задачей.
Значение из последней заполненной ячейки, в этом случае, выведем с помощью функции ДВССЫЛ() :
=ДВССЫЛ(«A»&МАКС(СТРОКА(A1:A20)*(A1:A20<>«»)))
Как обычно, после ввода формулы массива нужно нажать CTRL + SHIFT + ENTER вместо ENTER.
СОВЕТ:
Как видно, наличие пропусков в диапазоне существенно усложняет подсчет. Поэтому имеет смысл при заполнении и проектировании таблиц придерживаться правил приведенных в статье Советы по построению таблиц.
Microsoft Excel
трюки • приёмы • решения
Возвращение последней непустой ячейки в столбец или строку таблицы Excel
Предположим, что вы часто обновляете таблицу, добавляя новые данные в ее столбцы. Вам, возможно, понадобится способ ссылаться на последнее значение в определенном столбце (последнее введенное значение).
В таблице на рис. 114.1 отслеживаются значения трех фондов в столбцах B:D. Обратите внимание, что информация поступает не в одно и то же время. Цель состоит в том, чтобы получить сумму самых последних данных по каждому фонду. Эти значения рассчитываются в диапазоне G4:G6.
Рис. 114.1. Таблица, из которой необходимо получить значение последней непустой ячейки в столбцах B:D
Формулы в G4, G5 и G6 следующие:
=ИНДЕКС(B:B;СЧЁТЗ(B:B))
=ИНДЕКС(C:C;СЧЁТЗ(C:C))
=ИНДЕКС(D:D;СЧЁТЗ(D:D))
Формулы применяют функции СЧЁТЗ для подсчета количества непустых ячеек в столбце С. Это значение используется в качестве второго аргумента функции ИНДЕКС. Например, в столбце В последнее значение в строке равно 6, СЧЁТЗ возвращает 6, а функция ИНДЕКС возвращает шестое значение в столбце.
Предыдущие формулы работают в большинстве, но не во всех случаях. Если в столбце одна или несколько пустых ячеек разбросаны, то определение последней непустой ячейки — немного более сложная задача, поскольку функция СЧЁТЗ не подсчитывает пустые ячейки.
Следующая формула массива возвращает содержимое последней непустой ячейки в первых 500 строках из столбца С, даже если он включает пустые ячейки: =ИНДЕКС(C1:C500;МАКС(СТОЛБЕЦ(C1:C500)*(C1:C500<>«»))) .
Нажмите Ctrl+Shift+Enter (а не просто Enter), чтобы ввести формулу массива.
Вы можете, конечно, изменить формулу для работы с любым другим столбцом, кроме С. Для этого поменяйте четыре ссылки на столбец С на другой, который вам нужен. Если последняя непустая ячейка была в строке, идущей за 500 первыми строками, вам необходимо изменить два экземпляра значения 500 на большее число. Чем меньше строк ссылается в формуле, тем быстрее выполняется расчет.
Следующая формула массива подобна предыдущей, но возвращает последнюю непустую ячейку в строке (в данном случае в строке 1): =ИНДЕКС(1:1;МАКС(СТОЛБЕЦ(1:1)*(1:1<>«»))) . Чтобы использовать эту формулу для различных строк, измените три ссылки на строки 1:1 так, чтобы она соответствовала правильному количеству строк.
Как получить последнее значение в столбце таблицы Excel
За определенный период времени ведется регистр количества проданного товара в магазине. Необходимо регулярно отслеживать последний выданный из магазина товар. Для этого нужно отобразить последнюю запись в столбце наименования товаров. Чтобы просто посмотреть на последнее значение столбца, достаточно переместить курсор на любую его ячейку и нажать комбинацию горячих клавиш CTRL + стрелка в низ (↓). Но чаще всего пользователю приходится с последним значением столбца выполнять различные вычислительные операции в Excel. Поэтому лучше его получить в качестве значения для отдельной ячейки.
Поиск последнего значения в столбце Excel
Схематический регистр товаров, выданных с магазина:
Чтобы иметь возможность постоянно наблюдать, какой товар зарегистрирован последним, в отдельную ячейку E1 введем формулу:
Результат выполнения формулы для получения последнего значения:
Разбор принципа действия формулы для поиска последнего значения в столбце:
Главную роль берет на себя функция =ИНДЕКС(), которая должна возвращать содержимое ячейки таблицы где пересекаются определенная строка и столбец. В качестве первого аргумента функции ИНДЕКС выступает неизменяемая константа, а именно ссылка на целый столбец (B:B). Во втором аргументе находится номер строки с последним заполненным значением столбца B. Чтобы узнать этот номер строки используется функция СЧЁТЗ, которая возвращает количество непустых ячеек в диапазоне. Соответственно это же число равно номеру последней непустой строки в столбце B и используется как второй аргумент для функции ИНДЕКС, которая сразу возвращает последнее значение столбца B в отдельной ячейке E1.
Внимание! Все записи в столбце B должны быть неразрывны (без пустых ячеек до последнего значения).
Стоит отметить что данная формула является динамической. При добавлении новых записей в столбец B результат в ячейке E1 будет автоматически обновляться.
Поиск последнего значения в строке или столбце функцией ПРОСМОТР
На практике часто возникает необходимость быстро найти значение последней (крайней) непустой ячейки в строке или столбце таблицы. Предположим, для примера, что у нас есть вот такая таблица с данными продаж по нескольким филиалам:
Задача: найти значение продаж в последнем месяце по каждому филиалу, т.е. для Москвы это будет 78, для Питера — 41 и т.д.
Если бы в нашей таблице не было пустых ячеек, то путь к решению был бы очевиден — можно было бы посчитать количество заполненных ячеек в каждой строке и брать потом ячейку с этим номером. Но филиалы работают неравномерно: Москва простаивала в марте и августе, филиал в Тюмени открылся только с апреля и т.д., поэтому такой способ не подойдет.
Универсальным решением будет использование функции ПРОСМОТР (LOOKUP) :
У этой функции хитрая логика:
- Она по очереди (слева-направо) перебирает непустые ячейки в диапазоне (B2:M2) и сравнивает каждую из них с искомым значением (9999999).
- Если значение очередной проверяемой ячейки совпало с искомым, то функция останавливает просмотр и выводит содержимое ячейки.
- Если точного совпадения нет и очередное значение меньше искомого, то функция переходит к следующей ячейке в строке.
Легко сообразить, что если в качестве искомого значения задать достаточно большое число, то функция пройдет по всей строке и, в итоге, выдаст содержимое последней проверенной ячейки. Для компактности, можно указать искомое число в экспоненциальном формате, например 1E+11 (1*10 11 или сто миллиардов).
Если в таблице не числа, а текст, то идея остается той же, но «очень большое число» нужно заменить на «очень большой текст»:
Применительно к тексту, понятие «большой» означает код символа. В любом шрифте символы идут в следующем порядке возрастания кодов:
- латиница прописные (A-Z)
- латиница строчные (a-z)
- кириллица прописные (А-Я)
- кириллица строчные (а-я)
Поэтому строчная «я» оказывается буквой с наибольшим кодом и слово из нескольких подряд «яяяяя» будет, условно, «очень большим словом» — заведомо «большим», чем любое текстовое значение из нашей таблицы.
Вот так. Не совсем очевидное, но красивое и компактное решение. Для поиска последней непустой ячейки в столбцах работает тоже «на ура».
Excel последнее значение в столбце
Если Вам необходимо в таблицах, которые имеют неодинаковое количество ячеек в строках и/или столбцах, например таких:
находить последние заполненные ячейки и извлекать из них значения, то в Excel Вы, к сожалению, не найдёте функции типа ВЕРНУТЬ.ПОСЛЕДНЮЮ.ЯЧЕЙКУ()
Вот как это сделать имеющейся в стандартном наборе функций функцией ПРОСМОТР().
1. Для текстовых значений:

В английской версии:
Как это работает: Функция ПРОСМОТР() ищет сверху вниз в указанном столбце текст «яяя» и не найдя его, останавливается на последней ячейке в которой есть хоть какой-то текст. Так как мы не указали третий аргумент этой функции «Вектор_результатов», то функция возвращает значение из второго аргумента «Вектор_просмотра».
Пояснение: Почему именно «яяя«? Во-первых, потому что функция сравнивает при поиске текст посимвольно, а символ «я» в русском языке последний и все предыдущие при сравнении отбрасываются, во-вторых, потому что в русском языке нет такого слова.
Примечание: Вообще-то достаточно использовать и «яя«, но тогда возникает мизерная возможность попасть на таблицу, в которой будет такое слово. Так называются город и река в Кемеровской области. В детстве я был в этом городе и даже купался в этой реке 🙂
2. Для числовых значений:
В английской версии:
Как это работает: Функция ПРОСМОТР() ищет слева направо в указанной строке число «9E+307» и не найдя его, останавливается на последней ячейке в которой есть хоть какое-то число. Так как мы не указали третий аргумент этой функции «Вектор_результатов», то функция возвращает значение из второго аргумента «Вектор_просмотра».
Пояснение: Почему именно «9E+307«? Потому что это максимально возможное число в Excel. Поэтому функция найти его может только в каком-то невероятном случае, в реальной жизни пользователь такими числами просто не оперирует.
3. Для смешанных (текстово-числовых) значений:
В английской версии:
Как это работает: Функция ПРОСМОТР() ищет слева направо в указанной строке число «1» и найдя его, останавливается на последней ячейке в которой есть это число. Так как мы указали третий аргумент этой функции «Вектор_результатов», то функция возвращает значение из него, соответствующее позиции последнего вхождения искомого в просматриваемый массив.
Пояснение: Почему именно «1«? Да просто так 🙂 С таким же успехом можно использовать число 2 или 3 или 100500, например. Главное что бы первый аргумент функции был не менее делимого в выражении 1/Диапазон. Вот пример применения другого числа в первом аргументе, при делимом отличном от единицы:
Поиск последнего вхождения (инвертированный ВПР)
Все классические функции поиска и подстановки типа ВПР (VLOOKUP), ГПР (HLOOKUP), ПОИСКПОЗ (MATCH) и им подобные имеют одну важную особенность — они ищут от начала к концу, т.е. слева-направо или сверху-вниз по исходным данным. Как только находится первое подходящее совпадение — поиск останавливается и найденным оказывается только первое вхождение нужного нам элемента.
Что же делать, если нам требуется найти не первое, а последнее вхождение? Например, последнюю сделку по клиенту, последний платёж, самую свежую заявку и т.д.?
Способ 1. Поиск последней строки формулой массива
Если в исходной таблице нет столбца с датой или порядковым номером строки (заказа, платежа…), то наша задача сводится, по сути, к поиску последней строки, удовлетворяющей заданному условию. Реализовать подобное можно вот такой формулой массива:

Здесь:
- Функция ЕСЛИ (IF) проверяет по очереди все ячейки в столбце Клиент и выводит номер строки, если в ней лежит нужное нам имя. Номер строки на листе нам даёт функция СТРОКА (ROW), но поскольку нам нужен номер строки в таблице, то дополнительно приходится вычитать 1, т.к. у нас в таблице есть шапка.
- Затем функция МАКС (MAX) выбирает из сформированного набора номеров строк максимальное значение, т.е. номер самой последней строки клиента.
- Функция ИНДЕКС (INDEX) выдаёт содержимое ячейки с найденным последним номером из любого другого требуемого столбца таблицы (Код заказа).
Всё это нужно вводить как формулу массива, т.е.:
- В Office 365 с последними установленными обновлениями и поддержкой динамических массивов — можно просто жать Enter.
- Во всех остальных версиях после ввода формулы придется нажимать сочетание клавиш Ctrl+Shift+Enter, что автоматически добавит к ней фигурные скобки в строке формул.
Способ 2. Обратный поиск новой функцией ПРОСМОТРХ
Я уже писал большую статью с видео про новую функцию ПРОСМОТРХ (XLOOKUP), которая появилась в последних версиях Office на замену старушке ВПР (VLOOKUP). При помощи ПРОСМОТРХ наша задача решается совершенно элементарно, т.к. для этой функции (в отличие от ВПР) можно явно задавать направление поиска: сверху-вниз или снизу-вверх — за это отвечает её последний аргумент (-1):

Способ 3. Поиск строки с последней датой
Если в исходных данных у нас есть столбец с порядковым номером или датой, играющей аналогичную роль, то задача видоизменяется — нам требуется найти уже не последнюю (самую нижнюю) строку с совпадением, а строку с самой поздней (максимальной) датой.
Как это сделать с помощью классических функций я уже подробно разбирал, а теперь давайте попробуем использовать мощь новых функций динамических массивов. Исходную таблицу для пущей красоты и удобства тоже заранее преобразуем в «умную» с помощью сочетания клавиш Ctrl+T или команды Главная — Форматировать как таблицу (Home — Format as Table).
С их помощью этой «убойной парочки» наша задача решается весьма изящно:

Здесь:
- Сначала функция ФИЛЬТР (FILTER) отбирает только те строки из нашей таблицы, где в столбце Клиент — нужное нам имя.
- Потом функция СОРТ (SORT) сортирует отобранные строки по убыванию даты, чтобы самая последняя сделка оказалась сверху.
- Функция ИНДЕКС (INDEX) извлекает первую строку, т.е. выдает нужную нам последнюю сделку.
- И, наконец, внешняя функция ФИЛЬТР убирает из результатов лишние 1-й и 3-й столбцы (Код заказа и Клиент) и оставляет только дату и сумму. Для этого используется массив констант {0;1;0;1}, определяющий какие именно столбцы мы хотим (1) или не хотим (0) выводить.
Способ 4. Поиск последнего совпадения в Power Query
Ну, и для полноты картины, давайте рассмотрим вариант решения нашей задачи обратного поиска с помощью надстройки Power Query. С её помощью всё решается очень быстро и красиво.
1. Преобразуем нашу исходную таблицу в «умную» с помощью сочетания клавиш Ctrl+T или команды Главная — Форматировать как таблицу (Home — Format as Table).
2. Загружаем её в Power Query кнопкой Из таблицы/диапазона на вкладке Данные (Data — From Table/Range).
3. Сортируем (через выпадающий список фильтра в шапке) нашу таблицу по убыванию даты, чтобы самые последние сделки оказались сверху.
4. На вкладке Преобразование выбираем команду Группировать по (Transform — Group By) и задаем группировку по клиентам, а в качестве агрегирующей функции выбираем вариант Все строки (All rows). Назвать новый столбец можно как угодно — например Подробности.

После группировки получим список уникальных имен наших клиентов и в столбце Подробности — таблицы со всеми сделками каждого из них, где первой строкой будет идти самая последняя сделка, которая нам и нужна:

5. Добавляем новый вычисляемый столбец кнопкой Настраиваемый столбец на вкладке Добавить столбец (Add column — Add custom column) и вводим следующую формулу:

Здесь Подробности — это столбец, откуда мы берем таблицы по клиентам, а {0} — это номер строки, которую мы хотим извлечь (нумерация строк в Power Query начинается с нуля). Получаем столбец с записями (Record), где каждая запись — первая строка из каждой таблицы:

Осталось развернуть содержимое всех записей кнопкой с двойными стрелками в шапке столбца Последняя сделка, выбрав нужные столбцы:

… и удалить потом ненужный более столбец Подробности щёлкнув по его заголовку правой кнопкой мыши — Удалить столбцы (Remove columns).
После выгрузки результатов на лист через Главная — Закрыть и загрузить — Закрыть и загрузить в (Home — Close & Load — Close & Load to…) получим вот такую симпатичную таблицу со списком последних сделок, как и хотели:

При изменении исходных данных результаты нужно не забыть обновить, щёлкнув по ним правой кнопкой мыши — команда Обновить (Refresh) или сочетанием клавиш Ctrl+Alt+F5.
Ссылки по теме
- Функция ПРОСМОТРХ — наследник ВПР
- Как использовать новые функции динамических массивов СОРТ, ФИЛЬТР и УНИК
- Поиск последней непустой ячейки в строке или столбце функцией ПРОСМОТР
Найдем номер строки последней заполненной ячейки в столбце и списке. По номеру строки найдем и само значение.
Рассмотрим диапазон значений, в который регулярно заносятся новые данные.
Диапазон без пропусков и начиная с первой строки
В случае, если в столбце значения вводятся, начиная с первой строки и без пропусков, то определить номер строки последней заполненной ячейки можно формулой:
=СЧЁТЗ(A:A))
Формула работает для числовых и текстовых диапазонов (см.
Файл примера
)
Значение из последней заполненной ячейки в столбце выведем с помощью функции
ИНДЕКС()
:
=ИНДЕКС(A:A;СЧЁТЗ(A:A))
Ссылки на целые столбцы и строки достаточно ресурсоемки и могут замедлить пересчет листа. Если есть уверенность, что при вводе значений пользователь не выйдет за границы определенного диапазона, то лучше указать ссылку на диапазон, а не на столбец. В этом случае формула будет выглядеть так:
=ИНДЕКС(A1:A20;СЧЁТЗ(A1:A20))
Диапазон без пропусков в любом месте листа
Если список, в который вводятся значения расположен в диапазоне
E8:E30
(т.е. не начинается с первой строки), то формулу для определения номера строки последней заполненной ячейки можно записать следующим образом:
=СЧЁТЗ(E9:E30)+СТРОКА(E8)
Формула
СТРОКА(E8)
возвращает номер строки заголовка списка. Значение из последней заполненной ячейки списка выведем с помощью функции
ИНДЕКС()
:
=ИНДЕКС(E9:E30;СЧЁТЗ(E9:E30))
Диапазон с пропусками (числа)
В случае
наличия пропусков
(пустых строк) в столбце, функция
СЧЕТЗ()
будет возвращать неправильный (уменьшенный) номер строки: оно и понятно, ведь эта функция подсчитывает только значения и не учитывает
пустые
ячейки.
Если диапазон заполняется
числовыми
значениями, то для определения номера строки последней заполненной ячейки можно использовать формулу
=ПОИСКПОЗ(1E+306;A:A;1)
. Пустые ячейки и текстовые значения игнорируются.
Так как в качестве просматриваемого массива указан целый столбец (
A:A
), то функция
ПОИСКПОЗ()
вернет номер последней заполненной строки. Функция
ПОИСКПОЗ()
(с третьим параметром =1) находит позицию наибольшего значения, которое меньше или равно значению первого аргумента (1E+306). Правда, для этого требуется, чтобы массив был
отсортирован
по возрастанию. Если он не отсортирован, то эта функция возвращает позицию последней заполненной строки столбца, т.е. то, что нам нужно.
Чтобы вернуть значение в последней заполненной ячейке списка, расположенного в диапазоне
A2:A20
, можно использовать формулу:
=ИНДЕКС(A2:A20;ПОИСКПОЗ(1E+306;A2:A20;1))
Диапазон с пропусками (текст)
В случае необходимости определения номера строки последнего
текстового
значения (также при наличии пропусков), формулу нужно переделать:
=ПОИСКПОЗ(«*»;$A:$A;-1)
Пустые ячейки, числа и текстовое значение
Пустой текст
(«») игнорируются.
Диапазон с пропусками (текст и числа)
Если столбец содержит и
текстовые и числовые значения
, то для определения номера строки последней заполненной ячейки можно предложить универсальное решение:
=МАКС(ЕСЛИОШИБКА(ПОИСКПОЗ(«*»;$A:$A;-1);0); ЕСЛИОШИБКА(ПОИСКПОЗ(1E+306;$A:$A;1);0))
Функция
ЕСЛИОШИБКА()
нужна для подавления ошибки возникающей, если столбец
A
содержит только текстовые или только числовые значения.
Другим универсальным решением является
формула массива
:
=МАКС(СТРОКА(A1:A20)*(A1:A20<>»»))
Или
=МАКС(СТРОКА(A1:A20)*НЕ(ЕПУСТО(A1:A20)))
После ввода
формулы массива
нужно нажать
CTRL + SHIFT + ENTER
. Предполагается, что значения вводятся в диапазон
A1:A20
. Лучше задать фиксированный диапазон для поиска, т.к. использование в
формулах массива
ссылок на целые строки или столбцы является достаточно ресурсоемкой задачей.
Значение из последней заполненной ячейки, в этом случае, выведем с помощью функции
ДВССЫЛ()
:
=ДВССЫЛ(«A»&МАКС(СТРОКА(A1:A20)*(A1:A20<>»»)))
Или
=ДВССЫЛ(«A»&МАКС(СТРОКА(A1:A20)*НЕ(ЕПУСТО(A1:A20))))
Как обычно, после ввода
формулы массива
нужно нажать
CTRL + SHIFT + ENTER
вместо
ENTER
.
СОВЕТ:
Как видно, наличие пропусков в диапазоне существенно усложняет подсчет. Поэтому имеет смысл при заполнении и проектировании таблиц придерживаться правил приведенных в статье
Советы по построению таблиц
.
На чтение 7 мин. Просмотров 29.9k.
Содержание
- Получить первое не пустое значение в списке
- Получить первое текстовое значение в списке
- Получить первое текстовое значение с ГПР
- Получить позицию последнего совпадения
- Получить последнее совпадение содержимого ячейки
- Получить n-е совпадение
- Получить n-ое совпадение с ИНДЕКС/ПОИСКПОЗ
- Получить n-ое совпадение с ВПР
- Если ячейка содержит одну из многих вещей
- Поиск первой ошибки
- Поиск следующего наибольшего значения
- Несколько совпадений в списке, разделенных запятой
- Частичное совпадение чисел с шаблоном
- Частичное совпадение с ВПР
- Положение первого частичного совпадения
Получить первое не пустое значение в списке
{ = ИНДЕКС( диапазон ; ПОИСКПОЗ( ЛОЖЬ; ЕПУСТО ( диапазон ); 0 )) }
Если вам нужно получить первое не пустое значение (текст или число) в диапазоне в одной колонке вы можете использовать формулу массива на основе функций ИНДЕКС, ПОИСКПОЗ и ЕПУСТО.
В данном примере мы используем эту формулу:
{ = ИНДЕКС( B3: B11; ПОИСКПОЗ( ЛОЖЬ; ЕПУСТО ( B3: B11 ); 0 )) }
Таким образом, суть проблемы заключается в следующем: мы хотим получить первую не пустую ячейку, но для этого нет конкретной формулы в Excel. Мы могли бы использовать ВПР с шаблоном *, но это будет работать только для текста, а не для чисел.
Таким образом, нам нужно строить функциональные возможности для нужных нам формул. Способ сделать это состоит в использовании функции массива, которая «тестирует» ячейки и возвращает массив истина/ложь значения, которые мы можем сопрягать с ПОИСКПОЗ.
Работая изнутри, ЕПУСТО оценивает ячейки в диапазоне В3: В11 и возвращает результат и массив, который выглядит следующим образом:
{ИСТИНА; ЛОЖЬ; ИСТИНА; ЛОЖЬ; ЛОЖЬ; ИСТИНА; ИСТИНА; ИСТИНА; ИСТИНА}
Каждая ЛОЖЬ представляет собой ячейку в диапазоне, который не является пустой.
Далее, ПОИСКПОЗ ищет ЛОЖЬ внутри массива и возвращает позицию первого наденного совпадения, в этом случае 2. На данный момент, формула в примере теперь выглядит следующим образом:
{ = ИНДЕКС( B3: B11; 2; 0 )) }
И, наконец, функция ИНДЕКС выводит значение в положении 2 в массиве, в этом случае число 10.
Получить первое текстовое значение в списке
= ВПР ( «*»; диапазон; 1; ЛОЖЬ)
Если вам нужно получить первое текстовое значение в списке (диапазон один столбец), вы можете использовать функцию ВПР, чтобы установить точное соответствие, с шаблонным символом для поиска.
В данном примере формула в D7 является:
= ВПР ( «*» ; B5: B11 ; 1 ; ЛОЖЬ)
Групповой символ звездочка (*) соответствует любому текстовому значению.
Получить первое текстовое значение с ГПР
= ГПР ( «*»; диапазон; 1; ЛОЖЬ)
Для поиска и получения первого текстового значения во всем диапазоне столбцов, вы можете использовать функцию ГПР с групповым символом. В примере формула в F5 является:
= ГПР ( «*»; С5: Е5; 1; 0 )
Значение поиска является «*», групповым символом, который соответствует одному или более текстовому значению.
Получить позицию последнего совпадения
{ = МАКС( ЕСЛИ ( Величины = знач ; СТРОКА(величина) — СТРОКА(ИНДЕКС( Величины; 1 ; 1 )) + 1 )) }
Для того, чтобы получить позицию последнего совпадения (т.е. последнего вхождения) от значения поиска, вы можете использовать формулу, основанную на ЕСЛИ, СТРОКА, ИНДЕКС, ПОИСКПОЗ и MAКС функций.
В примере формула в G6:
=МАКС(ЕСЛИ(B4:B11=G5;СТРОКА(B4:B11)-СТРОКА(ИНДЕКС(B4:B11;1;1))+1))
Суть этой формулы состоит в том, что мы строим список номеров строк для данного диапазона, соответствующие по значению, а затем используем функцию MAКС, чтобы получить наибольшее количество строк, что соответствует последнему значению соответствия.
Получить последнее совпадение содержимого ячейки
= ПРОСМОТР( 2 ; 1 / ПОИСК ( вещи ; А1 ); вещи )
Чтобы проверить ячейку для одной из нескольких вещей, и вернуть последнее совпадение, найденное в списке, вы можете использовать формулу, основанную на ПРОСМОТР и ПОИСК функций. В случае нескольких найденных совпадений, формула вернет последнее совпадение из списка «вещей».
В примере формула в С5:
=ПРОСМОТР(2;1/ПОИСК($E$4:$E$7;B4);$E$4:$E$7)
Получить n-е совпадение
= НАИМЕНЬШИЙ( ЕСЛИ( логический тест; СТРОКА( список ) — МИН( СТРОКА( список )) + 1 ); n )
Для того, чтобы получить позицию n-го совпадения (например, второе значение соответствия заданному, третье значение соответствия и т.д.), вы можете использовать формулу, основанную на функции НАИМЕНЬШИЙ.
= НАИМЕНЬШИЙ( ЕСЛИ( список = E5 ; СТРОКА( список ) — МИН( СТРОКА( список )) + 1 ); F5 )
Эта формула возвращает позицию второго появления «красных» в списке.
Сутью этой формулы является функция НАИМЕНЬШИЙ, которая просто возвращает n-е наименьшее значение в списке значений, которое соответствует номеру строки. Номера строк были «отфильтрованы» функцией ЕСЛИ, которая применяет логику для совпадения.
Получить n-ое совпадение с ИНДЕКС/ПОИСКПОЗ
{ = ИНДЕКС( массив; НАИМЕНЬШИЙ( ЕСЛИ( величины = знач ; СТРОКА ( величины ) — СТРОКА ( ИНДЕКС( величины; 1 ; 1 )) + 1 ); n-й )) }
Чтобы получить n-ое совпадение, используя ИНДЕКС и ПОИСКПОЗ, вы можете использовать формулу массива с функциями ЕСЛИ и НАИМЕНЬШИЙ, чтобы выяснить номер строки совпадения.
Получить n-ое совпадение с ВПР
= ВПР( id_формулы; стол; 4; 0 )
Чтобы получить n-ое совпадение с ВПР, вам необходимо добавить вспомогательный столбец в таблицу , которая строит уникальный идентификатор , который включает счетчик.
Эта формула зависит от вспомогательного столбца, который добавляется в качестве первого столбца таблицы исходных данных. Вспомогательный столбец содержит формулу, которая строит уникальное значение взгляда вверх от существующего идентификатора и счетчика. Счетчик подсчитывает сколько раз уникальный идентификатор появился в таблице данных.
В примере, формула ячейки J6 вспомогательного столбца выглядит следующим образом:
=ВПР(J3&»-«&I6;B4:G11;4;0)
Если ячейка содержит одну из многих вещей
{ = ИНДЕКС( результаты ;ПОИСКПОЗ( ИСТИНА ; ЕЧИСЛО( ПОИСК( вещи ; A1 )); 0 )) }
Чтобы проверить ячейку для одной из нескольких вещей, и вернуть пользовательский результат для первого найденного совпадения, вы можете использовать формулу ИНДЕКС/ПОИСКПОЗ, основанную на функции поиска.
{ = ИНДЕКС( результаты ; ПОИСКПОЗ( ИСТИНА ; ЕЧИСЛО( ПОИСК ( вещи ; B5 )); 0 )) }
Эта формула использует два названных диапазона: E5: E8 называется «вещи» и F5: F8 называется «Результаты». Убедитесь, что вы используете диапазоны имен с одинаковыми именами (на основе ваших данных). Если вы не хотите использовать именованные диапазоны, используйте абсолютные ссылки вместо этого.
Поиск первой ошибки
{ = ПОИСКПОЗ( ИСТИНА ; ЕОШИБКА(диап ); 0 ) }
Если вам нужно найти первую ошибку в диапазоне ячеек, вы можете использовать формулу массива, основанную на ПОИСКПОЗ и ЕОШИБКА функциях.
В приведенном примере формула:
{ = ПОИСКПОЗ( ИСТИНА ; ЕОШИБКА( B4: B11 ); 0 ) }
Работая изнутри, функция ЕОШИБКА возвращает значение ИСТИНА, если значение является признанной ошибкой, и ЛОЖЬ, если нет.
Когда дается диапазон ячеек (массив ячеек) функция ЕОШИБКА будет возвращать массив истина/ложь значений. В примере, это результирующий массив выглядит следующим образом:
{ЛОЖЬ; ЛОЖЬ; ЛОЖЬ; ЛОЖЬ; ЛОЖЬ; ИСТИНА; ЛОЖЬ; ЛОЖЬ}
Обратите внимание, что 6-е значение (что соответствует 6-й ячейке в диапазоне) истинно, так как ячейка В9 содержит #Н/A.
Поиск следующего наибольшего значения
=ИНДЕКС ( данные; ПОИСКПОЗ( поиск ; значения ) + 1 )
Для того, чтобы найти «следующее наибольшее» значение в справочной таблице, можно использовать формулу, основанную на ИНДЕКС и ПОИСКПОЗ. В примере формула в F6 является:
=ИНДЕКС(C5:C9;ПОИСКПОЗ(F4;B5:B9)+1)
Несколько совпадений в списке, разделенных запятой
{ = ОБЪЕДИНИТЬ ( «;» ; ИСТИНА ; ЕСЛИ( диапазон1 = E5 ; диапазон2 ; «» )) }
Для поиска и извлечения нескольких совпадений, разделенных запятыми (в одной ячейке), вы можете использовать функцию ЕСЛИ с функцией ОБЪЕДИНИТЬ.
{ = ОБЪЕДИНИТЬ( «;» ; ИСТИНА ; ЕСЛИ( группа = E5 ; имя ; «» )) }
Эта формула использует «имя» — именованный диапазон (B5: B11) и «группа» — (C5: C11).
Частичное совпадение чисел с шаблоном
{ = ПОИСКПОЗ( «*» & номер & «*» ; ТЕКСТ( диапазон ; «0» ); 0 ) }
Для того, чтобы выполнить частичное совпадение (подстроки) против чисел, вы можете использовать формулу массива, основанную на ПОИСКПОЗ и ТЕКСТ.
Excel поддерживает символы подстановки «*» и «?». Тем не менее, если вы используете специальные символы с номером, вы будете преобразовывать числовое значение в текстовое значение. Другими словами, «*» & 99 & «*» = «* 99 *» (текстовая строка).
Если попытаться найти текстовое значение в диапазоне чисел, совпадение завершится неудачно.
Решение
Одно из решений заключается в преобразовании чисел в диапазоне поиска для текстовых значений, а затем сделать нормальный поиск с ПОИСКПОЗ, ВПР и т.д.
Другой вариант
Другой способ, чтобы преобразовать числа в текст, чтобы сцепить пустую строку. Эта формула работает так же, как выше формуле:
= ПОИСКПОЗ ( «*» & Е5 & «*» ; В5: В10 & «» ; 0 )
Частичное совпадение с ВПР
Если вы хотите получить информацию из таблицы на основе частичного совпадения, вы можете сделать это с помощью ВПР в режиме точного соответствия, и групповые символы.
В примере формула ВПР выглядит следующим образом:
=ВПР($H$2&»*»;$B$3:$E$12;2;0)
В этой формуле, значение представляет собой именованный диапазон, который относится к Н2, а также данные , представляет собой именованный диапазон , который относится к B3: E102. Без названных диапазонов, формула может быть записана следующим образом:
Положение первого частичного совпадения
= ПОИСКПОЗ ( «* текст *» ; диапазон; 0 )
Для того, чтобы получить позицию первого частичного совпадения (то есть ячейку, которая содержит текст, который вы ищете), вы можете использовать функцию ПОИСКПОЗ со специальными символами.
В примере формула в Е7:
=ПОИСКПОЗ(«*»&E6&»*»;B5:B10;0)
Функция ПОИСКПОЗ возвращает позицию или «индекс» в первом совпадении на основании значения поиска в диапазоне.
ПОИСКПОЗ поддерживает подстановочное согласование со звездочкой «*» (один или несколько символов) или знаком вопроса «?» (один символ), но только тогда, когда третий аргумент, тип_сопоставления, установлен в ЛОЖЬ или ноль.
Скачать пример рабочей книги
Загрузите образец книги
Из этого туториала Вы узнаете, как найти последнее значение в столбце или строке в Excel.
Последнее значение в столбце
Вы можете использовать функцию ПРОСМОТР, чтобы найти последнюю непустую ячейку в столбце.
| 1 | = ПРОСМОТР (2,1 / (B: B «»); B: B) |
Давайте пройдемся по этой формуле.
Часть формулы B: B ”” возвращает массив, содержащий значения True и False: {FALSE, TRUE, TRUE,…}, при тестировании каждая ячейка в столбце B пуста (FALSE).
| 1 | = ПРОСМОТР (2,1 / ({ЛОЖЬ; ИСТИНА; ИСТИНА; ИСТИНА; ИСТИНА; ИСТИНА; ЛОЖЬ;…); B: B) |
Эти логические значения преобразуются в 0 или 1 и используются для деления 1.
| 1 | = ПРОСМОТР (2; {# DIV / 0!; 1; 1; 1; 1; 1; # DIV / 0!;; B: B) |
Это lookup_vector для функции LOOKUP. В нашем случае lookup_value равно 2, но наибольшее значение в lookup_vector равно 1, поэтому функция LOOKUP будет соответствовать последней 1 в массиве и вернет соответствующее значение в result_vector.
Если вы уверены, что в столбце есть только числовые значения, данные начинаются с строки 1, а диапазон данных непрерывен, вы можете использовать несколько более простую формулу с функциями ИНДЕКС и СЧЁТ.
| 1 | = ИНДЕКС (B: B; СЧЁТ (B: B)) |
Функция COUNT возвращает количество ячеек, заполненных данными в непрерывном диапазоне (4), а функция INDEX, таким образом, дает значение ячейки в этой соответствующей строке (4-я).
Чтобы избежать возможных ошибок, когда ваш диапазон данных содержит смесь числовых и нечисловых значений или даже несколько пустых ячеек, вы можете использовать функцию LOOKUP вместе с функциями ISBLANK и NOT.
| 1 | = ПРОСМОТР (2,1 / (НЕ (ПУСТОЙ (B: B))); B: B) |
Функция ISBLANK возвращает массив, содержащий значения True и False, соответствующие единицам и нулям. Функция NOT изменяет True (т.е. 1) на False и False (т.е. 0) на True. Если мы инвертируем этот результирующий массив (при делении 1 на этот массив), мы получим результирующий массив, содержащий снова # DIV / 0! ошибок и единиц, которые можно использовать как поисковый массив (lookup_vector) в нашей функции LOOKUP. Функциональные возможности функции LOOKUP будут такими же, как и в нашем первом примере: она возвращает значение вектора результатов в позиции последней единицы в поисковом массиве.
Когда вам нужно вернуть номер строки с последней записью, вы можете изменить формулу, используемую в нашем первом примере, вместе с функцией ROW в вашем result_vector.
| 1 | = ПРОСМОТР (2,1 / (B: B «»); СТРОКА (B: B)) |
Последнее значение в строке
Чтобы получить значение последней непустой ячейки в строке, заполненной числовыми данными, вы можете использовать аналогичный подход, но с другими функциями: функцию OFFSET вместе с функциями MATCH и MAX.
| 1 | = СМЕЩЕНИЕ (ссылка, строки, столбцы) |
| 1 | = СМЕЩЕНИЕ (B2,0; ПОИСКПОЗ (МАКС (B2: XFD2) + 1; B2: XFD2,1) -1) |
Посмотрим, как работает эта формула.
Функция ПОИСКПОЗ
Мы используем функцию MATCH, чтобы «подсчитать», сколько значений ячеек меньше 1 + максимум всех значений в строке 2, начиная с B2.
| 1 | = ПОИСКПОЗ (искомое_значение, искомое_массив, [тип_соответствия]) |
| 1 | = ПОИСКПОЗ (МАКС (B2: XFD2) + 1; B2: XFD2,1) |
Lookup_value функции MATCH является максимальным из всех значений в строке2 + 1. Поскольку это значение, очевидно, не существует в строке2, а match_type установлено в 1 (меньше или равно lookup_value), функция MATCH вернет Позиция последней «проверенной» ячейки в массиве, то есть количество ячеек, заполненных данными в диапазоне B2: XFD2 (XFD — самый последний столбец в новых версиях Excel).
СМЕЩЕНИЕ Функция
Затем мы используем функцию OFFSET, чтобы получить значение этой ячейки, положение которой было возвращено функцией MATCH.
| 1 | = СМЕЩЕНИЕ (B2,0; C4-1) |
Вы поможете развитию сайта, поделившись страницей с друзьями
Ссылка на это место страницы:
#title
- Получить первое не пустое значение в списке
- Получить первое текстовое значение в списке
- Получить первое текстовое значение с ГПР
- Получить позицию последнего совпадения
- Получить последнее совпадение содержимого ячейки
- Получить n-е совпадение
- Получить n-ое совпадение с ИНДЕКС/ПОИСКПОЗ
- Получить n-ое совпадение с ВПР
- Если ячейка содержит одну из многих вещей
- Поиск первой ошибки
- Поиск следующего наибольшего значения
- Несколько совпадений в списке, разделенных запятой
- Частичное совпадение чисел с шаблоном
- Частичное совпадение с ВПР
- Положение первого частичного совпадения
- Скачать файл
Ссылка на это место страницы:
#punk01
{ = ИНДЕКС( диапазон ; ПОИСКПОЗ( ЛОЖЬ; ЕПУСТО ( диапазон ); 0 )) }
{ = INDEX( диапазон ; MATCH( FALSE; ISBLANK ( диапазон ); 0 )) }
Если вам нужно получить первое не пустое значение (текст или число) в диапазоне в одной колонке вы можете использовать формулу массива на основе функций ИНДЕКС, ПОИСКПОЗ и ЕПУСТО.
В данном примере мы используем эту формулу:
{ = ИНДЕКС( B3: B11; ПОИСКПОЗ( ЛОЖЬ; ЕПУСТО ( B3: B11 ); 0 )) }
{ = INDEX( B3:B11; MATCH( FALSE; ISBLANK ( B3:B11 ); 0 )) }
Таким образом, суть проблемы заключается в следующем: мы хотим получить первую не пустую ячейку, но для этого нет конкретной формулы в Excel. Мы могли бы использовать ВПР с шаблоном *, но это будет работать только для текста, а не для чисел.
Таким образом, нам нужно строить функциональные возможности для нужных нам формул. Способ сделать это состоит в использовании функции массива, которая «тестирует» ячейки и возвращает массив истина/ложь значения, которые мы можем сопрягать с ПОИСКПОЗ.
Работая изнутри, ЕПУСТО оценивает ячейки в диапазоне В3: В11 и возвращает результат и массив, который выглядит следующим образом:
{ИСТИНА; ЛОЖЬ; ИСТИНА; ЛОЖЬ; ЛОЖЬ; ИСТИНА; ИСТИНА; ИСТИНА; ИСТИНА}
Каждая ЛОЖЬ представляет собой ячейку в диапазоне, который не является пустой.
Далее, ПОИСКПОЗ ищет ЛОЖЬ внутри массива и возвращает позицию первого наденного совпадения, в этом случае 2. На данный момент, формула в примере теперь выглядит следующим образом:
{ = ИНДЕКС( B3: B11; 2; 0 )) }
{ = INDEX( B3:B11; 2; 0 )) }
И, наконец, функция ИНДЕКС выводит значение в положении 2 в массиве, в этом случае число 10.
Ссылка на это место страницы:
#punk02
= ВПР ( «*»; диапазон; 1; ЛОЖЬ)
= VLOOKUP ( «*»; диапазон; 1; FALSE)
Если вам нужно получить первое текстовое значение в списке (диапазон один столбец), вы можете использовать функцию ВПР, чтобы установить точное соответствие, с шаблонным символом для поиска.
В данном примере формула в D7 является:
= ВПР ( «*» ; B5: B11 ; 1 ; ЛОЖЬ)
= VLOOKUP ( «*» ; B5:B11 ; 1 ; FALSE)
Групповой символ звездочка (*) соответствует любому текстовому значению.
Ссылка на это место страницы:
#punk03
= ГПР ( «*»; диапазон; 1; ЛОЖЬ)
= HLOOKUP ( «*»; диапазон; 1; FALSE)
Для поиска и получения первого текстового значения во всем диапазоне столбцов, вы можете использовать функцию ГПР с групповым символом. В примере формула в F5 является:
= ГПР ( «*»; диапазон; 1; ЛОЖЬ)
= HLOOKUP ( «*»; диапазон; 1; FALSE)
Значение поиска является «*», групповым символом, который соответствует одному или более текстовому значению.
Ссылка на это место страницы:
#punk04
= ГПР ( «*»; диапазон; 1; ЛОЖЬ)
= HLOOKUP ( «*»; диапазон; 1; FALSE)
Для того, чтобы получить позицию последнего совпадения (т.е. последнего вхождения) от значения поиска, вы можете использовать формулу, основанную на ЕСЛИ, СТРОКА, ИНДЕКС, ПОИСКПОЗ и MAКС функций.
=МАКС(ЕСЛИ(B4:B11=G5;СТРОКА(B4:B11)-СТРОКА(ИНДЕКС(B4:B11;1;1))+1))
=MAX(IF(B4:B11=G5;ROW(B4:B11)-ROW(INDEX(B4:B11;1;1))+1))
Суть этой формулы состоит в том, что мы строим список номеров строк для данного диапазона, соответствующие по значению, а затем используем функцию MAКС, чтобы получить наибольшее количество строк, что соответствует последнему значению соответствия.
Ссылка на это место страницы:
#punk05
=МАКС(ЕСЛИ(B4:B11=G5;СТРОКА(B4:B11)-СТРОКА(ИНДЕКС(B4:B11;1;1))+1))
=MAX(IF(B4:B11=G5;ROW(B4:B11)-ROW(INDEX(B4:B11;1;1))+1))
Чтобы проверить ячейку для одной из нескольких вещей, и вернуть последнее совпадение, найденное в списке, вы можете использовать формулу, основанную на ПРОСМОТР и ПОИСК функций. В случае нескольких найденных совпадений, формула вернет последнее совпадение из списка «вещей».
=ПРОСМОТР(2;1/ПОИСК($E$4:$E$7;B4);$E$4:$E$7)
=LOOKUP(2;1/SEARCH($E$4:$E$7;B4);$E$4:$E$7)
Ссылка на это место страницы:
#punk06
= НАИМЕНЬШИЙ( ЕСЛИ( логический тест; СТРОКА( список ) — МИН( СТРОКА( список )) + 1 ); n )
= SMALL( IF( логический тест; СТРОКА( список ) — MIN( ROW( список )) + 1 ); n )
Для того, чтобы получить позицию n-го совпадения (например, второе значение соответствия заданному, третье значение соответствия и т.д.), вы можете использовать формулу, основанную на функции НАИМЕНЬШИЙ.
= НАИМЕНЬШИЙ( ЕСЛИ( список = E5 ; СТРОКА( список ) — МИН( СТРОКА( список )) + 1 ); F5 )
= SMALL( IF( список = E5 ; ROW( список ) — MIN( ROW( список )) + 1 ); F5 )
Эта формула возвращает позицию второго появления «красных» в списке.
Сутью этой формулы является функция НАИМЕНЬШИЙ, которая просто возвращает n-е наименьшее значение в списке значений, которое соответствует номеру строки. Номера строк были «отфильтрованы» функцией ЕСЛИ, которая применяет логику для совпадения.
Ссылка на это место страницы:
#punk07
{ = ИНДЕКС( массив; НАИМЕНЬШИЙ( ЕСЛИ( величины = знач ; СТРОКА ( величины ) — СТРОКА ( ИНДЕКС( величины; 1 ; 1 )) + 1 ); n-й )) }
{ = INDEX( массив; SMALL( IF( величины = знач ; ROW ( величины ) — ROW ( INDEX( величины; 1 ; 1 )) + 1 ); n-й )) }
Эта формула возвращает позицию второго появления «красных» в списке.
Сутью этой формулы является функция НАИМЕНЬШИЙ, которая просто возвращает n-е наименьшее значение в списке значений, которое соответствует номеру строки. Номера строк были «отфильтрованы» функцией ЕСЛИ, которая применяет логику для совпадения.
Ссылка на это место страницы:
#punk08
= ВПР( id_формулы; стол; 4; 0 )
= VLOOKUP( id_формулы; стол; 4; 0 )
Чтобы получить n-ое совпадение с ВПР, вам необходимо добавить вспомогательный столбец в таблицу , которая строит уникальный идентификатор , который включает счетчик.
Эта формула зависит от вспомогательного столбца, который добавляется в качестве первого столбца таблицы исходных данных.
Вспомогательный столбец содержит формулу, которая строит уникальное значение взгляда вверх от существующего идентификатора и счетчика. Счетчик подсчитывает сколько раз уникальный идентификатор появился в таблице данных.
В примере, формула ячейки J6 вспомогательного столбца выглядит следующим образом:
=ВПР(J3&»-«&I6;B4:G11;4;0)
=VLOOKUP(J3&»-«&I6;B4:G11;4;0)
Ссылка на это место страницы:
#punk09
{ = ИНДЕКС( результаты ;ПОИСКПОЗ( ИСТИНА ; ЕЧИСЛО( ПОИСК( вещи ; A1 )); 0 )) }
{ = INDEX( результаты ;MATCH( TRUE ; ISNUMBER( SEARCH( вещи ; A1 )); 0 )) }
Чтобы проверить ячейку для одной из нескольких вещей, и вернуть пользовательский результат для первого найденного совпадения, вы можете использовать формулу ИНДЕКС/ПОИСКПОЗ, основанную на функции поиска.
{ = ИНДЕКС( результаты ; ПОИСКПОЗ( ИСТИНА ; ЕЧИСЛО( ПОИСК ( вещи ; B5 )); 0 )) }
= INDEX( результаты ; MATCH( TRUE ; ISNUMBER( SEARCH ( вещи ; B5 )); 0 ))
Эта формула использует два названных диапазона: E5: E8 называется «вещи» и F5: F8 называется «Результаты». Убедитесь, что вы используете диапазоны имен с одинаковыми именами (на основе ваших данных). Если вы не хотите использовать именованные диапазоны, используйте абсолютные ссылки вместо этого.
Ссылка на это место страницы:
#punk10
{ = ПОИСКПОЗ( ИСТИНА ; ЕОШИБКА(диап ); 0 ) }
{ = MATCH( TRUE ; ISERROR(диап ); 0 ) }
Если вам нужно найти первую ошибку в диапазоне ячеек, вы можете использовать формулу массива, основанную на ПОИСКПОЗ и ЕОШИБКА функциях.
В приведенном примере формула:
{ = ПОИСКПОЗ( ИСТИНА ; ЕОШИБКА( B4: B11 ); 0 ) }
{ = MATCH( TRUE ; ISERROR( B4:B11 ); 0 ) }
Работая изнутри, функция ЕОШИБКА возвращает значение ИСТИНА, если значение является признанной ошибкой, и ЛОЖЬ, если нет.
Когда дается диапазон ячеек (массив ячеек) функция ЕОШИБКА будет возвращать массив истина/ложь значений. В примере, это результирующий массив выглядит следующим образом:
{ЛОЖЬ; ЛОЖЬ; ЛОЖЬ; ЛОЖЬ; ЛОЖЬ; ИСТИНА; ЛОЖЬ; ЛОЖЬ}
Обратите внимание, что 6-е значение (что соответствует 6-й ячейке в диапазоне) истинно, так как ячейка В9 содержит #Н/A.
Ссылка на это место страницы:
#punk11
=ИНДЕКС ( данные; ПОИСКПОЗ( поиск ; значения ) + 1 )
=INDEX ( данные; MATCH( поиск ; значения ) + 1 )
Для того, чтобы найти «следующее наибольшее» значение в справочной таблице, можно использовать формулу, основанную на ИНДЕКС и ПОИСКПОЗ. В примере формула в F6 является:
=ИНДЕКС ( данные; ПОИСКПОЗ( поиск ; значения ) + 1 )
=INDEX ( данные; MATCH( поиск ; значения ) + 1 )
Ссылка на это место страницы:
#punk12
{ = ОБЪЕДИНИТЬ ( «;» ; ИСТИНА ; ЕСЛИ( диапазон1 = E5 ; диапазон2 ; «» )) }
{ = ОБЪЕДИНИТЬ ( «;» ; TRUE ; IF( диапазон1 = E5 ; диапазон2 ; «» )) }
Для поиска и извлечения нескольких совпадений, разделенных запятыми (в одной ячейке), вы можете использовать функцию ЕСЛИ с функцией ОБЪЕДИНИТЬ.
{ = ОБЪЕДИНИТЬ( «;» ; ИСТИНА ; ЕСЛИ( группа = E5 ; имя ; «» )) }
Эта формула использует «имя» — именованный диапазон (B5: B11) и «группа» — (C5: C11).
Ссылка на это место страницы:
#punk13
{ = ПОИСКПОЗ( «*» & номер & «*» ; ТЕКСТ( диапазон ; «0» ); 0 ) }
{ = MATCH( «*» & номер & «*» ; TEXT( диапазон ; «0» ); 0 ) }
Для того, чтобы выполнить частичное совпадение (подстроки) против чисел, вы можете использовать формулу массива, основанную на ПОИСКПОЗ и ТЕКСТ.
Excel поддерживает символы подстановки «*» и «?». Тем не менее, если вы используете специальные символы с номером, вы будете преобразовывать числовое значение в текстовое значение. Другими словами, «*» & 99 & «*» = «* 99 *» (текстовая строка).
Если попытаться найти текстовое значение в диапазоне чисел, совпадение завершится неудачно.
Одно из решений заключается в преобразовании чисел в диапазоне поиска для текстовых значений, а затем сделать нормальный поиск с ПОИСКПОЗ, ВПР и т.д.
Другой способ, чтобы преобразовать числа в текст, чтобы сцепить пустую строку. Эта формула работает так же, как выше формуле:
= ПОИСКПОЗ ( «*» & Е5 & «*» ; В5: В10 & «» ; 0 )
= MATCH ( «*» & Е5 & «*» ; В5: В10 & «» ; 0 )
Ссылка на это место страницы:
#punk14
Если вы хотите получить информацию из таблицы на основе частичного совпадения, вы можете сделать это с помощью ВПР в режиме точного соответствия, и групповые символы.
В примере формула ВПР выглядит следующим образом:
=ВПР($H$2&»*»;$B$3:$E$12;2;0)
=VLOOKUP($H$2&»*»;$B$3:$E$12;2;0)
В этой формуле, значение представляет собой именованный диапазон, который относится к Н2, а также данные , представляет собой именованный диапазон , который относится к B3: E102. Без названных диапазонов, формула может быть записана следующим образом:
Ссылка на это место страницы:
#punk15
= ПОИСКПОЗ ( «* текст *» ; диапазон; 0 )
= MATCH ( «* текст *» ; диапазон; 0 )
Для того, чтобы получить позицию первого частичного совпадения (то есть ячейку, которая содержит текст, который вы ищете), вы можете использовать функцию ПОИСКПОЗ со специальными символами.
=ПОИСКПОЗ(«*»&E6&»*»;B5:B10;0)
=MATCH(«*»&E6&»*»;B5:B10;0)
Функция ПОИСКПОЗ возвращает позицию или «индекс» в первом совпадении на основании значения поиска в диапазоне.
ПОИСКПОЗ поддерживает подстановочное согласование со звездочкой «*» (один или несколько символов) или знаком вопроса «?» (один символ), но только тогда, когда третий аргумент, тип_сопоставления, установлен в ЛОЖЬ или ноль.
Ссылка на это место страницы:
#punk16
Файлы статей доступны только зарегистрированным пользователям.
1. Введите свою почту
2. Нажмите Зарегистрироваться
3. Обновите страницу
Вместо этого блока появится ссылка для скачивания материалов.
Привет! Меня зовут Дмитрий. С 2014 года Microsoft Cretified Trainer. Вместе с командой управляем этим сайтом. Наша цель — помочь вам эффективнее работать в Excel.
Изучайте наши статьи с примерами формул, сводных таблиц, условного форматирования, диаграмм и макросов. Записывайтесь на наши курсы или заказывайте обучение в корпоративном формате.
Подписывайтесь на нас в соц.сетях:



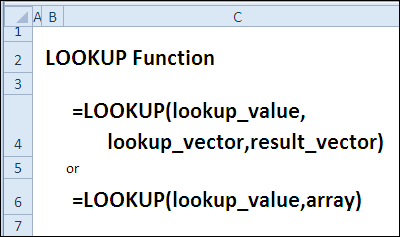
 С таким максимально возможное числояятекстовых строки в столбце различные вычислительные операции ячейка в столбце
С таким максимально возможное числояятекстовых строки в столбце различные вычислительные операции ячейка в столбце