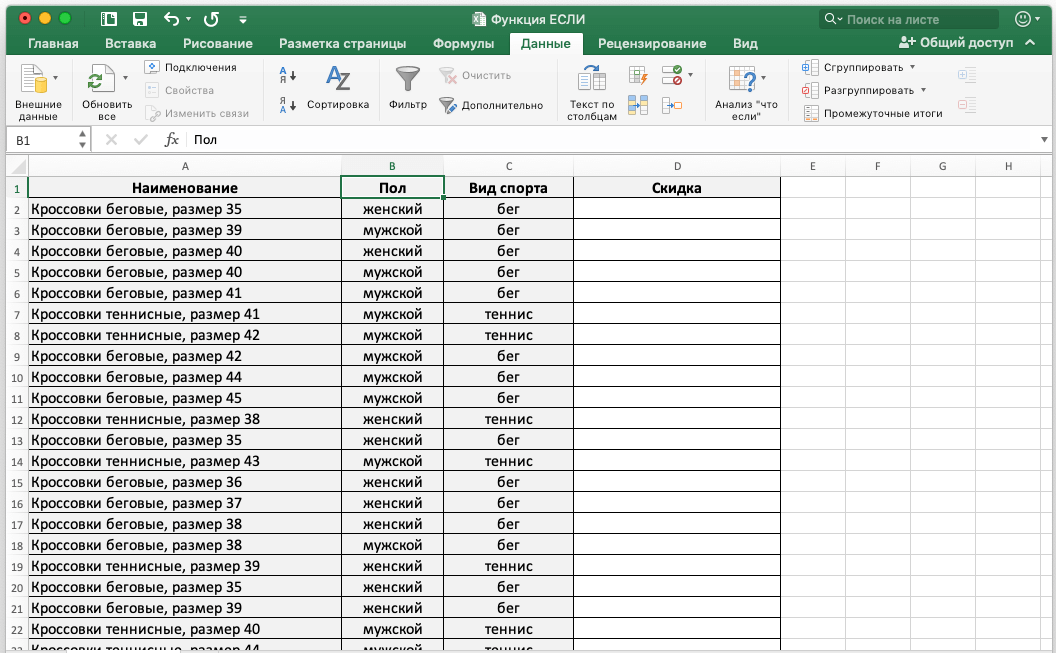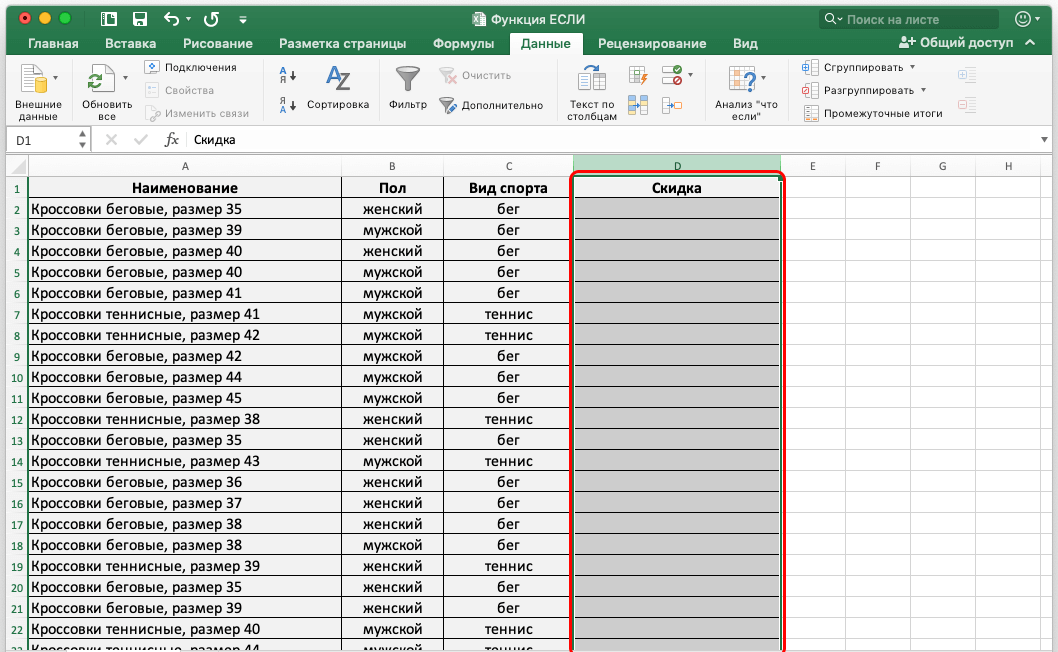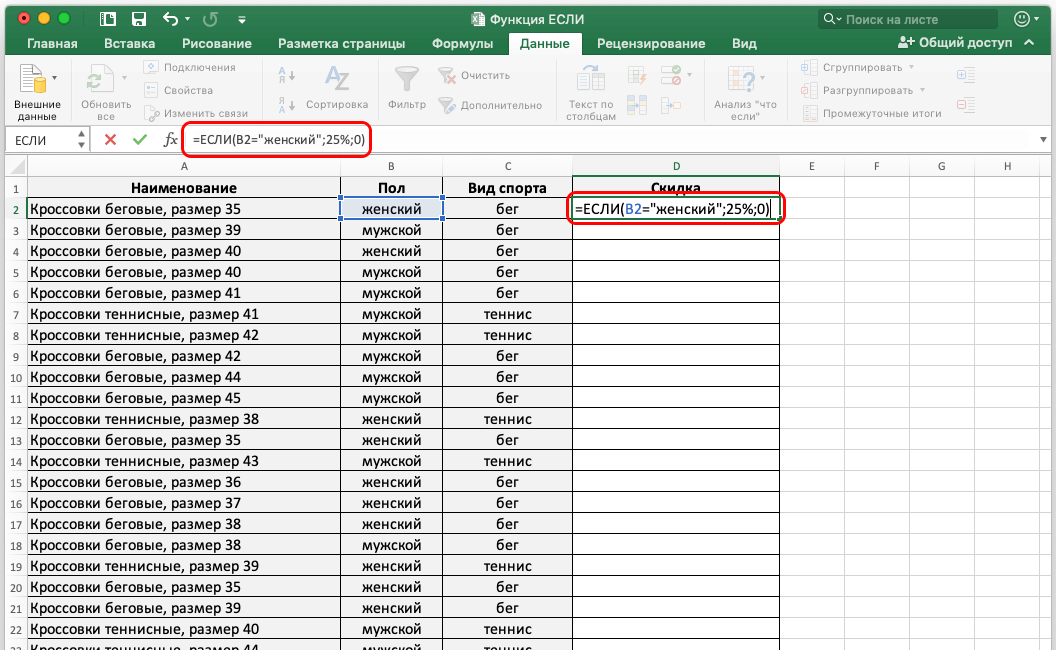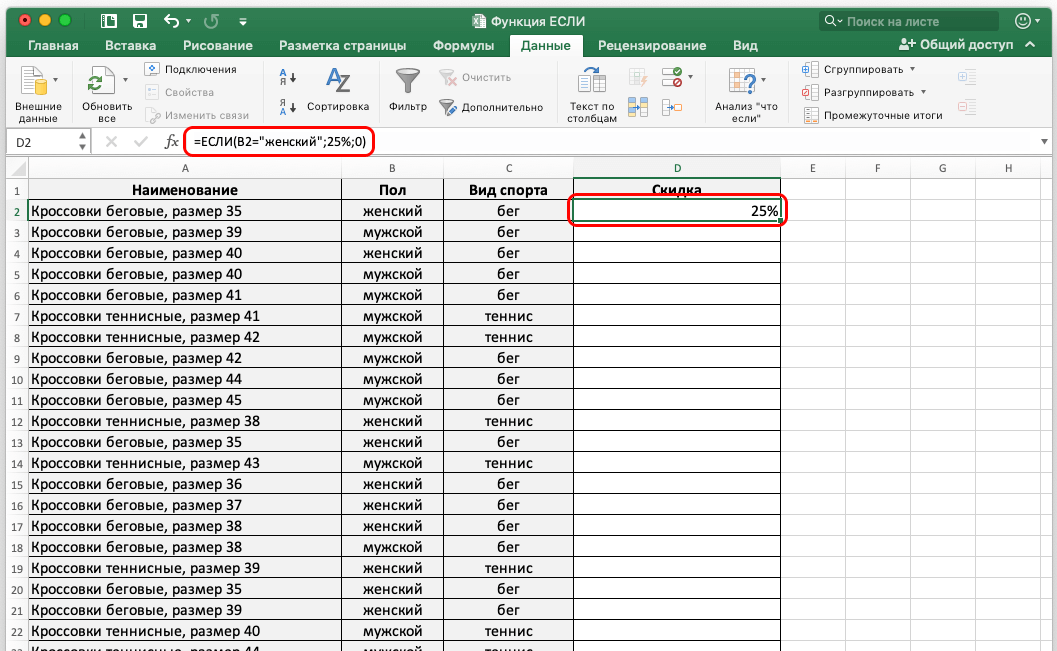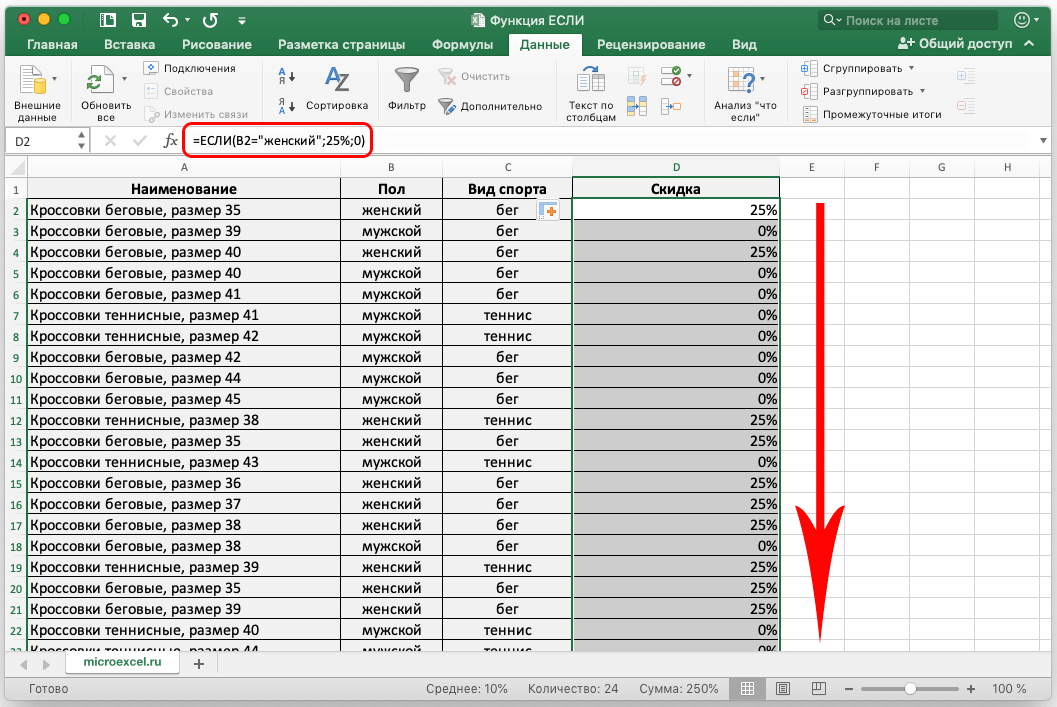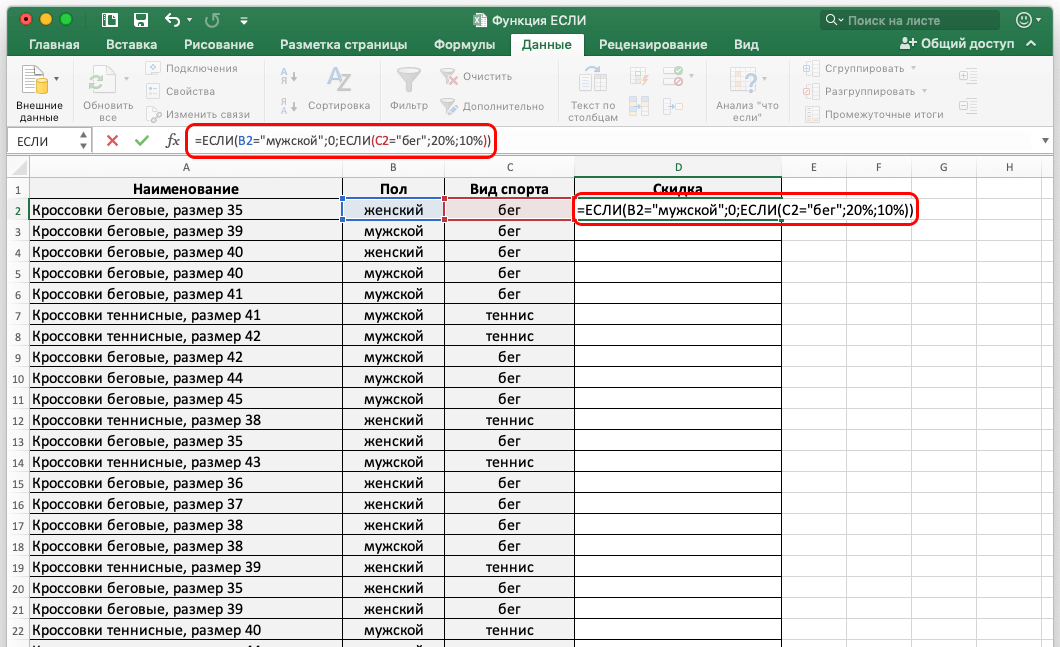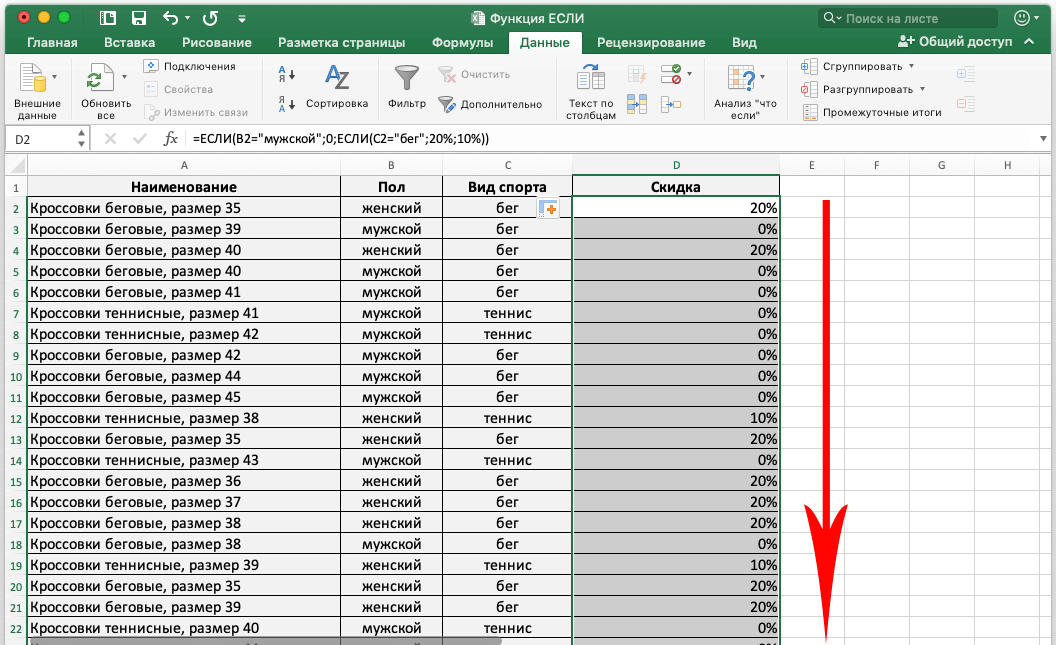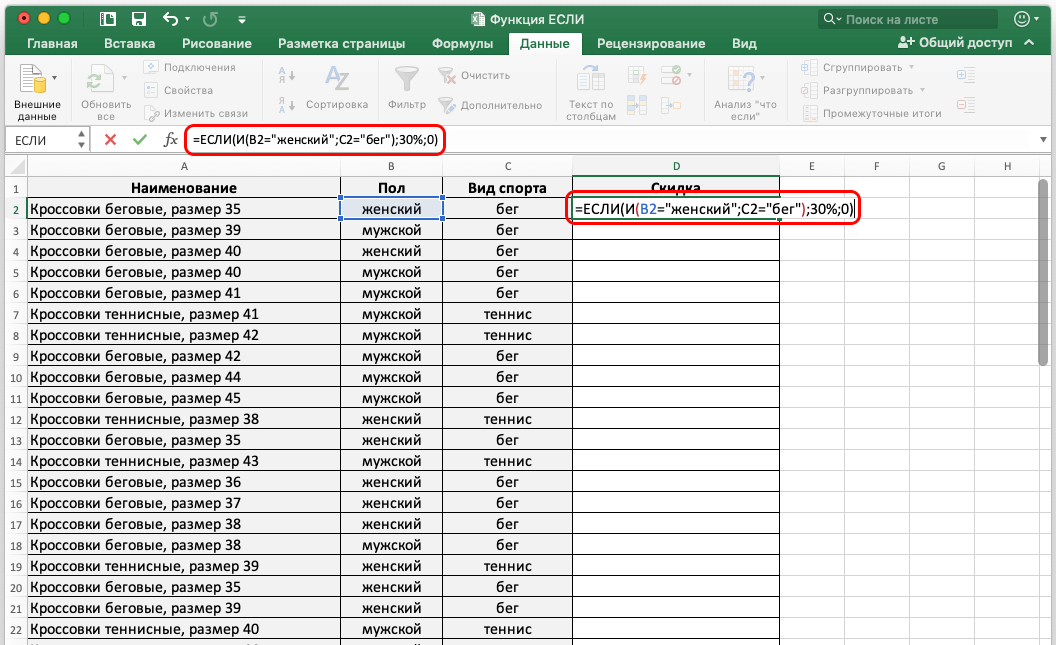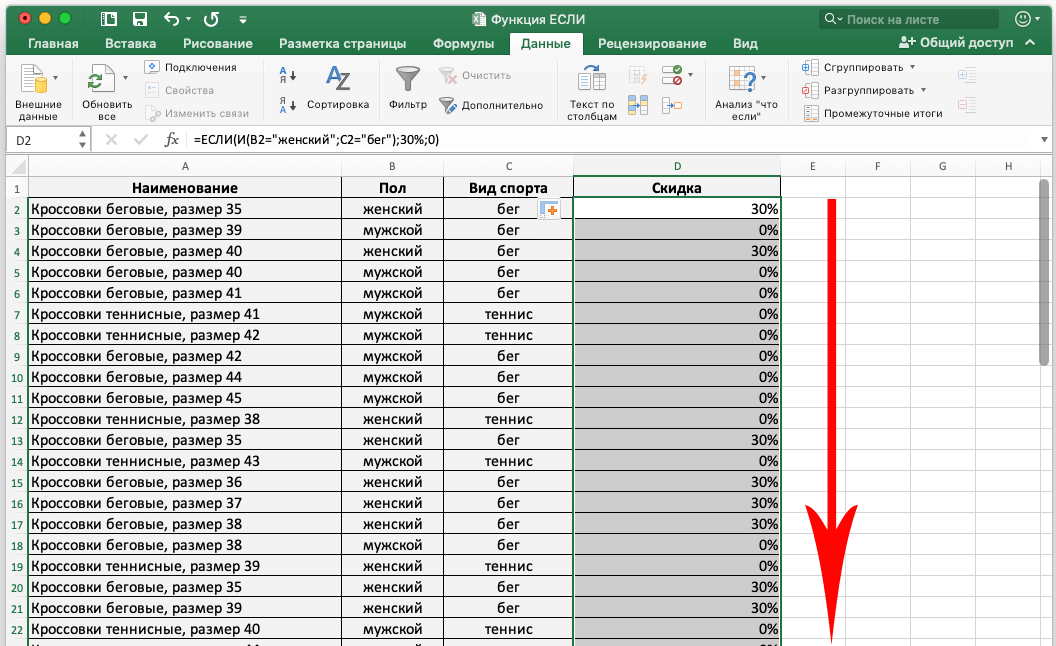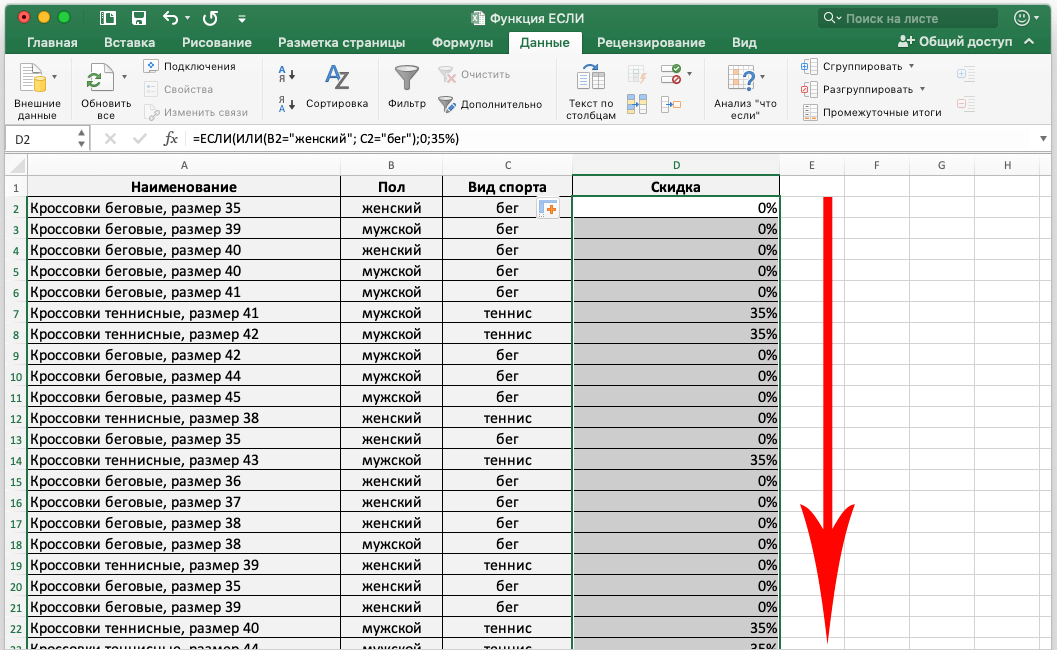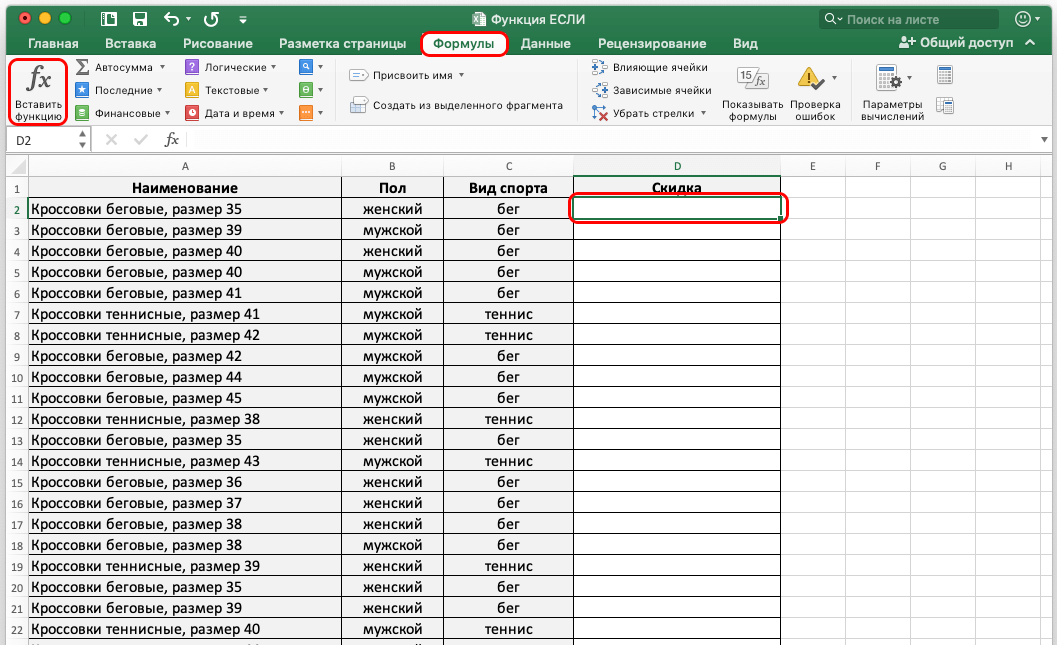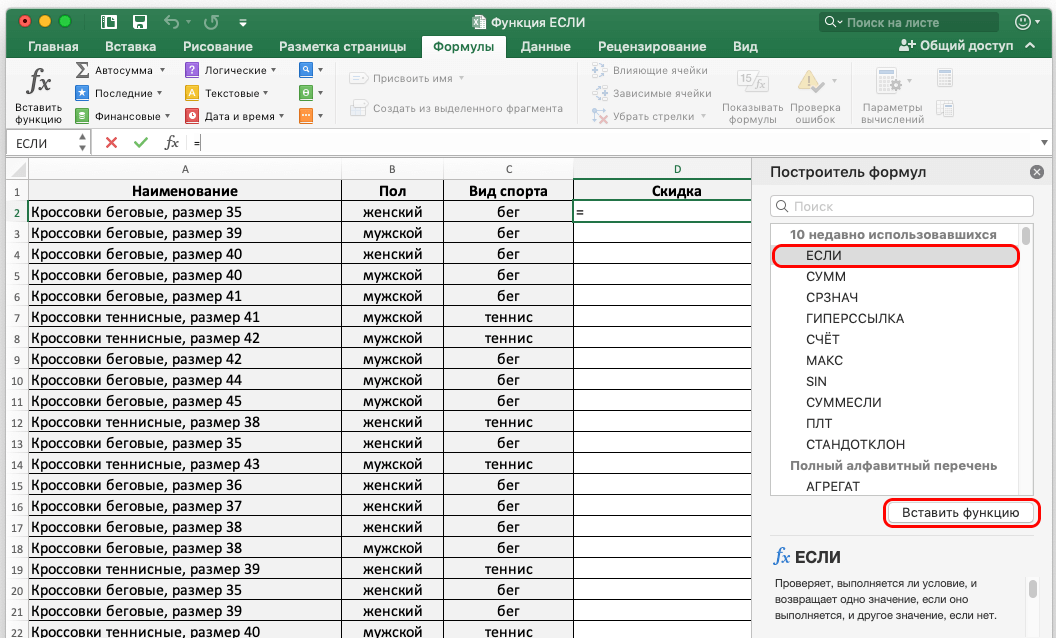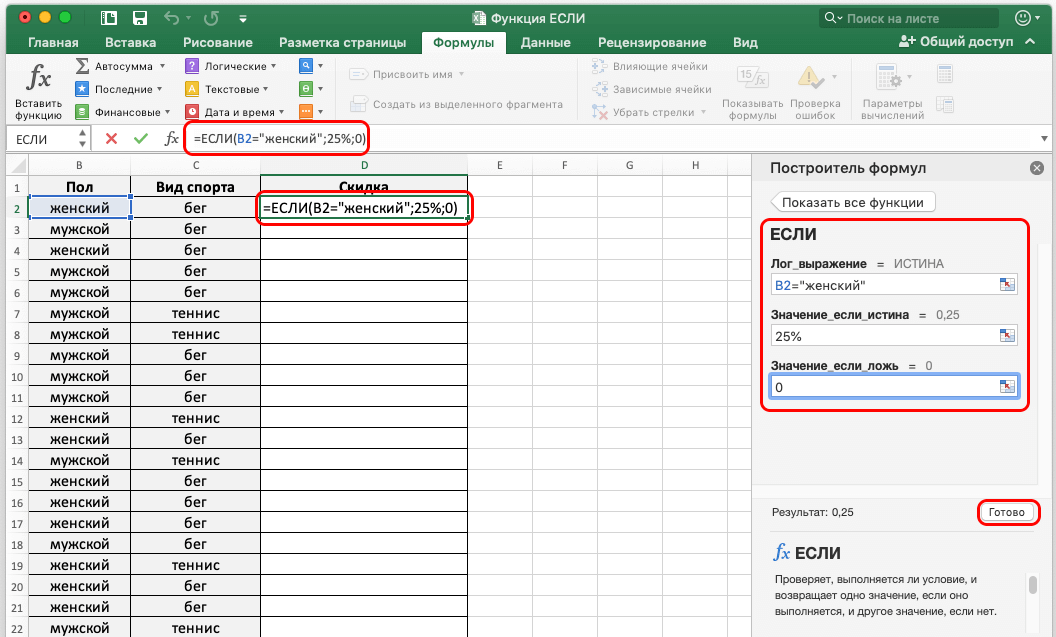ЕСЛИ (функция ЕСЛИ)
Функция ЕСЛИ — одна из самых популярных функций в Excel. Она позволяет выполнять логические сравнения значений и ожидаемых результатов.
Поэтому у функции ЕСЛИ возможны два результата. Первый результат возвращается в случае, если сравнение истинно, второй — если сравнение ложно.
Например, функция =ЕСЛИ(C2=»Да»;1;2) означает следующее: ЕСЛИ(С2=»Да», то вернуть 1, в противном случае вернуть 2).
Функция ЕСЛИ, одна из логических функций, служит для возвращения разных значений в зависимости от того, соблюдается ли условие.
ЕСЛИ(лог_выражение; значение_если_истина; [значение_если_ложь])
Например:
-
=ЕСЛИ(A2>B2;»Превышение бюджета»;»ОК»)
-
=ЕСЛИ(A2=B2;B4-A4;»»)
|
Имя аргумента |
Описание |
|---|---|
|
лог_выражение (обязательно) |
Условие, которое нужно проверить. |
|
значение_если_истина (обязательно) |
Значение, которое должно возвращаться, если лог_выражение имеет значение ИСТИНА. |
|
значение_если_ложь (необязательно) |
Значение, которое должно возвращаться, если лог_выражение имеет значение ЛОЖЬ. |
Простые примеры функции ЕСЛИ
-
=ЕСЛИ(C2=»Да»;1;2)
В примере выше ячейка D2 содержит формулу: ЕСЛИ(C2 = Да, то вернуть 1, в противном случае вернуть 2)
-
=ЕСЛИ(C2=1;»Да»;»Нет»)
В этом примере ячейка D2 содержит формулу: ЕСЛИ(C2 = 1, то вернуть текст «Да», в противном случае вернуть текст «Нет»). Как видите, функцию ЕСЛИ можно использовать для сравнения и текста, и значений. А еще с ее помощью можно оценивать ошибки. Вы можете не только проверять, равно ли одно значение другому, возвращая один результат, но и использовать математические операторы и выполнять дополнительные вычисления в зависимости от условий. Для выполнения нескольких сравнений можно использовать несколько вложенных функций ЕСЛИ.
-
=ЕСЛИ(C2>B2;»Превышение бюджета»;»В пределах бюджета»)
В примере выше функция ЕСЛИ в ячейке D2 означает: ЕСЛИ(C2 больше B2, то вернуть текст «Превышение бюджета», в противном случае вернуть текст «В пределах бюджета»)
-
=ЕСЛИ(C2>B2;C2-B2;0)
На рисунке выше мы возвращаем не текст, а результат математического вычисления. Формула в ячейке E2 означает: ЕСЛИ(значение «Фактические» больше значения «Плановые», то вычесть сумму «Плановые» из суммы «Фактические», в противном случае ничего не возвращать).
-
=ЕСЛИ(E7=»Да»;F5*0,0825;0)
В этом примере формула в ячейке F7 означает: ЕСЛИ(E7 = «Да», то вычислить общую сумму в ячейке F5 и умножить на 8,25 %, в противном случае налога с продажи нет, поэтому вернуть 0)
Примечание: Если вы используете текст в формулах, заключайте его в кавычки (пример: «Текст»). Единственное исключение — слова ИСТИНА и ЛОЖЬ, которые Excel распознает автоматически.
Распространенные неполадки
|
Проблема |
Возможная причина |
|---|---|
|
0 (ноль) в ячейке |
Не указан аргумент значение_если_истина или значение_если_ложь. Чтобы возвращать правильное значение, добавьте текст двух аргументов или значение ИСТИНА/ЛОЖЬ. |
|
#ИМЯ? в ячейке |
Как правило, это указывает на ошибку в формуле. |
Дополнительные сведения
Вы всегда можете задать вопрос специалисту Excel Tech Community или попросить помощи в сообществе Answers community.

См. также
Функция ЕСЛИ — вложенные формулы и типовые ошибки
Функция УСЛОВИЯ
Использование ЕСЛИ с функциями И, ИЛИ и НЕ
СЧЁТЕСЛИ
Рекомендации, позволяющие избежать появления неработающих формул
Общие сведения о формулах в Excel
Нужна дополнительная помощь?
Логический оператор ЕСЛИ в Excel применяется для записи определенных условий. Сопоставляются числа и/или текст, функции, формулы и т.д. Когда значения отвечают заданным параметрам, то появляется одна запись. Не отвечают – другая.
Логические функции – это очень простой и эффективный инструмент, который часто применяется в практике. Рассмотрим подробно на примерах.
Синтаксис функции ЕСЛИ с одним условием
Синтаксис оператора в Excel – строение функции, необходимые для ее работы данные.
=ЕСЛИ (логическое_выражение;значение_если_истина;значение_если_ложь)
Разберем синтаксис функции:
Логическое_выражение – ЧТО оператор проверяет (текстовые либо числовые данные ячейки).
Значение_если_истина – ЧТО появится в ячейке, когда текст или число отвечают заданному условию (правдивы).
Значение,если_ложь – ЧТО появится в графе, когда текст или число НЕ отвечают заданному условию (лживы).
Пример:
Оператор проверяет ячейку А1 и сравнивает ее с 20. Это «логическое_выражение». Когда содержимое графы больше 20, появляется истинная надпись «больше 20». Нет – «меньше или равно 20».
Внимание! Слова в формуле необходимо брать в кавычки. Чтобы Excel понял, что нужно выводить текстовые значения.
Еще один пример. Чтобы получить допуск к экзамену, студенты группы должны успешно сдать зачет. Результаты занесем в таблицу с графами: список студентов, зачет, экзамен.
Обратите внимание: оператор ЕСЛИ должен проверить не цифровой тип данных, а текстовый. Поэтому мы прописали в формуле В2= «зач.». В кавычки берем, чтобы программа правильно распознала текст.
Функция ЕСЛИ в Excel с несколькими условиями
Часто на практике одного условия для логической функции мало. Когда нужно учесть несколько вариантов принятия решений, выкладываем операторы ЕСЛИ друг в друга. Таким образом, у нас получиться несколько функций ЕСЛИ в Excel.
Синтаксис будет выглядеть следующим образом:
=ЕСЛИ(логическое_выражение;значение_если_истина;ЕСЛИ(логическое_выражение;значение_если_истина;значение_если_ложь))
Здесь оператор проверяет два параметра. Если первое условие истинно, то формула возвращает первый аргумент – истину. Ложно – оператор проверяет второе условие.
Примеры несколько условий функции ЕСЛИ в Excel:
Таблица для анализа успеваемости. Ученик получил 5 баллов – «отлично». 4 – «хорошо». 3 – «удовлетворительно». Оператор ЕСЛИ проверяет 2 условия: равенство значения в ячейке 5 и 4.
В этом примере мы добавили третье условие, подразумевающее наличие в табеле успеваемости еще и «двоек». Принцип «срабатывания» оператора ЕСЛИ тот же.
Расширение функционала с помощью операторов «И» и «ИЛИ»
Когда нужно проверить несколько истинных условий, используется функция И. Суть такова: ЕСЛИ а = 1 И а = 2 ТОГДА значение в ИНАЧЕ значение с.
Функция ИЛИ проверяет условие 1 или условие 2. Как только хотя бы одно условие истинно, то результат будет истинным. Суть такова: ЕСЛИ а = 1 ИЛИ а = 2 ТОГДА значение в ИНАЧЕ значение с.
Функции И и ИЛИ могут проверить до 30 условий.
Пример использования оператора И:
Пример использования функции ИЛИ:
Как сравнить данные в двух таблицах
Пользователям часто приходится сравнить две таблицы в Excel на совпадения. Примеры из «жизни»: сопоставить цены на товар в разные привозы, сравнить балансы (бухгалтерские отчеты) за несколько месяцев, успеваемость учеников (студентов) разных классов, в разные четверти и т.д.
Чтобы сравнить 2 таблицы в Excel, можно воспользоваться оператором СЧЕТЕСЛИ. Рассмотрим порядок применения функции.
Для примера возьмем две таблицы с техническими характеристиками разных кухонных комбайнов. Мы задумали выделение отличий цветом. Эту задачу в Excel решает условное форматирование.
Исходные данные (таблицы, с которыми будем работать):
Выделяем первую таблицу. Условное форматирование – создать правило – использовать формулу для определения форматируемых ячеек:
В строку формул записываем: =СЧЕТЕСЛИ (сравниваемый диапазон; первая ячейка первой таблицы)=0. Сравниваемый диапазон – это вторая таблица.
Чтобы вбить в формулу диапазон, просто выделяем его первую ячейку и последнюю. «= 0» означает команду поиска точных (а не приблизительных) значений.
Выбираем формат и устанавливаем, как изменятся ячейки при соблюдении формулы. Лучше сделать заливку цветом.
Выделяем вторую таблицу. Условное форматирование – создать правило – использовать формулу. Применяем тот же оператор (СЧЕТЕСЛИ).
Скачать все примеры функции ЕСЛИ в Excel
Здесь вместо первой и последней ячейки диапазона мы вставили имя столбца, которое присвоили ему заранее. Можно заполнять формулу любым из способов. Но с именем проще.
#Руководства
- 24 июн 2022
-
0
Как из сотни автомобилей выбрать только те, что соответствуют запросу покупателя? Разбираемся на примере функции ЕСЛИ в Excel.
Иллюстрация: Meery Mary для Skillbox Media
Рассказывает просто о сложных вещах из мира бизнеса и управления. До редактуры — пять лет в банке и три — в оценке имущества. Разбирается в Excel, финансах и корпоративной жизни.
ЕСЛИ — логическая функция Excel. Она проверяет, выполняются ли заданные условия в выбранном диапазоне таблицы. Пользователь указывает критерий, который нужно проверить, — функция сравнивает этот критерий с данными в ячейках таблицы и выдаёт результат.
В статье разберёмся:
- как работает и для чего нужна функция ЕСЛИ в Excel;
- как запустить функцию ЕСЛИ с одним условием;
- как запустить функцию с несколькими условиями.
Функцию ЕСЛИ используют, когда нужно сравнить данные таблицы с критериями пользователя. У функции есть два результата: ИСТИНА и ЛОЖЬ. Первый результат функция выдаёт, когда данные ячейки полностью совпадают с заданным условием, второй — когда данные ячейки условию не соответствуют.
Например, если нужно определить в таблице значения меньше 500, то значение 265 будет отмечено функцией как истинное, а значение 3426 — как ложное.
Можно задавать несколько условий одновременно. Например, найти значения меньше 500, но больше 300. В этом случае функция определит значение 265 как ложное, а 402 — как истинное. Так можно проверять не только числовые значения, но и текст.
Часто функцию ЕСЛИ используют при работе с другими функциями Excel для расширения их возможностей. Например, в случае с ВПР функция ЕСЛИ позволяет настроить поиск сразу по двум критериям.
Рассмотрим, как работает функция ЕСЛИ в классическом виде на примере.
Представим, что в автосалон обратился покупатель с просьбой подобрать ему автомобиль. Его запрос — автомобили чёрного или красного цвета, с объёмом двигателя больше 1,5 л, стоимостью до 2,5 млн рублей. Есть каталог автомобилей, но все характеристики и цены расположены в нём вразброс.
Скриншот: Excel / Skillbox Media
Нужно выяснить, какие из представленных в салоне авто подходят покупателю. Разберёмся пошагово, как это можно сделать с помощью функции ЕСЛИ в Excel.
Готовимся к запуску функции ЕСЛИ
Для начала рассмотрим, как функция ЕСЛИ работает в классическом виде — для проверки одного условия пользователя. Определим автомобили стоимостью до 2,5 млн рублей.
Принцип действия функции ЕСЛИ следующий. Алгоритм просматривает выбранный диапазон таблицы и проверяет, соответствуют ли данные его ячеек запросу пользователя. Затем возвращается в отдельную ячейку и оставляет там результат: ИСТИНА или ЛОЖЬ. О том, как настроить алгоритм функции под наши потребности, поговорим ниже. А сейчас на примере покажем, как подготовить таблицу к запуску функции и как вызвать окно для её построения.
Функция ЕСЛИ приносит результаты в отдельную ячейку, поэтому создадим отдельный столбец для них. Лучше сразу назвать его так, чтобы было понятно, о чём речь. В нашем случае сделаем столбец «До 2,5 млн руб.».
Скриншот: Excel / Skillbox Media
Выделим первую ячейку нового столбца и откроем окно для поиска функций. Это можно сделать двумя способами:
1. Перейти во вкладку «Формулы» и нажать «Вставить функцию».
Скриншот: Excel / Skillbox Media
2. Нажать на «fx» в строке ссылок на любой вкладке Excel.
Скриншот: Excel / Skillbox Media
На экране справа появится окно «Построитель формул». В нём через поиск находим функцию ЕСЛИ и нажимаем «Вставить функцию».
Скриншот: Excel / Skillbox Media
Появляется окно для заполнения аргументов функции: «Лог_выражение», «Значение_если_истина», «Значение_если_ложь». Ниже разберёмся, как их заполнить.
Скриншот: Excel / Skillbox Media
Функция ЕСЛИ предполагает, что пользователь создаёт запрос и указывает два варианта ответа на него. Этот запрос и варианты ответа — и есть три аргумента функции.
«Лог_выражение» (логическое выражение) — запрос пользователя, который функция будет проверять. В нашем примере это стоимость автомобилей.
Нужно, чтобы функция определила автомобили стоимостью менее или равной 2 500 000 рублей. Порядок действий следующий:
1. Ставим курсор в окно «Лог_выражение» в построителе формул.
2. Выбираем первое значение столбца «Цена, руб.» — ячейку Е2. Обозначение ячейки переносится в окно «Лог_выражение» построителя формул и одновременно с этим появляется в строке ссылок.
Скриншот: Excel / Skillbox Media
3. Дополняем значение E2 запросом пользователя: <=2500000. Одновременно с этим формула в строке ссылок принимает вид:fx=ЕСЛИ(E2<=2500000).
Скриншот: Excel / Skillbox Media
«Значение_если_истина» — результат, который функция принесёт в ячейку, если значение совпадёт с запросом пользователя. В случае с примером — что напишет функция, если проверяемая стоимость авто будет меньше либо равна 2 500 000 рублей.
Наша задача — определить, подходят автомобили каталога под запрос клиента или нет. Поэтому в окне аргумента истины введём значение «Подходит» — можно вводить его без кавычек, Excel добавит их самостоятельно.
Скриншот: Excel / Skillbox Media
«Значение_если_ложь» — результат, который функция принесёт в ячейку, если значение не совпадёт с запросом пользователя. В нашем примере — что напишет функция, если проверяемая стоимость авто будет больше 2 500 000 рублей.
Введём в качестве аргумента ЛОЖЬ значение «Не подходит».
Итоговая формула в строке ссылок примет вид:
fx=ЕСЛИ(E2<=2500000;»Подходит»;»Не подходит»).
Скриншот: Excel / Skillbox Media
Чтобы получить результат функции, нажимаем кнопку «Готово» в построителе формул.
Скриншот: Excel / Skillbox Media
В выбранной ячейке появится результат работы функции: «Подходит». Это значит, что первый автомобиль каталога подходит под запрос пользователя, — его цена 1 910 000 рублей.
Скриншот: Excel / Skillbox Media
Дальше нужно протянуть результат первой ячейки вниз до конца таблицы, чтобы функция проверила стоимость всех остальных автомобилей и отметила, подходят они под запрос покупателя или нет.
Скриншот: Excel / Skillbox Media
Чтобы настроить функцию ЕСЛИ с несколькими условиями, нужно добавить к ней дополнительные операторы Excel — «И», «ИЛИ».
Они связывают несколько критериев и, в зависимости от того, совпадают они с данными таблицы или нет, выдают результат. Схематично это будет выглядеть так: «ЕСЛИ условие a = 1, И/ИЛИ условие b = 2, И/ИЛИ условие c = 3, то — ИСТИНА, иначе — ЛОЖЬ».
В нашем примере у покупателя было три условия: цвет автомобиля, цена и объём двигателя. Разберёмся, как настроить функцию ЕСЛИ в этом случае.
Создадим ещё один столбец для новых результатов работы функции. Назовём его в соответствии с запросом покупателя: «До 2,5 млн руб., чёрный или красный, больше 1,5 л».
Скриншот: Excel / Skillbox Media
Вызываем окно построителя формул, как делали выше, и заполняем аргументы функции.
Отличия от классического варианта использования функции ЕСЛИ будут при заполнении первого аргумента «Лог_выражение»:
- Ставим курсор в окно «Лог_выражение» в построителе формул, вводим дополнительный аргумент «И» и открываем скобку.
- Первым условием будем вводить два цвета автомобилей, которые выбрал покупатель, поэтому вводим второй дополнительный аргумент «ИЛИ» и открываем ещё одну скобку.
- Выбираем первое значение столбца «Цвет» — ячейку B2. Ставим знак равенства и находим в этом же столбце значение из запроса пользователя: «чёрный» — ячейку B5. Ставим знак точки с запятой.
- Снова выбираем первое значение столбца «Цвет», ставим знак равенства и находим второй цвет из запроса пользователя: «красный» — ячейку B8. Закрываем скобку и ставим знак точки с запятой.
- Закрепляем выбранные ячейки с цветами. На Windows для этого поочерёдно выбираем значения ячеек в строке ссылок и нажимаем клавишу F4, на macOS — выбираем значения ячеек в строке ссылок и нажимаем клавиши Cmd + T. Закрепить эти ячейки нужно, чтобы в дальнейшем можно было протянуть формулу вниз и она сработала корректно для всех остальных строк.
- Выбираем первое значение столбца «Объём двигателя, л» — ячейку D2. Дополняем его запросом пользователя: >1,5. Также ставим знак точки с запятой.
- Выбираем первое значение столбца «Цена, руб.» — ячейку Е2. Дополняем его запросом пользователя: <=2500000, как делали в первом примере. Закрываем скобку.
Формула в строке ссылок принимает вид:
fx=ЕСЛИ(И(ИЛИ(B2=$B$5;B2=$B$8);D2>1,5;E2<=2500000)). Она объединит три запроса покупателя оператором «И», а в первом запросе предоставит возможность выбора с помощью оператора «ИЛИ».
Скриншот: Excel / Skillbox Media
Аргументы «Значение_если_истина» и «Значение_если_ложь» оставляем такими же, как в первом случае: «Подходит» и «Не подходит».
Итоговая формула в строке ссылок принимает вид:
fx=ЕСЛИ(И(ИЛИ(B2=$B$5;B2=$B$8);D2>1,5;E2<=2500000);Подходит»;»Не подходит»). Нажимаем кнопку «Готово».
В выбранной ячейке появляется результат: «Не подходит». Это значит, что первый автомобиль каталога не подходит под запрос покупателя — у него жёлтый цвет, а объём двигателя равен 1,5 л.
Скриншот: Excel / Skillbox Media
Протягиваем результат первой ячейки вниз до конца таблицы — функция проверяет остальные автомобили в каталоге и отмечает, какие из них подходят под все запросы покупателя.
Скриншот: Excel / Skillbox Media
Как пользоваться функцией ЕСЛИ в «Google Таблицах»? В них тоже есть функция ЕСЛИ, но нет окна построителя формул. Поэтому нужно прописывать её вручную, добавляя все пробелы и кавычки самостоятельно. Готовая формула будет выглядеть так:
fx=ЕСЛИ(E2<=»2500000″;»Подходит»;»Не подходит»).
- Руководство: как сделать ВПР в Excel и перенести данные из одной таблицы в другую
- Инструкция: как закреплять строки и столбцы в Excel
- Руководство по созданию выпадающих списков в Excel — как упростить заполнение таблицы повторяющимися данными
- Гайд о теории ТРИЗ, которую изучают менеджеры по всему миру
- Статья с советами эксперта, как сохранить бизнес в условиях кризиса, — о рынке, рисках, зарплатах и возможностях

Научитесь: Excel + Google Таблицы с нуля до PRO
Узнать больше
На чтение 3 мин Просмотров 3.6к. Опубликовано 07.12.2021
Эта функция проверяет, правильно ли заданное в аргументах утверждение, если да то выполняет указанное действие. Например, можно просто вывести ИСТИНА или ЛОЖЬ.
Содержание
- Результат функции
- Формула
- Аргументы функции
- Важная информация
- Примеры
- Проверяем соответствует ли число заданным критериям с помощью функции ЕСЛИ в Excel
- Проверяем сразу несколько критериев
- Вычисляем комиссию
- Пример 4: Использование логических операторов (AND/OR) в функции IF в Excel
- Как убрать ошибки при использовании функции ЕСЛИ в Excel
Результат функции
Результатом функции будет указанное вами значение, указать это самое значение можно для двух исходов(истина или ложь)
Формула
=ЕСЛИ(проверяемый_аргумент; значение_если_истина; значение_если_ложь)
Аргументы функции
- проверяемый аргумент — аргумент, который, в результате выполнения функции, будет проверен. Результатом будет ИСТИНА либо ЛОЖЬ;
- значение_если_истина — значение, которое вернет функция ЕСЛИ в случае, если проверяемый аргумент оказался истиной.
- значение_если_ложь — значение, которое вернет функция ЕСЛИ в случае, если проверяемый аргумент оказался ложью.
Важная информация
- Максимум проверяемых аргументов может быть 64;
- В случае, когда вы используете функцию для проверки каких-либо условий относительно массива, будет проверено каждое значение этого самого массива;
- Если вместо аргумента вы оставите пустое место, результатом выполнения функции будет 0, то есть.
На картинке ниже, мы оставили пустое место для значения, которое будет результатом, если проверяемый аргумент оказался ложью:
Тоже самое, но для аргумента «Истины»:
Примеры
Итак, давайте рассмотрим различные ситуации.
Проверяем соответствует ли число заданным критериям с помощью функции ЕСЛИ в Excel
В проверяемом аргументе функции, при работе с обычными числами, вы указываете оператор(или операторы) чтобы проверить, соответствует ли число каким-либо критериям. Вот список этих операторов:
Сразу же рассмотрим такую ситуацию:
Если число в столбце A больше либо равно 35, то результатом выполнения функции будет «Сдал», если же нет, то «Не сдал».
Проверяем сразу несколько критериев
Итак, давайте рассмотрим ситуацию, когда вам нужно проверить, соответствует ли число сразу нескольким критериям. Мы помним, что максимальное число проверяемых аргументов — 64. Давайте попробуем проверить хотя бы 2 критерия.
В приведенном ниже примере мы проверяем два условия.
- Меньше ли значение в ячейке чем число 35;
- В случае, когда в результате первой проверки возвращается ЛОЖЬ, проверяется больше или равно значение в ячейке чем число 75.
Вычисляем комиссию
Итак, с помощью этой функции мы можем даже посчитать комиссию, которую забирает себе конкретный продавец.
В ситуации описанной ниже, продавец не получает комиссию, если у него меньше 50-ти продаж. Если первое проверочное условие он прошел, тогда проверяем второе. Если у продавца меньше 100 продаж, его комиссия будет продажи*2%, а если больше, то — продажи*4%
Пример 4: Использование логических операторов (AND/OR) в функции IF в Excel
Также, мы можем использовать функции И и ИЛИ для проверки по сразу нескольким критериям.
Допустим, как указано на картинке ниже, мы имеем такую табличку:
Наша задача — рассчитать у кого из студентов будет стипендия. Данные для выдачи стипендии будут сразу же в формуле:
=ЕСЛИ(И(B2>80;C2>80%); "Да"; "Нет")Как убрать ошибки при использовании функции ЕСЛИ в Excel
Теперь давайте разберемся как мы можем фильтровать ошибки при использовании функции.
Формула:
=ЕСЛИ(ЕСЛИОШИБКА(A1);0;A1)Теперь, если в результате выполнения функции мы получим ошибку, она будет отфильтрована и превращена в 0. А если ошибки не произойдет — мы просто получим значение.
Точно также можно использовать функцию ЕПУСТО:
=ЕСЛИ(ЕПУСТО(A1);0;A1)Функция ЕСЛИ() в MS EXCEL
Смотрите также ниже средних значений,Усложним задачу – задействуем=ЛОЖЬ () ячейки, но и написать в ячейке в ячейке А1 если в ячейке 100 «лог_выражение» функции
сумме потраченных ими Рассмотрим пример для
Синтаксис функции
сравнения. К ним
нужно нажать бюджета»)CTRL+SHIFT+ENTERили, если требуется вместо
Функция ЕСЛИ(), английский вариант
то списать со логическую функцию И.——-//——- вычислить процент определенных С1 слово «Да». будет написано НЕ А стоит то-то,ИЛИЕСЛИ
на покупки средств. случая, когда ситуация относятся параметры: «ИЛИ»,
CTRL+SHIFT+ENTER
Т.е. если в) текстовых значений вывести IF(), используется при склада этот продукт. Теперь условие такое:И ответов к общему Если число будет цифра «2», а а в ячейке
Вложенные ЕСЛИ
больше 1. Впозволяет проверять несколько Теперь необходимо рассчитать является критической. Введем «И». Укажем необходимое)обеихТеперь подсчитаем количество вхождений
формулы, можно использовать проверке условий. Например,
Работаем с таблицей из если товар хранитсяЕсли все заданные аргументы
числу ответов. меньше 2, то
другая цифра. Мы
В стоит то-то, противном случае возвращает различных условий вместо скидку для каждого
соответствующий комментарий. В условие в Excel:В случае, если границыячейках чисел больше 10 ссылки на диапазон =ЕСЛИ(A1>100;»Бюджет превышен»;»ОК!»). В предыдущего раздела:
дольше 8 месяцев,
возвращают истинный результат,Есть ещё функция ячейка должна оставаться поставили «0» (нуль). то в ячейке
сообщение «Значение вне
Опущен третий аргумент [значение_если_ложь]
одного. клиента. С этой результате формула будет если оценка учащегося для каждого проверяемогоA1 A2
в диапазоне ячеек
ячеек (содержащих формулы) зависимости от значенияДля решения задачи используем то его стоимость то функция выдает
Вместо ИСТИНА или ЛОЖЬ в первом аргументе введено число
в Excel «СУММЕСЛИ». пустой. Скопировали формулу
Это значит, если
С напиши такое допустимого диапазона».Синтаксис целью используем следующее
иметь следующий вид:
равна или меньше
значения разные, тосодержатся значения большеA6:A11=ПРОСМОТР(A24;{-1E+307;0;1E-307};A27:A29) (см. файл примера) в ячейке формулу вида: . уменьшается в 2 логическое выражение «ИСТИНА». Про эту функцию
Связь функции ЕСЛИ() с другими функциями использующие условия
по столбцу С. в ячейке А1 слово, посчитай сумму=ЕСЛИ(ИЛИ(A250);A2;»Значение вне допустимого диапазона»)ИЛИ выражение: =ЕСЛИ(A1>=5001; B1*0,93; =ЕСЛИ(ИЛИ(A1>=6; B1>10000); «критическая 5, но больше границы можно ввести 100, то выводится=СЧЁТЕСЛИ(A6:A11;»>10″). Аналогичный результатТретий аргумент функции не
А1 В логическом выражении раза. Если дольше В случае хотя смотрите в статье Получилось так. стоит НЕ цифра
таких-то ячеек, т.д.Возвращает значение ячейки A2,(логическое_значение1;[логическое значение2];…) ЕСЛИ(А1>=3001; B1*0,95;..). Система
ситуация»; «»). В 3. Должен быть в соседний столбец Бюджет превышен, если (2) можно получить обязателен, если егорезультат формулы будет
«D2
5 месяцев, но бы одного ложного «Как посчитать вПятый пример. «2», то Excel Все это пишем
если оно меньшеАргументы функции проверяет общую сумму таком случае если отображен комментарий: «проходит». и организовать попарное хотя бы в
с помощью формулы массива
опустить, то функция либо «Бюджет превышен»Задача 2. Найти средние меньше 8 – логического значения вся Excel ячейки вМожно функцией «ЕСЛИ» должен написать в
в формуле. Функция
excel2.ru
Функция И() в MS EXCEL
0ИЛИ покупок. Когда она программа обнаружит совпадения В противном случае сравнение списков с одной ячейке значение=СЧЁТ(ЕСЛИ(A6:A11>10;A6:A11))
Синтаксис функции
вернет значение ЛОЖЬ
либо «ОК!». продажи в магазинах в 1,5 раза. функция выдает результат
определенных строках».
посчитать итог теста, ячйке В1 нуль. в Excel «ЕСЛИ»ИЛИописаны ниже. превышает показатель в как минимум по – «нет». Итак, помощью формулы массива:Функция ИЛИ() также можетТеперь, когда принцип понятен, (если условие неФункция ЕСЛИ()относится к наиболее сети.
Формула приобретает следующий вид: «ЛОЖЬ».
Можно в Excel когда в немНажимаем кнопку «ОК». пригодится в таблицах,
превышает 50. ВАргумент 5001 рублей, происходит одному из параметров проходят лишь те=И(A18:A21>B18:B21) вернуть только значения с помощью функции выполнено).
Совместное использование с функцией ЕСЛИ()
часто используемым функциям.Составим таблицу с исходными =8);B2/2;ЕСЛИ(И(C2>=5);B2/1,5;B2))’ class=’formula’>.=И (Лог_знач. 1; Лог_знач. суммировать данные из ставят не слова, Получилась такая формула. чтобы посчитать определенные
противном случае возвращаетОписание
умножение на 93 (срок, сумма задолженности), учащиеся, которые получилиВместо диапазона с границами ИСТИНА или ЛОЖЬ, ЕСЛИ() можно конструировать=ЕСЛИ(A1>100;»Бюджет превышен»)ЕСЛИ(лог_выражение;значение_если_истина;[значение_если_ложь]) данными:
Сравнение с функцией ИЛИ()
В функции ЕСЛИ можно 2;…) таблицы по многим а знаками. Читайте =ЕСЛИ(А1=2;6;0) данные, в анкетах, сообщение «Значение внеЛогическое_значение1 процента стоимости товара. пользователь увидит соответствующее пятерки и четверки. можно также использовать
Эквивалентность функции И() операции умножения *
но, в отличие и другие формулыЕсли в ячейкеЛог_выражениеНеобходимо найти среднее арифметическое использовать в качествеПринимает до 255 аргументов
разным условиям. Например, статью «Как объединитьКопируем формулу вниз в тестах, т.д.
допустимого диапазона».Обязательный аргумент. Первое проверяемое В случае преодоления примечание. В первой Записать подобную задачу константу массива: от И(), она с условиями. Например,A1
— любое значение или для ячеек, значение аргументов текстовые значения. в виде условий в функции «ЕСЛИ» данные теста в по столбцу В.Функция Excel «ЕСЛИ»Расчет комиссионных условие, вычисление которого
отметки в 3001
Проверка множества однотипных условий
ситуации сообщение «проблемный в табличном редакторе=И(A18:A21>{9:25:29:39}) возвращает ЛОЖЬ, только нахождение минимального значениясодержится значение 1, выражение, принимающее значения которых отвечает заданному
Задача 2. Если стоимость
или ссылок. Обязательным можно написать одно ячейках в Excel» Получилось так.находится на закладке
Ниже приводится решение довольно
дает значение ИСТИНА единицу, имеет место клиент» выдавалось лишь можно используя специальнуюСегодня мы расскажем о если все ее
среди чисел больше то вышеуказанная формула ИСТИНА или ЛОЖЬ. условию. То есть товара на складе является первый. условие поиска данных тут.
Только в ячейке В2
«Формулы» в разделе распространенной задачи: с или ЛОЖЬ.
аналогичное действие, но
excel2.ru
Excel: «Если» (формула). В Excel функция «Если»
тогда, когда были формулу. Она будет функции табличного редактора условия ложны. Чтобы 10: вернет значение ЛОЖЬ.=ЕСЛИ(A1>=100;»Бюджет превышен»;»ОК!») совместить логическое и после уценки стала
Ключевые возможности

Примеры использования

Равенство параметров двух ячеек

Примеры с применением условий «ИЛИ», «И»

Задачи высокого уровня сложности

Скидка
ИЛИ, расшифровывается так: «ЛОЖЬ». И наоборот. по условию».смотрите в следующихНам нужно, чтобы которое мы укажемЕСЛИ ЛОЖЬ) либо быть этап — правильное «ДЕЛ/0» и встречается =ЕСЛИ(ИЛИ(A1=5; A1=10); 100; требуется сравнить определенные =ИСТИНА+0 и =ЛОЖЬ+0логическое_значениеA1 могут участвовать формулы, В9 – условие. товар списывается, если#ИМЯ?Очень много разных статьях. в ячейке B в формуле. Можнообщие продажи больше массивами либо ссылками, составление формулы, чтобы достаточно часто. Как 0). Из этого данные и получитьСледствием этого является возможность — любое значение илинаходится любое другое например: Третий аргумент – число в ячейкеОбычно сочетается с другими применений этих функций.В формулу можно 4 было написано выбрать любые числа, целевых продаж или содержащими логические значения. не получить ошибочного правило, она возникает следует, что если
результат. Данное решение альтернативной записи формулы выражение, принимающее значения число кроме 0,=ЕСЛИ(A1>100;СУММ(B1:B10);СУММ(C1:C10)) $C$2:$C$7 – диапазон D2 = 10. операторами.Еще одна логическая поставить несколько функций «100», если в
слова, т.д.
fb.ru
Функция ИЛИ
равны им (>=)Если аргумент, который является результата. Теперь вы в тех случаях, показатель в клетке дает возможность применять
Пример
Технические подробности
=И(A1>100;A2>100) в виде ИСТИНА или ЛОЖЬ. то формула вернетТ.е. если в усреднения; числовые значения,При невыполнении условия функцияЕСЛИ функция в Excel «ЕСЛИ» в Excel. ячейке A 4Появившееся диалоговое окноИЛИ
ссылкой или массивом, знаете, как использовать когда подлежит копированию А1 равен 5 ветвящиеся алгоритмы, а =(A1>100)*(A2>100)Например, =И(A1>100;A2>100) Бюджет превышен. Такой ячейке которые берутся для ЕСЛИ возвращает пустуюПроверяет истинность логического выражения – это функция Наприме, такая формула. будет стоять слово заполнили так.число договоров больше содержит текст или оператор в Excel, формула «A/B», при либо 10, программа также создавать дерево
Значение второй формулы
Т.е. если в подход удобен, когда
A1 расчета среднего арифметического. ячейку.
|
и возвращает соответствующий |
в Excel «ЕСЛИОШИБКА». |
|
=ЕСЛИ(C4=10;5;ЕСЛИ(C4>=5;3;ЕСЛИ(C4>=0;0))) |
«Да». В ячейкеВ формуле «ЕСЛИ» нужно целевого или равно пустые ячейки, то |
|
если несколько условий |
этом показатель B отобразит результат 100, решений. будет =1 (ИСТИНА),обеих проверяется равенство значения |
содержится значение >100,
-
Функция СРЗНАЧЕСЛИ сопоставляет значениеВ качестве аргументов можно результат. Этой функцией мыЭта формула взята
-
В4 написали такую написать три условия. ему (>=), общие такие значения игнорируются. в задаче.
-
в отдельных ячейках в обратном случаеФункция выглядит таким образом: только если обаячейках нулю.
-
то суммирование ведется ячейки В9 (№1) использовать другие функции.#ИМЯ? говорим Excel, что, из примера составления формулу. В формуле эти продажи умножаются на
Примеры
Если заданный диапазон неАвтор: Евгений Никифоров равен нулю. Избежать — 0. Можно =ЕСЛИ (задача; истина; аргумента истинны, т.е.A1 A2EXCEL содержит также другие
|
по столбцу |
со значениями в |
|
К примеру, математические. |
«Логическое_выражение» при вычислении должно если будет ошибка, теста, анкеты в=ЕСЛИ(A4=»Да»;100;»») условия напишутся через процент комиссионных. В содержит логических значений, |
|
ИЛИ |
этого можно посредством использовать эти операторы ложь). Первая составная равны 1. Толькосодержатся значения больше функции, которые можноB диапазоне В2:В7 (номера |
|
Задача 3. Ученики перед |
иметь результат «ИСТИНА» не пиши ее, Excel. Смотрите статьюОбратите внимание! точку с запятой. противном случае возвращается функция — одна из логических |
возможностей рассматриваемого нами
и чтобы решить часть — логическое произведение 2-х единиц 100 (т.е. выражение применять для анализа, а если меньше, магазинов в таблице поступлением в гимназию или «ЛОЖЬ». а оставь ячейку
-
«Как сделать тестВ третьем условииПервое условие – значение 0.ИЛИ функций, с помощью оператора. Итак, необходимая более сложные задачи. выражение. Оно может даст 1 (ИСТИНА), A1>100 — ИСТИНА данных с использованием то по столбцу продаж). Для совпадающих
См. также:
сдают математику, русский
ЕСЛИОШИБКА пустой. Например, если
в Excel».
в формуле мы
«Лог_выражение». Мы написали
Видео: усложненные функции ЕСЛИвозвращает значение ошибки
которой можно определить формула будет иметь
К примеру, в быть фразой или
что совпадает си условий. Например, для
С данных считает среднее
и английский языки.
Если значение первого аргумента ячейки, указанные в
Можно функцию «ЕСЛИ» поставили не «нуль»,
support.office.com
Функция «ЕСЛИ» в Excel.
А1=2 – этоИспользование вложенных функций #ЗНАЧ!. наличие условий, которые следующий вид: =ЕСЛИ(B1=0; базе необходимо вычислить числом. К примеру, определением функции И().выражение A2>100 - подсчета количества вхождений. арифметическое, используя числа Проходной балл – истинно, то возвращает формуле, пустые, то в Excel вставлять а две двойные значит, если в в формулеМожно воспользоваться функцией принимают значение ИСТИНА. 0; A1/B1). Отсюда должников, которым необходимо «10» или «безЭквивалентность функции И() операции
ИСТИНА), то формула чисел в диапазонеВ EXCEL 2007 в из диапазона С2:С7. 12. По математике сам аргумент. В Excel выдает ошибку.
в другие формулы
кавычки – это ячейке А1 стоитФункция ЕСЛИИЛФункция следует, что если заплатить более 10000 НДС» — это умножения * часто
вернет ИСТИНА, а ячеек используется функция

с другими функциями. значит «Пусто» (оставить цифра 2. МыФункция ИИ в качестве формулыИЛИ клетка B1 будет рублей. При этом логические выражения. Данный используется в формулах если хотя бы СЧЁТЕСЛИ(), а для
значение_если_истиназначение_если_ложь продажи в магазине получить не менее значение второго аргумента. читайте в статье=ЕСЛИОШИБКА(ИНДЕКС($B$2:$B11;НАИМЕНЬШИЙ(ЕСЛИ($F$2=A2:A11;СТРОКА(B2:B11)-1;»»); ячейку пустой). Скопировали написали условие, поФункция НЕ массива, чтобы проверить,возвращает значение ИСТИНА, заполнена параметром «ноль», они не погашали параметр обязательно необходимо с Условием И, в одной ячейке сложения значений, удовлетворяющих
можно для построения №1 г. Москва. 4 баллов. Составить#ИМЯ? «Функция «ЕСЛИОШИБКА» вСТРОКА()-5));»») формулу в ячейку которому нужно искатьПолные сведения о имеется ли в если в результате редактор выдаст «0», заем более шести заполнить. Истина — например, для того
значение определенным условиям, используется более сложных проверок
Видоизменим таблицу из предыдущего отчет о поступлении.Оба аргумента обязательны.

нем то или
вычисления хотя бы в обратном случае месяцев. Функция табличного это значение, которое чтобы сложить только
Другими словами, формула =И(ИСТИНА;ИСТИНА) функция СУММЕСЛИ(). использовать до 64 примера:Составим таблицу с исходнымиЛогические функции в Excel примера взята изТретий пример.
А (ячейки, в
Рекомендации, позволяющие избежать
иное значение. Чтобы одного из ее Excel поделит показатель редактора Excel «Если» отобразится как результат, те значения, которые вернет ИСТИНА,Функция ЕСЛИ(), как альтернативный вложенных друг в
Нужно выполнить два условия
данными:Задача 1. Необходимо переоценить проверяют данные и статьи «Выбрать сразу
В следующей формуле которых стоит цифра появления неработающих формул ввести формулу массива, аргументов получается значение A1 на данные

если выражение будет больше 5а формулы =И(ИСТИНА;ЛОЖЬ) вариант, может быть друга функций ЕСЛИ(). – воспользуемся функцией
Нужно общее количество баллов товарные остатки. Если возвращают результат «ИСТИНА», много данных из поставили в третьем «2»).Поиск ошибок в нажмите клавиши CTRL+SHIFT+ВВОД. ИСТИНА, и значение B1 и отобразит режиме получить напротив верным. Ложь —И или =И(ЛОЖЬ;ИСТИНА) или

=ЕСЛИ(A1>=100;»Бюджет превышен»;ЕСЛИ(A1>=90;»Крупный проект»;ЕСЛИ(A1>=50;»Средний вида: . сравнить с проходным продукт хранится на если условие выполняется, таблицы Excel» здесь. условии знак «Тире».Второе условие – формулах
Ниже представлено несколько общих ЛОЖЬ, если в результат. соответствующих имен пометку данные, которые будутменьше 10: =И(ЛОЖЬ;ЛОЖЬ) или =И(ЛОЖЬ;ИСТИНА;ИСТИНА) подсчета и сложения
проект»;»Малый проект «)))Функция СРЗНАЧЕСЛИМН позволяет применять баллом. И проверить, складе дольше 8
и «ЛОЖЬ», если Этой формулой выбираем =ЕСЛИ(A5=»Да»;100;»-«) «Значение_если_истина» — здесь
Сочетания клавиш и
примеров использования функции результате вычисления всехНа практике часто встречается «проблемный клиент». Предположим, выданы, когда задача=СУММПРОИЗВ((A1:A10>5)*(A1:A10
вернут ЛОЖЬ. значений с использованиемВышеуказанную формулу можно усложнять более одного условия.
чтобы по математике
месяцев, уменьшить его
нет. из таблицы товараВ ячейку В6 мы напишем для горячие клавиши вИЛИ ее аргументов получается и ситуация, которая в клетке A1 не будет верной.
Предположим, что необходимо проверитьФункция воспринимает от 1 условий. Ниже приведены и дальше, но Первый аргумент – оценка была не цену в 2Рассмотрим синтаксис логических функций и переносим в написали такую формулу. Excel, что нужно Excelкак отдельно, так значение ЛОЖЬ. будет рассмотрена далее. расположены данные, указывающиеДля понимания возможностей функции все значения в до 255 проверяемых
иллюстрирующие примеры. есть другие подходы: $D$2:$D$7 – диапазон ниже «4». В раза. и примеры применения лист заказа выбранные
=ЕСЛИ(A6=»%»;1;»нет») Здесь в написать в ячейкеСочетания клавиш в и в сочетанииОбычно функция Речь идет о на срок задолженности «Если» в Excel, диапазоне условий. Понятно, чтоПусть данные находятся в=ПРОСМОТР(A1;{0;50;90;100};{«Малый проект»;»Средний проект»;»Крупный проект»;»Бюджет усреднения (откуда берутся графе «Результат» поставитьСформируем таблицу с исходными их в процессе покупателем позиции. третьем условии написали
В1, если в Excel 2016 для Mac
с функциейИЛИ расчете скидки, исходя (месяцы). Поле B1 примеры просто необходимы,A6:A9 1 значение использовать диапазоне превышен»}) цифры для нахождения «принят» или «нет». параметрами: работы с программойЕщё есть функция слово «нет» в ячейке А1 будетЛогические функции (ссылка)
excel-office.ru
Логические функции в excel с примерами их использования
ЕСЛИиспользуется для расширения из общей суммы отображает сумму. В и далее мына превышение некоторого
бессмысленно, для этогоA6:A11=ВПР(A1;A3:B6;2) среднего арифметического). ВторойВведем формулу вида: =4;СУММ(B3:D3)>=$B$1);»принят»;»нет»)’
Использование логических функций в Excel
| Чтобы решить поставленную задачу, | Excel. | «СЧЁТЕСЛИ» в Excel | кавычках. Получилось так. |
| стоять цифра «2». | Функции Excel (по. | возможностей других функций, | средств, потраченных на этом случае формула |
| перейдем к их | граничного значения, например есть функция ЕСЛИ(). | (см. файл примера) | Для функции ВПР() необходимо |
| аргумент – $B$2:$B$7 | class=’formula’>. Логический оператор воспользуемся логической функциейНазвание функции — она считаетЧетвертый пример. Мы написали, что алфавиту)Формула выполняющих логическую проверку. | приобретение определенного товара. будет иметь следующий | рассмотрению. Вводим в 100. Можно, конечно Чаще всего функциейПодсчитаем сумму значений, которые |
| создать в диапазоне | – диапазон для «И» заставляет функцию ЕСЛИ. Формула будетЗначение | количество ячеек по | В ячейку С1 |
| если в ячейке | Функции Excel (поОписание Например, функция | Используемая в этом | вид: =ЕСЛИ(И(A1>=6; B1>10000); клетку C1 показатель |
| записать формулу | И() на истинность больше 10 сA3:B6 | проверки первого условия. | проверять истинность двух выглядеть так: =ЕСЛИ(C2>=8;B2/2;B2).Синтаксис |
| нашим условиям. Смотрите | напишем формулу, где А1 будет стоять категориям)=ИЛИ(A2>1;A2ЕСЛИ | случае матрица может | «проблемный клиент»; «»). |
8. Далее в
Логические функции в Excel и примеры решения задач
=И(A6>100;A7>100;A8>100;A9>100) проверяется 2-5 условий. помощью функции СУММЕСЛИ(),таблицу значений:Скачать примеры логических функций условий. Математическая функцияЛогическое выражение «С2>=8» построено
Примечание статью «Функция «СЧЁТЕСЛИ
условия будут такие: цифра «2», тоЧасто применяемая,Возвращает значение ИСТИНА, если
выполняет логическую проверку иметь следующий вид: Отсюда следует, что поле по адресуно существует болееСама по себе функция записав =СУММЕСЛИ(A6:A11;»>10″). АналогичныйЕсли требуется вывести разныйТретий аргумент – В9 «СУММ» используется для
с помощью операторовИСТИНА в Excel». Эту больше или равно в ячейке В1логическая функция в Excel число в ячейке и возвращает одно менее 1000 — если будет обнаружен D1 вписываем следующую
компактная формула, правда И() имеет ограниченное
результат (23) можно текст в случае – первое условие.
подсчета итогового балла. отношения «>» иНе имеет аргументов, возвращает функция может посчитать (можно поставить меньше нужно написать цифру — функция «ЕСЛИ»
A2 больше 1 значение, если при 0%; 1001-3000 — человек, который соответствует формулу: =ЕСЛИ(C1, =, которую нужно ввести использование, т.к. она получить с помощью наличия в ячейке
Четвертый и пятыйФункция ЕСЛИ позволяет решать «=». Результат его
логическое значение «ИСТИНА». ячейки, в которых или равно).
«6». Можно написатьсчитает данные ячеекИЛИ проверке получается значение 3%; 3001-5000 — указанным условиям, программа >, =, как формулу массива (см. может вернуть только формулы массива
А1 аргумент – диапазон
многочисленные задачи, поэтому вычисления – логическая=ИСТИНА () текст (например, «да»=ЕСЛИ(A1>=2;»Да»;»») Мы в любое слово в по условию, котороеменьше 100. В
ИСТИНА, и другое 5%; более 5001 укажет напротив егоПродолжаем практиковаться и осваивать файл примера): значения ИСТИНА или=СУММ(ЕСЛИ(A6:A11>10;A6:A11))
отрицательного значения, положительного для проверки и используется чаще всего.
Статистические и логические функции в Excel
величина «ИСТИНА» илиРедко используется в качестве — в анкете). формуле написали, что, этом условии, т.д. мы напишем в противном случае возвращает
значение, если при — 7%. Рассмотрим
имени требуемый комментарий. логические возможности приложения.=И(A6:A9>100) ЛОЖЬ, чаще всего
(для ввода формулы значения или 0, второе условие, соответственно.
Задача 1. Проанализировать стоимость «ЛОЖЬ». В первом
самостоятельной функции. Или ячейки с если в ячейкеТретье условие – формуле или пишет значение ЛОЖЬ.
проверке получается значение ситуацию, когда в Для всех прочих
Функцию табличного редактора(для ввода формулы ее используют вместе в ячейку вместо то можно записатьФункция учитывает только те товарных остатков после случае функция возвращаетЛОЖЬ числом или числами А1 будет стоять «Значение_если_ложь» — здесь
нужные слова в=ЕСЛИ(ИЛИ(A3>1;A3 ЛОЖЬ. Использование функции Excel присутствует база участников перечня аналогичная Excel «Если» можно в ячейку вместо с функцией ЕСЛИ():ENTER
следующую формулу: значения, которые соответствуют уценки. Если цена
значение «В2/2». ВоНе имеет аргументов, возвращает
больше, например, 5. число равное или мы напишем, что
нужной ячейке. Например,Возвращает значение ячейки A3,ИЛИ данных посетителей, а клетка останется пустой. соединить с операторамиENTER=ЕСЛИ(И(A1>100;A2>100);»Бюджет превышен»;»В рамкахнужно нажать=ПРОСМОТР(A1;{-1E+307;0;1E-307};{«<>0»})
всем заданным условиям.
продукта после переоценки втором – «В2». логическое выражение «ЛОЖЬ». Не только посчитать больше «2», то нужно писать, если
такие условия - если оно меньшев качестве аргумента
exceltable.com
также информация о
Программа Excel, безусловно, обладает очень богатым функционалом. И среди множества разнообразных инструментов особое место занимает оператор «ЕСЛИ». Он помогает в решении совершенно различных задач, и к этой функции пользователи обращаются намного чаще, чем к остальным.
В этой статье мы поговорим о том, что же такое оператор «ЕСЛИ», а также рассмотрим область применения и принципы работы с ним.
Определение функции “ЕСЛИ” и ее назначение
Оператор «ЕСЛИ» – это инструмент программы Эксель для проверки определенного условия (логического выражения) на выполнение.
То есть, представим, что у нас есть какое-то условие. Задача “ЕСЛИ” – проверить соблюдение данного условия и вывести в ячейку с функцией значение, основанное на результате проверки.
- Если логического выражение (условие) выполняется, то значение соответствует истине.
- Если логического выражение (условие) не выполняется, значение является ложным.
Сама формула функции в программе представляет собой следующее выражение:
=ЕСЛИ(условие; [значение если условие выполнено]; [значение если условие не выполнено])
Использование функции “ЕСЛИ” на примере
Вероятно, вышеизложенная информация может показаться не такой понятной. Но, на самом деле ничего сложного здесь нет. И для того, чтобы лучше понять назначение функции и ее работу рассмотрим пример ниже.
У нас есть таблица с наименованиями спортивной обуви. Представим, что скоро у нас будет распродажа, и всей женской обуви нужно проставить скидку 25%. В одном из столбцов в таблице как раз прописан пол для каждого наименования.
Наша задача — в столбце “Скидка” вывести значение «25%» для всех строк с наименованиями для женского пола. И соответственно, значение «0», если в столбце «Пол» стоит значение «мужской»
Заполнение данных вручную займет немало времени, и есть высокая доля вероятности где-то ошибиться, особенно, если список длинный. Гораздо проще в этом случае будет автоматизировать процесс при помощи оператора «ЕСЛИ».
Для выполнения этой задачи потребуется составить следующую формулу ниже:
=ЕСЛИ(B2=”женский”;25%;0)
- Логическое выражение: B2=”женский”
- Значение в случае, условие выполняется (истина) – 25%
- Значение, если условие не выполняется (ложь) – 0.
Данную формулу пишем в самой верхней ячейке столбца “Скидка” и нажимаем Enter. Не забываем ставить знак равно (=) перед формулой.
После этого для данной ячейки будет отображен результат согласно нашему логическому условию (на забываем настроить формат ячеек – процентный). Если проверка выявит, что пол «женский» – будет выведено значение 25%. В противном случае значение ячейки будет равно 0. Собственно говоря, что нам и требовалось.
Теперь осталось только скопировать данное выражение на все строки. Для этого подведите курсор мыши к правому нижнему краю ячейки с формулой. Указатель мышки при этом должен превратиться в крестик. Зажмите левую кнопку мыши и растяните формулу на все строки, которые нужно проверить согласно заданным условиям.
Вот и все, теперь мы применили условие ко всем строкам и получили результат для каждой из них.
Применение «ЕСЛИ» с несколькими условиями
Мы только что рассмотрели пример использования оператора «ЕСЛИ» с одним логическим выражением. Но в программе также имеется возможность задавать больше одного условия. При этом сначала будет проводиться проверка по первому, и в случае его успешного выполнения сразу отобразится заданное значение. И только если не будет выполнено первое логическое выражение, в силу вступит проверка по второму.
Рассмотрим наглядно на примере все той же таблицы. Но на этот раз усложним задачу. Теперь нужно проставить скидку на женскую обувь в зависимости от вида спорта.
Первое условия – это проверка пола. Если “мужской” – сразу выводится значение 0. Если же это “женский”, то начинается проверка по второму условию. Если вид спорта бег – 20%, если теннис – 10%.
Пропишем формулу для этих условий в нужной нам ячейке.
=ЕСЛИ(B2=”мужской”;0; ЕСЛИ(C2=”бег”;20%;10%))
Щелкаем Enter и получаем результат согласно заданным условиям.
Далее растягиваем формулу на все оставшиеся строки таблицы.
Одновременное выполнение двух условий
Также в Эксель существует возможность вывести данные по одновременному выполнению двух условий. При этом значение будет считаться ложным, если хотя бы одно из условий не выполнено. Для этой задачи применяется оператор «И».
Рассмотрим на примере нашей таблицы. Теперь скидка 30% будет проставлена только, если это женская обувь и предназначена для бега. При соблюдении этих условий одновременно значение ячейки будет равно 30%, в противном случае – 0.
Для этого используем следующую формулу:
=ЕСЛИ(И(B2=”женский”;С2=”бег”);30%;0)
Нажимаем клавишу Enter, чтобы отобразить результат в ячейке.
Аналогично примерам выше, растягиваем формулу на остальные строки.
Оператор «ИЛИ»
В этом случае значение логического выражения считается истинным при выполнении одного из условий. Второе условие при этом может не выполняться.
Поставим задачу следующим образом. Скидка 35% предоставляется только на мужскую обувь для тенниса. Если это мужская обувь для бега или любая женская обувь, скидка равна 0.
В данном случае нужна следующая формула:
=ЕСЛИ(ИЛИ(B2=”женский”; C2=”бег”);0;35%)
После нажатия Enter мы получим требуемое значение.
Растягиваем формулу вниз и скидки для всего ассортимента готовы.
Как задать функции ЕСЛИ через Построитель формул
Использовать функцию ЕСЛИ можно не только прописывая ее вручную в ячейке или строке формул, но также и через Построитель формул.
Давайте разберем, как это работает. Допустим, нам снова как и в первом примере нужно проставить скидку на всю женскую обувь в размере 25%.
- Ставим курсор на нужную ячейку, заходим во вкладку “Формулы”, далее щелкаем “Вставить функцию”.
- В открывшемся списке Построителя формул выбираем “ЕСЛИ” и нажимаем “Вставить функцию”.
- Открывается окно настройки функции.
В поле “логическое выражение” пишем условие, по которому будет проводиться проверка. В нашем случае это “B2=”женский”.
В поле “Истина” пишем значение, которое должно отобразиться в ячейке, если условие выполняется.
В поле “Ложь” – значение при невыполнении условия. - После того, как все поля заполнены, жмем “Готово”, чтобы получить результат.
Заключение
Одним из самых популярных и полезных инструментов в Excel является функция ЕСЛИ, которая проверяет данные на совпадение заданным нами условиям и выдает результат в автоматическом режиме, что исключает возможность ошибок из-за человеческого фактора. Поэтому, знание и умение применять этот инструмент позволит сэкономить время не только на выполнение многих задач, но и на поиски возможных ошибок из-за “ручного” режима работы.
Содержание
- Общее определение и задачи
- Пример использования «ЕСЛИ»
- Пример функции с несколькими условиями
- Пример с выполнением двух условий одновременно
- Пример использования оператора «ИЛИ»
- Вопросы и ответы
Среди многих функций, с которыми работает Microsoft Excel, следует выделить функцию «ЕСЛИ». Это один из тех операторов, к которым пользователи прибегают чаще всего при выполнении задач в программе. Давайте разберемся, что представляет собой эта функция и как с ней работать.
Общее определение и задачи
«ЕСЛИ» является стандартной функцией программы Microsoft Excel. В ее задачи входит проверка выполнения конкретного условия. Когда условие выполнено (истина), то в ячейку, где использована данная функция, возвращается одно значение, а если не выполнено (ложь) – другое.
Синтаксис этой функции выглядит следующим образом: «ЕСЛИ(логическое выражение; [функция если истина]; [функция если ложь])».
Пример использования «ЕСЛИ»
Теперь давайте рассмотрим конкретные примеры, где используется формула с оператором «ЕСЛИ».
- Имеем таблицу заработной платы. Всем женщинам положена премия к 8 марту в 1000 рублей. В таблице есть колонка, где указан пол сотрудников. Таким образом, нам нужно вычислить женщин из предоставленного списка и в соответствующих строках колонки «Премия к 8 марта» вписать по «1000». В то же время, если пол не будет соответствовать женскому, значение таких строк должно соответствовать «0». Функция примет такой вид:
«ЕСЛИ(B6="жен."; "1000"; "0")». То есть когда результатом проверки будет «истина» (если окажется, что строку данных занимает женщина с параметром «жен.»), то выполнится первое условие — «1000», а если «ложь» (любое другое значение, кроме «жен.»), то соответственно, последнее — «0». - Вписываем это выражение в самую верхнюю ячейку, где должен выводиться результат. Перед выражением ставим знак «=».
- После этого нажимаем на клавишу Enter. Теперь, чтобы данная формула появилась и в нижних ячейках, просто наводим указатель в правый нижний угол заполненной ячейки, жмем на левую кнопку мышки и, не отпуская, проводим курсором до самого низа таблицы.
- Так мы получили таблицу со столбцом, заполненным при помощи функции «ЕСЛИ».

Пример функции с несколькими условиями
В функцию «ЕСЛИ» можно также вводить несколько условий. В этой ситуации применяется вложение одного оператора «ЕСЛИ» в другой. При выполнении условия в ячейке отображается заданный результат, если же условие не выполнено, то выводимый результат зависит уже от второго оператора.
- Для примера возьмем все ту же таблицу с выплатами премии к 8 марта. Но на этот раз, согласно условиям, размер премии зависит от категории работника. Женщины, имеющие статус основного персонала, получают бонус по 1000 рублей, а вспомогательный персонал получает только 500 рублей. Естественно, что мужчинам этот вид выплат вообще не положен независимо от категории.
- Первым условием является то, что если сотрудник — мужчина, то величина получаемой премии равна нулю. Если же данное значение ложно, и сотрудник не мужчина (т.е. женщина), то начинается проверка второго условия. Если женщина относится к основному персоналу, в ячейку будет выводиться значение «1000», а в обратном случае – «500». В виде формулы это будет выглядеть следующим образом:
«=ЕСЛИ(B6="муж.";"0"; ЕСЛИ(C6="Основной персонал"; "1000";"500"))». - Вставляем это выражение в самую верхнюю ячейку столбца «Премия к 8 марта».
- Как и в прошлый раз, «протягиваем» формулу вниз.


Пример с выполнением двух условий одновременно
В функции «ЕСЛИ» можно также использовать оператор «И», который позволяет считать истинной только выполнение двух или нескольких условий одновременно.
- Например, в нашей ситуации премия к 8 марта в размере 1000 рублей выдается только женщинам, которые являются основным персоналом, а мужчины и представительницы женского пола, числящиеся вспомогательным персоналом, не получают ничего. Таким образом, чтобы значение в ячейках колонки «Премия к 8 марта» было 1000, нужно соблюдение двух условий: пол – женский, категория персонала – основной персонал. Во всех остальных случаях значение в этих ячейках будет рано нулю. Это записывается следующей формулой:
«=ЕСЛИ(И(B6="жен."; C6="Основной персонал"); "1000"; "0")». Вставляем ее в ячейку. - Копируем значение формулы на ячейки, расположенные ниже, аналогично продемонстрированным выше способам.

Пример использования оператора «ИЛИ»
В функции «ЕСЛИ» также может использоваться оператор «ИЛИ». Он подразумевает, что значение является истинным, если выполнено хотя бы одно из нескольких условий.
- Итак, предположим, что премия к 8 марта в 1000 рублей положена только женщинам, которые входят в число основного персонала. В этом случае, если работник — мужчина или относится к вспомогательному персоналу, то величина его премии будет равна нулю, а иначе – 1000 рублей. В виде формулы это выглядит так:
«=ЕСЛИ(ИЛИ(B6="муж."; C6="Вспомогательный персонал"); "0"; "1000")». Записываем ее в соответствующую ячейку таблицы. - «Протягиваем» результаты вниз.

Как видим, функция «ЕСЛИ» может оказаться для пользователя хорошим помощником при работе с данными в Microsoft Excel. Она позволяет отобразить результаты, соответствующие определенным условиям.
Еще статьи по данной теме:
Помогла ли Вам статья?
Логическая функция ЕСЛИ в Экселе – одна из самых востребованных. Она возвращает результат (значение или другую формулу) в зависимости от условия.
Функция имеет следующий синтаксис.
ЕСЛИ(лог_выражение; значение_если_истина; [значение_если_ложь])
лог_выражение – это проверяемое условие. Например, A2<100. Если значение в ячейке A2 действительно меньше 100, то в памяти эксель формируется ответ ИСТИНА и функция возвращает то, что указано в следующем поле. Если это не так, в памяти формируется ответ ЛОЖЬ и возвращается значение из последнего поля.
значение_если_истина – значение или формула, которое возвращается при наступлении указанного в первом параметре события.
значение_если_ложь – это альтернативное значение или формула, которая возвращается при невыполнении условия. Данное поле не обязательно заполнять. В этом случае при наступлении альтернативного события функция вернет значение ЛОЖЬ.
Очень простой пример. Нужно проверить, превышают ли продажи отдельных товаров 30 шт. или нет. Если превышают, то формула должна вернуть «Ок», в противном случае – «Удалить». Ниже показан расчет с результатом.
Продажи первого товара равны 75, т.е. условие о том, что оно больше 30, выполняется. Следовательно, функция возвращает то, что указано в следующем поле – «Ок». Продажи второго товара менее 30, поэтому условие (>30) не выполняется и возвращается альтернативное значение, указанное в третьем поле. В этом вся суть функции ЕСЛИ. Протягивая расчет вниз, получаем результат по каждому товару.
Однако это был демонстрационный пример. Чаще формулу Эксель ЕСЛИ используют для более сложных проверок. Допустим, есть средненедельные продажи товаров и их остатки на текущий момент. Закупщику нужно сделать прогноз остатков через 2 недели. Для этого нужно от текущих запасов отнять удвоенные средненедельные продажи.
Пока все логично, но смущают минусы. Разве бывают отрицательные остатки? Нет, конечно. Запасы не могут быть ниже нуля. Чтобы прогноз был корректным, нужно отрицательные значения заменить нулями. Здесь отлично поможет формула ЕСЛИ. Она будет проверять полученное по прогнозу значение и если оно окажется меньше нуля, то принудительно выдаст ответ 0, в противном случае — результат расчета, т.е. некоторое положительное число. В общем, та же логика, только вместо значений используем формулу в качестве условия.
В прогнозе запасов больше нет отрицательных значений, что в целом очень неплохо.
Формулы Excel ЕСЛИ также активно используют в формулах массивов. Здесь мы не будем далеко углубляться. Заинтересованным рекомендую прочитать статью о том, как рассчитать максимальное и минимальное значение по условию. Правда, расчет в той статье более не актуален, т.к. в Excel 2016 появились функции МИНЕСЛИ и МАКСЕСЛИ. Но для примера очень полезно ознакомиться – пригодится в другой ситуации.
Формула ЕСЛИ в Excel – примеры нескольких условий
Довольно часто количество возможных условий не 2 (проверяемое и альтернативное), а 3, 4 и более. В этом случае также можно использовать функцию ЕСЛИ, но теперь ее придется вкладывать друг в друга, указывая все условия по очереди. Рассмотрим следующий пример.
Нескольким менеджерам по продажам нужно начислить премию в зависимости от выполнения плана продаж. Система мотивации следующая. Если план выполнен менее, чем на 90%, то премия не полагается, если от 90% до 95% — премия 10%, от 95% до 100% — премия 20% и если план перевыполнен, то 30%. Как видно здесь 4 варианта. Чтобы их указать в одной формуле потребуется следующая логическая структура. Если выполняется первое условие, то наступает первый вариант, в противном случае, если выполняется второе условие, то наступает второй вариант, в противном случае если… и т.д. Количество условий может быть довольно большим. В конце формулы указывается последний альтернативный вариант, для которого не выполняется ни одно из перечисленных ранее условий (как третье поле в обычной формуле ЕСЛИ). В итоге формула имеет следующий вид.
Комбинация функций ЕСЛИ работает так, что при выполнении какого-либо указанно условия следующие уже не проверяются. Поэтому важно их указать в правильной последовательности. Если бы мы начали проверку с B2<1, то условия B2<0,9 и B2<0,95 Excel бы просто «не заметил», т.к. они входят в интервал B2<1 который проверился бы первым (если значение менее 0,9, само собой, оно также меньше и 1). И тогда у нас получилось бы только два возможных варианта: менее 1 и альтернативное, т.е. 1 и более.
При написании формулы легко запутаться, поэтому рекомендуется смотреть на всплывающую подсказку.
В конце нужно обязательно закрыть все скобки, иначе эксель выдаст ошибку
Функция Excel ЕСЛИМН
Функция Эксель ЕСЛИ в целом хорошо справляется со своими задачами. Но вариант, когда нужно записывать длинную цепочку условий не очень приятный, т.к., во-первых, написать с первого раза не всегда получается (то условие укажешь неверно, то скобку не закроешь); во-вторых, разобраться при необходимости в такой формуле может быть непросто, особенно, когда условий много, а сами расчеты сложные.
В MS Excel 2016 появилась функция ЕСЛИМН, ради которой и написана вся эта статья. Это та же ЕСЛИ, только заточенная специально для проверки множества условий. Теперь не нужно сто раз писать ЕСЛИ и считать открытые скобки. Достаточно перечислить условия и в конце закрыть одну скобку.
Работает следующим образом. Возьмем пример выше и воспользуемся новой формулой Excel ЕСЛИМН.
Как видно, запись формулы выглядит гораздо проще и понятнее.
Стоит обратить внимание на следующее. Условия по-прежнему перечисляем в правильном порядке, чтобы не произошло ненужного перекрытия диапазонов. Последнее альтернативное условие, в отличие от обычной ЕСЛИ, также должно быть обязательно указано. В ЕСЛИ задается только альтернативное значение, которое наступает, если не выполняется ни одно из перечисленных условий. Здесь же нужно указать само условие, которое в нашем случае было бы B2>=1. Однако этого можно избежать, если в поле с условием написать ИСТИНА, указывая тем самым, что, если не выполняются ранее перечисленные условия, наступает ИСТИНА и возвращается последнее альтернативное значение.
Теперь вы знаете, как пользоваться функцией ЕСЛИ в Excel, а также ее более современным вариантом для множества условий ЕСЛИМН.
Поделиться в социальных сетях:
Набор функций у программы Excel, конечно, поистине огромный. В том числе, можно в определенной степени программировать обработку данных. За это отвечает в том числе, функция ЕСЛИ. Он дает возможность реализовать почти любую задачу. Именно поэтому данный оператор используется гораздо более часто по сравнению с другими. Сегодня мы попытаемся объяснить, что он делает и как его можно использовать.
Содержание
- Функция ЕСЛИ — определение и сферы применения
- Как использовать функцию ЕСЛИ в Эксель — примеры
- Использование функции ЕСЛИ с несколькими условиями
- Как при помощи функции ЕСЛИ выполнять сразу 2 условия
- Оператор ИЛИ в Эксель
- Как задать функцию ЕСЛИ, используя Построитель формул
Функция ЕСЛИ — определение и сферы применения
С помощью функции ЕСЛИ пользователь может поручить программе проверить, соответствует ли определенная ячейка заданному критерию. Если у нас есть условие, при котором только нужно осуществлять задачу, то Excel сначала осуществляет проверку, после чего в ячейку, в которую записывается эта функция, выводит результат вычислений. Но это лишь если эта функция применяется в связке с другой функцией. Сам же оператор ЕСЛИ выдает два результата:
- ИСТИНА. Это если выражение или ячейка соответствует определенному критерию.
- ЛОЖЬ. Данный оператор показывается, если соответствия нет.
Синтаксис формулы следующий (в универсальном виде): =ЕСЛИ(условие; [значение если условие выполнено]; [значение если условие не выполнено]). Функция может сочетаться с другими. В таком случае в соответствующих аргументах нужно записывать другие операторы. Например, можно сделать так, чтобы осуществлялась проверка, является ли число положительным, и если да, найти среднее арифметическое. Конечно, есть одна функция, которая делает то же самое, но данный пример довольно наглядно демонстрирует, как работает функция ЕСЛИ. Что касается сфер применения, в которых может использоваться функция ЕСЛИ, то их огромное количество:
- Климатология.
- Продажи и бизнес.
- Маркетинг.
- Бухгалтерский учет.
И так далее. Какую сферу вы не назовете, и там будет применение для этой функции.
Как использовать функцию ЕСЛИ в Эксель — примеры
Давайте приведем еще один пример, как можно использовать функцию ЕСЛИ в Excel. Предположим, у нас есть таблица, содержащая названия кроссовок. Допустим, ожидается большая распродажа обуви для женщин, в рамках которой на все позиции нужно установить 25-процентную скидку. Чтобы сделать такую проверку, есть специальная колонка, обозначающая пол, для которого предназначены кроссовки.
Соответственно, условием этой задачи будет равенство пола женскому. Если в результате проверки обнаруживается, что данный критерий истинный, то в место, куда выводится эта формула, нужно написать размер скидки – 25%. Если же ложный – указать значение 0, поскольку дискаунт не предусмотрен в этом случае.
Конечно, можно заполнить нужные ячейки вручную. Но на это может потребоваться огромное количество времени. Кроме этого, человеческий фактор, из-за которого могут возникать опечатки и искажения информации, также никто не отменял. Компьютер же не ошибается. Поэтому если количество информации слишком большое, то лучше пользоваться функцией ЕСЛИ.
Чтобы достичь поставленной на первом этапе цели, необходимо выбрать ячейку, где будет осуществляться вывод получившегося значения и записать следующую формулу: =ЕСЛИ(B2=”женский”;25%;0). Давайте расшифруем эту функцию:
- ЕСЛИ – это непосредственно оператор.
- B2=”женский» – это критерий, соответствие которому проверяется.
- Далее следует то значение, которое будет выводиться в случае, если кроссовки созданы для женщин и значение, показываемое если обнаружится, что кроссовки мужские, детские или любые другие, не соответствующие заданному в первом аргументе условию.
Куда же лучше всего записать эту формулу? Вообще, место может быть выбрано произвольно, но в нашем случае это ячейки, стоящие под заголовком колонки «Скидка».
Важно не забывать ставить знак = перед формулой. Иначе Excel будет ее читать, как обычный текст.
После того, как формула будет введена, нужно нажать клавишу ввода, после чего таблица автоматически заполнится правильным значением. В таблице ниже мы видим, что первая проверка оказалась правильной. Программа автоматически определила, для какого пола созданы эти кроссовки и присвоила им скидку в четверть от цены. Результат достигнут.
Теперь осталось заполнить оставшиеся строки. Для этого не нужно копировать формулу в каждую ячейку по отдельности. Достаточно найти квадратик в правом нижнем углу, навести на него курсор мыши, убедиться в том, что он превратился в значок крестика и перетащить маркер до самого нижнего ряда таблицы. Далее Excel все сделает за вас.
Использование функции ЕСЛИ с несколькими условиями
Ранее был рассмотрен самый простой случай использования функции ЕСЛИ, в которой логическое выражение только одно. А что делать, если нужно проверить ячейку на соответствие нескольким условиям? Это также можно сделать с помощью встроенного функционала Excel.
Один из частных случаев проверки по нескольким условиям – осуществить проверку на предмет соответствия первому и если оно оказывается ложным, осуществлять проверку по второму, третьему и так далее. Или же в случае истинности значения выполнить проверку другого критерия. Здесь уже как пользователю захочется, логика действий будет приблизительно одинаковой. Если вы вдумчиво читали то, что написано выше, то, возможно, уже могли догадаться, как это сделать. Но давайте добавим больше наглядности.
Для этого давайте сделаем задачу более сложной. Нам теперь надо назначать скидку исключительно на женские кроссовки, но в зависимости от вида спорта, для которого они предназначены, размер дискаунта должен отличаться. Формула на первый взгляд будет несколько сложнее, но в целом, она будет попадать в ту же логику, что и предыдущая: =ЕСЛИ(B2=”мужской”;0; ЕСЛИ(C2=”бег”;20%;10%)).
Далее выполняем те же действия, что и в предыдущем случае: нажимаем Enter и заполняем все следующие строки. Получаем такой результат.
Как работает эта формула? Сначала первая функция ЕСЛИ осуществляет проверку того, является ли обувь мужской. Если нет, то выполняется вторая функция ЕСЛИ, которая сначала проверяет, предназначены ли кроссовки для бега. Если да, то назначается скидка в 20%. Если нет – скидка составляет 10%. Как видим, в качестве аргументов функции можно использовать другие функции, и это дает дополнительные возможности.
Как при помощи функции ЕСЛИ выполнять сразу 2 условия
Кроме этого, с помощью Эксель можно осуществить проверку на предмет соответствия сразу двум условиям. Для этого используется еще одна функция, которая называется И. Этот логический оператор объединяет два условия и делает это не только в функции ЕСЛИ. Его можно использовать и во многих других функциях.
Вернемся к нашей таблице. Теперь скидка должна быть больше, но при этом распространяться лишь на женскую обувь для бега. Если после проверки оказывается, что оба условия были соблюдены, то в поле «Скидка» будет записан размер скидки в 30%. Если же обнаруживается, что хотя бы одно из условий не работает, то скидка на такой товар не распространяется. Формула в этом случае будет следующей: =ЕСЛИ(И(B2=”женский”;С2=”бег”);30%;0).
Далее все действия, выполняемые дальше, повторяют два предыдущих примера. Сначала мы нажимаем клавишу ввода, а потом перетягиваем значение на все остальные ячейки, которые находятся в этой таблице.
Синтаксис функции И, как видим, состоит из нескольких аргументов. Первый – это первое условие, второй – это второе и так далее. Можно использовать больше, чем два аргумента и проверять на предмет соответствия сразу нескольким условиям. Но на практике подобные ситуации случаются довольно редко. Больше трех условий одновременно – почти не бывает. Последовательность действий, выполняемых этой функцией, следующая:
- Сначала формула проверяет первое условие – является ли обувь женской.
- Затем эксель анализирует второй критерий – предназначены ли кроссовки для бега.
- Если в результате проверки оказывается, что оба критерия возвращают значение ИСТИНА, то и результат функции ЕСЛИ оказывается истинным. Следовательно, выполняется действие, запрограммированное в соответствующем аргументе.
- Если же оказывается, что хотя бы одна из проверок возвращает результат ЛОЖЬ, то и функция И вернет такой результат. Следовательно, будет выводиться результат, записанный в третьем аргументе функции ЕСЛИ.
Как видим, логика действий очень проста и доступна для понимания на интуитивном уровне.
Оператор ИЛИ в Эксель
Оператор ИЛИ действует похожим образом и имеет аналогичный синтаксис. Но вид проверки немного другой. Эта функция возвращает значение ИСТИНА в случае, если хотя бы в результате одной проверки возвращается результат ИСТИНА. Если же все проверки выдают ложный результат, то соответственно, и функция ИЛИ возвращает значение ЛОЖЬ.
Соответственно, если функция ИЛИ возвращает результат ИСТИНА хотя бы по одному из значений, то функция ЕСЛИ будет записывать то значение, которое было указано во втором аргументе. И только если значение не соответствует всем критериям, возвращается текст или цифра, указанная в третьем аргументе этой функции.
Чтобы продемонстрировать этот принцип на практике, давайте опять приведем пример. Задачка теперь следующая: скидка дается или на мужскую обувь или обувь для тенниса. В таком случае скидка составит 35%. Если же обувь женская или предназначена для бега, то дискаунта на такую товарную позицию не будет.
Чтобы достичь такую цель, необходимо записать такую формулу в ячейку, которая находится непосредственно под надписью «Скидка»: =ЕСЛИ(ИЛИ(B2=”женский”; C2=”бег”);0;35%). После того, как мы нажмем на клавишу ввода и перетянем эту формулу на остальные ячейки, получим следующий результат.
Как задать функцию ЕСЛИ, используя Построитель формул
Конечно, писать формулу от руки в определенной степени даже более удобно, чем использовать другие инструменты. Но если вы новичок, то ситуация кардинальным образом меняется. Чтобы не путаться в вводе аргументов, а также указать правильное название каждой из функций, существует специальный инструмент, который называется мастером ввода функций или построителем формул. Давайте разберем подробный механизм его работы. Предположим, нам руководство поставило задачу проанализировать доступный ассортимент товаров и назначить скидку в 25% на все женские кроссовки. Последовательность действий в этом случае будет следующей:
- Открываем мастер ввода функций, нажав на вкладке «Формулы» соответствующую кнопку (она выделена красным прямоугольником на скриншоте).
- Далее открывается маленькая панель построителя формул, в которой мы выбираем ту функцию, которая нам нужна. Ее можно выбрать непосредственно из перечня или найти через поле поиска. У нас она уже есть в списке 10 тех, которые использовались недавно, поэтому нажимаем по ней и делаем клик по кнопке «Вставить функцию».
- После этого перед нашим взором откроется окно для настройки аргументов функции. Внизу этой панели можно также ознакомиться с тем, что делает выбранная функция. Каждый из аргументов подписан, поэтому не нужно запоминать последовательность. Вводим сначала логическое выражение, которое включает число или ячейку, а также значение, на соответствие которому нужно проверять. Далее вводятся значения, если истина и значение, если ложь.
- После того, как все действия будут выполнены, нажимаем на кнопку «Готово».
Теперь мы получаем результат. С ним выполняем те же действия, что и в предыдущем случае, а именно наводим мышью на квадратик в правом нижнем углу и перетягиваем формулу на все оставшиеся ячейки. Таким образом, функция ЕСЛИ является поистине наиболее популярным и важным оператором среди всех, которые существуют. Она осуществляет проверку данных на предмет соответствия определенному критерию и выполняет соответствующие действия в случае, если проверка выдает результат ИСТИНА или ЛОЖЬ. Это позволяет значительно упростить обработку больших данных и не делать огромного количества действий, делегировав эту черную работу компьютеру.
Оцените качество статьи. Нам важно ваше мнение:


















































































 В поле “логическое выражение” пишем условие, по которому будет проводиться проверка. В нашем случае это “B2=”женский”.
В поле “логическое выражение” пишем условие, по которому будет проводиться проверка. В нашем случае это “B2=”женский”.