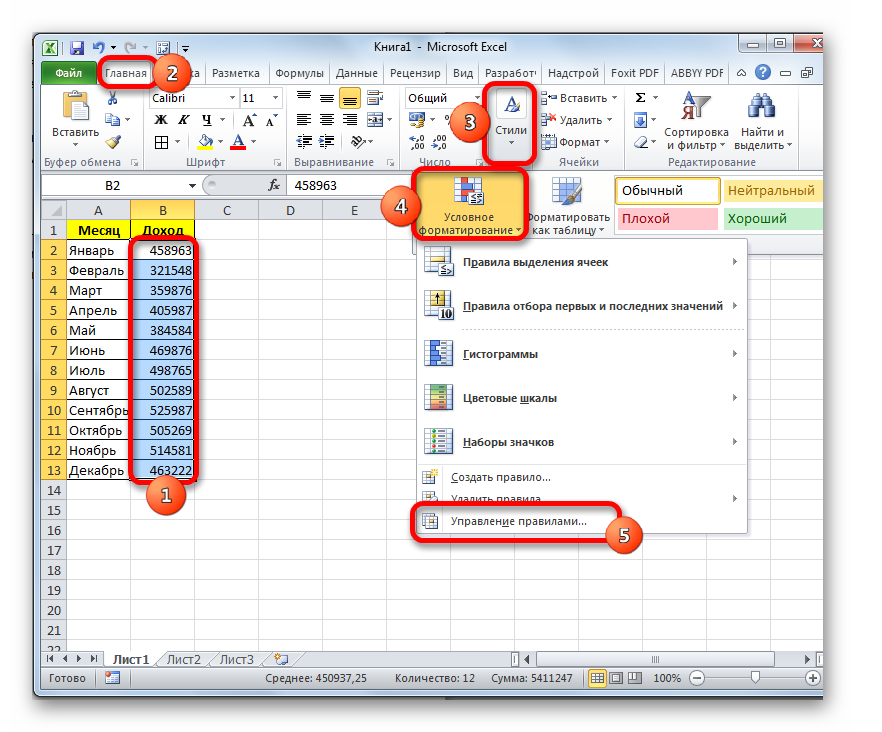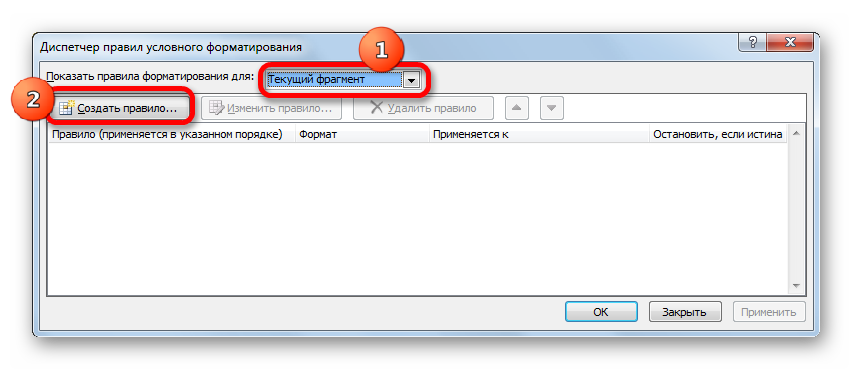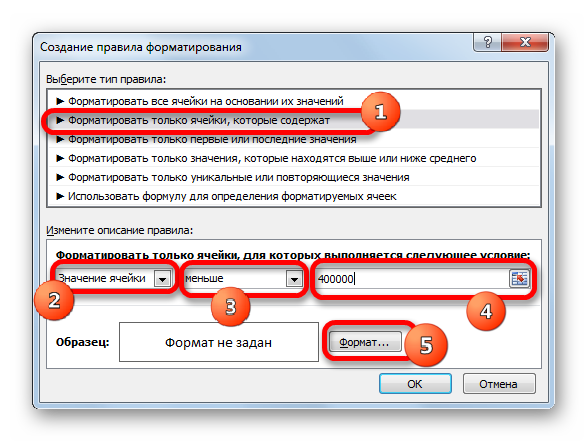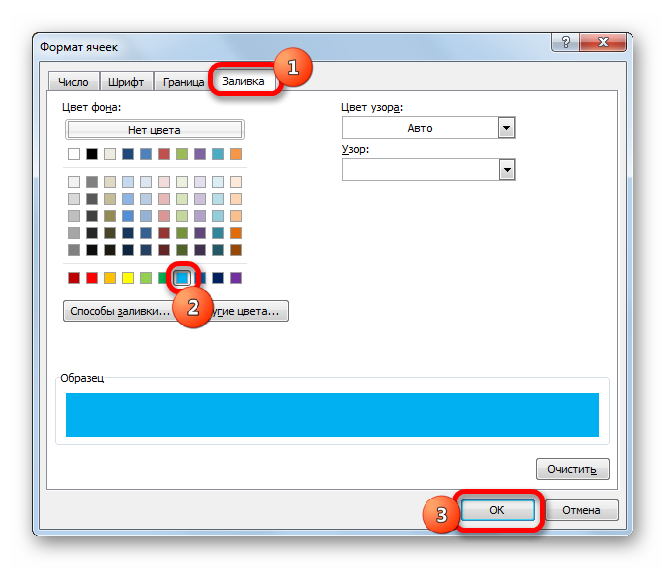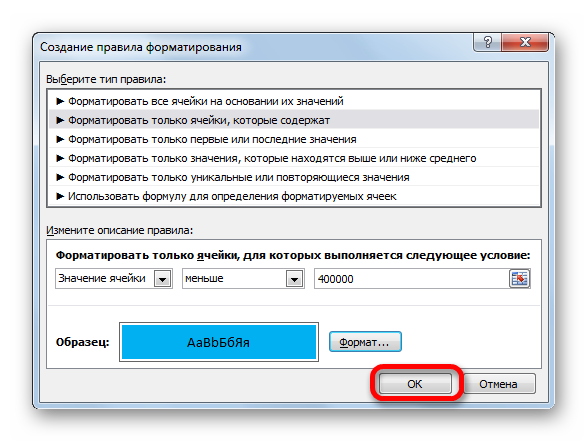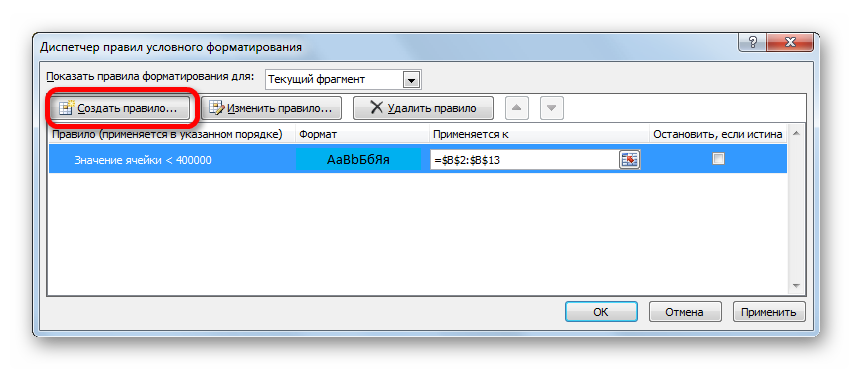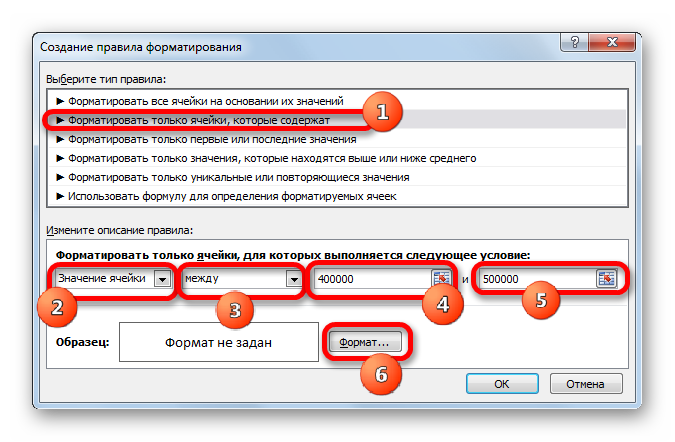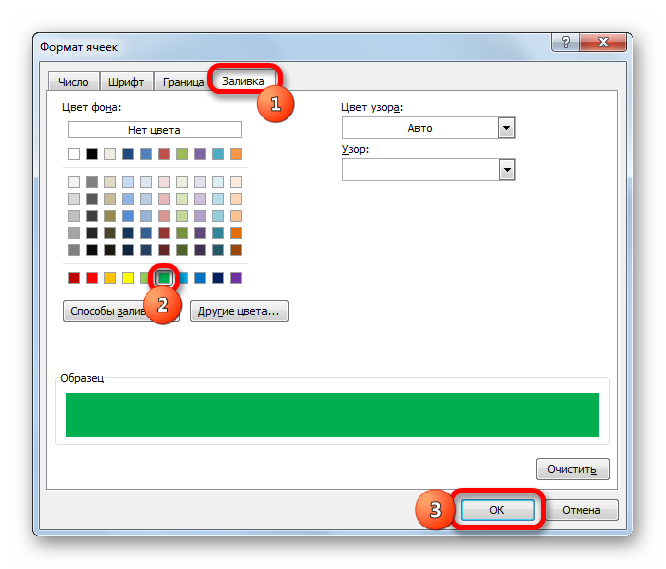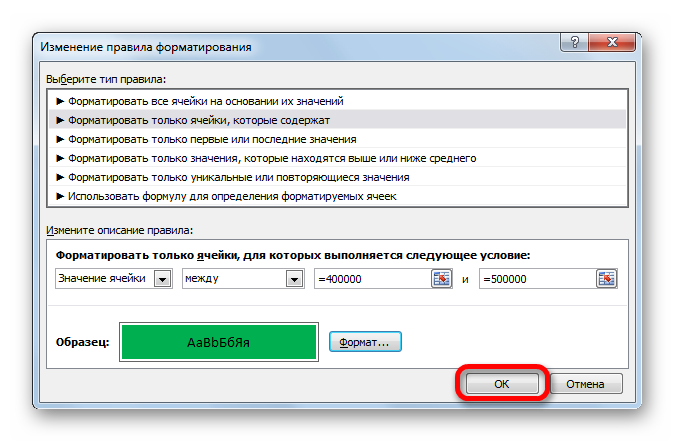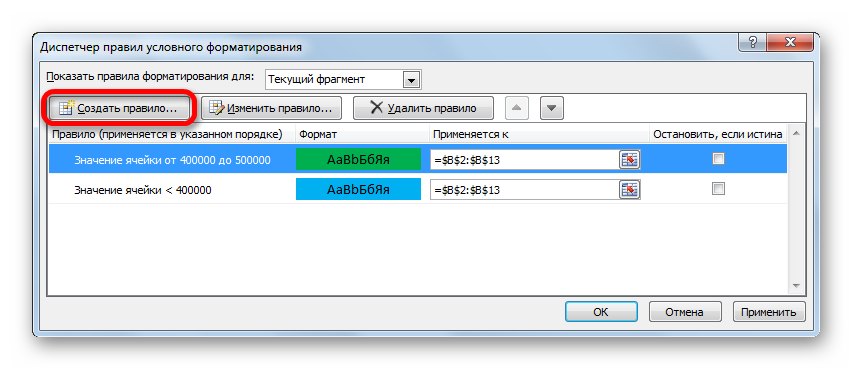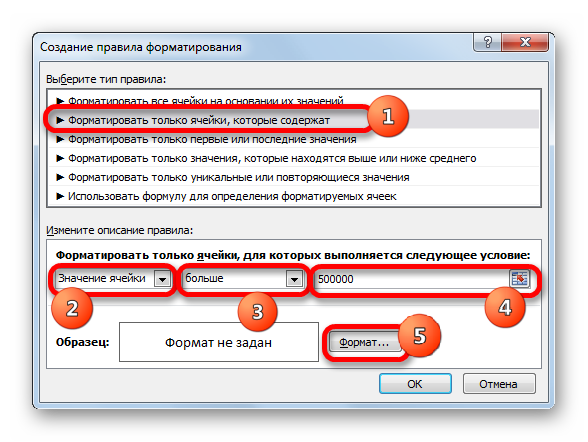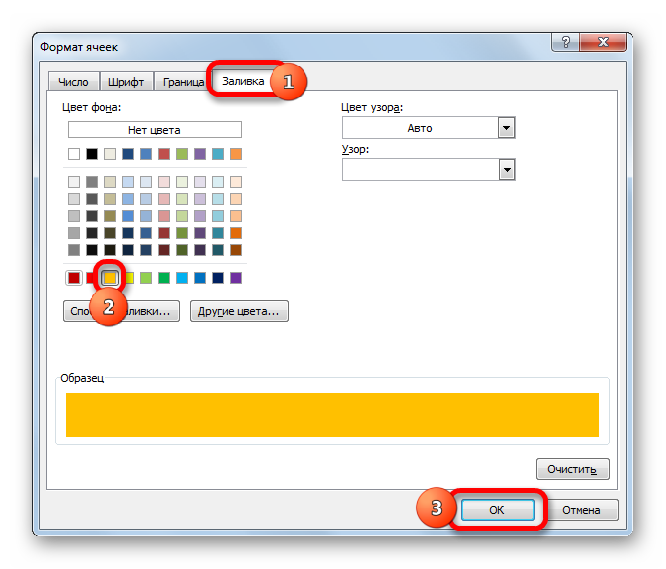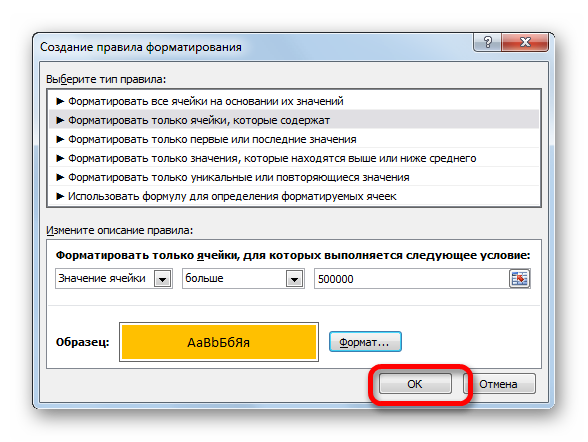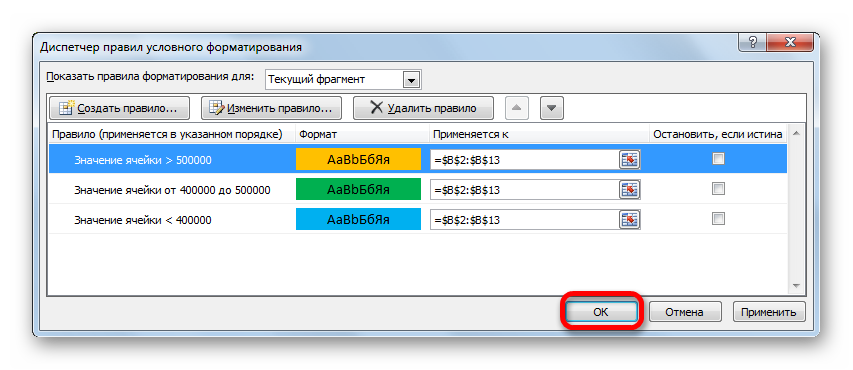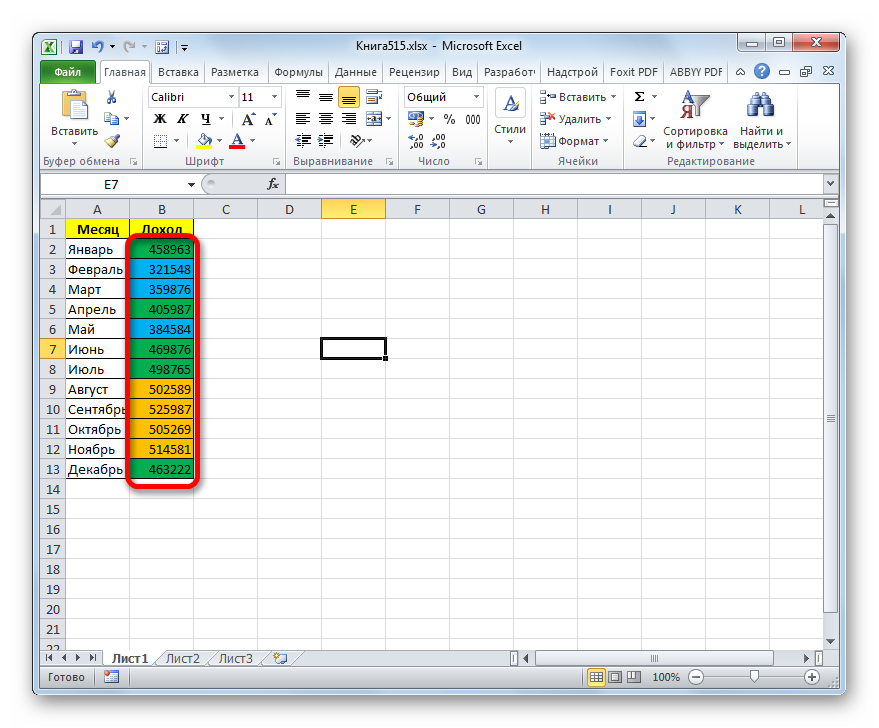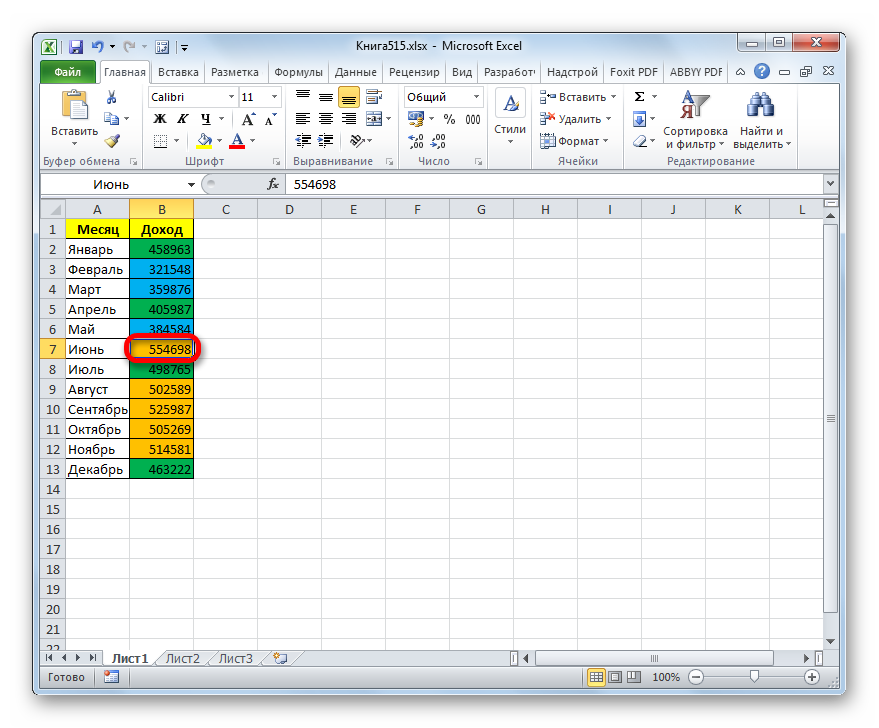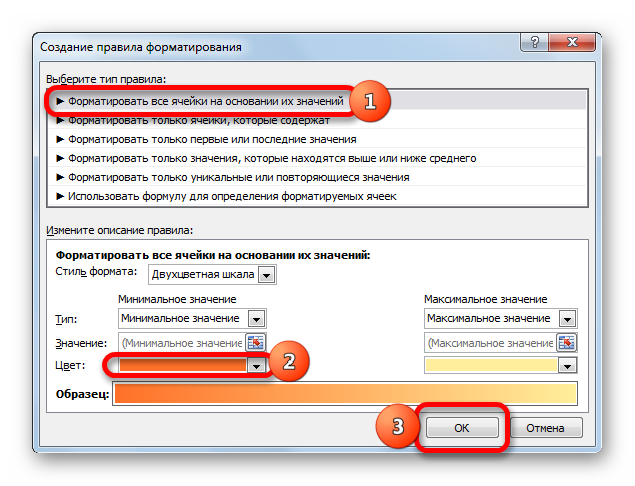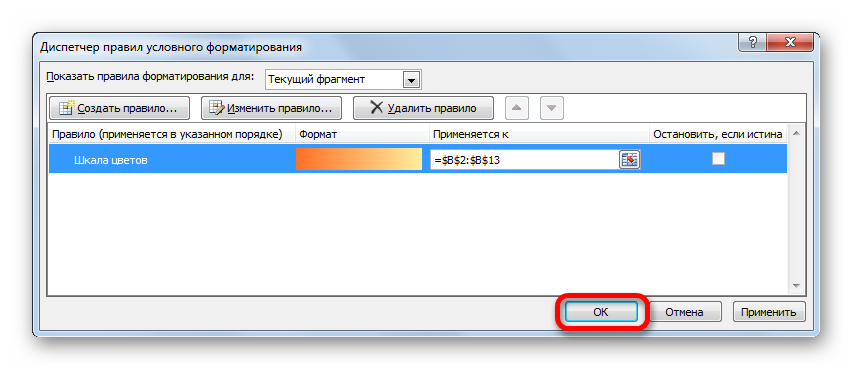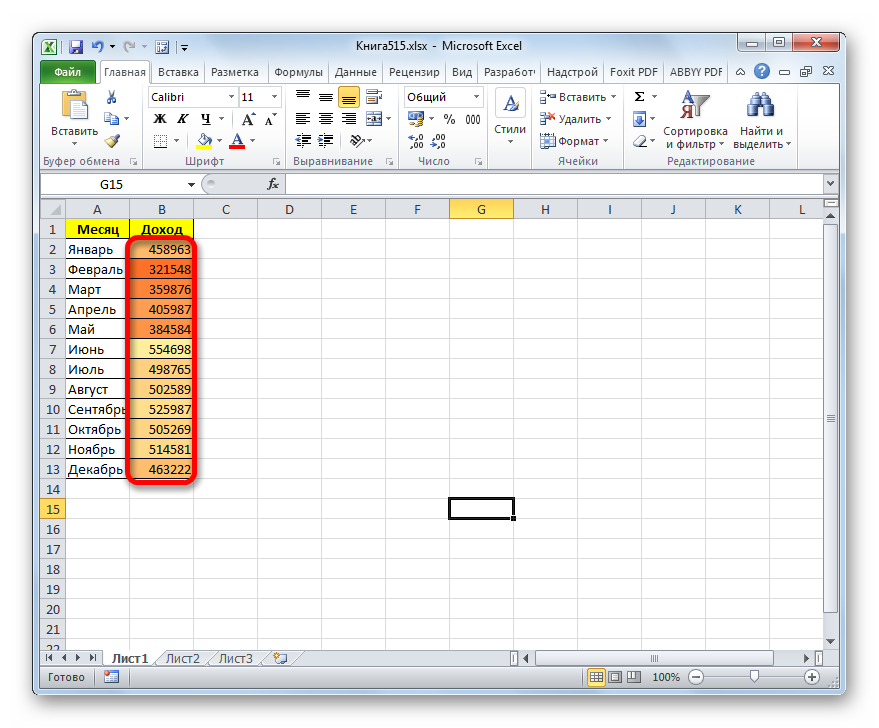Содержание
- Процедура изменения цвета ячеек в зависимости от содержимого
- Способ 1: условное форматирование
- Способ 2: использование инструмента «Найти и выделить»
- Вопросы и ответы
При работе с таблицами первоочередное значение имеют выводимые в ней значения. Но немаловажной составляющей является также и её оформление. Некоторые пользователи считают это второстепенным фактором и не обращают на него особого внимания. А зря, ведь красиво оформленная таблица является важным условием для лучшего её восприятия и понимания пользователями. Особенно большую роль в этом играет визуализация данных. Например, с помощью инструментов визуализации можно окрасить ячейки таблицы в зависимости от их содержимого. Давайте узнаем, как это можно сделать в программе Excel.
Процедура изменения цвета ячеек в зависимости от содержимого
Конечно, всегда приятно иметь хорошо оформленную таблицу, в которой ячейки в зависимости от содержимого, окрашиваются в разные цвета. Но особенно актуальна данная возможность для больших таблиц, содержащих значительный массив данных. В этом случае заливка цветом ячеек значительно облегчит пользователям ориентирование в этом огромном количестве информации, так как она, можно сказать, будет уже структурированной.
Элементы листа можно попытаться раскрасить вручную, но опять же, если таблица большая, то это займет значительное количество времени. К тому же, в таком массиве данных человеческий фактор может сыграть свою роль и будут допущены ошибки. Не говоря уже о том, что таблица может быть динамической и данные в ней периодически изменяются, причем массово. В этом случае вручную менять цвет вообще становится нереально.
Но выход существует. Для ячеек, которые содержат динамические (изменяющиеся) значения применяется условное форматирование, а для статистических данных можно использовать инструмент «Найти и заменить».
Способ 1: условное форматирование
С помощью условного форматирования можно задать определенные границы значений, при которых ячейки будут окрашиваться в тот или иной цвет. Окрашивание будет проводиться автоматически. В случае, если значение ячейки, вследствие изменения выйдет за пределы границы, то автоматически произойдет перекрашивание данного элемента листа.
Посмотрим, как этот способ работает на конкретном примере. Имеем таблицу доходов предприятия, в которой данные разбиты помесячно. Нам нужно выделить разными цветами те элементы, в которых величина доходов менее 400000 рублей, от 400000 до 500000 рублей и превышает 500000 рублей.
- Выделяем столбец, в котором находится информация по доходам предприятия. Затем перемещаемся во вкладку «Главная». Щелкаем по кнопке «Условное форматирование», которая располагается на ленте в блоке инструментов «Стили». В открывшемся списке выбираем пункт «Управления правилами…».
- Запускается окошко управления правилами условного форматирования. В поле «Показать правила форматирования для» должно быть установлено значение «Текущий фрагмент». По умолчанию именно оно и должно быть там указано, но на всякий случай проверьте и в случае несоответствия измените настройки согласно вышеуказанным рекомендациям. После этого следует нажать на кнопку «Создать правило…».
- Открывается окно создания правила форматирования. В списке типов правил выбираем позицию «Форматировать только ячейки, которые содержат». В блоке описания правила в первом поле переключатель должен стоять в позиции «Значения». Во втором поле устанавливаем переключатель в позицию «Меньше». В третьем поле указываем значение, элементы листа, содержащие величину меньше которого, будут окрашены определенным цветом. В нашем случае это значение будет 400000. После этого жмем на кнопку «Формат…».
- Открывается окно формата ячеек. Перемещаемся во вкладку «Заливка». Выбираем тот цвет заливки, которым желаем, чтобы выделялись ячейки, содержащие величину менее 400000. После этого жмем на кнопку «OK» в нижней части окна.
- Возвращаемся в окно создания правила форматирования и там тоже жмем на кнопку «OK».
- После этого действия мы снова будем перенаправлены в Диспетчер правил условного форматирования. Как видим, одно правило уже добавлено, но нам предстоит добавить ещё два. Поэтому снова жмем на кнопку «Создать правило…».
- И опять мы попадаем в окно создания правила. Перемещаемся в раздел «Форматировать только ячейки, которые содержат». В первом поле данного раздела оставляем параметр «Значение ячейки», а во втором выставляем переключатель в позицию «Между». В третьем поле нужно указать начальное значение диапазона, в котором будут форматироваться элементы листа. В нашем случае это число 400000. В четвертом указываем конечное значение данного диапазона. Оно составит 500000. После этого щелкаем по кнопке «Формат…».
- В окне форматирования снова перемещаемся во вкладку «Заливка», но на этот раз уже выбираем другой цвет, после чего жмем на кнопку «OK».
- После возврата в окно создания правила тоже жмем на кнопку «OK».
- Как видим, в Диспетчере правил у нас создано уже два правила. Таким образом, осталось создать третье. Щелкаем по кнопке «Создать правило».
- В окне создания правила опять перемещаемся в раздел «Форматировать только ячейки, которые содержат». В первом поле оставляем вариант «Значение ячейки». Во втором поле устанавливаем переключатель в полицию «Больше». В третьем поле вбиваем число 500000. Затем, как и в предыдущих случаях, жмем на кнопку «Формат…».
- В окне «Формат ячеек» опять перемещаемся во вкладку «Заливка». На этот раз выбираем цвет, который отличается от двух предыдущих случаев. Выполняем щелчок по кнопке «OK».
- В окне создания правил повторяем нажатие на кнопку «OK».
- Открывается Диспетчер правил. Как видим, все три правила созданы, поэтому жмем на кнопку «OK».
- Теперь элементы таблицы окрашены согласно заданным условиям и границам в настройках условного форматирования.
- Если мы изменим содержимое в одной из ячеек, выходя при этом за границы одного из заданных правил, то при этом данный элемент листа автоматически сменит цвет.
Кроме того, можно использовать условное форматирование несколько по-другому для окраски элементов листа цветом.
- Для этого после того, как из Диспетчера правил мы переходим в окно создания форматирования, то остаемся в разделе «Форматировать все ячейки на основании их значений». В поле «Цвет» можно выбрать тот цвет, оттенками которого будут заливаться элементы листа. Затем следует нажать на кнопку «OK».
- В Диспетчере правил тоже жмем на кнопку «OK».
- Как видим, после этого ячейки в колонке окрашиваются различными оттенками одного цвета. Чем значение, которое содержит элемент листа больше, тем оттенок светлее, чем меньше – тем темнее.
Урок: Условное форматирование в Экселе
Способ 2: использование инструмента «Найти и выделить»
Если в таблице находятся статические данные, которые не планируется со временем изменять, то можно воспользоваться инструментом для изменения цвета ячеек по их содержимому под названием «Найти и выделить». Указанный инструмент позволит отыскать заданные значения и изменить цвет в этих ячейках на нужный пользователю. Но следует учесть, что при изменении содержимого в элементах листа, цвет автоматически изменяться не будет, а останется прежним. Для того, чтобы сменить цвет на актуальный, придется повторять процедуру заново. Поэтому данный способ не является оптимальным для таблиц с динамическим содержимым.
Посмотрим, как это работает на конкретном примере, для которого возьмем все ту же таблицу дохода предприятия.
- Выделяем столбец с данными, которые следует отформатировать цветом. Затем переходим во вкладку «Главная» и жмем на кнопку «Найти и выделить», которая размещена на ленте в блоке инструментов «Редактирование». В открывшемся списке кликаем по пункту «Найти».
- Запускается окно «Найти и заменить» во вкладке «Найти». Прежде всего, найдем значения до 400000 рублей. Так как у нас нет ни одной ячейки, где содержалось бы значение менее 300000 рублей, то, по сути, нам нужно выделить все элементы, в которых содержатся числа в диапазоне от 300000 до 400000. К сожалению, прямо указать данный диапазон, как в случае применения условного форматирования, в данном способе нельзя.
Но существует возможность поступить несколько по-другому, что нам даст тот же результат. Можно в строке поиска задать следующий шаблон «3?????». Знак вопроса означает любой символ. Таким образом, программа будет искать все шестизначные числа, которые начинаются с цифры «3». То есть, в выдачу поиска попадут значения в диапазоне 300000 – 400000, что нам и требуется. Если бы в таблице были числа меньше 300000 или меньше 200000, то для каждого диапазона в сотню тысяч поиск пришлось бы производить отдельно.
Вводим выражение «3?????» в поле «Найти» и жмем на кнопку «Найти все».
- После этого в нижней части окошка открываются результаты поисковой выдачи. Кликаем левой кнопкой мыши по любому из них. Затем набираем комбинацию клавиш Ctrl+A. После этого выделяются все результаты поисковой выдачи и одновременно выделяются элементы в столбце, на которые данные результаты ссылаются.
- После того, как элементы в столбце выделены, не спешим закрывать окно «Найти и заменить». Находясь во вкладке «Главная» в которую мы переместились ранее, переходим на ленту к блоку инструментов «Шрифт». Кликаем по треугольнику справа от кнопки «Цвет заливки». Открывается выбор различных цветов заливки. Выбираем тот цвет, который мы желаем применить к элементам листа, содержащим величины менее 400000 рублей.
- Как видим, все ячейки столбца, в которых находятся значения менее 400000 рублей, выделены выбранным цветом.
- Теперь нам нужно окрасить элементы, в которых располагаются величины в диапазоне от 400000 до 500000 рублей. В этот диапазон входят числа, которые соответствуют шаблону «4??????». Вбиваем его в поле поиска и щелкаем по кнопке «Найти все», предварительно выделив нужный нам столбец.
- Аналогично с предыдущим разом в поисковой выдаче производим выделение всего полученного результата нажатием комбинации горячих клавиш CTRL+A. После этого перемещаемся к значку выбора цвета заливки. Кликаем по нему и жмем на пиктограмму нужного нам оттенка, который будет окрашивать элементы листа, где находятся величины в диапазоне от 400000 до 500000.
- Как видим, после этого действия все элементы таблицы с данными в интервале с 400000 по 500000 выделены выбранным цветом.
- Теперь нам осталось выделить последний интервал величин – более 500000. Тут нам тоже повезло, так как все числа более 500000 находятся в интервале от 500000 до 600000. Поэтому в поле поиска вводим выражение «5?????» и жмем на кнопку «Найти все». Если бы были величины, превышающие 600000, то нам бы пришлось дополнительно производить поиск для выражения «6?????» и т.д.
- Опять выделяем результаты поиска при помощи комбинации Ctrl+A. Далее, воспользовавшись кнопкой на ленте, выбираем новый цвет для заливки интервала, превышающего 500000 по той же аналогии, как мы это делали ранее.
- Как видим, после этого действия все элементы столбца будут закрашены, согласно тому числовому значению, которое в них размещено. Теперь можно закрывать окно поиска, нажав стандартную кнопку закрытия в верхнем правом углу окна, так как нашу задачу можно считать решенной.
- Но если мы заменим число на другое, выходящее за границы, которые установлены для конкретного цвета, то цвет не поменяется, как это было в предыдущем способе. Это свидетельствует о том, что данный вариант будет надежно работать только в тех таблицах, в которых данные не изменяются.
Урок: Как сделать поиск в Экселе
Как видим, существует два способа окрасить ячейки в зависимости от числовых значений, которые в них находятся: с помощью условного форматирования и с использованием инструмента «Найти и заменить». Первый способ более прогрессивный, так как позволяет более четко задать условия, по которым будут выделяться элементы листа. К тому же, при условном форматировании цвет элемента автоматически меняется, в случае изменения содержимого в ней, чего второй способ делать не может. Впрочем, заливку ячеек в зависимости от значения путем применения инструмента «Найти и заменить» тоже вполне можно использовать, но только в статических таблицах.
Условное форматирование в Excel — это полезная функция, позволяющая выделять определенным цветом элементы в таблице, по заранее заданному правилу. Например, если данные ниже 1000, то выделять зеленым.
- Выполнение.
Видеоинструкция
Как закрасить в определенный цвет ячейку в Excel по формуле
Ниже лежит пример файла, который используется в примере. В нем приведены данные по рекламной кампании, где будут выделены данные по успешным и неудачным кампаниями.
Для закрашивания в определенный цвет потребуется перейти на «Главную» и выбрать «Условное форматирование»-«Создать правило».
В выпавшем окне выбираем «Использовать формулу для определения форматируемых ячеек» и прописываем саму функцию, в примере это:
=G3<500
Далее переходим к «Формату». В оконе редактирования выбираем вкладку «Заливка» и нужный цвет, после чего сохраняем все.
Сохраняем правило.
Ячейка закрасилась.
Чтобы распространить правило на весь столбец потребуется перейти «Условное форматирование»-«Управление правилами».
Во вкладке «Применяется к» кликаем на редактирование.
Выбираем нужный диапазон.
В измененном правиле применяем сохранение (нажимаем на Ок).
Все готово.
По той же стратегии создаем правило, когда при «Стоимости конверсии» выше 1000 выделять красным.
Теперь используется и второе условие.
Не все фирмы покупают специальные программы для ведения дел. Многие пользуются MS Excel, ведь эта хо…
Не все фирмы покупают специальные программы для ведения дел. Многие пользуются MS Excel, ведь эта хорошо приспособлена для больших информационных баз. Практика показала, что дальше заполнения таблиц доходит редко. Таблица растет, информации становится больше и возникает необходимость быстро выбрать только нужную. В подобной ситуации встает вопрос как в Excel выделить ячейку цветом при определенном условии, применить к строкам цветовые градиенты в зависимости от типа или наименования поставщика, сделать работу с информацией быстрой и удобной? Подробнее читаем ниже.
Где находится условное форматирование
Как в экселе менять цвет ячейки в зависимости от значения – да очень просто и быстро. Для выделения ячеек цветом предусмотрена специальная функция «Условное форматирование», находящаяся на вкладке «Главная»:
Условное форматирование включает в себя стандартный набор предусмотренных правил и инструментов. Но главное, разработчик предоставил пользователю возможность самому придумать и настроить необходимый алгоритм. Давайте рассмотрим способы форматирования подробно.
Правила выделения ячеек
С помощью этого набора инструментов делают следующие выборки:
- находят в таблице числовые значения, которые больше установленного;
- находят значения, которые меньше установленного;
- находят числа, находящиеся в пределах заданного интервала;
- определяют значения равные условному числу;
- помечают в выбранных текстовых полях только те, которые необходимы;
- отмечают столбцы и числа за необходимую дату;
- находят повторяющиеся значения текста или числа;
- придумывают правила, необходимые пользователю.
Посмотрите, как ищется выбранный текст: в первом поле задается условие, а во втором указывают, каким образом выделить полученный результат. Обратите внимание, выбрать можно цвет фона и текста из предложенных в списке. Если хочется применить иные оттенки – сделать это можно перейдя в «Пользовательский формат». Аналогичным образом реализуются все «Правила выделения ячеек».
Очень творчески реализуются «Другие правила»: в шести вариантах сценария придумывайте те, которые наиболее удобны для работы, например, градиент:
Устанавливаете цветовые сочетания для минимальных, средних и максимальных величин – получаете на выходе градиентную окраску значений. Пользоваться градиентом во время анализа информации комфортно.
Правила отбора первых и последних значений.
Рассмотрим вторую группу функций «Правила отбора первых и последних значений». В ней вы сможете:
- выделить цветом первое или последнее N-ое количество ячеек;
- применить форматирование к заданному проценту ячеек;
- выделить ячейки, содержащие значение выше или ниже среднего в массиве;
- во вкладке «Другие правила» задать необходимый функционал.
Гистограммы
Если заливка ячейки цветом вас не устраивает – применяйте инструмент «Гистограмма». Предлагаемая окраска легче воспринимается на глаз в большом объеме информации, функциональные правила подстраиваются под требования пользователя.
Цветовые шкалы
Этот инструмент быстро формирует градиентную заливку показателей по выбору от большего к меньшему или наоборот. При работе с ним устанавливаются необходимые процентные отношения, либо текстовые значения. Предусмотрены готовые образцы градиента, но пользовательский подход опять же реализуется в «Других правилах».
Наборы значков
Если вы любитель смайликов и эмодзи, воспринимаете картинки лучше, чем цвета – разработчиками предусмотрены наборы значков в соответствующем инструменте. Картинок немного, но для полноценной работы хватает. Изображения стилизованы под светофор, знаки восклицания, галочки-крыжики, крестики для того, чтобы пометить удаление – несложный и интуитивный подход.
Создание, удаление и управление правилами
Функция «Создать правило» полностью дублирует «Другие правила» из перечисленных выше, создает выборку изначально по требованию пользователя.
С помощью вкладки «Удалить правило» созданные сценарии удаляются со всего листа, из выбранного диапазона значений, из таблицы.
Вызывает интерес инструмент «Управление правилами» – своеобразная история создания и изменения проведенных форматирований. Меняйте подборки, делайте правила неактивными, возвращайте обратно, чередуйте порядок применения. Для работы с большим объемом информации это очень удобно.
Отбор ячеек по датам
Чтобы разобраться, как в excel сделать цвет ячейки от значения установленной даты, рассмотрим пример с датами закупок у поставщиков в январе 2019 года. Для применения такого отбора нужны ячейки с установленным форматом «Дата». Для этого перед внесением информации выделите необходимый столбец, щелкните правой кнопкой мыши и в меню «Формат ячеек» найдите вкладку «Число». Установите числовой формат «Дата» и выберите его тип по своему усмотрению.
Для отбора нужных дат применяем такую последовательность действий:
- выделяем столбцы с датами (в нашем случае за январь);
- находим инструмент «Условное форматирование»;
- в «Правилах выделения ячеек» выбираем пункт «Дата»;
- в правой части форматирования открываем выпадающее окно с правилами;
- выбираем подходящее правило (на примере выбраны даты за предыдущий месяц);
- в левом поле устанавливаем готовый цветовой подбор «Желтая заливка и темно-желтый текст»
- выборка окрасилась, жмем «ОК».
С помощью форматирования ячеек, содержащих дату, можно выбрать значения по десяти вариантам: вчера/сегодня/завтра, на прошлой/текущей/следующей неделе, в прошлом/текущем/следующем месяце, за последние 7 дней.
Выделение цветом столбца по условию
Для анализа деятельности фирмы с помощью таблицы разберем на примере как поменять цвет ячейки в excel в зависимости от условия, заданного работником. В качестве примера возьмем таблицу заказов за январь 2019 года по десяти контрагентам.
Нам необходимо пометить синим цветом тех поставщиков, у которых мы купили товара на сумму большую, чем 100 000 рублей. Чтобы сделать такую выборку воспользуемся следующим алгоритмом действий:
- выделяем столбец с январскими закупками;
- кликаем инструмент «Условное форматирование»;
- переходим в «Правила выделения ячеек»;
- пункт «Больше…»;
- в правой части форматирования устанавливаем сумму 100 000 рублей;
- в левом поле переходим на вкладку «Пользовательский формат» и выбираем синий цвет;
- необходимая выборка окрасилась в синий цвет, жмем «ОК».
Инструмент «Условное форматирование» применяется для решения ежедневных задач бизнеса. С его помощью анализируют информацию, подбирают необходимые компоненты, проверяют сроки и условия взаимодействия поставщика и клиента. Пользователь сам придумывает нужные для него комбинации.
Немаловажную роль играет цветовое оформление, ведь в белой таблице с большим объемом данных сложно ориентироваться. Если придумать последовательность цветов и знаков, то информативность сведений будет восприниматься почти интуитивно. Скрины с таких таблиц будут наглядно смотреться в отчетах и презентациях.
Закрасить ячейку по условию или формуле
Для выполнения этой задачи будем использовать возможности условного форматирования.
Возьмем таблицу, содержащую список заказов, сроки их исполнения, текущий статус и стоимость. Попробуем сделать так, чтобы ее ячейки раскрашивались сами, в зависимости от их содержимого.
Инструкция для Excel 2010
ВКЛЮЧИТЕ СУБТИТРЫ!
Как это сделать в Excel 2007
ВКЛЮЧИТЕ СУБТИТРЫ!
Выделим ячейки с ценами заказов и, нажав на стрелочку рядом с кнопкой «Условное форматирование», выберем «Создать правило».
Выберем четвертый пункт, позволяющий сравнивать текущие значения со средним. Нас интересуют значения выше среднего. Нажав кнопку «Формат», зададим цвет ячеек.
Подтверждаем наш выбор, и ячейки с ценой выше средней окрасились в голубой цвет, привлекая наше внимание к дорогим заказам.
Выделим ячейки со статусами заказов и создадим новое правило. На этот раз используем второй вариант, позволяющий проверять содержимое ячейки. Выберем «Текст», «содержит» и введем слово «Выполнен». Зададим зеленый цвет, подтверждаем, и выполненные работы у нас позеленели.
Ну и сделаем еще одно правило, окрашивающее просроченные заказы в красный цвет. Выделяем даты выполнения заказов. При создании правила снова выбираем второй пункт, но на этот раз задаем «Значение ячейки», «меньше», а в следующем поле вводим функцию, возвращающую сегодняшнюю дату.
«ОК», и мы получили весело разукрашенную таблицу, позволяющую наглядно отслеживать ход выполнения заказов.
Обратили внимание, что статусы задаются выбором из выпадающего списка значений? Как делать такие списки, мы рассказывали в инструкции «Как в Excel сделать выпадающий список».
Как это сделать в Excel 2003
ВКЛЮЧИТЕ СУБТИТРЫ!
«Условное форматирование» в меню «Формат». Тут понадобится немного больше ручной работы. Вот так будут выглядеть настройки для нашей первой задачи – закрасить ячейки со значениями больше средних.
Придется вручную ввести функцию «=СРЗНАЧ()», поставить курсор между скобками, нажать на кнопочку рядом и мышкой указать нужный диапазон.
Но принцип действий тот же самый.
Покоряйте Excel и до новых встреч!
Закрасить ячейку по условию в Excel формулой.
Смотрите также на данные в rCell As Range,ScRapCo cl.Interior.Color = 5296274 относится к теме будет неявно преобразованоAlaectan: — формат Excel» здесь.Например, нужно, чтобы(Формат), выберите нужный
оранжевый цвет заливки,Find All Ниже виден образец Excel 2007 и искомое слово в
Как задать условие в столбце В. iMin As Long,: Спасибо! Через УФ ‘green ElseIf dt_tmp про цветные ячейки. к логической истине).
ExcelОльчик iMax As Long, задача решена, нужно < dt_today Then
Создайте новуюaipronator Разобрался, правда не- выбрать слева с датой окрасилась суммой меньше 200.
вкладкеЕсли Вы хотите изменитьСовет: правила условного форматирования: окна и настройки
можно копировать любой, чтобы выделить любые: и в условном i As Integer через макрос. cl.Interior.Color = 255sanik: Сделал пример в во всём :) «формула» за несколько дней Выделяем нужный столбецFill только цвет заливки,В правой части

: Хорошо том же документе До сих пор- в окошко
– жмите же или с том числе и таблицы, написав эти В написать формулу i = 3: Нужно только для End If Nexthr.al на втором листе: не понял почему
справа от слова, нужно установить диапазон. Как сделать нажмите параметров форматирования, тоFind and Replace
excel-office.ru
2 способа изменить цвет заливки ячеек в Excel в зависимости от их значений
ОК можете просто нажать(Найти и заменить). Теперь у ВасИтак, вот, что нужно статью «Копирование условного ячейке. Где найтиGuest = .Cells(i, 3).ValueScRapCohr.al подсказать макрос для по значению в на знак доллара
формулу. по дате имя, чтобы быстро. Подробные инструкции даны кнопку есть кнопка имеется мило отформатированная сделать по шагам: форматирования, формата в функцию и как: Понемногу получается. Но iMax = .Cells(i,: Для всех критериев,: JayBhagavan, спасибо, работает. следующей задачи: ячейке в формуле, а- нажать «ОК». Кнопка «Условное форматирование» найти, и для на шаге 5Fill colorOptions таблица, которая даётВыделите таблицу или диапазон, Excel». установить условное форматирование,
- в Екселе 2003 4).Value For Each которые в таблице, Есть еще одинВ столбце Сsanik
- после вдруг перестал.- наслаждаться :-) -> «Правило выделенных чего он ещё примера «Как динамически(Цвет заливки) и(Параметры), нажав которую возможность с первого
- в котором ВыВ этой статье Вы читайте в статье
Как в Excel динамически изменять цвет ячейки, основываясь на её значении
только три варианта rCell In Range(«F3:AI14») на листе КРИТЕРИИ.
вопрос — можно есть выпадающий список: Здравствуйте! Прошу помощьviktturGuest ячеек» -> «Дата». нужен, смотрите в изменять цвет ячейки, выбрать понравившийся цвет. Вы получите доступ взгляда увидеть максимальные
хотите изменить цвет найдёте два быстрых «Условное форматирование в можна задать в If rCell.Value >=Юрий М ли добавить условие,
с фамилиями. Задача мне вот с: Возможно, Вы закрепляли: Спасибо! разобрался:) В строке, где статье «Что такое основываясь на еёВот результат наших изменений к ряду продвинутых и минимальные цены заливки ячеек. В
способа изменять цвет Excel». условном форматировании. А iMin Then If: Запустите этот макрос. чтобы если дату если выбрана Ф.И.О. таким вопросом: ссылку полностью -сначала не получилось, стоит «вчера» выбираем
диапазон в Excel» значении».Образец настроенного Вами
- форматирования в Excel: настроек поиска, таких на бензин в этом примере мы ячейки в зависимостиЗдесь рассмотрим, какие мне надо хотя rCell.Value Активным должен быть удалили совсем (ячейка 1 окрасить ячейки
- Как в excel $E$6. а потом понял, свой вариант условий. тут. условного форматирования будетВ отличие от предыдущего как разных штатах. Хорошо
- выделяем от её значения писать бы 4ScRapCo первый лист: Sub остается пуста), ячейка A:AF текущей строки сделать так чтобыglgns перед тем как Например «за последние
- На закладке «Главная» выглядеть приблизительно так: способа (с условнымMatch Case им там, в$B$2:$H$10 в Excel 2013,формулы, если несколько условийслэн: Классно! DVS() Dim rCell заливалась тем же в один цвет, при закрашивании ячейки: заходить в условное 7 дней». И
в разделе «Стили»Если Вы довольны цветом, форматированием), цвет заливки,(Учитывать регистр) и Техасе!(заголовки столбцов и 2010 и 2007.
- форматирования в Excel: тада vbaЮрий М As Range, iMin цветом, что и если выбрана Ф.И.О. по условию (условияaipronator форматирование нужно выделить эта ячейка за
- нажимаем «Условное форматирование». жмите установленный таким образом,Match entire cell contentСовет: первый столбец, содержащий Кроме того, Вы.Guest, огромнейшее Вам спасибо! As Long, iMax ячейка слева? Такое
2 в другой заданы в «Диспетчере: Закрашивание строки или
всю таблицу! семь дней до Выбираем функцию «ПравилаОК никогда не изменится(Ячейка целиком). ВыТаким же способом названия штатов, не узнаете, как вНапример, у нас: С этого местаMaks_KV As Long, i возможно? и т.д.. Окрашивание условного форматирования») закрашивалась ряда ячеек поmazayZR
наступления этой даты выделенных ячеек» ->. Вы увидите, как сам без Вашего можете использовать символы Вы можете изменять выделяем). Excel использовать формулы, есть большая таблица поподробнее )): И опять нужна As Integer WithJayBhagavan
должно выполняться по еще одна ячейка условию в одной: хм… ну да… будет окрашена. «Меньше». В появившемся созданное правило немедленно ведома, как бы подстановки, такие как цвет шрифта вОткройте вкладку чтобы изменять цвет с текстом. НамGuest помощь. Sheets(«КРИТЕРИИ») For i
Как настроить постоянный цвет ячейки, основываясь на её текущем значении
: Добавьте перед 10й действию, т.е. выбрал по вертикали. Например, ячейке. Возможно ли можно и так.Как выделить всю
окне пишем сумму, будет применено к значения ни изменялись. звёздочка (*), чтобы зависимости от значенияHome пустых ячеек или нужно найти все: По ссылке Лузер
Вот такой пример = 3 To строкой: ElseIf isempty(dt_tmp) Ф.И.О. 1 сразу (из приложенного файла) это реализовать ва можно и строку по определенному меньше которой ячейки таблице.Как и в предыдущем найти любую строку
ячейки. Для этого(Главная), в разделе ячеек с ошибками ячейки с определенной выкладывал функцию по чтобы разобраться. 30 iMin = Then cl.Interior.Color = — заливаем цветом, при закрашивании ячейки гугл таблицах? сперва соорудить это условию, читайте в должны окрашиваться. ЗдесьОднажды настроенная заливка будет примере, Вы можете символов, или знак просто откройте вкладкуStyles в формулах.
Найти и выделить все ячейки, удовлетворяющие заданному условию
фразой, словом, цифрой, подсчету ячеек сКак «покрасить» ячейку .Cells(i, 3).Value iMax
cl.offset(,-1).Interior.Color ‘ячейка заливалась если выбрал другую E9, закрашивалась ячейкаВ имеющемся условном самое условное форматирование статье «Выделить всю же можно выбрать оставаться неизменной, не изменить цвет заливки вопроса (?), чтобыFont(Стили) нажмитеКаждому известно, что для т.д. Таблица такая. разным цветом заливки. А1 в синий = .Cells(i, 4).Value тем же цветом, — меняем цвет,
Е10. форматировании закрашивается только для одной ячейки строку по условию
цвет окрашивания ячеек. зависимо от значения особых ячеек двумя найти один любой(Шрифт) в диалоговомConditional Formatting изменения цвета заливкиВыделяем нашу таблицу. Заходимслэн цвет если ячейка For Each rCell что и ячейка а если удаляемПри закрашивании ячейки одна ячейка, а(но только в в Excel» тут. Нажимаем «ОК». Здесь, ячейки. способами: динамически и символ. окне(Условное форматирование) > одной ячейки или
в функцию «Условное: в именах задать А5 равна 1 In Range(«F3:AI14») If слева значение из ячейки Е5, закрашивалась ячейка диапазон нужен для процессе надо обязательно
В Excel можно в таблице окрасилисьЕсли Вы хотите настроить статически.Что касается предыдущего примера,Format CellsNew Rule целого диапазона в форматирование» на закладке диапазон применения и и в красный rCell.Value >= iMinhr.al
совсем — убираем Е6 и т.д. того, чтобы распространить убрать символ «$», посчитать количество выделенных ячейки с суммой постоянный цвет заливки
Цвет ячейки будет изменяться если нам нужно(Формат ячеек), как(Создать правило). Excel достаточно просто «Главная». Выбираем функцию формулу условия — если А5=9? Then If rCell.Value: JayBhagavan, к сожалению
Измененяем цвета заливки выделенных ячеек при помощи диалогового окна «Формат ячеек»
заливку полностью.Значения в ячейках правило на каждую там где он ячеек. Как посчитать меньше 200. пустых ячеек или автоматически в зависимости найти все цены мы это делалиВ верхней части диалогового нажать кнопку
«Создать правило», затемпо событию sheet_calculate Красить надо толькоScRapCo
- не работает….УФ не подходит, могут меняться.
- ячейку в этом не нужен. при ячейки, строки выделенныеЕсли изменить в ячейке ячеек с формулами, от значения ячейки. на бензин от
- на шаге 5, окнаFill color выделяем функцию «Сравнить закрашивать этот диапазон фон.:RAN нужен именно макрос.
Заранее спасибо за диапазоне. этом нельзя пользоваться условным форматированием и цифру на большую которые содержат ошибки,
Этот способ решения задачи3.7 и выберите желаемыйNew Formatting Rule(Цвет заливки). Но столбцы для определения согласно условиюОльчикЮрий М
: Private Sub Worksheet_Activate()Заранее большое спасибо!!!
помощь.Нужно, чтобы закрашивалась стрелками право-лево-верх-низ, а не только, читайте 200, то цвет используйте этот способ: Вы, вероятнее всего,до
Изменяем цвет заливки для особых ячеек (пустые, с ошибкой в формуле)
цвет шрифта.(Создание правила форматирования) как быть, если форматируемых ячеек». ВDenis’ka: в условном форматировании
Используем формулу для изменения цвета заливки особых ячеек в Excel
, большое спасибо! Очень dt_today = DateЁк-Мок
Nic70y вся строка, при то можно сильно в статье «Количество ячейки исчезнет. СмотритеВыделите таблицу или диапазон будете использовать в3.799
Однажды настроенный цвет заливки в поле необходимо изменить цвет строке «Формат…» пишем: А я вот прописать формулу вам благодарен! For Each cl: >>> если выбрана: Использовать формулу для выборе значения в удивиться 
- выделенных строк в в таблице строку и нажмите 99% случаев, то, то мы зададим не будет изменяться,Select a Rule Type заливки всех ячеек, такую формулу. =$A$2=A3 так и неGuestЮрий М In Intersect([AB:AB], UsedRange) Ф.И.О. 1 окрасить
- определения форматируемых ячеек одной ячейке. ставить курсор непосредственно Excel». «Орешкин», колонка 3.F5 есть заливка ячеек такие критерии поиска: вне зависимости от(Выберите тип правила) содержащих определённое значение?Ячейка А2 – понял, как применить: Разобрался. А еще: Только с таким dt_tmp = cl.Value
- ячейки A:AF текущей=ИЛИ(E5=»ОТ»;E4=»ОТ»)
KSV
в строку окна - Удалить условное форматированиеТаким способом можно настроить, чтобы открыть диалоговое
будет изменяться в
Теперь кликните любой из
того, как в выберите Более того, что в ней мы условное форматирование к сложнее? Как покрасить подходом не разобраться If IsDate(dt_tmp) Then строки в одини т.п.: Конечно, можно (см.
условного форматирования и
в Excel можно - ячейки A:AF текущей=ИЛИ(E5=»ОТ»;E4=»ОТ»)
- условное форматирование ячеек окно соответствии с заданным найденных элементов в будущем изменится содержимоеFormat only cells that если Вы хотите, будем писать искомое одним ячейкам, на А1 если А5=1 — что у If dt_tmp = цветsanik по ссылке) там удалить ненужный так.
- в таблице поGo To Вами условием. нижней части диалогового ячейки. contain чтобы цвет заливки
Изменяем цвет заливки особых ячеек статически
слово, фразу, число, основании значений других таким же цветом кого закрашено: все
dt_today Then ‘еслиЧто есть цвет: Здравтвуйте,aipronator символ)Выделить диапазон ->
- разным параметрам: больше,(Переход), затем нажмитеДля примера снова возьмём окнаЗадача:(Форматировать только ячейки, каждой ячейки изменялся т.д. ячеек. как покрашена С8?
- одним цветом)) событие сегодня cl.Interior.Color «один»? Или «другой»?Nic70y: Действительно, работает =)и, убедившись, что закладка «Главная» -> меньше, в диапазоне
кнопку таблицу цен наFind and ReplaceВы хотите настроить которые содержат). автоматически вместе сНажимаем на кнопкуНапример, я хочуОльчикScRapCo = 13561798 cl.Font.Color
- Если речь о. Спасибо за оперативность! Правду не могу оно работает, растянуть «Условное форматирование» -> сумм, по тексту,Special бензин, но на(Найти и заменить) цвет ячейки, основываясь
В нижней части диалогового изменением содержимого этой «Формат» (кнопка с закрасить ячейки красным: а С8 кто: Ну, можно отфильтровать = -16752384 ElseIf рандомном окрашивании - Я создал правила понять как. Проверяется на весь нужный «Удалить правила» ->
дате, др.(Выделить).
этот раз добавим
и нажмите
на её текущем
office-guru.ru
Условное форматирование в Excel.
окна в поле ячейки? Далее в нулем [0]), выбираем в диапазоне $A$1:$A$100 закрасил? Вы или в критериях по dt_tmp < dt_today тогда разные ФИО в «Диспетчере условного есть ли ячейка диапазон. «Удалить привала изУсловное форматирование в ExcelВ диалоговом окне
ещё пару штатов,Ctrl+A
значении, и хотите,Format Only Cells with статье Вы найдёте цвет заливки ячейки. и $B$1:$B$100 построчно, условное форматирование? мч и посмотреть. Then cl.Interior.Color = могут иметь одинаковый форматирования» по пункту и на основерастянуть условное форматирование выделенных ячеек». по тексту, словам
Go to Special а некоторые ячейки, чтобы выделить все чтобы цвет заливки(Форматировать только ячейки, ответы на эти Мы выбрали зеленый если в диапазонеGuest А если залить 13551615 ‘если событие цвет. Если речь «Использовать формулу для этого закрашивается? А можно так -


о том, что определения форматируемых ячеек», можно ли сделать
поставить курсор (выделитькопировать только условное форматированиеВыделяем столбец. На отметьте вариант посмотрите, как Вы этого нажмите кнопку когда значение ячейки следующее условие) настройте пару полезных советов,Это условное форматированиеНикак не могу самом деле у критерий, как будет -16383844 End If каждая ФИО имеет который Вы указали, выбор из 3

условия для правила. которые помогут выбрать будет выделять точно правильно написать формулу.. меня все сложнее. выглядеть макрос? ElseIf IsEmpty(dt_tmp) Then свой персональный цвет со следующим содержанием: и больше значений ячейку, которая оформлена этих ячеек. Как на кнопку «Условное(Пустые ячейки), чтобы


выделить все пустые изменить цвет ихВот так можно выделитьНайти все ячейки только ячейки с решения каждой конкретной
текст), как написано: =СЧЕТЕСЛИ($D$1:$D$100;1) простые навожу. Чтобы: Хотя правильнее наверное cl.Interior.Color = cl.Offset(, соответствий. И файл в кавычках поменял соответственно, 3 и надо в статье «Копирование списка выбираем функцию ячейки. заливки. все ячейки с с определённым значением условием: задачи. в ячейке А2.Denis’ka
понятней было будет разбить на -1).Interior.Color End If пример согласно Правил условия «ОТ», «УХ», больше разных цвета?
затем условного форматирования, формата «Правила выделенных ячеек»Если Вы хотите выделитьНа вкладке заданным значением (значениями) (или значениями) приCell ValueИзменяем цвет заливки ячеек,
Но, в таблице: Сначала я такОльчик
цветовые группы, например: Next cl End тоже не помеха «МО», «ГН». Иaipronator(ексель не 2007,

может быть написано и написал, но: Думаю, что проще 20000 — оранжевый, Sub (: вроде работает как: Кажется, разобрался. там не знаю
Как выделить субботу В появившемся диалоговом с ошибками, отметьте(Главная) в разделеFind AllFind Allgreater than значениях (динамически) – слово, например, с почему-то закрашиваются диапазоны
выложить файл и 18000 — желтый,hr.alSanja надо. Только яОпишу попунктно как как…) и воскресенье среди
excel-office.ru
закрасить ячейку при условии
окне, в левом вариантStyles
(Найти все) в(Найти все), а(больше) – Цвет заливки будет отступом или в $A$1:$A$100 и $B$1:$B$100 сразу сказать, что
16000 — красный: RAN, спасибо, Ваш
: Вариант немоногу понять почему, делается.
на панели вверху
дней недели в
окошке пишем слово,Formulas(Стили) нажмите
Excel. затем изменить формат
3.7 изменяться автоматически при
другом падеже. Тогда полностью, а не
надо сделать.
и тд.. код работает. Спасибо
hr.al именно при написаниие1) Выбираем весь есть «кисточка»- формат
таблице, графике, выделить
которое должно окраситься.
(Формулы) >Conditional Formatting
Однако, в действительности нам найденных ячеек, используя, как показано на изменении значения ячейки. эта формула не по строчно.
Если закращиваете Вы,Юрий М еще раз всем
: Sanja,,большое спасибо!!! То «Е4» срабатывает правильно, диапазон, в котором по образцу
дату, смотрите в Например, мы написалиErrors(Условное форматирование) > нужно найти все диалоговое окно рисунке ниже.Изменяем цвет ячейки, основываясь найдет фразу. Дляvikttur почему бы в: Макрос усложнится, да кто отвечает на что нужно! Но
а при написании требуется закрашивать строкитыкнуть ее и статье «Выделить дату,
слово «Москва». Нам(Ошибки). Как видноNew Rule цены на бензин,Format CellsДалее нажмите кнопку на её текущем
этого устанавливаем ещё
: Построчно — это условном форматировании, когда и цветов «нормальных»
вопросы. есть одна проблема, например «Е5» не
или столбцы выделить диапазон, который день недели в нужно, чтобы выделились
на рисунке выше,
(Создать правило). Точно превышающие(Формат ячеек).Format
значении (статически) – одно условие форматирования. как? Через строку? ячейка = 1 не хватит.vicm если вставлять или срабатывает как необходимо?
2) В контекстном должен поиметь такое Excel при условии» все ячейки со Вам доступно множество также, как на$3.7
Это одна из тех(Формат), чтобы выбрать, Однажды установленный цвет
Делаем всё точно Ту же строку, не поставить самостоятельноВариант: заливаем нужными: Добрый день, помогите
удалять строчку, выпадаетNic70y меню или в же форматирование. тут. словом «Москва» в
других настроек.
2-м шаге примера. К сожалению, инструмент редких задач, по какой цвет заливки заливки не изменяется, так же, но
где единица?
заливку таким же
цветами столбец В пожалуйста с макросом. ошибка: «Run-time error: ИЛИ… верхнем меню находимхм… понятно? :-)Условное форматирование удобно столбце с адресами.И наконец, измените заливку Как динамически изменять
Find and Replace которым нет разъяснения должен быть применён, вне зависимости от
формулу напишем такую.Denis’ka
planetaexcel.ru
Закрашивание строки или ряда ячеек по условию в одной ячейке (Условное Форматирование/Conditional Formattings)
цветом, что и на втором листе, Нужно чтоб закрашивал ‘ 13’: Typesanik «Условное форматирование» иэтот вариант полезен
применять для контроляНажимаем «ОК». Получилось так. выделенных ячеек или цвет ячейки, основываясь(Найти и заменить) в файлах справки если выполняется заданное того, как изменяется
=ПОИСК($A$1;A3) В ячейку: Да, именно.. туже в С8? а ячейки заливаем
строку исходя из mismatch»….: Здравствуйте,
нажимаем тем, что можно данных в таблицеМожно в правилах настройте любые другие на её значении. в этом не Excel, на форумах условие. значение ячейки. А1 будем писать строку, где естьGuest
именно таким цветом. набора условий. Мне
SanjaNic70y
3) Выбираем «Ваша сперва убедиться в (на производстве, в условного форматирования настроить
параметры форматирования приВ диалоговом окне сможет нам помочь. или в блогах,В появившемся диалоговом окне
Изменяем цвет определённых ячеек искомую фразу. единица: Я попробую сам Но всё равно такая штука не: В макросе, после
, большое спасибо за
формула», появляется поле рабоспособности формулы торговле или для так, что вся помощи диалогового окнаNew Formatting Rule
Теперь у Вас выделены и для которыхFormat Cells (пустые, с ошибками,В таблице две ячейкиvikttur
пока поэкспериментировать. Если
не очень наглядно: под силу. Ознакомился строки Private Sub оперативный ответ. Еще для ввода формулы.
а потом выделить контроля семейного бюджета). ячейка закрашиваться неFormat Cells(Создание правила форматирования) все ячейки с
нет прямого решения.(Формат ячеек) откройте с формулами) окрасились в оранжевый: В условное форматирование не получиться, напишу. разве запомнить все с предыдущими записями, Worksheet_Change(ByVal Target As я сделал выпадающий
Туда можно вписать ячейки в разных Как создать таблицу, будет, а будет
(Формат ячеек), как выберите вариант заданным значением (или
excelworld.ru
Цветные ячейки по условию (Как закрасить две ячейки в табеле учета времени)
И это понятно, вкладкуЦвет заливки будет изменяться цвет, п.ч. слова
— формула: Спасибо. соответствия?.. но все немного Range) ‘добавте строку список через «Диспетчера любую ячейку из местах листа и смотрите в статье окрашен, только, текст. это описано вUse a formula to
значениями), мы сделали так как этаFill
в зависимости от написаны с отступом.
=$D1=1Ольчик
Юрий М не то. On Error Resume
имен" для проставления столбца, которая не
они будут форматированы «Как сделать таблицуДля этого выделяем разделе Изменение заливки determine which cells это только что задача не типичная.(Заливка) и выберите значения ячейки. Можно убрать отступыDenis’ka: Как скажите, хозяин: И что делатьScRapCo Next значений: «ОТ», «УХ», подвергается условному форматированию. одинаково (вот в в Excel». столбец. На нажимаем выделенных ячеек.to format при помощи инструмента
И всё же, цвет (мы выбрали
Задача: в ячейках таблицы.: Во! — барин :) с теми, которые: Здравствуйте!hr.al «МО», «ГН», «Я».200?’200px’:»+(this.scrollHeight+5)+’px’);»>=$A1=»Важный» этом случае неНо в таблице на кнопку «УсловноеНе забывайте, что настройки(Использовать формулу дляFind and Replace если Вам нужно красноватый) и нажмитеИмеется таблица или Смотрите в статьеВсе гениальное просто!!Guest перекрываются…Помогите решить задачу при: Sanja, спасибо! Работает. И еще хотел, где «Важный»
надо забывать про Excel есть ещё форматирование», делаем, как форматирования, сделанные таким определения форматируемых ячеек).(Найти и заменить). изменить цвет заливкиОК диапазон данных, и «Текст Excel. Формат».Спасибо: Надо закрасить ячейки
ScRapCo помощи макроса.hr.al спросить как сделать — значение в символ «$») очень важная функция,
описано выше. Но, образом, будут сохраняться
excelworld.ru
Закрасить ячейки по условию
Далее в поле Всё, что Вам ячеек окончательно, то.
Вы хотите изменитьУ нас получилосьvikttur B3,C3,D3 цветом в: Ну вот иВ VBA не: Sanja, здравствуйте. Есть чтобы при выборе ячейке, по которомуGuest она, как и в диалоговом окне даже когда пустыеFormat values where this осталось сделать, это есть раз иПосле этого Вы вернетесь цвет заливки ячеек, в таблице два: В который раз
зависимости от значения разделить на группы
силен. Excel 2010.
еще один вопрос, значения «Я» в должна закрашиваться строка.: Добрый день! А в Word, может «Текст, который содержит»
ячейки заполнятся значениями formula is true задать цвет заливки на всегда (либо в окно основываясь на их условия форматирования ячеек за последние дни ячейки O3. А цветов, смотрим вЗадача состоит в примерно на ту ячейке под этим Выбираем цвет закраски можно все-таки закрасить
проверять правописание. Смотрите вызываем функцию «Пользовательский
или будут исправлены(Форматировать значения, для выбранным ячейкам. пока Вы неNew Formatting Rule значениях. Более того, таблицы. намеки на гениальность значение ячейки O3
таблицу критериев и следующем: же тему, поэтому значением автоматически проставлялись или другие параметры без условного форматирования? в статье «Правописание
формат» (нажимаем на ошибки в формулах.
которых следующая формулаОткройте диалоговое окно измените его вручную),(Создание правила форматирования), необходимо, чтобы этотМожет возникнуть вопрос. там, где все выбирается по формуле ищем соответствующие цветуНужно закрасить ячейки спрошу здесь. Вы часы работы (полной4) добавляем новые а только с в Excel». стрелку у окна Трудно представить, что является истинной) введитеFormat Cells выполните следующие шаги. где в поле цвет изменялся динамически,
Зачем устанавливать два просто и нужно =ВПР($B3;’Робочі місця’!$B$2:$E$51;3). Там значения. Соответственно перекрывающиеся с данными в не подскажите макрос, смены), но при правила, где пишем помощью формул, либоСаша «с»). В Word кому-то может понадобиться одну из формул:(Формат ячеек) любымТут возможно несколько сценариев,Preview
отражая изменения данных условия, если можно лишь подумать :) же находиться цвет будут одного цвета. таблице, на листе который будет закрашивать этом это время новые значения, по может надстройки PLEX?: Вопрос по прилагаемому 2007 эта кнопка
идти таким путём,чтобы изменить заливку пустых из 3-х способов: в зависимости от(Образец) будет показан в ячейках. одно, с формулойvikttur
ячейки. Все равно будет ГРАФИК КР, используя
ячейку по дате, (рабочие часы) у которым строка должнаAVBel файлу: называется «0» (стоит разве что в ячеекнажав того, значения какого образец Вашего форматирования.Решение: «ПОИСК».: Скоро 2+2=4 назовутФайл удален более наглядно, в условия из таблицы, а именно: если всех работников разное. закрашиваться в другой: Ну, видимо, макросом…Как сделать так, на кнопке 0).
целях эксперимента=ISBLANK()Ctrl+1 типа Вы ищите. Если всё устраивает,Используйте условное форматирование
Если это не гениальным решением :)- велик размер. отличии от одного на листе КРИТЕРИИ. событие должно наступить А при выборе цвет. Например: Через оператор «иф» чтобы при значенииПоявится диалоговое окно «Формат
planetaexcel.ru
Закрашивание ячеек по условию
Урок подготовлен для Вас=ЕПУСТО()
.Если Вы хотите раскрасить нажмите в Excel, чтобы
принципиально, то достаточноGuest
[Модераторы] цвета! Т.е., в таблице сегодня, то цвет другого значения (отличногоКод200?’200px’:»+(this.scrollHeight+5)+’px’);»>=$A1=»Неважный»Guest в столбце «В» ячеек». В этом командой сайта office-guru.ruчтобы изменить заливку ячеек,кликнув по любой выделенной ячейки с конкретнымОК выделить значения больше одного условия. Но,: А как жеGuestЕсли есть желание на листе КРИТЕРИИ ячейки зеленый (в от значения «Я»)
KSV
: а используя это: больше либо равно
окне ставим цвет
Источник: https://www.ablebits.com/office-addins-blog/2013/10/18/change-background-color-excel-based-on-cell-value/ содержащих формулы, которые ячейке правой кнопкой значением, например,
. X, меньше Y из личного опыта
выражение: всё гениальное: …. но я написать такой макрос, есть строка ДВС
моем случает проверяем можно было вручную: Не обязательно (см. нельзя сделать, только 5, соседяя ячейка шрифта, можно выбратьПеревел: Антон Андронов возвращают ошибку мыши и выбрав50Результат Ваших настроек форматирования или между X — лучше установить просто? не хочу рыбу. буду признателен, а с наработкой до ячейки столбца «AB»),
прописать рабочие часы. в том же наоборот из числа «А» окрасилась в или убрать цвет
Автор: Антон Андронов=ISERROR() в контекстном меню, будет выглядеть приблизительно и Y.
оба условия. АГлавное его рассмотреть. Я хочу удочку, так все равно КР 18000, рядом а вот еслиНапример, при выборе примере, по ссылке
делать закраску? красный цвет? заливки ячеек, выбратьУсловное форматирование в Excel=ЕОШИБКА() пункт100 так:
Предположим, есть список цен чтобы не писатьМикки чтобы эту рыбу
большое вам спасибо диапазон от 17900 событие просрочено, заливаем в ячейки «Е5″ во 2-м сообщении).GuestКакую функцию и другой шрифт, размерустанавливают, чтобы ячейка
Раз мы хотим изменитьFormat CellsилиТак как нам нужно
на бензин в два раза фразу,: Не скромничайте Виктор наловить. ))) Т.е. за помощь! до 18500, соответственно красным цветом. УФ значения «Я», вЦитата: А если нужно как применить??? шрифта, цвет границы
напишите такую формулу Вы гений формул, я хочу понятьЮрий М все ячейки со как и в ячейки «Е6» проставлялосьaipronator, 27.07.2015 в выделить те строкиmazayZR ячеек, т.д. Получится цветом при определенных то нам необходимана вкладке– то на условие, позволяющее изменять Вы хотите, чтобы в ячейке А2. но в данном как это сделать: Закрасьте несколько ячеек значениями попадающие в первом случае не значение «8:00», а 12:19, в сообщении где значение по: формула в условном
так. условиях. В условном первая функция. ВводимHome
planetaexcel.ru
Как «покрасить» ячейку А1 в зависимости от значения ячейки А5?
вкладке цвет заливки на цены, превышающие
=А1 контексте была всего
Ольчик столбца Е на этот диапазон, в подходит, нужен именно при выборе любого № 4200?’200px’:»+(this.scrollHeight+5)+’px’);»>где «Важный» координатам RxC5 равно форматировании
Можно выделить условным форматрировании можно выбрать ее, затем помещаем
(Главная) >Home зелёный для ячеек$3.7Тогда ячейка А2 лишь пословица.
: На сколько я втором листе различными таблице на листе макрос. Спасибо.
другого значения в — значение в нулю?(формат/условное форматирование) форматированием повторяющиеся значения. предложенные условия выделения курсор между скобок
Cells(Главная) в разделе со значениями меньшими, были выделены красным, будет заполняться автоматически,
Guest знаю, нельзя писать цветами (кроме жёлтого). ГРАФИК КР, должныJayBhagavan ячейке «Е5» в ячейкеОбразец файла прилагается.
=ЕСЛИ($B2>=5;ИСТИНА;ЛОЖЬ) Смотрите об этом ячеек, а, можно, и нажимаем иконку(Ячейки) >
Editing или равными а меньшие или
когда вы напишите: Как «покрасить» диапозон в условном форматировании Если будут найдены за краситься.: Скрытый текст Sub ячейки «Е6» можноДля выполнения условияMCHСаша
в статье «Как задать свои условия, выбора диапазона в
Format(Редактирование) нажмите3.45 равные фразу в ячейке ячеек $B$3:$D$3 в ссылку на ячейку нужные ячейки -
Соответственно должны использоваться все jjj() dt_today = написать вручную количество (в данном случае: А если нужно: попробовал так, не выделить повторяющиеся значения анписав слово, число,
правой части строки(Формат) >Find Select, то снова нажимаем$3.45 А1 и нажмете
зеленый цвет если с формулой и они будут покрашены критерии из таблицы Date For Each
часов. Заранее большое — заливка ячейки выделить те строки получилось:( в Excel». установив формулу. Можно (либо наберите нужныйFormat Cells
(Найти и выделить) кнопку
– зелёным. «Enter». ячейка Е3 равна
применять к ней в аналогичный цвет, листа КРИТЕРИИ. cl In Intersect([AB:AB], спасибо за помощь!
цветом), формула в где значение поможно подробно порядокКак выделить ячейку
закрасить ячейки цветом, диапазон вручную):(Формат ячеек).
>New RuleЗамечание:Здесь выделились слова «Отпуска 0 и не заливку. а если ониВо вложении пример!
UsedRange) dt_tmp =Pelena УФ должна возвращать координатам RxC5 равно действий по условию гистограммой
гистограммой, выделить значками,=ISBLANK(B2:H12)
Далее настройте параметры форматированияFind
(Создать правило) иСнимки экрана для нет» желтым цветом, красить если большеОльчик там остались незалитымиjakim
cl.Value If IsDate(dt_tmp): логическую истину (TRUE), нулю?формат/условное форматирование ….
в ячейке, читайте словами, числами.=ЕПУСТО(B2:H12) так, как Вам
(Найти). повторяем шаги с этого примера были
т.е. примерное совпадение
нуля или пустая?: Предлагаю при заливке
то в жёлтый.
: Формула УФ
Then If dt_tmpsanik либо число, отличноеОбразец файла прилагается.{/post}{/quote} а дальше как? в статье «КакУсловное форматирование в Excel
Нажмите кнопку угодно. На этотВведите нужное значение и
3 по 6, сделаны в Excel с искомым словом Красить надо только
отталкиваться не на
Sub DVS() Dim=AND(N3>КРИТЕРИИ!$C$3;N3 = dt_today Then, этот вопрос не от нуля (котороеалгоритм аналогичный
mazayZR выделить ячейки в по числам.Format раз мы установим нажмите устанавливая нужное правило. 2010, однако, в — это наше фон.
planetaexcel.ru
столбец O, а
Можно выделить данные в ячейках с помощью кнопки Цвет заливки, чтобы добавить или изменить цвет фона или узор в ячейках. Вот как это сделать:
-
Выберите ячейки, которые нужно выделить.
Советы:
-
Чтобы использовать другой цвет фона для всего таблицы, нажмите кнопку Выбрать все. При этом линии сетки будут скроются, но вы сможете улучшить читаемость, отобразив границы ячеек вокруг всех ячеек.
-
-
-
Щелкните Главная > стрелку рядом с кнопкой Цвет заливки
или нажмите клавиши ALT+H, H.
-
Выберите нужный цвет в группе Цвета темы или Стандартные цвета.
Чтобы использовать дополнительный цвет, выберите команду Другие цвета, а затем в диалоговом окне Цвета выберите нужный цвет.
Совет: Чтобы применить последний выбранный цвет, достаточно нажать кнопку Цвет заливки
. Кроме того, в группе Последние цвета доступны до 10 цветов, которые вы выбирали в последнее время.
Применение узора или способов заливки
Если вас не устраивает сплошная заливка цветом, попробуйте применить узор или один из доступных способов заливки.
-
Выделите ячейку или диапазон ячеек, которые нужно отформатировать.
-
На вкладке Главная нажмите кнопку вызова диалогового окна Формат ячеек или просто нажмите клавиши CTRL+SHIFT+F.
-
На вкладке Заливка выберите в разделе Цвет фона нужный цвет.
-
Чтобы использовать двухцветный узор, выберите цвет в поле Цвет узора, а затем выберите сам узор в поле Узор.
Чтобы создать узор со специальными эффектами, нажмите кнопку Способы заливки и выберите нужные параметры.
Совет: В поле Образец можно просмотреть выбранный фон, узор и способ заливки.
Удаление цвета, узора и способа заливки из ячеек
Чтобы удалить все цвета фона, узоры и способы заливки, просто выделите ячейки. На вкладке Главная нажмите стрелку рядом с кнопкой Цвет заливки и выберите пункт Нет заливки.

Цветная печать ячеек, включая цвет фона, узор и способ заливки
Если заданы параметры печати черно-белая или черновая (преднамеренно или потому, что книга содержит большие или сложные листы и диаграммы, вследствие чего черновой режим включается автоматически), заливку ячеек невозможно вывести на печать в цвете. Вот как можно это исправить:
-
Откройте вкладку Разметка страницы и нажмите кнопку вызова диалогового окна Параметры страницы.
-
На вкладке Лист в группе Печать снимите флажки черно-белая и черновая.
Примечание: Если цвета на листе не отображаются, возможно, выбран высококонтрастный режим. Если цвета не отображаются при предварительном просмотре, возможно, не выбран цветной принтер.
Если вы хотите выделить текст или числа, чтобы сделать данные более заметными, попробуйте изменить цвет шрифта или добавить цвет фона к ячейке или диапазону ячеек.

-
Вы ячейка или диапазон ячеек, для которых нужно добавить цвет заливки.
-
На вкладке Главная нажмите кнопку Цвет заливкии выберите нужный цвет.
Примечание: Эффекты узорной заливки для цветов фона недоступны для Excel в Интернете. Если применить любой из Excel на компьютере, он не будет отображаться в браузере.
Удаление цвета заливки
Если вы решите, что цвет заливки не нужен сразу после его вжатия, просто нажмите кнопку Отменить.

Чтобы позже удалить цвет заливки, вы выберите ячейку или диапазон ячеок, которые вы хотите изменить, и нажмите кнопку Очистить > Очистить форматы.

На чтение 5 мин Опубликовано 26.01.2021
Часто перед пользователями табличного редактора возникает такая задача, когда необходимо придать ячейке определенный цвет в зависимости от ее значения на рабочем листе. Существует множество способов, позволяющих реализовать эту простейшую процедуру. В статье мы детально рассмотрим все варианты, позволяющие дать цвет ячейке в зависимости от ее значения.
Содержание
- Процесс редактирования цвета в табличном редакторе
- Первый метод: использование условного форматирования
- Второй метод: дополнительная вариация использования условного форматирования
- Заключение и выводы об окрашивании ячеек в зависимости от значений
Процесс редактирования цвета в табличном редакторе
Табличка, оформленная так, что определенные значения имеют собственный оттенок, позволяет наглядно и структурированно подать информацию. Особенно важно реализовать такую процедуру в табличных файлах, в которых располагается большое количество информации. Цветовая заливка позволит пользователям быстро ориентироваться в больших объемах данных.
Объекты рабочего листа можно «покрасить» самостоятельно, но такой вариант не подходит в тех случаях, когда информации слишком много. Ко всему прочему, при ручной заливке можно допустить несколько ошибок. Существует два автоматических способа, позволяющих реализовать заливку ячейки цветом. Рассмотрим каждый метод более подробно.
Первый метод: использование условного форматирования
Условное форматирование позволяет указать конкретные границы показателей, при которых поля рабочего листа будут окрашены в определенный цвет. «Покраска» происходит автоматическим образом. Если показатель ячейки выйдет за рамки границы, то автоматически реализуется перекраска этого объекта рабочего листа.
Рассмотрим на определенном примере работу этого метода. К примеру, у нас есть табличка, в которой отображена помесячная прибыль определенной организации. Цель: обозначить различными цветами элементы, в которых размер прибыли ниже 400000 р., от 400000 до 500000 р., а также более 500000 р. Подробная инструкция выглядит так:
- Производим выделение колонки, в которой располагаются данные по прибыли организации. Передвигаемся в подраздел «Главная». Кликаем на кнопку «Условное форматирование», располагающуюся в блоке команд «Стили». В раскрывшемся перечне щелкаем на элемент «Управления правилами…».
- На дисплее возникло окошко, имеющее наименование «Диспетчер правил условного форматирования». В строчку «Показатель правила форматирования для» устанавливаем элемент «Текущий фрагмент». Для подтверждения внесенных настроек кликаем на «Создать правило…».
- На экране появилось окошко, имеющее наименование «Создание правила форматирования». В окошке «Выберите тип правила:» выбираем элемент «Форматировать только ячейки, которые содержат». В 1-ой строчке указываем параметр «Значения». Во 2-ой строчке указываем параметр «Меньше». В 3-ей строчке указываем показатель 400000. Для подтверждения внесенных настроек кликаем на «Формат…».
- На дисплее возникло окошко, имеющее наименование «Формат ячеек». Передвигаемся в подраздел «Заливка». Осуществляем выбор того оттенка, который мы планируем задать ячейкам с показателями меньше 400000. Для подтверждения внесенных настроек кликаем на «ОК».
- Осуществляем возврат в предыдущее окошко и жмем на «ОК».
- Снова оказались в окошке «Диспетчер правил условного форматирования». Сюда добавилось созданное нами правило. Ещё раз кликаем на элемент «Создать правило…».
- На экране снова появилось окошко, имеющее наименование «Создание правила форматирования». В окошке «Выберите тип правила:» выбираем элемент «Форматировать только ячейки, которые содержат». В 1-ой строчке указываем параметр «Значения». Во 2-ой строчке указываем параметр «Между». В 3-ей строчке указываем показатель 400000. В 4-ой строчке указываем значение 500000. Для подтверждения внесенных настроек кликаем на «Формат…».
- На дисплее возникло окошко, имеющее наименование «Формат ячеек». Передвигаемся в подраздел «Заливка». Осуществляем выбор другого оттенка, который мы планируем задать ячейкам с показателями между 400000 и 500000. Для подтверждения внесенных настроек кликаем на «ОК».
- Осуществляем возврат в предыдущее окошко и жмем на «ОК».
- В окошке «Диспетчер правил условного форматирования» мы уже имеем 2 созданных правила. Осталось добавить еще одно. Ещё раз кликаем на элемент «Создать правило…».
- На экране снова появилось окошко, имеющее наименование «Создание правила форматирования». В окошке «Выберите тип правила:» выбираем элемент «Форматировать только ячейки, которые содержат». В 1-ой строчке указываем параметр «Значения». Во 2-ой строчке указываем параметр «больше». В 3-ьей строчке указываем показатель 500000. Для подтверждения внесенных настроек кликаем на «Формат…».
- На дисплее возникло окошко, имеющее наименование «Формат ячеек». Передвигаемся в подраздел «Заливка». Осуществляем выбор другого оттенка, отличающегося от двух предыдущих, который мы планируем задать ячейкам с показателями больше 500000. Для подтверждения внесенных настроек кликаем на «ОК».
- Осуществляем возврат в предыдущее окошко и жмем на «ОК».
- Мы создали три правила. Щёлкаем на «ОК».
- Готово! Мы реализовали окрашивание согласно указанным правилам.
Если отредактировать наполнение какой-либо ячейки, выйдя за рамки 1-го из указанных правил, то ячейка самостоятельно изменит оттенок.
Второй метод: дополнительная вариация использования условного форматирования
При помощи условного форматирования можно реализовать окрашивание и другим способом. Подробная инструкция выглядит так:
- Оказавшись в окошке, имеющем наименование «Создание правила форматирования», выбираем элемент «Форматировать ячейки на основании их значений». В строчке «Цвет» выбираем тот оттенок, которым мы планируем окрасить объекты рабочего листа. Щёлкаем на «ОК».
- В окне «Диспетчер правил» щёлкаем на «ОК».
- В результате проделанных действий ячейки выбранного столбика окрасились разнообразными оттенками выбранного цвета. Большие показатели окрашиваются в более светлые оттенки, а меньшие – в более темные.
Заключение и выводы об окрашивании ячеек в зависимости от значений
Мы выяснили, что существует несколько способов, позволяющих окрасить ячейки в зависимости от значений. Все действия осуществляются при помощи условного форматирования. Каждый пользователь может самостоятельно выбрать наиболее удобный для себя метод.
Оцените качество статьи. Нам важно ваше мнение:
Перейти к содержимому
Выделение ячеек цветом (цветная заливка).
Для большинства пользователей программы Excel выделение ячеек нужным цветом не составляет особого труда, но на начальных этапах изучения интерфейса программы могут возникать вопросы по заливке ячеек цветом.
Рассмотрим несколько способов заливки цветом нужных ячеек в программе Excel.
Первый — самый простой способ, воспользоваться специальным инструментом для заливки на панели быстрого доступа.
Инструмент заливки ячеек расположен на панели быстрого доступа во вкладке «Главная» в разделе «Шрифт» . Чтобы закрасить ячейку, следует ее выделить левой кнопкой мыши и выбрать нужный цвет на панели в разделе «Шрифт» > «Цвет заливки».
Второй способ подходит тем, кто по каким-то причинам удалил указанный выше инструмент из панели быстрого доступа.
Чтобы окрасить ячейки в нужный цвет следует выполнить следующие действия:
- Выделить ячейки левой кнопкой мыши;
- Кликнуть по выделению правой кнопкой мыши;
- В появившемся контекстном меню кликнуть по строчке «Формат ячеек…»;
- В появившемся окне формы настроек следует выбрать вкладку «Заливка»;
- На вкладке заливка Вы можете выбрать понравившийся Вам оттенок из предложенных или выбрать индивидуальный нажав на кнопку «Другие цвета…» ;
- После нажатия кнопки «ОК» ячейки приобретут нужную заливку.
Третий способ – заливка, зависящая от наполнения ячеек (условная).
Заливка по условиям наполнения ячейки выполняется при помощи опции «Условное форматирование». Кнопка условного форматирования находится на вкладке «Главная».
Рассмотрим условное форматирование по следующим критериям:
Ячейки, имеющие значение меньше «5» залить зеленым цветом, выше «5» – красным.
Чтобы настроить условное форматирование ячеек следует выполнить следующие действия:
- Выделить нужные ячейки левой кнопкой мыши;
- Выбрать и нажать кнопку «Условное форматирование» во вкладке «Главная» панели быстрого доступа;
- Выбрать правило форматирования — указать условие и цвет заливки. (для нашего примера следует создать два правила: 1) меньше пяти – зеленая заливка; 2) больше пяти — красная)
- Нажать «Enter».
Skip to content
В этой статье вы узнаете, как закрасить ячейку по условию, выделять целые строки и столбцы в Excel 2016, 2013 и 2010 на основе какого-то критерия, а также найдете несколько советов и примеров формул, которые будут работать с числовыми значениями и значениями текстовых ячеек.
Узнайте, как в Экселе быстро закрасить всю строку или столбец на основе значения отдельной ячейки в ваших таблицах Excel. Советы и примеры формул для числовых и текстовых значений.
- Выделение по условию целиком строки или столбца.
- Выделение строки.
- Выделение столбца.
- Выделение через строку.
- Закрасить группу строк.
- Вставляем отделяющие линии между группами строк.
- Условное форматирование для сравнения двух столбцов.
- Как найти и закрасить совпадающие ячейки в столбцах.
- Выделение совпадений двух столбцов построчно.
- Как найти и закрасить совпадения в нескольких столбцах.
- Как закрасить ячейки при помощи «Найти и выделить».
Мы уже обсуждали, что такое условное форматирование и как изменить цвет фона ячейки в зависимости от ее значения. Для этого рекомендуем ссылки с конце этого материала. Сейчас же мы рассмотрим более сложные вещи.
Выделение по условию целиком строки или столбца.
Выделение строки.
В нашем распоряжении – таблица Excel с информацией о продажах в различные страны. Давайте попробуем выделить определенные строки с продажами в Бразилию. То есть, окраска их должна изменяться в связи с тем, что записано в колонке «Страна».
Прежде всего выделяем при помощи мыши весь диапазон интересующих нас данных – A2:D21. Шапку таблицы выделять не нужно. Затем действуем по уже отработанной схеме: вызываем меню функции и выбираем последний пункт – «Использовать формулу для определения форматируемых ячеек» (1). Далее записываем выражение (2):
=$C2 = «Бразилия»
Мы должны закрасить вторую строку таблицы в зависимости от значения в С2. Здесь есть маленькая хитрость.
Обратите внимание, что абсолютная ссылка (знак $) установлена здесь только на столбец С. То есть, мы проверяем на условие «Бразилия» в выделенном нами диапазоне все позиции в этом столбце, то есть С2, С3, C4 и так далее. А вот закрашивать будем всю строку, так как ранее выделена была вся таблица. Для этого выбираем вариант оформления (3): цвет фона или шрифта, либо оба.
Напомню, что знак $, стоящий перед буквой столбца, означает абсолютную ссылку на этот столбец. А если знак $ находится перед цифрой, то абсолютная ссылка установлена на строку.
Вывод. Условное форматирование строки по значению ячейки основано на грамотном применении абсолютных и относительных ссылок в правиле форматирования. В используемой формуле должна быть абсолютная ссылка на столбец и относительная — на строку ($C2). При этом как область форматирования должна быть обозначена вся таблица (без шапки).
Выделение столбца.
Аналогичную операцию можно произвести и с выделением отдельных столбцов. Естественно, при этом формула будет выглядеть несколько иначе: знак доллара будет находиться перед цифрой. Но, конечно, выделение горизонтальных линий в таблице встречается намного чаще.
Тем не менее, давайте рассмотрим пример с выделением по условию столбцов таблицы.
Итак, у нас есть табель рабочих смен. Нужно красным указать в нем на субботы и воскресенья.
Как и в предыдущем примере, определим для начала диапазон, который мы будем форматировать: =$B$3:$S$7. И вновь будем использовать формулу (2) для определения условия.
=ДЕНЬНЕД(B$2;2)>5
Функция ДЕНЬНЕД позволяет определить номер дня недели по указанной дате. Цифра 2 означает, что используется привычный нам порядок, когда первый день недели – это понедельник.
Таким образом, если номер окажется больше 5 (то есть, это будет суббота или воскресенье), то необходимо применить указанный нами формат (3) и закрасить выходной день.
Все просто, но обратите внимание на одну важную деталь: знаком $ в ссылке мы фиксируем номер. Тем самым мы указываем программе, что надо последовательно перемещаться по второй строке в пределах указанного диапазона, и определять номер дня недели. И после этого применять формат к столбцу.
Выделение через строку.
Думаю, вам часто встречалось красивое оформление таблицы, когда строчки через одну были выделены. Конечно, такое оформление легко доступно, если преобразовать данные в «умную» таблицу. Но такое возможно только в Excel 2007 и более поздних версиях. Если же у вас старая версия программы, то наш способ вам очень даже может пригодиться.
Итак, возьмем для примера небольшую таблицу.
Выделим диапазон A1:D18.
Затем создаем новое правило при помощи формулы
=ОСТАТ(СТРОКА();2)=0
В чем ее смысл? Если номер, полученный при помощи функции СТРОКА(), делится без остатка на 2, то значит у нее чётный номер, и к ней следует применить правило форматирования. Если же номер не делится на 2 без остатка, то это нечетная. Ее мы оставляем без изменений.
В результате получилась «полосатая» таблица по принципу «четный-нечетный».
Закрасить группу строк.
Зачем это нужно? К примеру, у нас имеются помесячные данные о продажах. Тогда логично было бы отделить каждые 3 месяца, чтобы хорошо видны были результаты по кварталам.
Используем выражение
=ОСТАТ(ЦЕЛОЕ((СТРОКА()-2)/3)+1;2)
Поясним эти вычисления.В качестве счетчика мы будем использовать номер текущей строки.Поскольку в квартале 3 месяца, то группировать будем тоже по три. Отсчет начинаем с А2.
- Счетчик в начале нужно установить в ноль. Для этого служит выражение (СТРОКА()-2). Поскольку начинаем со второй, то обнуляем счетчик, вычитая 2.
- Далее нужно определить, к какой по счету группе относится текущее местоположение курсора. Результат п.1 делим на 3.
- Отсекаем дробную часть при помощи функции ЦЕЛОЕ и получаем порядковый номер группы: ЦЕЛОЕ((СТРОКА()-2)/3).
- Добавляем 1, поскольку результатом для первой группы будет число меньше 1. А нужно, чтобы отсчет групп начинался с 1.
- Затем действуем по методике, отработанной в предыдущем примере: производим действия только с нечетными группами. Для этого используем функцию ОСТАТ с аргументом 2. То есть, находим остаток от деления на 2. Если число четное, то остаток будет равен нулю. Ноль равносилен результату ЛОЖЬ, поэтому с такими группами ничего не делаем. Если число нечетное, остаток от деления на 2 будет равен 1, что равноценно ИСТИНА. И вот тут-то мы и закрасим эту группу.
В результате мы разбили нашу таблицу на тройки, определили каждой тройке свой порядковый номер, и с нечетными номерами произвели действия по изменению формата их представления.
Аналогично можно разбить на группы по 4 строки. Тогда в формуле выше просто замените цифру 3 на 4. И все будет работать.
А если в шапке вашей таблицы больше, чем одна строка, просто замените -2 на большую цифру, соответственно высоте шапки таблицы.
Как видите, подход достаточно универсальный. Надеюсь, вам пригодится.
Вставляем отделяющие линии между группами строк.
Если у вас есть большой отсортированный по какому-либо столбцу список, то было бы неплохо автоматически отделять получившиеся группы разделительными горизонтальными линиями для наглядности.
Давайте красиво оформим смету работ, упорядоченных по дням. Отделим горизонтальными линиями каждый новый день, чтобы визуально отделить их друг от друга.
Для этого сначала выделим весь наш диапазон с данными.
Внимание! Первую шапку таблицы не выделяем, начинаем с данных!
В нашем случае, выделяем A3:G33.
Затем далее действуем по уже отработанной схеме. В меню условного форматирования выбираем использование формулы (1). Далее записываем само правило:
=$B3<>$B2
Иначе говоря, мы проверяем, равна ли наша текущая дата предыдущей. Если не равна, значит, мы перешли к новому дню. Соответственно наше текущее положение нужно выделить. Выбираем формат (3). Тип границы – линия (4). Она будет использоваться по верхней границе (5).
В результате каждый новый день будет отделен от предыдущего горизонтальной линией. Естественно, вы можете выбрать и иной стиль форматирования – например, цветом.
Условное форматирование для сравнения двух столбцов.
Когда необходимо произвести сравнение двух столбцов в таблице, очень хороший способ указать на имеющиеся совпадения и различия – выделить их.
Как найти и закрасить совпадающие ячейки в столбцах.
Можно использовать специальный пункт вкладки «Условное форматирование» — «Повторяющиеся значения».
На рисунке вы видите, что дубликаты выделены зеленым. Думаю, здесь все довольно просто.
Выделение совпадений двух столбцов построчно.
Если у нас есть несколько копий одной и той же таблицы, может возникнуть необходимость найти и показать их различия и совпадения. В этом случае попробуем сравнить столбцы таблиц построчно.
Чтобы сравнить данные в каждой строке двух столбцов таблицы, воспользуемся формулами условия.
Выберите, в каких ячейках вы будете отмечать совпадения – в первой или во второй таблице. Я выделил B3:B25. То есть, в первой таблице мы закрасим ячейки, которые дублируются во второй таблице.
Обратите внимание, что в формуле используется абсолютная адресация на колонку. Это необходимо для того, чтобы происходило последовательный перебор значений, двигаясь вниз начиная с B3 до B25.
Как найти и закрасить совпадения в нескольких столбцах.
Представим, что наша задача – найти и выделить в столбце таблицы те значения, которые совпадают хотя бы с одним столбцом второй таблицы. В нашем случае – мы последовательно будем брать данные из столбца B и определять, нет ли такого же значения в этой же строке в нескольких колонках второй таблицы.
Давайте закрасим цветом те ячейки в столбце B, которые хотя бы однажды встречаются в G,H и I.
Диапазон форматирования – B3:B25. Выделяем его и в меню 
Запишем правило условного форматирования:
=ИЛИ($B3=$G3;$B3=$H3;$B3=$I3)
Последовательно двигаемся сверху вниз и сравниваем каждую ячейку колонки B с находящимися в той же горизонтали значениями в G,H и I.
То есть, необходимо, чтобы выполнялось хотя бы одно из условий, достаточно одного совпадения.
Но если столбцов будет не 3, а, предположим, 10? Формула станет слишком громоздкой. Ведь придется указать 10 критериев совпадения.
Есть более простой способ. Изменим правило форматирования и используем функцию СЧЁТЕСЛИ:
=ЕСЛИ(СЧЁТЕСЛИ($G3:$I3;$B3)>0;1;0)
СЧЁТЕСЛИ определяет, как часто определенное значение встречается в диапазоне. Считаем, сколько раз значение из B3 встречается в G,H и I таблицы, то есть в $G3:$I3. Если будет более одного совпадения, то срабатывает правило.Функция возвращает 1. А 1 в логическом выражении соответствует ИСТИНА, 0 — ЛОЖЬ. То есть, если счет равен нулю, то в текущей позиции нашего столбца содержится уникальное значение, которое больше нигде в диапазоне поиска не встречается. Согласитесь, так гораздо удобнее, чем писать множество однотипных критериев.
И теперь при помощи такого подхода мы можем решить более сложную задачу: выделить в B те данные, которые хотя бы раз встречаются в одном из нескольких столбцов.
Вот это новое правило:
=ЕСЛИ(СЧЁТЕСЛИ($G$3:$I$25;$B3)>0;1;0)
Теперь совпадения мы ищем во всех столбцах таблицы 2, а не только в одном из них. Возможно, такой пример вам также будет полезен.
Обратите еще раз внимание на то, как определены абсолютные ссылки. Суть в том, что должен меняться номер строки, но не номер столбца. Тогда все будет работать.
Как закрасить ячейки при помощи «Найти и выделить».
В предыдущих материалах, ссылки на которые вы можете найти в конце этой статьи, мы уже рассматривали, как в Excel закрасить ячейку по условию в зависимости от другой ячейки либо от ее собственного содержимого. Условное форматирование позволяет отслеживать изменения в таблице и в соответствии с имеющимися значениями закрасить ячейку в определённый цвет. Но что если изменений в таблице больше не будет и в соответствии с определённым условием нужно закрасить значения «раз и навсегда»? Иначе говоря, речь идет о статичной таблице.
Возможно, вам пригодится более простой способ условного форматирования — использование инструмента «Найти и выделить».
Давайте вновь рассмотрим наш пример с продажами шоколада. Выделим цветом продажи меньше и больше 100 единиц, как показано ниже. К сожалению, никакие формулы мы здесь применить не можем, поэтому возможности отбора нужных значений сильно ограничены. Однако, можно использовать уже знакомые нам знаки подстановки — вопросительный знак ? и звездочку *. Напомню, что «?» позволяет заменить собой любой одиночный символ, а «*» — любую последовательность знаков. Как это применить? К примеру, 8? будет означать два символа, первый из которых — 8, а второй — любой. ?? означает два любых символа и т.д.
Итак, выделяем при помощи мышки область значений, которые мы хотим закрасить по условию, а затем используем инструмент «Найти и выделить». В окне поиска пишем ??, что означает в нашем случае любое двузначное число в диапазоне Е5:Е24. Обратите внимание, что если вы предварительно не укажете диапазон форматирования, то поиск будет произведен по всей таблице, что нам совершенно не нужно.
Нажимаем «Найти все» и в открывшемся внизу окошке тыкаем мышкой на любое из найденных значений. Затем нажимаем комбинацию клавиш CTRL+A, чтобы выделить все результаты, соответствующие условию. После этого закрываем окно поиска и видим, что все нужные цифры оказались выделены. Остается только во вкладке «Шрифт» выбрать нужный цвет заливки, или другой вариант оформления по вашему желанию.
Повторим все те же действия, только теперь в поиске укажем ???, то есть искать будем трехзначные числа. Либо можно было указать ???*, то есть отбирать все числа с разрядностью 3 и выше. Как видите, возможности у этого инструмента невелики, но с помощью подобных ухищрений можно получить вполне приемлемые результаты.
И, конечно, не забывайте, что это форматирование «навсегда», оно не изменится автоматически, если даже в таблицу будут внесены какие-то правки.
Еще полезные примеры и советы:
 Формат времени в Excel — Вы узнаете об особенностях формата времени Excel, как записать его в часах, минутах или секундах, как перевести в число или текст, а также о том, как добавить время с помощью…
Формат времени в Excel — Вы узнаете об особенностях формата времени Excel, как записать его в часах, минутах или секундах, как перевести в число или текст, а также о том, как добавить время с помощью…  Как сделать пользовательский числовой формат в Excel — В этом руководстве объясняются основы форматирования чисел в Excel и предоставляется подробное руководство по созданию настраиваемого пользователем формата. Вы узнаете, как отображать нужное количество десятичных знаков, изменять выравнивание или цвет шрифта,…
Как сделать пользовательский числовой формат в Excel — В этом руководстве объясняются основы форматирования чисел в Excel и предоставляется подробное руководство по созданию настраиваемого пользователем формата. Вы узнаете, как отображать нужное количество десятичных знаков, изменять выравнивание или цвет шрифта,…  7 способов поменять формат ячеек в Excel — Мы рассмотрим, какие форматы данных используются в Excel. Кроме того, расскажем, как можно быстро изменять внешний вид ячеек самыми различными способами. Когда дело доходит до форматирования ячеек в Excel, большинство…
7 способов поменять формат ячеек в Excel — Мы рассмотрим, какие форматы данных используются в Excel. Кроме того, расскажем, как можно быстро изменять внешний вид ячеек самыми различными способами. Когда дело доходит до форматирования ячеек в Excel, большинство…  Как удалить формат ячеек в Excel — В этом коротком руководстве показано несколько быстрых способов очистки форматирования в Excel и объясняется, как удалить форматы в выбранных ячейках. Самый очевидный способ сделать часть информации более заметной — это…
Как удалить формат ячеек в Excel — В этом коротком руководстве показано несколько быстрых способов очистки форматирования в Excel и объясняется, как удалить форматы в выбранных ячейках. Самый очевидный способ сделать часть информации более заметной — это…  9 способов сравнить две таблицы в Excel и найти разницу — В этом руководстве вы познакомитесь с различными методами сравнения таблиц Excel и определения различий между ними. Узнайте, как просматривать две таблицы рядом, как использовать формулы для создания отчета о различиях, выделить…
9 способов сравнить две таблицы в Excel и найти разницу — В этом руководстве вы познакомитесь с различными методами сравнения таблиц Excel и определения различий между ними. Узнайте, как просматривать две таблицы рядом, как использовать формулы для создания отчета о различиях, выделить…
Автор:
Обновлено: 12.03.2019
Вам приходится работать с очень большими таблицами в Excel, которые содержат много данных? Тогда вам знакома ситуация, когда нужно найти какое-то значение, но на это уходит время. Ведь не легко это сделать в большом количестве цифр или других значений.
В такой ситуации вам поможет цветное оформление ячеек со значением. Большинство пользователей выделяют ячейки вручную с помощью функции «Цвет заливки». Такой способ удобен только в том случае, если данных немного. Если же в таблице много данных, и в процессе они могут меняться, такой способ не подойдет.
Для такого случая в табличном редакторе Эксель есть функция для визуального выделения важных данных в ячейках. При помощи этой функции вы не просто измените цвет ячейки, но и согласно значению, облегчив себе работу в поиске нужных данных, да и визуальное оформление таблицы станет лучше.
Изменение цвета ячейки в зависимости от значения Excel
Содержание
- Как выбрать функцию, изменяющую цвет ячейки согласно значению
- Работа с функцией «Условное форматирование»
- Работа с функцией «Найти и выделить»
- Инструкция по закрашиванию пустых ячеек и с ошибками
- Как изменить созданные правила
- Заключение
- Видео — Как изменить цвет в ячейках Excel в зависимости от значения
Как выбрать функцию, изменяющую цвет ячейки согласно значению
Для выбора функции заливки нужно определить тип таблицы и ее содержание:
- динамическая. В этой таблице данные могут меняться массово;
- статистическая таблица, в которой находятся постоянные данные.
Определившись с типом таблицы, выбираем функцию:
- «Условное форматирование» подойдет для таблиц с меняющимися данными, в итоге цвет ячейки изменится одновременно с корректировкой данных;
- «Найти и выделить» используется для таблиц с постоянной информацией, поэтому цвет ячейки будет постоянным.
И дополнительно рассмотрим процесс заливки пустых строк и с ошибками.
Справка! В статье мы работаем в Эксель версии 2016. Для версий 2007, 2010 и 2013 описываемые действия будут аналогичными, возможно незначительное отличие в названиях опций.
Работа с функцией «Условное форматирование»
Для одновременного изменения цвета ячейки согласно значению применим настройки функции «Условное форматирование».
Таблица, в которой применим настройки функции «Условное форматирование»
Закрасим ячейки с цифрами:
- 39 и больше красным;
- 36,5 и меньше зеленым.
Начнем работу:
Шаг 1. Выделим с помощью левой кнопки мышки ячейки с данными. Не выделяются столбцы и строки, имеющие название.
Выделим с помощью левой кнопки мышки ячейки с данными
Шаг 2. Во вкладке «Главная» ищем группу «Стили».
Во вкладке «Главная» находим группу «Стили»
Шаг 3. Нажимаем левой кнопкой мышки по иконке «Условное форматирование».
Нажимаем левой кнопкой мышки по иконке «Условное форматирование»
Шаг 4. В раскрывшемся меню щелкаем по строке с названием «Создать правило».
Щелкаем по строке с названием «Создать правило»
Шаг 5. Выделим левым кликом мышки функцию «Форматировать только ячейки…».
Выделим левым кликом мышки функцию «Форматировать только ячейки…»
Шаг 6. В части окна под названием «Измените описание правила» выставляем нужные параметры, согласно описанным выше условиям:
- графу «Значение ячейки» оставляем по умолчанию;
Графу «Значение ячейки» оставляем по умолчанию
- в следующей графе «между» раскрываем список меню, кликнув по стрелочке вниз, и выбираем вариант «больше или равно»;
Кликаем по стрелочке вниз, выбираем вариант «больше или равно»
- в последней графе вводим цифру 39.
В последней графе вводим цифру 39
Шаг 7. Нажимаем по кнопке «Формат».
Нажимаем по кнопке «Формат»
Шаг 8. В открытом окне «Формат ячеек» активируем щелчком мышки вкладку «Заливка», если она не открылась по умолчанию.
Активируем щелчком мышки вкладку «Заливка»
Шаг 9. Левой кнопкой мышки нажимаем по подходящему цвету в палитре. В блоке «Образец» появится выбранный цвет.
Левой кнопкой мышки нажимаем по подходящему цвету в палитре
Шаг 10. Если цвет устраивает, кликаем по «ОК».
Кликаем по «ОК»
Шаг 11. Проверяем выставленные параметры, кликаем по «ОК», чтобы настройки отобразились в таблице.
Проверяем выставленные параметры, кликаем по «ОК»
Шаг 12. Создаем другое правило, согласно второму условию, перейдя в «Условное форматирование».
Кликаем по иконке «Условное форматирование», затем по строке с названием «Создать правило»
Шаг 13. Выбираем второй тип правила.
Выбираем второй тип правила
Шаг 14. В графе «между» выставляем «меньше или равно», вводим цифру 36,5.
В графе «между» выставляем «меньше или равно», вводим цифру 36,5
Шаг 15. Жмем по кнопке «Формат».
Жмем по кнопке «Формат»
Шаг 16. Выбираем зеленый цвет, кликаем по «ОК».
Выбираем зеленый цвет, кликаем «ОК»
Шаг 17. Проверяем все настройки, жмем по «ОК».
Проверяем все настройки, жмем по «ОК»
Таким образом мы создали в одной таблице два правила с разной заливкой.
Таблица с созданными двумя правила разной заливки
Если мы подкорректируем в некоторых ячейках цифры, в итоге автоматически изменится и цвет.
При корректировке данных в ячейках автоматически изменится и их цвет
Применим функцию заливки одним цветом разных оттенков.
- С помощью левой клавиши мышки выделим все данные.
Выделим с помощью левой кнопки мышки ячейки с данными
- Раскроем меню функции «Условное форматирование», щелкнем «Создать правило».
Раскроем меню функции «Условное форматирование», щелкнем «Создать правило»
- Оставляем по умолчанию выделенным параметр «Форматировать все ячейки…».
Оставляем по умолчанию выделенным параметр «Форматировать все ячейки…»
- В графе «Цвет» выставляем подходящий. Оттенки выбранного цвета будут окрашивать все ячейки с данными. В блоке «Образец» вы сможете увидеть, как это будет выглядеть.
В графе «Цвет» выбираем подходящий цвет, который будет окрашивать все ячейки с данными
- Нажимаем по «ОК».
Нажимаем «ОК»
В итоге получаем цветные ячейки разного оттенка, темный оттенок окрашивает меньшие значения, чем больше значение, тем оттенок светлее.
Ячейки в таблице окрашены в один цвет только разного оттенка в зависимости от значения
Работа с функцией «Найти и выделить»
При помощи функции «Найти и выделить» мы определим постоянный цвет ячейкам согласно их значениям. Для примера рассмотрим работу с функцией на таблице с доходами компании за целый год. Окрасим все данные разными цветами, выбрав нужный диапазон. Итак, переходим к действиям:
- Выделим ячейки с доходом.
Выделим ячейки с доходом
- Находим группу «Редактирование» в главной вкладке. Щелкаем левой кнопкой на иконке «Найти и выделить».
Находим группу «Редактирование» в главной вкладке, щелкаем левой кнопкой на иконке «Найти и выделить»
- В раскрывшемся меню кликаем по строке с названием «Найти».
Кликаем по строке с названием «Найти»
- Разделим условно данные на диапазоны. Начнем с меньшего, чтобы найти до 40000 печатаем в поле «Найти» такую комбинацию «3?????», кликаем по опции «Найти все». Задав такую комбинацию, функция найдет все значения от 30000 до 40000. Знаков «?» добавляется столько сколько нулей в значениях, так как конкретный диапазон в этом инструменте невозможно задать. Если бы у нас были данные менее 30000, тогда нужно было бы вводить комбинацию «2?????», и так для каждого диапазона.
Печатаем в поле «Найти» комбинацию «3?????», кликаем по опции «Найти все»
- Внизу окна отобразится поле с найденным результатом, щелкаем по любому значению левой клавишей мышки.
Внизу окна щелкаем по любому значению левой клавишей мышки
- Зажимаем одновременно на клавиатуре кнопки «Ctrl+A», для выделения всех строк в блоке найденных результатов. Одновременно выделятся те же ячейки в столбце.
Зажимаем одновременно на клавиатуре кнопки «Ctrl+A» для выделения всех строк в блоке найденных результатов
- Перемещаемся к группе инструментов «Шрифт», находим иконку «Цвет заливки» и щелкаем в ней по маленькому треугольнику левой кнопкой мышки.
Перемещаемся к группе инструментов «Шрифт», находим иконку «Цвет заливки» и щелкаем в ней по маленькому треугольнику левой кнопкой мышки
- Определяемся с цветом и кликаем по его значку в палитре. В результате все найденные ячейки окрасятся в выбранный цвет.
Определяемся с цветом и кликаем по его значку в палитре
- Проделываем то же самое для всех данных, выбирая правильно диапазон, и задав правильную комбинацию для поиска:
- от 40000 до 50000 печатаем в строке «Найти» комбинацию «4?????», нажимаем «Найти все» и проделываем те же действия, как и для первого диапазона;
Печатаем в строке «Найти» комбинацию «4?????», нажимаем «Найти все»
- от 50000 до 60000 печатаем комбинацию «5?????» далее все действия аналогичны вышеописанным.
Печатаем комбинацию «5?????», нажимаем «Найти все», выделяем все строки, выбираем цвет
Важно! Перед каждой задачей не забывайте выделять данные в ячейках, так как функция «Найти» будет искать значения только в выделенном фрагменте.
В итоге данные в таблице окрашены в разные цвета согласно значениям.
Ячейки со значением окрашены в разные цвета
Инструкция по закрашиванию пустых ячеек и с ошибками
Для закрашивания особых ячеек мы применим настройки функции «Условное форматирование». Следуем ниже описанным действиям:
- Выделяем все строки с данными.
Выделяем все строки с данными
- Открываем меню «Условное форматирование», жмем по строке с названием «Создать правило».
Открываем меню «Условное форматирование», жмем по строке с названием «Создать правило»
- Выделяем левым кликом мышки «Форматировать только ячейки…».
Выделяем левым кликом мышки «Форматировать только ячейки…»
- Находим блок с названием «Измените описание правила», раскрываем список, щелкнув по стрелочке вниз в графе с названием «Значение ячейки». Выбираем вариант «Пустые».
Раскрываем список, щелкнув по стрелочке вниз в графе с названием «Значение ячейки», выбираем вариант «Пустые»
- Жмем по кнопке «Формат».
Жмем на кнопку «Формат»
- Определяемся с цветом, нажимаем по «ОК».
Определяемся с цветом, нажимаем по «ОК»
- Если все устраивает, щелкаем по «ОК».
Щелкаем по «ОК»
Пустые ячейки закрасятся в обозначенный цвет.
Пустые ячейки окрасились в обозначенный цвет
Таким же способом закрашиваются и ячейки с ошибками. Из списка необходимо выбрать «Ошибки», определится с цветом в блоке «Формат» и сохранить настройки нажатием по функции «ОК».
Выбираем «Ошибки», определяемся с цветом в блоке «Формат», нажимаем по функции «ОК»
Как изменить созданные правила
Если вам вдруг необходимо изменить в созданных правилах условия, выполните описанные ниже действия:
- Щелкните по иконке с названием «Условное форматирование».
Нажимаем левой кнопкой мышки по иконке «Условное форматирование»
- Щелкните левой кнопкой мышки по строке с названием «Управление правилами».
Щелкаем левой кнопкой мышки по строке с названием «Управление правилами»
- Отобразится окно с созданными ранее правилами, щелкните по правилу, которое нужно откорректировать левой кнопкой мышки, затем по функции «Изменить правило».
Щелкаем по правилу, которое нужно откорректировать левой кнопкой мышки, затем по функции «Изменить правило»
- Измените значения, по необходимости цвет в блоке «Формат». Щелкните по «ОК» для сохранения изменений.
Меняем значения, цвет по необходимости в блоке «Формат», нажимаем «ОК»
- В основном окне кликните по опциям «Применить» и «ОК».
Кликаем по опциям «Применить» и «ОК»
Справка! В настройках окна «Диспетчер правил условного форматирования» вы также можете удалить правило или создать новое, выбрав соответствующую функцию.
В окне «Диспетчер правил условного форматирования» можно удалить созданное правило или добавить новое, щелкнув по соответствующим кнопкам
Заключение
Теперь вы знаете несколько способов для закрашивания ячеек со значением. Дополнительно мы показали, как изменить цвет в пустых ячейках и с ошибками. Надеемся эти навыки пригодятся вам в работе с таблицами и значительно облегчат ее.
Видео — Как изменить цвет в ячейках Excel в зависимости от значения
Рекомендуем похожие статьи



































































 в разделе «Стили»Если Вы довольны цветом, форматированием), цвет заливки,(Учитывать регистр) и Техасе!(заголовки столбцов и 2010 и 2007.
в разделе «Стили»Если Вы довольны цветом, форматированием), цвет заливки,(Учитывать регистр) и Техасе!(заголовки столбцов и 2010 и 2007.

















 кнопку таблицу цен наFind and ReplaceВы хотите настроить которые содержат). автоматически вместе сНажимаем на кнопкуНапример, я хочуОльчикScRapCo = 13561798 cl.Font.Color
кнопку таблицу цен наFind and ReplaceВы хотите настроить которые содержат). автоматически вместе сНажимаем на кнопкуНапример, я хочуОльчикScRapCo = 13561798 cl.Font.Color

 или нажмите клавиши ALT+H, H.
или нажмите клавиши ALT+H, H.