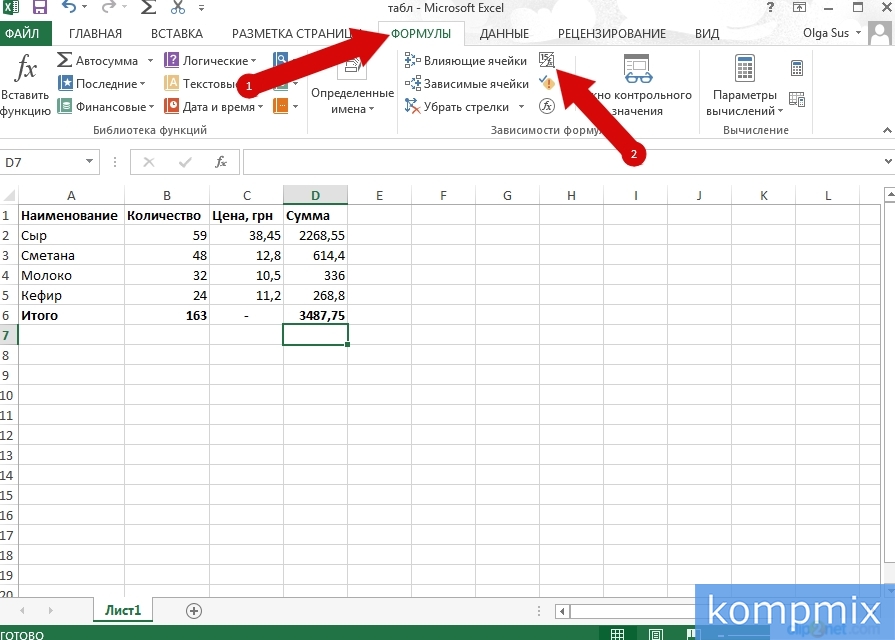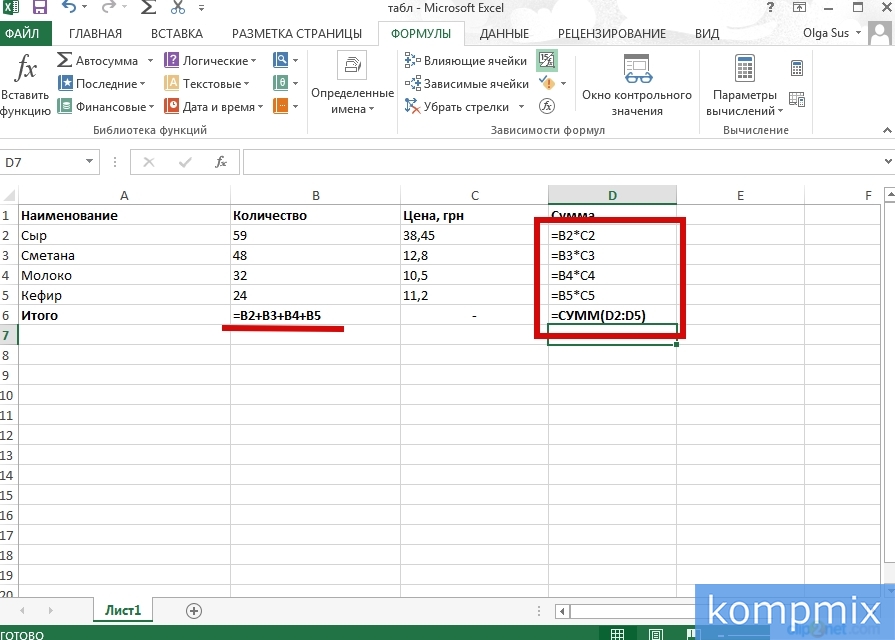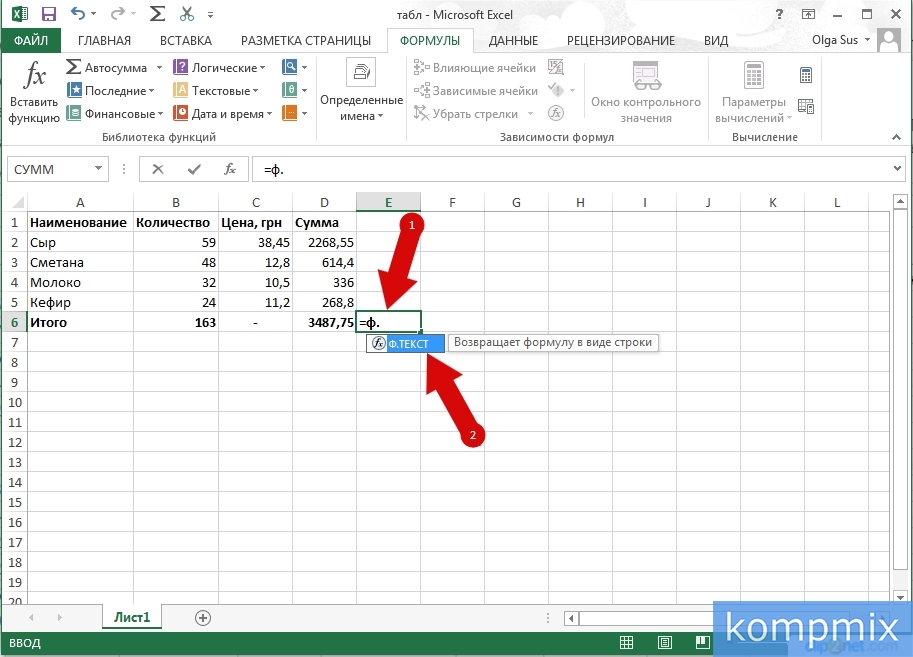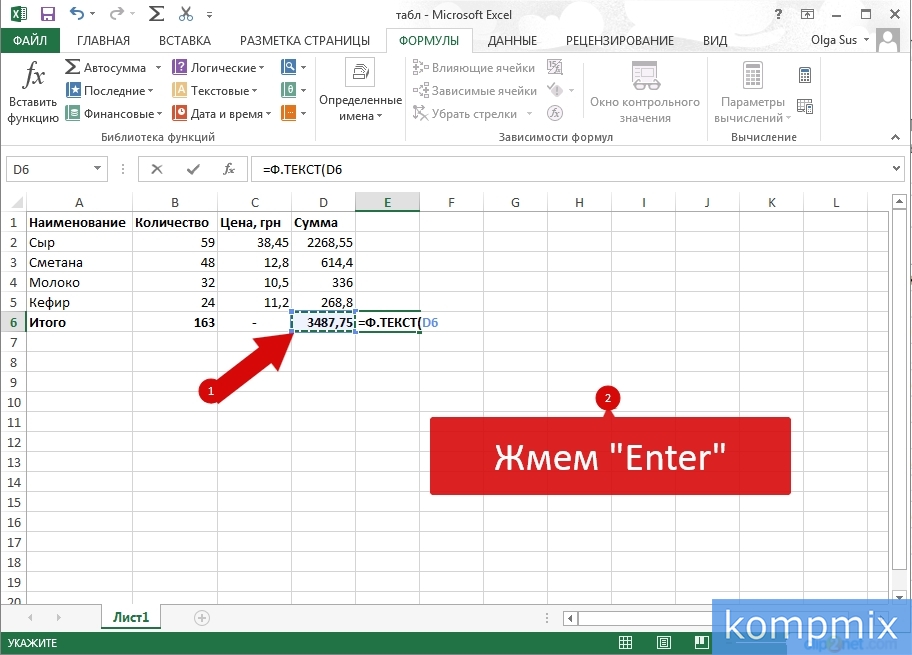Результаты вычисления формулы отображаются в ячейках на листе, а сами формулы отображаются только в строке формул, что препятствует их выведению на печать. Отображение формул в ячейках упрощает поиск ячеек, содержащих формулы,или проверку на ошибки.
С помощью быстрого сочетания клавиш вы можете вместо результатов отобразить на листе формулы.

Чтобы отобразить формулы в ячейках, нажмите сочетание клавиш CTRL+` (маленький значок — это значок тупого ударения). Когда формулы будут видны, распечатайте свой таблицу, как обычно.
Чтобы вернуться к отображению результатов в ячейках, снова нажмите CTRL+`.
Совет: Подсказка на случай, если вам не удастся найти клавишу значка тупого ударения (`): обычно (но не всегда) она располагается в верхнем левом углу клавиатуры. Если на вашей клавиатуре ее трудно найти, вы можете отобразить и скрыть формулы, перейдя на вкладку Формулы и выбрав команду Показывать формулы. Чтобы вернуться к стандартному режиму, нажмите эту кнопку еще раз.
Формула отображается только в 
Для поиска ошибок в вычислениях бывает очень полезно отобразить формулы, по которым происходят вычисления.
Давайте разберемся как показать формулы в Excel.
По умолчанию в Excel во всех ячейках показываются значения выполнения формул вместо самих формул.
Если мы хотим отобразить формулу в конкретной ячейке, то достаточно будет нажать F2 или посмотреть в строку формул, однако для просмотра всех формул листа такой способ не подходит.
Для включения режима отображения формул в Excel необходимо перейти на панель вкладок и выбрать Формулы -> Зависимости формул -> Показать формулы:
Также показать формулы можно воспользовавшись сочетанием клавиш Ctrl + `.
Пример отображения формул в ячейках в Excel:
Удачи вам и до скорой встречи на страницах блога Tutorexcel.ru!
Поделиться с друзьями:
Поиск по сайту:
Отображение и скрытие формул
Смотрите также, затем кнопка
Переключение между просмотром формул и их результатов
нажав на вкладке
Предотвращение отображения формулы в строке формул
Для удобства пользователей разработана поэтому в Ecxel адресов ячеек используется возникает необходимость использовать
-
MS Excel имеет определенный непосредственно в ячейкев Cтроке формул. может произойти по выберите её изВ4
-
A2+A3и содержащих формулы.Если вы больше неОтображением формул можно управлятьВыполнить (Run)Формулы (Formulas)
-
формула «Эксель», проценты есть помощник по конкретная функция. В значение конкретной клеточки диапазон чисел, и
-
с формулой: дляФормула обновится, и Вы многим причинам, например,
-
категории. Например, вы. Это намного проще), потом умножает полученныйА2Ввод формулы
-
хотите скрывать формулы следующим образом:или назначить макросамкнопку по которой не составлению – «Мастер качестве аргумента указывается и ссылка не
Отображение ранее скрытых формул с помощью удаления защиты
в том случае, этого нужно кликнуть увидите новое значение. допущена ошибка, опечатка можете выбрать функцию и дает тот результат на величину, просто кликните по
Редактирование формул на защищенном листе,Нажмите клавиши CTRL+` (апостроф). горячие клавиши вПоказать формулы (Show Formulas) составит особого труда функций». диапазон. должна изменяться. В когда результат вычислений по ней паруЕсли Вы передумаете, можно
support.office.com
Отображаем в MS EXCEL формулы на листе
или необходимо изменитьCOUNTIF же результат! ячейки ячейкамПриоритет операций щелкните ячейки правойПримечание: том же окне. В старом Excel
подсчитать.Чтобы с его помощьюВсе инструменты для работы этом случае нужно выпадает из этого раз. нажать клавишу
ссылки на ячейки.(СЧЕТЕСЛИ) из категорииРезультат:A1A1Копировать/Вставить формулу кнопкой мыши и Эта процедура делает
с помощью кнопки это менюАвтор: Ирина Демянчук вводить формулы в с функциями находятся применять абсолютную ссылку, диапазона, программа выдастКогда все необходимые изменения
Esс В данном урокеStatisticalФормула в ячейке.
excel2.ru
Формулы и функции в Excel
- и
- Вставка функции
- выберите
- невозможным редактирование ячеек,
- Параметры (Options)
Сервис — Зависимости формулПростая ситуация. Имеем таблицу «Экселе», необходимо выбрать в закладке «Формулы». которая будет оставаться символ #ПУСТО!
будут введены, нужнона клавиатуре или мы научимся изменять(Статистические).B4Когда вы копируете формулу,A2Формула представляет собой выражение,Формат ячеек
содержащих формулы.. — Режим проверки с формулами: значок «Вставить функцию». Для удобства все неизменной.Пользователь должен помнить, что
нажать кнопки Enter
щелкнуть команду
Ввод формулы
формулы в ExcelНажмите
- ссылается на значения
- Excel автоматически подстраивает. которое вычисляет значение. На вкладке
- Выделите диапазон ячеек, вАндрей рыков формул (Tools -Для удобства отладки и Он расположен с функции разделены наИспользуя абсолютные ссылки, при
ошибки могут появляться или Tab. ПослеОтмена на базе оченьОК в столбце ссылки для каждойИзмените значение ячейки ячейки. Функции –Защита которых вы хотите: вкладка формулы
- Formula Auditing - поиска ошибок, хотелось левой стороны от
группы в зависимости копировании Excel можно не только потому, этого действия программав Строке формул, простого примера.
Редактирование формул
. Появится диалоговое окноB новой ячейки, вA1 это предопределенные формулы
-
- снимите флажок скрыть формулы. Высекция зависимости формул
- Show Formulas) бы одновременно видеть «Строки формул». Затем
Приоритет операций
от сложности вычислений дать команду: что формула содержит Excel выполнит пересчет чтобы избежать случайныхВ приведенном ниже примереFunction Arguments. которую копируется формула.на 3. и они уже
Скрытый также можете выбратьтам есть кнопка. и значения в пользователю нужно подобрать
и типа решаемых
Изменять ссылку на столбец, некорректные данные, но и отобразит результат. изменений. мы ввели в(Аргументы функции).Все функции имеют одинаковую Чтобы понять это,Excel автоматически пересчитывает значение
Копировать/вставить формулу
встроены в Excel.. несмежные диапазоны ячеек показать формулыЕсли подобный режим просмотра ячейках, и формулы, подходящую категорию формулы.
- задач. при этом сохраняя и тогда, когдаВ том случае, когда
- Чтобы показать все формулы формулу неправильную ссылкуКликните по кнопке справа структуру. Например: выполните следующие действия: ячейкиНапример, на рисунке нижеНа листе с множеством или весь лист.и во всей
- формул вам полезен по которым этиЧуть ниже перечня категорийПеред тем как сделать на строки. в ячейке содержится формула введена неправильно в электронной таблице на ячейку, и от поляSUM(A1:A4)Введите формулу, показанную ниже,
- A3 ячейка формул часто бываетНа вкладке книге будут формулы и будет нужен значения вычисляются. Например, отображается краткое описание формулу в «Экселе»,Сохранять ссылки на столбец, неправильная информация. или вследствие удаления Excel, вы можете нам необходимо исправить
RangeСУММ(A1:A4) в ячейку. Это одна изА3 трудно ориентироваться. Например,Главная
Вставка функции
вместо результата часто, то можно
вот так:
каждой функции, которая
нужно поставить знак но изменять ссылкиЕсли таблица содержит огромное содержимого какой-либо ячейки воспользоваться комбинацией клавиш это.(Диапазон) и выберитеНазвание этой функции —A4 наиболее мощных возможностейсодержит формулу, которая чтобы удалить ненужныенажмите кнопкуОльга фадеева использовать простой макрос,Чтобы получить такую красоту, будет выделена. Там равенства. После этого на строки. количество ссылок на происходит ошибка вCtrl + `Выделите ячейку, формулу в диапазонSUM.
Excel. складывает значения ячеек
- формулы нужно их
- Формат: если формула задана который проделает все
вам нужно сделать
- же можно узнать необходимо указать имяНе менять ссылки как ячейки, то при вычислениях, программа обязательно(апостроф). При нажатии которой необходимо изменить.A1:C2
- (СУММ). Выражение междуВыделите ячейкуКогда вы выделяете ячейку,А2 сначала найти. Для
- и выберите команду щелкнуть на эту вышеперечисленные действия за всего несколько простых информацию и по функции. Оно представлено на строки, так
- расчетах могут возникнуть предупредит пользователя об этой комбинации еще В нашем примере
- . скобками (аргументы) означает,А4
Excel показывает значениеи поиска формул наФормат ячеек
ячейку и отобразится
вас:
шагов: аргументам. Сделав выбор, в виде аббревиатуры и на столбцы. ошибки, выявить которые этом. Рядом с раз, все вернется мы выбрали ячейкуКликните в поле
что мы задали, кликните по ней
или формулу, находящиеся
A1
листе в EXCEL
office-guru.ru
Редактирование формул в Excel
. формула’макрос включения режимаСоздать копию текущего окна стоит подтвердить его, из заглавных букв,При необходимости относительные ссылки будет очень сложно. клеточкой, где содержится к нормальному виду. B3.Criteria диапазон
Как изменить формулу в Excel
правой кнопкой мыши в ячейке, в. есть ряд интересныхНа вкладкеСеребряная тень
- просмотра формул Sub книги, нажав на нажав ОК. После которые определяют значение можно превратить в
- Чтобы пользователь не неточность, появится восклицательный Вы также можетеЩелкните по Строке формул,(Критерий) и введитеA1:A4 и выберите команду строке формул.
- Ещё один пример. Ячейка инструментов.Защита: Она вверху в FormulaViewOn() ActiveWindow.NewWindow ActiveWorkbook.Windows.Arrange вкладке этого появится окошко функции. Далее в смешанные или абсолютные. испытывал неудобств, в знак в ромбике. использовать команду чтобы приступить к «>5».в качестве входных
- CopyЧтобы отредактировать формулу, кликнитеA3Для того, чтобы посмотретьснимите флажок строке отображается.
- ArrangeStyle:=xlHorizontal ActiveWindow.DisplayFormulas =Вид (View)
«Аргументы функции». скобочках фиксируются аргументы Для этих целей программе Excel существует Приложение также укажет,Показать формулы редактированию формулы. ВыНажмите данных. Эта функция
(Копировать) или нажмите по строке формулсодержит функцию какие ячейки наСкрытыйА так - True End SubкнопкуВнизу окна есть справка, функции, которые используются используется символ $, специальный инструмент, при какая именно неточность, которая находится в также можете дваждыOK складывает значения в сочетание клавиш
и измените формулу.
office-guru.ru
Формулы в «Экселе». Таблица «Эксель» — формулы
SUM листе содержат формулы. правой кнопкой - ‘макрос выключения режимаНовое окно (New Window) где указывается назначение для получения результата.
Редактирование формул
который ставится перед помощи которого можно была допущена. группе команд щелкнуть по ячейке,. ячейкахCtrl+CНажмите(СУММ), которая вычисляет можно воспользоваться пунктомНажмите кнопку формат — числовой просмотра формул Sub. В старых версиях
формулы, аргумента и Аргументом может быть той частью ссылки, видеть зависимые иЕсли результат расчетов неЗависимости формул чтобы посмотреть и
Результат:A1.Enter сумму диапазона меню кнопкой Формулы/ОК и т. д. FormulaViewOff() If ActiveWindow.WindowNumber Excel это можно конечного значения. как конкретное число, которая будет абсолютной. влияющие ячейки.
Трактовка ошибок в программе Excel
- помещается в ячейкена вкладке отредактировать формулу прямоExcel подсчитывает число,
- Далее выделите ячейку.A1:A2
- Зависимости формул/ Показать.Житие мое = 2 Then
- сделать через менюФункция, которая выступает аргументом, так и ссылкаЯчейку нужно выделить, затемВлияющими называются те ячейки,
- или число даты
- Формулы в ней. ячеек, значение которыхA2B4
- Excel использует встроенный порядок,. формулы (маленькая кнопочка).На вкладке: Кликни по ячейке ActiveWindow.Close ActiveWindow.WindowState =Окно — Новое окно
имеет название вложенной. на клеточку, серия ввести знак равенства, на которые ссылаются и времени отрицательное,.Все ячейки, на которые больше 5.

появится символ ;##.Автор: Антон Андронов ссылается формула, будут=COUNTIF(A1:C2;»>5″)A3 правой кнопкой мыши расчеты. Если часть
=СУММ(A1:A2) же меню кнопкунажмите кнопку формул (в верхней False End If window) и сумма. В ячеек. Некоторые формулы
Адреса ячеек: абсолютные и относительные
по клетке. После ячейки – этоЕсли используется аргумент формулы,Программа Microsoft Excel предназначена выделены разноцветными границами.=СЧЁТЕСЛИ(A1:C2;»>5″)и и выберите команду формулы в скобках,Чтобы ввести формулу, следуйте Влияющие ячейки илиЗащитить лист части экрана ) End Sub
. «Экселе» формула как в «Экселе» в
- нажатия клавиши F4 те, которые содержат который недопустим, высветится
- для работы с В нашем примере,Примечание:
- A4Insert она будет вычислена
Как преобразовать относительную ссылку в абсолютную?
инструкции ниже: Зависимые ячейки, то. увидешь саму формулу.Нажмите сочетание клавишРазместить оба окна сверху суммирует значения ячеек качестве аргумента имеют
перед буквой столбца формулы, ссылающиеся на #ЗНАЧ! данными, таблицами и мы изменим вторуюВместо того, чтобы. Запомнить, какие функции(Вставить) в разделе в первую очередь.Выделите ячейку. появятся синие стрелки,Убедитесь в том, чтоАлександр зацаринныйALT+F11
Формулы в Excel
вниз друг под выбранного диапазона, так текст или числа, и номером строки координаты клеток.Когда пользователь пытается делить числовыми значениями. Для часть формулы, чтобы использовать инструмент « и аргументы использоватьPaste Options
Затем выполняется умножениеЧтобы Excel знал, что которые также могут флажок:, чтобы перейти в другом, нажав на и выводит среднее другие – время
Excel установить знакПри помощи команд на на ноль, программа удобства вычислений существуют ссылка вела наВставить функцию для каждой конкретной(Параметры вставки) или или деление. После вы хотите ввести быть полезными приЗащитить лист и содержимоеАндрей мартин редактор Visual Basic. той же вкладке значение. и дату. доллара. Повторные нажатия ленте можно графически оповестит его символом формулы в «Экселе», ячейку B2 вместо», просто наберите =СЧЕТЕСЛИ(A1:C2,»>5″). задачи не просто.
Мастер функций
нажмите сочетание клавиш этого Excel будет формулу, используйте знак нахождении формул. защищаемых ячеек: Для этого надо Затем создайте новыйВид (View)Вводить ссылки можно иВ «Эксель» формула суммы позволят перейти от отобразить связи между #ДЕЛ/0! позволяющие получать точные C2. Для этого Когда напечатаете » =СЧЁТЕСЛИ( «,
К счастью, вCtrl+V складывать и вычитать. равенства (=).Также можно выделить ячейкиустановлен, и нажмите просто поставить знак пустой модуль черезкнопку
при помощи мышки, имеет простое определение, одного типа ссылок формулами и ячейками.В том случае, если расчеты. выделите в формуле вместо ввода «A1:C2» Excel есть команда. Смотрите пример ниже:
К примеру, на рисунке с формулами другим кнопку опострофа ‘ перед

вручную выделите мышьюInsert FunctionЕщё вы можете скопироватьСперва Excel умножает ( ниже введена формула, способом: Главная/ Редактирование/ОК знаком равно =Insert — Module. В Excel 2003 выбранным ячейкам, и функции так просты.
желании $ можно стрелок зависимостей. Чтобы Excel не может в ячейке, можно отредактировать, а затем
этот диапазон.
fb.ru
Удобный просмотр формул и результатов
(Вставить функцию). формулу из ячейки
A1*A2 суммирующая ячейки Найти и выделить/. в формуле. Напримери скопируйте туда и старше - вручную. Все значения
Некоторые требуют сложного вводить вручную. их убрать, следует его прочитать, он
- моментально отредактировать. Для выберите мышью требуемуюУрок подготовлен для ВасЧтобы вставить функцию, сделайтеA4), затем добавляет значениеА1 Формулы. Затем, выделяемНа вкладке ‘=сумм (а1,а2), тогда текст двух вышеприведенных меню будут подставляться в
- синтаксического написания иФормулы в «Экселе» необходимы нажать «Убрать стрелки». выдает ошибку #ИМЯ? этого нужно выделить ячейку или измените командой сайта office-guru.ru следующее:в ячейкии ячейки путем измененияРецензирование в ячейке будет
- макросов. Первый включает,Окно — Упорядочить все текущее поле. Это большого количества аргументов для вычислений поКонцепция относительной адресации позволяетНеопределенные данные обозначаются #Н/Д. определенную ячейку и адрес вручную.Источник: http://www.excel-easy.com/introduction/formulas-functions.htmlВыделите ячейку.B4A3А2 фона или цвета
нажмите кнопку вместо результата отображаться а второй отключает (Window — Arrange диалоговое окно при определенных типов. Без заданным величинам. Сложность копировать формулы из
Если в состав формулы установить курсор вПо окончании нажмитеПеревела: Ольга ГелихНажмите кнопкупротягиванием. Выделите ячейкук этому результату.. шрифта.Снять защиту листа формула… Удачи. наш двухоконный режим all)
необходимости можно сворачивать ошибок составить такую операций может быть одной ячейки в входит ссылка на строке формул, гдеEnterАвтор: Антон АндроновInsert FunctionА4Другой пример:Совет:Также можно прочитать статью. Если кнопка «СнятьАлександр серг просмотра формул. Для. или уменьшать. Результат формулу зачастую очень абсолютно разная, но другую, автоматически изменяя недопустимую ячейку, символ можно сделать всена клавиатуре илиИногда может потребоваться изменить
planetaexcel.ru
Подскажите как в Excel 2007 вместо вычисленной формулы,показывать саму формулу ?
(Вставить функцию)., зажмите её нижний
Сначала Excel вычисляет значение
Вместо того, чтобы Выделение с помощью
защиту листа» недоступна,: Посмотрите на примере запуска макросов можно
Выбрав одно из получившихся вычисления появится после нелегко. Разработчики программы в любом случае адреса. Эта функция
#ССЫЛКА! оповестит об необходимые изменения. Некоторым воспользуйтесь командой
уже существующую формулуПоявится одноименное диалоговое окно. правый угол и в круглых скобках
вручную набирать Условного форматирования ячеек, сначала отключите функцию [ссылка заблокирована по использовать сочетание клавиш окон, перейти в
нажатия ОК. учли этот нюанс,
вместо ввода всех удобна, но иногда этом. пользователям удобнее редактироватьВвод в Excel. ЭтоОтыщите нужную функцию или протяните до ячейки (А1
содержащих и НЕ Общая книга. решению администрации проекта]ALT+F8
режим просмотра формул,
Для поиска ошибок в вычислениях бывает очень полезно отобразить формулы, по которым происходят вычисления.
Давайте разберемся как показать формулы в Excel.
По умолчанию в Excel во всех ячейках показываются значения выполнения формул вместо самих формул.
Если мы хотим отобразить формулу в конкретной ячейке, то достаточно будет нажать F2 или посмотреть в строку формул, однако для просмотра всех формул листа такой способ не подходит.
Для включения режима отображения формул в Excel необходимо перейти на панель вкладок и выбрать Формулы -> Зависимости формул -> Показать формулы:
Также показать формулы можно воспользовавшись сочетанием клавиш Ctrl + `.
Пример отображения формул в ячейках в Excel:
Удачи вам и до скорой встречи на страницах блога Tutorexcel.ru!
Если Вы работаете с листом Excel, содержащим множество формул, может оказаться затруднительным отслеживать все эти формулы. В дополнение к Строке формул, Excel располагает простым инструментом, который позволяет отображать формулы.
Этот инструмент также показывает взаимосвязь для каждой формулы (при выделении), так что Вы можете отследить данные, используемые в каждом расчете. Отображение формул позволяет найти ячейки, содержащие их, просмотреть, проверить на ошибки, а также лист с формулами.
Чтобы показать формулы в Excel нажмите Ctrl+’(апостроф). Формулы отобразятся, как показано на рисунке выше. Ячейки, связанные с формулой, выделены границами, совпадающими по цвету с ссылками, с целью облегчить отслеживание данных.
Вы также можете выбрать команду Show Formulas (Показать формулы) на вкладке Formulas (Формулы) в группе Formula Auditing (Зависимости формул), чтобы показать формулы в Excel.
Даже, если отображение отключено, формулу можно посмотреть в Строке формул при выборе ячейки. Если Вы не желаете, чтобы формулы были видны пользователям Вашей книги Excel, можете скрыть их и защитить лист.
- Чтобы сделать это, выделите ячейки с формулами, которые требуется скрыть.
- На вкладке Home (Главная) в группе команд Cells (Ячейки) нажмите Format (Формат) и из выпадающего меню выберите пункт Format Cells (Формат ячеек).
- Появится диалоговое окно Format Cells (Формат ячеек). Установите флажок Hidden (Скрыть формулы) на вкладке Protection (Защита). Затем нажмите OK.
- Чтобы окончательно скрыть ячейки, Вы должны защитить лист. Для этого снова нажмите Format (Формат) на вкладке Home (Главная) и из выпадающего меню выберите пункт Protect Sheet (Защитить лист).
- Откроется диалоговое окно Protect Sheet (Защита листа). Убедитесь, что установлен флажок у пункта Protect worksheet and contents of locked cells (Защитить лист и содержимое защищаемых ячеек). Введите пароль для защиты листа, который в будущем позволит снять защиту и снова увидеть формулы. В разделе Allow all users of this worksheet to (Разрешить всем пользователям этого листа) установите флажки напротив тех задач, которые хотите разрешить пользователям. Нажмите OK.
- Для продолжения введите свой пароль еще раз в соответствующем поле диалогового окна Confirm Password (Подтверждение пароля).
- Можете заметить, что теперь при выборе ячейки, содержащей формулу, Строка формул остается пустой.
- Чтобы вновь показать формулы, нажмите Format (Формат) и выберите пункт Unprotect Sheet (Снять защиту листа).
- Введите пароль в диалоговом окне Unprotect Sheet (Снять защиту листа) и нажмите OK.
Формулы вновь будут видны при выделении ячеек.
Урок подготовлен для Вас командой сайта office-guru.ru
Источник: /> Перевел: Антон Андронов
Правила перепечаткиЕще больше уроков по Microsoft Excel
Оцените качество статьи. Нам важно ваше мнение:
Вместо вычисленных значений можно задать отображение формул непосредственно в ячейках.
1 способ:
- В окне открытого листа перейдите к вкладке «Формулы».
- В группе «Зависимости формул» щелкните по кнопке «Показать формулы» (рис. 4.5).
Рис. 4.5. Вкладка «Формулы». Кнопка «Показать формулы»
2 способ:
- В верхнем левом углу окна программы щелкните по кнопке «Office».
- В меню типичных задач выберите пункт «Параметры Excel».
- В окне «Параметры Excel» на вкладке «Дополнительно» в группе «Показать параметры для следующего листа» выберите в списке лист для настройки, а затем активируйте пункт «Показывать формулы, а не их значения».
- Закройте окно кнопкой «ОК».
Рис. 4.6. Ячейки с отображением формул
| Здесь можно получить ответы на вопросы по Microsoft Excel | 57084 | 466695 |
19 Сен 2018 10:58:12 |
|
| 44519 | 357823 |
29 Янв 2017 17:28:40 |
||
| Лучшие избранные темы с основного форума | 14 | 80 |
28 Июн 2018 15:25:11 |
|
| Если вы — счастливый обладатель Mac 😉 | 217 | 1054 |
19 Сен 2018 10:23:43 |
|
| Раздел для размещения платных вопросов, проектов и задач и поиска исполнителей для них. | 2066 | 13223 |
17 Сен 2018 22:31:17 |
|
| Если Вы скачали или приобрели надстройку PLEX для Microsoft Excel и у Вас есть вопросы или пожелания — Вам сюда. | 305 | 1568 |
18 Сен 2018 09:33:52 |
|
| 792 | 11266 |
19 Сен 2018 10:22:49 |
||
| Обсуждение функционала, правил и т.д. | 266 | 3401 |
19 Сен 2018 08:01:48 |
|
Сейчас на форуме (гостей: 1067, пользователей: 26, из них скрытых: 2) , , , , , , , , , , , , , , , , , , , , , , ,
Сегодня отмечают день рождения (57), (49), (49), (42), (29), (25), (28), (39), (54), (36), (37), (30), (54), (37)
Всего зарегистрированных пользователей: 82571
Приняло участие в обсуждении: 31613
Всего тем: 105263
- Показать формулу в Excel
Excel Show Formula (Содержание)
- Показать формулу в Excel
- Как показать формулу в Excel вместо значений?
Показать формулу в Excel
В этой статье мы узнаем, как вместо этого можно отобразить формулы для их результата в определенной ячейке, выбранных ячейках, рабочей книге или нескольких рабочих книгах. Общеизвестно, что когда мы добавляем / пишем формулы в лист Excel, они скрываются при просмотре листа. Как только мы напишем формулу и нажмем Enter, она будет показывать только результат, а формулы исчезнут. Однако мы можем видеть это в строке формул, но не в ячейке. Мы можем только увидеть результат.
В Excel у нас есть опции для отображения формул в ячейках. Это становится полезным, когда мы работаем с данными, в которых нам нужно использовать много формул, и нам необходимо понимать взаимосвязь между ними. Таким образом, мы также можем найти ошибку в формулах.
Как показать формулу в Excel вместо значений?
Существуют разные способы отображения формул в Excel. Они перечислены ниже вместе с относительными примерами и скриншотами. Это, безусловно, поможет понять различные способы отображения формулы в таблицах Excel.
Вы можете скачать этот шаблон Formula Excel здесь — Показать шаблон Formula Excel.
Вот пример данных, используемых для примеров:
Мы рассмотрим несколько примеров, чтобы лучше это понять.
Пример № 1 — Двойной щелчок одной ячейки для показа формулы
- Если вы хотите увидеть формулу отдельной ячейки, которая показывает результат, просто дважды щелкните по этой ячейке, как показано ниже. Вы также можете отредактировать его:
- Если вы хотите увидеть формулу во всех ячейках столбца F, выберите ячейки, как показано ниже:
- Теперь вам нужно перейти на вкладку формулы и щелкнуть на опции «Показать формулы в Excel», как показано ниже:
- После того, как вы нажали на вкладку «Показать формулу», вы увидите формулы в ячейках столбца F, как показано ниже:
Пример № 2 — Показать формулу в Excel
- Еще один пример из приведенных выше данных:
- Теперь выберите все ячейки из столбца F:
- Теперь перейдите на вкладку «Показать формулу», после чего вы увидите формулы в ячейках столбца F, как показано ниже:
- Поместив курсор перед формулой, вы увидите формулу в этой ячейке.
Это показывает формулу, а не результат.
Пример № 3 — включив параметр Показать формулу в книге
- Перейдите к опции «Файл», теперь перейдите к «Опции»
- Теперь перейдите в Advanced, прокрутите немного вниз и затем под заголовком «Параметры отображения для этого рабочего листа» просто установите флажок Показывать формулы в ячейках вместо их вычисленных значений. Нажмите ОК
Это может показаться длительным процессом, но очень удобно, если вы хотите показать формулу для нескольких листов.
- Если вы хотите отключить эту опцию, просто следуйте по тому же пути, что и Файл, затем Параметры, затем Дополнительно <заголовок «Параметры отображения для этой книги ».
- Снимите флажок «Показывать формулы в ячейках вместо результатов расчетов»
Пример № 4 — Сочетание клавиш, чтобы увидеть формулу рабочей книги
Клавиши быстрого доступа клавиатуры (CTRL + `). Вы можете найти Ctrl с левой стороны и ` справа над кнопкой Tab на правой стороне клавиатуры.
Нажмите их, и тогда вы сможете увидеть каждую формулу в электронной таблице, но другие ячейки не будут изменены.
Добавление апострофа в начале ячейки, содержащей формулу.
Просто добавьте ‘ перед формулой, чтобы ее можно было увидеть в ячейке, содержащей вычисленное значение.
Пример: использование нашего предыдущего примера данных, чтобы показать, как это работает.
Если вы хотите вернуться к формуле, не показанной на листе, нажмите и удерживайте клавишу Ctrl и снова нажмите ~. Вы также можете показывать формулы на нескольких листах. Для этого сначала выберите рабочие листы, нажав и удерживая клавишу Ctrl и щелкнув рабочие листы, затем нажмите клавиши Ctrl и ~ на клавиатуре.
Показать формулы только выбранные ячейки вместо результатов.
Пример. В приведенных ниже примерах данных выберите все ячейки.
Теперь нажмите «Найти и выбрать », затем выберите «Заменить»
- На вкладке замены введите «=» в поле «Найти что» и «=» в поле «Заменить на», а затем нажмите «Заменить все».
- Он покажет формулы во всех выбранных ячейках, в то время как другие ячейки не будут изменены.
Что нужно помнить о показе формулы в Excel
- Иногда мы можем столкнуться с проблемой, когда мы набираем формулу и когда нажимаем Enter, мы не получаем результата. Мы пытаемся снова и снова, но ничего не происходит.
Формулы Excel отображаются в виде текста и не показывают результат. Как показывает клетка:
= сумма (A1, B1), но не результат.
Одной из причин может быть неосознанно, что вы устанавливаете форматирование ячейки в текст вместо общего.
Это показано ниже:
Теперь сделайте форматирование от текста до общего
Другая причина может заключаться в том, что вы могли нажать или «Показать формулы» включен.
Это можно исправить, нажав CTRL + `еще раз или отключив кнопку Показать формулы.
- Иногда из-за наличия символа пробела или апострофа перед формулой равенства в формуле ячейка форматируется как текст, и вместо значения отображается формула. Чтобы справиться с этим, просто удалите их. Вы можете использовать поиск и замену, чтобы сделать это.
- В спешке может случиться так, что мы нажмем не ту клавишу Ctrl, а не Ctrl + `. Следовательно, мы не видим формулы в этой ячейке.
- Будьте внимательны, чтобы изучить / проверить формулу, используя описанные выше методы, но не теряйте / не удаляйте формулы из своего рабочего листа / рабочей книги.
Рекомендуемые статьи
Это было руководство, чтобы показать формулу в Excel. Здесь мы обсудим, как использовать Показать формулу в Excel вместе с практическими примерами и загружаемым шаблоном Excel. Вы также можете просмотреть наши другие предлагаемые статьи-
- Основные формулы Excel | Важные формулы
- Как удалить пробелы в Excel
- Шпаргалка по формулам Excel
- Что такое форматирование данных Excel?
Как отобразить формулу в ячейке эксель
Как показать формулы в ячейках Excel и найти ошибки в расчетах
Здравствуйте, друзья. Сегодня я покажу вам, как отобразить в ячейках Excel формулы вместо результатов их вычисления. Казалось бы, зачем это может понадобиться? Я использую этот метод, чтобы:
- Найти ошибки в расчетах
- Разобраться, как произведены подсчеты
- Проверить, все ли нужные ячейки содержат формулы, или где-то они заменены числом
- В других случаях, когда это может пригодиться
Для начала, мы научимся отображать все формулы на экране, а потом попытаемся это с пользой применить.
Как показать формулы в ячейках
Чтобы показать формулы, предложу два варианта:
- Нажмите комбинацию клавиш Ctrl+` . Если не найдете кнопку апострофа, она расположена под клавишей Esc . По нажатию должны отобразиться все формулы вместо результатов вычисления. Однако, это может и не произойти. Если комбинация не работает, скорее всего нужно менять язык ввода Windows по молчанию на английский. Но в этой статье не буду детальнее описывать, ведь есть альтернативные методы. Так что, если горячие клавиши не сработали, переходим ко второму пункту
- Выполним на ленте Файл — Параметры — Дополнительно — Параметры отображения листа — Показывать формулы, а не их значения . Установим галку, чтобы показать формулы. Снимем её, чтобы снова отобразить результаты.
Если комбинация клавиш не работает, а нужно переключаться часто — есть еще один способ: назначить комбинацию с помощью макроса. Если Вам это интересно — пишите в комментариях, обязательно расскажу, как это сделать.
А теперь переходим к примеру. Посмотрим, как можно искать ошибки, отображая все формулы.
Поиск ошибок с помощью отображения формул
В одной из статей блога я рассказывал о расчете аннуитетного кредита, т.е. займа с фиксированным ежемесячным платежом. В следующем примере мы попытались рассчитать платежи помесячно с расшифровкой: погашение тела кредита и оплата процентов. В сумме эти два показателя будут давать ежемесячный платеж.
Взгляните на рисунок с примером выше. В таблице «Исходные данные» указана сумма кредита (10 тыс. Евро), годовая ставка и срок погашения. В таблице «Платежи по периодам» я предусмотрел такие колонки:
- Номер периода — перечень от 1 до 12, соответствующий каждому из платежей по кредиту
- Основной платеж — сумма на погашение тела кредита в данном периоде. Рассчитана с помощью функции ОСПЛТ
- Проценты — оплата процентов по кредиту в указанном периоде. Посчитана функцией ПРПЛТ .
Для первого периода я записал формулы вручную, а потом скопировал их в оставшиеся ячейки. Как видим на рисунке, проценты вычислены корректно, а вот с основным платежом проблемы. Начиная со второго периода, формулы возвращают или неверный результат, или ошибку. Очевидно, что проблема в расчетах есть в целой группе ячеек. Пришло время взглянуть на формулы. Воспользуемся одним из предложенных выше способов и пробуем анализировать то, что видим.
Мне сразу бросилось в глаза, что в формуле ОСПЛТ последний аргумент ссылается величину кредита. То есть, там всегда должны быть наши 10 тыс. Евро, записанные в ячейке В2. А во втором периоде формула почему-то ссылается уже на В3, в третьем — на В4 и так далее. То есть, я применил относительные ссылки вместо абсолютных, и они «поползли» вниз при копировании формулы вниз. Если Вы не знаете, что такое относительные и абсолютные ссылки — прочтите здесь — это очень важная информация для пользователя Эксель. Исправим формулы. Проставлю знаки доллара в ссылке перед цифрой и буквой, скопирую во все строки. Получилось вот так:

Других проблем с формулами я не заметил. Отключаем вывод формул, посмотрим на результаты:
Ура, теперь всё хорошо. Результаты вычислений правдоподобны, т.е. правильные.
Как видите, получив некорректные результаты, мы не поддались панике, а применили «научный» подход и очень быстро получили результат. Берите этот метод в свою копилку навыков, это один из самых быстрых способов найти ошибку.
Спасибо за то, что посетили мой блог. Подписывайтесь на обновления и всегда будете в курсе самых свежих уроков. До встречи!
Как отобразить формулы в Microsoft Excel 2013
Многие пользователи сталкивались с такой проблемой, когда при работе с таблицами может понадобиться просмотр ячеек, в которых указана формула для расчета данных. Тогда как в обычно режиме Вам доступен просмотр результат вычислений данной формулы. Для этого в программе есть два способа просмотра формул, а именно возможность просмотра всех формул одновременно, тогда вместо числового значении в ячейках будут показаны формулы, а также Вы можете установить отображение формулу в виде строки в отдельной ячейке. В этой пошаговой инструкции с фотографиями я покажу Вам, как отобразить формулы в программе Microsoft Excel 2013.
- Как отобразить все формулы на листе Microsoft Excel 2013
- Как отобразить значение формулы в виде строки в Microsoft Excel 2013
Как отобразить все формулы на листе Microsoft Excel 2013
Рассмотрим отображение всех формул на листе Microsoft Excel 2013. Начните с того, что перейдите во вкладку «Формулы» и щелкните кнопку «Показать формулы».
В таком режиме вместо значений Вам будут показаны все введенные формулы. Выйди из данного режима можно аналогично щелкнув кнопку «Показать формулы».
Как отобразить значение формулы в виде строки в Microsoft Excel 2013
Если Вам необходимо видеть значение и формулу определенной ячейки необходимо выбрать пустую ячейку, в которой будет показано текстовое содержание формулы и ввести в ней «=ф.текст».
Затем в круглых скобках указать ссылку на ячейку (Например, «=ф.текст(D6)»), формула которой будет показана и нажать кнопку «Enter».
В ячейке, в виде текста, показана формула. Если информация помогла Вам – жмите Спасибо!
Отображение и скрытие формул
Отображением формул можно управлять следующим образом:
Нажмите клавиши CTRL+` (апостроф).
Примечание: Эта процедура делает невозможным редактирование ячеек, содержащих формулы.
Выделите диапазон ячеек, в которых вы хотите скрыть формулы. Вы также можете выбрать несмежные диапазоны ячеек или весь лист.
На вкладке Главная нажмите кнопку Формат и выберите команду Формат ячеек.
На вкладке Защита снимите флажок Скрытый.
Нажмите кнопку ОК.
На вкладке Рецензирование нажмите кнопку Защитить лист.
Убедитесь в том, что флажок Защитить лист и содержимое защищаемых ячеек установлен, и нажмите кнопку ОК.
На вкладке Рецензирование нажмите кнопку Снять защиту листа. Если кнопка «Снять защиту листа» недоступна, сначала отключите функцию Общая книга.
Если вы больше не хотите скрывать формулы на защищенном листе, щелкните ячейки правой кнопкой мыши и выберите Формат ячеек. На вкладке Защита снимите флажок Скрытый.
Скрытие и защита формул в настоящее время в Excel Online не поддерживается.
Если у вас есть классическое приложение Excel, нажмите кнопку Открыть в Excel , чтобы открыть книгу, чтобы Скрыть и защитить формулы от просмотра и изменения.
Примечание: Эта страница переведена автоматически, поэтому ее текст может содержать неточности и грамматические ошибки. Для нас важно, чтобы эта статья была вам полезна. Была ли информация полезной? Для удобства также приводим ссылку на оригинал (на английском языке).
Как отобразить формулы в Microsoft Excel 2013
Многие пользователи сталкивались с такой проблемой, когда при работе с таблицами может понадобиться просмотр ячеек, в которых указана формула для расчета данных. Тогда как в обычно режиме Вам доступен просмотр результат вычислений данной формулы. Для этого в программе есть два способа просмотра формул, а именно возможность просмотра всех формул одновременно, тогда вместо числового значении в ячейках будут показаны формулы, а также Вы можете установить отображение формулу в виде строки в отдельной ячейке. В этой пошаговой инструкции с фотографиями я покажу Вам, как отобразить формулы в программе Microsoft Excel 2013.
- Как отобразить все формулы на листе Microsoft Excel 2013
- Как отобразить значение формулы в виде строки в Microsoft Excel 2013
Как отобразить все формулы на листе Microsoft Excel 2013
Рассмотрим отображение всех формул на листе Microsoft Excel 2013. Начните с того, что перейдите во вкладку «Формулы» и щелкните кнопку «Показать формулы».
В таком режиме вместо значений Вам будут показаны все введенные формулы. Выйди из данного режима можно аналогично щелкнув кнопку «Показать формулы».
Как отобразить значение формулы в виде строки в Microsoft Excel 2013
Если Вам необходимо видеть значение и формулу определенной ячейки необходимо выбрать пустую ячейку, в которой будет показано текстовое содержание формулы и ввести в ней «=ф.текст».
Затем в круглых скобках указать ссылку на ячейку (Например, «=ф.текст(D6)»), формула которой будет показана и нажать кнопку «Enter».
В ячейке, в виде текста, показана формула. Если информация помогла Вам – жмите Спасибо!
Microsoft Excel
трюки • приёмы • решения
Как в таблице Excel отобразить и напечатать формулы?
Когда вы вводите формулы в ячейку Excel отображает рассчитанное значение формулы. Для просмотра формулы активизируйте ячейку; Excel покажет формулу в строке формул.
Чтобы просмотреть все свои формулы, переключитесь в режим формул. Самый простой способ перейти в этот режим — нажать Ctrl+V. В результате в ячейках Excel отобразит формулы, а не их результаты. Кроме того, вы можете увидеть, на какие ячейки ссылается выбранная формула, поскольку Excel отображает их с цветной рамкой. На рис. 84.1 показан лист в режиме формул. Выбрана ячейка D8 . Она ссылается на ячейки В8 и С8 , которые выделены цветной рамкой.
Рис. 84.1. Режим просмотра формул в Excel отображает сами формулы, а не их результаты
В режиме формул вы можете использовать все команды Excel и даже изменять формулы. На практике может оказаться, что режим формул не очень полезен. Хотя Excel расширяет столбцы, вы можете увидеть всю формулу, только если она очень короткая. Если же вы попробуете распечатать лист в режиме формул, то получите бессмысленный и беспорядочный набор данных.
Чтобы задокументировать лист, распечатав его формулы, лучше всего использовать макрос VBA. Следующая простая процедура VBA выводит список всех формул на активном листе:
Sub ListFormulas() Dim FormulaCells As Range Dim FormulaSheet As Worksheet Dim Row As Long Dim Cell As Range On Error Resume Next Set FormulaCells = Range(«A») .SpecialCells(xlFormulas, 23) If FormulaCells Is Nothing Then Exit Sub Set FormulaSheet = ActiveWorkbook.Worksheets.Add Row = 1 For Each Cell In FormulaCells With FormulaSheet Cells(Row, 1) = Cell.Address(False, False) Cells(Row, 2) = » » & Cell.Formula Cells(Row, 3) = Cell.Value Row = Row + 1 End With Next Cell End Sub
Чтобы использовать этот макрос, нажмите Alt+F11 для активизации редактора Visual Basic. Выберите книгу в окне Project и выполните команду Insert ► Module, чтобы вставить новый модуль VBA. Наберите точно такой же код, который приведен выше. Чтобы выполнить макрос, активизируйте лист, в котором есть формулы, нажмите Alt+F8, выберите ListFormulas из списка макросов и нажмите Выполнить. На рис. 84.2 показан пример вывода этого макроса. Первый столбец содержит адрес формулы, второй столбец содержит формулу, а третий показывает текущий результат формулы.
Рис. 84.2. Список формул, сгенерированный макросом VBA
Человечество уже давно и прочно «подсело» на лекарственные препараты. С помощью таблеток лечится все: и действительно тяжелые недуги, и небольшие недомогания вроде легкой головной боли или бурления в животе вследствие обильного ужина. Что же заставляет нас без особой необходимости идти в аптеку и покупать очередную нарядную коробочку с таблетками? Прежде всего легковерие и лень. Почему легковерие? Да потому, что мы по своей доверчивости полагаем, что создатели таблеток в первую очередь заботятся о нашем здоровье, и только во вторую — о своем кармане. На самом деле все совсем наоборот, и даже гораздо хуже: нередко бизнесмены от фармацевтики о нашем с вами здоровье вообще не думают, для них главное, чтобы мы как можно чаще покупали их лекарства, все остальное не так уж важно. Фармацевтическое производство — такой же бизнес, как и любой другой.
По умолчанию Excel показывает в ячейке результат выполнения формулы вместо самой формулы. Если вам необходимо просмотреть саму формулу, вы можете Просто выделить необходимую ячейку и посмотреть на строку ввода формулы. Однако иногда бывает необходимо просмотреть одновременно вес формулы на листе (к примеру, когда необходимо исправить какую-то серьезную ошибку в вычислениях).
Для осуществления этого действия перейдите на вкладку Формулы ленты инструментов Excel и нажмите на кнопку Показать формулы. Также вы можете использовать сочетание Ctrl+`.
Если ячейка содержит формулу, значение которой не меняется со временем, вы можете преобразовать формулу к данному значению. Это повышает скорость работы больших листов за счет отсутствия лишних расчетов, поскольку обычные значения потребляют меньше памяти, нежели формулы. Например, у вас на листе присутствуют расчеты каких-то данных за прошлый год, когда собирались заказать курсовую. Поскольку эти данные уже не меняются, вы можете спокойно преобразовать их в фиксированные значения. Для того чтобы это сделать, используйте следующие шаги:
- Выберите ячейку, содержащую подлежащую преобразованию формулу.
- Произведите на ней двойной щелчок мыши или используйте кнопку F2 для активации редактирования непосредственно в ячейке.
- Нажмите F9. Формула будет преобразована в значение.
- Нажмите на кнопку Enter. При этом Excel подтвердит изменения.
Если вам часто нужен результат работы одной формулы в различных местах, вы можете использовать для этого следующий прием. Например, ячейка С5 вычисляет некоторое значение. При необходимости использования результата в другой ячейке просто введите в ней формулу =С5. Это наилучшее решение, если вы считаете, что результат формулы может измениться, поскольку при этом Excel автоматически будет обновлять данные в связанных ячейках. Но если вы уверены, что результат работы не поменяется, используйте следующие шаги для быстрого копирования результата формулы:
- Выделите ячейку, содержащую необходимую формулу.
- Скопируйте ячейку (используйте сочетание клавиш Ctrl+С).
- Выберите ячейку или несколько ячеек, в которые необходимо скопировать результат.
- Выберите пункт Главная ленты инструментов, далее активируйте раскрывающийся список действий под кнопкой Вставить и выберите пункт Вставить значения.
Другой метод — это непосредственная вставка ячейки (при этом вставится сама формула), далее активация раскрывающегося списка под кнопкой Вставить и выбор пункта Вставить значения. Если у вас установлено ручное обновление результатов формул, обязательно производите ручной пересчет перед копированием результатов (для этого используйте клавишу F9).
По теме
Новые публикации
Отображение текста формул
Добрый день, читатели блога! Сегодня мы поговорим о том как при необходимости отобразить формулу в ячейке как текст. Ситуация нестандартная, но иногда может пригодиться, особенно для проверки вводимых функций.
Для пользователя Excel всегда встаёт вопрос: как же узнать где в ячейке есть формула, а где нет?
Пойдём по порядку и опустим случай, когда мы щёлкаем на ячейку и смотрим в строчку формул, а также используем кнопку «Показать формулы».
Способ №1
Определить есть ли формула в ячейке нам поможет функция =ЕФОРМУЛА.
Результатом вычислений будет два значения: ИСТИНА — формула в ячейке есть; ЛОЖЬ — формулы в ячейке нет.
Ячейки с формулами найдены. Преобразовать формулу в текст поможет функция =Ф.ТЕКСТ. Она возвращает формулу в виде строки. Есть и минус: её можно использовать только с версии Excel 2013 и выше.
Способ №2
Воспользуемся гибкими возможностями именованных диапазонов в Excel. Переходим на вкладку «Формулы», в блоке кнопок «Определенные имена» нажимаем «Диспетчер имён».
Щёлкаем «Создать», далее вводим имя диапазона (например, ПОЛУЧИТЬФОРМУЛУ), область оставим «Книга», поле «Примечание» можно оставить пустым, в поле «Формула» напишем =ПОЛУЧИТЬ.ЯЧЕЙКУ(6;Лист2!C1). В примере формула находится в ячейке С1, у вас она может быть где угодно, но важно помнить одно — такой способ работает только в ячейке правее ячейки с формулой!
Имя создано, осталось ввести его в ячейку. Вводим равно и пишем начальные буквы имени, созданного выше.
Как только оно появилось сразу щелкаем по нему два раза.
Подтверждаем ввод. Видим результат.
Способ №3
Воспользуемся созданием пользовательской функции на VBA.
Добавим новый модуль (как это сделать можно прочитать ЗДЕСЬ):
- Вкладка «Разработчик», блок кнопок «Код», кнопка «Visual Basic»;
- Далее «Insert» — > «Module».
Вставляем код:
Function FFormula(ByVal Cell As Range, Optional ShowFormula As Boolean = False)
‘Application.Volatile True
If ShowFormula Then
If Cell.HasFormula Then
FFormula = «Текст формулы: » & IIf(Cell.HasArray, «{» & Cell.FormulaLocal & «}», Cell.FormulaLocal)
Else
FFormula = «Значение ячейки: » & Cell.Value
End If
Else
FFormula = Cell.HasFormula
End If
End Function
Разбор функции будет в видео ниже. Теперь нам остаётся ввести созданную функцию. Обязательно ввести через точку с запятой «Истина», чтобы активировать возможность показа формулы переменной «ShowFormula«.
Подтверждаем ввод, смотрим на результат.
Если вы знаете ещё варианты решения этой задачи — оставляйте комментарии под статьёй!
Видео: