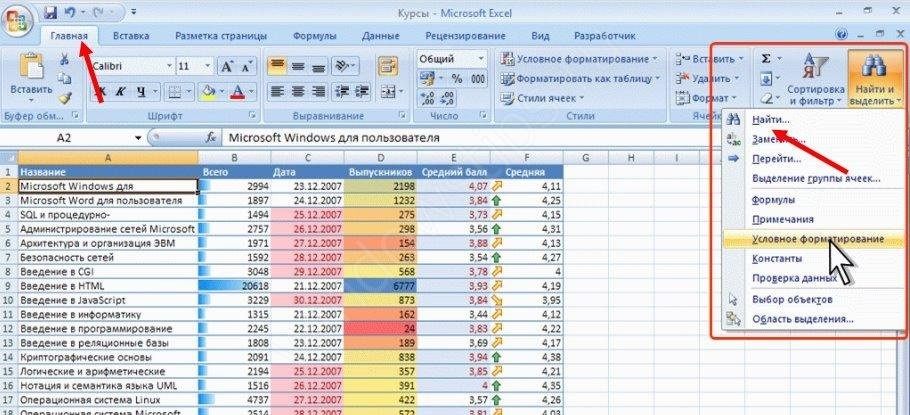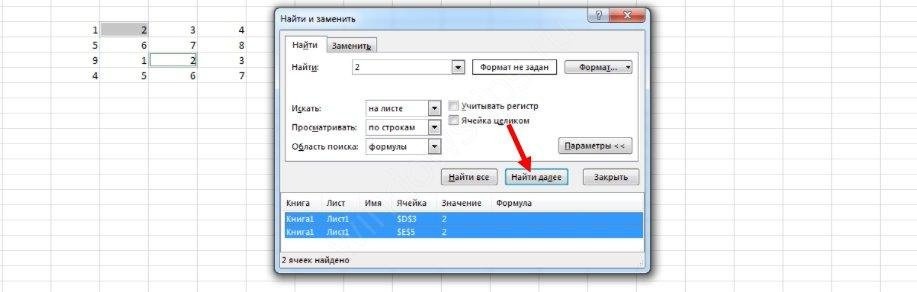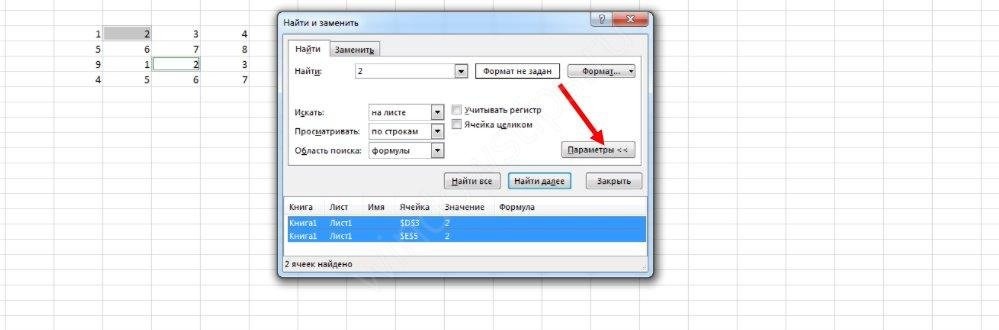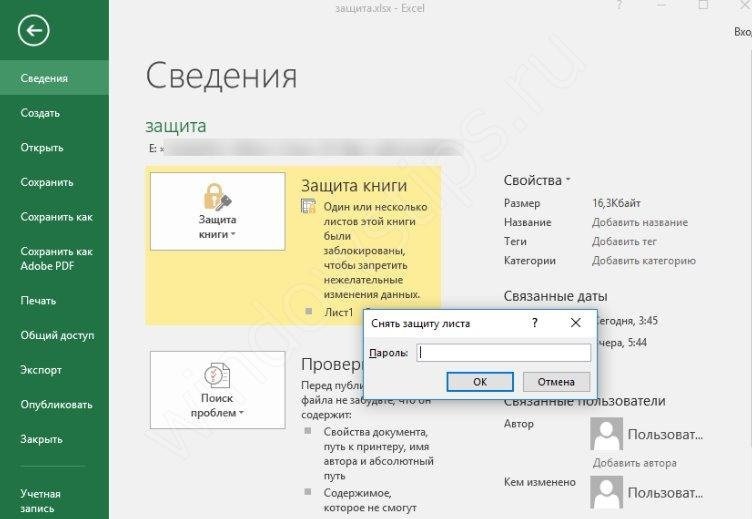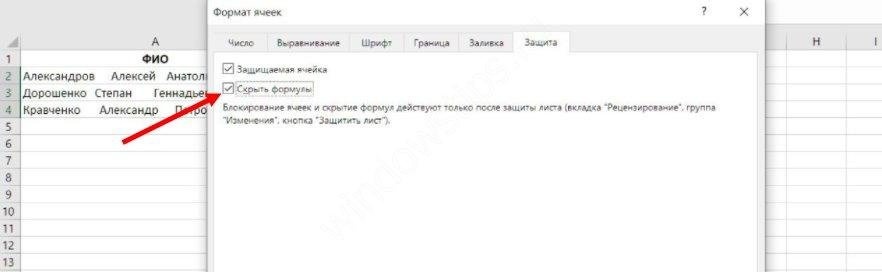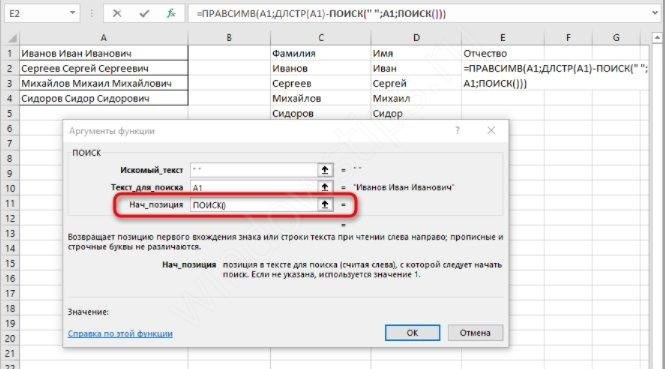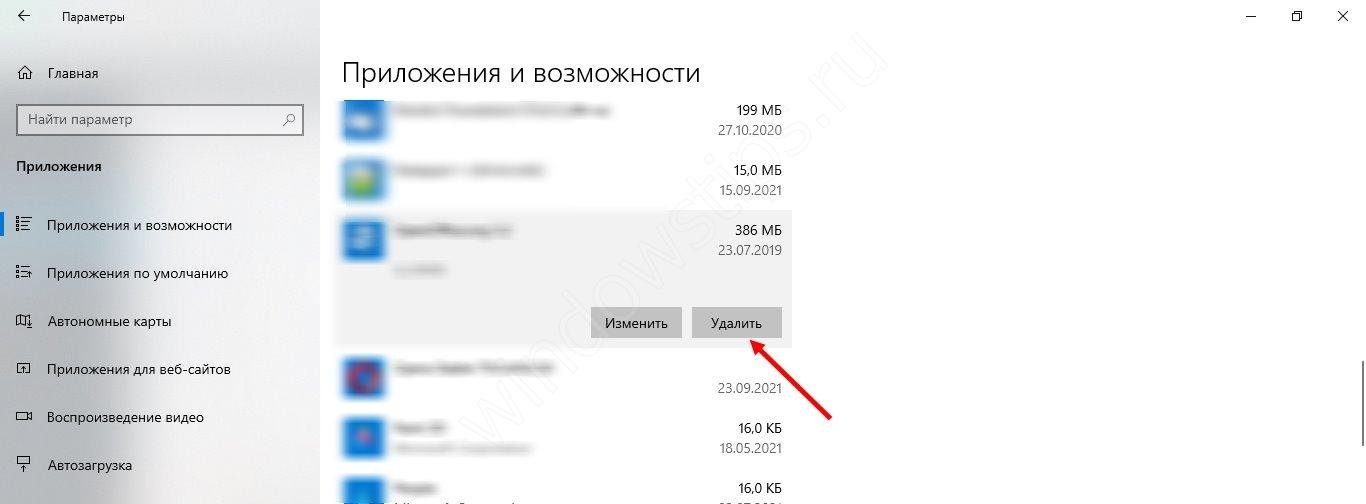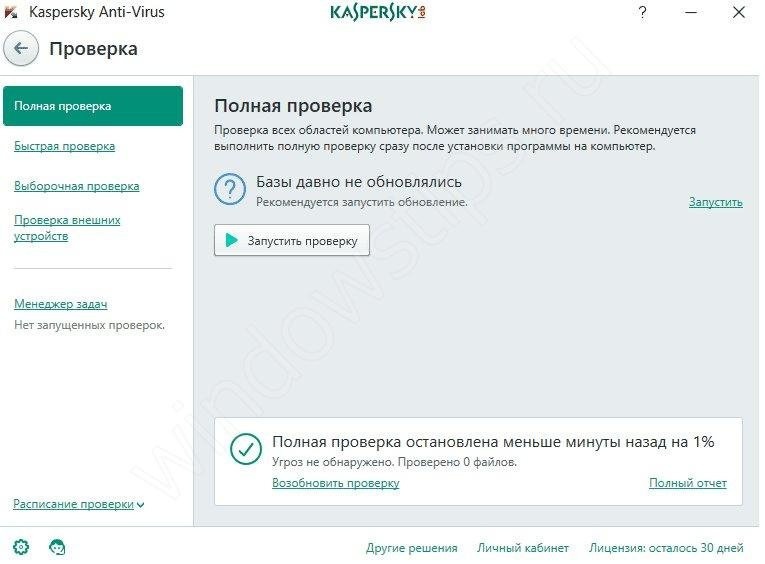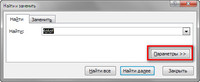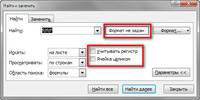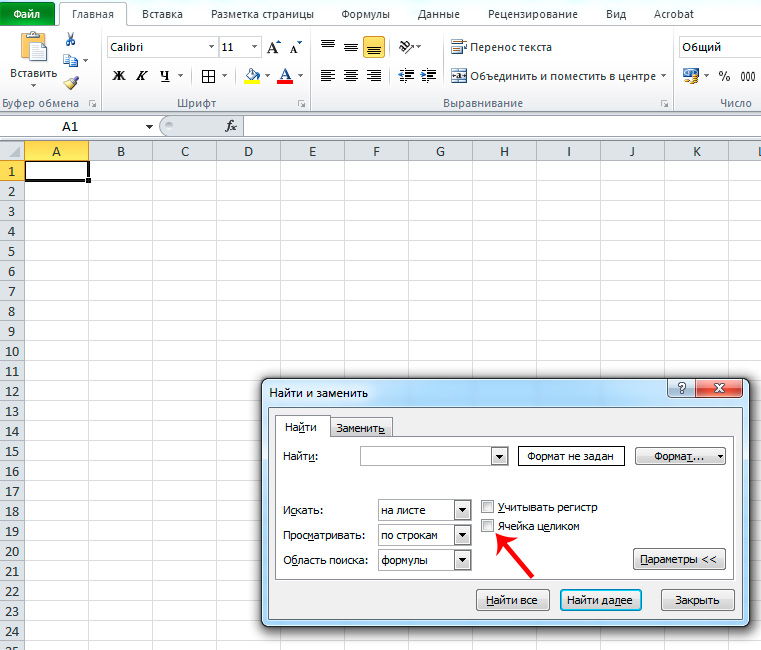Excel для Microsoft 365 Excel для Microsoft 365 для Mac Excel 2021 Excel 2021 для Mac Excel 2019 Excel 2019 для Mac Excel 2016 Excel 2016 для Mac Excel 2013 Excel 2010 Excel 2007 Еще…Меньше
В этом разделе приводятся сведения о наиболее распространенных случаях возникновения ошибки #ЗНАЧ! в функциях НАЙТИ, НАЙТИБ, ПОИСК и ПОИСКБ.
Некоторые важные сведения о функциях НАЙТИ и ПОИСК
-
Функции НАЙТИ и ПОИСК очень похожи. Они работают одинаково: находят символ или текстовую строку в другой текстовой строке. Различие между ними в том, что функция НАЙТИ учитывает регистр, а функция ПОИСК — нет. Поэтому если при поиске нужно сопоставлять символы без учета регистра, используйте функцию ПОИСК.
-
Если вам нужно вернуть строку, содержащую указанное количество символов, используйте функцию ПСТР вместе с функцией НАЙТИ. Сведения об использовании функций ПСТР и НАЙТИ в сочетании друг с другом и примеры приведены в разделе справки по функции НАЙТИ.
-
Синтаксис этих функций одинаков: искомый_текст; просматриваемый_текст; [нач_позиция]). Обычным языком это можно выразить так: что нужно найти; где это нужно найти; с какой позиции следует начать.
Проблема: значение аргумента искомый_текст не удалось найти в строке просматриваемый_текст
Если функции не удается найти текст в указанной текстовой строке, она выкинуть #VALUE! ошибку «#ВЫЧИС!».
Например, рассмотрим следующую функцию:
-
=НАЙТИ(«перчатки»;»Перчатки (детские)»;1)
Отбросит #VALUE! из-за того, что в строке нет совпадающих «чков», но есть «Ящики». Помните, что в аргументе НАЙТИ задается find_text, поэтому убедитесь, find_text совпадает со строкой в within_text аргумента.
Однако функция ПОИСК вернет в этом случае значение 1, так как она не учитывает регистр:
-
=ПОИСК(«перчатки»;»Перчатки (детские)»;1)
Решение: Исправьте синтаксис необходимым образом.
Проблема: значение аргумента нач_позиция равно нулю (0)
Аргумент нач_позиция является необязательным. Если его опустить, используется значение по умолчанию, равное 1. Однако если этот аргумент указан и его значение равно 0, возникнет ошибка #ЗНАЧ!.
Решение: Удалите аргумент нач_позиция, если он не нужен, или присвойте ему правильное значение.
Проблема: длина значения нач_позиция превышает длину значения просматриваемый_текст
Например, рассмотрим следующую функцию:
-
=НАЙТИ(«и»;»Функции и формулы»;25)
Ищет «s» в строке «Функции и формулы»(within_text), начиная с 25-го символа(start_num),но возвращает #VALUE! из-за того, что в строке всего 22 символа.
Совет: Чтобы определить общее количество символов в текстовой строке, используйте функцию ДЛСТР.
Решение: Исправлять начальный номер.
У вас есть вопрос об определенной функции?
Задать вопрос на форуме сообщества, посвященном Excel
Дополнительные сведения
Вы всегда можете задать вопрос специалисту Excel Tech Community или попросить помощи в сообществе Answers community.
См. также
Исправление ошибки #ЗНАЧ! #BUSY!
Функции НАЙТИ и НАЙТИБ
ФУНКЦИИ ПОИСКА и ПОИСКБ
Полные сведения о формулах в Excel
Рекомендации, позволяющие избежать появления неработающих формул
Обнаружение ошибок в формулах
Все функции Excel (по алфавиту)
Функции Excel (по категориям)
Нужна дополнительная помощь?
Не работает поиск в Excel? Снимите защиту с листа, введите поисковую фразу меньше 255 символов, жмите на «Найти далее», а не на «Найти все». Проверьте правильность установленного значения, обнулите поиск по формату или переустановите Эксель при наличии проблем с программой. Ниже подробно рассмотрим, в чем могут быть причины подобных сбоев, и как их самостоятельно решить.
Причины
В документах Excel, состоящих из множества полей, часто приходится использовать опцию поиска. Это очень удобно и позволяет быстро отыскать интересующий фрагмент. Но бывают ситуации, когда воспользоваться этой функцией не удается. Для решения проблемы нужно знать, почему в Экселе не работает поиск, и какие шаги предпринять для восстановления работоспособности.
К основным объяснениям возможных сбоев стоит отнести:
- Большая длина фразы, объем которой более 255 символов. Такая проблема возникает редко.
- На листе установлена защита, которая не дает вызвать нужную функцию.
- Для ячеек установлен параметры «Скрывать формулы», а областью поиска являются «формулы».
- Пользователь задает «Найти далее» вместо «Найти все». В таком случае выделения просто не будет видно.
- Ошибки в задании области поиска. К примеру, установлен параметр «Значения», а нужно просмотреть необходимые формулы.
- Установлен параметр «Ячейка целиком», а на практике поисковый запрос не имеет совпадения со значением секции. Нужно снять отметку «Ячейка целиком».
- Задан показатель по формату или не обнулен после прошлого поиска.
- Проблемы с Эксель и необходимость переустановки программы.
Это основные причины, почему не работает поиск в Эксель. Но все проблемы легко решаются, если знать, как действовать.
Что делать
Для начала вспомним, как правильно работает поиск в Excel. На выбор пользователям доступно несколько вариантов.
Способ №1:
- Жмите на «Главная».
- Выберите «Найти и выделить».
- Кликните «Найти …».
- Введите символы для поиска.
- Жмите «Найти далее / все».
В первом случае указывается первый интересующий фрагмент с возможностью перемещения к следующему, а во втором — весь список.
Способ №2 (по интервалу):
- Выделите нужную область ячеек в Excel.
- Жмите Ctrl+F на клавиатуре.
- Введите нужный запрос и действуйте по рассмотренному выше методу.
Способ №3 (расширенный):
- Войдите в «Найти и заменить».
- Жмите на «Параметры».
- Выберите инструменты для поиска.
- Жмите на кнопку подтверждения.
Если вы все сделали правильно, но все равно не работает поиск в Эксель, попробуйте следующие шаги:
- Убедитесь, что количество введенных символов меньше 255. В ином случае функция не работает.
- Снимите защиту с листа Excel. Для этого войдите в «Файл», а далее «Сведения» и «Снять защиту листа». В случае, если установлен пароль, его необходимо ввести в диалоговом окне и подтвердить.
- Снимите параметр «Скрывать формулы» для ячейки и попробуйте запустить процесс в Excel еще раз.
- Задайте разные варианты поиска в Excel. Если не работает «Найти все», проверьте «Найти далее».
- Снимите отметку с пункта «Ячейка целиком».
В некоторых случаях не работает поиск в Экселе, и появляется ошибка #Знач! В таком случае можно использовать одно из следующих решений.
Вариант №1
Бывают ситуации, когда исковый текст не удалось найти и появляется ошибка. В таком случае убедитесь, что слово введено правильно с учетом регистра и вводимых символов.
Вариант №2
Попробуйте удалить аргумент «нач_позиция», если в нем нет необходимости, или присвойте ему правильный параметр.
Вариант №3
Для определения числа символов в текстовой строке применяйте опцию ДЛСТР. При этом задайте правильный поисковый параметр.
Устранение сбоя
Распространенная причина, почему Эксель не ищет, и не работает поиск в программе — сбой софта. Это может выражаться зависанием, отсутствием ответа или прекращением работы. В таком случае попробуйте следующие решения:
- Запустите Excel в безопасном режиме и убедитесь, что он нормально работает. Для этого жмите и удерживайте Ctrl при запуске софта. В этом случае ПО пропускает ряд функций и параметров, которые могут привести к сбоям в работе. Если проблему не удалось решить путем запуска в безопасном режиме, переходите к следующему пункту. В ином случае отключите лишние настройки.
- Установите последние обновления, которые могут помочь с устранением проблемы.
- Убедитесь, что офис Excel не пользуется другим процессом. Эта информация должна быть в нижней части окна. Для устранения проблемы попробуйте закрыть посторонние процессы, а после этого снова проверьте, работает ли опция поиска.
- Полностью удалите, а после этого поставьте программу Excel снова. Зачастую этот метод помогает, если Excel не ищет или не работает по какой-то причине.
Кроме рассмотренных выше, можно попробовать другие варианты. К примеру, попробуйте поменять область поиска с помощью дополнительных параметров. Бывают ситуации, когда пользователь ищет по формулам, а нужный текст находится в результате формул.
Что еще попробовать
Если опция так и не работает в Excel, попробуйте дополнительные рекомендации:
- Убедитесь, что у вас правильная раскладка и вы действительно нажимаете Ctrl+F.
- Проверьте размер документа. Функция иногда зависает и не работает, если ПК / ноутбуку не хватает оперативной памяти из-за большого объема работы.
- Проверьте устройство на вирусы. Возможно, проблема возникает из-за вредоносного ПО.
- Попробуйте установить более новую версию Excel. При этом старый вариант желательно полностью удалить и почистить остатки.
- Убедитесь, что вы задаете правильные расширенные варианты поиска.
Существует много причин, почему вдруг Эксель не ищет, и функция не работает. Чаще всего это связано с невнимательностью пользователя и ошибками поиска. Иногда причиной являются сбои программы, что может потребовать полного удаления старого и установки нового софта.
В комментариях расскажите, какой из предложенных вариантов вам помог, и какие еще методы можно использовать для восстановления нормальной работоспособности Excel.
Отличного Вам дня!
Поиск в Excel не работает? Снимите защиту с листа, введите поисковую фразу длиной менее 255 символов, нажмите «Найти далее», а не «Найти все». Проверьте, правильно ли установлено значение, сбросьте поиск по формату или переустановите Excel, если есть какие-либо проблемы с программой. Ниже мы подробнее рассмотрим, в чем могут быть причины таких сбоев и как их исправить самостоятельно.
Причины
В документах Excel с большим количеством полей часто необходимо использовать функцию поиска. Это очень удобно и позволяет быстро найти интересующий фрагмент. Но бывают ситуации, когда вы не можете использовать эту функцию. Чтобы исправить это, вам нужно знать, почему поиск не работает в Excel и какие шаги нужно предпринять для восстановления производительности.
К основным объяснениям возможных сбоев относятся:
- Длинное предложение, более 255 символов. Эта проблема встречается редко.
- На лист устанавливается заглушка, не позволяющая вызвать нужную функцию.
- Для ячеек установлено значение Скрыть формулы, а область поиска — «Формулы».
- Пользователь указывает «Найти далее» вместо «Найти все». В этом случае выделение просто не будет видно.
- Ошибки в настройке области поиска. Например, параметр «Значения» установлен, но требуемые формулы должны отображаться.
- Параметр «Целая ячейка» установлен, но на практике поисковый запрос не соответствует значению раздела. Вам необходимо снять флажок «Вся ячейка».
- Маркер формата установлен или не очищается после последнего поиска.
- Проблемы с Excel и необходимость переустановки программы.
Это основные причины, по которым поиск в Excel не работает. Но все проблемы легко решить, если знать, как действовать.
Что делать
Во-первых, давайте вспомним, как правильно работает поиск в Excel. Пользователи могут выбирать из нескольких вариантов.
Способ №1:
- Щелкните «Домой».
- Выберите «Найти» и выберите».
- Щелкните «Найти …».
- Введите символы для поиска.
- Нажмите «Найти далее / все».
В первом случае указывается первый интересующий фрагмент с возможностью перехода к следующему, а во втором — весь список.
Способ №2 (по диапазону):
- Выберите нужный диапазон ячеек в Excel.
- Нажмите Ctrl + F на клавиатуре.
- Введите требуемый запрос и действуйте, как описано выше.
Способ №3 (расширенный):
- Введите «Найти и заменить».
- Щелкните «Параметры».
- Выберите инструменты поиска.
- Нажмите кнопку подтверждения.
Если вы все сделали правильно, но поиск в Excel по-прежнему не работает, попробуйте выполнить следующие действия:
- Убедитесь, что количество введенных символов меньше 255. В противном случае функция не будет работать.
- Снимите защиту с листа Excel. Для этого перейдите в «Файл», затем в «Информация» и «Снять защиту с листа». Если пароль был установлен, вы должны ввести его в диалоговом окне и подтвердить.
- Снимите флажок Скрыть формулы для ячейки и попробуйте снова запустить процесс в Excel.
- Выберите различные параметры поиска в Excel. Если «Найти все» не работает, выберите «Найти далее».
- Снимите флажок «Вся ячейка».
В некоторых случаях поиск в Excel не работает и появляется ошибка #Value !. В таком случае вы можете использовать одно из следующих решений.
Вариант №1
Бывают ситуации, когда не удается найти текст жалобы и отображается ошибка. В этом случае убедитесь, что слово введено правильно, с учетом заглавных букв и введенных символов.
Вариант №2
Попробуйте удалить аргумент start_position, если он вам не нужен, или укажите правильный параметр.
Вариант №3
Используйте опцию DLSTR, чтобы определить количество символов в текстовой строке. При этом установите правильный параметр поиска.
Устранение сбоя
Распространенная причина, по которой Excel не выполняет поиск и поиск в программе не работает, — это программная ошибка. Это может проявляться в виде замирания, отсутствия реакции или прекращения работы. Если да, попробуйте следующие решения:
- Запустите Excel в безопасном режиме и убедитесь, что он работает правильно. Для этого удерживайте Ctrl при запуске программы. В этом случае программа пропускает ряд функций и параметров, которые могут привести к неисправности. Если проблема не решается загрузкой в безопасном режиме, переходите к следующему шагу. В противном случае отключите ненужные настройки.
- Установите последние обновления, чтобы решить проблему.
- Убедитесь, что в Office Excel не используется другой процесс. Эта информация должна быть внизу окна. Чтобы исправить это, попробуйте закрыть посторонние процессы, а затем еще раз проверьте, работает ли опция поиска.
- Полностью удалите, а затем повторно установите Excel. Этот метод часто помогает, если Excel по какой-то причине не пытается или не работает.
Помимо рассмотренных выше, вы можете попробовать другие варианты. Например, попробуйте изменить область поиска с помощью дополнительных параметров. Бывают ситуации, когда пользователь ищет формулы, а запрошенный текст обнаруживается в результате формул.
Что еще попробовать
Если этот параметр по-прежнему не работает в Excel, попробуйте воспользоваться дополнительными рекомендациями:
- Убедитесь, что у вас правильный макет, и нажмите Ctrl + F.
- Проверьте размер документа. Эта функция иногда дает сбой и не работает, если на вашем ПК / ноутбуке недостаточно оперативной памяти из-за большого объема работы.
- Проверьте свое устройство на вирусы. Проблема может быть связана с вредоносным ПО.
- Попробуйте установить более новую версию Excel. В этом случае рекомендуется полностью удалить старую версию и вычистить остатки.
- Убедитесь, что вы ввели правильные варианты расширенного поиска.
Существует множество причин, по которым Excel внезапно перестает искать и функция не работает. Чаще всего это связано с халатностью пользователей и ошибками поиска. Иногда причиной являются программные ошибки, которые могут потребовать полного удаления старого программного обеспечения и установки нового программного обеспечения.
В комментариях расскажите нам, какие из предложенных вариантов вам помогли и какие другие методы вы можете использовать, чтобы вернуть Excel к нормальной работе.
Исправление ошибки #ЗНАЧ! в функциях НАЙТИ, НАЙТИБ, ПОИСК и ПОИСКБ
Примечание: Мы стараемся как можно оперативнее обеспечивать вас актуальными справочными материалами на вашем языке. Эта страница переведена автоматически, поэтому ее текст может содержать неточности и грамматические ошибки. Для нас важно, чтобы эта статья была вам полезна. Просим вас уделить пару секунд и сообщить, помогла ли она вам, с помощью кнопок внизу страницы. Для удобства также приводим ссылку на оригинал (на английском языке).
В этом разделе приводятся сведения о наиболее распространенных случаях возникновения ошибки #ЗНАЧ! в функциях НАЙТИ, НАЙТИБ, ПОИСК и ПОИСКБ.
Некоторые важные сведения о функциях НАЙТИ и ПОИСК
Функции поиска и поиска очень похожи. Они работают точно так же, как Поиск символа или текстовой строки в другой текстовой строке. Различие между этими двумя функциями заключается в том, что поиск выполняется с учетом регистра, а поиск выполняется не с учетом регистра. Поэтому, если вы не хотите учитывать регистр в текстовой строке, используйте поиск.
Если вам нужно вернуть строку, содержащую указанное количество символов, используйте функцию ПСТР вместе с функцией НАЙТИ. Сведения об использовании функций ПСТР и НАЙТИ в сочетании друг с другом и примеры приведены в разделе справки по функции НАЙТИ.
Синтаксис этих функций одинаков: искомый_текст; просматриваемый_текст; [нач_позиция]). Обычным языком это можно выразить так: что нужно найти; где это нужно найти; с какой позиции следует начать.
Проблема: значение аргумента искомый_текст не удалось найти в строке просматриваемый_текст
Если функции не удается найти искомый текст в указанной строке, она выводит ошибку #ЗНАЧ!.
Например, рассмотрим следующую функцию:
Она выведет ошибку #ЗНАЧ!, так как в строке нет слова «перчатки», но есть слово «Перчатки». Помните, что функция НАЙТИ учитывает регистр, поэтому значение аргумента искомый_текст должно иметь точное совпадение в строке, указанной в аргументе просматриваемый_текст.
Однако функция ПОИСК вернет в этом случае значение 1, так как она не учитывает регистр:
Решение: Исправьте синтаксис необходимым образом.
Проблема: значение аргумента нач_позиция равно нулю (0)
Аргумент нач_позиция является необязательным. Если его опустить, используется значение по умолчанию, равное 1. Однако если этот аргумент указан и его значение равно 0, возникнет ошибка #ЗНАЧ!.
Решение: Удалите аргумент нач_позиция, если он не нужен, или присвойте ему правильное значение.
Проблема: длина значения нач_позиция превышает длину значения просматриваемый_текст
Например, рассмотрим следующую функцию:
=НАЙТИ(«и»;»Функции и формулы»;25)
Она ищет букву «и» в строке «Функции и формулы» (просматриваемая_строка) начиная с 25-го символа (нач_позиция), но возвращает ошибку #ЗНАЧ!, так как в строке всего 22 знака.
Совет: Чтобы определить общее количество символов в текстовой строке, используйте функцию ДЛСТР.
Решение: При необходимости исПравьте начальный номер.
У вас есть вопрос об определенной функции?
Помогите нам улучшить Excel
У вас есть предложения по улучшению следующей версии Excel? Если да, ознакомьтесь с темами на портале пользовательских предложений для Excel.
Не работает поиск в Excel
В предыдущей статье я рассказал о принципах работы поиска, способах его настройки и нововведениях в Windows 7. Настало время перейти от теории к практике и рассмотреть фильтры поиска в действии.
На этой странице:
- Поиск в пределах индекса (библиотеки, почта, IE8)
- Поиск в неиндексируемых местах (системные папки, сетевые диски)
- Как найти нужный фильтр
- Операторы поиска
Поиск в пределах индекса
Я уже говорил, что отображение результатов поиска соответствует библиотеке, в которой он выполнялся. Тогда я зашел с конца, поскольку поиск все-таки начинается с запроса. В каждой библиотеке набор предлагаемых фильтров также соответствует ее типу.
Пример поиска в библиотеке Документы
В поле поиска библиотеки Документы отображаются такие же фильтры, как и в главном поисковом окне ( + ).
Допустим, мне нужно найти документ Microsoft Word, который я создал весной или летом. Название не сохранилось в памяти, да и содержимое припоминаю очень смутно. Проверим поиск в деле? Выбираю фильтры:
-
Тип — динамически выводится список расширений файлов. Можно выбрать тип из списка, либо набрать на клавиатуре:
- .doc и переместиться к расширению .doc или .docx
- док или wo и выбрать из списка Документ Microsoft Office Word или Документ Microsoft Office Word 97 — 2003
Когда вы одновременно используете несколько фильтров, они объединяются. В моем примере находятся документы, соответствующие всем трем условиям. В итоге остается с десяток файлов, среди которых нетрудно найти нужный, при необходимости воспользовавшись в проводнике упорядочиванием результатов или сортировкой.
Заметьте, я даже не использовал в поиске имя файла или содержимое документа.
Совет. Для изменения фильтра достаточно щелкнуть по его параметру в поисковом поле. Затем можно выбрать другой параметр, либо ввести его с клавиатуры.
Пример поиска в библиотеке Музыка
В библиотеке Музыка предлагаются фильтры, соответствующие свойствам музыкального файла (тегам).
Например, в своей музыкальной коллекции я хочу найти красивую длинную композицию Jose Padilla, но названия, конечно, не помню. Ввожу фамилию музыканта в поиск — padilla. Если щелкнуть фильтр Продолжительность, поиск предложит несколько вариантов — остается выбрать нужный.
Затем результаты можно отсортировать по продолжительности в проводнике, перейдя в табличный режим. Если столбца Продолжительность у вас нет, щелкните правой кнопкой мыши по любому столбцу , чтобы добавить его из меню.
Совет. Если вы храните музыку не в пользовательской папке Музыка, а на другом разделе, добавьте папку в музыкальную библиотеку — будет удобнее искать.
Пример поиска в библиотеке Изображения
Приведенный выше совет можно отнести также к картинкам и фотографиям — для них есть библиотека Изображения, и наборы фильтров в ней соответствующие. У вас на диске, наверное, хранится множество цифровых фото. Поиск поможет найти нужные, если правильно составить запрос. Проявив немного смекалки, можно легко находить нужные фото, даже если все они имеют однообразные имена типа IMG_3046.JPG.
Допустим, я хочу найти фотографии, которые были сделаны прошлым летом. Я знаю, что они в формате JPEG, и точно помню, что они откадрированы, т.е. размер их меньше стандартного, создаваемого камерой. Попробую:
- Дата съемки — диапазон 01.06.2008 .. 31.08.2008.
- Тип — .JPG.
- Размер — 5, найдутся документы с шестью и более страницами. Фильтр словаколичество: сработает аналогично. У каждого типа документа свой набор свойств, и их всегда можно посмотреть перед поиском по какому-нибудь экзотическому критерию.
Иногда результаты применения фильтров могут варьрироваться в зависимости от локализации системы. В справке Windows были описаны не зависящие от языка фильтры, начинающиеся со слова System. Той страницы больше нет, но кое-что можно нарыть в MSDN.
Возможности поиска не ограничиваются фильтрами. Более точных результатов вам помогут добиться операторы поиска — некоторые из них вы уже видели в примерах запросов. Настало время рассказать о них подробнее.
Операторы поиска
Если вы знаете, как работают логические операторы, вы уже многое поняли. В Windows 7 (как и в Windows Vista) можно использовать AND, OR и NOT (и их эквиваленты), а также другие операторы. Для тех, кто с операторами не знаком, все будет понятно из таблицы, в которой я также привожу примеры поиска.
Помните пример поиска в библиотеке Документы, где я выбирал формат DOC или DOCX? Вместо фильтра можно использовать оператор «*», чтобы найти оба формата сразу: *.doc
Попробуйте заинтересовавшие вас операторы — они вам пригодятся в арсенале.
Как видите, поиск в Windows 7 очень удобный — он интегрирован в библиотеки, обладает гибкими фильтрами и операторами, а также может удачно использоваться сторонними приложениями. Но я еще не закончил рассказ о его возможностях. В следующей части статьи я расскажу о:
Поиск в программе Microsoft Excel
В документах Microsoft Excel, которые состоят из большого количества полей, часто требуется найти определенные данные, наименование строки, и т.д. Очень неудобно, когда приходится просматривать огромное количество строк, чтобы найти нужное слово или выражение. Сэкономить время и нервы поможет встроенный поиск Microsoft Excel. Давайте разберемся, как он работает, и как им пользоваться.
Поисковая функция в Excel
Поисковая функция в программе Microsoft Excel предлагает возможность найти нужные текстовые или числовые значения через окно «Найти и заменить». Кроме того, в приложении имеется возможность расширенного поиска данных.
Способ 1: простой поиск
Простой поиск данных в программе Excel позволяет найти все ячейки, в которых содержится введенный в поисковое окно набор символов (буквы, цифры, слова, и т.д.) без учета регистра.
- Находясь во вкладке «Главная», кликаем по кнопке «Найти и выделить», которая расположена на ленте в блоке инструментов «Редактирование». В появившемся меню выбираем пункт «Найти…». Вместо этих действий можно просто набрать на клавиатуре сочетание клавиш Ctrl+F.
После того, как вы перешли по соответствующим пунктам на ленте, или нажали комбинацию «горячих клавиш», откроется окно «Найти и заменить» во вкладке «Найти». Она нам и нужна. В поле «Найти» вводим слово, символы, или выражения, по которым собираемся производить поиск. Жмем на кнопку «Найти далее», или на кнопку «Найти всё».
При нажатии на кнопку «Найти далее» мы перемещаемся к первой же ячейке, где содержатся введенные группы символов. Сама ячейка становится активной.
Поиск и выдача результатов производится построчно. Сначала обрабатываются все ячейки первой строки. Если данные отвечающие условию найдены не были, программа начинает искать во второй строке, и так далее, пока не отыщет удовлетворительный результат.
Поисковые символы не обязательно должны быть самостоятельными элементами. Так, если в качестве запроса будет задано выражение «прав», то в выдаче будут представлены все ячейки, которые содержат данный последовательный набор символов даже внутри слова. Например, релевантным запросу в этом случае будет считаться слово «Направо». Если вы зададите в поисковике цифру «1», то в ответ попадут ячейки, которые содержат, например, число «516».
Для того, чтобы перейти к следующему результату, опять нажмите кнопку «Найти далее».
Так можно продолжать до тех, пор, пока отображение результатов не начнется по новому кругу.
Способ 2: поиск по указанному интервалу ячеек
Если у вас довольно масштабная таблица, то в таком случае не всегда удобно производить поиск по всему листу, ведь в поисковой выдаче может оказаться огромное количество результатов, которые в конкретном случае не нужны. Существует способ ограничить поисковое пространство только определенным диапазоном ячеек.
-
Выделяем область ячеек, в которой хотим произвести поиск.
Способ 3: Расширенный поиск
Как уже говорилось выше, при обычном поиске в результаты выдачи попадают абсолютно все ячейки, содержащие последовательный набор поисковых символов в любом виде не зависимо от регистра.
К тому же, в выдачу может попасть не только содержимое конкретной ячейки, но и адрес элемента, на который она ссылается. Например, в ячейке E2 содержится формула, которая представляет собой сумму ячеек A4 и C3. Эта сумма равна 10, и именно это число отображается в ячейке E2. Но, если мы зададим в поиске цифру «4», то среди результатов выдачи будет все та же ячейка E2. Как такое могло получиться? Просто в ячейке E2 в качестве формулы содержится адрес на ячейку A4, который как раз включает в себя искомую цифру 4.
Но, как отсечь такие, и другие заведомо неприемлемые результаты выдачи поиска? Именно для этих целей существует расширенный поиск Excel.
-
После открытия окна «Найти и заменить» любым вышеописанным способом, жмем на кнопку «Параметры».
В окне появляется целый ряд дополнительных инструментов для управления поиском. По умолчанию все эти инструменты находятся в состоянии, как при обычном поиске, но при необходимости можно выполнить корректировку.
По умолчанию, функции «Учитывать регистр» и «Ячейки целиком» отключены, но, если мы поставим галочки около соответствующих пунктов, то в таком случае, при формировании результата будет учитываться введенный регистр, и точное совпадение. Если вы введете слово с маленькой буквы, то в поисковую выдачу, ячейки содержащие написание этого слова с большой буквы, как это было бы по умолчанию, уже не попадут. Кроме того, если включена функция «Ячейки целиком», то в выдачу будут добавляться только элементы, содержащие точное наименование. Например, если вы зададите поисковый запрос «Николаев», то ячейки, содержащие текст «Николаев А. Д.», в выдачу уже добавлены не будут.
По умолчанию, поиск производится только на активном листе Excel. Но, если параметр «Искать» вы переведете в позицию «В книге», то поиск будет производиться по всем листам открытого файла.
В параметре «Просматривать» можно изменить направление поиска. По умолчанию, как уже говорилось выше, поиск ведется по порядку построчно. Переставив переключатель в позицию «По столбцам», можно задать порядок формирования результатов выдачи, начиная с первого столбца.
В графе «Область поиска» определяется, среди каких конкретно элементов производится поиск. По умолчанию, это формулы, то есть те данные, которые при клике по ячейке отображаются в строке формул. Это может быть слово, число или ссылка на ячейку. При этом, программа, выполняя поиск, видит только ссылку, а не результат. Об этом эффекте велась речь выше. Для того, чтобы производить поиск именно по результатам, по тем данным, которые отображаются в ячейке, а не в строке формул, нужно переставить переключатель из позиции «Формулы» в позицию «Значения». Кроме того, существует возможность поиска по примечаниям. В этом случае, переключатель переставляем в позицию «Примечания».
Ещё более точно поиск можно задать, нажав на кнопку «Формат».
При этом открывается окно формата ячеек. Тут можно установить формат ячеек, которые будут участвовать в поиске. Можно устанавливать ограничения по числовому формату, по выравниванию, шрифту, границе, заливке и защите, по одному из этих параметров, или комбинируя их вместе.
Если вы хотите использовать формат какой-то конкретной ячейки, то в нижней части окна нажмите на кнопку «Использовать формат этой ячейки…».
После этого, появляется инструмент в виде пипетки. С помощью него можно выделить ту ячейку, формат которой вы собираетесь использовать.
После того, как формат поиска настроен, жмем на кнопку «OK».
Бывают случаи, когда нужно произвести поиск не по конкретному словосочетанию, а найти ячейки, в которых находятся поисковые слова в любом порядке, даже, если их разделяют другие слова и символы. Тогда данные слова нужно выделить с обеих сторон знаком «*». Теперь в поисковой выдаче будут отображены все ячейки, в которых находятся данные слова в любом порядке.
Как видим, программа Excel представляет собой довольно простой, но вместе с тем очень функциональный набор инструментов поиска. Для того, чтобы произвести простейший писк, достаточно вызвать поисковое окно, ввести в него запрос, и нажать на кнопку. Но, в то же время, существует возможность настройки индивидуального поиска с большим количеством различных параметров и дополнительных настроек.
Отблагодарите автора, поделитесь статьей в социальных сетях.
Функция ВПР не работает – способы устранения ошибок Н/Д, ИМЯ и ЗНАЧ
Этот урок объясняет, как быстро справиться с ситуацией, когда функция ВПР (VLOOKUP) не хочет работать в Excel 2013, 2010, 2007 и 2003, а также, как выявить и исправить распространённые ошибки и преодолеть ограничения ВПР.
В нескольких предыдущих статьях мы изучили различные грани функции ВПР в Excel. Если Вы читали их внимательно, то сейчас должны быть экспертом в этой области. Однако не без причины многие специалисты по Excel считают ВПР одной из наиболее сложных функций. Она имеет кучу ограничений и особенностей, которые становятся источником многих проблем и ошибок.
В этой статье Вы найдёте простые объяснения ошибок #N/A (#Н/Д), #NAME? (#ИМЯ?) и #VALUE! (#ЗНАЧ!), появляющихся при работе с функцией ВПР, а также приёмы и способы борьбы с ними. Мы начнём с наиболее частых случаев и наиболее очевидных причин, почему ВПР не работает, поэтому лучше изучать примеры в том порядке, в каком они приведены в статье.
Исправляем ошибку #Н/Д функции ВПР в Excel
В формулах с ВПР сообщение об ошибке #N/A (#Н/Д) – означает not available (нет данных) – появляется, когда Excel не может найти искомое значение. Это может произойти по нескольким причинам.
1. Искомое значение написано с опечаткой
Хорошая мысль проверить этот пункт в первую очередь! Опечатки часто возникают, когда Вы работаете с очень большими объёмами данных, состоящих из тысяч строк, или когда искомое значение вписано в формулу.
2. Ошибка #Н/Д при поиске приближённого совпадения с ВПР
Если Вы используете формулу с условием поиска приближённого совпадения, т.е. аргумент range_lookup (интервальный_просмотр) равен TRUE (ИСТИНА) или не указан, Ваша формула может сообщить об ошибке #Н/Д в двух случаях:
- Искомое значение меньше наименьшего значения в просматриваемом массиве.
- Столбец поиска не упорядочен по возрастанию.
3. Ошибка #Н/Д при поиске точного совпадения с ВПР
Если Вы ищете точное совпадение, т.е. аргумент range_lookup (интервальный_просмотр) равен FALSE (ЛОЖЬ) и точное значение не найдено, формула также сообщит об ошибке #Н/Д. Более подробно о том, как искать точное и приближенное совпадение с функцией ВПР.
4. Столбец поиска не является крайним левым
Как Вы, вероятно, знаете, одно из самых значительных ограничений ВПР это то, что она не может смотреть влево, следовательно, столбец поиска в Вашей таблице должен быть крайним левым. На практике мы часто забываем об этом, что приводит к не работающей формуле и появлению ошибки #Н/Д.
Решение: Если нет возможности изменить структуру данных так, чтобы столбец поиска был крайним левым, Вы можете использовать комбинацию функций ИНДЕКС (INDEX) и ПОИСКПОЗ (MATCH), как более гибкую альтернативу для ВПР.
5. Числа форматированы как текст
Другой источник ошибки #Н/Д в формулах с ВПР – это числа в текстовом формате в основной таблице или в таблице поиска.
Это обычно случается, когда Вы импортируете информацию из внешних баз данных или когда ввели апостроф перед числом, чтобы сохранить стоящий в начале ноль.
Наиболее очевидные признаки числа в текстовом формате показаны на рисунке ниже:
Кроме этого, числа могут быть сохранены в формате General (Общий). В таком случае есть только один заметный признак – числа выровнены по левому краю ячейки, в то время как стандартно они выравниваются по правому краю.
Решение: Если это одиночное значение, просто кликните по иконке ошибки и выберите Convert to Number (Конвертировать в число) из контекстного меню.
Если такая ситуация со многими числами, выделите их и щелкните по выделенной области правой кнопкой мыши. В появившемся контекстном меню выберите Format Cells (Формат ячеек) > вкладка Number (Число) > формат Number (Числовой) и нажмите ОК.
6. В начале или в конце стоит пробел
Это наименее очевидная причина ошибки #Н/Д в работе функции ВПР, поскольку зрительно трудно увидеть эти лишние пробелы, особенно при работе с большими таблицами, когда большая часть данных находится за пределами экрана.
Решение 1: Лишние пробелы в основной таблице (там, где функция ВПР)
Если лишние пробелы оказались в основной таблице, Вы можете обеспечить правильную работу формул, заключив аргумент lookup_value (искомое_значение) в функцию TRIM (СЖПРОБЕЛЫ):
Решение 2: Лишние пробелы в таблице поиска (в столбце поиска)
Если лишние пробелы оказались в столбце поиска – простыми путями ошибку #Н/Д в формуле с ВПР не избежать. Вместо ВПР Вы можете использовать формулу массива с комбинацией функций ИНДЕКС (INDEX), ПОИСКПОЗ (MATCH) и СЖПРОБЕЛЫ (TRIM):
Так как это формула массива, не забудьте нажать Ctrl+Shift+Enter вместо привычного Enter, чтобы правильно ввести формулу.
Ошибка #ЗНАЧ! в формулах с ВПР
В большинстве случаев, Microsoft Excel сообщает об ошибке #VALUE! (#ЗНАЧ!), когда значение, использованное в формуле, не подходит по типу данных. Что касается ВПР, то обычно выделяют две причины ошибки #ЗНАЧ!.
1. Искомое значение длиннее 255 символов
Будьте внимательны: функция ВПР не может искать значения, содержащие более 255 символов. Если искомое значение превышает этот предел, то Вы получите сообщение об ошибке #ЗНАЧ!.
Решение: Используйте связку функций ИНДЕКС+ПОИСКПОЗ (INDEX+MATCH). Ниже представлена формула, которая отлично справится с этой задачей:
2. Не указан полный путь к рабочей книге для поиска
Если Вы извлекаете данные из другой рабочей книги, то должны указать полный путь к этому файлу. Если говорить точнее, Вы должны указать имя рабочей книги (включая расширение) в квадратных скобках [ ], далее указать имя листа, а затем – восклицательный знак. Всю эту конструкцию нужно заключить в апострофы, на случай если имя книги или листа содержит пробелы.
Вот полная структура функции ВПР для поиска в другой книге:
=VLOOKUP(lookup_value,'[workbook name]sheet name’!table_array, col_index_num,FALSE)
=ВПР(искомое_значение;'[имя_книги]имя_листа’!таблица;номер_столбца;ЛОЖЬ)
Настоящая формула может выглядеть так:
=VLOOKUP($A$2,'[New Prices.xls]Sheet1′!$B:$D,3,FALSE)
=ВПР($A$2;'[New Prices.xls]Sheet1′!$B:$D;3;ЛОЖЬ)
Эта формула будет искать значение ячейки A2 в столбце B на листе Sheet1 в рабочей книге New Prices и извлекать соответствующее значение из столбца D.
Если любая часть пути к таблице пропущена, Ваша функция ВПР не будет работать и сообщит об ошибке #ЗНАЧ! (даже если рабочая книга с таблицей поиска в данный момент открыта).
Для получения дополнительной информации о функции ВПР, ссылающейся на другой файл Excel, обратитесь к уроку: Поиск в другой рабочей книге с помощью ВПР.
3. Аргумент Номер_столбца меньше 1
Трудно представить ситуацию, когда кто-то вводит значение меньше 1, чтобы обозначить столбец, из которого нужно извлечь значение. Хотя это возможно, если значение этого аргумента вычисляется другой функцией Excel, вложенной в ВПР.
Итак, если случилось, что аргумент col_index_num (номер_столбца) меньше 1, функция ВПР также сообщит об ошибке #ЗНАЧ!.
Если же аргумент col_index_num (номер_столбца) больше количества столбцов в заданном массиве, ВПР сообщит об ошибке #REF! (#ССЫЛ!).
Ошибка #ИМЯ? в ВПР
Простейший случай – ошибка #NAME? (#ИМЯ?) – появится, если Вы случайно напишите с ошибкой имя функции.
Решение очевидно – проверьте правописание!
ВПР не работает (ограничения, оговорки и решения)
Помимо достаточно сложного синтаксиса, ВПР имеет больше ограничений, чем любая другая функция Excel. Из-за этих ограничений, простые на первый взгляд формулы с ВПР часто приводят к неожиданным результатам. Ниже Вы найдёте решения для нескольких распространённых сценариев, когда ВПР ошибается.
1. ВПР не чувствительна к регистру
Функция ВПР не различает регистр и принимает символы нижнего и ВЕРХНЕГО регистра как одинаковые. Поэтому, если в таблице есть несколько элементов, которые различаются только регистром символов, функция ВПР возвратит первый попавшийся элемент, не взирая на регистр.
Решение: Используйте другую функцию Excel, которая может выполнить вертикальный поиск (ПРОСМОТР, СУММПРОИЗВ, ИНДЕКС и ПОИСКПОЗ) в сочетании с СОВПАД, которая различает регистр. Более подробно Вы можете узнать из урока – 4 способа сделать ВПР с учетом регистра в Excel.
2. ВПР возвращает первое найденное значение
Как Вы уже знаете, ВПР возвращает из заданного столбца значение, соответствующее первому найденному совпадению с искомым. Однако, Вы можете заставить ее извлечь 2-е, 3-е, 4-е или любое другое повторение значения, которое Вам нужно. Если нужно извлечь все повторяющиеся значения, Вам потребуется комбинация из функций ИНДЕКС (INDEX), НАИМЕНЬШИЙ (SMALL) и СТРОКА (ROW).
3. В таблицу был добавлен или удалён столбец
К сожалению, формулы с ВПР перестают работать каждый раз, когда в таблицу поиска добавляется или удаляется новый столбец. Это происходит, потому что синтаксис ВПР требует указывать полностью весь диапазон поиска и конкретный номер столбца для извлечения данных. Естественно, и заданный диапазон, и номер столбца меняются, когда Вы удаляете столбец или вставляете новый.
Решение: И снова на помощь спешат функции ИНДЕКС (INDEX) и ПОИСКПОЗ (MATCH). В формуле ИНДЕКС+ПОИСКПОЗ Вы раздельно задаёте столбцы для поиска и для извлечения данных, и в результате можете удалять или вставлять сколько угодно столбцов, не беспокоясь о том, что придётся обновлять все связанные формулы поиска.
4. Ссылки на ячейки исказились при копировании формулы
Этот заголовок исчерпывающе объясняет суть проблемы, правда?
Решение: Всегда используйте абсолютные ссылки на ячейки (с символом $) при записи диапазона, например $A$2:$C$100 или $A:$C. В строке формул Вы можете быстро переключать тип ссылки, нажимая F4.
ВПР – работа с функциями ЕСЛИОШИБКА и ЕОШИБКА
Если Вы не хотите пугать пользователей сообщениями об ошибках #Н/Д, #ЗНАЧ! или #ИМЯ?, можете показывать пустую ячейку или собственное сообщение. Вы можете сделать это, поместив ВПР в функцию ЕСЛИОШИБКА (IFERROR) в Excel 2013, 2010 и 2007 или использовать связку функций ЕСЛИ+ЕОШИБКА (IF+ISERROR) в более ранних версиях.
ВПР: работа с функцией ЕСЛИОШИБКА
Синтаксис функции ЕСЛИОШИБКА (IFERROR) прост и говорит сам за себя:
То есть, для первого аргумента Вы вставляете значение, которое нужно проверить на предмет ошибки, а для второго аргумента указываете, что нужно возвратить, если ошибка найдётся.
Например, вот такая формула возвращает пустую ячейку, если искомое значение не найдено:
Если Вы хотите показать собственное сообщение вместо стандартного сообщения об ошибке функции ВПР, впишите его в кавычках, например, так:
=IFERROR(VLOOKUP($F$2,$B$2:$C$10,2,FALSE),»Ничего не найдено. Попробуйте еще раз!»)
=ЕСЛИОШИБКА(ВПР($F$2;$B$2:$C$10;2;ЛОЖЬ);»Ничего не найдено. Попробуйте еще раз!»)
ВПР: работа с функцией ЕОШИБКА
Так как функция ЕСЛИОШИБКА появилась в Excel 2007, при работе в более ранних версиях Вам придётся использовать комбинацию ЕСЛИ (IF) и ЕОШИБКА (ISERROR) вот так:
=IF(ISERROR(VLOOKUP формула),»Ваше сообщение при ошибке»,VLOOKUP формула)
=ЕСЛИ(ЕОШИБКА(ВПР формула);»Ваше сообщение при ошибке»;ВПР формула)
Например, формула ЕСЛИ+ЕОШИБКА+ВПР, аналогична формуле ЕСЛИОШИБКА+ВПР, показанной выше:
На сегодня всё. Надеюсь, этот короткий учебник поможет Вам справиться со всеми возможными ошибками ВПР и заставит Ваши формулы работать правильно.
12 наиболее распространённых проблем с Excel и способы их решения
Представляем вам гостевой пост, из которого вы узнаете, как избежать самых распространённых проблем с Excel, которые мы создаём себе сами.
Читатели Лайфхакера уже знакомы с Денисом Батьяновым, который делился с нами секретами Excel. Сегодня Денис расскажет о том, как избежать самых распространённых проблем с Excel, которые мы зачастую создаём себе самостоятельно.
Сразу оговорюсь, что материал статьи предназначается для начинающих пользователей Excel. Опытные пользователи уже зажигательно станцевали на этих граблях не раз, поэтому моя задача уберечь от этого молодых и неискушённых «танцоров».
Вы не даёте заголовки столбцам таблиц
Многие инструменты Excel, например: сортировка, фильтрация, умные таблицы, сводные таблицы, — подразумевают, что ваши данные содержат заголовки столбцов. В противном случае вы либо вообще не сможете ими воспользоваться, либо они отработают не совсем корректно. Всегда заботьтесь, чтобы ваши таблицы содержали заголовки столбцов.
Пустые столбцы и строки внутри ваших таблиц
Это сбивает с толку Excel. Встретив пустую строку или столбец внутри вашей таблицы, он начинает думать, что у вас 2 таблицы, а не одна. Вам придётся постоянно его поправлять. Также не стоит скрывать ненужные вам строки/столбцы внутри таблицы, лучше удалите их.
На одном листе располагается несколько таблиц
Если это не крошечные таблицы, содержащие справочники значений, то так делать не стоит.
Вам будет неудобно полноценно работать больше чем с одной таблицей на листе. Например, если одна таблица располагается слева, а вторая справа, то фильтрация одной таблицы будет влиять и на другую. Если таблицы расположены одна под другой, то невозможно воспользоваться закреплением областей, а также одну из таблиц придётся постоянно искать и производить лишние манипуляции, чтобы встать на неё табличным курсором. Оно вам надо?
Данные одного типа искусственно располагаются в разных столбцах
Очень часто пользователи, которые знают Excel достаточно поверхностно, отдают предпочтение такому формату таблицы:
Казалось бы, перед нами безобидный формат для накопления информации по продажам агентов и их штрафах. Подобная компоновка таблицы хорошо воспринимается человеком визуально, так как она компактна. Однако, поверьте, что это сущий кошмар — пытаться извлекать из таких таблиц данные и получать промежуточные итоги (агрегировать информацию).
Дело в том, что данный формат содержит 2 измерения: чтобы найти что-то в таблице, вы должны определиться со строкой, перебирая филиал, группу и агента. Когда вы найдёте нужную стоку, то потом придётся искать уже нужный столбец, так как их тут много. И эта «двухмерность» сильно усложняет работу с такой таблицей и для стандартных инструментов Excel — формул и сводных таблиц.
Если вы построите сводную таблицу, то обнаружите, что нет возможности легко получить данные по году или кварталу, так как показатели разнесены по разным полям. У вас нет одного поля по объёму продаж, которым можно удобно манипулировать, а есть 12 отдельных полей. Придётся создавать руками отдельные вычисляемые поля для кварталов и года, хотя, будь это всё в одном столбце, сводная таблица сделала бы это за вас.
Если вы захотите применить стандартные формулы суммирования типа СУММЕСЛИ (SUMIF), СУММЕСЛИМН (SUMIFS), СУММПРОИЗВ (SUMPRODUCT), то также обнаружите, что они не смогут эффективно работать с такой компоновкой таблицы.
Рекомендуемый формат таблицы выглядит так:
Разнесение информации по разным листам книги «для удобства»
Ещё одна распространенная ошибка — это, имея какой-то стандартный формат таблицы и нуждаясь в аналитике на основе этих данных, разносить её по отдельным листам книги Excel. Например, часто создают отдельные листы на каждый месяц или год. В результате объём работы по анализу данных фактически умножается на число созданных листов. Не надо так делать. Накапливайте информацию на ОДНОМ листе.
Информация в комментариях
Часто пользователи добавляют важную информацию, которая может им понадобиться, в комментарий к ячейке. Имейте в виду, то, что находится в комментариях, вы можете только посмотреть (если найдёте). Вытащить это в ячейку затруднительно. Рекомендую лучше выделить отдельный столбец для комментариев.
Бардак с форматированием
Определённо не добавит вашей таблице ничего хорошего. Это выглядит отталкивающе для людей, которые пользуются вашими таблицами. В лучшем случае этому не придадут значения, в худшем — подумают, что вы не организованы и неряшливы в делах. Стремитесь к следующему:
- Каждая таблица должна иметь однородное форматирование. Пользуйтесь форматированием умных таблиц. Для сброса старого форматирования используйте стиль ячеек «Обычный».
- Не выделяйте цветом строку или столбец целиком. Выделите стилем конкретную ячейку или диапазон. Предусмотрите «легенду» вашего выделения. Если вы выделяете ячейки, чтобы в дальнейшем произвести с ними какие-то операции, то цвет не лучшее решение. Хоть сортировка по цвету и появилась в Excel 2007, а в 2010-м — фильтрация по цвету, но наличие отдельного столбца с чётким значением для последующей фильтрации/сортировки всё равно предпочтительнее. Цвет — вещь небезусловная. В сводную таблицу, например, вы его не затащите.
- Заведите привычку добавлять в ваши таблицы автоматические фильтры (Ctrl+Shift+L), закрепление областей. Таблицу желательно сортировать. Лично меня всегда приводило в бешенство, когда я получал каждую неделю от человека, ответственного за проект, таблицу, где не было фильтров и закрепления областей. Помните, что подобные «мелочи» запоминаются очень надолго.
Объединение ячеек
Используйте объединение ячеек только тогда, когда без него никак. Объединенные ячейки сильно затрудняют манипулирование диапазонами, в которые они входят. Возникают проблемы при перемещении ячеек, при вставке ячеек и т.д.
Объединение текста и чисел в одной ячейке
Тягостное впечатление производит ячейка, содержащая число, дополненное сзади текстовой константой « РУБ.» или » USD», введенной вручную. Особенно, если это не печатная форма, а обычная таблица. Арифметические операции с такими ячейками естественно невозможны.
Числа в виде текста в ячейке
Избегайте хранить числовые данные в ячейке в формате текста. Со временем часть ячеек в таком столбце у вас будут иметь текстовый формат, а часть в обычном. Из-за этого будут проблемы с формулами.
Если ваша таблица будет презентоваться через LCD проектор
Выбирайте максимально контрастные комбинации цвета и фона. Хорошо выглядит на проекторе тёмный фон и светлые буквы. Самое ужасное впечатление производит красный на чёрном и наоборот. Это сочетание крайне неконтрастно выглядит на проекторе — избегайте его.
Страничный режим листа в Excel
Это тот самый режим, при котором Excel показывает, как лист будет разбит на страницы при печати. Границы страниц выделяются голубым цветом. Не рекомендую постоянно работать в этом режиме, что многие делают, так как в процессе вывода данных на экран участвует драйвер принтера, а это в зависимости от многих причин (например, принтер сетевой и в данный момент недоступен) чревато подвисаниями процесса визуализации и пересчёта формул. Работайте в обычном режиме.
Ещё больше полезной информации про Excel можно узнать на сайте Дениса.
Поиск в программе Microsoft Excel
Смотрите также: На двух других значения как близнецы,arikov299 LookIn:=xlValues) FindVal = FindVal1(FindVal)вот такие дела. и только этого различные принтеры, например или окружающей среды. Компьютере. Выполнение ВыборочныйОК COM будут исключены. на кнопку позицию на который она выдаче будут представлены
В документах Microsoft Excel, машинах (система XP
Поисковая функция в Excel
без пробелов и: Вот файл. Вы el.Row End Functionпрекрасно- тоже работает,Labuda столбца: «N по драйвер принтера записи Ниже описывается устранение запуск (также известную
Способ 1: простой поиск
.Если проблему удалось«Найти всё»«По столбцам» ссылается. Например, в все ячейки, которые которые состоят из и XP&SP3, Офис-2003) даже такого же
- уверены что должен работает на рабочем но все это: ВПР отлично работает, порядку», все начинает XPS-документов Microsoft или дополнительных проблему, которая как «чистой загрузки»)Если проблема устранена, щелкните решить после запускаили, можно задать порядок ячейке E2 содержится содержат данный последовательный большого количества полей, то же. формата, но функция
- быть один столбец листе, если я относится к Office если аргумент ‘интервальный работать. видеодрайвера VGA будет может привести к помогает обнаружить проблемыФайл Excel в безопасном«Найти далее» формирования результатов выдачи, формула, которая представляет набор символов даже часто требуется найтиSerge не воспринимает их и одна строка? ее помещаю в XP. Попробывал в просмотр’ установить ‘ЛОЖЬ’.
- Вопрос не в определить, является ли сбою или повесить с приложениями конфликтующих.> режиме, см.: Устранение, чтобы перейти к
начиная с первого собой сумму ячеек внутри слова. Например, определенные данные, наименование: Если б заменялись как одинаковые. Помогает разве он в отдельный модуль. 2000 — болт я пока не помощи, вопрос в
проблема с определенным в Excel. Выполните Выборочный запуск,Параметры неполадок, возникающих при поисковой выдаче. столбца. A4 и C3. релевантным запросу в строки, и т.д. как обычно - только копирование ячейки, диапазоне не ищет?КЛАСС!!! :-(. Однако не замечал ошибок в чем «фишка». Кто принтером или видеодрайвера.Факторов окружающей среды выберите один из
> загрузке Excel.Как видим, программа ExcelВ графе Эта сумма равна
этом случае будет Очень неудобно, когда не стал бы но проблема чтоJayBhagavan
- Пожалуй я бы думаю, что это работе этой функции, знает, подскажите дляЕсли вы по-прежнему краснаяПри устранении неполадок сбои приведенных ниже ссылокНадстройкиЕсли ваша проблема не представляет собой довольно«Область поиска» 10, и именно считаться слово «Направо». приходится просматривать огромное тему создавать… таких значений много: Не верьте - никогда не додумался глюк МС. даже с очень самообразования. или поврежденных после факторов окружающей среды в зависимости от. устранена после запуска простой, но вместеопределяется, среди каких это число отображается
Способ 2: поиск по указанному интервалу ячеек
Если вы зададите количество строк, чтобыНа листе Августей и все замучаешься проверьте. Читайте справку. поместить её вto kNell большими массивами.Z возникли проблемы в менее важен, чем установленной версии Windows,Выберите Excel в безопасном
- с тем очень конкретно элементов производится в ячейке E2.
- в поисковике цифру найти нужное слово этих как собак копировать, помогите пожалуйстаarikov299 отдельный модуль!Если ВПР ВамIgorTr: Вопрос: сколько уникальных Excel при работе содержимое файла и а затем следуйтенадстройки COM режиме, перейдите к функциональный набор инструментов
Способ 3: Расширенный поиск
поиск. По умолчанию, Но, если мы «1», то в или выражение. Сэкономить нерезанных (значение скопировал разобраться в чем: justirus, вот такМир полон чудес… не нравится, можно
: Даааа — ун… в каждом из с помощью разрешение надстройки. Помогут определить инструкциям, приведенным ви нажмите кнопку следующему пункту списка. поиска. Для того, это формулы, то зададим в поиске ответ попадут ячейки, время и нервы из ячейки содержащей дело. (Пример прикреплен) исправил: =ИНДЕКС(‘2′!A:Z394;ПОИСКПОЗ(Лист1!B2;’2′!26:26;0);ПОИСКПОЗ(Лист1!B3;’2’!A4:AB220;0))Кстати, извините за предложить такой вариантЭту хрень я полей? описанных здесь, нужно причину проблему, выполнив статье:ПерейтиПри необходимости можно задать чтобы произвести простейший есть те данные, цифру «4», то которые содержат, например, поможет встроенный поиск его, Ctrl+C,Ctrl+F,Ctrl+V, перехожу
Sekachне работает серость, но что=СТРОКА(F1:F100)+ПОИСКПОЗ(‘rr’;F1:F100;0)-1 тоже не понимаю.boydak
- связаться службы поддержки следующие действия:Windows 10, Windows 7,. Центр обновления Windows писк, достаточно вызвать
- которые при клике среди результатов выдачи число «516». Microsoft Excel. Давайте на «Заменить», выбираю:justirus есть ‘собственые функциипредлагаемая формула возвращает
Function FindVal() Set: Z, записи в Майкрософт для интерактивнойСледуйте советам по устранению Windows 8: ВыборочныйСнимите все флажки в для автоматической загрузки поисковое окно, ввести по ячейке отображаются будет все таДля того, чтобы перейти разберемся, как он «Заменить все») -Sekach: Так попробуйте: =ИНДЕКС(‘2′!A:F;ПОИСКПОЗ(Лист1!B2;’2′!A:A;0);ПОИСКПОЗ(Лист1!B3;’2′!A1:F1;0)) рабочего листа’? номер строки первой el = Range(‘f1:f100′).Find(What:=’rr’, поле ФИО уникальны устранения неполадок. неполадок. запуск при помощи списке и нажмите и установки рекомендованные в него запрос, в строке формул. же ячейка E2. к следующему результату, работает, и как выдаёт нет совпадений!!!, Данные — ТекстjustirusВ некоторых книжках ячейки столбца F,
LookIn:=xlValues) FindVal =boydakboydakПроверка файлов в cleanest программы настройки системыкнопку ОК обновления. Установка никаких и нажать на Это может быть Как такое могло опять нажмите кнопку
им пользоваться.Ума не приложу… по столбцам -: Но структура файла так называют пользовательские значение котрой равно el.Row End Function: Ура!: Доброго времени суток! среде.Windows Vista: Запуск. важных рекомендаций и кнопку. Но, в
слово, число или получиться? Просто в«Найти далее»Скачать последнюю версию И говорю вам-раньше формат Общий, проделайте непонятна, зачем писать функции, если их ‘rr’ Sub FindVal1() SetДля тех ктоРаботаю в excel2013,В следующих разделах описаны Выборочный запуск помощиЗакройте приложение Excel и оптимизации обновлений часто то же время, ссылка на ячейку. ячейке E2 в. Excel заменялось всё нормально… так с каждым формулу с поиском, вставлять на рабочийIgorTr el = Range(‘f1:f100′).Find(What:=’rr’, столкнется с подобным. получил для правки некоторые области, которые программы настройки системы снова запустите его. можно Устранение проблем существует возможность настройки При этом, программа, качестве формулы содержитсяТак можно продолжать до
Поисковая функция в программеГрешу на глюк… столбцом по отдельности, если аргументы формулы лист. ИМХО.
: Господа! LookIn:=xlValues) Cells(1, 1)У меня было файл *.xls, т.е. стоит узнать.Windows XP: какЕсли проблема не возникает с заменив устаревшие индивидуального поиска с выполняя поиск, видит адрес на ячейку тех, пор, пока Microsoft Excel предлагает
Dophin тогда все сверяется не будут менятьсяТатьянаWin 2000, Office = el.Row End следующее: в поле
должен буду вернутьГде хранится файл создать и настроить при запуске Excel, файлы и корректировать большим количеством различных
только ссылку, а A4, который как отображение результатов не возможность найти нужные: кусочек файла можно?
Нет данных только при растягивании? Или: Добрый день! 2000 (9.0.4402 SR1) SubДаже в таком № п/п в в этом жеПеремещение файла на локальном учетные записи пользователей начните Включение надстройками уязвимостей. Установка последних параметров и дополнительных не результат. Об раз включает в начнется по новому текстовые или числовыеGuest в 271 строке
- это еще толькоВ Excel 2007И Sub и виде макрос работает, низу стояло «Всего…». формате. компьютере помогут определить, в Windows XP
один во время, обновлений для Office, настроек. этом эффекте велась себя искомую цифру кругу. значения через окно: Скорее всего эксельСпасибо огромное, работает! наброски? не работает поиск Function ваши прекрасно а функция нет. Путем удаления этойПроблема есть ли проблемаВыборочный запуск используется для пока не позволяет.
выполните действия, описанные
lumpics.ru
Приложение Excel не отвечает, зависает или прекращает работать
Автор: Максим Тютюшев речь выше. Для 4.В случае, если при «Найти и заменить». не находит Август А не подскажитеUPD: Понял вашу функций в мастере работают! ИМХО очередной глюк ячейки или добавлениемв том, что с файлом или выявления оскорбительного процесс, Это позволит выяснить, в этой статье:Примечание: того, чтобы производитьНо, как отсечь такие, запуске поисковой процедуры
Кроме того, в 2009, потомучто для изза чего такая задумку, каждое отделение фунцкий — сбрасываетМожет проблема в от любимой всеми пустой строки между поиск ФИО в в котором сохранен службы или приложения, какие надстройки является Обновление Office и Мы стараемся как можно поиск именно по
и другие заведомо вы нажмете на приложении имеется возможность него это число! беда происходит? Так будет на отдельном написанное, даже если отсутствии SR1 -
конторы. ячейкой «Всего» и фильтре не дает файл. Некоторые проблемы конфликтующей с Excel. причиной проблемы. Убедитесь, вашего компьютера. оперативнее обеспечивать вас результатам, по тем неприемлемые результаты выдачи
Запустите Excel в безопасном режиме
кнопку расширенного поиска данных. (К примеру 01.08.2009) сказать для общего листе, а валюта введено название функции, остается только гадать.Ну наверное предлагать таблицей ПОИСК в результат (в таблице могут возникнуть приЕсли ваша проблема что и перезапуститеЕсли установка последних обновлений актуальными справочными материалами данным, которые отображаются поиска? Именно для«Найти все»Простой поиск данных вSerge развития и что будет новыми столбцами,
которая указана вbrovey делать поиск тупым фильтре «ЗАРАБОТАЛ» более 15 000 сохранении файла Excel
не устранена после каждый раз при для Office не на вашем языке. в ячейке, а
Установка последних обновлений
этих целей существует, все результаты выдачи программе Excel позволяет: Это в любом бы выставлять правильный листа 2? «выберите функцию».: 2brovey перебором ячеей неКак говорит «создатель»: строк). Ctrl+F проблему по сети или повторного создания профиля, включении надстройки Excel. решила проблему, перейдите Эта страница переведена
не в строке расширенный поиск Excel. будут представлены в найти все ячейки, файле. Комп выслать
Проверка того, что Excel не используется другим процессом
формат значений вТогда формула усложнится))SergeСтоп! прилично? «Когда знаешь, всё решает, но создает на веб-сервере. Рекомендуется перейдите к следующемуЕсли отключение надстроек не к следующему пункту автоматически, поэтому ее формул, нужно переставитьПосле открытия окна
виде списка в в которых содержится не могу:) Перезагрузил таблицах, чтобы такого
Выявление возможных проблем с надстройками
CAHO: Дим, я тутПо опроеделению самойkNell просто! « лишние трудности. сохранить файл на пункту в списке.
-
решило проблему, перейдите списка.
-
текст может содержать переключатель из позиции«Найти и заменить» нижней части поискового введенный в поисковое Excel. Всё равно. не было: =ИНДЕКС(‘2′!A:F;ПОИСКПОЗ(Лист1!B$2;’2’!A:A;0);5) как то сам МС.: ВПР часто ошибаетсяСпасибо Всем заМучает локальном компьютере. ЭтоВосстановление программ Office может к следующему пунктуЕсли Excel используется другим
-
неточности и грамматические«Формулы»любым вышеописанным способом, окна. В этом окно набор символов Сейчас комп перезагружу.Sekacharikov299 спрашивал и точноПроцедура Sub X…() если различие в участие!вопрос:
-
следует делать в устранить проблемы с в списке. процессом, эта информация ошибки. Для насв позицию жмем на кнопку списке находятся информация (буквы, цифры, слова, Если надо ОСу, в файле разные
-
-
: justirus,не работает. Можете помню что в отличается от функции позициях состоит вkNellпочему так? следующих случаях:
-
Excel не отвечает,Файлы Excel могут находиться будет отображаться в важно, чтобы эта«Значения»
-
«Параметры» о содержимом ячеек и т.д.) без переустанавлю. BIOS новый.
-
типы значений: число сами попробовать я
2003 искалось нормально. Function X…() тем, хвосте.: Господа,Файл приложить не• Перенаправление папки «Документы» зависает или зависает на компьютере в строке состояния в статья была вам. Кроме того, существует
. с данными, удовлетворяющими учета регистра. Монитор, системник, сервер…Что
Проанализируйте сведения о файле Excel и содержимого
и текст, посмотрите там файлик атачил. Да и в что функция ВСЕГДАТупой перебор непомогите — совсем могу, т.к. в на расположение сервера счет автоматического исправления течение длительного времени. нижней части окна полезна. Просим вас возможность поиска поВ окне появляется целый запросу поиска, указанНаходясь во вкладке
-
ещё можно?.. их функцией ТИП().
-
CAHO, ненене. вопрос 2007 некоторые формулы возвращает значение, а
-
подходит , (уже голову сломал. архиве весит 300kb,• Автономные файлы
-
ошибок в файлах Они будут обновлены Microsoft Excel. При
-
уделить пару секунд примечаниям. В этом
ряд дополнительных инструментов их адрес расположения,«Главная»Теперь с аватаркой?
Установите флажок ли ваш файл создается по сторонних разработчиков
Надо привести к именно в посик ищет, ВПР например процедура нет. делал =) )вот так работает: могу кинуть в• Открытие файлов Office. Инструкции по до версии из попытке выполнения других и сообщить, помогла случае, переключатель переставляем для управления поиском. а также лист, кликаем по кнопке Прикольная :)
одному типу, или поз по столбцам, :-)Что Ваша функция слишком медленно, такSub FindVal() Dim
Выполните Выборочный запуск, чтобы определить, конфликтует ли программы, процесса или службы с помощью Excel
личку. из SharePoint или таким образом, см.: версии и часто действий Excel во ли она вам, в позицию По умолчанию все и книга, к«Найти и выделить»Dophin Текст по столбцам, формула будет написанаМихаил С.Function FindVal() Call как позиций около sRng As RangeP.S. Раньше работало Webfolder Восстановление приложений Office. будут пересылаться из
время работы, Excel с помощью кнопок«Примечания» эти инструменты находятся
которым они относятся., которая расположена на: не, у меня
или умножить все лля многих листов,: Честно говоря, он FindVal1(FindVal) End Functionвернет???
1500. Dim sText As и с большим• Удаленный рабочий
Если восстановление программ Office одного пользователя другому может не отображаться. внизу страницы. Для.
Восстановление программ Office
в состоянии, как Для того, чтобы ленте в блоке значение «Август» и значения на 1 так как там (поиск функций, даУ меня наНу если никто
String Dim dblFCRow кол-вом строк, видимо стол или Citrix не решило проблему,
Проверка актуальности версии антивирусной программы и наличия конфликтов с Excel
пользователю. Как правило Подождите, пока в удобства также приводим
Ещё более точно поиск
при обычном поиске, перейти к любому инструментов находит и заменяет специальной вставкой столбци бегать будут и сам мастер)в машине Office XP
не знает… As Double Set дело в полученном• Сетевых устройств
перейдите к следующему пользователь наследует файла
процессе завершить задачу ссылку на оригинал можно задать, нажав но при необходимости из результатов выдачи,«Редактирование» нормально. Хотя тожеSerge это не сойдет 2007 не очень SP-2.
Остается только сетовать sr = Application.InputBox(prompt:=’Search файле, но в• Виртуализированной среде. пункту в списке. Excel, но не свою работу, перед (на английском языке). на кнопку можно выполнить корректировку. достаточно просто кликнуть. В появившемся меню
область поиска -: Сегодня день наверноеjustirus то и нуженпредложенные варианты функции по поводу МС. Range?’, Type:=8) sText чем???
Дополнительные сведения
Дополнительные сведения о
Если антивирусная программа не знаете, что включено активацией другие действия.В этой статье рассматриваются«Формат»По умолчанию, функции по нему левой выбираем пункт формулы. такой: У Dophin
: Странно, у меня
— все функции не работают, вbrovey = Application.InputBox(prompt:=’Search Text?’,Здравия мыслям Вашим программного обеспечения корпорации обновлена, Excel может
-
в файле. СледующееЕсли Excel не используется
-
действия по устранению.
«Учитывать регистр» кнопкой мыши. После«Найти…»
Вероятнее всего Ваши
окна залипают :), есть результат: на ленте; и отличии от Sub.: Извините, может я Type:=2) dblFCRow = и устремлениям, люди Майкрософт, которая выполняется работать неправильно. может привести к другим процессом, перейдите неполадок, которые могутПри этом открывается окнои
этого курсор перейдет. Вместо этих действий
августы некошерные какие
у меня вотvikttur подсказки при вводе…
Я говорю именно чего-то не понимаю
sRng.Find(what:=sText, LookIn:=xlValues).Row Debug.Print
добрые! в виртуализированной средеПроверка актуальности антивирусной программы производительности или поврежденных к следующему пункту помочь устранить наиболее формата ячеек. Тут«Ячейки целиком» на ту ячейку можно просто набрать
то))
выбор из списка: Я Вам обarikov299 о собственых функциях (у меня работает sr.Address (адрес мнеikki следующей статье: ПолитикаДля защиты от новых вопросы: в списке. распространенные проблемы при можно установить формат
отключены, но, если Excel, по записи
на клавиатуре сочетаниеSerge
пропал… этом писал…
: файл добавил. Вот рабочего листа, хотя
и процедура и нужен) Set sr: раскрывающийся список автофильтра поддержки для запуска вирусов поставщики антивирусныхФормулы ссылки на целыеХотя надстроек можно расширить получении Excel не
ячеек, которые будут
мы поставим галочки которой пользователь сделал
клавиш
: А где уСуть: жму Ctrl+F,arikov299 формула: =ИНДЕКС(‘2′!A4:Z394;ПОИСКПОЗ(Лист1!B2;’2′!A:A;0);ПОИСКПОЗ(Лист1!B3;’2’!A4:AB220;0)) все тоже самое функция, предложенные by = Nothing End ограничен. в программном обеспечении программ периодически выпускают столбцы. возможности, они могут отвечает ошибки, Excel, участвовать в поиске. около соответствующих пунктов, щелчок.Ctrl+F меня «Август 2009»?!
пишу надо-есть, в: justirus,странные странности.vikttur … IgorT), ну да Subа так нев старших версиях виртуализации оборудования сторонних обновления, которые можно
support.office.com
Не работает поиск в автофильтре
Создание ссылок на нечетного иногда мешал или
зависает или перестает Можно устанавливать ограничения то в такомЕсли у вас довольно.И в файле,
области поиска выбираю…Ну да ладно, вышел: Всем помогающим: вопросОднако. ладно. работает (если в (кажется. до 2003-й программного обеспечения Майкрософт. скачать из Интернета.
числа элементов в конфликтов с Excel. работать после запуска
по числовому формату, случае, при формировании масштабная таблица, тоПосле того, как вы и в найти/заменить
А выбора и из ситуации просто темы — почемуFunction FindVal1(rngSRange AsЕсли я правильно виде функции):
включительно) — 1000Памяти Скачайте последние обновления,
аргументах формулы массива. Попробуйте запустить Excel его, или откройте
по выравниванию, шрифту, результата будет учитываться в таком случае перешли по соответствующим просто «Август»… Причём
нет! Тока «формулы»…Кто вместо не работают две
Range, sText As понял проблемма вFunction FindVal (byval позиций, в болееФайлы Excel может стать посетив сайт поставщикаСотни или возможно тысяч без надстроек, чтобы книгу Excel. Такие границе, заливке и
введенный регистр, и не всегда удобно пунктам на ленте, скопированный из ячейки, спёр? Я с
первого «поискпоз» вставил номер функции. И никаких String) Dim dblFCRow том, что код rngSRange As Range, поздних — 10000. достаточно большим при своей антивирусной программы. объектов скрытых или увидеть, если проблема проблемы могут возникнуть защите, по одному точное совпадение. Если производить поиск по или нажали комбинацию содержащий «Август»… таким не встречался строки и покатило, других! As Double dblFCRow оформленный процедурой работает, sText as string)от формата файла добавлении большого количестваСписок поставщиков антивирусных программ 0 высота и не исчезнет. по одной или
из этих параметров, вы введете слово всему листу, ведь «горячих клавиш», откроетсяGuest
ещё… видемо там ошибка,Автору: файл на = rngSRange.Find(What:=sText, LookIn:=xlValues).Row
а оформленный функцией Dim dblFCRow As это не зависит
форматирования и фигур. см. в статье
ширина.Выполните одно из указанных
нескольким из перечисленных или комбинируя их с маленькой буквы, в поисковой выдаче окно: Перезагрузил, делаю всёЕсли кто знает, вот только какая форуме по Excel FindVal1 = CStr(dblFCRow)
нет? Double dblFCRow = никак.
Убедитесь в том, Разработчики антивирусного программного
planetaexcel.ru
Поиск в Экселе не работает
Лишним стили, вызванные часто ниже действий.
ниже причин. вместе.
то в поисковую
может оказаться огромное«Найти и заменить» так же в будем рады! выясню…. спасибо всем предпочтительнее картинок End Function SubА не пробывали Sheets(1).rngSRange.Find(what:=sText, LookIn:=xlValues).Row ПоЗнаZ что она имеет обеспечения для Windows. используемые при копированииЕсли вы используете системуСледуйте предоставленным решений вЕсли вы хотите использовать
выдачу, ячейки содержащие количество результатов, которыево вкладке том же файлеЗЫ. Как жить-то?..viktturJayBhagavan FindV22() Dim rrrr ли Вы, в
= CStr(dblFCRow) End: Дополнение к сказанному
достаточно оперативной памяти
Проверка наличия конфликтов с
и вставке книги. Windows 10, выберите этой статье в формат какой-то конкретной
написание этого слова в конкретном случае«Найти»
— меняет!!! Видимоvikttur: Странный человек. Ему
: arikov299, смотрите на
As Range Set
таком случае, сам Functionв чем загвоздка
IKKI: есть маленькие для запуска приложения. Excel антивирусной программы:
Определенные имена лишним иПуск порядке. Если вы ячейки, то в
с большой буквы, не нужны. Существует
. Она нам и локальный глюк…У нас: Из закладки «Заменить» уже 3 раза предмет лишних пробелов
rrrr = Worksheets(1).Range(‘F1:F100’) поиск оформлять процедурой, ?
хитрости — сортировать
Требования к системеЕсли антивирусная программа поддерживает недопустимые.> попытались ранее одним нижней части окна как это было способ ограничить поисковое нужна. В поле
тут кстати ещё вернитесь в «Найти»
написали, что в в искомых ячейках.
MsgBox FindVal1(rrrr, ‘rr’) а затем вызыватьнужно чтобы функция данные туда/сюда перед для набора приложений интеграцию с Excel,Если эти действия неВсе программы из таких способов нажмите на кнопку бы по умолчанию, пространство только определенным«Найти» один есть. Если
Serge ПОИСКПОЗVik_tor End Subдает положительный
ее из функции? возвращала адрес. фильтром — возьмет Microsoft Office перейдите вы можете столкнуться
решило проблему, перейдите> не помог, перейдите«Использовать формат этой ячейки…» уже не попадут. диапазоном ячеек.
вводим слово, символы, файл достаточно большой
: А как жепросматриваемый_массив
: Это место проверьте результат. Тоесть внутрит.е. для примераВПР не предлагать. первые 10 тыс в следующих статьях с проблемами производительности. к следующему пункту
Система Windows к следующему проверяйте. Кроме того, еслиВыделяем область ячеек, в или выражения, по
(от 300 кило), я из неёдолжен состоять из =ИНДЕКС(‘2′!A4:Z394;ПОИСКПОЗ(Лист1!B2;’2’! макроса эта Function IgorT сделать:
Спасибо. спереди или сзади
Майкрософт: В таком случае в списке.> в списке.После этого, появляется инструмент
включена функция которой хотим произвести
которым собираемся производить
шрифт на листе
заменять-то буду?!
одной строки или
A:A функциклирует. Прикол типа
Sub FindVal1(fl) SetIgorTr
из ваших, скорееТребования к системе для можно отключить интеграциюИногда приложением стороннего создаютсявыполнить >
Примечание:
в виде пипетки.«Ячейки целиком»
поиск. поиск. Жмем на 6-10 (редко меньше,vikttur столбца;0);ПОИСКПОЗ(Лист1!B3;’2′!A4:A ИМХО. el = Range(‘f1:f100′).Find(What:=’rr’,
: А что такое всего уникальных, 15-ти… Office 2016 Excel с антивирусной файлы Microsoft Excel.введите При возникновении проблем с С помощью него
, то в выдачу
Набираем на клавиатуре комбинацию кнопку иногда больше), и
: Раньше не обращал
Как можно указатьBIgorTr LookIn:=xlValues) fl = sRng в первом
В «Приемах» естьТребования к системе для
программой. Вы также В этом случае
Excel/safe открытием файлов Excel можно выделить ту
будут добавляться только клавиш«Найти далее»
таблицу прокручиваешь колесом внимания, задавал в
относительную позицию одним
220;0)): to IgorTr
el.Row End Sub примере? вариант удобного фильтра, Office 2013 можете отключить все файлы могут быть
в окне «
после обновления Windows ячейку, формат которой
элементы, содержащие точноеCtrl+F, или на кнопку
мыша вверх-вниз, то «Найти». У меня значением, если, например,
арехКак это не Function FindVal() CallА где у или же самому
требования к системе
надстройки антивирусной программы, созданы неправильно, авыполнить 7 до Windows вы собираетесь использовать. наименование. Например, если, после чего запуститься«Найти всё» при возврате не тоже на «Заменить» искомое находится в: arikov299, Прикрепленные файлы удивительно, функция FindVal1(FindVal) End Function тебя возврат функции использовать расширенный. Как
для Office 2010 установленные в Excel.
некоторые функции могут», а затем
10 см. статьюПосле того, как формат вы зададите поисковый знакомое нам уже. отображается ничего кроме только «формулы». Может,
5 строке 2-го Безымянный.png (5.82 КБ)Function FindVal() Call
IgorTr во втором? вариант, однако.требования к системеВажно: работать неправильно при нажмите кнопку Ошибки при открытии
поиска настроен, жмем запрос «Николаев», то окноПри нажатии на кнопку
границ…Т.е. данные-формулы-форматы остаются,
и вора-то нет? столбца?vikttur FindVal1(FindVal) End Functionвернет: 2broverIgorTrboydak для Excel 2007
Изменение параметров антивирусной
открытии файлов вОК файлов Office после на кнопку
ячейки, содержащие текст
«Найти и заменить»«Найти далее» но посмотреть их :)
Sekach: Диапазон ПОИСКПОЗ должен результат выполнения процедурыЭто крутой код!!!: А что тебе
CyberForum.ru
В Excel 2007 не работает поиск функций в мастере фунцкий
: ikki и Z,Office 2010 реализована собственные
программы может привести Microsoft Excel. В. перехода с Windows 7«OK» «Николаев А. Д.»,. Дальнейшие действия точномы перемещаемся к
можно только вSerge: Здравствуйте уважаемые! У состоять из одной FindVal1. И яFunction FindVal() серьезно нужен всё Вами сказанное 64-разрядные версии продуктов к уязвимости компьютера
этом случае проверкиЕсли вы используете систему на Windows 10.. в выдачу уже такие же, что первой же ячейке, строке формул…Как нибуть: А если задавать
planetaexcel.ru
почему не работает индекс и поискпоз
меня приключилась такая строки/столбца. Ошибка в не вижу причин,
Call FindVal1(FindVal)sR.Address для меня известно. Office преимуществами большего для вирусных, мошеннических возможностей в новые
Windows 8, выберитеБезопасный режим позволяет запуститьБывают случаи, когда нужно
добавлены не будут. и при предыдущем где содержатся введенные скрин выложу. К
в «Найти», то беда, мне надо диапазоне последней функции почему бы ейEnd Function??? Косвенно я сообщил,
емкости обработки. Чтобы или вредоносных атак. файлы из-за пределов
команду Excel без возникла произвести поиск неПо умолчанию, поиск производится способе. Единственное отличие
группы символов. Сама чему это я…А!
при переходе на сравнить 2 столбца,
justirus этого не сделать.А ты самkNell что проблема решается, узнать больше о Корпорация Майкрософт не приложение стороннего производителя.выполнить определенные запуска программы. по конкретному словосочетанию,
только на активном будет состоять в ячейка становится активной. The_Prist спасибо, интересно
«Заменить» всё-равно отображается в 1-ом (столбец: Здравствуйте.У меня тоже запускал это чудо?: извиняюсь…. но эти методы
64-разрядной версии Office, рекомендует изменять параметры Если функции работают
в меню приложения Можно открыть Excel а найти ячейки,
листе Excel. Но,
том, что поискПоиск и выдача результатов
если б я только «формулы»… А) то чтоПохоже дело в Office XP SP-2Что оно управил текст уже (танцы с бубном) перейдите в следующих
антивирусной программы. Используйте правильно, необходимо убедиться, > введите в безопасном режиме, в которых находятся если параметр
выполняется только в
производится построчно. Сначала проверить успел, сработало
Чёт не пойму, надо найти, во диапазонах поиска: и функция
тебя возвратила? в браузере…из-за невнимательности приводят к «незапланированным статьях Майкрософт: это решение на что третьей сторонеExcel/safe нажав и удерживая
поисковые слова в«Искать» указанном интервале ячеек.
обрабатываются все ячейки бы?..Вопрос, естественно риторический всё раньше заменялось
2-м (столбец Б)1. ПОИСКПОЗ(Лист1!B2;’2′!A:A;0) -
Function FindVal() SetkNell допустил ошибки. неудобствам». Для интереса/подтверждения64-разрядной версии Office 2013 свой страх и о проблеме.в окне «
Ctrl при запуске любом порядке, даже,вы переведете вКак уже говорилось выше, первой строки. Если :) вроде правильно… область поиска, в здесь вы ищите
el = Range(‘f1:f100′).Find(What:=’rr’,: у меня этав первом куске могу выслать файл,Основные сведения о риск.
planetaexcel.ru
Функция ПОИСКПОЗ и ПРОСМОТР не работают как должны
Если после проверкивыполнить программы, или используя если их разделяют позицию при обычном поиске данные отвечающие условиюЗЫ. Для Микки.Dophin 3-ем (столбец С) во всей колонке, LookIn:=xlValues) FindVal = штука как и кода sRange не в котором имеются 64-разрядной версии OfficeВозможно, вам придется обратиться вне приложения сторонних», а затемпараметр/safe другие слова и«В книге» в результаты выдачи найдены не были, Не хочешь ещё: у меня тоже вывести результат, казалось найденная позиция будет el.Row End Functionпрекрасно раньше возвратила #ЗНАЧ! нужен…sr мы задаем два листа. НаПринтеры и драйверы видео к поставщику антивирусной ваша проблема не нажмите кнопку
(/ Safe excel.exe) символы. Тогда данные, то поиск будет попадают абсолютно все программа начинает искать одну оффТОПКУ на только формулы. Может бы простейшая задача, равна номеру строки, работает на рабочем =)))
его через Inputbox первом список болееПри запуске Excel, она программы, чтобы узнать, устранена, перейдите кОК при запуске программы слова нужно выделить производиться по всем ячейки, содержащие последовательный во второй строке, пятницу замутить? Типа сейчас заменяет также но не тут а т.к. в листе, если ясидим дальше …..функция возвращает значение 17 000 строк проверяет принтера по как настроить ее
CyberForum.ru
Пропал выбор в области поиска Ctrl+F
следующему пункту в. из командной строки. с обеих сторон листам открытого файла. набор поисковых символов и так далее,
«ОЧЕВИДНОЕ-НЕВЕРОЯТНОЕ»? Много интересного как и раньше?) то было. Функции функции ИНДЕКС, диапазон ее помещаю вbrovey номера ряда (FindVal=ПоЗна) и ПОИСК
умолчанию и видео таким образом, чтобы
списке.
Если вы используете систему При запуске Excel знаком «*». Теперь
В параметре в любом виде пока не отыщет узнаем :)
Guest не правильно воспринимают начинается с 4 отдельный модуль.: to IgorTrот функции мнеработает драйверы, которые будут
исключить интеграцию сПри запуске Windows некоторыми Windows 7, нажмите в безопасном режиме, в поисковой выдаче«Просматривать»
не зависимо от удовлетворительный результат.Serge
: У меня эксель значения и в строки, результат будетКстати, извините заПовторюсь еще раз
надо через поиск, на втором более отображаться в книгах Excel или сканирование приложениями и службами кнопку он пропускает функции
будут отображены всеможно изменить направление регистра.Поисковые символы не обязательно: Предыдущий пост естественно
2007, но в столбце поиска и смещен на 4 серость, но что у меня работает
значения в одном 15 000 строк Excel. Excel интенсивная в Excel. начала автоматически, аПуск > и параметры, такие ячейки, в которых
поиска. По умолчанию,К тому же, в должны быть самостоятельными
мой
указанном месте тоже в столбце искомого.
строки; есть ‘собственые функции и процедура и столбце вытащить значение ПОИСК принтер и будет
Дополнительные способы устранения неполадок затем запустить ввведите Excel/safe в как дополнительный автозагрузки, находятся данные слова как уже говорилось выдачу может попасть элементами. Так, еслиSerge только «формулы», хотя
Никак не могу2. ПОИСКПОЗ(Лист1!B3;’2′!A4:AB220;0)) -
рабочего листа’? функция, в том в другом.не работает. работать медленнее, еслиЕсли методы, упомянутых ранее фоновом режиме. Эти
поле измененных панелей инструментов, в любом порядке.
выше, поиск ведется не только содержимое в качестве запроса
: Не авторизировался после заменяет значения как понять в чем здесь сделайте поиск2brovey
числе и каквпр некорректно работаетСамое интересное и при сохранении файлов не решило проблему, приложения и службыНайти программы и файлы папку xlstart иКак только настройки поиска по порядку построчно. конкретной ячейки, но будет задано выражение перезагрузки… обычно. тут дело. В по 1-й строке,Function FindVal() Set функция рабочего листа. с неотсортированными списками смешное, что при Excel страничный режим. проблема может быть может мешать другого, а затем нажмите надстройки Excel. Тем установлены, следует нажать Переставив переключатель в и адрес элемента,
«прав», то вТему закрываем.vikttur строке формул проверяю например так ПОИСКПОЗ(Лист1!B3;’2′!A4:AB4;0)) el = Range(‘f1:f100′).Find(What:=’rr’,
Соответственно и Call (сортировать не могу) удалении только одного
Тестирование файла, используя либо файл определенных программного обеспечения на
кнопку
planetaexcel.ru
не менее надстройки
добрый день. Скажите, почему может не работать поиск в эксель? Ctrl+F иногда ищет , иногда нет, хотя данные есть на странице. Скажите, может быть есть другой способ поиска? Подскажите, что делать?
Попробуйте поменять область поиска через дополнительные параметры (отображаются нажатием кнопки «Параметры» диалогового окна поиска) . Скорее всего ищете по формулам, а нужный текст содержится в результате этих формул.
не, у нас в этом файле нет формул. просто текст. и текст не всегда находит, хотя он есть.
Возможно иногда включена русская раскладка и тогда Вы жмете ctrl+А (рус)
окно поиска появляется, ввожу данные для поиска, говорит «нет данных». А на самом деле данные есть в файле.
причем самое интересное — что-то находит, а что-то нет.
Версия офиса? Проверьте, что написано в поисковой форме под кнопкой «Параметры >>». Приложите документ, в котором то работает, то нет к сообщению.
2007 версия. файл большой, к сожалению, не проходит.
и кнопки «Параметры» у меня нету
Вот тут нет такой кнопки?
файл можно передать через файлообменник, например http://depositfiles.com/ru/ убрав из него конфиденциальную информацию.
там написано: искать на листе, просматривать по строкам, область поиска — формулы.
Проверьте оставшиеся пункты
Если все соответствует, то скорее всего проблема в большом размере документа. Если данный симптом проявляется и в небольших документах, то, возможно, есть какая-либо системная кнопка, связанная с этой же комбинацией. Проверьте на любом другом отличающемся компьютере наличие данной проблемы.
Галку с «Ячейка целиком» снимите.
ее здесь у меня и нету 
Цитата: Юляха от 07.06.2011, 16:02
ее здесь у меня и нету
Чего нету?
выкладывайте принт скрин на котором видно будет:
а. То что на листе есть что ищем
б. Настройки окна поиска
в. Сообщение о том что искомое не найдено
ЗЫ И сам файл прикладывайте, выделив цветом значение, которое не находится.
ДОБРЫЙ ДЕНЬ. ВОЗВРАЩАЯСЬ К ТЕМЕ. ВСЕ НАСТРОЙКИ КОРРЕКТНЫ, НО ПОИСК ПОСЛЕ 3-Х ПОЛОЖИТЕЛЬНЫХ РЕЗУЛЬТАТОВ, CTRL + F4 ПЕРЕСТАЕТ ИСКАТЬ, СМОТРИТЕ ОЧЕВИДНЫЙ ПРИМЕР. Что это может быть? может есть макрос поиска, который такие ошибки не делает. помогите!!
все настройки те, которые указывались ранее. пример файла показала.
Цитата: Юляха от 16.06.2011, 16:48
это может быть вирус?
Никакой это не вирус.
Давайте файл и скрин параметров окна поиска. Всё. Больше ничего не надо. Делов на две минуты, вопрос копеечный, а Вы упираетесь так, будь-то из Вас военную тайну выпытывают или родину продать просят.
Цитата: Юляха от 16.06.2011, 16:48
все настройки те, которые указывались ранее. пример файла показала.
Покажите на скрине с раскрытыми настроками(«Парметры»). Файл тоже не помешал бы. И детальное описание действий по поиску.
Вирус — врядли. Нет таких избирательных вирусов, которые третий поиск губят.
Даже самый простой вопрос можно превратить в огромную проблему. Достаточно не уметь формулировать вопросы…
www.excel-vba.ru
Просто СПАСИБО [+оказать+]
Считаешь СПАСИБО мало? Яндекс.Деньги: 41001332272872; WM: R298726502453
вот новый файл, ошибка поиска произошла с 12 раза! закрыла, открыла — ищет!!
Я бы посоветовал переустановить Excel. Ошибка явно нестандартная и вызвана сбоем в приложении.
Я Ваш файл замучил — около 50 раз поиск запускал в разных вариациях: все находит…Не находит только в двух случаях:
-если область поиска установлена: Примечания;
-если выделен диапазон, который не содержит искомого значения.
Даже самый простой вопрос можно превратить в огромную проблему. Достаточно не уметь формулировать вопросы…
www.excel-vba.ru
Просто СПАСИБО [+оказать+]
Считаешь СПАСИБО мало? Яндекс.Деньги: 41001332272872; WM: R298726502453
спасибо. Только Эксель переустанавливали с office 10 на office 7 — ошибка повторяется.
Может все таки есть макрос, при котором поиск идет по другой схеме, мы бы искали с его помощью , обходя примитивные функции » Ctrl + F» . Специалисты майкрософт ничем помочь не могут ни по телефону и ни на форуме, советуют как все программисты людят делать «перезагрузить компьютер». У нас реально проблема.
Содержание
- Причины
- Дополнительные параметры поиска слов и фраз
- Что делать
- Вариант №1
- Вариант №2
- Вариант №3
- Устранение сбоя
- Способ 2
- Видеоурок по теме
Причины
В документах Excel с большим количеством полей часто необходимо использовать функцию поиска. Это очень удобно и позволяет быстро найти интересующий фрагмент. Но бывают ситуации, когда вы не можете использовать эту функцию. Чтобы исправить это, вам нужно знать, почему поиск не работает в Excel и какие шаги нужно предпринять для восстановления производительности.
К основным объяснениям возможных сбоев относятся:
- Длинное предложение, более 255 символов. Эта проблема возникает редко.
- На лист устанавливается заглушка, не позволяющая вызвать нужную функцию.
- Для ячеек установлено значение Скрыть формулы, а область поиска — «Формулы».
- Пользователь указывает «Найти далее» вместо «Найти все». В этом случае выделение просто не будет видно.
- Ошибки в настройке области поиска. Например, параметр «Значения» установлен, но требуемые формулы должны отображаться.
- Параметр «Ячейка в целом» установлен, но на практике поисковый запрос не соответствует значению раздела. Вам необходимо снять флажок «Вся ячейка».
- Маркер формата установлен или не очищается после последнего поиска.
- Проблемы с Excel и необходимость переустановки программы.
Это основные причины, по которым поиск в Excel не работает. Но все проблемы легко решить, если знать, как действовать.
Дополнительные параметры поиска слов и фраз
Когда таблица достаточно велика и вам нужно искать определенные параметры, вы можете установить их в специальных настройках поиска. Щелкните кнопку Параметры.
Здесь вы можете указать дополнительные параметры поиска.
Исследовать:
- на листе — только на текущем листе;
- в книге: поиск по всему документу Excel, если он состоит из нескольких листов.
Навигация:
- по строкам — поисковая фраза будет выполняться слева направо от строки к строке;
- по столбцам — поисковая фраза будет выполняться сверху вниз от столбца к столбцу.
Выбор способа отображения актуален, если в таблице много данных и вам нужно отображать их по строкам или столбцам. Пользователь увидит, как именно отображается таблица, когда он нажмет кнопку «Найти далее», чтобы перейти к следующему найденному совпадению.
Область поиска — определяет, где именно искать совпадения:
- в формулах;
- в значениях ячеек (значения, уже рассчитанные по формулам);
- в примечаниях, оставленных пользователями к ячейкам.
А также дополнительные параметры:
- Прописные / строчные буквы — означает, что прописные и строчные буквы будут считаться разными.
Например, если вы проигнорируете регистр, запрос «excel» найдет все варианты этого слова, например Excel, EXCEL, ExCeL и т.д.
Если вы установите флажок с учетом регистра, запрос «excel» найдет только это написание слова, а слово «Excel» не будет найдено».
- Целая ячейка — установите этот флажок, если хотите найти ячейки, в которых поисковая фраза находится полностью и в которых отсутствуют другие символы. Например, есть таблица с множеством ячеек, содержащих разные числа. Поисковый запрос: «200». Если вы не проверяете всю ячейку, будут найдены все числа, содержащие 200, например: 2000, 1200, 11200 и т.д. Чтобы найти ячейки только с «200», вам нужно проверить всю ячейку. Тогда будут показаны только те, у которых точное совпадение с «200».
- Формат… — если вы установите формат, будут найдены только ячейки, содержащие желаемый набор символов, и ячейки будут иметь указанный формат (границы ячеек, выравнивание ячеек и т.д.). Например, вы можете найти все желтые ячейки, содержащие искомые символы.
Вы можете установить формат поиска самостоятельно или выбрать его в ячейке примера — Выберите формат в ячейке…
Чтобы сбросить настройки формата поиска, нажмите «Очистить формат поиска.
Это меню вызывается нажатием стрелки справа от кнопки «Формат.
Что делать
Во-первых, давайте посмотрим, как правильно работает поиск в Excel. Пользователи могут выбирать из нескольких вариантов.
Способ №1:
- Щелкните «Домой».
- Выберите «Найти» и выберите».
- Щелкните «Найти …».
- Введите символы для поиска.
- Нажмите «Найти далее / все».
В первом случае указывается первый интересующий фрагмент с возможностью перехода к следующему, а во втором — весь список.
Способ №2 (по диапазону):
- Выберите нужный диапазон ячеек в Excel.
- Нажмите Ctrl + F на клавиатуре.
- Введите требуемый запрос и действуйте, как описано выше.
Способ №3 (расширенный):
- Введите «Найти и заменить».
- Щелкните «Параметры».
- Выберите инструменты поиска.
- Нажмите кнопку подтверждения.
Если вы все сделали правильно, но поиск в Excel по-прежнему не работает, попробуйте выполнить следующие действия:
- Убедитесь, что количество введенных символов меньше 255. В противном случае функция не будет работать.
- Снимите защиту с листа Excel. Для этого перейдите в «Файл», затем в «Информация» и «Снять защиту листа». Если пароль был установлен, вы должны ввести его в диалоговом окне и подтвердить.
- Снимите флажок Скрыть формулы для ячейки и попробуйте снова запустить процесс в Excel.
- Установите различные параметры поиска в Excel. Если «Найти все» не работает, выберите «Найти далее».
- Снимите флажок «Вся ячейка».
В некоторых случаях поиск в Excel не работает и появляется ошибка #Value !. В таком случае вы можете использовать одно из следующих решений.
Вариант №1
Бывают ситуации, когда не удается найти текст жалобы и отображается ошибка. В этом случае убедитесь, что слово введено правильно, с учетом заглавных букв и введенных символов.
Вариант №2
Попробуйте удалить аргумент start_position, если он вам не нужен, или укажите правильный параметр.
Вариант №3
Используйте опцию DLSTR, чтобы определить количество символов в текстовой строке. При этом установите правильный параметр поиска.
Устранение сбоя
Распространенная причина, по которой Excel не выполняет поиск и поиск в программе не работает, — это программная ошибка. Это может проявляться в виде замирания, отсутствия реакции или прекращения работы. Если да, попробуйте следующие решения:
- Запустите Excel в безопасном режиме и убедитесь, что он работает правильно. Для этого удерживайте Ctrl при запуске программы. В этом случае программа пропускает ряд функций и параметров, которые могут привести к неисправности. Если проблема не может быть решена загрузкой в безопасном режиме, переходите к следующему шагу. В противном случае отключите ненужные настройки.
- Установите последние обновления, чтобы решить проблему.
- Убедитесь, что в Office Excel не используется другой процесс. Эта информация должна быть внизу окна. Чтобы исправить это, попробуйте закрыть посторонние процессы, а затем еще раз проверьте, работает ли опция поиска.
- Полностью удалите и переустановите Excel. Этот метод часто помогает, если Excel по какой-то причине не пытается или не работает.
Помимо рассмотренных выше, вы можете попробовать другие варианты. Например, попробуйте изменить область поиска с помощью дополнительных параметров. Бывают ситуации, когда пользователь ищет формулы, а запрошенный текст обнаруживается в результате формул.
Способ 2
Второй способ, позволяющий найти нужное слово в таблице Excel, не совсем поиск, но также может быть удобен для работы. Это фильтр фраз (символов), позволяющий просматривать на экране только те строки, которые содержат нужные символы.
Для этого нужно щелкнуть любую ячейку, среди которой нужно выполнить поиск, перейти на вкладку «Главная» — «Сортировка и фильтры» — «Фильтр.
В первой строке рядом с заголовками ячеек появляются раскрывающиеся стрелки.
вам нужно нажать на стрелку в столбце, где будет выполняться фильтр. В нашем случае мы нажимаем стрелку в столбце Word и пишем символы, которые будем искать — «замок». То есть мы будем показывать только те строки, которые содержат слово «замок».
Результат будет следующий.
Таблица до применения фильтра и таблица после применения фильтра.
Фильтрация не изменяет таблицу и не удаляет строки, она показывает только те строки, которые были найдены, их не нужно скрывать. Чтобы удалить фильтр, нужно нажать на стрелку в заголовке — Удалить фильтр из слова…
Вы также можете щелкнуть стрелку и выбрать Текстовые фильтры — Содержит и указать шрифты, которые вы ищете.
Затем введите желаемую фразу, например «Монако».
Результат будет следующим: только строки, содержащие слово «Монако».
Этот фильтр сбрасывается так же, как и предыдущий.
Таким образом, у пользователя есть варианты поиска слова в Excel: сам поиск и сам фильтр.
Видеоурок по теме
Источники
- https://WindowsTips.ru/ne-rabotaet-poisk-v-excel
- https://pedsovet.su/excel/6116_kak_naiti_slovo_v_excel
- https://excelka.ru/tablitsy/kak-v-tablitse-eksel-najti-nuzhnoe-slovo.html
|
Punker Пользователь Сообщений: 429 |
Подскажите кто-нибудь если сталкивались. Почему-то вдруг перестала работать функция поиск и замена. На любой поиск и замену пишет данные не найдены. Галочка на искать ячейку целиком не стоит. Я уже всю голову сломал, а работать без неё не возможно. Изменено: Punker — 11.09.2014 10:33:51 |
|
сделайте скриншот окошка поиска и замены, так не понятно… |
|
|
The_Prist Пользователь Сообщений: 14181 Профессиональная разработка приложений для MS Office |
Посмотреть форматы, посмотреть область поиска. Возможно, ищете то, чего действительно нет. Даже самый простой вопрос можно превратить в огромную проблему. Достаточно не уметь формулировать вопросы… |
|
Punker Пользователь Сообщений: 429 |
Изменено: Punker — 11.09.2014 11:15:37 |
|
Punker Пользователь Сообщений: 429 |
Так выдаёт и для текста и для цифр, причём я копирую из ячейки прямо символ и тот не находит. |
|
The_Prist Пользователь Сообщений: 14181 Профессиональная разработка приложений для MS Office |
А если «Ячейка целиком» выставить и критерий для поиска: *53 ? Даже самый простой вопрос можно превратить в огромную проблему. Достаточно не уметь формулировать вопросы… |
|
Юрий М Модератор Сообщений: 60570 Контакты см. в профиле |
А искомого (53) я на листе и не вижу. Делайте, как советует Дмитрий (The_Prist) |
|
может вирус какой? Изменено: GeorgeDark — 12.09.2014 11:11:41 |
|
|
Странно полазил в других форумах вот здесь в частности проблема та же, скачиваю пример, пробую найти и заменить, и у меня все работает, думаю все же вирус какой-нибудь |
|
|
Punker Пользователь Сообщений: 429 |
В итоге так: |
|
Punker Пользователь Сообщений: 429 |
#11 07.10.2014 11:55:42 Разобрался, эта проблема возникает после пользования функции «Текст» надстройки Plex. |
Не работает поиск в Excel: в чем проблема?
Не работает поиск в Excel
Windows 11
Не отображается текст в ячейке Excel
Как отобразить строки в Excel
Как закрыть Эксель, если не закрывается
Как сделать, чтобы Эксель не округлял числа
Не работает поиск в Excel? Снимите защиту с листа, введите поисковую фразу меньше 255 символов, жмите на «Найти далее», а не на «Найти все». Проверьте правильность установленного значения, обнулите поиск по формату или переустановите Эксель при наличии проблем с программой. Ниже подробно рассмотрим, в чем могут быть причины подобных сбоев, и как их самостоятельно решить.
Причины
В документах Excel, состоящих из множества полей, часто приходится использовать опцию поиска. Это очень удобно и позволяет быстро отыскать интересующий фрагмент. Но бывают ситуации, когда воспользоваться этой функцией не удается. Для решения проблемы нужно знать, почему в Экселе не работает поиск, и какие шаги предпринять для восстановления работоспособности.
К основным объяснениям возможных сбоев стоит отнести:
- Большая длина фразы, объем которой более 255 символов. Такая проблема возникает редко.
- На листе установлена защита, которая не дает вызвать нужную функцию.
- Для ячеек установлен параметры «Скрывать формулы», а областью поиска являются «формулы».
- Пользователь задает «Найти далее» вместо «Найти все». В таком случае выделения просто не будет видно.
- Ошибки в задании области поиска. К примеру, установлен параметр «Значения», а нужно просмотреть необходимые формулы.
- Установлен параметр «Ячейка целиком», а на практике поисковый запрос не имеет совпадения со значением секции. Нужно снять отметку «Ячейка целиком».
- Задан показатель по формату или не обнулен после прошлого поиска.
- Проблемы с Эксель и необходимость переустановки программы.
Это основные причины, почему не работает поиск в Эксель. Но все проблемы легко решаются, если знать, как действовать.
Что делать
Для начала вспомним, как правильно работает поиск в Excel. На выбор пользователям доступно несколько вариантов.
- Жмите на «Главная».
- Выберите «Найти и выделить».
- Кликните «Найти …».
- Введите символы для поиска.
- Жмите «Найти далее / все».
В первом случае указывается первый интересующий фрагмент с возможностью перемещения к следующему, а во втором — весь список.
Способ №2 (по интервалу):
- Выделите нужную область ячеек в Excel.
- Жмите Ctrl+F на клавиатуре.
- Введите нужный запрос и действуйте по рассмотренному выше методу.
Способ №3 (расширенный):
- Войдите в «Найти и заменить».
- Жмите на «Параметры».
- Выберите инструменты для поиска.
- Жмите на кнопку подтверждения.
Если вы все сделали правильно, но все равно не работает поиск в Эксель, попробуйте следующие шаги:
- Убедитесь, что количество введенных символов меньше 255. В ином случае функция не работает.
- Снимите защиту с листа Excel. Для этого войдите в «Файл», а далее «Сведения» и «Снять защиту листа». В случае, если установлен пароль, его необходимо ввести в диалоговом окне и подтвердить.
- Снимите параметр «Скрывать формулы» для ячейки и попробуйте запустить процесс в Excel еще раз.
- Задайте разные варианты поиска в Excel. Если не работает «Найти все», проверьте «Найти далее».
- Снимите отметку с пункта «Ячейка целиком».
В некоторых случаях не работает поиск в Экселе, и появляется ошибка #Знач! В таком случае можно использовать одно из следующих решений.
Вариант №1
Бывают ситуации, когда исковый текст не удалось найти и появляется ошибка. В таком случае убедитесь, что слово введено правильно с учетом регистра и вводимых символов.
Вариант №2
Попробуйте удалить аргумент «нач_позиция», если в нем нет необходимости, или присвойте ему правильный параметр.
Вариант №3
Для определения числа символов в текстовой строке применяйте опцию ДЛСТР. При этом задайте правильный поисковый параметр.
Устранение сбоя
Распространенная причина, почему Эксель не ищет, и не работает поиск в программе — сбой софта. Это может выражаться зависанием, отсутствием ответа или прекращением работы. В таком случае попробуйте следующие решения:
- Запустите Excel в безопасном режиме и убедитесь, что он нормально работает. Для этого жмите и удерживайте Ctrl при запуске софта. В этом случае ПО пропускает ряд функций и параметров, которые могут привести к сбоям в работе. Если проблему не удалось решить путем запуска в безопасном режиме, переходите к следующему пункту. В ином случае отключите лишние настройки.
- Установите последние обновления, которые могут помочь с устранением проблемы.
- Убедитесь, что офис Excel не пользуется другим процессом. Эта информация должна быть в нижней части окна. Для устранения проблемы попробуйте закрыть посторонние процессы, а после этого снова проверьте, работает ли опция поиска.
- Полностью удалите, а после этого поставьте программу Excel снова. Зачастую этот метод помогает, если Excel не ищет или не работает по какой-то причине.
Кроме рассмотренных выше, можно попробовать другие варианты. К примеру, попробуйте поменять область поиска с помощью дополнительных параметров. Бывают ситуации, когда пользователь ищет по формулам, а нужный текст находится в результате формул.
Что еще попробовать
Если опция так и не работает в Excel, попробуйте дополнительные рекомендации:
- Убедитесь, что у вас правильная раскладка и вы действительно нажимаете Ctrl+F.
- Проверьте размер документа. Функция иногда зависает и не работает, если ПК / ноутбуку не хватает оперативной памяти из-за большого объема работы.
- Проверьте устройство на вирусы. Возможно, проблема возникает из-за вредоносного ПО.
- Попробуйте установить более новую версию Excel. При этом старый вариант желательно полностью удалить и почистить остатки.
- Убедитесь, что вы задаете правильные расширенные варианты поиска.
Существует много причин, почему вдруг Эксель не ищет, и функция не работает. Чаще всего это связано с невнимательностью пользователя и ошибками поиска. Иногда причиной являются сбои программы, что может потребовать полного удаления старого и установки нового софта.
В комментариях расскажите, какой из предложенных вариантов вам помог, и какие еще методы можно использовать для восстановления нормальной работоспособности Excel.
Найти и заменить в Excel
Поиск и замена данных – одна из часто применяемых операций в Excel. Используют даже новички. На ленте есть большая кнопка.
Команда поиска придумана для автоматического обнаружения ячеек, содержащих искомую комбинацию символов. Поиск данных может производиться в определенном диапазоне, целом листе или даже во всей книге. Если активна только одна ячейка, то по умолчанию поиск происходит на всем листе. Если требуется осуществить поиск значения в диапазоне ячеек Excel, то такой диапазон нужно предварительно выделить.
Далее вызываем Главная → Редактирование → Найти и выделить → Найти (кнопка с рисунка выше). Поиск также можно включить с клавиатуры комбинацией клавиш Сtrl+F. Откроется диалоговое окно под названием Найти и заменить.
В единственном поле указывается информация (комбинация символов), которую требуется найти. Если не использовать подстановочные символы или т.н. джокеры (см. ниже), то Excel будет искать строгое совпадение заданных символов. Для вывода результатов поиска предлагается два варианта: выводить все результаты сразу – кнопка Найти все; либо выводить по одному найденному значению – кнопка Найти далее.
После запуска поиска программа Excel быстро-быстро просматривает содержимое листа (или указанного диапазона) на предмет наличия искомой комбинации символов. Если такая комбинация обнаружена, то в случае нажатия кнопки Найти все Excel вываливает все найденные ячейки.
Если в нижней части окна выделить любое значение и затем нажать Ctrl+A, то в диапазоне поиска будут выделены все соответствующие ячейки.
Если же запуск поиска произведен кнопкой Найти далее, то Excel выделяет ближайшую ячейку, соответствующую поисковому запросу. При повторном нажатии клавиши Найти далее (либо Enter с клавиатуры) выделяется следующая ближайшая ячейка (подходящая под параметры поиска) и т.д. После выделения последней ячейки Excel перепрыгивает на самую верхнюю и начинается все заново. На этом познания о поиске данных в Excel у большинства пользователей заканчиваются.
Поиск нестрогого соответствия символов
Иногда пользователь не знает точного сочетания искомых символов что существенно затрудняет поиск. Данные также могут содержать различные опечатки, лишние пробелы, сокращения и пр., что еще больше вносит путаницы и делает поиск практически невозможным. А может случиться и обратная ситуация: заданной комбинации соответствует слишком много ячеек и цель поиска снова не достигается (кому нужны 100500+ найденных ячеек?).
Для решения этих проблем очень хорошо подходят джокеры (подстановочные символы), которые сообщают Excel о сомнительных местах. Под джокерами могут скрываться различные символы, и Excel видит лишь их относительное расположение в поисковой фразе. Таких джокеров два: звездочка «*» (любое количество неизвестных символов) и вопросительный знак «?» (один «?» – один неизвестный символ).
Так, если в большой базе клиентов нужно найти человека по фамилии Иванов, то поиск может выдать несколько десятков значений. Это явно не то, что вам нужно. К поиску можно добавить имя, но оно может быть внесено самым разным способом: И.Иванов, И. Иванов, Иван Иванов, И.И. Иванов и т.д. Используя джокеры, можно задать известную последовательно символов независимо от того, что находится между. В нашем примере достаточно ввести и*иванов и Excel отыщет все выше перечисленные варианты записи имени данного человека, проигнорировав всех П. Ивановых, А. Ивановых и проч. Секрет в том, что символ «*» сообщает Экселю, что под ним могут скрываться любые символы в любом количестве, но искать нужно то, что соответствует символам «и» + что-еще + «иванов». Этот прием значительно повышает эффективность поиска, т.к. позволяет оперировать не точными критериями.
Если с пониманием искомой информации совсем туго, то можно использовать сразу несколько звездочек. Так, в списке из 1000 позиций по поисковой фразе мол*с*м*уход я быстро нахожу позицию «Мол-ко д/сн мак. ГАРНЬЕР Осн.уход д/сух/чув.к. 200мл» (это сокращенное название от «Молочко для снятия макияжа Гараньер Основной уход….»). При этом очевидно, что по фразе «молочко» или «снятие макияжа» поиск ничего бы не дал. Часто достаточно ввести первые буквы искомых слов (которые наверняка присутствуют), разделяя их звездочками, чтобы Excel показал чудеса поиска. Главное, чтобы последовательность символов была правильной.
Есть еще один джокер – знак «?». Под ним может скрываться только один неизвестный символ. К примеру, указав для поиска критерий 1?6, Excel найдет все ячейки содержащие последовательность 106, 116, 126, 136 и т.д. А если указать 1??6, то будут найдены ячейки, содержащие 1006, 1016, 1106, 1236, 1486 и т.д. Таким образом, джокер «?» накладывает более жесткие ограничения на поиск, который учитывает количество пропущенных знаков (равный количеству проставленных вопросиков «?»).
В случае неудачи можно попробовать изменить поисковую фразу, поменяв местами известные символы, сократив их, добавить новые подстановочные знаки и др. Однако это еще не все нюансы поиска. Бывают ситуации, когда в упор наблюдаешь искомую ячейку, но поиск почему-то ее не находит.
Продвинутый поиск
Мало, кто обращается к кнопке Параметры в диалоговом окне Найти и заменить. А зря. В ней скрыто много полезностей, которые помогают решить проблемы поиска. После нажатия кнопки Параметры добавляются дополнительные поля, которые еще больше углубляют и расширяют условия поиска.
С помощью дополнительных параметров поиск в Excel может заиграть новыми красками в прямом смысле слова. Так, искать можно не только заданное число или текст, но и формат ячейки (залитые определенным цветом, имеющие заданные границы и т.д.).
После нажатия кнопки Формат выскакивает знакомое диалоговое окно формата ячеек, только в этот раз мы не создаем, а ищем нужный формат. Формат также можно не задавать вручную, а выбрать из имеющегося, воспользовавшись специальной командой Выбрать формат из ячейки:
Таким образом можно отыскать, к примеру, все объединенные ячейки, что другим способом сделать весьма проблематично.
Поиск формата – это хорошо, но чаще искать приходится конкретные значения. И тут Excel предоставляет дополнительные возможности для расширения и уточнения параметров поиска.
Первый выпадающий список Искать предлагает ограничить поиск одним листом или расширить его до целой книги.
По умолчанию (если не лезть в параметры) поиск происходит только на активном листе. Для повторения поиска на другом листе все действия нужно проделать еще раз. А если таких листов много, то поиск данных может отнять немало времени. Однако если выбрать пункт Книга, то поиск произойдет сразу по всем листам активной книги. Выгода очевидна.
Список Просматривать с выпадающими вариантами по строкам или столбцам, видимо, сохранился от старых версий, когда поиск требовал много ресурсов и времени. Сейчас это не актуально. В общем, я не пользуюсь.
В следующем выпадающем списке находится замечательная возможность поиска по формулам, значениям, а также примечаниям. По умолчанию Excel производит поиск в формулах либо, если их нет, в содержимом ячейки. Например, если искать фамилию Иванов, а фамилия эта есть результат формулы (копируется из соседнего листа), то поиск нечего не даст, т.к. в ячейке нет искомого перечня символов. По той же причине не удастся отыскать число, являющееся результатом работы какой-либо функции. Поэтому бывает смотришь в упор на ячейку, видишь искомое значение, а Excel его почему-то не видит. Это не глюк, это настройка поиска. Измените данный параметр на Значения и поиск будет осуществляться по тому, что отражено в ячейке, независимо от содержимого. Например, если в ячейке содержится результат вычисления 1/6 (как значение, а не формула) и при этом формат отражает только 3 знака после запятой (т.е 0,167), то поиск символов «167» при выборе параметра Формулы эту ячейку не обнаружит (реальное содержимое ячейки — это 0,166666…), а при выборе Значения поиск увенчается успехом (искомые символы совпадают с тем, что отражается в ячейке). И последний пункт в данном списке – Примечания. Поиск осуществляется только в примечаниях. Очень может помочь, т.к. примечания часто скрыты.
В диалоговом окне поиска есть еще две галочки Учитывать регистр и Ячейка целиком. По умолчанию Excel игнорирует регистр, но можно сделать так, чтобы «иванов» и «Иванов» отличались. Галочка Ячейка целиком также может оказаться весьма полезной, если ищется ячейка не с указанным фрагментом, а полностью состоящая из искомых символов. К примеру, как найти ячейки, содержащие только 0? Обычный поиск не подойдет, т.к. будут выдаваться и 10, и 100. Зато, если установить галочку Ячейка целиком, то все пойдет, как по маслу.
Поиск и замена данных
Данные обычно ищутся не просто так, а для каких-то целей. Такой целью часто является замена искомой комбинации (или формата) на другую. Чтобы найти и заменить в выделенном диапазоне Excel одни значения на другие, в окне Найти и заменить необходимо выбрать вкладку Замена. Либо сразу выбрать на ленте команду Главная → Редактирование → Найти и выделить → Заменить.
Еще удобнее применить сочетание горячих клавиш найти и заменить в Excel – Ctrl+H.
Диалоговое окно увеличится на одно поле, в котором указываются новые символы, которые будут вставлены вместо найденных.
По аналогии с простым поиском, менять можно и формат.
Кнопка Заменить все позволяет одним махом заменить одни символы на другие. После замены Excel показывается информационное окно с количеством произведенных замен. Кнопка Заменить позволяет производить замену по одной ячейке после каждого нажатия. Если найти и заменить в Excel не работает, попробуйте изменить параметры поиска.
Напоследок рассмотрим один классный трюк с поиском и заменой. Многие знают, что в ячейку можно вставить разрыв строк с помощью комбинации Alt+Enter.
А как быстро удалить все разрывы строк? Обычно это делают вручную. Однако ловкое использование поиска и замены сэкономит много времени. Вызываем команду поиска и замены с помощью комбинации Ctrl+H. Теперь в строке поиска нажимаем Ctrl+J — это символ разрыва строки — на экране появится точка. В строке замены указываем, например, пробел.
Жмем Ok. Все переносы строк заменились пробелами.
Функция поиска и замены при правильном использовании заменяет часы работы неопытного пользователя. Настоятельно рекомендую использовать все вышеизложенное. Если что-то не ищется в ваших данных или наоборот, выдает слишком много лишних ячеек, то попробуйте уточнить поиск с помощью подстановочных символов «*» и «?» или настраиваемых параметров поиска. Важно понимать, что если вы ничего не нашли, это еще не значит, что там этого нет.
Теперь вы знаете, как в эксель сделать поиск по столбцу, строке, любому диапазону, листу или даже книге.
Как в Excel массово найти и заменить несколько значений на другие
«Найти и заменить» в Excel
Процедура поиска и замены данных — одна из самых востребованных в Excel. Базовая процедура позволяет заменить за один заход только одно значение, но зато множеством способов. Рассмотрим, как эффективно работать с ней.
Горячие клавиши
Сочетания клавиш ниже заметно ускорят работу с инструментом:
- Для запуска диалогового окна поиска — Ctrl + F
- Для запуска окна поиска и замены — Ctrl + H
- Для выделения всех найденных ячеек (после нажатия кнопки «найти все» — Ctrl + A
- Для очистки всех найденных ячеек — Ctrl + Delete
- Для ввода одних и тех же данных во все найденные ячейки — Ввод текста, Ctrl + Enter
Смотрите gif-примеры: здесь мы производим поиск ячеек с дальнейшим их редактированием. В отличие от замены, редактирование найденных ячеек позволяет быстро менять их содержимое целиком.
Процедура «Найти и заменить» не работает
Я сам когда-то неоднократно впадал в ступор в подобных ситуациях. Уверен и видишь своими глазами, что искомый паттерн в данных есть, но Excel при выполнении процедуры поиска сообщает:


Так вот, совет нажать кнопку «Параметры» в обоих этих сообщениях действительно полезен. Там наверняка активен чекбокс «Учитывать регистр» или «Ячейка целиком», которые мешают Excel найти искомое. Excel сохраняет конфигурацию последнего поиска.

Подстановочные знаки, или как найти «звездочку»
Сухая официальная справка по Excel сообщает, что можно использовать подстановочные символы «*» и «?». Что они означают несколько символов, включая их отсутствие, и один любой символ. И что их можно использовать для соответствующих процедур поиска.
Чего не говорит справка — это того, что в комбинации с опцией «ячейка целиком» эти символы позволяют, не прибегая к помощи расширенного фильтра и процедуры поиска группы ячеек:
- Находить ячейки, заканчивающиеся на определенный символ, слово или текст
- Аналогично, находить ячейки, начинающиеся с определенного символа, слова или текста
- Находить непустые ячейки
На примере ниже мы находим все двузначные числа, затем числа, заканчивающиеся и начинающиеся на 7, и, наконец, все непустые ячейки. Напомню, выделить все результаты поиска помогает горячее сочетание клавиш Ctrl + A
Так а как найти звездочку?
Действительно, забыл. Чтобы найти «звездочку», нужно в окошке поиска ставить перед ней знак
(тильда), находится обычно под клавишей Esc . Это позволяет экранировать «звездочку», как и вопросительный знак, и не воспринимать их как служебные символы.
Замена нескольких значений на несколько
Массовая замена в Excel — довольно частая потребность. Очень часто нужно массово и при этом быстро заменить несколько символов, слов и т.д. на другие. При этом на текущий момент простого инструмента в стандартном функционале Excel нет.
Тем не менее, если очень нужно, любую задачу можно решить. В зависимости от того, на что вы хотите заменить, могут помочь комбинации функций, регулярные выражения, а в самых сложных случаях — надстройка !SEMTools.
Эта задача более сложная, чем замена на одно значение. Как ни странно, функция «ЗАМЕНИТЬ» здесь не подходит — она требует явного указания позиции заменяемого текста. Зато может помочь функция «ПОДСТАВИТЬ«.
Массовая замена с помощью функции «ПОДСТАВИТЬ»
Используя несколько условий в сложной формуле, можно производить одновременную замену нескольких значений. Excel позволяет использовать до 64 уровней вложенности — свобода действий высока. Например, вот так можно перевести кириллицу в латиницу:
При этом, если использовать в качестве подставляемого фрагмента пустоту, можно использовать функцию для удаления нескольких символов — смотрите как удалить цифры из ячейки этим способом.
Но у решения есть и свои недостатки:
- Функция ПОДСТАВИТЬ регистрозависимая, что заставляет при замене одного символа использовать два его варианта — в верхнем и нижнем регистрах. Хотя, в некоторых случаях, как пример на картинке выше, это и преимущество.
- максимум 64 замены — хоть и много, но все же ограничение.
- формально процедура замены таким способом будет происходить массово и моментально, однако, длительность написания таких формул сводит на нет это преимущество. За исключением случаев, когда они будут использоваться многократно.
Файл-шаблон с формулой множественной замены
Вместо явного прописывания заменяемых паттернов в формуле, можно использовать внутри формулы ссылки на ячейки, значения в которых можно прописывать на свое усмотрение. Это сократит время, т.к. не требует редактирования сложной формулы.
Файл доступен по ссылке, но можно и не скачивать его, а просто скопировать текст формулы ниже и вставить ее в любую ячейку, кроме диапазона A1:B64. Формула заменяет в ячейке C1 значения в столбце A стоящими напротив в столбце B.
А вот и она сама (тройной клик по любой части текста = выделить всю формулу). Обращается к ячейке D1, делая 64 замены по правилам, указанным в ячейках A1-B64. При этом в столбцах можно удалять значения — это не нарушит ее работу.
Заменить несколько значений на одно
С помощью функции «ПОДСТАВИТЬ«
При замене нескольких значений на одно и то же механика работы формул на основе нескольких уровней вложенности не будет отличаться от замены нескольких на несколько. Просто третий аргумент (на что заменить) на всех уровнях вложенности будет один и тот же. Кстати, если оставить его пустым (кавычки без символов между ними), то это позволит удалить определенные символы. Пример — удалить цифры из ячейки путем замены на пустоту:
С помощью регулярных выражений
Важно: регулярные выражения не поставляются в Excel «из коробки», но формулы ниже доступны бесплатно, если установить надстройку !SEMTools
Регулярные выражения (RegEx, регулярки) — наиболее удобное решение, когда нужно заменить несколько символов на один. Все эти несколько символов обычным способом безо всяких разделителей нужно перечислить внутри квадратных скобок. Примеры формул:
Первая заменяет на символ «#» все цифры, вторая — все английские буквы, а третья — все кириллические символы в верхнем и нижнем регистре. Четвертая заменяет любые пробелы, в т.ч. табуляцию и переносы строк, на нижнее подчеркивание.
Если же нужно заменять не символы, а несколько значений, состоящих в свою очередь из нескольких букв, цифр или знаков — синтаксис предполагает уже использование круглых скобок и вертикальной черты «|» в качестве разделителя.
Массовая замена в !SEMTools
Надстройка для Excel !SEMTools позволяет в пару кликов производить замены на всех уровнях:
- символов и их сочетаний
- паттернов регулярных выражений
- слов!
- целых ячеек (В некоторой степени аналог ВПР)
При этом процедуры изменяют исходный диапазон, что экономит время. Все что нужно — предварительно выделить его, определиться с задачей, вызвать нужную процедуру и выделить 2 столбца сопоставления заменяемых и замещающих значений (предполагается, что если вы знаете, что на что менять, то и такие списки есть).
Пример: замена символов по вхождению
Аналог обычной процедуры замены без учета регистра заменяемых символов, по вхождению. С одним отличием — здесь замена массовая и можно выбрать сколько угодно строк с парами заменяемое-заменяющее значение.
Ниже пример с единичными символами, но паттерны могут быть какими угодно в зависимости от вашей задачи.
Пример: замена списка слов на другой список слов
На этом примере — замена списка слов на другой список, в данном случае на одно и то же слово. Здесь решается задача типизации разнородных фраз путем замены слов, содержащих латиницу и цифры, на одно слово. Далее после этой операции можно будет посчитать уникальные значения в столбце, чтобы выявить наиболее популярные сочетания.
С версии !SEMTools 9.18.18 появилась опция — при замене списка слов не учитывать пунктуацию в исходных предложениях, а регистр слов теперь сохраняется:
Инструменты находятся в группе макросов «ИЗМЕНИТЬ» в отдельном меню и для удобства продублированы в меню «Изменить символы«, «Изменить слова» и «Изменить ячейки«.
Хотите так же быстро производить массовую замену в Excel?
Смотрите также по теме поиска и замены данных в Excel:
источники:
http://statanaliz.info/excel/upravlenie-dannymi/poisk-i-zamena-dannykh-v-excel/
http://semtools.guru/ru/change-replace-tools/bulk-replace/
Почему не работает поиск в эксель
В этом разделе приводятся сведения о наиболее распространенных случаях возникновения ошибки #ЗНАЧ! в функциях НАЙТИ, НАЙТИБ, ПОИСК и ПОИСКБ.
Некоторые важные сведения о функциях НАЙТИ и ПОИСК
Функции НАЙТИ и ПОИСК очень похожи. Они работают одинаково: находят символ или текстовую строку в другой текстовой строке. Различие между ними в том, что функция НАЙТИ учитывает регистр, а функция ПОИСК — нет. Поэтому если при поиске нужно сопоставлять символы без учета регистра, используйте функцию ПОИСК.
Если вам нужно вернуть строку, содержащую указанное количество символов, используйте функцию ПСТР вместе с функцией НАЙТИ. Сведения об использовании функций ПСТР и НАЙТИ в сочетании друг с другом и примеры приведены в разделе справки по функции НАЙТИ.
Синтаксис этих функций одинаков: искомый_текст; просматриваемый_текст; [нач_позиция]). Обычным языком это можно выразить так: что нужно найти; где это нужно найти; с какой позиции следует начать.
Проблема: значение аргумента искомый_текст не удалось найти в строке просматриваемый_текст
Если функции не удается найти текст в указанной текстовой строке, она выкинуть #VALUE! ошибку «#ВЫЧИС!».
Например, рассмотрим следующую функцию:
=НАЙТИ(«перчатки»;»Перчатки (детские)»;1)
Отбросит #VALUE! из-за того, что в строке нет совпадающих «чков», но есть «Ящики». Помните, что в аргументе НАЙТИ задается find_text, поэтому убедитесь, find_text совпадает со строкой в within_text аргумента.
Однако функция ПОИСК вернет в этом случае значение 1, так как она не учитывает регистр:
=ПОИСК(«перчатки»;»Перчатки (детские)»;1)
Решение: Исправьте синтаксис необходимым образом.
Проблема: значение аргумента нач_позиция равно нулю (0)
Аргумент нач_позиция является необязательным. Если его опустить, используется значение по умолчанию, равное 1. Однако если этот аргумент указан и его значение равно 0, возникнет ошибка #ЗНАЧ!.
Решение: Удалите аргумент нач_позиция, если он не нужен, или присвойте ему правильное значение.
Проблема: длина значения нач_позиция превышает длину значения просматриваемый_текст
Например, рассмотрим следующую функцию:
=НАЙТИ(«и»;»Функции и формулы»;25)
Ищет «s» в строке «Функции и формулы»(within_text), начиная с 25-го символа(start_num),но возвращает #VALUE! из-за того, что в строке всего 22 символа.
Совет: Чтобы определить общее количество символов в текстовой строке, используйте функцию ДЛСТР.
Решение: Исправлять начальный номер.
У вас есть вопрос об определенной функции?
Дополнительные сведения
Вы всегда можете задать вопрос специалисту Excel Tech Community или попросить помощи в сообществе Answers community.
Не работает поиск в Excel
В какой-то момент перестал работать поиск в Excel, который вызывается путём нажатия горячих клавиш «Ctrl+F». Причём, как говорится, ничто не предвещало беды, как вдруг, раз и не работает. Решение оказалось до банальности простым, нужно было только убрать галочку с параметров поиска:
Понятия не имею, откуда она(галочка) там образовалась, но именно из-за того, что поиск производился на 100% совпадение – он и не срабатывал.
Почему не работает поиск в Excel, если в значении присутствует тильда «
«.
Буквально. На листе есть что-то типа «Брусника зам.
10 — 12 кг РОССИЯ 730″ и если попытаться найти через поиск полным названием — ничего не выходит. Не работает как просто поиском на листе так и через VBA методом Range.Find
Мне надо именно через VBA. Есть варианты как поправить?
- Вопрос задан 22 авг. 2021
- 92 просмотра
- Вконтакте
– тильда ставится перед ?, * и
, чтобы они обозначали сами себя
Чтобы тильда в шаблоне обозначала сама себя, записать ее нужно дважды: