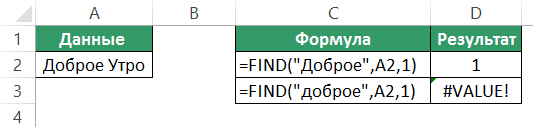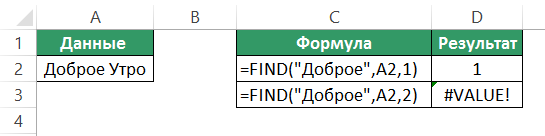В приложении Excel предусмотрено большое разнообразие инструментов для обработки текстовых и числовых данных. Одним из наиболее востребованных является функция ПОИСК. Она позволяет определять в строке, ячейке с текстовой информацией позицию искомой буквенной или числовой комбинации и записывать ее с помощью чисел.
Примеры использования функции ПОИСК в Excel
Для нахождения позиции текстовой строки в другой аналогичной применяют ПОИСК и ПОИСКБ. Расчет ведется с первого символа анализируемой ячейки. Так, если задать функцию ПОИСК “л” для слова «апельсин» мы получим значение 4, так как именно такой по счету выступает заданная буква в текстовом выражении.
Функция ПОИСК работает не только для поиска позиции отдельных букв в тексте, но и для целой комбинации. Например, задав данную команду для слов «book», «notebook», мы получим значение 5, так как именно с этого по счету символа начинается искомое слово «book».
Используют функцию ПОИСК наряду с такими, как:
- НАЙТИ (осуществляет поиск с учетом регистра);
- ПСТР (возвращает текст);
- ЗАМЕНИТЬ (заменяет символы).
Важно помнить, что рассматриваемая команда ПОИСК не учитывает регистра. Если мы с помощью нее станем искать положение буквы «а» в слове «Александр», в ячейке появится выражение 1, так как это первый символ в анализируемой информации. При задании команды НАЙТИ «а» в том же отрезке текста, мы получим значение 6, так как именно 6 позицию занимает строчная «а» в слове «Александр».
Кроме того, функция ПОИСК работает не для всех языков. От команды ПОИСКБ она отличается тем, что на каждый символ отсчитывает по 1 байту, в то время как ПОИСКБ — по два.
Чтобы воспользоваться функцией, необходимо ввести следующую формулу:
=ПОИСК(нужный_текст;анализируемый_текст;[начальная_позиция]).
В этой формуле задаваемые значения определяются следующим образом.
- Искомый текст. Это числовая и буквенная комбинация, позицию которой требуется найти.
- Анализируемый текст. Это тот фрагмент текстовой информации, из которого требуется вычленить искомую букву или сочетание и вернуть позицию.
- Начальная позиция. Данный фрагмент необязателен для ввода. Но, если вы желаете найти, к примеру, букву «а» в строке со значением «А015487.Мужская одежда», то необходимо указать в конце формулы 8, чтобы анализ этого фрагмента проводился с восьмой позиции, то есть после артикула. Если этот аргумент не указан, то он по умолчанию считается равным 1. При указании начальной позиции положение искомого фрагмента все равно будет считаться с первого символа, даже если начальные 8 были пропущены в анализе. То есть в рассматриваемом примере букве «а» в строке «А015487.Мужская одежда» будет присвоено значение 14.
При работе с аргументом «искомый_текст» можно использовать следующие подстановочные знаки.
- Вопросительный знак (?). Он будет соответствовать любому знаку.
- Звездочка (*). Этот символ будет соответствовать любой комбинации знаков.
Если же требуется найти подобные символы в строке, то в аргументе «искомый_текст» перед ними нужно поставить тильду (~).
Если искомый текст не был найден приложением или начальная позиция установлена меньше 0, больше общего количества присутствующих символов, в ячейке отобразиться ошибка #ЗНАЧ.
Если «искомый_текст» не найден, возвращается значение ошибки #ЗНАЧ.
Пример использования функции ПОИСК и ПСТР
Пример 1. Есть набор текстовой информации с контактными данными клиентов и их именами. Информация записана в разных форматах. Необходимо найти, с какого символа начинается номер телефона.
Введем исходные данные в таблицу:
В ячейке, которая будет учитывать данные клиентов без телефона, введем следующую формулу:
=ПОИСК(“, тел.”;адрес_анализируемой_ячейки).
Нажмем Enter для отображения искомой информации:
Далее мы можем использовать любые другие функции для отображения представленной информации в удобном формате:
На рисунке видно, как с помощью формулы из двух функций ПСТР и ПОИСК мы вырезаем фрагмент текста из строк разной длины. Притом разделяем текстовый фрагмент в нужном месте так, чтобы отделить ее от номера телефона.
Пример формулы ПОИСК и ЗАМЕНИТЬ
Пример 2. Есть таблица с текстовой информацией, в которой слово «маржа» нужно заменить на «объем».
Откроем книгу Excel с обрабатываемыми данными. Пропишем формулу для поиска нужного слова «маржа»:
Теперь дополним формулу функцией ЗАМЕНИТЬ:
Чем отличается функция ПОИСК от функции НАЙТИ в Excel?
Функция ПОИСК очень схожа с функцией НАЙТИ по принципу действия. Более того у них фактически одинаковые аргументы. Только лишь названия аргументов отличаются, а по сути и типам значений – одинаковые:
Но опытный пользователь Excel знает, что отличие у этих двух функций очень существенные.
Отличие №1. Чувствительность к верхнему и нижнему регистру (большие и маленькие буквы). Функция НАЙТИ чувствительна к регистру символов. Например, есть список номенклатурных единиц с артикулом. Необходимо найти позицию маленькой буквы «о».
Теперь смотрите как ведут себя по-разному эти две функции при поиске большой буквы «О» в критериях поиска:
Отличие №2. В первом аргументе «Искомый_текст» для функции ПОИСК мы можем использовать символы подстановки для указания не точного, а приблизительного значения, которое должно содержаться в исходной текстовой строке. Вторая функция НАЙТИ не умеет использовать в работе символы подстановки масок текста: «*»; «?»; «~».
Для примера попробуем в этих же исходных строках столбца «наименования» найти приблизительный текст. Для этого укажем следующий вид критерия поиска используя символы подстановки: «н*ая».
Скачать примеры функций ПОИСК и НАЙТИ в Excel
Как видим во втором отличии функция НАЙТИ совершенно не умеет работать и распознавать спецсимволы для подстановки текста в критериях поиска при неточном совпадении в исходной строке.
ПОИСК, ПОИСКБ (функции ПОИСК, ПОИСКБ)
Excel для Microsoft 365 Excel для Microsoft 365 для Mac Excel для Интернета Excel 2019 Excel 2019 для Mac Excel 2016 Excel 2016 для Mac Excel 2013 Excel 2010 Excel 2007 Excel для Mac 2011 Excel Starter 2010 Еще…Меньше
В этой статье описаны синтаксис формулы и использование функций ПОИСК и ПОИСКБ в Microsoft Excel.
Описание
Функции ПОИСК И ПОИСКБ находят одну текстовую строку в другой и возвращают начальную позицию первой текстовой строки (считая от первого символа второй текстовой строки). Например, чтобы найти позицию буквы «n» в слове «printer», можно использовать следующую функцию:
=ПОИСК(«н»;»принтер»)
Эта функция возвращает 4, так как «н» является четвертым символом в слове «принтер».
Можно также находить слова в других словах. Например, функция
=ПОИСК(«base»;»database»)
возвращает 5, так как слово «base» начинается с пятого символа слова «database». Можно использовать функции ПОИСК и ПОИСКБ для определения положения символа или текстовой строки в другой текстовой строке, а затем вернуть текст с помощью функций ПСТР и ПСТРБ или заменить его с помощью функций ЗАМЕНИТЬ и ЗАМЕНИТЬБ. Эти функции показаны в примере 1 данной статьи.
Важно:
-
Эти функции могут быть доступны не на всех языках.
-
Функция ПОИСКБ отсчитывает по два байта на каждый символ, только если языком по умолчанию является язык с поддержкой БДЦС. В противном случае функция ПОИСКБ работает так же, как функция ПОИСК, и отсчитывает по одному байту на каждый символ.
К языкам, поддерживающим БДЦС, относятся японский, китайский (упрощенное письмо), китайский (традиционное письмо) и корейский.
Синтаксис
ПОИСК(искомый_текст;просматриваемый_текст;[начальная_позиция])
ПОИСКБ(искомый_текст;просматриваемый_текст;[начальная_позиция])
Аргументы функций ПОИСК и ПОИСКБ описаны ниже.
-
Искомый_текст Обязательный. Текст, который требуется найти.
-
Просматриваемый_текст Обязательный. Текст, в котором нужно найти значение аргумента искомый_текст.
-
Начальная_позиция Необязательный. Номер знака в аргументе просматриваемый_текст, с которого следует начать поиск.
Замечание
-
Функции ПОИСК и ПОИСКБ не учитывают регистр. Если требуется учитывать регистр, используйте функции НАЙТИ и НАЙТИБ.
-
В аргументе искомый_текст можно использовать подстановочные знаки: вопросительный знак (?) и звездочку (*). Вопросительный знак соответствует любому знаку, звездочка — любой последовательности знаков. Если требуется найти вопросительный знак или звездочку, введите перед ним тильду (~).
-
Если значение find_text не найдено, #VALUE! возвращается значение ошибки.
-
Если аргумент начальная_позиция опущен, то он полагается равным 1.
-
Если start_num больше нуля или больше, чем длина аргумента within_text, #VALUE! возвращается значение ошибки.
-
Аргумент начальная_позиция можно использовать, чтобы пропустить определенное количество знаков. Допустим, что функцию ПОИСК нужно использовать для работы с текстовой строкой «МДС0093.МужскаяОдежда». Чтобы найти первое вхождение «М» в описательной части текстовой строки, задайте для аргумента начальная_позиция значение 8, чтобы поиск не выполнялся в той части текста, которая является серийным номером (в данном случае — «МДС0093»). Функция ПОИСК начинает поиск с восьмого символа, находит знак, указанный в аргументе искомый_текст, в следующей позиции, и возвращает число 9. Функция ПОИСК всегда возвращает номер знака, считая от начала просматриваемого текста, включая символы, которые пропускаются, если значение аргумента начальная_позиция больше 1.
Примеры
Скопируйте образец данных из следующей таблицы и вставьте их в ячейку A1 нового листа Excel. Чтобы отобразить результаты формул, выделите их и нажмите клавишу F2, а затем — клавишу ВВОД. При необходимости измените ширину столбцов, чтобы видеть все данные.
|
Данные |
||
|
Выписки |
||
|
Доход: маржа |
||
|
маржа |
||
|
Здесь «босс». |
||
|
Формула |
Описание |
Результат |
|
=ПОИСК(«и»;A2;6) |
Позиция первого знака «и» в строке ячейки A2, начиная с шестого знака. |
7 |
|
=ПОИСК(A4;A3) |
Начальная позиция строки «маржа» (искомая строка в ячейке A4) в строке «Доход: маржа» (ячейка, в которой выполняется поиск — A3). |
8 |
|
=ЗАМЕНИТЬ(A3;ПОИСК(A4;A3);6;»объем») |
Заменяет слово «маржа» словом «объем», определяя позицию слова «маржа» в ячейке A3 и заменяя этот знак и последующие пять знаков текстовой строкой «объем.» |
Доход: объем |
|
=ПСТР(A3;ПОИСК(» «;A3)+1,4) |
Возвращает первые четыре знака, которые следуют за первым пробелом в строке «Доход: маржа» (ячейка A3). |
марж |
|
=ПОИСК(«»»»;A5) |
Позиция первой двойной кавычки («) в ячейке A5. |
5 |
|
=ПСТР(A5;ПОИСК(«»»»;A5)+1;ПОИСК(«»»»;A5;ПОИСК(«»»»;A5)+1)-ПОИСК(«»»»;A5)-1) |
Возвращает из ячейки A5 только текст, заключенный в двойные кавычки. |
босс |
Нужна дополнительная помощь?
На чтение 1 мин Опубликовано 25.07.2015
Функция FIND (НАЙТИ) и функция SEARCH (ПОИСК) очень похожи друг на друга. Этот пример демонстрирует разницу.
- Попробуйте использовать функцию FIND (НАЙТИ), чтобы найти положение подстроки в строке. Как видно на рисунке, эта функция чувствительна к регистру.
- Теперь испытайте функцию SEARCH (ПОИСК), чтобы найти положение искомого текста в строке. Эта функция не чувствительна к регистру.
Примечание: Текст «excel» имеет позицию 11 в данной строке, даже, если он используется немного в другом регистре («Excel»).
- Функция SEARCH (ПОИСК) более универсальна. Вы можете использовать подстановочные символы, когда применяете её.
Примечание: Вопросительный знак (?) соответствует ровно одному символу. Звездочка (*) соответствует ряду символов (от нуля и более).
- Еще одна интересная особенность функций FIND (НАЙТИ) и SEARCH (ПОИСК) в том, что они имеют 3-й дополнительный аргумент. Вы можете использовать данный аргумент, чтобы задать позицию (начиная слева), с которой нужно начать поиск.
Примечание: Строка «o» найдена в позиции 5.
Примечание: Строка «o» найдена в позиции 7 (поиск начался с позиции 6).
Оцените качество статьи. Нам важно ваше мнение:
Функция
ПОИСК(
)
, английский вариант SEARCH(),
находит первое вхождение одной текстовой строки в другой строке и возвращает начальную позицию найденной строки.
Синтаксис функции
ПОИСК
(
искомый_текст
;
просматриваемая_строка
;[нач_позиция])
Искомый_текст
— текст, который требуется найти.
Просматриваемая_строка
— текст, в которой ищется
Искомый_текст
.
Нач_позиция
— позиция знака в просматриваемой_строке, с которой должен начинаться поиск. Если аргумент
нач_позиция
опущен, то предполагается значение 1.
В аргументе
искомый_текст
можно использовать
подстановочные знаки
— вопросительный знак (?) и звездочку (*). Вопросительный знак соответствует любому знаку; звездочка — любой последовательности знаков. Если нужно найти в тексте вопросительный знак или звездочку, следует поставить перед ними тильду (~).
Если искомый_текст не найден, возвращается значение ошибки #ЗНАЧ!
Функция
ПОИСК()
не учитывает РЕгиСТР букв. Для поиска с учетом регистра следует воспользоваться функцией
НАЙТИ()
.
Примеры
Формула
=ПОИСК(«к»;»Первый канал»)
вернет 8, т.к. буква
к
находится на 8-й позиции слева.
Пусть в ячейке
А2
введена строка
Первый канал — лучший
. Формула
=ПОИСК(СИМВОЛ(32);A2)
вернет 7, т.к. символ пробела (код 32) находится на 7-й позиции.
Формула
=ПОИСК(«#???#»;»Артикул #123# ID»)
будет искать в строке »
Артикул #123# ID
» последовательность из 5 символов, которая начинается и заканчивается на знак #.
Чтобы найти позицию второго вхождения буквы «а» в строке «мама мыла раму» используйте формулу
=ПОИСК(«а»;»мама мыла раму»;ПОИСК(«а»;»мама мыла раму»)+1).
Чтобы определить есть ли третье вхождение буквы «м» в строке «мама мыла раму» используйте формулу
=ЕСЛИ(ДЛСТР(ПОДСТАВИТЬ(«мама мыла раму»;»м»;»»;3))=ДЛСТР(«мама мыла раму»);»Нет третьего вхождения м»;»Есть третье вхождение м»)
Формула
=ПОИСК(«клад?»;»докладная»)
вернет 3, т.е. в слове «докладная» содержится слово из 5 букв, первые 4 из которых
клад
(начиная с третьей буквы слова
докладная
).
Функция
НАЙТИ()
vs
ПОИСК()
Функция
НАЙТИ()
учитывает РЕгиСТР букв и не допускает использование подстановочных знаков. Для поиска без учета регистра, а также для поиска с использованием
подстановочных знаков
пользуйтесь функцией
ПОИСК()
.
Связь с функциями
ЛЕВСИМВ()
,
ПРАВСИМВ()
и
ПСТР()
Функция
ПОИСК()
может быть использована совместно с функциями
ЛЕВСИМВ()
,
ПРАВСИМВ()
и
ПСТР()
.
Например, в ячейке
А2
содержится фамилия и имя «Иванов Иван», то формула
=ЛЕВСИМВ(A2;ПОИСК(СИМВОЛ(32);A2)-1)
извлечет фамилию, а
=ПРАВСИМВ(A2;ДЛСТР(A2)-ПОИСК(СИМВОЛ(32);A2))
— имя. Если между именем и фамилией содержится более одного пробела, то для работоспособности вышеупомянутых формул используйте функцию
СЖПРОБЕЛЫ()
.
- Что делает функция ПОИСК?
- Синтаксис
- Форматирование
- Поиск символа в ячейке
- Извлечь первое слово
- Другие примеры использования
- Функция ПОИСК в формуле массива

Что делает функция ПОИСК?
Эта функция аналогична функции НАЙТИ и так же ищет подстроку в строке. Когда искомое найдено, отображается его позиция в тексте в виде числа.
Отличие от функции НАЙТИ в том, что ПОИСК не принимает в расчет регистр текста. Как искомого, так и того, в котором мы ищем. Также она поддерживает подстановочные операторы.
У обеих функций есть процедура-аналог Найти и Заменить – как у процедуры, у нее есть свои преимущества и недостатки.
Синтаксис
=ПОИСК(ИскомыйТекст;СтрокаВКоторойИщем;[СтартоваяПозиция])
- ИскомыйТекст — символ или сочетание, которое ищем
- СтрокаВКоторойИщем — ячейка, текстовое значение или любое возвращаемое другой функцией выражение.
- Стартовая позиция — опциональный параметр, при отсутствии поиск происходит с первого символа
Если текст содержит более одного вхождения, возвращается позиция первого.
Третий (опциональный) параметр используется для поиска с определенной позиции в тексте и по умолчанию равен 1.
Если искомое не найдено в тексте, функция возвращает ошибку #ЗНАЧ.
Форматирование
При поиске дат функция ПОИСК, как и все текстовые функции, воспринимает их как числа, поэтому для корректного поиска может понадобиться функция ТЕКСТ.
При этом логические значения ИСТИНА и ЛОЖЬ конвертируются в текст, соответствующий их написанию.
Поиск символа в ячейке
Наиболее простой пример использования функции – осуществление поиска определенного символа в ячейке.
Логика проста – если поиск позиции символа не возвращает ошибку, значит, символ в ячейке присутствует:
=НЕ(ЕОШ(ПОИСК(паттерн;текст)))

Извлечь первое слово
В этом простейшем примере извлекаем первое слово из ячейки с помощью комбинации — функция ЛЕВСИМВ + функция ПОИСК. Поскольку пробел — регистронезависимый символ, для этого случая можно использовать и функцию НАЙТИ.

Таблица выше была использована для извлечения имени из строки с именем и фамилией.
- ПОИСК возвращает позицию пробела между именем и фамилией.
- Длина имени вычисляется как позиция пробела минус 1.
- Функция ЛЕВСИМВ извлекает имя на основе его длины.
Другие примеры использования
Найти первую цифру в ячейке:
=МИН(ЕСЛИОШИБКА(ПОИСК({0:9:8:7:6:5:4:3:2:1};A1);1000))
Найти первую цифру в ячейке и вернуть все, что перед ней:
=ЛЕВСИМВ(A1,МИН(ЕСЛИОШИБКА(ПОИСК({0:9:8:7:6:5:4:3:2:1};A1);1000))-1)
Узнать, содержит ли ячейка латиницу. Формула вернет «ИСТИНА» или «ЛОЖЬ»:
=СЧЁТ(ПОИСК({"a":"b":"c":"d":"e":"f":"g":"h":"i":"j":"k":"l":"m":"n":"o":"p":"q":"r":"s":"t":"u":"v":"w":"x":"y":"z"};A1))>0
Найти кириллицу в тексте аналогичным путем:
=СЧЁТ(ПОИСК({"а":"б":"в":"г":"д":"е":"ё":"ж":"з":"и":"й":"к":"л":"м":"н":"о":"п":"р":"с":"т":"у":"ф":"х":"ц":"ч":"ш":"щ":"ъ":"ы":"ь":"э":"ю":"я"};A1))>0
Функция ПОИСК в формуле массива
Примеры выше, где буквы перечислены явно в строковом массиве, занимает довольно много места. Буквы при этом идут подряд, что наводит на мысль, что их можно как-то иначе выразить как диапазон.
И действительно, это возможно с помощью комбинации с функциями СТРОКА и ПОИСК:
{=СЧЁТ(ПОИСК(СИМВОЛ(СТРОКА(65:90));A1))>0}
Отличие этой формулы массива от предыдущих — ее нужно вводить без фигурных скобок, они появятся при вводе формулы сочетанием Ctrl+Shift+Enter (вместо обычного Enter). В формуле выше, где явно прописаны все буквы, фигурные скобки вводятся вручную — это явное указание строкового массива.
Что происходит в этой формуле?
- Функция СТРОКА с численным аргументом “65:90” возвращает массив чисел с 65 по 90 включительно. Как раз в этом диапазоне в таблице ASCII находятся все символы латиницы;
- Функция СИМВОЛ возвращает для каждого числового значения в этом массиве его символ, таким образом создавая массив латинских символов;
- Функция ПОИСК производит поиск каждого из этих символов в строке и возвращает либо число, либо ошибку, таким образом создавая массив чисел и ошибок
- Функция СЧЁТ считает числовые значения в полученном массиве. Если результат больше нуля, значит, хотя бы один символ латиницы был найден. Если нет (все поиски вернули ошибку), значит, не был
Аналогичная формула для кириллицы:
{=СЧЁТ(ПОИСК(СИМВОЛ(СТРОКА(192:223));A1))>0}
Подробнее о поиске и извлечении кириллицы и латиницы в Excel можно почитать тут:
Найти латиницу или кириллицу в тексте
Есть еще множество комбинаций функции ПОИСК с другими функциями Excel, смотрите разделы:
Функция ИЛИ
Функция И
Функция ЗНАЧЕН
Удалить первое слово в ячейке Excel
Смотрите также по теме:
ОБНАРУЖИТЬ (функционал надстройки !SEMTools)
Регулярные выражения в Excel
Найти определенные символы в Excel
Найти слова в ячейках
Найти числа в текстовых ячейках
Понравилась статья? Поддержите ее автора!
Набор инструментов !SEMTools поможет решить множество задач без ввода сложных формул и сэкономит ваше время. И вам полезно, и автору приятно!
В Excel есть две стандартные функции поиска текста — ПОИСК и НАЙТИ. Похожи они как братья или, точнее, сестры , хотя имеются некоторые отличия.
Порядок работы у них простой: задается ключевое слово, которое ищется в тексте с заданной позиции. Если находится, то выдается номер позиции в тексте, откуда начинается ключевое слово.
Синтаксис у функций одинаковый:
НАЙТИ (ключевое слово; просматриваемый текст; номер позиции)
ПОИСК (ключевое слово; просматриваемый текст; номер позиции)
Чем же отличаются эти функции:
- ПОИСК может использовать подстановочные знаки. Это звездочка (*), которая отвечает за любой текст и вопросительный знак (?), который обозначает любой символ.
- НАЙТИ различает регистр.
Вот результат работы этих функций:
Эксель Практик
«Глаза боятся, а руки делают»
P.S. Понравилась статья? Подпишитесь на рассылку в правой части страницы (Бесплатный курс «Топ-10 инструментов Excel») и будьте в курсе новых событий.
Содержание
- Поисковая функция в Excel
- Способ 1: простой поиск
- Способ 2: поиск по указанному интервалу ячеек
- Способ 3: Расширенный поиск
- Вопросы и ответы
В документах Microsoft Excel, которые состоят из большого количества полей, часто требуется найти определенные данные, наименование строки, и т.д. Очень неудобно, когда приходится просматривать огромное количество строк, чтобы найти нужное слово или выражение. Сэкономить время и нервы поможет встроенный поиск Microsoft Excel. Давайте разберемся, как он работает, и как им пользоваться.
Поисковая функция в Excel
Поисковая функция в программе Microsoft Excel предлагает возможность найти нужные текстовые или числовые значения через окно «Найти и заменить». Кроме того, в приложении имеется возможность расширенного поиска данных.
Способ 1: простой поиск
Простой поиск данных в программе Excel позволяет найти все ячейки, в которых содержится введенный в поисковое окно набор символов (буквы, цифры, слова, и т.д.) без учета регистра.
- Находясь во вкладке «Главная», кликаем по кнопке «Найти и выделить», которая расположена на ленте в блоке инструментов «Редактирование». В появившемся меню выбираем пункт «Найти…». Вместо этих действий можно просто набрать на клавиатуре сочетание клавиш Ctrl+F.
- После того, как вы перешли по соответствующим пунктам на ленте, или нажали комбинацию «горячих клавиш», откроется окно «Найти и заменить» во вкладке «Найти». Она нам и нужна. В поле «Найти» вводим слово, символы, или выражения, по которым собираемся производить поиск. Жмем на кнопку «Найти далее», или на кнопку «Найти всё».
- При нажатии на кнопку «Найти далее» мы перемещаемся к первой же ячейке, где содержатся введенные группы символов. Сама ячейка становится активной.
Поиск и выдача результатов производится построчно. Сначала обрабатываются все ячейки первой строки. Если данные отвечающие условию найдены не были, программа начинает искать во второй строке, и так далее, пока не отыщет удовлетворительный результат.
Поисковые символы не обязательно должны быть самостоятельными элементами. Так, если в качестве запроса будет задано выражение «прав», то в выдаче будут представлены все ячейки, которые содержат данный последовательный набор символов даже внутри слова. Например, релевантным запросу в этом случае будет считаться слово «Направо». Если вы зададите в поисковике цифру «1», то в ответ попадут ячейки, которые содержат, например, число «516».
Для того, чтобы перейти к следующему результату, опять нажмите кнопку «Найти далее».
Так можно продолжать до тех, пор, пока отображение результатов не начнется по новому кругу.
- В случае, если при запуске поисковой процедуры вы нажмете на кнопку «Найти все», все результаты выдачи будут представлены в виде списка в нижней части поискового окна. В этом списке находятся информация о содержимом ячеек с данными, удовлетворяющими запросу поиска, указан их адрес расположения, а также лист и книга, к которым они относятся. Для того, чтобы перейти к любому из результатов выдачи, достаточно просто кликнуть по нему левой кнопкой мыши. После этого курсор перейдет на ту ячейку Excel, по записи которой пользователь сделал щелчок.
Способ 2: поиск по указанному интервалу ячеек
Если у вас довольно масштабная таблица, то в таком случае не всегда удобно производить поиск по всему листу, ведь в поисковой выдаче может оказаться огромное количество результатов, которые в конкретном случае не нужны. Существует способ ограничить поисковое пространство только определенным диапазоном ячеек.
- Выделяем область ячеек, в которой хотим произвести поиск.
- Набираем на клавиатуре комбинацию клавиш Ctrl+F, после чего запуститься знакомое нам уже окно «Найти и заменить». Дальнейшие действия точно такие же, что и при предыдущем способе. Единственное отличие будет состоять в том, что поиск выполняется только в указанном интервале ячеек.
Способ 3: Расширенный поиск
Как уже говорилось выше, при обычном поиске в результаты выдачи попадают абсолютно все ячейки, содержащие последовательный набор поисковых символов в любом виде не зависимо от регистра.
К тому же, в выдачу может попасть не только содержимое конкретной ячейки, но и адрес элемента, на который она ссылается. Например, в ячейке E2 содержится формула, которая представляет собой сумму ячеек A4 и C3. Эта сумма равна 10, и именно это число отображается в ячейке E2. Но, если мы зададим в поиске цифру «4», то среди результатов выдачи будет все та же ячейка E2. Как такое могло получиться? Просто в ячейке E2 в качестве формулы содержится адрес на ячейку A4, который как раз включает в себя искомую цифру 4.
Но, как отсечь такие, и другие заведомо неприемлемые результаты выдачи поиска? Именно для этих целей существует расширенный поиск Excel.
- После открытия окна «Найти и заменить» любым вышеописанным способом, жмем на кнопку «Параметры».
- В окне появляется целый ряд дополнительных инструментов для управления поиском. По умолчанию все эти инструменты находятся в состоянии, как при обычном поиске, но при необходимости можно выполнить корректировку.
По умолчанию, функции «Учитывать регистр» и «Ячейки целиком» отключены, но, если мы поставим галочки около соответствующих пунктов, то в таком случае, при формировании результата будет учитываться введенный регистр, и точное совпадение. Если вы введете слово с маленькой буквы, то в поисковую выдачу, ячейки содержащие написание этого слова с большой буквы, как это было бы по умолчанию, уже не попадут. Кроме того, если включена функция «Ячейки целиком», то в выдачу будут добавляться только элементы, содержащие точное наименование. Например, если вы зададите поисковый запрос «Николаев», то ячейки, содержащие текст «Николаев А. Д.», в выдачу уже добавлены не будут.
По умолчанию, поиск производится только на активном листе Excel. Но, если параметр «Искать» вы переведете в позицию «В книге», то поиск будет производиться по всем листам открытого файла.
В параметре «Просматривать» можно изменить направление поиска. По умолчанию, как уже говорилось выше, поиск ведется по порядку построчно. Переставив переключатель в позицию «По столбцам», можно задать порядок формирования результатов выдачи, начиная с первого столбца.
В графе «Область поиска» определяется, среди каких конкретно элементов производится поиск. По умолчанию, это формулы, то есть те данные, которые при клике по ячейке отображаются в строке формул. Это может быть слово, число или ссылка на ячейку. При этом, программа, выполняя поиск, видит только ссылку, а не результат. Об этом эффекте велась речь выше. Для того, чтобы производить поиск именно по результатам, по тем данным, которые отображаются в ячейке, а не в строке формул, нужно переставить переключатель из позиции «Формулы» в позицию «Значения». Кроме того, существует возможность поиска по примечаниям. В этом случае, переключатель переставляем в позицию «Примечания».
Ещё более точно поиск можно задать, нажав на кнопку «Формат».
При этом открывается окно формата ячеек. Тут можно установить формат ячеек, которые будут участвовать в поиске. Можно устанавливать ограничения по числовому формату, по выравниванию, шрифту, границе, заливке и защите, по одному из этих параметров, или комбинируя их вместе.
Если вы хотите использовать формат какой-то конкретной ячейки, то в нижней части окна нажмите на кнопку «Использовать формат этой ячейки…».
После этого, появляется инструмент в виде пипетки. С помощью него можно выделить ту ячейку, формат которой вы собираетесь использовать.
После того, как формат поиска настроен, жмем на кнопку «OK».
Бывают случаи, когда нужно произвести поиск не по конкретному словосочетанию, а найти ячейки, в которых находятся поисковые слова в любом порядке, даже, если их разделяют другие слова и символы. Тогда данные слова нужно выделить с обеих сторон знаком «*». Теперь в поисковой выдаче будут отображены все ячейки, в которых находятся данные слова в любом порядке.
- Как только настройки поиска установлены, следует нажать на кнопку «Найти всё» или «Найти далее», чтобы перейти к поисковой выдаче.
Как видим, программа Excel представляет собой довольно простой, но вместе с тем очень функциональный набор инструментов поиска. Для того, чтобы произвести простейший писк, достаточно вызвать поисковое окно, ввести в него запрос, и нажать на кнопку. Но, в то же время, существует возможность настройки индивидуального поиска с большим количеством различных параметров и дополнительных настроек.
Поиск в Excel, функции поиска
Поиск символов в строке – важнейшая задача, которая позволяет автоматизировать работу с текстом. Например, она облегчает извлечение, замену текста, когда положение целевой строки неизвестно.
Инструмент поиска в Эксель я затронул в посте о выделении ячеек, а здесь мы рассмотрим функции, выполняющие поиск текста в строке и возвращающие его начальную позицию.
Для поиска текста в Microsoft Excel есть две функции:
- НАЙТИ(Текст для поиска; Исходный текст; [Начальная позиция]). Эта функция имеет 2 обязательных аргумента и один необязательный:
- Текст для поиска – та последовательность символов, которую нужно найти. Это обязательный аргумент
- Исходный текст – строка, в которой осуществляется поиск. Обязательный аргумент
- Начальная позиция – порядковый номер символа в исходном тексте, с которого начинается поиск. Необязательный аргумент . Если он не задан, поиск начинается с первого символа
Функция НАЙТИ учитывает регистр текста и не поддерживает использование подстановочных символов (о них читайте дальше).

- ПОИСК(Текст для поиска; Исходный текст; [Начальная позиция]) имеет аналогичный синтаксис и аргументы. Отличается тем, что не учитывает регистр и поддерживает использование постановочных символов.

Как видите, эта функция дала другой результат, поскольку регистр символов не учитывался в поиске
Вы спросите, что такое подстановочные символы? Это специальные символы, позволяющие пропустить неизвестную часть текста для поиска:
- ? – один любой символ
- * – любая последовательность символов
Если знак вопроса или звёздочка – часть строки для поиска, а не подстановочный символ, поставьте перед ними знак тильда (
Давайте запишем такую формулу: =ПОИСК(«??чн»;A1;1). Функция будет искать строку из двух любых символов, после которых идут буквы «чн». Поиску соответствует часть слова «Табличный» в тексте примера, т.е. комбинация символов «личн». Результатом функции будет значение «4».

Теперь запишем формулу =ПОИСК(«п*с»;A2;1) . Функция ищет комбинацию «п» + любое количество любых символов + «с». В примере – это часть слова «процессор». Результат выполнения функции – 11.

Владея функциями поиска, вам проще отследить положение нужного текста, поэтому проще его извлечь или заменить. Обязательно практикуйтесь в их применении. В этом вам поможет мой пост-практикум по текстовым функциям.
А следующая статья будет посвящена замене текста в строке. Важная тема, которую обязательно нужно изучить!
Задавайте вопросы в комментариях и подписывайтесь на обновления, чтобы ничего не пропустить!
Функция НАЙТИ в Excel

Темой этой статьи будет еще одна возможность работы с текстом, это познания как работает функция НАЙТИ в Excel. Я думаю, что не стоит объяснять, в чём может быть выражена полезность этой функции, это уже понятно просто из названия и означает это то что, данная функция будет искать точное совпадение заданного текста в указанной текстовой строке, и вернет начальную позицию найденной строки.
Но сразу могу сказать, что в чистом виде функция НАЙТИ выглядит очень неприглядно и в принципе практически не используется. Самая распространенная возможность как используется функция НАЙТИ в Excel только в комбинированном виде, в соединение с такими функциями как ЛЕВСИМВ, ПРАВСИМВ и ПСТР. Такие комбинации позволят эффективно использовать все возможности функции НАЙТИ и выполнять более сложные задачи в сравнении с простым использованием.
Ну, а теперь давайте рассмотрим синтаксис, который имеет функция НАЙТИ в Excel:
=НАЙТИ(текст который ищем ; текст который просматривается ; [начальная позиция]), где
- текст, который ищем – это, как видно с аргумента, текст который нам нужно найти;
- текст, который просматривается – это тот текст, ячейка или ссылка где функция будет искать;
- [начальная позиция] – это аргумент, который показывает, с какой позиции должен начинаться поиск в просматриваемом тексте, если этот аргумент не указывать, то поиск, по умолчанию, начнется со значения 1.
Обращаю ваше внимание, что особенность, которая имеет функция НАЙТИ в Excel, это гиперчувствительность к регистру букв, то есть вам нужно указывать правильно прописные и строчные буковки.
Например, рассмотрим 2 примера для сравнения:
=НАЙТИ(«ВОДА»; «ВОДА вода»), нам вернет значение 1, а вот формула
=НАЙТИ(«вода»; «ВОДА вода»), вернёт позицию 6.
Как видно из примера, это очень существенная разница, что бы ее игнорировать.
В случае, когда текст, который вы хотите найти не будет обнаружен, формула вернёт ошибку #ЗНАЧ!. 
Простые примеры:
Рассмотрим применение только одной функции НАЙТИ, в нескольких вариациях и исполнениях. Возьмем, к примеру, текстовое значение «Нагаев Артём» и применим функцию:
=НАЙТИ(«А»;A2), в этой формуле мы ищем позицию первой буквы «А» в ячейке А2, и получаем результат «8»;
=НАЙТИ(«а»;A2), в этой формуле мы ищем позицию первой буквы «а» в ячейке А2, и получаем результат «2»;
=НАЙТИ(«а»;A2;3), в этой формуле мы ищем позицию первой буквы «а» в ячейке А2, но поиск начинаем с третьего знака и получаем результат «4». 
Первым примером будет использование комбинации с помощью функции ПСТР. Например, мы имеем название продукции с номенклатурным номером «Светодиод №456217-485» и нам надо отделить зерна от плевы, то есть название детали от номера и для этого нужна формула:
=ПСТР(A4;1;НАЙТИ(« №»;A4;1) -1), в формуле мы находим позицию « №» и всё что до нее вытягивается соответствующей формулой, и мы получаем результат «Светодиод». Аргумент «-1» будет учитывать тот факт, что позицию, которую занимает текст, который мы ищем, также является входящим в диапазон подсчёта и к возвращению не подлежит. 
=ЛЕВСИМВ(A5;НАЙТИ(СИМВОЛ(32);A5) -1), мы сможем извлечь фамилию,
=ПРАВСИМВ(A5;ДЛСТР(A5) -НАЙТИ(СИМВОЛ(32);A5)), извлечём имя. 
На этом я думаю, что еще одну текстовую функции, вы смогли по достоинству оценить. Научились, или хотя бы разобрались, как и где используется функция НАЙТИ в Excel. Изучили ее полезность и варианты применения. Большее количество функций представлено для ознакомления в «Справочнике функций».
Если возникли вопросы, пишите комментарии, ставьте лайки, если вам понравилось.
До встречи в новых статьях!
«На прихоти у нас всегда найдутся деньги, мы скупимся только на затраты полезные и необходимые.
»
О. Бальзак
Функция FIND (НАЙТИ) в Excel. Как использовать?
Функция НАЙТИ (FIND) в Excel используется для поиска текстового значения внутри строчки с текстом и указать порядковый номер буквы с которого начинается искомое слово в найденной строке.
Что возвращает функция
Возвращает числовое значение, обозначающее стартовую позицию текстовой строчки внутри другой текстовой строчки.
=FIND(find_text, within_text, [start_num]) – английская версия
=НАЙТИ(искомый_текст;просматриваемый_текст;[нач_позиция]) – русская версия
Аргументы функции
- find_text (искомый_текст) – текст или строка которую вы хотите найти в рамках другой строки;
- within_text (просматриваемый_текст) – текст, внутри которого вы хотите найти аргумент find_text (искомый_текст);
- [start_num] ([нач_позиция]) – число, отображающее позицию, с которой вы хотите начать поиск. Если аргумент не указать, то поиск начнется сначала.
Дополнительная информация
- Если стартовое число не указано, то функция начинает поиск искомого текста с начала строки;
- Функция НАЙТИ чувствительна к регистру. Если вы хотите сделать поиск без учета регистра, используйте функцию SEARCH в Excel;
- Функция не учитывает подстановочные знаки при поиске. Если вы хотите использовать подстановочные знаки для поиска, используйте функцию SEARCH в Excel;
- Функция каждый раз возвращает ошибку, когда не находит искомый текст в заданной строке.
Примеры использования функции НАЙТИ в Excel
Пример 1. Ищем слово в текстовой строке (с начала строки)
На примере выше мы ищем слово “Доброе” в словосочетании “Доброе Утро”. По результатам поиска, функция выдает число “1”, которое обозначает, что слово “Доброе” начинается с первой по очереди буквы в, заданной в качестве области поиска, текстовой строке.
Обратите внимание, что так как функция НАЙТИ в Excel чувствительна к регистру, вы не сможете найти слово “доброе” в словосочетании “Доброе утро”, так как оно написано с маленькой буквы. Для того, чтобы осуществить поиска без учета регистра следует пользоваться функцией SEARCH .
Пример 2. Ищем слово в текстовой строке (с заданным порядковым номером старта поиска)
Третий аргумент функции НАЙТИ указывает позицию, с которой функция начинает поиск искомого значения. На примере выше функция возвращает число “1” когда мы начинаем поиск слова “Доброе” в словосочетании “Доброе утро” с начала текстовой строки. Но если мы зададим аргумент функции start_num (нач_позиция) со значением “2”, то функция выдаст ошибку, так как начиная поиск со второй буквы текстовой строки, она не может ничего найти.
Если вы не укажете номер позиции, с которой функции следует начинать поиск искомого аргумента, то Excel по умолчанию начнет поиск с самого начала текстовой строки.
Пример 3. Поиск текстового значения внутри текстовой строки с дублированным искомым значением
На примере выше мы ищем слово “Доброе” в словосочетании “Доброе Доброе утро”. Когда мы начинаем поиск слова “Доброе” с начала текстовой строки, то функция выдает число “1”, так как первое слово “Доброе” начинается с первой буквы в словосочетании “Доброе Доброе утро”.
Но, если мы укажем в качестве аргумента start_num (нач_позиция) число “2” и попросим функцию начать поиск со второй буквы в заданной текстовой строке, то функция выдаст число “6”, так как Excel находит искомое слово “Доброе” начиная со второй буквы словосочетания “Доброе Доброе утро” только на 6 позиции.
Функция НАЙТИ() в MS EXCEL
Синтаксис функции
НАЙТИ(искомый_текст;просматриваемая_строка;[нач_позиция])
Искомый_текст — текст, который требуется найти.
Просматриваемая_строка — текст, в которой ищется Искомый_текст.
Нач_позиция — позиция знака в просматриваемой_строке, с которой должен начинаться поиск. Если аргумент нач_позиция опущен, то предполагается значение 1.
Если искомый_текст не найден, возвращается значение ошибки #ЗНАЧ!
Функция НАЙТИ() учитывает РЕгиСТР букв, т.е. результат поиска в строке «ПЕРВЫЙ первый» будет разным для формул =НАЙТИ(«ПЕРВЫЙ»;»ПЕРВЫЙ первый») и =НАЙТИ(«первый»;»ПЕРВЫЙ первый») . Первая вернет 1, вторая 8.
Формула =НАЙТИ(«к»;»Первый канал») вернет 8, т.к. буква к находится на 8-й позиции слева. Формула =НАЙТИ(«К»;»Первый канал») вернет значение ошибки #ЗНАЧ!, т.к. с учетом регистра строка Первый канал не содержит букву К.
Пусть в ячейке А2 введена строка Первый канал — лучший. Формула =НАЙТИ(СИМВОЛ(32);A2) вернет 7, т.к. символ пробела (код 32) находится на 7-й позиции.
Чтобы найти позицию второго вхождения буквы «а» в строке «мама мыла раму» используйте формулу =НАЙТИ(«а»;»мама мыла раму»;НАЙТИ(«а»;»мама мыла раму»)+1). Чтобы определить есть ли третье вхождение буквы «м» в строке «мама мыла раму» используйте формулу =ЕСЛИ(ДЛСТР(ПОДСТАВИТЬ(«мама мыла раму»;»м»;»»;3))=ДЛСТР(«мама мыла раму»);»Нет третьего вхождения»;»Есть третье вхождение») .
Функция НАЙТИ() vs ПОИСК()
Функция НАЙТИ() учитывает РЕгиСТР букв и не допускает использование подстановочных знаков. Для поиска без учета регистра, а также для поиска с использованием подстановочных знаков пользуйтесь функцией ПОИСК() .
Связь с функциями ЛЕВСИМВ() , ПРАВСИМВ() и ПСТР()
Функция НАЙТИ() может быть использована совместно с функциями ЛЕВСИМВ() , ПРАВСИМВ() и ПСТР() .
Например, в ячейке А2 содержится фамилия и имя «Иванов Иван», то формула =ЛЕВСИМВ(A2;НАЙТИ(СИМВОЛ(32);A2)-1) извлечет фамилию, а =ПРАВСИМВ(A2;ДЛСТР(A2)-НАЙТИ(СИМВОЛ(32);A2)) — имя. Если между именем и фамилией содержится более одного пробела, то для работоспособности вышеупомянутых формул используйте функцию СЖПРОБЕЛЫ() .
Функция НАЙТИ в Excel с примером
Сегодня мы рассмотрим функцию Excel – НАЙТИ (в английской версии FIND), которая позволяет находить позицию искомого текста в тексте относительного первого символа. Обычно, но не всегда функцию НАЙТИ используют совместно с другими функциями Excel, что мы и рассмотрим в следующих статьях, а сегодня попробуем разобраться с принцип работы данной функции.
Допустим у нас есть таблица со списком имен и фамилий.
Наша задача найти позицию пробела относительно первого символа. Например, возьмем первое имя и фамилию Dani Estrada, посчитаем самостоятельно где находится пробел. Пробел стоит 5-ым символом начиная с первой буквы. Теперь же сделаем это автоматически с помощью функции НАЙТИ
Синтаксис функции выглядит следующим образом
=НАЙТИ( искомый_текст ; просматриваемый_текст ; [ нач_позиция ]), где
искомый_текст – это текст, который нам необходимо найти в тексте, в нашем случае это пробел, он обозначается вот так “ “.
просматриваемый_текст – это текст в котором ищется искомый текст, в нашем случае это имя и фамилия или ячейка A2
нач_позиция – это необязательный аргумент, он указывает с какой позиции по счету нам необходимо искать текст. Это может понадобиться, например, если искомый текст встречается дважды и нам необходимо узнать позицию второго искомого текста.
Прописываем формулу =НАЙТИ( » » ; A2 ; 1 ), протягиваем ее вниз и получаем нужный нам результат.
Но как я уже писал в начале статьи, отдельно «НАЙТИ» используется редко. Главное, чтобы вы поняли принцип работы данной функции, а также держали в голове, о такой возможности находить порядковый номер нужного нам текста или символа. В следующих статьях мы рассмотрим использование данной функции на реальных примерах. Не пропустите, вступайте в нашу группу Вконтакте, ставьте лайки и жмите +1, заранее спасибо.