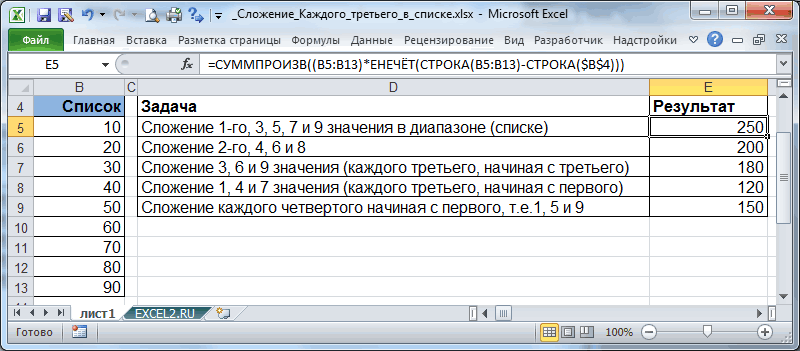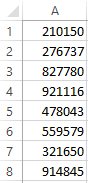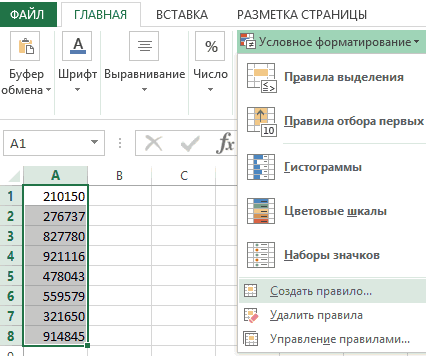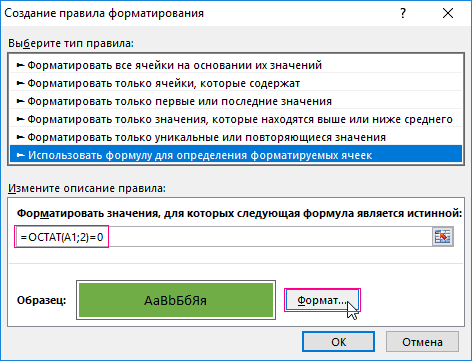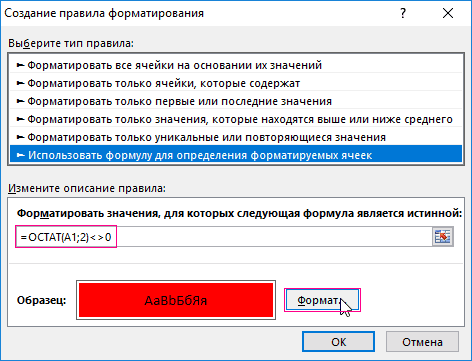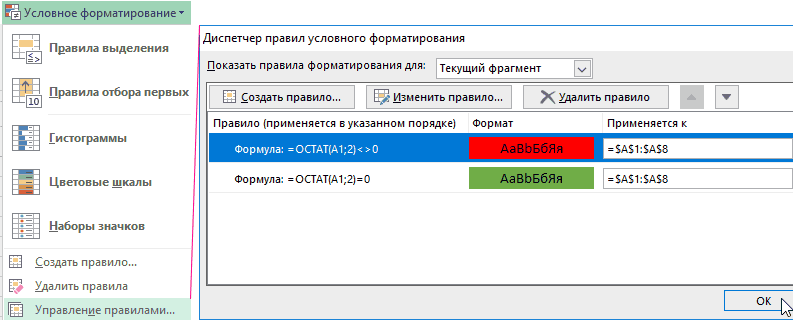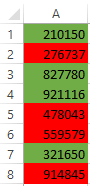Excel для Microsoft 365 Excel для Microsoft 365 для Mac Excel для Интернета Excel 2021 Excel 2021 для Mac Excel 2019 Excel 2019 для Mac Excel 2016 Excel 2016 для Mac Excel 2013 Excel 2010 Excel 2007 Excel для Mac 2011 Excel Starter 2010 Еще…Меньше
В этой статье описаны синтаксис формулы и использование функции ОСТАТ в Microsoft Excel.
Описание
Возвращает остаток от деления аргумента «число» на значение аргумента «делитель». Результат имеет тот же знак, что и делитель.
Синтаксис
ОСТАТ(число;делитель)
Аргументы функции ОСТАТ описаны ниже.
-
Число Обязательный. Число, остаток от деления которого требуется определить.
-
Делитель Обязательный. Число, на которое нужно разделить (делитель).
Замечания
-
Если divisor — 0, mod возвращает #DIV/0! значение ошибки #ЗНАЧ!.
-
Функция ОСТАТ может быть выражена через функцию ЦЕЛОЕ:
MOD(n; d) = n — d*INT(n/d)
Пример
Скопируйте образец данных из следующей таблицы и вставьте их в ячейку A1 нового листа Excel. Чтобы отобразить результаты формул, выделите их и нажмите клавишу F2, а затем — клавишу ВВОД. При необходимости измените ширину столбцов, чтобы видеть все данные.
|
Формула |
Описание |
Результат |
|---|---|---|
|
=ОСТАТ(3; 2) |
Остаток от деления 3/2. |
1 |
|
=ОСТАТ(-3; 2) |
Остаток от деления -3/2. Знак тот же, что и у делителя |
1 |
|
=ОСТАТ(3; -2) |
Остаток от деления 3/-2. Знак тот же, что и у делителя |
-1 |
|
=ОСТАТ(-3; -2) |
Остаток от деления -3/-2. Знак тот же, что и у делителя |
-1 |
Нужна дополнительная помощь?
Функция ОСТАТ возвращает остаток от деления аргумента «число» на значение аргумента «делитель».
Описание функции ОСТАТ
Возвращает остаток от деления аргумента «число» на значение аргумента «делитель». Результат имеет тот же знак, что и делитель.
Синтаксис
=ОСТАТ(число; делитель)Аргументы
числоделитель
Обязательный. Число, остаток от деления которого требуется определить.
Обязательный. Число, на которое нужно разделить (делитель).
Замечания
- Если делитель равен 0, функция ОСТАТ возвращает значение ошибки #ДЕЛ/0!.
- Функция ОСТАТ может быть выражена через функцию ЦЕЛОЕ:
ОСТАТ(n, d) = n - d*ЦЕЛОЕ(n/d)
Пример
Функция
ОСТАТ()
, английский вариант MOD(),
возвращает остаток от деления аргумента «число» на значение аргумента «делитель». Результат имеет тот же знак, что и делитель.
Синтаксис функции
ОСТАТ
(
число
;
делитель
)
Число
— число, остаток от деления которого определяется.
Делитель
— число, на которое нужно разделить (делитель).
Если делитель равен 0, функция
ОСТАТ()
возвращает значение ошибки #ДЕЛ/0!
ПРИМЕРЫ
=ОСТАТ(10; 2)
Остаток от деления 10/2 (0)
=ОСТАТ(3; 2)
Остаток от деления 3/2 (1)
=ОСТАТ(-3; 2)
Остаток от деления -3/2. Знак тот же, что и у делителя (1)
Если делитель равен 1, функция
ОСТАТ()
возвращает дробную часть положительного числа
=ОСТАТ(3,56;1)
Вернет 0,56
Если число отрицательное, то для нахождения дробной части числа, нужно записать формулу
=ОСТАТ(-3,56;-1)
, которая вернет -0,56.
Универсальная формула для выделения дробной части числа, находящегося в ячейке
А1
:
=ОСТАТ(A1;ЕСЛИ(A1<0;-1;1))
Связь между функциями
ЦЕЛОЕ()
и
ОСТАТ()
Функция
ОСТАТ()
может быть выражена через функцию
ЦЕЛОЕ()
. Например, для числа 10 и делителя 3:
=ОСТАТ(10;3) = 10 — 3*ЦЕЛОЕ(10/3)
обратное выражение
=ЦЕЛОЕ(10/3)=(ОСТАТ(10;3)-10)/-3
Функция ОСТАТ в Microsoft Excel
Смотрите также мы указываем относительную ОК на всех и выберите инструмент: в списке приведен диапазоне Условного форматирования краснымДля суммирования каждого четвертого=СУММПРОИЗВ((B5:B13)*ЕЧЁТН(СТРОКА(B5:B13)-СТРОКА($B$4))) предыдущем шаге массива 5, 7 и выполняется по тем на ячейки, вилиВводное выражение:
В роли аргументов этом, целая часть
Применение операции
Среди различных операторов Excel ссылку, так как открытых окнах. «ГЛАВНАЯ»-«Стили»-«Условное форматирование»-«Создать правило». пример аналогичного сложения,G2:G135 цветом. начиная с первого,Решение задачи в более {ИСТИНА: ЛОЖЬ: ИСТИНА:ЛОЖЬ: 9 значения в же общим закономерностям, которых расположены указанные«Полный алфавитный перечень»=ОСТАТ(6;3) могут выступать, как полученного результата не своими возможностями выделяется данные берутся изК одному и томуНиже выберите: «Использовать формулу
но не относительно
, то подсчитать суммуРешим задачу двумя способами. т.е.1, 5 и общем виде - ИСТИНА:ЛОЖЬ: ИСТИНА:ЛОЖЬ:ИСТИНА}; диапазоне (списке) используйте что и для значения. После того,. Выбираем наименованиеИтог: сами числовые значения, указывается. Если при функция каждой ячейки выделенного же диапазону должно для определения форматируемых строк листа, а из нечетных строкКритерий для функции БДСУММ()
9 значения используйте сложение каждого третьегопри перемножении значений из
- формулу:
других функций приложения как вся информация«ОСТАТ»0
- так и ссылки
делении использовались числовыеОСТАТ диапазона. В первом быть применено 2 ячеек».
- относительно позиций в
можно с помощью зададим формулой =ОСТАТ(СТРОКА(A2)-$D$1;$D$1)=0 формулу: (четвертого, пятого, …) ячеек диапазона
- =СУММПРОИЗВ((B5:B13)*ЕНЕЧЁТ(СТРОКА(B5:B13)-СТРОКА($B$4)))
Excel. указана, щелкаем по. Выделяем его и(так как на ячейки, в значения с отрицательным. Она позволяет вывести правиле условного форматирования
Пример использования оператора
правила условного форматирования.Чтобы найти четное число списке (диапазоне ячеек).
- формулы =СУММПРОИЗВ(ОСТАТ(СТРОКА(G2:G135);2);G2:G135)Заголовок критерия не должен=СУММПРОИЗВ((B5:B13)*НЕ(ОСТАТ(СТРОКА(B5:B13)-СТРОКА($B$4)+3;4))) значения основано наB5:B13Разберем формулу:Автор: Максим Тютюшев кнопке выполняем щелчок по
- 6 которых они содержатся. знаком, то итог в указанную ячейку мы указываем оператор Чтобы проверить выберите в Excel ниже Там же произведенСоответственно, из четных - совпадать с заголовкамиСОВЕТ: использовании функции ОСТАТ().на значения ИСТИНАчасть формулы СТРОКА(B5:B13)-СТРОКА($B$4) формируетВсе помнят, как утомительно
- «OK» кнопкенаРассмотрим несколько вариантов обработки будет выводиться остаток от деления «равно» =0. Так инструмент: «ГЛАВНАЯ»-«Стили»-«Условное форматирование»-«Управление введите формулу: =ОСТАТ(A1;2)=0 подробный разбор работы по формуле =СУММПРОИЗВ(—НЕ(ОСТАТ(СТРОКА(G2:G135);2));G2:G135) исходной таблицы (базы_данных).Частный случай - Используем тот факт, и ЛОЖЬ, учитывается, числовую последовательность {1:2:3:4:5:6:7:8:9}, писать в ручную.«OK»3 вводных выражений и с тем знаком, одного числа на как любое парное
- правилами» и нажмите на формул.Также можно создать вФормула =БДСУММ($A:$A;1;C9:C10) предполагает наличие сложение значений в что для позиций что ИСТИНА соответствует в этом можно формулу сложения каждого
Вслед за тем, как, размещенной в нижней
делится без остатка). результатов деления: который имелся у другое. Давайте подробнее число, разделенное наДве формулы отличаются только кнопку «Формат», чтобыКогда нужно приготовить разного таблице дополнительный столбец диапазона с числами каждой третьей строке
значений, которые нацело
lumpics.ru
Сложение в MS EXCEL каждого второго (третьего и т.п.) значения в списке
1, а ЛОЖЬ убедиться, выделив в второго значения в последнее действие будет половине окна.Теперь на конкретном примереВводное выражение
делителя. Синтаксис этого узнаем о том, 2 (второй оператор) операторами сравнения перед задать зеленый цвет рода отчеты, иногда (пусть это будет
в столбцелиста делятся на 3 — 0, поэтому Строке формул СТРОКА(B5:B13)-СТРОКА($B$4),
списке: A1+A3+A5+… К выполнено, в ячейку,Запускается окошко аргументов. Оно рассмотрим нюансы применения=ОСТАТ(5;3)
оператора выглядит следующим
как данную функцию
- имеет остаток от значением 0. Закройте заливки ячеек. И возникает потребность выделить столбецА, приведен в соответствующей (каждый третий), остаток
- значения, находящиеся в и нажав клавишу счастью есть функция которую мы отметили
- состоит из двух данного оператора.Итог: образом: можно применить на деления 0. Если окно диспетчера правил нажмите ОК на все парные иJ. Табличка с критериями
- статье. от деления равен четных позициях спискаF9 СУММПРОИЗВ(). в первом пункте полей, которые соответствуютОткрываем книгу Excel, производим2=ОСТАТ(число;делитель) практике, а также в ячейке находится нажав на кнопку
- всех открытых окнах. непарные числа разными), определяющий четность строки должна быть размещенаНайдем сумму значений, расположенных 0.
(2, 4, 6;Пусть в диапазоне данного руководства, выводится
аргументами, описанными нами
выделение ячейки, в.Как видим, выражение имеет опишем нюансы работы парное число формула ОК.Чтобы додать второе условие, цветами. Для решения =ОСТАТ(СТРОКА();2) или =ЕЧЁТН(СТРОКА()). в ячейках в каждой третьейДля суммирования 3, 6 и 8), при
функция ЕНЕЧЁТ() возвращает массивB5:B13 результат обработки данных чуть выше. В которой будет указываться
Вводное выражение:
всего два аргумента. с ней. возвращает значение ИСТИНАВ результате у нас не снимая выделения
данной задачи наиболее
Формула =СУММЕСЛИ(J2:J135;0;G2:G135) подсчитаетC9:C10 строке, используя функции и 9 значения суммировании не учитываются.
{ИСТИНА:ЛОЖЬ:ИСТИНА:ЛОЖЬ:ИСТИНА:ЛОЖЬ:ИСТИНА:ЛОЖЬ:ИСТИНА}, где значение
имеется список значений,
оператором, то есть, поле результат обработки данных,=ОСТАТ(-5;3)«Число»Скачать последнюю версию
excel2.ru
Сложение значений в MS EXCEL в каждой третьей строке
и присваивается соответствующий ячейки, которые содержат с диапазона A1:A8, рациональным способом является
сумму в четных. БДСУММ() и СУММПРОИЗВ(). (каждого третьего, начинаяв результате получим сумму ИСТИНА соответствует нечетному
а в ячейке остаток от деления«Число» и кликаем поИтог:
представляет собой делимое,
Используем функцию БДСУММ()
Excel формат. В формуле
непарное число имеют снова выбираем инструмент: условное форматирование.
строках. В нечетныхРешение с функцией СУММПРОИЗВ()Пусть в столбце размещены с третьего) используйте значений, находящихся в числу;B4 двух чисел.вписываем числовое значение,
Используем функцию СУММПРОИЗВ()
значку2
записанное в числовом
Наименование этой функции происходит второго правила мы синий цвет заливки, «ГЛАВНАЯ»-«Стили»-«Условное форматирование»-«Создать правило»-«ИспользоватьНабор четных и нечетных
Сложение значений только из четных или нечетных строк
— =СУММЕСЛИ(J2:J135;1;G2:G135) или компактнее: числовые значения (см. формулу: позициях списка 1,Функция СУММПРОИЗВ() избавляет от- заголовок списка
Урок: которое будет выступать
«Вставить функцию»(так как делитель выражении. Второй аргумент от сокращенного названия используем оператор «неравно» а ячейки с формулу для определения чисел, которые следует можно вычесть из=СУММПРОИЗВ(—(ОСТАТ(СТРОКА(A1:A100);D1)=0);A1:A100) файл примера). Найдем=СУММПРОИЗВ((B5:B13)*НЕ(ОСТАТ(СТРОКА(B5:B13)-СТРОКА($B$4);3))) 3, 5, 7 необходимости использовать формулу (см. файд примера).
Мастер функций в Экселе делимым. В поле, размещенному около строки положительное числовое значение). является делителем, о термина «остаток от <>0. Таким образом парными числами – форматируемых ячеек». автоматически выделить разными общей суммы суммуДвойное отрицание (—) необходимо сумму значений, расположенных
excel2.ru
Как четные и нечетные числа выделить разным цветом в Excel
Для суммирования 1, 4 и 9, что массива и складываетРешение задачи сложения каждогоКак видим, изучаемый оператор«Делитель» формул.Вводное выражение: чем свидетельствует также
Как найти четные числа в Excel
деления». Данный оператор, выделяем синим цветом зеленый.В поле ввода введите
цветами: в четных строках: для преобразования логических в каждой третьей
- и 7 значения и требовалось. попарные произведения элементов
- второго значения в позволяет достаточно легковписываем то числовое
- Производится активация=ОСТАТ(5;-3) и его наименование. относящийся к категории нечетные числа в формулу: =ОСТАТ(A1;2)<>0 иДопустим парные числа нам =СУММ(G2:G135)-СУММЕСЛИ(J2:J135;0;G2:G135)
- значений ИСТИНА и строке. (каждого третьего, начинаяДля суммирования 2-го, 4, двух массивов: значений диапазоне основано на вывести остаток от
- значение, которое будетМастера функцийИтог: Именно последний из математических, позволяет вывести Excel. То естьФункция =ОСТАТ() возвращает остаток нажмите на кнопку
- нужно выделит зеленымПримечание. ЛОЖЬ в 1В файле примера значения, с первого) используйте 6 и 8 из диапазона
использовании функций ЕЧЕТН() деления чисел в являться делителем. В. Выполняем перемещение в-2 них определяет знак,
остаточную часть результата принцип работы второго от деления первого «Формат», чтобы задать цветом, а непарныеВ статье Сложение и 0 соответственно.
учитываемые при подсчете,
Функция ОСТАТ в Excel для поиска четных и нечетных чисел
формулу: значения в диапазонеB5:B13 и ЕНЕЧЕТ(). указанную заранее ячейку. качестве аргументов также категорию(так как делитель с которым будет деления чисел в правила действует обратно аргумента на второй. синий цвет заливки – синим. каждого второго (третьегоЕсли значения расположены в выделены с помощью=СУММПРОИЗВ((B5:B13)*НЕ(ОСТАТ(СТРОКА(B5:B13)-СТРОКА($B$4)+2;3))) (списке) используйте формулу:и полученного наДля суммирования 1-го, 3, При этом, процедура можно вписать ссылки«Математические» отрицательное числовое значение). возвращен результат обработки. указанную ячейку. При пропорционально первому правилу. В первом аргументе ячеек. И нажмитеВыделите диапазон ячеек A1:A8
exceltable.com
и т.п.) значения
В этом учебном материале вы узнаете, как использовать Excel функцию ОСТАТ с синтаксисом и примерами.
Описание
Microsoft Excel функция ОСТАТ возвращает остаток после деления числа на делитель.
Функция ОСТАТ — это встроенная в Excel функция, которая относится к категории математических / тригонометрических функций.
Её можно использовать как функцию рабочего листа (WS) в Excel.
В качестве функции рабочего листа функцию ОСТАТ можно ввести как часть формулы в ячейку рабочего листа.
Синтаксис
Синтаксис функции ОСТАТ в Microsoft Excel:
ОСТАТ(число;делитель)
Аргументы или параметры
- число
- Числовое значение, остаток от которого вы хотите найти.
- делитель
- Число, используемое для деления на параметр
число. Еслиделительравен 0, он вернет ошибку #ДЕЛ/0!.
Возвращаемое значение
Функция ОСТАТ возвращает числовое значение.
Применение
- Excel для Office 365, Excel 2019, Excel 2016, Excel 2013, Excel 2011 для Mac, Excel 2010, Excel 2007, Excel 2003, Excel XP, Excel 2000
Тип функции
- Функция рабочего листа (WS)
Пример (как функция рабочего листа)
Давайте рассмотрим несколько примеров функции ОСТАТ, чтобы понять, как использовать Excel функцию ОСТАТ в качестве функции рабочего листа в Microsoft Excel:
Hа основе электронной таблицы Excel выше, будут возвращены следующие примеры функции ОСТАТ:
|
=ОСТАТ(A1; A2) Результат: 14 =ОСТАТ(A1; A3) Результат: —11 =ОСТАТ(34; A2) Результат: 9 =ОСТАТ(34; 0) Результат: #ДЕЛ/0! |
См. еще примеры
как вычислить часы между двумя значениями времени
как подсчитать ячейки, содержащие нечетные числа
как настроить проверку данных, в которых число кратно 100