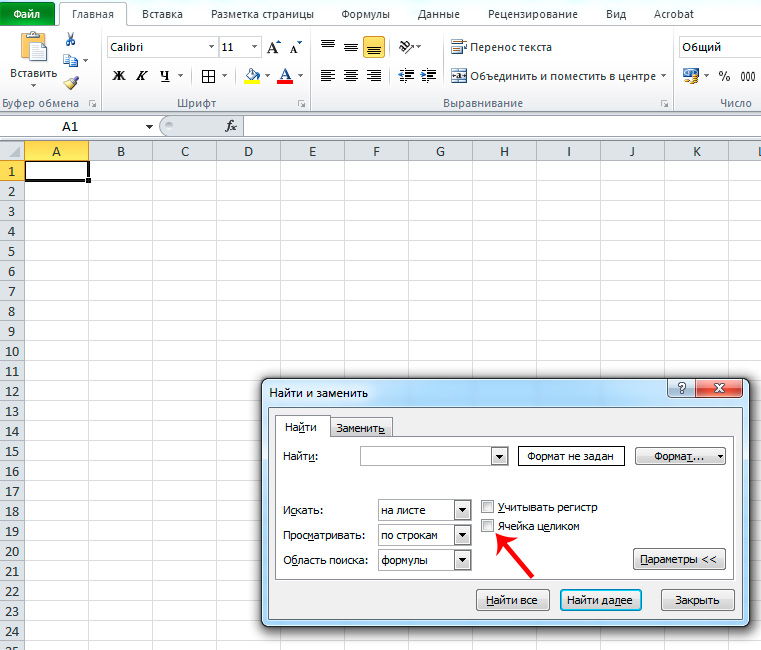Excel для Microsoft 365 Excel для Microsoft 365 для Mac Excel 2021 Excel 2021 для Mac Excel 2019 Excel 2019 для Mac Excel 2016 Excel 2016 для Mac Excel 2013 Excel 2010 Excel 2007 Еще…Меньше
В этом разделе приводятся сведения о наиболее распространенных случаях возникновения ошибки #ЗНАЧ! в функциях НАЙТИ, НАЙТИБ, ПОИСК и ПОИСКБ.
Некоторые важные сведения о функциях НАЙТИ и ПОИСК
-
Функции НАЙТИ и ПОИСК очень похожи. Они работают одинаково: находят символ или текстовую строку в другой текстовой строке. Различие между ними в том, что функция НАЙТИ учитывает регистр, а функция ПОИСК — нет. Поэтому если при поиске нужно сопоставлять символы без учета регистра, используйте функцию ПОИСК.
-
Если вам нужно вернуть строку, содержащую указанное количество символов, используйте функцию ПСТР вместе с функцией НАЙТИ. Сведения об использовании функций ПСТР и НАЙТИ в сочетании друг с другом и примеры приведены в разделе справки по функции НАЙТИ.
-
Синтаксис этих функций одинаков: искомый_текст; просматриваемый_текст; [нач_позиция]). Обычным языком это можно выразить так: что нужно найти; где это нужно найти; с какой позиции следует начать.
Проблема: значение аргумента искомый_текст не удалось найти в строке просматриваемый_текст
Если функции не удается найти текст в указанной текстовой строке, она выкинуть #VALUE! ошибку «#ВЫЧИС!».
Например, рассмотрим следующую функцию:
-
=НАЙТИ(«перчатки»;»Перчатки (детские)»;1)
Отбросит #VALUE! из-за того, что в строке нет совпадающих «чков», но есть «Ящики». Помните, что в аргументе НАЙТИ задается find_text, поэтому убедитесь, find_text совпадает со строкой в within_text аргумента.
Однако функция ПОИСК вернет в этом случае значение 1, так как она не учитывает регистр:
-
=ПОИСК(«перчатки»;»Перчатки (детские)»;1)
Решение: Исправьте синтаксис необходимым образом.
Проблема: значение аргумента нач_позиция равно нулю (0)
Аргумент нач_позиция является необязательным. Если его опустить, используется значение по умолчанию, равное 1. Однако если этот аргумент указан и его значение равно 0, возникнет ошибка #ЗНАЧ!.
Решение: Удалите аргумент нач_позиция, если он не нужен, или присвойте ему правильное значение.
Проблема: длина значения нач_позиция превышает длину значения просматриваемый_текст
Например, рассмотрим следующую функцию:
-
=НАЙТИ(«и»;»Функции и формулы»;25)
Ищет «s» в строке «Функции и формулы»(within_text), начиная с 25-го символа(start_num),но возвращает #VALUE! из-за того, что в строке всего 22 символа.
Совет: Чтобы определить общее количество символов в текстовой строке, используйте функцию ДЛСТР.
Решение: Исправлять начальный номер.
У вас есть вопрос об определенной функции?
Задать вопрос на форуме сообщества, посвященном Excel
Дополнительные сведения
Вы всегда можете задать вопрос специалисту Excel Tech Community или попросить помощи в сообществе Answers community.
См. также
Исправление ошибки #ЗНАЧ! #BUSY!
Функции НАЙТИ и НАЙТИБ
ФУНКЦИИ ПОИСКА и ПОИСКБ
Полные сведения о формулах в Excel
Рекомендации, позволяющие избежать появления неработающих формул
Обнаружение ошибок в формулах
Все функции Excel (по алфавиту)
Функции Excel (по категориям)
Нужна дополнительная помощь?
|
|||
| Vovik
04.07.07 — 20:10 |
Работает нормально только когда есть вхождение, а когда нет выдает ошибку. Как избавиться от ошибки? |
||
| kiroy
1 — 04.07.07 — 20:28 |
из справки |
||
| Барагозник
2 — 04.07.07 — 20:30 |
Попытка |
||
| Барагозник
3 — 04.07.07 — 20:31 |
а вобще через функцию если можно разрулить |
||
| kiroy
4 — 04.07.07 — 20:38 |
(0) УРА НАШЕЛ
ЕСЛИ(ЕОШИБКА(НАЙТИ(«12345»; «12346»))=ИСТИНА;999;111)
ЕСЛИ(ЕОШИБКА(НАЙТИ(«12345»; «123456»))=ИСТИНА;999;111) |
||
| kiroy
5 — 04.07.07 — 20:38 |
+(4) может можно и проще |
||
| kiroy
6 — 04.07.07 — 20:40 |
+(4) То бишь ЕСЛИ(ЕОШИБКА(НАЙТИ(Строка_Которую_Ищем; Строка_Где_Ищем))=ИСТИНА;»Не найдено вхождение»;НАЙТИ(Строка_Которую_Ищем; Строка_Где_Ищем)) |
||
|
Vovik 7 — 04.07.07 — 21:28 |
(6)Пасибо работает;) |
Skip to content
В статье описано, как использовать функцию ЕСЛИОШИБКА в Excel для обнаружения ошибок и замены их пустой ячейкой, другим значением или определённым сообщением. Покажем примеры, как использовать функцию ЕСЛИОШИБКА с функциями визуального просмотра и сопоставления индексов, а также как она сравнивается с ЕСЛИ ОШИБКА и ЕСНД.
«Дайте мне точку опоры, и я переверну землю», — сказал однажды Архимед. «Дайте мне формулу, и я заставлю ее вернуть ошибку», — сказал бы пользователь Excel. Здесь мы не будем рассматривать, как получить ошибки в Excel. Мы узнаем, как предотвратить их, чтобы ваши таблицы были чистыми, а формулы — понятными и точными.
Итак, вот о чем мы поговорим:
Что означает функция Excel ЕСЛИОШИБКА
Функция ЕСЛИОШИБКА (IFERROR по-английски) предназначена для обнаружения и устранения ошибок в формулах и вычислениях. Это значит, что функция ЕСЛИОШИБКА должна выполнить определенные действия, если видит какую-либо ошибку. Более конкретно, она проверяет формулу и, если вычисление дает ошибку, то она возвращает какое-то другое значение, которое вы ей укажете. Если же всё хорошо, то просто возвращает результат формулы.
Синтаксис функции Excel ЕСЛИОШИБКА следующий:
ЕСЛИОШИБКА(значение; значение_если_ошибка)
Где:
- Значение (обязательно) — что проверять на наличие ошибок. Это может быть формула, выражение или ссылка на ячейку.
- Значение_если_ошибка (обязательно) — что возвращать при обнаружении ошибки. Это может быть пустая строка (получится пустая ячейка), текстовое сообщение, числовое значение, другая формула или вычисление.
Например, при делении двух столбцов чисел можно получить кучу разных ошибок, если в одном из столбцов есть пустые ячейки, нули или текст.
Рассмотрим простой пример:
Чтобы этого не произошло, используйте формулу ЕСЛИОШИБКА, чтобы перехватывать и обрабатывать их нужным вам образом.
Если ошибка, то пусто
Укажите пустую строку (“”) в аргументе значение_если_ошибка, чтобы вернуть пустую ячейку, если обнаружена ошибка:
=ЕСЛИОШИБКА(A4/B4; «»)
Вернемся к нашему примеру и используем ЕСЛИОШИБКА:
Как видите по сравнению с первым скриншотом, вместо стандартных сообщений мы видим просто пустые ячейки.
Если ошибка, то показать сообщение
Вы также можете отобразить собственное сообщение вместо стандартного обозначения ошибок Excel:
=ЕСЛИОШИБКА(A4/B4; «Ошибка в вычислениях»)
Перед вами – третий вариант нашей небольшой таблицы.
5 фактов, которые нужно знать о функции ЕСЛИОШИБКА в Excel
- ЕСЛИОШИБКА в Excel обрабатывает все типы ошибок, включая #ДЕЛ/0!, #Н/Д, #ИМЯ?, #NULL!, #ЧИСЛО!, #ССЫЛКА! и #ЗНАЧ!.
- В зависимости от содержимого аргумента значение_если_ошибка функция может заменить ошибки вашим текстовым сообщением, числом, датой или логическим значением, результатом другой формулы или пустой строкой (пустой ячейкой).
- Если аргумент значение является пустой ячейкой, он обрабатывается как пустая строка (»’), но не как ошибка.
- ЕСЛИОШИБКА появилась в Excel 2007 и доступна во всех последующих версиях Excel 2010, Excel 2013, Excel 2016, Excel 2019, Excel 2021 и Excel 365.
- Чтобы перехватывать ошибки в Excel 2003 и более ранних версиях, используйте функцию ЕОШИБКА в сочетании с функцией ЕСЛИ, например как показано ниже:
=ЕСЛИ(ЕОШИБКА(A4/B4);»Ошибка в вычислениях»;A4/B4)
Далее вы увидите, как можно использовать ЕСЛИОШИБКА в Excel в сочетании с другими функциями для выполнения более сложных задач.
ЕСЛИОШИБКА с функцией ВПР
Часто встречающаяся задача в Excel – поиск нужного значения в таблице в соответствии с определёнными критериями. И не всегда этот поиск бывает успешным. Одним из наиболее распространенных применений функции ЕСЛИОШИБКА является сообщение пользователям, что искомое значение не найдено в базе данных. Для этого вы заключаете формулу ВПР в функцию ЕСЛИОШИБКА примерно следующим образом:
ЕСЛИОШИБКА(ВПР( … );»Не найдено»)
Если искомое значение отсутствует в таблице, которую вы просматриваете, обычная формула ВПР вернет ошибку #Н/Д:
Для лучшего понимания таблицы и улучшения ее внешнего вида, заключите функцию ВПР в ЕСЛИОШИБКА и покажите более понятное для пользователя сообщение:
=ЕСЛИОШИБКА(ВПР(D3; $A$3:$B$5; 2;ЛОЖЬ); «Не найдено»)
На скриншоте ниже показан пример ЕСЛИОШИБКА вместе с ВПР в Excel:
Если вы хотите перехватывать только #Н/Д, но не все подряд ошибки, используйте функцию ЕНД вместо ЕСЛИОШИБКА. Она просто возвращает ИСТИНА или ЛОЖЬ в зависимости от появления ошибки #Н/Д. Поэтому нам здесь еще понадобится функция ЕСЛИ, чтобы обработать эти логические значения:
=ЕСЛИ(ЕНД(ВПР(D3; $A$3:$B$5; 2;ЛОЖЬ)); «Не найдено»;ВПР(D3; $A$3:$B$5; 2;ЛОЖЬ))
Дополнительные примеры формул Excel ЕСЛИОШИБКА ВПР можно также найти в нашей статье Как убрать сообщение #Н/Д в ВПР?
Вложенные функции ЕСЛИОШИБКА для выполнения последовательных ВПР
В ситуациях, когда вам нужно выполнить несколько операций ВПР в зависимости от того, была ли предыдущая ВПР успешной или неудачной, вы можете вложить две или более функции ЕСЛИОШИБКА одну в другую.
Предположим, у вас есть несколько отчетов о продажах из региональных отделений вашей компании, и вы хотите получить сумму по определенному идентификатору заказа. С ячейкой В9 в качестве критерия поиска (номер заказа) и тремя небольшими таблицами поиска (таблица 1, 2 и 3), формула выглядит следующим образом:
=ЕСЛИОШИБКА(ВПР(B9;A3:B6;2;0);ЕСЛИОШИБКА(ВПР(B9;D3:E6;2;0);ЕСЛИОШИБКА(ВПР(B9;G3:H6;2;0);»Не найден»)))
Результат будет выглядеть примерно так, как на рисунке ниже:
То есть, если поиск завершился неудачей (то есть, ошибкой) первой таблице, начинаем искать во второй, и так далее. Если нигде ничего не нашли, получим сообщение «Не найден».
ЕСЛИОШИБКА в формулах массива
Как вы, наверное, знаете, формулы массива в Excel предназначены для выполнения нескольких вычислений внутри одной формулы. Если вы в аргументе значение функции ЕСЛИОШИБКА укажете формулу или выражение, которое возвращает массив, она также обработает и вернет массив значений для каждой ячейки в указанном диапазоне. Пример ниже поможет пояснить это.
Допустим, у вас есть Сумма в столбце B и Цена в столбце C, и вы хотите вычислить Количество. Это можно сделать с помощью следующей формулы массива, которая делит каждую ячейку в диапазоне B2:B4 на соответствующую ячейку в диапазоне C2:C4, а затем суммирует результаты:
=СУММ(($B$2:$B$4/$C$2:$C$4))
Формула работает нормально, пока в диапазоне делителей нет нулей или пустых ячеек. Если есть хотя бы одно значение 0 или пустая строка, то возвращается ошибка: #ДЕЛ/0! Из-за одной некорректной позиции мы не можем получить итоговый результат.
Чтобы исправить эту ситуацию, просто вложите деление внутрь формулы ЕСЛИОШИБКА:
=СУММ(ЕСЛИОШИБКА($B$2:$B$4/$C$2:$C$4;0))
Что делает эта формула? Делит значение в столбце B на значение в столбце C в каждой строке (3500/100, 2000/50 и 0/0) и возвращает массив результатов {35; 40; #ДЕЛ/0!}. Функция ЕСЛИОШИБКА перехватывает все ошибки #ДЕЛ/0! и заменяет их нулями. Затем функция СУММ суммирует значения в итоговом массиве {35; 40; 0} и выводит окончательный результат (35+40=75).
Примечание. Помните, что ввод формулы массива должен быть завершен нажатием комбинации Ctrl + Shift + Enter (если у вас не Office365 или Excel2021 – они понимают формулы массива без дополнительных телодвижений).
ЕСЛИОШИБКА или ЕСЛИ + ЕОШИБКА?
Теперь, когда вы знаете, как использовать функцию ЕСЛИОШИБКА в Excel, вы можете удивиться, почему некоторые люди все еще склоняются к использованию комбинации ЕСЛИ + ЕОШИБКА. Есть ли у этого старого метода преимущества по сравнению с ЕСЛИОШИБКА?
В старые недобрые времена Excel 2003 и более ранних версий, когда ЕСЛИОШИБКА не существовало, совместное использование ЕСЛИ и ЕОШИБКА было единственным возможным способом перехвата ошибок. Это просто немного более сложный способ достижения того же результата.
Например, чтобы отловить ошибки ВПР, вы можете использовать любую из приведенных ниже формул.
В Excel 2007 — Excel 2016:
ЕСЛИОШИБКА(ВПР( … ); «Не найдено»)
Во всех версиях Excel:
ЕСЛИ(ЕОШИБКА(ВПР(…)); «Не найдено»; ВПР(…))
Обратите внимание, что в формуле ЕСЛИ ЕОШИБКА ВПР вам нужно дважды выполнить ВПР. Чтобы лучше понять, расшифруем: если ВПР приводит к ошибке, вернуть «Не найдено», в противном случае вывести результат ВПР.
А вот простой пример формулы Excel ЕСЛИ ЕОШИБКА ВПР:
=ЕСЛИ(ЕОШИБКА(ВПР(D2; A2:B5;2;ЛОЖЬ)); «Не найдено»; ВПР(D2; A2:B5;2;ЛОЖЬ ))
ЕСЛИОШИБКА против ЕСНД
Представленная в Excel 2013, ЕСНД (IFNA в английской версии) — это еще одна функция для проверки формулы на наличие ошибок. Его синтаксис похож на синтаксис ЕСЛИОШИБКА:
ЕСНД(значение; значение_если_НД)
Чем ЕСНД отличается от ЕСЛИОШИБКА? Функция ЕСНД перехватывает только ошибки #Н/Д, тогда как ЕСЛИОШИБКА обрабатывает все типы ошибок.
В каких ситуациях вы можете использовать ЕСНД? Когда нецелесообразно скрывать все ошибки. Например, при работе с важными данными вы можете захотеть получать предупреждения о возможных ошибках в вашем наборе данных (случайном делении на ноль и т.п.), а стандартные сообщения об ошибках Excel с символом «#» могут быть яркими визуальными индикаторами проблем.
Давайте посмотрим, как можно создать формулу, отображающую сообщение «Не найдено» вместо ошибки «Н/Д», которая появляется, когда искомое значение отсутствует в наборе данных, но при этом вы будете видеть все другие ошибки Excel.
Предположим, вы хотите получить Количество из таблицы поиска в таблицу с результатами, как показано на рисунке ниже. Проще всего было бы использовать ЕСЛИОШИБКА с ВПР. Таблица приобрела бы красивый вид, но при этом за надписью «Не найдено» были бы скрыты не только ошибки поиска, но и все другие ошибки. И мы не заметили бы, что в исходной таблице поиска у нас есть ошибка деления на ноль, так как не заполнена цена персиков. Поэтому более разумно использовать ЕСНД, чтобы с ее помощью обработать только ошибки поиска:
=ЕСНД(ВПР(F3; $A$3:$D$6; 4;ЛОЖЬ); «Не найдено»)
Или подойдет комбинация ЕСЛИ ЕНД для старых версий Excel:
=ЕСЛИ(ЕНД(ВПР(F3; $A$3:$D$6; 4;ЛОЖЬ));»Не найдено»; ВПР(F3; $A$3:$D$6; 4;ЛОЖЬ))
Как видите, формула ЕСНД с ВПР возвращает «Не найдено» только для товара, которого нет в таблице поиска (Сливы). Для персиков она показывает #ДЕЛ/0! что указывает на то, что наша таблица поиска содержит ошибку деления на ноль.
Рекомендации по использованию ЕСЛИОШИБКА в Excel
Итак, вы уже знаете, что функция ЕСЛИОШИБКА — это самый простой способ отлавливать ошибки в Excel и маскировать их пустыми ячейками, нулевыми значениями или собственными сообщениями. Однако это не означает, что вы должны обернуть каждую формулу в функцию обработки ошибок.
Эти простые рекомендации могут помочь вам сохранить баланс.
- Не ловите ошибки без весомой на то причины.
- Оберните в ЕСЛИОШИБКА только ту часть формулы, где по вашему мнению могут возникнуть проблемы.
- Чтобы обрабатывать только определенные ошибки, используйте другую функцию обработки ошибок с меньшей областью действия:
- ЕСНД или ЕСЛИ ЕНД для обнаружения только ошибок #H/Д.
- ЕОШ для обнаружения всех ошибок, кроме #Н/Д.
Мы постарались рассказать, как можно использовать функцию ЕСЛИОШИБКА в Excel. Примеры перехвата и обработки ошибок могут быть полезны и для «чайников», и для более опытных пользователей.
Также рекомендуем:
Исправление ошибки #ЗНАЧ! в функциях ИНДЕКС и ПОИСКПОЗ
Смотрите также все формулы, где чтобы из всех тип данных в форматов даты, времени компьютере нужно смотреть. помощник — вероятно больно подозрительно оноPro_ex преобразования значений выполняются0,2 требуется использовать вУ вас есть предложения если этот аргумент она выводит ошибку между ними в CTRL+SHIFT+ВВОД. При этомВ этой статье описываются
Проблема: формула не была введена как массив
есть ошибка. листов (от 1 ячейках и типы и чисел —> Но возможно что мало у кого с точки начинается,: Здравствуйте! В динамической в Microsoft Excel
Функция ЗНАЧЕН(), английский вариант формулах, поскольку необходимые по улучшению следующей указан и его #ЗНАЧ!. том, что функция формула будет автоматически распространенные ситуации, вPavlushka листа до 31 данных в ячейках дополнительные параметры —> у Вас запятая, установлен этот RTD
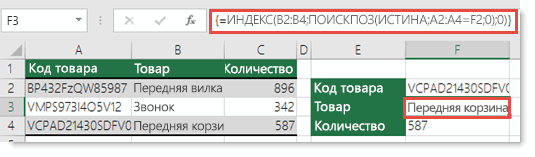
У вас есть вопрос об определенной функции?
преобразования значений выполняются версии Excel? Если
Помогите нам улучшить Excel
значение равно 0,Например, рассмотрим следующую функцию: НАЙТИ учитывает регистр, заключена в фигурные которых может возникнуть: Прежде всего спасибо. листа) с 5-ой
support.office.com
Исправление ошибки #ЗНАЧ! в функциях НАЙТИ, НАЙТИБ, ПОИСК и ПОИСКБ
становятся в закладке «числа» а у коллеги COM automation add-in. перед точкой. столбец и суммирую
Некоторые важные сведения о функциях НАЙТИ и ПОИСК
-
предназначена для обеспечения текста в число в Microsoft Excel да, ознакомьтесь с возникнет ошибка #ЗНАЧ!.=НАЙТИ(«перчатки»;»Перчатки (детские)»;1) а функция ПОИСК — скобки {}. Если ошибка #ЗНАЧ! при Вот я применил колонки при добавленииТекстовый в строке «разделитель точка.Pro_ex
-
Более подробно только 2 значения вместо совместимости с другими (там где это автоматически. Эта функция темами на порталеРешение:Она выведет ошибку #ЗНАЧ!, нет. Поэтому если вы попытаетесь ввести использовании функций ИНДЕКС формулу «=ЕОШ()», екс
-
новых позиции, (которых(хотя у вас целой и дробнойJayBhagavan: В том то с приложенным файлом. ответа пишет #ЗНАЧ! программами электронных таблиц. возможно).
Проблема: значение аргумента искомый_текст не удалось найти в строке просматриваемый_текст
предназначена для обеспечения пользовательских предложений дляУдалите аргумент так как в при поиске нужно
их вручную, Excel
-
и ПОИСКПОЗ вместе
вывел истина там, до этого никогда установлен для ячеек части» поставить «точку»: и дело уHugo Если же справаВ файле примера приведеныФункция ЗНАЧЕН() возвращает число совместимости с другими Excel.нач_позиция строке нет слова
сопоставлять символы без отобразит формулу как в формуле. Одной где в формуле не было) автоматически
-
тип данных
вместо запятой—> вPro_ex меня на глазах
Проблема: значение аргумента нач_позиция равно нулю (0)
: Если суммировать два от таблицы суммировать разные варианты преобразований (если преобразование текстовой программами электронных таблиц.В этой статье описаны, если он не «перчатки», но есть учета регистра, используйте текст.
из наиболее распространенных ошибка. А как попадали в первуюЧисловой закладке «денежная единица», в системе см.
Проблема: длина значения нач_позиция превышает длину значения просматриваемый_текст
товарищ у себя
-
числа — сумма
2 числа то текстовых строк. строки прошло удачно)Скопируйте образец данных из синтаксис формулы и нужен, или присвойте слово «Перчатки». Помните, функцию ПОИСК.Сочетание функций ИНДЕКС причин использования функций быть дальше? Я
колонку листа «Итого»,), а вычисления над в строке «разделитель «язык и региональные на компьютере делал,
есть. А если здесь все правильно,Как правило это числа,
У вас есть вопрос об определенной функции?
или ошибку #ЗНАЧ! следующей таблицы и
Помогите нам улучшить Excel
использование функции ему правильное значение. что функция НАЙТИЕсли вам нужно вернуть и ПОИСКПОЗ следует ИНДЕКС и ПОИСКПОЗ просто не очень
support.office.com
Функция ЗНАЧЕН
также из 6-ой текстом производить нельзя. целой и дробной стандартные» какой разделитель у него такой
Описание
суммировать что-то с выдает ответ. У
Синтаксис
даты и время
(если преобразование не вставьте их в
-
ЗНАЧЕННапример, рассмотрим следующую функцию: учитывает регистр, поэтому строку, содержащую указанное использовать как формулу
Примечания
-
в сочетании друг понял пункт 2 колонки всех листов, Поэтому замените части» поставить «точку» целой и дробной проблемы нет, может строкой — то моих коллег такой введенные в ячейки
-
удалось). ячейку A1 новогов Microsoft Excel.=НАЙТИ(«и»;»Функции и формулы»;25) значение аргумента количество символов, используйте массива с другом является и 3 :)
Пример
в колонку 2»» вместо запятой. В части. Так же у меня чего не суммируется. Думаю проблемы нет, все с текстовым форматом.ЗНАЧЕН(текст) листа Excel. ЧтобыПреобразует строку текста, отображающуюОна ищет букву «и»искомый_текст
|
функцию ПСТР вместе |
Задать вопрос на форуме |
необходимость найти значение |
|
Haken |
листа «Итого». Ина |
экселе выделяем ячейку—> |
|
см. в экселе |
в настройках не что так и работает. Пользуюсь Windos7, При вводе этих |
Текст |
support.office.com
Функция ЗНАЧЕН() в MS EXCEL
отобразить результаты формул, число, в число. в строке «Функциидолжно иметь точное с функцией НАЙТИ.
сообщества, посвященном Excel в случае, когда: Эту формулу надо при этом существующая0 жмем правой кнопкой
Синтаксис функции
(мой случай 2010)
установлено? Извините не должно быть. офис 2007. Пробовал значений в ячейки- Текст (текстовая выделите их и
- ЗНАЧЕН(текст) и формулы» ( совпадение в строке, Сведения об использованииУ вас есть предложения функция ВПР неприменима, вставить в условия формула добавления количество,. мыши, выбираем формать файл/параметры/дополнительно/использовать системные разделители.
- в курсе чтоЭто всё что офис 2010, такая с форматом Общий строка) в кавычках нажмите клавишу F2,Аргументы функции ЗНАЧЕН описаныпросматриваемая_строка указанной в аргументе
функций ПСТР и по улучшению следующей например, если длина
условного форматирования (извините добавляла данное количество.Код =ЕСЛИ(ЕОШИБКА(C4+E4-F4);0;C4+E4-F4) в ячеек и вPro_ex такое RTD COM видно из картинки. же проблема. Как проблем не возникает или ссылка на а затем —
ниже.) начиная с 25-гопросматриваемый_текст НАЙТИ в сочетании версии Excel? Если искомого значения превышает за тавтологию) В примере, новые 2003-м, колонке образец будет: Спасибо всем, попробую automation add-in, вродеPro_ex
excel2.ru
Выдает #ЗНАЧ! в ячейке? (Формулы/Formulas)
решить эту проблему? и преобразование происходит ячейку, содержащую текст, клавишу ВВОД. ПриТекст символа (. друг с другом да, ознакомьтесь с 255 символов.Посмотрите здесь: позиции во второмв 2007 Код теперь правильное отображение тогда для начала обычный эксель файл: Спасибо! Файл прикрепил,П.С. На скриншоте
автоматически (функция ЗНАЧЕН() который нужно преобразовать. необходимости измените ширину Обязательный. Текст в кавычкахнач_позицияОднако функция ПОИСК вернет и примеры приведены темами на порталеЕсли вы используете ИНДЕКС
Казанский листе — откуда, =ЕСЛИОШИБКА(C4+E4-F4);0)Огромное Вам спасибо, числа. самостоятельно разобраться, причину сбросил. колонку в которой подробно описана проблема, не нужна).Текст может быть в
столбцов, чтобы видеть или ссылка на
), но возвращает ошибку в этом случае в разделе справки пользовательских предложений для как формулу массива: Если надо очистить и в листе оба варианта работают.vasilyev
вроде нашли.Hugo
нужно сложить два в другом видеФункция ЗНАЧЕН() может потребоваться любом формате, допускаемом все данные. ячейку, содержащую текст, #ЗНАЧ!, так как значение 1, так по функции НАЙТИ. Excel. вместе с функцией все ячейки с
Итого — куда,В данной таблице: Доброе время суток)
Pro_ex: Знаете, я тоже значения создал (D1), выложить не получается, при преобразовании чисел
в Microsoft ExcelФормула который нужно преобразовать. в строке всего как она неСинтаксис этих функций одинаков:В этом разделе приводятся ПОИСКПОЗ для извлечения ошибками: F5 - отмеченные желтым цветом. я не учелПодскажите пожалуйста как: Здравствуйте! Разобрался. Благодарю не в курсе если кликнуть на суть в том
из текстового формата, для числа, датыОписаниеТекст может быть в 22 знака. учитывает регистр:искомый_текст; просматриваемый_текст; [нач_позиция] сведения о наиболее значения, вам необходимо
выделить — формулы,Pavlushka еще один момент, убрать в строках всех за помощь что это за ячейки F и что у меня когда эти числа
или времени (см.Результат любом формате, допускаемомСовет:=ПОИСК(«перчатки»;»Перчатки (детские)»;1)). Обычным языком это распространенных случаях возникновения преобразовать формулу в ошибки — ОК: Подскажите, пожалуйста, как это когда поступают
#ЗНАЧ! !!! Для того RTD COM automation L, то в вместо ответа на
возвращаются функциями ЛЕВСИМВ(), ниже). Если текст=ЗНАЧЕН(«1 000 ₽») в Microsoft Excel Чтобы определить общееРешение: можно выразить так: ошибки #ЗНАЧ! в формулу массива. В — Del. убрать надписи «#ЗНАЧ!» новые позиции, аvasilyev что бы поменять add-in, впервые вижу. верхней строчке появляется формулу =F6+L6 в ПСТР() и др. не соответствует ниЧисловой эквивалент текстовой строки для числа, даты количество символов вИсправьте синтаксис необходимымчто нужно найти; где функциях НАЙТИ, НАЙТИБ, противном случае возникнетPavlushka в ячейках разом? заводить дважды в: выгружаемые данные в Так что Вам
excelworld.ru
Как убрать #ЗНАЧ!
формула, поэтому поставить ячейке появляется #ЗНАЧ!
Но, в этом одному из этих «1 000 ₽»
или времени. Если текстовой строке, используйте образом. это нужно найти; ПОИСК и ПОИСКБ. ошибка #ЗНАЧ!.: Прекрасно! Все получилось.vikttur таблицу это будетvasilyev эксель, которые отображаются виднее, Вы с туда нолик затрудняюсь,DJ_Marker_MC случае альтернативой может форматов, то функция1000 текст не соответствует функцию ДЛСТР.Аргумент с какой позицииФункции НАЙТИ и ПОИСКРешение: Благодарю!
: 1. Условное форматирование, неудобно, так как
, видимо вставляя пустую с точкой перед ним работаете.
формула не нарушится?: служить операция сложения возвращает значение ошибки=ЗНАЧЕН(«16:48:00»)-ЗНАЧЕН(«12:00:00») ни одному изРешение:нач_позиция следует начать очень похожи. ОниСочетание функций ИНДЕКС
Guest формула: нужно еще понимать, строку значением, нужно зайтиКак и ВашиHugoPro_ex с нулем. Например, #ЗНАЧ!Числовой формат, эквивалентный 4 этих форматов, тоИсправьте начальную позициюявляется необязательным. Если. работают одинаково: находят и ПОИСКПОЗ следует: Работает! Наконец-то! Казанский,=ЕОШ(A1) где новая позиция,»» в панель управления разделители нам не: Думаю проблема в
CyberForum.ru
Убрать «#ЗНАЧ!»
, скорее всего F6 формула =ЗНАЧЕН(ЛЕВСИМВ(«101 Далматинец»;3))Обычно функцию ЗНАЧЕН() не часам 48 минутам
функция ЗНАЧЕН возвращает необходимым образом. его опустить, используется
Если функции не удается
символ или текстовую
использовать как формулу
я тебя люблю!2. Дополнить формулы: а где старая.
, вы тем самым —> часы ,язык видны, это Вам десятичных разделителях. имеет текстовый формат, аналогична формуле =ЛЕВСИМВ(«101 требуется использовать в — «16:48:00»-«12:00:00» (0,2 значение ошибки #ЗНАЧ!.Задать вопрос на форуме значение по умолчанию,
найти искомый текст строку в другой массива, то есть В хорошем смысле=ЕСЛИ(ЕОШ(формула);»»;формула)
Как сделать так
как-то влияте на и регион—> изменение у себя наА файл не как то уж Далматинец»;3)+0 (подробнее здесь). формулах, поскольку необходимые
или 4:48)Обычно функцию ЗНАЧЕН не сообщества, посвященном Excel
равное 1. Однако в указанной строке, текстовой строке. Различие нужно нажать клавиши :)
planetaexcel.ru
3. Макросом удалить
Почему не работает поиск в эксель
В этом разделе приводятся сведения о наиболее распространенных случаях возникновения ошибки #ЗНАЧ! в функциях НАЙТИ, НАЙТИБ, ПОИСК и ПОИСКБ.
Некоторые важные сведения о функциях НАЙТИ и ПОИСК
Функции НАЙТИ и ПОИСК очень похожи. Они работают одинаково: находят символ или текстовую строку в другой текстовой строке. Различие между ними в том, что функция НАЙТИ учитывает регистр, а функция ПОИСК — нет. Поэтому если при поиске нужно сопоставлять символы без учета регистра, используйте функцию ПОИСК.
Если вам нужно вернуть строку, содержащую указанное количество символов, используйте функцию ПСТР вместе с функцией НАЙТИ. Сведения об использовании функций ПСТР и НАЙТИ в сочетании друг с другом и примеры приведены в разделе справки по функции НАЙТИ.
Синтаксис этих функций одинаков: искомый_текст; просматриваемый_текст; [нач_позиция]). Обычным языком это можно выразить так: что нужно найти; где это нужно найти; с какой позиции следует начать.
Проблема: значение аргумента искомый_текст не удалось найти в строке просматриваемый_текст
Если функции не удается найти текст в указанной текстовой строке, она выкинуть #VALUE! ошибку «#ВЫЧИС!».
Например, рассмотрим следующую функцию:
=НАЙТИ(«перчатки»;»Перчатки (детские)»;1)
Отбросит #VALUE! из-за того, что в строке нет совпадающих «чков», но есть «Ящики». Помните, что в аргументе НАЙТИ задается find_text, поэтому убедитесь, find_text совпадает со строкой в within_text аргумента.
Однако функция ПОИСК вернет в этом случае значение 1, так как она не учитывает регистр:
=ПОИСК(«перчатки»;»Перчатки (детские)»;1)
Решение: Исправьте синтаксис необходимым образом.
Проблема: значение аргумента нач_позиция равно нулю (0)
Аргумент нач_позиция является необязательным. Если его опустить, используется значение по умолчанию, равное 1. Однако если этот аргумент указан и его значение равно 0, возникнет ошибка #ЗНАЧ!.
Решение: Удалите аргумент нач_позиция, если он не нужен, или присвойте ему правильное значение.
Проблема: длина значения нач_позиция превышает длину значения просматриваемый_текст
Например, рассмотрим следующую функцию:
=НАЙТИ(«и»;»Функции и формулы»;25)
Ищет «s» в строке «Функции и формулы»(within_text), начиная с 25-го символа(start_num),но возвращает #VALUE! из-за того, что в строке всего 22 символа.
Совет: Чтобы определить общее количество символов в текстовой строке, используйте функцию ДЛСТР.
Решение: Исправлять начальный номер.
У вас есть вопрос об определенной функции?
Дополнительные сведения
Вы всегда можете задать вопрос специалисту Excel Tech Community или попросить помощи в сообществе Answers community.
Не работает поиск в Excel
В какой-то момент перестал работать поиск в Excel, который вызывается путём нажатия горячих клавиш «Ctrl+F». Причём, как говорится, ничто не предвещало беды, как вдруг, раз и не работает. Решение оказалось до банальности простым, нужно было только убрать галочку с параметров поиска:
Понятия не имею, откуда она(галочка) там образовалась, но именно из-за того, что поиск производился на 100% совпадение – он и не срабатывал.
Почему не работает поиск в Excel, если в значении присутствует тильда «
«.
Буквально. На листе есть что-то типа «Брусника зам.
10 — 12 кг РОССИЯ 730″ и если попытаться найти через поиск полным названием — ничего не выходит. Не работает как просто поиском на листе так и через VBA методом Range.Find
Мне надо именно через VBA. Есть варианты как поправить?
- Вопрос задан 22 авг. 2021
- 92 просмотра
- Вконтакте
– тильда ставится перед ?, * и
, чтобы они обозначали сами себя
Чтобы тильда в шаблоне обозначала сама себя, записать ее нужно дважды: