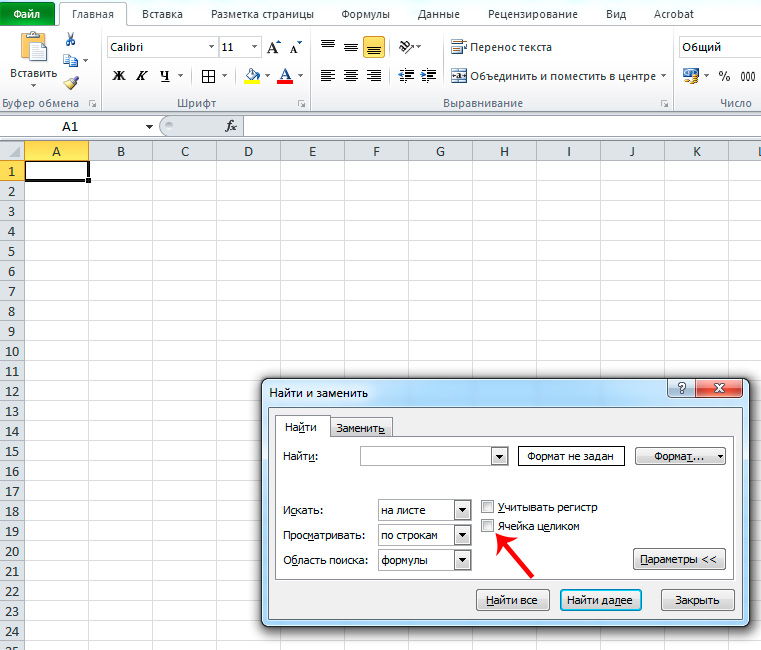Excel для Microsoft 365 Excel для Microsoft 365 для Mac Excel 2021 Excel 2021 для Mac Excel 2019 Excel 2019 для Mac Excel 2016 Excel 2016 для Mac Excel 2013 Excel 2010 Excel 2007 Еще…Меньше
В этом разделе приводятся сведения о наиболее распространенных случаях возникновения ошибки #ЗНАЧ! в функциях НАЙТИ, НАЙТИБ, ПОИСК и ПОИСКБ.
Некоторые важные сведения о функциях НАЙТИ и ПОИСК
-
Функции НАЙТИ и ПОИСК очень похожи. Они работают одинаково: находят символ или текстовую строку в другой текстовой строке. Различие между ними в том, что функция НАЙТИ учитывает регистр, а функция ПОИСК — нет. Поэтому если при поиске нужно сопоставлять символы без учета регистра, используйте функцию ПОИСК.
-
Если вам нужно вернуть строку, содержащую указанное количество символов, используйте функцию ПСТР вместе с функцией НАЙТИ. Сведения об использовании функций ПСТР и НАЙТИ в сочетании друг с другом и примеры приведены в разделе справки по функции НАЙТИ.
-
Синтаксис этих функций одинаков: искомый_текст; просматриваемый_текст; [нач_позиция]). Обычным языком это можно выразить так: что нужно найти; где это нужно найти; с какой позиции следует начать.
Проблема: значение аргумента искомый_текст не удалось найти в строке просматриваемый_текст
Если функции не удается найти текст в указанной текстовой строке, она выкинуть #VALUE! ошибку «#ВЫЧИС!».
Например, рассмотрим следующую функцию:
-
=НАЙТИ(«перчатки»;»Перчатки (детские)»;1)
Отбросит #VALUE! из-за того, что в строке нет совпадающих «чков», но есть «Ящики». Помните, что в аргументе НАЙТИ задается find_text, поэтому убедитесь, find_text совпадает со строкой в within_text аргумента.
Однако функция ПОИСК вернет в этом случае значение 1, так как она не учитывает регистр:
-
=ПОИСК(«перчатки»;»Перчатки (детские)»;1)
Решение: Исправьте синтаксис необходимым образом.
Проблема: значение аргумента нач_позиция равно нулю (0)
Аргумент нач_позиция является необязательным. Если его опустить, используется значение по умолчанию, равное 1. Однако если этот аргумент указан и его значение равно 0, возникнет ошибка #ЗНАЧ!.
Решение: Удалите аргумент нач_позиция, если он не нужен, или присвойте ему правильное значение.
Проблема: длина значения нач_позиция превышает длину значения просматриваемый_текст
Например, рассмотрим следующую функцию:
-
=НАЙТИ(«и»;»Функции и формулы»;25)
Ищет «s» в строке «Функции и формулы»(within_text), начиная с 25-го символа(start_num),но возвращает #VALUE! из-за того, что в строке всего 22 символа.
Совет: Чтобы определить общее количество символов в текстовой строке, используйте функцию ДЛСТР.
Решение: Исправлять начальный номер.
У вас есть вопрос об определенной функции?
Задать вопрос на форуме сообщества, посвященном Excel
Дополнительные сведения
Вы всегда можете задать вопрос специалисту Excel Tech Community или попросить помощи в сообществе Answers community.
См. также
Исправление ошибки #ЗНАЧ! #BUSY!
Функции НАЙТИ и НАЙТИБ
ФУНКЦИИ ПОИСКА и ПОИСКБ
Полные сведения о формулах в Excel
Рекомендации, позволяющие избежать появления неработающих формул
Обнаружение ошибок в формулах
Все функции Excel (по алфавиту)
Функции Excel (по категориям)
Нужна дополнительная помощь?
Содержание
- Исправление ошибки #ЗНАЧ! в функциях НАЙТИ, НАЙТИБ, ПОИСК и ПОИСКБ
- Некоторые важные сведения о функциях НАЙТИ и ПОИСК
- Проблема: значение аргумента искомый_текст не удалось найти в строке просматриваемый_текст
- Проблема: значение аргумента нач_позиция равно нулю (0)
- Проблема: длина значения нач_позиция превышает длину значения просматриваемый_текст
- У вас есть вопрос об определенной функции?
- Дополнительные сведения
- Не работает поиск в Excel: в чем проблема?
- Причины
- Что делать
- Вариант №1
- Вариант №2
- Вариант №3
- Устранение сбоя
- Что еще попробовать
- Почему не работает поиск в эксель
- Почему не работает поиск в эксель
- Некоторые важные сведения о функциях НАЙТИ и ПОИСК
- Проблема: значение аргумента искомый_текст не удалось найти в строке просматриваемый_текст
- Проблема: значение аргумента нач_позиция равно нулю (0)
- Проблема: длина значения нач_позиция превышает длину значения просматриваемый_текст
- У вас есть вопрос об определенной функции?
- Дополнительные сведения
- Не работает поиск в Excel
- Почему не работает поиск в Excel, если в значении присутствует тильда «
- НАЙТИ, НАЙТИБ (функции НАЙТИ, НАЙТИБ)
- Описание
- Синтаксис
- Замечания
- Примеры
Исправление ошибки #ЗНАЧ! в функциях НАЙТИ, НАЙТИБ, ПОИСК и ПОИСКБ
В этом разделе приводятся сведения о наиболее распространенных случаях возникновения ошибки #ЗНАЧ! в функциях НАЙТИ, НАЙТИБ, ПОИСК и ПОИСКБ.
Некоторые важные сведения о функциях НАЙТИ и ПОИСК
Функции НАЙТИ и ПОИСК очень похожи. Они работают одинаково: находят символ или текстовую строку в другой текстовой строке. Различие между ними в том, что функция НАЙТИ учитывает регистр, а функция ПОИСК — нет. Поэтому если при поиске нужно сопоставлять символы без учета регистра, используйте функцию ПОИСК.
Если вам нужно вернуть строку, содержащую указанное количество символов, используйте функцию ПСТР вместе с функцией НАЙТИ. Сведения об использовании функций ПСТР и НАЙТИ в сочетании друг с другом и примеры приведены в разделе справки по функции НАЙТИ.
Синтаксис этих функций одинаков: искомый_текст; просматриваемый_текст; [нач_позиция]). Обычным языком это можно выразить так: что нужно найти; где это нужно найти; с какой позиции следует начать.
Проблема: значение аргумента искомый_текст не удалось найти в строке просматриваемый_текст
Если функции не удается найти текст в указанной текстовой строке, она выкинуть #VALUE! ошибку «#ВЫЧИС!».
Например, рассмотрим следующую функцию:
Отбросит #VALUE! из-за того, что в строке нет совпадающих «чков», но есть «Ящики». Помните, что в аргументе НАЙТИ задается find_text, поэтому убедитесь, find_text совпадает со строкой в within_text аргумента.
Однако функция ПОИСК вернет в этом случае значение 1, так как она не учитывает регистр:
Решение: Исправьте синтаксис необходимым образом.
Проблема: значение аргумента нач_позиция равно нулю (0)
Аргумент нач_позиция является необязательным. Если его опустить, используется значение по умолчанию, равное 1. Однако если этот аргумент указан и его значение равно 0, возникнет ошибка #ЗНАЧ!.
Решение: Удалите аргумент нач_позиция, если он не нужен, или присвойте ему правильное значение.
Проблема: длина значения нач_позиция превышает длину значения просматриваемый_текст
Например, рассмотрим следующую функцию:
=НАЙТИ(«и»;»Функции и формулы»;25)
Ищет «s» в строке «Функции и формулы» (within_text), начиная с 25-го символа (start_num),но возвращает #VALUE! из-за того, что в строке всего 22 символа.
Совет: Чтобы определить общее количество символов в текстовой строке, используйте функцию ДЛСТР.
Решение: Исправлять начальный номер.
У вас есть вопрос об определенной функции?
Дополнительные сведения
Вы всегда можете задать вопрос специалисту Excel Tech Community или попросить помощи в сообществе Answers community.
Источник
Не работает поиск в Excel: в чем проблема?
Не работает поиск в Excel? Снимите защиту с листа, введите поисковую фразу меньше 255 символов, жмите на «Найти далее», а не на «Найти все». Проверьте правильность установленного значения, обнулите поиск по формату или переустановите Эксель при наличии проблем с программой. Ниже подробно рассмотрим, в чем могут быть причины подобных сбоев, и как их самостоятельно решить.
Причины
В документах Excel, состоящих из множества полей, часто приходится использовать опцию поиска. Это очень удобно и позволяет быстро отыскать интересующий фрагмент. Но бывают ситуации, когда воспользоваться этой функцией не удается. Для решения проблемы нужно знать, почему в Экселе не работает поиск, и какие шаги предпринять для восстановления работоспособности.
К основным объяснениям возможных сбоев стоит отнести:
- Большая длина фразы, объем которой более 255 символов. Такая проблема возникает редко.
- На листе установлена защита, которая не дает вызвать нужную функцию.
- Для ячеек установлен параметры «Скрывать формулы», а областью поиска являются «формулы».
- Пользователь задает «Найти далее» вместо «Найти все». В таком случае выделения просто не будет видно.
- Ошибки в задании области поиска. К примеру, установлен параметр «Значения», а нужно просмотреть необходимые формулы.
- Установлен параметр «Ячейка целиком», а на практике поисковый запрос не имеет совпадения со значением секции. Нужно снять отметку «Ячейка целиком».
- Задан показатель по формату или не обнулен после прошлого поиска.
- Проблемы с Эксель и необходимость переустановки программы.
Это основные причины, почему не работает поиск в Эксель. Но все проблемы легко решаются, если знать, как действовать.
Что делать
Для начала вспомним, как правильно работает поиск в Excel. На выбор пользователям доступно несколько вариантов.
- Жмите на «Главная».
- Выберите «Найти и выделить».
- Кликните «Найти …».
- Введите символы для поиска.
- Жмите «Найти далее / все».
В первом случае указывается первый интересующий фрагмент с возможностью перемещения к следующему, а во втором — весь список.
Способ №2 (по интервалу):
- Выделите нужную область ячеек в Excel.
- Жмите Ctrl+F на клавиатуре.
- Введите нужный запрос и действуйте по рассмотренному выше методу.
Способ №3 (расширенный):
- Войдите в «Найти и заменить».
- Жмите на «Параметры».
- Выберите инструменты для поиска.
- Жмите на кнопку подтверждения.
Если вы все сделали правильно, но все равно не работает поиск в Эксель, попробуйте следующие шаги:
- Убедитесь, что количество введенных символов меньше 255. В ином случае функция не работает.
- Снимите защиту с листа Excel. Для этого войдите в «Файл», а далее «Сведения» и «Снять защиту листа». В случае, если установлен пароль, его необходимо ввести в диалоговом окне и подтвердить.
- Снимите параметр «Скрывать формулы» для ячейки и попробуйте запустить процесс в Excel еще раз.
- Задайте разные варианты поиска в Excel. Если не работает «Найти все», проверьте «Найти далее».
- Снимите отметку с пункта «Ячейка целиком».
В некоторых случаях не работает поиск в Экселе, и появляется ошибка #Знач! В таком случае можно использовать одно из следующих решений.
Вариант №1
Бывают ситуации, когда исковый текст не удалось найти и появляется ошибка. В таком случае убедитесь, что слово введено правильно с учетом регистра и вводимых символов.
Вариант №2
Попробуйте удалить аргумент «нач_позиция», если в нем нет необходимости, или присвойте ему правильный параметр.
Вариант №3
Для определения числа символов в текстовой строке применяйте опцию ДЛСТР. При этом задайте правильный поисковый параметр.
Устранение сбоя
Распространенная причина, почему Эксель не ищет, и не работает поиск в программе — сбой софта. Это может выражаться зависанием, отсутствием ответа или прекращением работы. В таком случае попробуйте следующие решения:
- Запустите Excel в безопасном режиме и убедитесь, что он нормально работает. Для этого жмите и удерживайте Ctrl при запуске софта. В этом случае ПО пропускает ряд функций и параметров, которые могут привести к сбоям в работе. Если проблему не удалось решить путем запуска в безопасном режиме, переходите к следующему пункту. В ином случае отключите лишние настройки.
- Установите последние обновления, которые могут помочь с устранением проблемы.
- Убедитесь, что офис Excel не пользуется другим процессом. Эта информация должна быть в нижней части окна. Для устранения проблемы попробуйте закрыть посторонние процессы, а после этого снова проверьте, работает ли опция поиска.
- Полностью удалите, а после этого поставьте программу Excel снова. Зачастую этот метод помогает, если Excel не ищет или не работает по какой-то причине.
Кроме рассмотренных выше, можно попробовать другие варианты. К примеру, попробуйте поменять область поиска с помощью дополнительных параметров. Бывают ситуации, когда пользователь ищет по формулам, а нужный текст находится в результате формул.
Что еще попробовать
Если опция так и не работает в Excel, попробуйте дополнительные рекомендации:
- Убедитесь, что у вас правильная раскладка и вы действительно нажимаете Ctrl+F.
- Проверьте размер документа. Функция иногда зависает и не работает, если ПК / ноутбуку не хватает оперативной памяти из-за большого объема работы.
- Проверьте устройство на вирусы. Возможно, проблема возникает из-за вредоносного ПО.
- Попробуйте установить более новую версию Excel. При этом старый вариант желательно полностью удалить и почистить остатки.
- Убедитесь, что вы задаете правильные расширенные варианты поиска.
Существует много причин, почему вдруг Эксель не ищет, и функция не работает. Чаще всего это связано с невнимательностью пользователя и ошибками поиска. Иногда причиной являются сбои программы, что может потребовать полного удаления старого и установки нового софта.
В комментариях расскажите, какой из предложенных вариантов вам помог, и какие еще методы можно использовать для восстановления нормальной работоспособности Excel.
Источник
Почему не работает поиск в эксель
Почему не работает поиск в эксель
В этом разделе приводятся сведения о наиболее распространенных случаях возникновения ошибки #ЗНАЧ! в функциях НАЙТИ, НАЙТИБ, ПОИСК и ПОИСКБ.
Некоторые важные сведения о функциях НАЙТИ и ПОИСК
Функции НАЙТИ и ПОИСК очень похожи. Они работают одинаково: находят символ или текстовую строку в другой текстовой строке. Различие между ними в том, что функция НАЙТИ учитывает регистр, а функция ПОИСК — нет. Поэтому если при поиске нужно сопоставлять символы без учета регистра, используйте функцию ПОИСК.
Если вам нужно вернуть строку, содержащую указанное количество символов, используйте функцию ПСТР вместе с функцией НАЙТИ. Сведения об использовании функций ПСТР и НАЙТИ в сочетании друг с другом и примеры приведены в разделе справки по функции НАЙТИ.
Синтаксис этих функций одинаков: искомый_текст; просматриваемый_текст; [нач_позиция]). Обычным языком это можно выразить так: что нужно найти; где это нужно найти; с какой позиции следует начать.
Проблема: значение аргумента искомый_текст не удалось найти в строке просматриваемый_текст
Если функции не удается найти текст в указанной текстовой строке, она выкинуть #VALUE! ошибку «#ВЫЧИС!».
Например, рассмотрим следующую функцию:
Отбросит #VALUE! из-за того, что в строке нет совпадающих «чков», но есть «Ящики». Помните, что в аргументе НАЙТИ задается find_text, поэтому убедитесь, find_text совпадает со строкой в within_text аргумента.
Однако функция ПОИСК вернет в этом случае значение 1, так как она не учитывает регистр:
Решение: Исправьте синтаксис необходимым образом.
Проблема: значение аргумента нач_позиция равно нулю (0)
Аргумент нач_позиция является необязательным. Если его опустить, используется значение по умолчанию, равное 1. Однако если этот аргумент указан и его значение равно 0, возникнет ошибка #ЗНАЧ!.
Решение: Удалите аргумент нач_позиция, если он не нужен, или присвойте ему правильное значение.
Проблема: длина значения нач_позиция превышает длину значения просматриваемый_текст
Например, рассмотрим следующую функцию:
=НАЙТИ(«и»;»Функции и формулы»;25)
Ищет «s» в строке «Функции и формулы»(within_text), начиная с 25-го символа(start_num),но возвращает #VALUE! из-за того, что в строке всего 22 символа.
Совет: Чтобы определить общее количество символов в текстовой строке, используйте функцию ДЛСТР.
Решение: Исправлять начальный номер.
У вас есть вопрос об определенной функции?
Дополнительные сведения
Вы всегда можете задать вопрос специалисту Excel Tech Community или попросить помощи в сообществе Answers community.
Не работает поиск в Excel
В какой-то момент перестал работать поиск в Excel, который вызывается путём нажатия горячих клавиш «Ctrl+F». Причём, как говорится, ничто не предвещало беды, как вдруг, раз и не работает. Решение оказалось до банальности простым, нужно было только убрать галочку с параметров поиска:
Понятия не имею, откуда она(галочка) там образовалась, но именно из-за того, что поиск производился на 100% совпадение – он и не срабатывал.
Почему не работает поиск в Excel, если в значении присутствует тильда «
«.
Буквально. На листе есть что-то типа «Брусника зам.
10 — 12 кг РОССИЯ 730″ и если попытаться найти через поиск полным названием — ничего не выходит. Не работает как просто поиском на листе так и через VBA методом Range.Find
Мне надо именно через VBA. Есть варианты как поправить?
- Вопрос задан 22 авг. 2021
- 92 просмотра
- Вконтакте
– тильда ставится перед ?, * и
, чтобы они обозначали сами себя
Чтобы тильда в шаблоне обозначала сама себя, записать ее нужно дважды:
Источник
НАЙТИ, НАЙТИБ (функции НАЙТИ, НАЙТИБ)
В этой статье описаны синтаксис формулы и использование функций НАЙТИ и НАЙТИБ в Microsoft Excel.
Описание
Функции НАЙТИ и НАЙТИБ находят вхождение одной текстовой строки в другую и возвращают начальную позицию искомой строки относительно первого знака второй строки.
Эти функции могут быть доступны не на всех языках.
Функция НАЙТИ предназначена для языков с однобайтовой кодировкой, а функция НАЙТИБ — для языков с двухбайтовой кодировкой. Заданный на компьютере язык по умолчанию влияет на возвращаемое значение указанным ниже образом.
Функция НАЙТИ при подсчете всегда рассматривает каждый знак, как однобайтовый, так и двухбайтовый, как один знак, независимо от выбранного по умолчанию языка.
Функция НАЙТИБ при подсчете рассматривает каждый двухбайтовый знак как два знака, если включена поддержка языка с БДЦС и такой язык установлен по умолчанию. В противном случае функция НАЙТИБ рассматривает каждый знак как один знак.
К языкам, поддерживающим БДЦС, относятся японский, китайский (упрощенное письмо), китайский (традиционное письмо) и корейский.
Синтаксис
Аргументы функций НАЙТИ и НАЙТИБ описаны ниже.
Искомый_текст — обязательный аргумент. Текст, который необходимо найти.
Просматриваемый_текст — обязательный аргумент. Текст, в котором нужно найти искомый текст.
Начальная_позиция — необязательный аргумент. Знак, с которого нужно начать поиск. Первый знак в тексте «просматриваемый_текст» имеет номер 1. Если номер опущен, он полагается равным 1.
Замечания
Функции НАЙТИ и НАЙТИБ работают с учетом регистра и не позволяют использовать подстановочные знаки. Если необходимо выполнить поиск без учета регистра или использовать подстановочные знаки, воспользуйтесь функцией ПОИСК или ПОИСКБ.
Если в качестве аргумента «искомый_текст» задана пустая строка («»), функция НАЙТИ выводит значение, равное первому знаку в строке поиска (знак с номером, соответствующим аргументу «нач_позиция» или 1).
Искомый_текст не может содержать подстановочные знаки.
Если find_text не отображаются в within_text, find и FINDB возвращают #VALUE! значение ошибки #ЗНАЧ!.
Если start_num не больше нуля, то найти и найтиБ возвращает значение #VALUE! значение ошибки #ЗНАЧ!.
Если start_num больше, чем длина within_text, то поиск и НАЙТИБ возвращают #VALUE! значение ошибки #ЗНАЧ!.
Аргумент «нач_позиция» можно использовать, чтобы пропустить нужное количество знаков. Предположим, например, что для поиска строки «МДС0093.МесячныеПродажи» используется функция НАЙТИ. Чтобы найти номер первого вхождения «М» в описательную часть текстовой строки, задайте значение аргумента «нач_позиция» равным 8, чтобы поиск в той части текста, которая является серийным номером, не производился. Функция НАЙТИ начинает со знака 8, находит искомый_текст в следующем знаке и возвращает число 9. Функция НАЙТИ всегда возвращает номер знака, считая от левого края текста «просматриваемый_текст», а не от значения аргумента «нач_позиция».
Примеры
Скопируйте образец данных из следующей таблицы и вставьте их в ячейку A1 нового листа Excel. Чтобы отобразить результаты формул, выделите их и нажмите клавишу F2, а затем — клавишу ВВОД. При необходимости измените ширину столбцов, чтобы видеть все данные.
Источник
|
|||
| Vovik
04.07.07 — 20:10 |
Работает нормально только когда есть вхождение, а когда нет выдает ошибку. Как избавиться от ошибки? |
||
| kiroy
1 — 04.07.07 — 20:28 |
из справки |
||
| Барагозник
2 — 04.07.07 — 20:30 |
Попытка |
||
| Барагозник
3 — 04.07.07 — 20:31 |
а вобще через функцию если можно разрулить |
||
| kiroy
4 — 04.07.07 — 20:38 |
(0) УРА НАШЕЛ
ЕСЛИ(ЕОШИБКА(НАЙТИ(«12345»; «12346»))=ИСТИНА;999;111)
ЕСЛИ(ЕОШИБКА(НАЙТИ(«12345»; «123456»))=ИСТИНА;999;111) |
||
| kiroy
5 — 04.07.07 — 20:38 |
+(4) может можно и проще |
||
| kiroy
6 — 04.07.07 — 20:40 |
+(4) То бишь ЕСЛИ(ЕОШИБКА(НАЙТИ(Строка_Которую_Ищем; Строка_Где_Ищем))=ИСТИНА;»Не найдено вхождение»;НАЙТИ(Строка_Которую_Ищем; Строка_Где_Ищем)) |
||
|
Vovik 7 — 04.07.07 — 21:28 |
(6)Пасибо работает;) |
TurboConf — расширение возможностей Конфигуратора 1С
Функция
НАЙТИ(
)
, английский вариант FIND(),
находит первое вхождение одной текстовой строки в другой строке и возвращают начальную позицию найденной строки.
Синтаксис функции
НАЙТИ
(
искомый_текст
;
просматриваемая_строка
;[нач_позиция])
Искомый_текст
— текст, который требуется найти.
Просматриваемая_строка
— текст, в которой ищется
Искомый_текст
.
Нач_позиция
— позиция знака в просматриваемой_строке, с которой должен начинаться поиск. Если аргумент
нач_позиция
опущен, то предполагается значение 1.
Если искомый_текст не найден, возвращается значение ошибки #ЗНАЧ!
Функция
НАЙТИ()
учитывает РЕгиСТР
букв, т.е. результат поиска в строке »
ПЕРВЫЙ первый
» будет разным для формул
=НАЙТИ(«ПЕРВЫЙ»;»ПЕРВЫЙ первый»)
и
=НАЙТИ(«первый»;»ПЕРВЫЙ первый»)
. Первая вернет 1, вторая 8.
Примеры
Формула
=НАЙТИ(«к»;»Первый канал»)
вернет 8, т.к. буква
к
находится на 8-й позиции слева. Формула
=НАЙТИ(«К»;»Первый канал»)
вернет значение ошибки #ЗНАЧ!, т.к. с учетом регистра строка
Первый канал
не содержит букву
К
.
Пусть в ячейке
А2
введена строка
Первый канал — лучший
. Формула
=НАЙТИ(СИМВОЛ(32);A2)
вернет 7, т.к. символ пробела (код 32) находится на 7-й позиции.
Чтобы найти позицию второго вхождения буквы «а» в строке «мама мыла раму» используйте формулу
=НАЙТИ(«а»;»мама мыла раму»;НАЙТИ(«а»;»мама мыла раму»)+1).
Чтобы определить есть ли третье вхождение буквы «м» в строке «мама мыла раму» используйте формулу
=ЕСЛИ(ДЛСТР(ПОДСТАВИТЬ(«мама мыла раму»;»м»;»»;3))=ДЛСТР(«мама мыла раму»);»Нет третьего вхождения»;»Есть третье вхождение»)
.
Функция
НАЙТИ()
vs
ПОИСК()
Функция
НАЙТИ()
учитывает РЕгиСТР
букв и не допускает использование
подстановочных знаков
. Для поиска без учета регистра, а также для поиска с использованием
подстановочных знаков
пользуйтесь функцией
ПОИСК()
.
Связь с функциями
ЛЕВСИМВ()
,
ПРАВСИМВ()
и
ПСТР()
Функция
НАЙТИ()
может быть использована совместно с функциями
ЛЕВСИМВ()
,
ПРАВСИМВ()
и
ПСТР()
.
Например, в ячейке
А2
содержится фамилия и имя «Иванов Иван», то формула
=ЛЕВСИМВ(A2;НАЙТИ(СИМВОЛ(32);A2)-1)
извлечет фамилию, а
=ПРАВСИМВ(A2;ДЛСТР(A2)-НАЙТИ(СИМВОЛ(32);A2))
— имя. Если между именем и фамилией содержится более одного пробела, то для работоспособности вышеупомянутых формул используйте функцию
СЖПРОБЕЛЫ()
.
Исправление ошибки #ЗНАЧ! в функциях НАЙТИ, НАЙТИБ, ПОИСК и ПОИСКБ
Примечание: Мы стараемся как можно оперативнее обеспечивать вас актуальными справочными материалами на вашем языке. Эта страница переведена автоматически, поэтому ее текст может содержать неточности и грамматические ошибки. Для нас важно, чтобы эта статья была вам полезна. Просим вас уделить пару секунд и сообщить, помогла ли она вам, с помощью кнопок внизу страницы. Для удобства также приводим ссылку на оригинал (на английском языке).
В этом разделе приводятся сведения о наиболее распространенных случаях возникновения ошибки #ЗНАЧ! в функциях НАЙТИ, НАЙТИБ, ПОИСК и ПОИСКБ.
Некоторые важные сведения о функциях НАЙТИ и ПОИСК
Функции поиска и поиска очень похожи. Они работают точно так же, как Поиск символа или текстовой строки в другой текстовой строке. Различие между этими двумя функциями заключается в том, что поиск выполняется с учетом регистра, а поиск выполняется не с учетом регистра. Поэтому, если вы не хотите учитывать регистр в текстовой строке, используйте поиск.
Если вам нужно вернуть строку, содержащую указанное количество символов, используйте функцию ПСТР вместе с функцией НАЙТИ. Сведения об использовании функций ПСТР и НАЙТИ в сочетании друг с другом и примеры приведены в разделе справки по функции НАЙТИ.
Синтаксис этих функций одинаков: искомый_текст; просматриваемый_текст; [нач_позиция]). Обычным языком это можно выразить так: что нужно найти; где это нужно найти; с какой позиции следует начать.
Проблема: значение аргумента искомый_текст не удалось найти в строке просматриваемый_текст
Если функции не удается найти искомый текст в указанной строке, она выводит ошибку #ЗНАЧ!.
Например, рассмотрим следующую функцию:
Она выведет ошибку #ЗНАЧ!, так как в строке нет слова «перчатки», но есть слово «Перчатки». Помните, что функция НАЙТИ учитывает регистр, поэтому значение аргумента искомый_текст должно иметь точное совпадение в строке, указанной в аргументе просматриваемый_текст.
Однако функция ПОИСК вернет в этом случае значение 1, так как она не учитывает регистр:
Решение: Исправьте синтаксис необходимым образом.
Проблема: значение аргумента нач_позиция равно нулю (0)
Аргумент нач_позиция является необязательным. Если его опустить, используется значение по умолчанию, равное 1. Однако если этот аргумент указан и его значение равно 0, возникнет ошибка #ЗНАЧ!.
Решение: Удалите аргумент нач_позиция, если он не нужен, или присвойте ему правильное значение.
Проблема: длина значения нач_позиция превышает длину значения просматриваемый_текст
Например, рассмотрим следующую функцию:
=НАЙТИ(«и»;»Функции и формулы»;25)
Она ищет букву «и» в строке «Функции и формулы» (просматриваемая_строка) начиная с 25-го символа (нач_позиция), но возвращает ошибку #ЗНАЧ!, так как в строке всего 22 знака.
Совет: Чтобы определить общее количество символов в текстовой строке, используйте функцию ДЛСТР.
Решение: При необходимости исПравьте начальный номер.
У вас есть вопрос об определенной функции?
Помогите нам улучшить Excel
У вас есть предложения по улучшению следующей версии Excel? Если да, ознакомьтесь с темами на портале пользовательских предложений для Excel.
Не работает поиск в Excel
В предыдущей статье я рассказал о принципах работы поиска, способах его настройки и нововведениях в Windows 7. Настало время перейти от теории к практике и рассмотреть фильтры поиска в действии.
На этой странице:
- Поиск в пределах индекса (библиотеки, почта, IE8)
- Поиск в неиндексируемых местах (системные папки, сетевые диски)
- Как найти нужный фильтр
- Операторы поиска
Поиск в пределах индекса
Я уже говорил, что отображение результатов поиска соответствует библиотеке, в которой он выполнялся. Тогда я зашел с конца, поскольку поиск все-таки начинается с запроса. В каждой библиотеке набор предлагаемых фильтров также соответствует ее типу.
Пример поиска в библиотеке Документы
В поле поиска библиотеки Документы отображаются такие же фильтры, как и в главном поисковом окне ( + ).
Допустим, мне нужно найти документ Microsoft Word, который я создал весной или летом. Название не сохранилось в памяти, да и содержимое припоминаю очень смутно. Проверим поиск в деле? Выбираю фильтры:
-
Тип — динамически выводится список расширений файлов. Можно выбрать тип из списка, либо набрать на клавиатуре:
- .doc и переместиться к расширению .doc или .docx
- док или wo и выбрать из списка Документ Microsoft Office Word или Документ Microsoft Office Word 97 — 2003
Когда вы одновременно используете несколько фильтров, они объединяются. В моем примере находятся документы, соответствующие всем трем условиям. В итоге остается с десяток файлов, среди которых нетрудно найти нужный, при необходимости воспользовавшись в проводнике упорядочиванием результатов или сортировкой.
Заметьте, я даже не использовал в поиске имя файла или содержимое документа.
Совет. Для изменения фильтра достаточно щелкнуть по его параметру в поисковом поле. Затем можно выбрать другой параметр, либо ввести его с клавиатуры.
Пример поиска в библиотеке Музыка
В библиотеке Музыка предлагаются фильтры, соответствующие свойствам музыкального файла (тегам).
Например, в своей музыкальной коллекции я хочу найти красивую длинную композицию Jose Padilla, но названия, конечно, не помню. Ввожу фамилию музыканта в поиск — padilla. Если щелкнуть фильтр Продолжительность, поиск предложит несколько вариантов — остается выбрать нужный.
Затем результаты можно отсортировать по продолжительности в проводнике, перейдя в табличный режим. Если столбца Продолжительность у вас нет, щелкните правой кнопкой мыши по любому столбцу , чтобы добавить его из меню.
Совет. Если вы храните музыку не в пользовательской папке Музыка, а на другом разделе, добавьте папку в музыкальную библиотеку — будет удобнее искать.
Пример поиска в библиотеке Изображения
Приведенный выше совет можно отнести также к картинкам и фотографиям — для них есть библиотека Изображения, и наборы фильтров в ней соответствующие. У вас на диске, наверное, хранится множество цифровых фото. Поиск поможет найти нужные, если правильно составить запрос. Проявив немного смекалки, можно легко находить нужные фото, даже если все они имеют однообразные имена типа IMG_3046.JPG.
Допустим, я хочу найти фотографии, которые были сделаны прошлым летом. Я знаю, что они в формате JPEG, и точно помню, что они откадрированы, т.е. размер их меньше стандартного, создаваемого камерой. Попробую:
- Дата съемки — диапазон 01.06.2008 .. 31.08.2008.
- Тип — .JPG.
- Размер — 5, найдутся документы с шестью и более страницами. Фильтр словаколичество: сработает аналогично. У каждого типа документа свой набор свойств, и их всегда можно посмотреть перед поиском по какому-нибудь экзотическому критерию.
Иногда результаты применения фильтров могут варьрироваться в зависимости от локализации системы. В справке Windows были описаны не зависящие от языка фильтры, начинающиеся со слова System. Той страницы больше нет, но кое-что можно нарыть в MSDN.
Возможности поиска не ограничиваются фильтрами. Более точных результатов вам помогут добиться операторы поиска — некоторые из них вы уже видели в примерах запросов. Настало время рассказать о них подробнее.
Операторы поиска
Если вы знаете, как работают логические операторы, вы уже многое поняли. В Windows 7 (как и в Windows Vista) можно использовать AND, OR и NOT (и их эквиваленты), а также другие операторы. Для тех, кто с операторами не знаком, все будет понятно из таблицы, в которой я также привожу примеры поиска.
Помните пример поиска в библиотеке Документы, где я выбирал формат DOC или DOCX? Вместо фильтра можно использовать оператор «*», чтобы найти оба формата сразу: *.doc
Попробуйте заинтересовавшие вас операторы — они вам пригодятся в арсенале.
Как видите, поиск в Windows 7 очень удобный — он интегрирован в библиотеки, обладает гибкими фильтрами и операторами, а также может удачно использоваться сторонними приложениями. Но я еще не закончил рассказ о его возможностях. В следующей части статьи я расскажу о:
Поиск в программе Microsoft Excel
В документах Microsoft Excel, которые состоят из большого количества полей, часто требуется найти определенные данные, наименование строки, и т.д. Очень неудобно, когда приходится просматривать огромное количество строк, чтобы найти нужное слово или выражение. Сэкономить время и нервы поможет встроенный поиск Microsoft Excel. Давайте разберемся, как он работает, и как им пользоваться.
Поисковая функция в Excel
Поисковая функция в программе Microsoft Excel предлагает возможность найти нужные текстовые или числовые значения через окно «Найти и заменить». Кроме того, в приложении имеется возможность расширенного поиска данных.
Способ 1: простой поиск
Простой поиск данных в программе Excel позволяет найти все ячейки, в которых содержится введенный в поисковое окно набор символов (буквы, цифры, слова, и т.д.) без учета регистра.
- Находясь во вкладке «Главная», кликаем по кнопке «Найти и выделить», которая расположена на ленте в блоке инструментов «Редактирование». В появившемся меню выбираем пункт «Найти…». Вместо этих действий можно просто набрать на клавиатуре сочетание клавиш Ctrl+F.
После того, как вы перешли по соответствующим пунктам на ленте, или нажали комбинацию «горячих клавиш», откроется окно «Найти и заменить» во вкладке «Найти». Она нам и нужна. В поле «Найти» вводим слово, символы, или выражения, по которым собираемся производить поиск. Жмем на кнопку «Найти далее», или на кнопку «Найти всё».
При нажатии на кнопку «Найти далее» мы перемещаемся к первой же ячейке, где содержатся введенные группы символов. Сама ячейка становится активной.
Поиск и выдача результатов производится построчно. Сначала обрабатываются все ячейки первой строки. Если данные отвечающие условию найдены не были, программа начинает искать во второй строке, и так далее, пока не отыщет удовлетворительный результат.
Поисковые символы не обязательно должны быть самостоятельными элементами. Так, если в качестве запроса будет задано выражение «прав», то в выдаче будут представлены все ячейки, которые содержат данный последовательный набор символов даже внутри слова. Например, релевантным запросу в этом случае будет считаться слово «Направо». Если вы зададите в поисковике цифру «1», то в ответ попадут ячейки, которые содержат, например, число «516».
Для того, чтобы перейти к следующему результату, опять нажмите кнопку «Найти далее».
Так можно продолжать до тех, пор, пока отображение результатов не начнется по новому кругу.
Способ 2: поиск по указанному интервалу ячеек
Если у вас довольно масштабная таблица, то в таком случае не всегда удобно производить поиск по всему листу, ведь в поисковой выдаче может оказаться огромное количество результатов, которые в конкретном случае не нужны. Существует способ ограничить поисковое пространство только определенным диапазоном ячеек.
-
Выделяем область ячеек, в которой хотим произвести поиск.
Способ 3: Расширенный поиск
Как уже говорилось выше, при обычном поиске в результаты выдачи попадают абсолютно все ячейки, содержащие последовательный набор поисковых символов в любом виде не зависимо от регистра.
К тому же, в выдачу может попасть не только содержимое конкретной ячейки, но и адрес элемента, на который она ссылается. Например, в ячейке E2 содержится формула, которая представляет собой сумму ячеек A4 и C3. Эта сумма равна 10, и именно это число отображается в ячейке E2. Но, если мы зададим в поиске цифру «4», то среди результатов выдачи будет все та же ячейка E2. Как такое могло получиться? Просто в ячейке E2 в качестве формулы содержится адрес на ячейку A4, который как раз включает в себя искомую цифру 4.
Но, как отсечь такие, и другие заведомо неприемлемые результаты выдачи поиска? Именно для этих целей существует расширенный поиск Excel.
-
После открытия окна «Найти и заменить» любым вышеописанным способом, жмем на кнопку «Параметры».
В окне появляется целый ряд дополнительных инструментов для управления поиском. По умолчанию все эти инструменты находятся в состоянии, как при обычном поиске, но при необходимости можно выполнить корректировку.
По умолчанию, функции «Учитывать регистр» и «Ячейки целиком» отключены, но, если мы поставим галочки около соответствующих пунктов, то в таком случае, при формировании результата будет учитываться введенный регистр, и точное совпадение. Если вы введете слово с маленькой буквы, то в поисковую выдачу, ячейки содержащие написание этого слова с большой буквы, как это было бы по умолчанию, уже не попадут. Кроме того, если включена функция «Ячейки целиком», то в выдачу будут добавляться только элементы, содержащие точное наименование. Например, если вы зададите поисковый запрос «Николаев», то ячейки, содержащие текст «Николаев А. Д.», в выдачу уже добавлены не будут.
По умолчанию, поиск производится только на активном листе Excel. Но, если параметр «Искать» вы переведете в позицию «В книге», то поиск будет производиться по всем листам открытого файла.
В параметре «Просматривать» можно изменить направление поиска. По умолчанию, как уже говорилось выше, поиск ведется по порядку построчно. Переставив переключатель в позицию «По столбцам», можно задать порядок формирования результатов выдачи, начиная с первого столбца.
В графе «Область поиска» определяется, среди каких конкретно элементов производится поиск. По умолчанию, это формулы, то есть те данные, которые при клике по ячейке отображаются в строке формул. Это может быть слово, число или ссылка на ячейку. При этом, программа, выполняя поиск, видит только ссылку, а не результат. Об этом эффекте велась речь выше. Для того, чтобы производить поиск именно по результатам, по тем данным, которые отображаются в ячейке, а не в строке формул, нужно переставить переключатель из позиции «Формулы» в позицию «Значения». Кроме того, существует возможность поиска по примечаниям. В этом случае, переключатель переставляем в позицию «Примечания».
Ещё более точно поиск можно задать, нажав на кнопку «Формат».
При этом открывается окно формата ячеек. Тут можно установить формат ячеек, которые будут участвовать в поиске. Можно устанавливать ограничения по числовому формату, по выравниванию, шрифту, границе, заливке и защите, по одному из этих параметров, или комбинируя их вместе.
Если вы хотите использовать формат какой-то конкретной ячейки, то в нижней части окна нажмите на кнопку «Использовать формат этой ячейки…».
После этого, появляется инструмент в виде пипетки. С помощью него можно выделить ту ячейку, формат которой вы собираетесь использовать.
После того, как формат поиска настроен, жмем на кнопку «OK».
Бывают случаи, когда нужно произвести поиск не по конкретному словосочетанию, а найти ячейки, в которых находятся поисковые слова в любом порядке, даже, если их разделяют другие слова и символы. Тогда данные слова нужно выделить с обеих сторон знаком «*». Теперь в поисковой выдаче будут отображены все ячейки, в которых находятся данные слова в любом порядке.
Как видим, программа Excel представляет собой довольно простой, но вместе с тем очень функциональный набор инструментов поиска. Для того, чтобы произвести простейший писк, достаточно вызвать поисковое окно, ввести в него запрос, и нажать на кнопку. Но, в то же время, существует возможность настройки индивидуального поиска с большим количеством различных параметров и дополнительных настроек.
Отблагодарите автора, поделитесь статьей в социальных сетях.
Функция ВПР не работает – способы устранения ошибок Н/Д, ИМЯ и ЗНАЧ
Этот урок объясняет, как быстро справиться с ситуацией, когда функция ВПР (VLOOKUP) не хочет работать в Excel 2013, 2010, 2007 и 2003, а также, как выявить и исправить распространённые ошибки и преодолеть ограничения ВПР.
В нескольких предыдущих статьях мы изучили различные грани функции ВПР в Excel. Если Вы читали их внимательно, то сейчас должны быть экспертом в этой области. Однако не без причины многие специалисты по Excel считают ВПР одной из наиболее сложных функций. Она имеет кучу ограничений и особенностей, которые становятся источником многих проблем и ошибок.
В этой статье Вы найдёте простые объяснения ошибок #N/A (#Н/Д), #NAME? (#ИМЯ?) и #VALUE! (#ЗНАЧ!), появляющихся при работе с функцией ВПР, а также приёмы и способы борьбы с ними. Мы начнём с наиболее частых случаев и наиболее очевидных причин, почему ВПР не работает, поэтому лучше изучать примеры в том порядке, в каком они приведены в статье.
Исправляем ошибку #Н/Д функции ВПР в Excel
В формулах с ВПР сообщение об ошибке #N/A (#Н/Д) – означает not available (нет данных) – появляется, когда Excel не может найти искомое значение. Это может произойти по нескольким причинам.
1. Искомое значение написано с опечаткой
Хорошая мысль проверить этот пункт в первую очередь! Опечатки часто возникают, когда Вы работаете с очень большими объёмами данных, состоящих из тысяч строк, или когда искомое значение вписано в формулу.
2. Ошибка #Н/Д при поиске приближённого совпадения с ВПР
Если Вы используете формулу с условием поиска приближённого совпадения, т.е. аргумент range_lookup (интервальный_просмотр) равен TRUE (ИСТИНА) или не указан, Ваша формула может сообщить об ошибке #Н/Д в двух случаях:
- Искомое значение меньше наименьшего значения в просматриваемом массиве.
- Столбец поиска не упорядочен по возрастанию.
3. Ошибка #Н/Д при поиске точного совпадения с ВПР
Если Вы ищете точное совпадение, т.е. аргумент range_lookup (интервальный_просмотр) равен FALSE (ЛОЖЬ) и точное значение не найдено, формула также сообщит об ошибке #Н/Д. Более подробно о том, как искать точное и приближенное совпадение с функцией ВПР.
4. Столбец поиска не является крайним левым
Как Вы, вероятно, знаете, одно из самых значительных ограничений ВПР это то, что она не может смотреть влево, следовательно, столбец поиска в Вашей таблице должен быть крайним левым. На практике мы часто забываем об этом, что приводит к не работающей формуле и появлению ошибки #Н/Д.
Решение: Если нет возможности изменить структуру данных так, чтобы столбец поиска был крайним левым, Вы можете использовать комбинацию функций ИНДЕКС (INDEX) и ПОИСКПОЗ (MATCH), как более гибкую альтернативу для ВПР.
5. Числа форматированы как текст
Другой источник ошибки #Н/Д в формулах с ВПР – это числа в текстовом формате в основной таблице или в таблице поиска.
Это обычно случается, когда Вы импортируете информацию из внешних баз данных или когда ввели апостроф перед числом, чтобы сохранить стоящий в начале ноль.
Наиболее очевидные признаки числа в текстовом формате показаны на рисунке ниже:
Кроме этого, числа могут быть сохранены в формате General (Общий). В таком случае есть только один заметный признак – числа выровнены по левому краю ячейки, в то время как стандартно они выравниваются по правому краю.
Решение: Если это одиночное значение, просто кликните по иконке ошибки и выберите Convert to Number (Конвертировать в число) из контекстного меню.
Если такая ситуация со многими числами, выделите их и щелкните по выделенной области правой кнопкой мыши. В появившемся контекстном меню выберите Format Cells (Формат ячеек) > вкладка Number (Число) > формат Number (Числовой) и нажмите ОК.
6. В начале или в конце стоит пробел
Это наименее очевидная причина ошибки #Н/Д в работе функции ВПР, поскольку зрительно трудно увидеть эти лишние пробелы, особенно при работе с большими таблицами, когда большая часть данных находится за пределами экрана.
Решение 1: Лишние пробелы в основной таблице (там, где функция ВПР)
Если лишние пробелы оказались в основной таблице, Вы можете обеспечить правильную работу формул, заключив аргумент lookup_value (искомое_значение) в функцию TRIM (СЖПРОБЕЛЫ):
Решение 2: Лишние пробелы в таблице поиска (в столбце поиска)
Если лишние пробелы оказались в столбце поиска – простыми путями ошибку #Н/Д в формуле с ВПР не избежать. Вместо ВПР Вы можете использовать формулу массива с комбинацией функций ИНДЕКС (INDEX), ПОИСКПОЗ (MATCH) и СЖПРОБЕЛЫ (TRIM):
Так как это формула массива, не забудьте нажать Ctrl+Shift+Enter вместо привычного Enter, чтобы правильно ввести формулу.
Ошибка #ЗНАЧ! в формулах с ВПР
В большинстве случаев, Microsoft Excel сообщает об ошибке #VALUE! (#ЗНАЧ!), когда значение, использованное в формуле, не подходит по типу данных. Что касается ВПР, то обычно выделяют две причины ошибки #ЗНАЧ!.
1. Искомое значение длиннее 255 символов
Будьте внимательны: функция ВПР не может искать значения, содержащие более 255 символов. Если искомое значение превышает этот предел, то Вы получите сообщение об ошибке #ЗНАЧ!.
Решение: Используйте связку функций ИНДЕКС+ПОИСКПОЗ (INDEX+MATCH). Ниже представлена формула, которая отлично справится с этой задачей:
2. Не указан полный путь к рабочей книге для поиска
Если Вы извлекаете данные из другой рабочей книги, то должны указать полный путь к этому файлу. Если говорить точнее, Вы должны указать имя рабочей книги (включая расширение) в квадратных скобках [ ], далее указать имя листа, а затем – восклицательный знак. Всю эту конструкцию нужно заключить в апострофы, на случай если имя книги или листа содержит пробелы.
Вот полная структура функции ВПР для поиска в другой книге:
=VLOOKUP(lookup_value,'[workbook name]sheet name’!table_array, col_index_num,FALSE)
=ВПР(искомое_значение;'[имя_книги]имя_листа’!таблица;номер_столбца;ЛОЖЬ)
Настоящая формула может выглядеть так:
=VLOOKUP($A$2,'[New Prices.xls]Sheet1′!$B:$D,3,FALSE)
=ВПР($A$2;'[New Prices.xls]Sheet1′!$B:$D;3;ЛОЖЬ)
Эта формула будет искать значение ячейки A2 в столбце B на листе Sheet1 в рабочей книге New Prices и извлекать соответствующее значение из столбца D.
Если любая часть пути к таблице пропущена, Ваша функция ВПР не будет работать и сообщит об ошибке #ЗНАЧ! (даже если рабочая книга с таблицей поиска в данный момент открыта).
Для получения дополнительной информации о функции ВПР, ссылающейся на другой файл Excel, обратитесь к уроку: Поиск в другой рабочей книге с помощью ВПР.
3. Аргумент Номер_столбца меньше 1
Трудно представить ситуацию, когда кто-то вводит значение меньше 1, чтобы обозначить столбец, из которого нужно извлечь значение. Хотя это возможно, если значение этого аргумента вычисляется другой функцией Excel, вложенной в ВПР.
Итак, если случилось, что аргумент col_index_num (номер_столбца) меньше 1, функция ВПР также сообщит об ошибке #ЗНАЧ!.
Если же аргумент col_index_num (номер_столбца) больше количества столбцов в заданном массиве, ВПР сообщит об ошибке #REF! (#ССЫЛ!).
Ошибка #ИМЯ? в ВПР
Простейший случай – ошибка #NAME? (#ИМЯ?) – появится, если Вы случайно напишите с ошибкой имя функции.
Решение очевидно – проверьте правописание!
ВПР не работает (ограничения, оговорки и решения)
Помимо достаточно сложного синтаксиса, ВПР имеет больше ограничений, чем любая другая функция Excel. Из-за этих ограничений, простые на первый взгляд формулы с ВПР часто приводят к неожиданным результатам. Ниже Вы найдёте решения для нескольких распространённых сценариев, когда ВПР ошибается.
1. ВПР не чувствительна к регистру
Функция ВПР не различает регистр и принимает символы нижнего и ВЕРХНЕГО регистра как одинаковые. Поэтому, если в таблице есть несколько элементов, которые различаются только регистром символов, функция ВПР возвратит первый попавшийся элемент, не взирая на регистр.
Решение: Используйте другую функцию Excel, которая может выполнить вертикальный поиск (ПРОСМОТР, СУММПРОИЗВ, ИНДЕКС и ПОИСКПОЗ) в сочетании с СОВПАД, которая различает регистр. Более подробно Вы можете узнать из урока – 4 способа сделать ВПР с учетом регистра в Excel.
2. ВПР возвращает первое найденное значение
Как Вы уже знаете, ВПР возвращает из заданного столбца значение, соответствующее первому найденному совпадению с искомым. Однако, Вы можете заставить ее извлечь 2-е, 3-е, 4-е или любое другое повторение значения, которое Вам нужно. Если нужно извлечь все повторяющиеся значения, Вам потребуется комбинация из функций ИНДЕКС (INDEX), НАИМЕНЬШИЙ (SMALL) и СТРОКА (ROW).
3. В таблицу был добавлен или удалён столбец
К сожалению, формулы с ВПР перестают работать каждый раз, когда в таблицу поиска добавляется или удаляется новый столбец. Это происходит, потому что синтаксис ВПР требует указывать полностью весь диапазон поиска и конкретный номер столбца для извлечения данных. Естественно, и заданный диапазон, и номер столбца меняются, когда Вы удаляете столбец или вставляете новый.
Решение: И снова на помощь спешат функции ИНДЕКС (INDEX) и ПОИСКПОЗ (MATCH). В формуле ИНДЕКС+ПОИСКПОЗ Вы раздельно задаёте столбцы для поиска и для извлечения данных, и в результате можете удалять или вставлять сколько угодно столбцов, не беспокоясь о том, что придётся обновлять все связанные формулы поиска.
4. Ссылки на ячейки исказились при копировании формулы
Этот заголовок исчерпывающе объясняет суть проблемы, правда?
Решение: Всегда используйте абсолютные ссылки на ячейки (с символом $) при записи диапазона, например $A$2:$C$100 или $A:$C. В строке формул Вы можете быстро переключать тип ссылки, нажимая F4.
ВПР – работа с функциями ЕСЛИОШИБКА и ЕОШИБКА
Если Вы не хотите пугать пользователей сообщениями об ошибках #Н/Д, #ЗНАЧ! или #ИМЯ?, можете показывать пустую ячейку или собственное сообщение. Вы можете сделать это, поместив ВПР в функцию ЕСЛИОШИБКА (IFERROR) в Excel 2013, 2010 и 2007 или использовать связку функций ЕСЛИ+ЕОШИБКА (IF+ISERROR) в более ранних версиях.
ВПР: работа с функцией ЕСЛИОШИБКА
Синтаксис функции ЕСЛИОШИБКА (IFERROR) прост и говорит сам за себя:
То есть, для первого аргумента Вы вставляете значение, которое нужно проверить на предмет ошибки, а для второго аргумента указываете, что нужно возвратить, если ошибка найдётся.
Например, вот такая формула возвращает пустую ячейку, если искомое значение не найдено:
Если Вы хотите показать собственное сообщение вместо стандартного сообщения об ошибке функции ВПР, впишите его в кавычках, например, так:
=IFERROR(VLOOKUP($F$2,$B$2:$C$10,2,FALSE),»Ничего не найдено. Попробуйте еще раз!»)
=ЕСЛИОШИБКА(ВПР($F$2;$B$2:$C$10;2;ЛОЖЬ);»Ничего не найдено. Попробуйте еще раз!»)
ВПР: работа с функцией ЕОШИБКА
Так как функция ЕСЛИОШИБКА появилась в Excel 2007, при работе в более ранних версиях Вам придётся использовать комбинацию ЕСЛИ (IF) и ЕОШИБКА (ISERROR) вот так:
=IF(ISERROR(VLOOKUP формула),»Ваше сообщение при ошибке»,VLOOKUP формула)
=ЕСЛИ(ЕОШИБКА(ВПР формула);»Ваше сообщение при ошибке»;ВПР формула)
Например, формула ЕСЛИ+ЕОШИБКА+ВПР, аналогична формуле ЕСЛИОШИБКА+ВПР, показанной выше:
На сегодня всё. Надеюсь, этот короткий учебник поможет Вам справиться со всеми возможными ошибками ВПР и заставит Ваши формулы работать правильно.
12 наиболее распространённых проблем с Excel и способы их решения
Представляем вам гостевой пост, из которого вы узнаете, как избежать самых распространённых проблем с Excel, которые мы создаём себе сами.
Читатели Лайфхакера уже знакомы с Денисом Батьяновым, который делился с нами секретами Excel. Сегодня Денис расскажет о том, как избежать самых распространённых проблем с Excel, которые мы зачастую создаём себе самостоятельно.
Сразу оговорюсь, что материал статьи предназначается для начинающих пользователей Excel. Опытные пользователи уже зажигательно станцевали на этих граблях не раз, поэтому моя задача уберечь от этого молодых и неискушённых «танцоров».
Вы не даёте заголовки столбцам таблиц
Многие инструменты Excel, например: сортировка, фильтрация, умные таблицы, сводные таблицы, — подразумевают, что ваши данные содержат заголовки столбцов. В противном случае вы либо вообще не сможете ими воспользоваться, либо они отработают не совсем корректно. Всегда заботьтесь, чтобы ваши таблицы содержали заголовки столбцов.
Пустые столбцы и строки внутри ваших таблиц
Это сбивает с толку Excel. Встретив пустую строку или столбец внутри вашей таблицы, он начинает думать, что у вас 2 таблицы, а не одна. Вам придётся постоянно его поправлять. Также не стоит скрывать ненужные вам строки/столбцы внутри таблицы, лучше удалите их.
На одном листе располагается несколько таблиц
Если это не крошечные таблицы, содержащие справочники значений, то так делать не стоит.
Вам будет неудобно полноценно работать больше чем с одной таблицей на листе. Например, если одна таблица располагается слева, а вторая справа, то фильтрация одной таблицы будет влиять и на другую. Если таблицы расположены одна под другой, то невозможно воспользоваться закреплением областей, а также одну из таблиц придётся постоянно искать и производить лишние манипуляции, чтобы встать на неё табличным курсором. Оно вам надо?
Данные одного типа искусственно располагаются в разных столбцах
Очень часто пользователи, которые знают Excel достаточно поверхностно, отдают предпочтение такому формату таблицы:
Казалось бы, перед нами безобидный формат для накопления информации по продажам агентов и их штрафах. Подобная компоновка таблицы хорошо воспринимается человеком визуально, так как она компактна. Однако, поверьте, что это сущий кошмар — пытаться извлекать из таких таблиц данные и получать промежуточные итоги (агрегировать информацию).
Дело в том, что данный формат содержит 2 измерения: чтобы найти что-то в таблице, вы должны определиться со строкой, перебирая филиал, группу и агента. Когда вы найдёте нужную стоку, то потом придётся искать уже нужный столбец, так как их тут много. И эта «двухмерность» сильно усложняет работу с такой таблицей и для стандартных инструментов Excel — формул и сводных таблиц.
Если вы построите сводную таблицу, то обнаружите, что нет возможности легко получить данные по году или кварталу, так как показатели разнесены по разным полям. У вас нет одного поля по объёму продаж, которым можно удобно манипулировать, а есть 12 отдельных полей. Придётся создавать руками отдельные вычисляемые поля для кварталов и года, хотя, будь это всё в одном столбце, сводная таблица сделала бы это за вас.
Если вы захотите применить стандартные формулы суммирования типа СУММЕСЛИ (SUMIF), СУММЕСЛИМН (SUMIFS), СУММПРОИЗВ (SUMPRODUCT), то также обнаружите, что они не смогут эффективно работать с такой компоновкой таблицы.
Рекомендуемый формат таблицы выглядит так:
Разнесение информации по разным листам книги «для удобства»
Ещё одна распространенная ошибка — это, имея какой-то стандартный формат таблицы и нуждаясь в аналитике на основе этих данных, разносить её по отдельным листам книги Excel. Например, часто создают отдельные листы на каждый месяц или год. В результате объём работы по анализу данных фактически умножается на число созданных листов. Не надо так делать. Накапливайте информацию на ОДНОМ листе.
Информация в комментариях
Часто пользователи добавляют важную информацию, которая может им понадобиться, в комментарий к ячейке. Имейте в виду, то, что находится в комментариях, вы можете только посмотреть (если найдёте). Вытащить это в ячейку затруднительно. Рекомендую лучше выделить отдельный столбец для комментариев.
Бардак с форматированием
Определённо не добавит вашей таблице ничего хорошего. Это выглядит отталкивающе для людей, которые пользуются вашими таблицами. В лучшем случае этому не придадут значения, в худшем — подумают, что вы не организованы и неряшливы в делах. Стремитесь к следующему:
- Каждая таблица должна иметь однородное форматирование. Пользуйтесь форматированием умных таблиц. Для сброса старого форматирования используйте стиль ячеек «Обычный».
- Не выделяйте цветом строку или столбец целиком. Выделите стилем конкретную ячейку или диапазон. Предусмотрите «легенду» вашего выделения. Если вы выделяете ячейки, чтобы в дальнейшем произвести с ними какие-то операции, то цвет не лучшее решение. Хоть сортировка по цвету и появилась в Excel 2007, а в 2010-м — фильтрация по цвету, но наличие отдельного столбца с чётким значением для последующей фильтрации/сортировки всё равно предпочтительнее. Цвет — вещь небезусловная. В сводную таблицу, например, вы его не затащите.
- Заведите привычку добавлять в ваши таблицы автоматические фильтры (Ctrl+Shift+L), закрепление областей. Таблицу желательно сортировать. Лично меня всегда приводило в бешенство, когда я получал каждую неделю от человека, ответственного за проект, таблицу, где не было фильтров и закрепления областей. Помните, что подобные «мелочи» запоминаются очень надолго.
Объединение ячеек
Используйте объединение ячеек только тогда, когда без него никак. Объединенные ячейки сильно затрудняют манипулирование диапазонами, в которые они входят. Возникают проблемы при перемещении ячеек, при вставке ячеек и т.д.
Объединение текста и чисел в одной ячейке
Тягостное впечатление производит ячейка, содержащая число, дополненное сзади текстовой константой « РУБ.» или » USD», введенной вручную. Особенно, если это не печатная форма, а обычная таблица. Арифметические операции с такими ячейками естественно невозможны.
Числа в виде текста в ячейке
Избегайте хранить числовые данные в ячейке в формате текста. Со временем часть ячеек в таком столбце у вас будут иметь текстовый формат, а часть в обычном. Из-за этого будут проблемы с формулами.
Если ваша таблица будет презентоваться через LCD проектор
Выбирайте максимально контрастные комбинации цвета и фона. Хорошо выглядит на проекторе тёмный фон и светлые буквы. Самое ужасное впечатление производит красный на чёрном и наоборот. Это сочетание крайне неконтрастно выглядит на проекторе — избегайте его.
Страничный режим листа в Excel
Это тот самый режим, при котором Excel показывает, как лист будет разбит на страницы при печати. Границы страниц выделяются голубым цветом. Не рекомендую постоянно работать в этом режиме, что многие делают, так как в процессе вывода данных на экран участвует драйвер принтера, а это в зависимости от многих причин (например, принтер сетевой и в данный момент недоступен) чревато подвисаниями процесса визуализации и пересчёта формул. Работайте в обычном режиме.
Ещё больше полезной информации про Excel можно узнать на сайте Дениса.