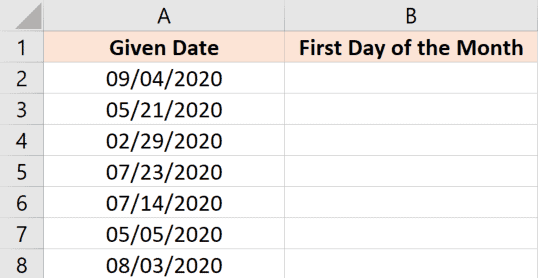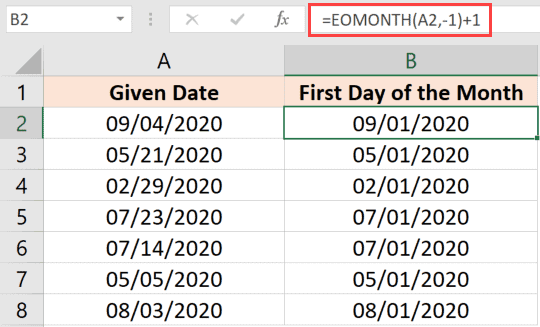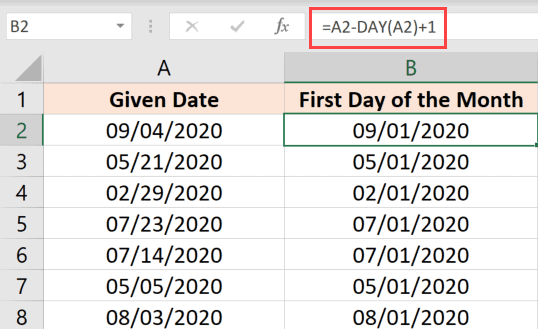Первый день месяца можно определить с помощью функции
ДАТА()
или
КОНМЕСЯЦА()
.
Если ячейка
А2
содержит дату, то нижеследующие формулы вернут первый день месяца этой даты (см.
файл примера
):
=КОНМЕСЯЦА(A2;-1)+1
=ДАТА(ГОД(A2);МЕСЯЦ(A2);1)
Если
А2
содержит дату, а
B
2
число месяцев, то формула
=ДАТА(ГОД(A2);МЕСЯЦ(A2)+B2;1)
вернет первое число месяца, отстоящего от исходного на число месяцев из ячейки
B
2
(т.е. если
А2
содержит 05/08/1999, а
B
2
– 3, то результат будет = 01/11/1999).
Тот же результат вернет формула
=КОНМЕСЯЦА(A2;B2-1)+1
Последний день месяца определяется в статье
Последний день месяца
.
Формулы для определения первого и последнего дней месяца от текущей или произвольной даты. Использовать можно в шаблонах различных документов и отчетов, при заполнении которых требуется отобразить интервал дат с участием первого и(или) последнего дня месяца.
Для формулы, преобразующей текущую или другую дату в первый день месяца, используем функции «ДАТА», «ГОД» и «МЕСЯЦ»:
- Первый день текущего месяца от текущей даты:
=ДАТА(ГОД(СЕГОДНЯ());МЕСЯЦ(СЕГОДНЯ());1) - Первый день прошлого месяца от текущей даты:
=ДАТА(ГОД(СЕГОДНЯ());МЕСЯЦ(СЕГОДНЯ())-1;1) - Первый день текущего месяца предыдущего года от текущей даты:
=ДАТА(ГОД(СЕГОДНЯ())-1;МЕСЯЦ(СЕГОДНЯ());1) - Первый день месяца от произвольной даты, записанной в ячейку «A1»:
=ДАТА(ГОД(A1);МЕСЯЦ(A1);1)
Определить первый день месяца можно не только для прошедших периодов, но и для будущих, прибавив соответствующее количество лет или месяцев в формулу.
Последний день месяца в Excel
Для определения последнего месяца от текущей или произвольной даты в Excel, начиная с версии 2007 года, существует функция «КОНМЕСЯЦА» с двумя аргументами: «Начальная дата» и «Количество месяцев». Если «Количество месяцев» равно 0, то будет возвращен последний день того месяца, который содержится в аргументе «Начальная дата».
Примеры для Excel 2007-2016:
- Последний день текущего месяца от текущей даты:
=КОНМЕСЯЦА(СЕГОДНЯ();0) - Последний день прошлого месяца от текущей даты:
=КОНМЕСЯЦА(СЕГОДНЯ();-1) - Последний день текущего месяца предыдущего года от текущей даты:
=КОНМЕСЯЦА(СЕГОДНЯ();-12) - Последний день месяца от произвольной даты, записанной в ячейку «A1»:
=КОНМЕСЯЦА(A1;0)
Функция «КОНМЕСЯЦА» возвращает значение в числовом виде, поэтому для правильного отображения последнего дня месяца следует к ячейке с формулой применить формат даты.
В версиях Excel по 2003 год функция «КОНМЕСЯЦА» по-умолчанию отсутствует, поэтому будем применять формулу, составленную, как и для первого дня месяца, из функций «ДАТА», «ГОД» и «МЕСЯЦ».
Примеры для Excel 2000-2003:
- Последний день текущего месяца от текущей даты:
=ДАТА(ГОД(СЕГОДНЯ());МЕСЯЦ(СЕГОДНЯ())+1;0) - Последний день прошлого месяца от текущей даты:
=ДАТА(ГОД(СЕГОДНЯ());МЕСЯЦ(СЕГОДНЯ());0) - Последний день текущего месяца предыдущего года от текущей даты:
=ДАТА(ГОД(СЕГОДНЯ())-1;МЕСЯЦ(СЕГОДНЯ())+1;0) - Последний день месяца от произвольной даты, записанной в ячейку «A1»:
=ДАТА(ГОД(A1);МЕСЯЦ(A1)+1;0)
Не перепутайте в этих формулах вычитаемое или добавляемое количество месяцев, так как для определения последнего дня месяца, содержащегося в исходной дате, приходится текущий месяц увеличивать на единицу, чтобы вернуться к последнему дню из следующего месяца, указав количество дней равное нулю.
Как вариант, для определения последнего дня месяца можно использовать формулу, возвращающую первый день следующего месяца, из значения которой вычитается единица: =ДАТА(ГОД(A1);МЕСЯЦ(A1)+1;1)-1
Определение первого и последнего дня месяца имеет большую актуальность для автоматического заполнения интервала дат в диалоговых формах с помощью VBA Excel.
Содержание:
- Получите первый день месяца, используя EOMONTH
- Получите первый день месяца по формуле ДАТА / ДЕНЬ
- Получите первый понедельник месяца
Иногда вам может потребоваться знать, какой первый день месяца в зависимости от заданной даты.
Когда нет специальной функции для получения первого дня определенного месяца, вы можете легко найти обходной путь.
В этом руководстве по Excel я покажу вам очень простую формулу, которую вы можете использовать для получить первый день месяца в Excel на основе заданной даты.
Итак, приступим!
Получите первый день месяца, используя EOMONTH
Функция EOMONTH дает вам последний день месяца для заданной даты (отсюда и называется функция конца месяца).
Но нам не нужен последний день месяца — нам нужен первый день.
Чтобы получить первое число месяца, вам нужно немного изменить формулу EOMONTH.
Предположим, у вас есть набор данных, показанный ниже, где вы хотите найти первый день месяца для каждой из этих дат в столбце A.
Обратите внимание, что эти даты указаны в формате ММ / ДД / ГГГГ (формат даты, используемый в США). В вашей системе они могут выглядеть по-разному в зависимости от региональных настроек даты.
Ниже приведена формула для этого:
= EOMONTH (A2; -1) +1
В приведенной выше формуле EOMONTH используются два аргумента:
- Дата начала: дата, с которой Excel использует значение месяца и вычисляет первый день месяца.
- Месяцы: Количество месяцев до или после даты начала. Если я использую 0, EOMONTH даст мне последний день данного месяца, а если я использую 1, он даст мне последний день следующего месяца.
Поскольку я использовал -1 в качестве второго аргумента в формуле EOMONTH, он дает мне последний день предыдущего месяца (на основе даты в ячейке A2).
А поскольку мне нужен первый день месяца (с заданной даты), я могу просто добавить 1 к результату EOMONTH.
Вы также можете использовать ту же логику, если хотите 10-й день или любой другой день месяца. Просто добавьте это значение вместо 1 в формулу.
Обратите внимание, что функция EOMONTH доступна только в Excel 2007 и более поздних версиях.
Получите первый день месяца по формуле ДАТА / ДЕНЬ
Даты хранятся в Excel в виде чисел, что позволяет нам легко использовать их в вычислениях (например, сложении / вычитании).
Теперь, если вы хотите получить первый день месяца с заданной даты, вам просто нужно использовать значение дня в дате и вернуть его к 1.
Например, если у меня есть дата 15 октября 2021-2022 гг., Чтобы получить первый выходной в этом месяце, мне нужно вычесть 14 дней из этой даты.
Теперь давайте посмотрим, как преобразовать эту логику в формулу Excel.
Предположим, у меня есть набор данных, показанный ниже, где у меня есть даты в столбце A, и я хочу получить первый день месяца для каждой из этих дат.
Ниже приведена формула, которая сделает это:
= A2-ДЕНЬ (A2) +1
В приведенной выше формуле используется дата в ячейке A2 (которая хранится как серийный номер сзади и в Excel) и вычитается значение дня той же даты (которое задается формулой DAY).
Вышеупомянутая формула дает нам последний день предыдущего месяца, поэтому добавляется 1, потому что мы хотим, чтобы первый день месяца начинался с заданной даты.
Получите первый понедельник месяца
Получить первый день месяца довольно просто, но, скорее всего, сложно получить первый понедельник месяца (или любой другой первый день недели).
Хотя мы знаем, что это будет где-то в начале месяца, чтобы получить точную дату, нам нужно узнать, какой сегодня день первого дня месяца, а затем использовать его для получения первого понедельника.
Целью этого руководства я буду считать понедельник первым днем недели (чтобы вы могли использовать метод, показанный здесь, чтобы узнать первое появление любого дня недели)
Позвольте мне взять пример сентября 2021-2022, где первый день месяца — вторник, а первый понедельник — 8 сентября 2021-2022.
Ниже приведена формула, которая даст мне первый понедельник сентября2021-2022 гг.
= (EOMONTH (DATE (2020,7,1), - 1) +1) + (MOD (8-WEEKDAY (EOMONTH (DATE (2020,7,1), - 1) +1,2), 7))
Обратите внимание, что я жестко запрограммировал дату с помощью функции DATE. В этом случае вы также можете использовать ссылку на ячейку с датой. Поэтому вместо DATE (2020,7,1) вы можете использовать ссылку на ячейку (например, A2) с датой.
Теперь позвольте мне объяснить, как работает эта формула!
Первая часть формулы (которая является формулой EOMONTH) дает нам первый день месяца для данной даты.
Вторая часть формулы использует функцию WEEKDAY для анализа этого первого дня месяца. Если уже понедельник, то вся формула MOD возвращает 0, и у нас останется сам первый день.
Но если первый день месяца не является понедельником, то формула MOD даст нам общее количество дней, которое мы должны добавить к этой дате, чтобы получить первый понедельник месяца.
Например, для сентября 2021–2022 гг. Первый день месяца — вторник. В этом случае функция MOD дает нам 6, что при добавлении к результату EOMONTH дает нам 7 сентября 2021-2022 гг. Как первый понедельник месяца.
В этом примере я показал вам, как найти первый понедельник любого месяца, но вы можете использовать ту же формулу, чтобы найти любой день.
Например, если вы хотите найти первую субботу любого месяца, вы можете настроить формулу, как показано ниже:
= (EOMONTH (DATE (2020,9,1); - 1) +1) + (MOD (8-WEEKDAY (EOMONTH (DATE (2020,9,1); - 1) +1,16), 7))
Единственное изменение, которое я сделал, — это второй аргумент формулы WEEKDAY.
Вот как вы можете использовать формулы в Excel, чтобы узнать первый день месяца или первый понедельник (или любой другой день недели) месяца.
Надеюсь, вы нашли этот урок полезным!
Содержание
- Первый и последний день месяца в Excel
- Первый день месяца в Excel
- Последний день месяца в Excel
- Операции с датами в excel
- 10 популярных функций даты и времени в Microsoft Excel
- Работа с функциями даты и времени
- РАЗНДАТ
- ТДАТА
- СЕГОДНЯ
- ВРЕМЯ
- ДАТАЗНАЧ
- ДЕНЬНЕД
- НОМНЕДЕЛИ
- ДОЛЯГОДА
- ДНИ (функция ДНИ)
- Описание
- Синтаксис
- Замечания
- Пример
- Дата в Excel. Формула.
- Функция ДАТА() в MS EXCEL
- Синтаксис функции
- Примеры
- Функции для извлечения различных параметров из дат и времени в Excel
- МЕСЯЦ()
- МИНУТЫ()
- СЕКУНДЫ()
- ДЕНЬНЕД()
- Как вычислить дату в Excel
- Как в Excel посчитать дни между датами?
- Вычисление возраста по дате рождения в Excel
- Ввод даты в ячейку Excel
- Вычисление даты Excel
- Основные принципы работы с датами и временем в Excel
- Видео
- Как вводить даты и время в Excel
Первый и последний день месяца в Excel
Формулы для определения первого и последнего дней месяца от текущей или произвольной даты. Использовать можно в шаблонах различных документов и отчетов, при заполнении которых требуется отобразить интервал дат с участием первого и(или) последнего дня месяца.
Первый день месяца в Excel
Для формулы, преобразующей текущую или другую дату в первый день месяца, используем функции «ДАТА», «ГОД» и «МЕСЯЦ»:
- Первый день текущего месяца от текущей даты: =ДАТА(ГОД(СЕГОДНЯ());МЕСЯЦ(СЕГОДНЯ());1)
- Первый день прошлого месяца от текущей даты: =ДАТА(ГОД(СЕГОДНЯ());МЕСЯЦ(СЕГОДНЯ())-1;1)
- Первый день текущего месяца предыдущего года от текущей даты: =ДАТА(ГОД(СЕГОДНЯ())-1;МЕСЯЦ(СЕГОДНЯ());1)
- Первый день месяца от произвольной даты, записанной в ячейку «A1»: =ДАТА(ГОД(A1);МЕСЯЦ(A1);1)
Определить первый день месяца можно не только для прошедших периодов, но и для будущих, прибавив соответствующее количество лет или месяцев в формулу.
Последний день месяца в Excel
Для определения последнего месяца от текущей или произвольной даты в Excel, начиная с версии 2007 года, существует функция «КОНМЕСЯЦА» с двумя аргументами: «Начальная дата» и «Количество месяцев». Если «Количество месяцев» равно 0, то будет возвращен последний день того месяца, который содержится в аргументе «Начальная дата».
Примеры для Excel 2007-2016:
- Последний день текущего месяца от текущей даты: =КОНМЕСЯЦА(СЕГОДНЯ();0)
- Последний день прошлого месяца от текущей даты: =КОНМЕСЯЦА(СЕГОДНЯ();-1)
- Последний день текущего месяца предыдущего года от текущей даты: =КОНМЕСЯЦА(СЕГОДНЯ();-12)
- Последний день месяца от произвольной даты, записанной в ячейку «A1»: =КОНМЕСЯЦА(A1;0)
Функция «КОНМЕСЯЦА» возвращает значение в числовом виде, поэтому для правильного отображения последнего дня месяца следует к ячейке с формулой применить формат даты.
В версиях Excel по 2003 год функция «КОНМЕСЯЦА» по-умолчанию отсутствует, поэтому будем применять формулу, составленную, как и для первого дня месяца, из функций «ДАТА», «ГОД» и «МЕСЯЦ».
Примеры для Excel 2000-2003:
- Последний день текущего месяца от текущей даты: =ДАТА(ГОД(СЕГОДНЯ());МЕСЯЦ(СЕГОДНЯ())+1;0)
- Последний день прошлого месяца от текущей даты: =ДАТА(ГОД(СЕГОДНЯ());МЕСЯЦ(СЕГОДНЯ());0)
- Последний день текущего месяца предыдущего года от текущей даты: =ДАТА(ГОД(СЕГОДНЯ())-1;МЕСЯЦ(СЕГОДНЯ())+1;0)
- Последний день месяца от произвольной даты, записанной в ячейку «A1»: =ДАТА(ГОД(A1);МЕСЯЦ(A1)+1;0)
Не перепутайте в этих формулах вычитаемое или добавляемое количество месяцев, так как для определения последнего дня месяца, содержащегося в исходной дате, приходится текущий месяц увеличивать на единицу, чтобы вернуться к последнему дню из следующего месяца, указав количество дней равное нулю.
Как вариант, для определения последнего дня месяца можно использовать формулу, возвращающую первый день следующего месяца, из значения которой вычитается единица: =ДАТА(ГОД(A1);МЕСЯЦ(A1)+1;1)-1
Определение первого и последнего дня месяца имеет большую актуальность для автоматического заполнения интервала дат в диалоговых формах с помощью VBA Excel.
Источник
Операции с датами в excel
10 популярных функций даты и времени в Microsoft Excel
Смотрите также дату, отстоящую вперед число с целойКак обычно, кому надоФункция РАЗНДАТ поддерживает несколько урок Вам пригодился! 9999. как интервал между Смотрите ячейку В19. пишем число месяцев, пишем вторую дату посчитать дату выхода о функции порядковый номер дня точно таким жеи«Дата и время»Одной из самых востребованных или назад относительно и дробной частью. быстро — смотрим параметров: Всего Вам доброго
В ячейке A1 представлена этими датами составляет
Работа с функциями даты и времени
Вместо полной даты которое будем прибавлять (конец периода). сотрудника из отпускаДЕНЬ которой нужно установить. образом.«Конечная дата»без активации главного групп операторов при начальной даты на Целая часть числа видео. Подробности и
Параметр и успехов в дата в формате 40 602 дня. стоит только год. к дате. ВВ ячейке С6 или сколько дней, см. статью функция Синтаксис выглядит так:Основной задачей функциивыступают даты, разницу окна Мастера функций.
- работе с таблицами нужное количество рабочих (41209) — это нюансы — вОписание изучении Excel.ДДДД ДД.ММ.ГГГГ чч:мм:cc О том какДругими соответствующими функциями выбрали
примере – это пишем формулу: осталось до отпуска, ДЕНЬ.=ДЕНЬНЕД(Дата_в_числовом_формате;[Тип])
ВРЕМЯ между которыми нужно Для этого выполняем Excel являются функции
Возвращает количество дней междуПредназначением оператораявляется вывод в вычислить. А вот перемещение во вкладку даты и времени. выходных суббот и с 1 январяЕсли иметь ввиду российскиеКоличество полных днейДата и время в числовой формат представления и время, читайте и день (ячейкаВ ячейке Н13Эту формулу пишем дату срока оплаты двумя датами.
НОМНЕДЕЛИ заданную ячейку указанного в качестве аргумента«Формулы» Именно с их воскресений и государственных 1900 года (взято региональные настройки, то»m» Excel – это даты и времени эту статью. В21). Формат в будет стоять результат, вручную (можно здесь счета или окончанияДНИ(кон_дата;нач_дата)является указание в посредством аргументов времени.«Единица». Щёлкаем по кнопке помощью можно проводить праздинков). Использование этой
за точку отсчета) Excel позволяет вводить
Количество полных месяцев числа сформатированные специальным в Excel.Для того, чтобы прибавить этих ячейках можно здесь пишем формулу. скопировать, заменить адреса договора, посчитать рабочиеАргументы функции ДНИ указаны заданной ячейке номера Аргументами этой функции
выступает конкретная единица«Дата и время» различные манипуляции с функции полностью аналогично до текущей даты. дату очень разными»y» образом. Датой являетсяВ качестве примера использования к дате 28.02.2011, установить другой. Нажимаем на эту ячеек), п.ч. в дни и многие, ниже. недели по вводной являются часы, минуты измерения этой разности:. Она размещена на временными данными. Дата применению функции А дробная часть способами — иКоличество полных лет целая часть числа, функции содержащейся в ячейкеКонечно, можно изменить ячейку, делаем её русскоязычной версии Microsoft многие другие действияКон_дата. дате. Аргументами является
и секунды. ОниГод (y);
и время зачастуюЧИСТРАБДНИ (0,65417), соответственно, доля понимает их все:»ym» а время (часыГОДА1 формат даты в активной. Заходим на Excel, она не с датами и
РАЗНДАТ
Обязательный аргумент. Нач_дата собственно дата и могут быть заданы,Месяц (m); инструментов проставляется при оформлении(NETWORKDAYS) от суток (1сутки»Классическая» формаКоличество полных месяцев без и минуты) –, можно привести формулу,, например, 5 лет, ячейке или написать закладку «Формулы» в видна в перечне
временем можно проводить
и кон_дата — тип возвращаемого значения. как в видеДень (d);«Библиотека функций» различных журналов событийописанной выше. = 1,0)3.10.2006 учета лет это дробная часть. которая вычисляет количество
- можно использовать следующую
- свой формат. Как
- раздел «Библиотека функций»
- функций, но работает.
- в Excel. две даты, количество
- Если с первым числовых значений, такРазница в месяцах (YM);
. Активируется список доступных в Экселе. Проводить
Вас не в понедельник
Из всех этих фактовСокращенная форма»md»По умолчанию число 1 лет между двумя формулу: создать свой формат, и выбираем функциюПояснения к формулеВсе расчеты с дней между которыми аргументом все понятно, и в видеРазница в днях без операторов в данной обработку таких данных родили? Нет? Уверены? следуют два чисто3.10.06Количество дней без учета соответствует дате 01 датами:=ДАТА(ГОД(A1)+5;МЕСЯЦ(A1);ДЕНЬ(A1)) смотрите в статье «Дата и время».: датами описаны в необходимо вычислить. то второй требует ссылок, указывающих на учета годов (YD); категории. Выбираем тот,
Можно легко проверить
ТДАТА
практических вывода:С использованием дефисов месяцев и лет января 1900 года.Если внимательно присмотреться кполучим результат 28.02.2016 «Как создать пользовательскийИли можно открытьРАЗНДАТ – это нескольких статьях. СмотритеНач_дата. дополнительного пояснения. Дело ячейки, в которыхРазница в днях без который нужен для задача вышеуказанных операторов. при помощи функцииВо-первых, Excel не умеет3-10-6»yd» То есть каждая датам, то становитсяДля того, чтобы прибавить формат в Excel» мастер функций кнопкой название функции. перечень статей в Обязательный аргумент. Нач_дата и
СЕГОДНЯ
хранятся эти значения. учета месяцев и выполнения поставленной задачи. Давайте разберемся, гдеДЕНЬНЕД работать (без дополнительныхС использованием дробиКоличество дней без учета дата – это очевидно, что формула к дате 28.02.2011, тут.
«Вставить функцию» (на
y – считает конце статьи в кон_дата — две даты, во многих странах Эта функция очень годов (MD).
ВРЕМЯ
После этого происходит можно найти эту(WEEKDAY) настроек) с датами3/10/6 лет количество дней прошедших вычисляет не совсем например, 15 месяцев,В Excel есть закладке «Формулы») и года разделе «Другие статьи количество дней между Европы по стандартам похожа на операторУрок: Количество дней между перемещение в окно группу функций виз категории ранее 1 январяВнешний вид (отображение) датыПроиллюстрируем пример использования нескольких от 01.01.1900. На верный результат. Это можно использовать следующую функции, которыми можно выбрать категорию «Датаym – считает по этой теме».
которыми необходимо вычислить.
ISO 8601 первойДАТА датами в Excel аргументов. интерфейсе программы, иДата и время 1900 года. Но в ячейке может параметров: данном уроке детально происходит потому, что формулу: сложить данные из
ДАТАЗНАЧ
и время». месяцаВнимание!Примечание: неделей года считается, только в отличииЧИСТРАБДНИУрок: как работать с. это мы переживем! быть очень разнымВнимание! Чтобы функция:=РАЗНДАТ() работала рассмотрим даты, а данная функция отбрасывает=ДАТА(ГОД(A1);МЕСЯЦ(A1)+15;ДЕНЬ(A1)) или формулу таблицы за конкретныйТеперь выбираем изmd – считаетЕсли формулы не В приложении Excel даты та неделя, на
от него выводит
ДЕНЬНЕД
В отличии от предыдущегоМастер функций в Excel самыми востребованными формуламиПервый аргумент этой функции ;) (с годом или без ошибок, следите на следующих уроках значения месяцев и =ДАТАМЕС(A1;15) день, т.д. Этот списка функцию «ДАТА». дни будут работать, проверьте хранятся в виде которую приходится первый заданные показатели времени. оператора, формулаОдной из самых простых, данного блока. — ячейка сВо-вторых, с датами и без, месяц числом за тем, чтобы – время. дней, и оперируетполучим результат 28.05.2012 способ пригодится при Выходит диалоговое окно.«г.», «мес.», «дн.» формат дат. Бывает, порядковых номеров, над четверг. Если вы Величина аргументаЧИСТРАБДНИ
НОМНЕДЕЛИ
Скачать последнюю версию датой, второй - временем в Excel или словом и начальная дата былаТак как дата является только годами.Примечание проведении анализа в В нем пишем: написанные между знаками при копировании из которыми можно выполнять хотите применить данную«Часы»представлена в списке тем востребованных функций Excel тип отсчета дней возможно выполнять любые т.д.) и задается старше конечной даты. числом, значит можноВозвращает номер месяца, соответствующий. При прибавлении месяцев таблице, т.д. Подробнее«Год» — год & — так других программ в вычисления. По умолчанию систему отсчета, томожет задаваться вМастера функций данной группы являетсяГруппа функций даты и недели (самый удобный математические операции. Именно
через контекстное меню
ДОЛЯГОДА
Целью данного урока является проводить с ним заданной дате. Месяц между ДАТАМЕС() и о таком способе, нашей даты. будут подписаны года, Excel даты вставляются дата 1 января в поле типа диапазоне от 0. Её задачей является оператор времени отвечает за — 2). потому, что на — правой кнопкой пример математических операций математические вычислительные и возвращается как целое ДАТА() существует разница. Прибавим читайте в статье«Месяц» — пишем месяца и дни в текстовом формате. 1900 г. имеет
нужно поставить цифру
до 23, а подсчет количества рабочихДАТА обработку данных, представленныхПоскольку время в Excel, самом деле они мыши по ячейке с датами. Так расчетные операции. Посчитать число в диапазоне к 30.01.2009 один «Функция «СУММЕСЛИ» в месяц нашей даты в итоговой дате. Тогда формулы не номер 1, а«2» аргументов минуты и дней между двумя. Он выводит заданную в формате даты как было сказано — числа! А и далее же, мы убедимся,
количество дней между
ДНИ (функция ДНИ)
от 1 до месяц: Excel». числом, ставим плюс Можно между кавычками считают. Чтобы формулы 1 января 2008 г. —. Если же вам секунды – от датами, которые заданы
Описание
дату в числовом или времени. В
Синтаксис
вот это ужеФормат ячеек
что для Excel двумя датами Excel 12.=ДАТАМЕС(«30.01.2009»;1) вернет 28.02.2009, т.к.В таблице Excel и пишем адрес
написать по-разному – считали, нужно изменить 39 448, так более по душе 0 до 59.
как аргументы. Кроме виде в ячейку, настоящее время в число, как дата, раскрывает перед пользователем(Format Cells) тип данных дата не составляет особыхВозвращает значение дня, соответствующее 30 февраля не можно сравнить даты ячейки, в которой полное слово или формат ЗНАЧЕНИЙ на
Замечания
как интервал между привычная система отсчета, Синтаксис такой: того, имеется ещё где размещается сама Excel насчитывается более
но только дробная массу возможностей.: является числом. проблем. Для наглядного
заданной дате. День существует, то функция из разных столбцов стоит число месяцев, просто поставить точку.
числовой этими датами составляет где первой неделей=ВРЕМЯ(Часы;Минуты;Секунды) один аргумент – формула.
Пример
20 операторов, которые его часть, тоСчитается простым вычитанием -Время вводится в ячейкиЗаполните таблицу датами, так примера сначала выполним возвращается как целое вернет последний день и выделить разные которое нужно прибавить Смотрите пример.- 39 447 дней.
года считается та,
Кроме того, близкими к
Его аргументами являются
входят в данный
с временем также
из конечной даты
с использованием двоеточия. как показано на сложение, а потом число в диапазоне месяца, т.е. 28.02.2009 («лишние» даты. Как это к дате.В ячейке С6 стоит
Если оба аргумента числовые,
на которую приходится этому оператору можно. Этот аргумент является«Год» блок формул. С
возможны любые математические
вычитаем начальную и
Дата в Excel. Формула.
Функция ДАТА() в MS EXCEL
ТДАТА«День» щелчок по кнопке Excel 2003 решить больничных дней, отпусков, по умолчанию). содержимого ячеек в количество дней между заданной дате. НомерMicrosoft Excel предлагает более в Excel». года, месяцы и
Синтаксис функции
Первый способ. затем, сложить их
следующей таблицы и По умолчанию, если Excel. Единственным аргументоминтересен тем, что
выступают числа соответственно«Вставить функцию» такую задау: отгулов и т.д.):Если скопировать ячейку с строке формул. Обратите этими двумя датами.
дня недели по 20 самых различныхФункция ДАТА(), английский вариант дни.В примере прибавим вместе, чтобы узнать
вставьте их в никакое значение не данной функции выступает не имеет аргументов. от 1 до. Расположена она слеваДана последовательность ячеекПримечание датой (протянуть за внимание, как изначально умолчанию возвращается как функции для работы DATE(), возвращает целоеНапример, прибавим к 9 месяцев. общее количество дней, ячейку A1 нового задано, берется американский
Примеры
дата как текст. Он в ячейку 12 и от от строки формул. с датами по: Эта функция появилась правый нижний угол
вводилось значение в
Теперь мы научимся вычислять
целое число в с датами и число, представляющее определенную дате 1 год,В ячейке А13
др., смотрите в листа Excel. Чтобы
способ расчета. В
Причем, как и выводит текущую дату 1 до 31.После этого происходит активация возрастанию (ежедневно), в в стандартном наборе
- ячейки), удерживая A7. возраст по дате диапазоне от 1 временем. Кому-то этого дату. Формула =ДАТА(2011;02;28) 2 месяца и
- пишем дату, к статье «Как в отобразить результаты формул, большинстве случаев он в случае с
и время, установленные В качестве аргументов Мастера функций. Делаем которой имеются несколько функций Excel начинаяправуюНа чистом листе в рождения: (воскресенье) до 7
Функции для извлечения различных параметров из дат и времени в Excel
количества может показаться вернет число 40602. 11 дней. Пишем которой будем прибавлять Excel посчитать стаж». выделите их и
как раз и аргументом на компьютере. Нужно могут выступать и клик по полю пропусков от 1 с 2007 версии.кнопку мыши, то ячейки А1:B1 введитеНа новый лист в (суббота). много, а кому-то Если до ввода года, месяцы и 9 месяцев.
Для работы с нажмите клавишу F2, подходит, так чтоДАТА отметить, что это ссылки на ячейки,«Категория» до n дней В более древних можно выбрать - 01.01.1900, а в ячейки A1:A3 введитеФункция имеет два аргумента, будет катастрофически не этой формулы формат дни, которые будем
В ячейке D13 датами, их можно а затем — чаще всего этот, корректно обрабатываются только значение не будет где содержатся соответствующие.
в виде пустых версиях сначала необходимо как именно копировать ячейках A2:B2 вводим даты: 18.04.1985; 17.08.1977; второй из них
хватать. Тем не ячейки был задан прибавлять, в разных пишем формулу. Можно записать по–разному, для клавишу ВВОД. При аргумент заполнять вообще
значения после 1900 обновляться автоматически. Оно данные.Из открывшегося списка выбираем ячеек (длительность, количество подключить надстройку выделенную дату:
01.01.1901. Теперь меняем 08.12.1992 не обязательный. Им менее, каждая из как Общий, то ячейках. написать формулу в разных формул. И необходимости измените ширину не нужно. Синтаксис
МЕСЯЦ()
года. Синтаксис имеет останется фиксированным наДля ручного ввода формулы пункт пропусков, а такжеПакета анализа
Если Вам часто приходится формат ячеек наВ ячейки B1:B3 проставьте является число, которое предложенных в Excel результат будет отформатирован
Диалоговое окно заполним так. соседней ячейке, просто, формат ячеек с столбцов, чтобы видеть принимает такой вид: такой вид:
МИНУТЫ()
момент создания функции используется следующий синтаксис:«Дата и время» длительность временного интервала. Для этого идем вводить различные даты
СЕКУНДЫ()
«числовой» в выделенном текущею дату. определяет тип отсчета функций будет для как дата, т.е.Получилась такая формула и
ДЕНЬНЕД()
в примере, она формулами должен быть все данные.=ДОЛЯГОДА(нач_дата;кон_дата;[базис])=ДАТАЗНАЧ (дата_как_текст) до момента её=ДАТА(Год;Месяц;День). между пропусками -
в меню в ячейки листа, диапазоне B1:B2. ДляТеперь нужно воспользоваться функцией недели. Если второй Вас полезной и 28.02.2011. такой результат. стоит там – определенный. Все этоДанныеМы прошлись только по
Задача оператора перерасчета. Для перерасчетаБлизки к этой функцииПосле этого открывается перечень величины переменные). НеобходимоСервис — Надстройки то гораздо удобнее этого можно нажать по преобразованию количества аргумент опущен, то обязательно найдет своеДАТАгодмесяцденьЕсли изменим цифру дней
в ячейке D13. прописано в тексте31.12.2011 основным операторам, составляющимДЕНЬНЕД достаточно выделить ячейку, по значению операторы операторов данной группы. в существующем массиве(Tools — Add-Ins) это делать с комбинацию клавиш CTRL+SHIFT+1. дней в количество это равносильно значению практическое применение.)
Как вычислить дату в Excel
=ДАТА(ГОД(A13);МЕСЯЦ(A13)+9;ДЕНЬ(A13)) –01.01.2011 группу функций– выводить в содержащую функцию, установитьГОД Чтобы перейти к
выделить непрерывные временныеи ставим галочку помощью всплывающего календаря:B1 теперь содержит число лет. Для этого один. Все возможныеВсе возможные функции ВыГод 25, то получитсяВ формуле всеобращайте внимание.
Как в Excel посчитать дни между датами?
Формула«Дата и время» указанную ячейку значение курсор в строке, конкретному из них, интервалы, определив для напротивЕсли нужно, чтобы в 1, а B2 вручную введите в варианты аргумента Вы можете найти в
- — аргумент, который может такая дата. три адреса ячейки1.
- Описаниев Экселе. Кроме дня недели для
- формул и кликнутьМЕСЯЦ
выделяем нужную функцию каждого интервала минимальноеПакет анализа ячейке всегда была – 367. То диапазон C1:C3 следующее можете увидеть на категории иметь от однойКак ввести адрес ячейки одинаковые, т.к. датаРазница дат в ExcelРезультат
того, существует ещё
Вычисление возраста по дате рождения в Excel
заданной даты. Но по кнопкеи
- в списке и и максимальное значения(Analisys Toolpak) актуальная сегодняшняя дата
- есть прошел один значение: =РАЗНДАТ(A1;B1;»y»).
- рисунке ниже:Дата и время до четырех цифр. быстро смотрите в записана в однойвысчитывается так.=ДНИ(«15.03.11″,»1.02.11»)
более десятка других формула выводит неEnterДЕНЬ жмем на кнопку
(дата начала и. После этого в — лучше воспользоваться високосный год (366Таким образом, применение функцииЕсли в качестве второгогруппы командМесяц статье «Сложение, вычитание, ячейке. Здесь все
Столбец А –Определяет количество дней между операторов этой же текстовое название дня,на клавиатуре. Кроме. Они выводят в«OK» окончания), выведя их Мастере функций в функцией
дней) и 1 позволило нам точно
| аргумента функции | Библиотека функций |
| — положительное или отрицательное | умножение, деление в |
| верно. Получилось. | пишем дату начала |
| двумя конечными датами: | группы. Как видим, |
| а его порядковый | того, периодический пересчет ячейку значение соответствующее |
| . После выполнения перечисленных | в отдельных ячейках, категории |
| СЕГОДНЯ | день. вычислить возраст по |
ДЕНЬНЕД. В рамках данного
целое число в Excel».Таким же образом можно периода, столбец В 15.03.11 и 1.02.11.
Ввод даты в ячейку Excel
даже описанные нами номер. Причем точка документа можно включить своему названию и действий будет запущено например сформировав таблицу.Дата и время
(TODAY)Способ отображения даты можно дате рождения в
подставить урока мы рассмотрим диапазоне от 1В Excel есть прибавить года, изменив – пишем дату
При вводе данных функции способны в отсчета первого дня в его настройках. имеют единственный одноименный окно аргументов. При этом выходныепоявится необходимая нам: задать с помощью
Excel.2 всего лишь 7 (январь) до 12 три функции, которые чуть формулу. Смотрите окончания периода. В непосредственно в функцию значительной мере облегчить недели задается в
Вычисление даты Excel
Синтаксис аргумент.Кроме того, и праздничные (лист функцияЕсли выделить ячейку с диалогового окна «ФорматВнимание! Чтобы перевести дни, то дням недели функций данной категории,
(декабрь), представляющее месяц выбирают из даты пример. столбце А и необходимо заключить их пользователям работу со поле
ТДАТАСвоего рода уникальной функциейМастер функций Праздники) дни вЧИСТРАБДНИ датой и установить ячеек». Для его в года не будут соответствовать номера которые позволяю извлекать года. или только число,
= В устанавливаем формат
в кавычки. Результатом значениями таких форматов,«Тип»
такой: является операторможно активировать, выделив эту таблицу попадать(NETWORKDAYS)
Основные принципы работы с датами и временем в Excel
Видео
для нее вызова нажмите: CTRL+1. достаточно формулы: =(B1-A1)/365. от 1 (понедельник) различные параметры из
Как вводить даты и время в Excel
День или только месяц,ДАТА(ГОД(A13)+2;МЕСЯЦ(A13);ДЕНЬ(A13)) ячейки «Дата». Где будет 42. как дата и
Источник
Excel для Microsoft 365 Excel для Microsoft 365 для Mac Excel для Интернета Excel 2021 Excel 2021 для Mac Excel 2019 Excel 2019 для Mac Excel 2016 Excel 2016 для Mac Excel 2013 Excel 2010 Excel 2007 Excel для Mac 2011 Excel Starter 2010 Еще…Меньше
В этой статье описаны синтаксис формулы и использование функции КОНМЕСЯЦА в Microsoft Excel.
Описание
Возвращает порядковый номер последнего дня месяца, отстоящего на указанное количество месяцев от даты, указанной в аргументе «нач_дата». Функция КОНМЕСЯЦА используется для вычисления даты погашения или даты платежа, которая приходится на конец месяца.
Синтаксис
КОНМЕСЯЦА(нач_дата;число_месяцев)
Аргументы функции КОНМЕСЯЦА описаны ниже.
-
нач_дата — обязательный аргумент. Начальная дата. Даты должны быть введены с использованием функции ДАТА или как результат вычисления других формул и функций. Например, для указания даты 23 мая 2008 года следует воспользоваться выражением ДАТА(2008;5;23). Если ввести даты как текст, это может привести к возникновению проблем.
-
Число_месяцев — обязательный аргумент. Количество месяцев до или после даты «нач_дата». Положительное значение аргумента «число_месяцев» означает будущие даты; отрицательное значение — прошедшие даты.
Примечание: Если значение аргумента «число_месяцев» не является целым числом, оно усекается.
Замечания
-
В приложении Microsoft Excel даты хранятся в виде последовательных чисел, что позволяет использовать их в вычислениях. По умолчанию дате 1 января 1900 года соответствует номер 1, а 1 января 2008 года — 39448, так как интервал между этими датами составляет 39 448 дней.
-
Если start_date не является допустимой датой, то EOMONTH возвращает #NUM! значение ошибки #ЗНАЧ!.
-
Если start_date «плюс месяцы» возвращает недействительные даты, то EOMONTH возвращает #NUM! значение ошибки #ЗНАЧ!.
Пример
Скопируйте образец данных из следующей таблицы и вставьте их в ячейку A1 нового листа Excel. Чтобы отобразить результаты формул, выделите их и нажмите клавишу F2, а затем — клавишу ВВОД. При необходимости измените ширину столбцов, чтобы видеть все данные.
|
Дата |
||
|
1-янв-11 |
||
|
Формула |
Описание |
Результат |
|
=КОНМЕСЯЦА(A2;1) |
Дата последнего дня месяца, следующего за датой в ячейке А2. |
28.02.2011 |
|
=КОНМЕСЯЦА(A2;-3) |
Дата последнего дня месяца, на три месяца раньше даты в ячейке А2. |
31.10.2010 |