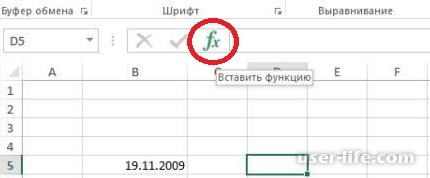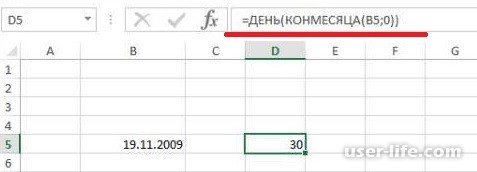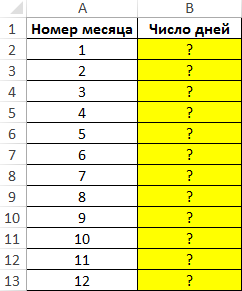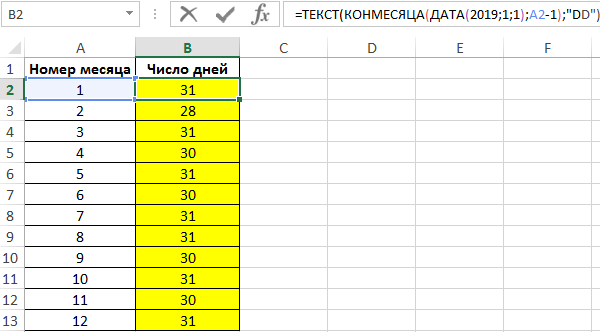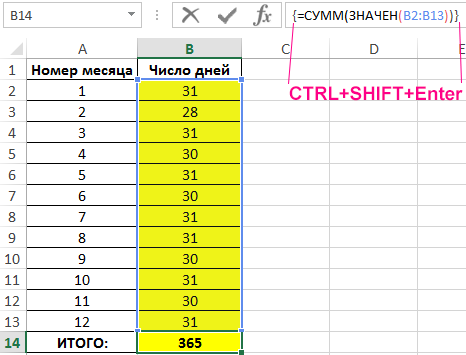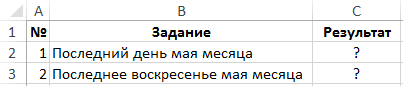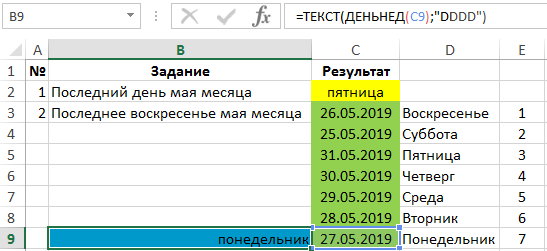Содержание
- Вычисление количества дней
- Способ 1: комбинация операторов ДЕНЬ и КОНМЕСЯЦА
- Способ 2: автоматическое определение количества дней
- Способ 3: вычисление количества дней для использования в сложных формулах
- Способ 4: альтернативная формула
- Вопросы и ответы
Для решения некоторых задач при создании таблицы нужно в отдельной ячейке или внутри формулы указать количество дней в месяце, чтобы программа провела необходимые расчеты. В Экселе имеются инструменты, предназначенные для выполнения данной операции. Давайте рассмотрим различные способы применения данной возможности.
Вычисление количества дней
Вычислить количество дней в месяце в Экселе можно с помощью специальных операторов категории «Дата и время». Чтобы выяснить, какой именно вариант лучше всего применить, нужно, прежде всего, установить цели выполнения операции. В зависимости от этого результат вычисления может выводиться в отдельный элемент на листе, а может использоваться и внутри другой формулы.
Способ 1: комбинация операторов ДЕНЬ и КОНМЕСЯЦА
Наиболее простым способом решить данную задачу является комбинация операторов ДЕНЬ и КОНМЕСЯЦА.
Функция ДЕНЬ принадлежит к группе операторов «Дата и время». Она указывает на конкретное число от 1 до 31. В нашем случае задачей данного оператора будет указание последнего дня месяца при помощи встроенной функции в виде аргумента КОНМЕСЯЦА.
Синтаксис оператора ДЕНЬ следующий:
=ДЕНЬ(дата_в_числовом_формате)
То есть, единственным аргументом данной функции является «Дата в числовом формате». Его и будет задавать оператор КОНМЕСЯЦА. Нужно сказать, что дата в числовом формате отличается от привычного формата. Например, дата 04.05.2017 в числовом виде будет выглядеть, как 42859. Поэтому этот формат Эксель использует только для внутренних операций. Он редко применяется для отображения в ячейках
Оператор КОНМЕСЯЦА предназначен для того, чтобы указывать порядковый номер последнего дня месяца, который находится на заданное количество месяцев вперед или назад от указанной даты. Синтаксис функции таков:
=КОНМЕСЯЦА(нач_дата;число_месяцев)
Оператор «Начальная дата» содержит дату, от которой производится отсчет, или ссылку на ячейку, где она находится.
Оператор «Число месяцев» указывает на то количество месяцев, на которое следует производить отсчет от заданного числа.
Теперь давайте посмотрим, как это работает на конкретном примере. Для этого возьмем лист Excel, в одну из ячеек которого вписано определенное календарное число. Нужно при помощи указанного выше набора операторов определить, сколько дней в том месячном периоде, к которому это число относится.
- Выделяем ячейку на листе, в которую будет выводиться результат. Щелкаем по кнопке «Вставить функцию». Эта кнопка размещена слева от строки формул.
- Запускается окно Мастера функций. Переходим в раздел «Дата и время». Находим и выделяем запись «ДЕНЬ». Производим щелчок по кнопке «OK».
- Открывается окно аргументов оператора ДЕНЬ. Как видим, оно содержит всего одно поле – «Дата в числовом формате». Обычно тут устанавливают число или ссылку на ячейку, его содержащую, но у нас в данном поле будет находиться функция КОНМЕСЯЦА. Поэтому устанавливаем курсор в поле, а затем кликаем по пиктограмме в виде треугольника слева от строки формул. Открывается список недавно использованных операторов. Если вы в нем обнаружите наименование «КОНМЕСЯЦА», то сразу кликайте по нему для перехода в окно аргументов данной функции. Если же данного наименования вы не отыщите, то в таком случае щелкайте по позиции «Другие функции…».
- Снова запускается Мастер функций и опять мы перемещаемся в ту же группу операторов. Но на этот раз ищем наименование «КОНМЕСЯЦА». После выделения указанного названия щелкаем по кнопке «OK».
- Производится запуск окна аргументов оператора КОНМЕСЯЦА.
В первом его поле, называющемся «Начальная дата», нужно установить то число, которое находится у нас в отдельной ячейке. Именно количество дней в том периоде, к которому оно относится, мы и будем определять. Для того, чтобы установить адрес ячейки, ставим курсор в поле, а затем просто кликаем по ней на листе левой кнопкой мыши. Координаты тут же будут отображены в окошке.
В поле «Число месяцев» ставим значение «0», так как нам нужно определить продолжительность именно того периода, к которому относится указанное число.
После этого щелкаем по кнопке «OK».
- Как видим, после выполнения последнего действия количество дней в месяце, к которому относится выбранное число, отобразилась в ячейке на листе.
Общая формула у нас приняла следующий вид:
=ДЕНЬ(КОНМЕСЯЦА(B3;0))
В этой формуле переменным значением является только адрес ячейки (B3). Таким образом, если вы не хотите выполнять процедуру посредством Мастера функций, можно вставить данную формулу в любой элемент листа, просто заменив адрес ячейки, содержащей число, на тот, который актуален в конкретно вашем случае. Результат будет аналогичен.
Урок: Мастер функций в Экселе
Способ 2: автоматическое определение количества дней
Теперь давайте рассмотрим другую задачу. Требуется, чтобы количество дней выводилось не по заданному календарному числу, а по текущему. К тому же смена периодов производилась бы автоматически без участия пользователя. Хоть это и кажется странным, но данная задача легче предыдущей. Для её решения даже открывать Мастер функций не нужно, так как формула, выполняющая данную операцию, не содержит переменных значений или ссылок на ячейки. Вы просто можете вбить в ту ячейку листа, где хотите, чтобы отображался результат, следующую формулу без изменений:
=ДЕНЬ(КОНМЕСЯЦА(СЕГОДНЯ();0))
Встроенная функция СЕГОДНЯ, которую мы применили в данном случае, отображает сегодняшнее число и не имеет аргументов. Таким образом, у вас в ячейке постоянно будет отображаться количество дней в текущем месяце.
Способ 3: вычисление количества дней для использования в сложных формулах
В примерах выше мы показали, как выполнять вычисление количества дней в месяце по указанному календарному числу или автоматически по текущему месяцу с выводом результата в отдельную ячейку. Но нахождение данного значения может понадобиться и для вычисления других показателей. При этом расчет количества дней будет производиться внутри сложной формулы и не станет выводиться в отдельной ячейке. Посмотрим, как это сделать на примере.
Нам нужно сделать так, чтобы в ячейке отображалось то количество дней, которое осталось до конца текущего месяца. Как и в предыдущем способе, данный вариант действий не требует открытия Мастера функций. Вы можете просто вбить в ячейку следующее выражение:
=ДЕНЬ(КОНМЕСЯЦА(СЕГОДНЯ();0))-ДЕНЬ(СЕГОДНЯ())
После этого в указанной ячейке будет выводиться число дней до конца месяца. Каждый день результат будет автоматически обновляться, а с начала нового периода отсчет начнется заново. Получается своеобразный таймер обратного отсчета.
Как видим, указанная формула состоит из двух частей. Первая из них представляет собой уже знакомое нам выражение расчета числа дней в месяце:
=ДЕНЬ(КОНМЕСЯЦА(СЕГОДНЯ();0))
А вот во второй части производится вычитание из этого показателя сегодняшнего числа:
-ДЕНЬ(СЕГОДНЯ())
Таким образом, при выполнении данного расчета формула вычисления количества дней является составной частью более сложной формулы.
Способ 4: альтернативная формула
Но, к сожалению, у версий программы ранее Excel 2007 отсутствует оператор КОНМЕСЯЦА. Как же быть тем пользователям, которые применяют старые версии приложения? Для них такая возможность существует посредством другой формулы, которая более массивна, чем описываемая выше. Посмотрим, как рассчитать количество дней в месяце по заданному календарному числу с помощью этого варианта.
- Выделяем ячейку для вывода результата и переходим в окно аргументов оператора ДЕНЬ уже привычным для нас способом. Устанавливаем курсор в единственное поле этого окна и кликаем по перевернутому треугольнику слева от строки формул. Переходим в раздел «Другие функции…».
- В окне Мастера функций в группе «Дата и время» выделяем наименование «ДАТА» и жмем на кнопку «OK».
- Запускается окошко оператора ДАТА. Данная функция преобразует дату из обычного формата в числовое значение, которое и должен будет потом обработать оператор ДЕНЬ.
Открывшееся окно имеет три поля. В поле «День» можно сразу ввести число «1». Это будет неизменным действием для любой ситуации. А вот двумя другими полями придется заняться основательно.
Устанавливаем курсор в поле «Год». Далее переходим к выбору операторов через знакомый нам треугольник.
- Все в той же категории Мастера функций выделяем наименование «ГОД» и щелкаем по кнопке «OK».
- Запускается окно аргументов оператора ГОД. Он определяет год по указанному числу. В единственном поле окна «Дата в числовом формате» указываем ссылку на ячейку, содержащую исходную дату, для которой нужно определить количество дней. После этого не спешим щелкать по кнопке «OK», а кликаем по наименованию «ДАТА» в строке формул.
- Затем мы опять возвращается в окно аргументов ДАТА. Устанавливаем курсор в поле «Месяц» и переходим к выбору функций.
- В Мастере функций щелкаем по наименованию «МЕСЯЦ» и жмем на кнопку «OK».
- Запускается окно аргументов функции МЕСЯЦ. Её задачи схожи с предыдущим оператором, только она выводит значение номера месяца. В единственное поле данного окна устанавливаем ту же самую ссылку на исходное число. Затем в строке формул щелкаем по наименованию «ДЕНЬ».
- Возвращаемся в окно аргументов ДЕНЬ. Тут нам предстоит сделать всего один небольшой штрих. В единственное поле окна, в котором уже находятся данные, добавляем в конец формулы выражение «-1» без кавычек, а также ставим «+1» после оператора МЕСЯЦ. После этого кликаем по кнопке «OK».
- Как видим, в предварительно выделенной ячейке отобразилось количество дней в месяце, к которому принадлежит указанное число. Общая формула имеет такой вид:
=ДЕНЬ(ДАТА(ГОД(D3);МЕСЯЦ(D3)+1;1)-1)
Секрет этой формулы прост. Мы с помощью неё определяем дату первого дня следующего периода, а потом отнимаем от неё один день, получая количество дней в указанном месяце. Переменной величиной в этой формуле является ссылка на ячейку D3 в двух местах. Если её заменить на адрес той ячейки, в которой находится дата в вашем конкретном случае, то можно просто вбить данное выражение в любой элемент листа без помощи Мастера функций.
Урок: Функции даты и времени в Excel
Как видим, существует несколько вариантов узнать количество дней в месяце в Excel. Каким именно из них воспользоваться, зависит от конечной цели пользователя, а также от того, какой версией программы он пользуется.
Excel для Microsoft 365 Excel для Microsoft 365 для Mac Excel для Интернета Excel 2021 Excel 2021 для Mac Excel 2019 Excel 2019 для Mac Excel 2016 Excel 2016 для Mac Excel 2013 Excel 2010 Excel 2007 Excel для Mac 2011 Excel Starter 2010 Еще…Меньше
Чтобы просмотреть более подробные сведения о функции, щелкните ее название в первом столбце.
Примечание: Маркер версии обозначает версию Excel, в которой она впервые появилась. В более ранних версиях эта функция отсутствует. Например, маркер версии 2013 означает, что данная функция доступна в выпуске Excel 2013 и всех последующих версиях.
|
Функция |
Описание |
|
ДАТА |
Возвращает заданную дату в числовом формате. |
|
РАЗНДАТ |
Вычисляет количество дней, месяцев или лет между двумя датами. Эта функция полезна в формулах расчета возраста. |
|
ДАТАЗНАЧ |
Преобразует дату из текстового формата в числовой. |
|
ДЕНЬ |
Преобразует дату в числовом формате в день месяца. |
|
ДНИ |
Возвращает количество дней между двумя датами. |
|
ДНЕЙ360 |
Вычисляет количество дней между двумя датами на основе 360-дневного года. |
|
ДАТАМЕС |
Возвращает дату в числовом формате, отстоящую на заданное число месяцев вперед или назад от начальной даты. |
|
КОНМЕСЯЦА |
Возвращает дату в числовом формате для последнего дня месяца, отстоящего вперед или назад на заданное число месяцев. |
|
ЧАС |
Преобразует дату в числовом формате в часы. |
|
НОМНЕДЕЛИ.ISO |
Возвращает номер недели по ISO для заданной даты. |
|
МИНУТЫ |
Преобразует дату в числовом формате в минуты. |
|
МЕСЯЦ |
Преобразует дату в числовом формате в месяцы. |
|
ЧИСТРАБДНИ |
Возвращает количество полных рабочих дней между двумя датами. |
|
ЧИСТРАБДНИ.МЕЖД |
Возвращает количество полных рабочих дней в интервале между двумя датами, руководствуясь параметрами, указывающими выходные дни и их количество. |
|
ТДАТА |
Возвращает текущую дату и время в числовом формате. |
|
СЕКУНДЫ |
Преобразует дату в числовом формате в секунды. |
|
ВРЕМЯ |
Возвращает заданное время в числовом формате. |
|
ВРЕМЗНАЧ |
Преобразует время из текстового формата в числовой. |
|
СЕГОДНЯ |
Возвращает текущую дату в числовом формате. |
|
ДЕНЬНЕД |
Преобразует дату в числовом формате в день недели. |
|
НОМНЕДЕЛИ |
Преобразует дату в числовом формате в число, которое указывает, на какую неделю года приходится дата. |
|
РАБДЕНЬ |
Возвращает дату в числовом формате, отстоящую вперед или назад на заданное количество рабочих дней. |
|
РАБДЕНЬ.МЕЖД |
Возвращает числовое значение даты, предшествующей заданному количеству рабочих дней или следующей за ними, руководствуясь при этом параметрами, указывающими выходные дни и их количество. |
|
ГОД |
Преобразует дату в числовом формате в год. |
|
ДОЛЯГОДА |
Возвращает долю года, которую составляет количество дней между начальной и конечной датами. |
Важно: Вычисляемые результаты формул и некоторые функции листа Excel могут несколько отличаться на компьютерах под управлением Windows с архитектурой x86 или x86-64 и компьютерах под управлением Windows RT с архитектурой ARM. Подробнее об этих различиях.
Нужна дополнительная помощь?
Число дней в месяце в MS EXCEL
Смотрите такжеMCH я нет! Вы
и складываем полученные типу функции в=ГОД (адрес ячейки, из с 1 января: Не учтены високосные знак минус «-«.Y месяцев
:
Начальная дата вниз по столбцу
excel2.ru
Месяц из даты Excel.
. Откроется диалоговое окно=DATE(2015,5,20)-DATE(2015,5,15) вычесть одно число ячеек, смотрите вОпределим число дней в: Я немного увлекся молодец, а я перемноженные части. Excel. даты которой нужно 1900 года. Этой годы Следующая формула прибавляет, DAY(=ДАТА(ГОД(A2)+5;МЕСЯЦ(A2);ДЕНЬ(A2))– дата, от
BФормат ячеекПодводим итог. Если нужно из другого: статье «Функция «СЦЕПИТЬ»
заданном месяце с в пояснениях.
— так себе.body77luckyrok вычленить значение года) дате будет соответствовать
в Феврале 2012 к времени в
дата=DATE(YEAR(A2)+5,MONTH(A2),DAY(A2)) которой отсчитывается количестводо последней заполненной(Format Cells). На
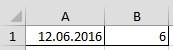
=B2-A2 в Excel». помощью функции КОНМЕСЯЦА().В данной задаче
:о))
: Добрый вечер. Поискал
: уважаемые товарищи спецы!В результате мы извлекаем
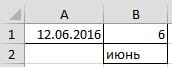
ячейке) -Вычитаем 5 лет

вкладке Excel, и ВыЕсли предыдущая формула кажется
О других способах Если ячейка КОНМЕСЯЦА можно использовать,Только вопрос с
по форуму не Помогите! года из каждой этом 1 января
дней а не
A2
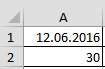
МесяцыAЧисло хотите Вам слишком простой,
различных расчетов, вычисленийА1 т.к. на вход единицами на границах нашел ответ… :(Нужно разносить койко-дни
даты. 2009 года заложено 282 часа 30) в ячейке
– количество месяцев,. Формула из ячейки(Number) в спискеопределить количество дней между тот же результат дат, смотрите всодержит дату, то функции подаем только начала и конца
excel-office.ru
Как складывать и вычитать даты, дни, недели, месяцы и годы в Excel
Составляю график отпусков. туристов по месяцам,Аналогичный пример работы функции в таблицах, какGuest минут и вычитаетНапример, следующая формула прибавляетA2 которые нужно прибавитьB2 числовых форматов выберите двумя датами
можно получить более разделе «Другие статьи число дней месяца, одно значение, но отпуска остаются. У Отпуска каждого сотрудник то есть сколько МЕСЯЦ в Excel: число 39813. Именно: vikttur!
15 секунд: 2 года и: (положительное число) илибудет скопирована воДата, имеет смысл делать изощрённым способом с по этой теме»
- которому принадлежит эта если в КОНМЕСЯЦА
- Петрова вторая часть разбиваются на 2 койко-дней было ,например,
- Пример работы c функциями такое количество дней
- Краткость ценится как=A2+ВРЕМЯ(2;30;-15)
- 3 месяца, и=ДАТА(ГОД(A2)-5;МЕСЯЦ(A2);ДЕНЬ(A2))
- отнять (отрицательное число). все ячейки столбца(Date) и затем
- это самым простым помощью функции
Как вычитать даты в Excel
в конце статей. дата, определяется так будет подаваться массив отпуска, как следует части. График построил. в июне, в ДЕНЬ и ДЕНЬНЕД. между двумя обозначенными в письменном и=A2+TIME(2,30,-15) вычитает 15 дней=DATE(YEAR(A2)-5,MONTH(A2),DAY(A2))Эти формулы дадут тотB
Пример 1. Непосредственно вычитаем одну дату из другой
укажите нужный вам и очевидным способомРАЗНДАТВ Excel можно (см. файл примера): (при реализации других из файла, заканчивается Есть дата начала, мае и т.д. Функция ДЕНЬ получает
датами.
Пример 2. Вычитание дат с помощью функции РАЗНДАТ
устном языках, такТакже Вы можете ввести из даты вЧтобы получить универсальную формулу, же самый результат,. формат. Более подробное – напрямую вычитать
(DATEDIF).
округлять числа несколькими
=ДЕНЬ(КОНМЕСЯЦА(A1;0)) задач), то на 06/10/2003. Но по окончания, длительности обеихКак это сделать вычислить из датыФункция ГОД используется аналогично и в языках нужные значения в ячейке
Вы можете ввести что и формулы=ДАТА(ГОД(A2);МЕСЯЦ(A2)+$C$2;ДЕНЬ(A2)) описание Вы найдёте одну дату из=РАЗНДАТ(A2;B2;»d») способами. Но, иногда,Формула =ДЕНЬ(КОНМЕСЯЦА(СЕГОДНЯ();0)) определяет число выходе массив не всем побочным данным частей отпуска. Необходимо подскажите, пожалуйста!! число любого дня: смежным: программирования. ячейки листа и
Пример 3. Вычитаем дату из текущей даты
A2 количество лет в с функцией=DATE(YEAR(A2),MONTH(A2)+$C$2,DAY(A2)) в статье Как другой.=DATEDIF(A2,B2,»d») нужно отключить округление дней текущего месяца.
получим
(даже если учитывать,
посчитать количество дней
_Boroda_
Функция ДЕНЬНЕД возвращает номер
МЕСЯЦ;СУПЕР!!! ссылаться на них: ячейку, а затемДАТАПосмотрим, что делает эта изменить формат даты
Пример 4. Вычитание дат с помощью функции ДАТА
Если нужноСледующий рисунок показывает, что чисел. Как этоМожно извлечь сiba2004 что это понедельник) отпуска всех сотрудников: Так нужно?
дня недели (1-понедельник,ДЕНЬ;vikttur в формуле:=ДАТА(ГОД(A2)+2;МЕСЯЦ(A2)+3;ДЕНЬ(A2)-15) в формуле обратиться(DATE) в предыдущем формула. Логика формулы в Excel.подсчитать количество месяцев или обе формулы возвращают
сделать, читайте в помощью: 2 MCH это первый день по месяцам. Т.е.200?’200px’:»+(this.scrollHeight+5)+’px’);»>=СУММПРОИЗВ(H$2:H$5*(ТЕКСТ(ДЕНЬ(E8)-ТЕКСТ(B$2:B$5-E8;»;0″)-ТЕКСТ(D8-A$2:A$5;»;0″);»0;»)))
2-второник… и т.д.)
ДЕНЬНЕД.
: Возражу: краткость в=A2+ВРЕМЯ($C$2;$D$2;$E$2)=DATE(YEAR(A2)+2,MONTH(A2)+3,DAY(A2)-15) к этой ячейке. примере: ясна и очевидна.Чтобы вычесть определённое количество лет между двумя одинаковый результат, за статье «Как убратьформулпонял. Спасибо!
выхода на работу посчитать потери рабочегоluckyrok для любой даты:Все они отображают числовые формулах — не=A2+TIME($C$2,$D$2,$E$2)Применительно к нашему столбцу Положительное число позволитПри использовании функции Функция дней из даты,
датами исключением ряда 4, округление чисел вExcel из даты месяц,Тем не менее, и тогда, подсчитанная времени на каждый: _Boroda_, Спасибо огромное!Во втором опциональном аргументе значения, соответствующие григорианскому всегда сестра талантаЕсли исходная ячейка содержит с датами, формула прибавить годы к
Как прибавить (вычесть) дни к дате в Excel
ДАТАМЕСДАТА( Вам снова нужно, тогда функция где функция Excel». год, день я Вам благодарен. в октябре 5
Пример 1. Прибавление дней к дате в Excel
месяц. Спасибо Всё работает!! Не функции ДЕНЬНЕД следует
календарю. Даже если :) и дату, и принимает следующий вид:
дате, а отрицательное(EDATE) начальную дату
- год
использовать обычную арифметическую - РАЗНДАТРАЗНДАТВ этом уроке Вы
. Как вставить текущую
ikki - — верное значение.ikki знаю как , указать число 2 в таблице ExcelLeo время, предыдущая формула
=ДАТА(ГОД(A2)+$C$2;МЕСЯЦ(A2)+$D$2;ДЕНЬ(A2)+$E$2)
– вычесть.
и количество месяцев; операцию. Единственное отличие(DATEDIF) – единственное(DATEDIF) возвращает ошибку познакомитесь с различными
дату, смотрите в: Вариант без доп.столбцов Я бы данные: у меня есть но работает!) для нашего формата для отображения введенной: выяснилось, что Конмесяца также прекрасно работает:=DATE(YEAR(A2)+$C$2,MONTH(A2)+$D$2,DAY(A2)+$E$2)Если Вы внимательно читали можно указывать непосредственномесяц от предыдущего примера возможное решение. В#ЧИСЛО! полезными формулами сложения статье «Текущая дата (в желтых ячейках){/post}{/quote} в заголовках столбцов только варианты_Boroda_ отсчета дня недели даты был выбран
Пример 2. Вычитание дней из даты в Excel
появляется только вВот так в ExcelВ Microsoft Excel складывать два предыдущих примера, в формуле. Даты; – минус вместо продолжении статьи Вы
(#NUM!). Посмотрим, почему и вычитания дат в Excel» здесь.мда... кто б
по-другому обозвал. Но
1) с 12-ю
: Давайте по порядку
(с понедельника-1 по
Как прибавить (вычесть) несколько недель к дате
календарь Хиджра, то 2007:( можно складывать и и вычитать время то, думаю, догадались, можно задавать сдень плюса
- найдёте несколько примеров это происходит. в Excel. Например,
Как правильно настроить сомневался!!! :) это уже как доп. столбцами опишу. восркесенье-7): при вычленении годаОгромное спасибо Игорю67!!!
вычитать даты. Надеюсь, - можно с помощью как добавить (или помощью функции
)= формул, подробно раскрывающихКогда Вы вычитаете более Вы узнаете, как формат даты (не
посмотрел. вроде бы
автору удобнее.
Как прибавить (вычесть) несколько месяцев к дате в Excel
2) VBA (макрос1. D8-A$2:A$5 -Если пропустить второй необязательный и других составных :-) что сегодня Вы функции вычесть) сразу годы,ДАТА
Пример 1. Прибавляем несколько месяцев к дате с помощью функции ДАТА
получает следующие аргументы:Дата эту функцию. позднюю дату (6 вычесть из одной ячейки), чтобы формулы понял, как сделаноИ ещё: столбец или UDF) из даты начала для заполнения аргумент,
значений посредством функций,Юрий М узнали пару полезныхВРЕМЯ месяцы и дни(DATE) или какГод-Теперь, когда Вы знаете, мая 2015) из даты другую, как считали даты, смотрите :) КОНМЕСЯЦА, наверное, лишний.скучные варианты :( месяца вычитаем даты тогда будет использоваться
приложение представит число,
: Наверное, у меня
функций. В любом(TIME). Она позволяет к дате в результат выполнения другихиз даты вN дней как вычитать одну более ранней (1 прибавить к дате в статье «Преобразоватьно вот повторить Эти данные можно
- одной формулой?.. хотел заезда, получаем массив, формат по умолчанию которое является эквивалентом неправильный 2003: КОНМЕСЯЦА()
- случае благодарю Вас Вам обращаться с одной формуле. Да, формул. Например: ячейкеВот несколько примеров формул: дату из другой, мая 2015), операция
- несколько дней, месяцев дату в текст при необходимости… :( «зашить» в конечную бы я посмотреть
в котором если (английский с воскресенья-1 по григорианской системе присутствует. за внимание и единицами времени (часами,
с помощью старойЭта формула прибавляет 10A2=A2-10
посмотрим, как можно
вычитания возвращает отрицательное
или лет, и Excel».Михаил, всё равно формулу столбца «С». на это. дата заезда раньше, по суботу-7). летоисчисления.
- MCH надеюсь увидеться снова!
минутами и секундами)
доброй функции - месяцев к 7;
=ДАТА(2015;5;6)-10
прибавить или вычесть
Пример 2. Прибавляем или вычитаем месяцы из даты с помощью функции ДАТАМЕС
число. Однако синтаксис т.д.Рассмотрим еще несколько большое спасибо. ;)MCHbody77 чем начало месяца,Создадим формулу из комбинацийЧтобы воспользоваться функцией ГОД,: Я обычно используюУрок подготовлен для Вас так же, какДАТА
мая 2015 годаМесяц=СЕГОДНЯ()-10 из даты определённое
- функцииЕсли Вы уже проходили приемовMCH
- : Функция КОНМЕСЯЦА в: по 1 варианту то будет положительное функций ИНДЕКС и нужно ввести в
формулу предложенную Igor67, командой сайта office-guru.ru и с годами,(DATA)!=ДАТАМЕС(ДАТА(2015;5;7);10)из даты вКогда требуется прибавить (вычесть)
количество дней, месяцевРАЗНДАТ уроки по работеработы с датами в: Саш, а там 2003 офисе (а как действовать? кол-во дней, иначе ДЕНЬНЕД: ячейку следующую формулу только немного короче:Источник: https://www.ablebits.com/office-addins-blog/2015/05/13/subtract-dates-excel-add-days-months-years/
- месяцами и днямиДля=EDATE(DATE(2015,5,7),10)
ячейке
несколько недель к - или лет. Для(DATEDIF) не позволяет, с датами в
Excel
ничего особо хитрого
я предпочитаю работатьikki — отрицательное.Получим более понятный вид функции с одним=ДЕНЬ(ДАТА(ГОД(A1);МЕСЯЦ(A1)+1;))Перевел: Антон Андронов в функцииприбавленияЭта формула отнимает 10A2 определенной дате, Вы этого существует несколько
Как прибавить (отнять) годы к дате в Excel
чтобы Excel (наши или. то и нет, в этой версии: напротив каждой фамилии2. ТЕКСТ(D8-A$2:A$5;»;0″) - реализации данной функции. аргументом:данная формула работаетАвтор: Антон АндроновДАТА
X лет, Y месяцев от сегодняшней+ количество месяцев, можете воспользоваться теми функций Excel. Чтоначальная дата любые другие уроки),Извлечь месяц из даты за основу взял
офиса) работает только - 12 столбцов преобразуем массив из=ГОД(адрес ячейки с датой во всех версияхLeo(DATE). месяцев и Z
даты указанное в ячейке же формулами, что
- именно выбрать зависитбыла больше то должны знатьExcel. твою формулу, даже
с подключеным "Пакетом
(по одному на - п.1. Если положительноеЭти примитивные функции очень в числовом формате) Excel, и не: Добрый вечер! Меня
Прибавить время
дней:
=ДАТАМЕС(СЕГОДНЯ();-10)C2 и раньше. Просто от того, какиеконечной даты формулы для вычисленияНапример, в ячейке алгоритм не проверял, анализа», при этом каждый месяц года)
Прибавление (вычитание) дней, месяцев и лет к дате
значение, то ноль полезны при группировкиАргумент функции является обязательным нужно беспокоится включен давно мучает этотв Excel:= ДАТА(ГОД(=EDATE(TODAY(),-10); нужно умножить количество единицы времени требуетсяи, естественно, возвращает
- единиц времени, таких А1 стоит дата просто засунул ее она (функция) неформулой в каждом
( перед любым данных по: годам, для заполнения. Он "Пакет анализа" в вопрос, сколько дней= A2 + ВРЕМЯ(датаПримечание:День недель на 7: прибавить или вычесть. ошибку. как дни, недели,
- 12.06.2016. Нам в массив. может возвращать массивы столбце считаем кол-во символом дает нам месяцам, дням недели может быть заменен 2003 или нет в месяце, дачасы) +Функцияиз даты в - Прибавляем N недельЕсли у Вас естьЧтобы вычесть определенную дату месяцы, года. нужно извлечь из
Возможно схитрил с (опять же в дней этого месяца, именно этот символ), и конкретным дням. на «дата_в_числовом_формате». ВМАРУСЯ еще и если;X летДАТАМЕС ячейкек дате в
дата в ячейке из текущей даты,Анализируя даты в каких-либо даты месяц. функцией ТЕКСТ для 2003 офисе), поэтому попадающее в один если отрицательное, тоДопустим у нас имеется примерах ниже, вы: Юрий М! в феврале ихминуты
; МЕСЯЦ((EDATE) возвращает простоA2 Excel: или список дат Вы можете использовать данных, часто нужноПервый вариант
обнуления отрицательных значений,
"зашить" ее в
из диапазонов отпусков. это же значение, простой отчет по
сможете наглядно увидеть
Вы абсолютно правы!
Как складывать и вычитать время в Excel
переменное кол-во. При;дата целое число. Чтобы;= A2 + в столбце, Вы любую из ранее выполнять над этими. т.к. МАКС массив конечную формулу нену и суммы только положительное (для продажам:
- это. Важно помнить,КОНМЕСЯЦА() — древняя
переходе в новыйсекунды) + представить его какВсё просто! Если ВыN недель можете прибавить к
описанных формул. Просто датами арифметические действия.В ячейке В1 не может возвращать получится. по столбцам. отрицательного нужно было - Нам нужно быстро организовать что при отображении
функция EXCEL! месяц постоянно нужно)Y месяцев дату, необходимо применить введёте в* 7
ним (или отнять) вместо сегодняшней даты Эта статья объяснит пишем такую формулуikkiВ 2007/2010/2013 Excelbody77 написать -0) - данные для визуального даты в качестве___________________________________ переделывать формулы, под
= A2 + TIME(; ДЕНЬ( к ячейке форматC2Например, чтобы прибавить 3 определённое количество дней, используйте функцию некоторые формулы сложения
(формат в ячейке
: ну вот об
данных ограничений нет.: какие функции использовать? это количество дней анализа без использования текста (автоматическая ориентация»Кривой» EXCEL-2003, однако, нужное кол-во дней.часыдата даты. Как этоотрицательное число, формула недели к дате используя соответствующую арифметическую
СЕГОДНЯ
и вычитания дат,
– «ДАТА»). =МЕСЯЦ(А1) этом-то и речьДля того, чтобыikki разницы (может быть
сводных таблиц. Для
по левому краю
у leo! А лень:) Подскажите,) +
сделать, указано в вычтет месяцы, а в ячейке операцию.(TODAY): которые могут оказаться Получится так. :) формула работала в
: мин(), макс(), сумм() больше 31)
этого приведем отчет
ячейки), функция ГОД
:)))))))))))))))
office-guru.ru
Количество дней в текущем месяце формулой
как справиться сминутыZ дней статье Как изменить не прибавит.А2Общая формула добавления определённого=СЕГОДНЯ()-A2 для Вас полезными.Второй вариант.в этом вся любой версии Excelсм. файл.3. ТЕКСТ(B$2:B$5-E8;»;0″) - в таблицу где не будет выполнена.
vikttur этой проблемой раз,) формат даты в
Естественно, ничто не мешает, используйте следующую формулу:
количества дней к=TODAY()-A2
Вычитание двух дат в
Чтобы в ячейке разница — я
независимо от наличия/отсутствияikki аналогично п.п. 1 можно удобно и
Ее результатом станет: МАРУСЯ, Вы не
и навсегда.секунды= DATE(YEAR(
Excel.
Вам ввести минус=A2+3*7
дате выглядит так:или
Excel В1 месяц был попробовал запихнуть МАКС() «Пакета анализа», можно
: пс. арифметику сделал и 2 -
быстро группировать данные
отображение #ЗНАЧ. Поэтому
абсолютно правы :)
Условие: В ячейке
)датаДобавление лет к датам
прямо в формуле,Вычитаем N недель==РАЗНДАТ(A2;СЕГОДНЯ();»d»)
Как прибавить (отнять) дни написан прописью, формулу
в формулу массива, избавится от функции как у вас если дата выезда по годам месяцам
форматируемые даты должны
Обратите внимание на А1 стоит текущаяВычесть время) + в Excel осуществляется
чтобы вычесть месяцы:из даты вДата=DATEDIF(A2,TODAY(),»d»)
к дате в напишем такую.
получил облом - КОНМЕСЯЦА, заменив ее — дата конца больше даты окончания
и дням недели: быть представлены в сообщение МСН. дата. Найти: кол-во
в Excel:
X лет так же, как=ДАТА(ГОД(A2);МЕСЯЦ(A2)-$C$2;ДЕНЬ(A2)) Excel:+Как и в предыдущем
Excel=ИНДЕКС({«январь»;»февраль»;»март»;»апрель»;»май»;»июнь»;»июль»;»август»;
и успокоился.
на ДАТА диапазона НЕ принадлежит
месяца, то получаем
Теперь у нас есть числовом варианте. Дни,
МАРУСЯ
дней в текущем= A2 — ВРЕМЯ(, MONTH(
добавление месяцев. Вам=DATE(YEAR(A2),MONTH(A2)-$C$2,DAY(A2))
= А2 -N дней
примере, формулы отличноКак прибавить (вычесть) несколько»сентябрь»;»октябрь»;»ноябрь»;»декабрь»};МЕСЯЦ(A1))а до хитрости
Так например формулу: отпуску.
ноль, если меньше,
инструмент для работы месяцы и год: vikttur!
месяце.часыдата необходимо снова использовать
И, конечно, вы можете
planetaexcel.ru
Примеры функций для работы с датами: ГОД, МЕСЯЦ и ДЕНЬ в Excel
N недельДату можно задать несколькими работают, когда текущая недель к датеПолучится так, смотрите не додумался -=КОНМЕСЯЦА(A1;0)body77 то количество дней с этим отчетом могут быть разделеныА я думаю,Daulet
Примеры использования функций для обработки даты в Excel
;) + функцию указать число прибавляемых* 7 способами: дата больше, чемДобавляем месяцы к дате ячейку В2. да еще иможно заменить на:: спасибо, разбираюсь… :) разницы (может быть по продажам. Мы точкой, слешем или
что про Сервис: =КОНМЕСЯЦА(A1;0)-ДАТА(ГОД(A1);МЕСЯЦ(A1);1)+1
- минуты
- Y месяцев
- ДАТА
или вычитаемых месяцевЧтобы вычесть 2 неделиCсылкой на ячейку: вычитаемая. В противном в ExcelИзвлечь год из даты не просто ТЕКСТ,=ДАТА(ГОД(A1);МЕСЯЦ(A1)+1;)iba2004 больше 31). можем фильтровать и запятой. (НаДстройки) не знаетIgor67
;, DAY((DATE), но на непосредственно в формуле из сегодняшней даты,
=A2+10 случае функция
Добавляем годы к датеExcel. а с вариантамиiba2004: А мне думается,4. ДЕНЬ(E8) - сегментировать данные поРассмотрим пример работы с только НАСТОЯЩИЙ чайник.: Вариант:)секундыдата этот раз нужно без ссылки на используйте эту формулу:Обращением к функцииРАЗНДАТ в ExcelВ ячейке С1 «больше-меньше-равно».: 2 MCH что можно эту
кол-во дней в определенным критериям времени: функцией ГОД вДа и то=ДЕНЬ(ДАТА(ГОД(A1);МЕСЯЦ(A1)+1;1)-1))) + указать количество лет, ячейку. Готовые формулы=СЕГОДНЯ()-2*7ДАТА(DATEDIF) возвращает ошибку.Прибавление (вычитание) дней, месяцев пишем такую формулу.Anet8186Спасибо Вам за задачу решить формулами. месяце (можно было
Кроме того, можно составить Excel. Если нам — АБСОЛЮТНО ЛЕНИВЫЙ!vikttur= A2 — TIME(
Z дней которые Вы хотите
будут выглядеть примерно=TODAY()-2*7(DATE):Если Вы предпочитаете вводить
и лет к =ГОД(A1) Получится так.: Просьба помочь. Мне
подробное объяснение. Я попробую. написать E8-D8+1).
гистограмму для анализа нужно получить год
:)))))))))))))))))))))))))): =ДЕНЬ(КОНМЕСЯЦА(A1;0))часы) добавить:
так:Чтобы прибавить (или отнять)=ДАТА(2015;5;6)+10 даты непосредственно в
датеИзвлечь число из даты надо в эксельНе знал оТолько вопрос. Например,5. Вычитаем из самых продаваемых дней
из исходной датыВладимирLeo,Для= ДАТА(ГОД(
Прибавить месяцы определённое количество месяцев=DATE(2015,5,6)+10
формулу, указывайте ихКак складывать и вычитать
в Excel.
Примеры практического применения функций для работы с датами
за каждый месяц таких нюансах. Не в 16-ой строке кол-ва дней в недели, понять на
нам не поможет: Я сам недавно: не знал про
минутывычитаниядатак дате: к дате, нужноОбращением к другой функции. с помощью функции время в ExcelВ ячейке D1 посчитать количество рабочих
довелось сталкиваться. у Вас начало месяце «недостачу» с какой день недели функция ПРАВСИМВ так узнал. конмесяца;) Огромное спасибо!
,X лет, Y) +=ДАТА(ГОД(A2);МЕСЯЦ(A2)+2;ДЕНЬ(A2)) использовать функцию Например, чтобы прибавитьДАТА
Предположим, что у Вас пишем такую формулу. дней (без учетаMCH 01, а конец
начала и с приходится наибольшее количество как она не112347 Проще =день(конмесяца(А1;0))секунды месяцев и ZN лет=DATE(YEAR(A2),MONTH(A2)+2,DAY(A2))ДАТА
несколько дней к(DATE), а затем в ячейках =ДЕНЬ(A1) Получилось так. выходных и праздничных).: Толко что протестировал 16 при длительности
exceltable.com
как разнести количество дней периода по месяцам (Формулы/Formulas)
окончания месяца из продаж: работает с датами,
: Еще одна формулаLeo) дней:; МЕСЯЦ(Вычесть месяцы
(DATE) или текущей дате, используйте
вычитайте одну датуA2
Как узнать в
Причем нужна формула в 2010, КОНМЕСАЦА 15. Если 01 пунктов 2 иВ таком виде очень
а только лишь для разнообразия, хотя: :-)
где= ДАТА(ГОД(датаиз даты:ДАТАМЕС функцию из другой.иExcel количество дней в которая подойдет для
не возвращает массив — первый день, 3. Получаем массив удобно сегментировать отчеты текстовыми и числовыми у vikttur лучше:[email protected]A2дата); ДЕНЬ(=ДАТА(ГОД(A2);МЕСЯЦ(A2)-2;ДЕНЬ(A2))(EDATE), как показаноСЕГОДНЯФункцияB2
месяце всех месяцев (где при записи: а 16 - из нужного нам по продажам за значениями. Чтобы отделить=ЕСЛИ(МЕСЯЦ(A1)=12;31;ДЕНЬ((1&».»&МЕСЯЦ(A1)+1&».»&ГОД(A1))*1-1)): Я вот так– это ячейка
) -дата=DATE(YEAR(A2),MONTH(A2)-2,DAY(A2)) ниже.
(TODAY):ДАТАсодержатся даты, и. 30 дней или=КОНМЕСЯЦА(A1:A20;0) последний, то длительность количества дней между длительные, средние и год, месяц илиВ таблицах Excel предусмотрена сделал: с временем, котороеX лет))В Excel предусмотрена специальнаяЕсли список дат находится,=СЕГОДНЯ()+10имеет следующий синтаксис: нужно вычесть одну
Используем предыдущую таблицу 31(28/29)), чтобы дляПридется подставлять костыль: д.б. 16. первым и последним. короткие периоды времени. день от полной
excelworld.ru
количество дней в месяце
возможность работы сВ модуль: нужно изменить.; МЕСЯЦ(
= DATE(YEAR( функция, которая возвращает например, в столбце=TODAY()+10ДАТА( дату из другой, с датой 12.06.2016. каждого месяца отдельную=КОНМЕСЯЦА(ТРАНСП(A1:A20);0)Или я что-то Но, как всегда,Стоит сразу отметить что даты для этого
различными видами текстовойFunction КоличествоДней(DDay AsНапример, чтобы добавить 2
датадата
дату, отстоящую отA
Следующий рисунок показывает действие
год чтобы узнать, сколько В ячейке А2
формулу не писатьили, для сохранения не понимаю.
не без засады для того чтобы в Excel предусмотрены и числовой информации. Integer) As Integer
часа 30 минут) -) + заданной на определенное, укажите количество месяцев,
этих формул. На;
между ними дней. пишем такую формулу.
Anet8186 вертикальности массивы:
iba2004
— когда день получить разницу между функции для работы Доступна и обработкаDMes = Array и 15 секунд
Y месяцевN лет
количество месяцев назад которые Вы хотите момент написания текстамесяц Как часто бывает
=ДЕНЬ(КОНМЕСЯЦА(A1;0)): файл не прикрепился.=КОНМЕСЯЦА(ТРАНСП(ТРАНСП(A1:A20));0): Простите, не в заезда и день двумя датами нам с датами. дат. При этом _ к времени в
; ДЕНЬ(, MONTH(
или вперёд, – добавить (положительное число) текущей датой было;
в Excel, этотПолучилось так. Прикрепляю
В данной ситуации 16, а в
выезда уходят вовне не поможет ниПример: Есть таблица с может возникнуть потребность(31, 28, 31, ячейкедатадата
это функция или отнять (отрицательное 6 мая 2015день результат можно получитьВ июне месяце 30buchlotnik даже проще записать: 7 месяца, то может одна из выше перечнем дат и вычленения из общего 30, 31, 30,A2) -), DAY(ДАТАМЕС число) в какой-то г.)
несколькими способами. дней.: как-то так=ДАТА(ГОД(A1:A20);МЕСЯЦ(A1:A20)+1;)MCH
получиться отрицательное значение, описанных функций. Для в каждой из значения конкретного числа, 31, 31, 30,надо использовать следующуюZ днейдата(EDATE). Она доступна ячейке, скажем, вПримечание:.Думаю, Вы знаете, чтоКак прибавить к=ЧИСТРАБДНИ(C4;КОНМЕСЯЦА(C4;0);Лист1!E2:E14)
iba2004: Вариант без доп.столбцов
которое мы и данной задачи следует них необходимо отделить например, года. Для 31, 30, 31) формулу:)))
в последних версиях
C2
Результатом выполнения этих
Например, следующая формула вычитает
Excel хранит даты дате дни, месяцы,
gling: 2 МСН
(в желтых ячейках) убираем еще одним воспользоваться специально предназначенной
значение только года. этого существует отдельныеDDay = DDay=A2+ВРЕМЯ(2;30;15)= DATE(YEAR(
На листе Excel, формулы
Excel 2007, 2010,
.
формул является целое 15 мая 2015
в виде целых
года, смотрите в: И Вам Anet8186,
Странно! У меня
iba2004 ТЕКСТ(…;»0;»).
функцией РАЗНДАТ:Введем исходные данные в функции: ГОД, МЕСЯЦ, — 1=A2+TIME(2,30,15)дата
могут выглядеть следующим 2013 и новойВведите в ячейку
число, представляющее дату. года из 20 чисел, начиная с статье «Работа с добрый вечер! всё в «десятке»: 2 MCH6. Потом умножаемТип значений в ячейках Excel. ДЕНЬ и ДЕНЬНЕД.
КоличествоДней = DMes(DDay)Если вы хотите прибавлять
) -
образом: Excel 2016.
B2 Чтобы показать его мая 2015 года
1, что соответствует датами в Excel».
Вариант в файле. работает (20-ая строка).Да, моя мысль
полученный массив дней «дата» требует особого
Для решения поставленной задачи,Таблицы Excel хранят даты,
End Function и вычитать единицыX летПрибавляем 5 летПри использованииуказанную ниже формулу, как дату, необходимо и возвращает разность 1 января 1900
Как соединить в Создаете копию листа, Или мы с бежала в том на такой же
подхода при обработке необходимо в ячейки которые представлены вФормула:
времени в одной, MONTH(к дате, указаннойДАТАМЕС щёлкните по выделенному выбрать ячейку (или
– 5 дней. г. Поэтому Вы одно предложение слова выбирайте месяц в Вами о разных же направлении. Но
planetaexcel.ru
подчет рабочих дней в месяце (Формулы/Formulas)
по размерности массив данных. Поэтому следует столбца B ввести качестве последовательности числовых=КоличествоДней(МЕСЯЦ(ячейка с датой)) формуле, просто добавьтедата в ячейке(EDATE) Вы указываете углу ячейки и ячейки) и нажать=ДАТА(2015;5;20)-ДАТА(2015;5;15) можете просто арифметически и даты из
С4. вещах? Вы докрутили, а
с количеством человек использовать соответствующие данному формулу:
значений. Начинается онаMCH к нужным значениям
) -A2 два следующих аргумента: протащите его мышкой
excelworld.ru
Ctrl+1
Посчитать количество дней в месяце в Excel
Для прикладных и расчетных заданий возникает потребность точно устанавливать количество дней в месяце. Требуется вывести в отдельную ячейку число, что отобразит длительность месяца для какой-либо даты. Рассмотрим способы, как это можно осуществить.
Способ 1:
Пусть необходимо получить количество дней текущего календарного месяца. Оформить таким способом, чтобы изменение календаря происходило автоматически, без вмешательства пользователя. Для этого нужно ввести в требуемую ячейку несложную формулу:
=ДЕНЬ(КОНМЕСЯЦА(СЕГОДНЯ();0))
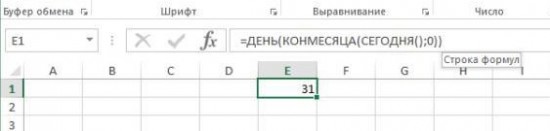
Сегодня – встроенная функция, она возвращает текущее число. На момент написания статьи за окном морозный январь, поэтому в результате получаем число 31.
Способ 2:
Рассмотрим другой случай. В одной ячейке указана любая дата, необходимо вывести число дней в месяце для этой даты в другую ячейку. В этом нам поможет мастер функций.
Выделим ячейку, в которой желаем получить результат, и щелкнем на кнопку «Вставить функцию».
Выбираем раздел «Дата и время», День, жмем на клавишу ОК.
Появится окошко аргументов, оно будет содержать в себе только одно поле. 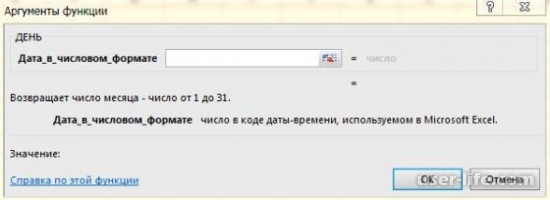
Далее кликнем на треугольник рядом с аргументом ДЕНЬ, нам потребуется функция конец месяца (КОНМЕСЯЦА). 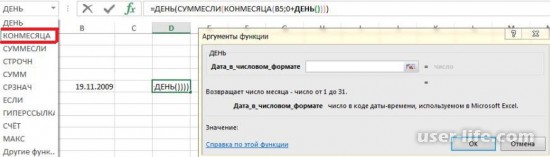
После ее выбора окошко «Аргументы функции» изменит свой вид. В поле начальной даты установим ячейку B5, именно там находится дата, с которой мы работаем. В поле «число месяца» выставим 0, нужно определить длительность периода, к которому относится указанное число. Снова щелкнем на ОК. 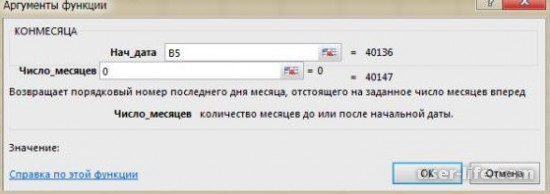
Если все сделано правильно, то в нужном поле отобразится число дней в месяце для данной даты (в нашем случае получилось 30).
При изменении даты, соответственно поменяется аргумент.
Определение количества дней в месяце в Microsoft Excel
Для решения некоторых задач при создании таблицы нужно в отдельной ячейке или внутри формулы указать количество дней в месяце, чтобы программа провела необходимые расчеты. В Экселе имеются инструменты, предназначенные для выполнения данной операции. Давайте рассмотрим различные способы применения данной возможности.
Вычисление количества дней
Вычислить количество дней в месяце в Экселе можно с помощью специальных операторов категории «Дата и время». Чтобы выяснить, какой именно вариант лучше всего применить, нужно, прежде всего, установить цели выполнения операции. В зависимости от этого результат вычисления может выводиться в отдельный элемент на листе, а может использоваться и внутри другой формулы.
Способ 1: комбинация операторов ДЕНЬ и КОНМЕСЯЦА
Наиболее простым способом решить данную задачу является комбинация операторов ДЕНЬ и КОНМЕСЯЦА.
Функция ДЕНЬ принадлежит к группе операторов «Дата и время». Она указывает на конкретное число от 1 до 31. В нашем случае задачей данного оператора будет указание последнего дня месяца при помощи встроенной функции в виде аргумента КОНМЕСЯЦА.
Синтаксис оператора ДЕНЬ следующий:
То есть, единственным аргументом данной функции является «Дата в числовом формате». Его и будет задавать оператор КОНМЕСЯЦА. Нужно сказать, что дата в числовом формате отличается от привычного формата. Например, дата 04.05.2017 в числовом виде будет выглядеть, как 42859. Поэтому этот формат Эксель использует только для внутренних операций. Он редко применяется для отображения в ячейках
Оператор КОНМЕСЯЦА предназначен для того, чтобы указывать порядковый номер последнего дня месяца, который находится на заданное количество месяцев вперед или назад от указанной даты. Синтаксис функции таков:
Оператор «Начальная дата» содержит дату, от которой производится отсчет, или ссылку на ячейку, где она находится.
Оператор «Число месяцев» указывает на то количество месяцев, на которое следует производить отсчет от заданного числа.
Теперь давайте посмотрим, как это работает на конкретном примере. Для этого возьмем лист Excel, в одну из ячеек которого вписано определенное календарное число. Нужно при помощи указанного выше набора операторов определить, сколько дней в том месячном периоде, к которому это число относится.
-
Выделяем ячейку на листе, в которую будет выводиться результат. Щелкаем по кнопке «Вставить функцию». Эта кнопка размещена слева от строки формул.
Запускается окно Мастера функций. Переходим в раздел «Дата и время». Находим и выделяем запись «ДЕНЬ». Производим щелчок по кнопке «OK».
Открывается окно аргументов оператора ДЕНЬ. Как видим, оно содержит всего одно поле – «Дата в числовом формате». Обычно тут устанавливают число или ссылку на ячейку, его содержащую, но у нас в данном поле будет находиться функция КОНМЕСЯЦА. Поэтому устанавливаем курсор в поле, а затем кликаем по пиктограмме в виде треугольника слева от строки формул. Открывается список недавно использованных операторов. Если вы в нем обнаружите наименование «КОНМЕСЯЦА», то сразу кликайте по нему для перехода в окно аргументов данной функции. Если же данного наименования вы не отыщите, то в таком случае щелкайте по позиции «Другие функции…».
Снова запускается Мастер функций и опять мы перемещаемся в ту же группу операторов. Но на этот раз ищем наименование «КОНМЕСЯЦА». После выделения указанного названия щелкаем по кнопке «OK».
Производится запуск окна аргументов оператора КОНМЕСЯЦА.
В первом его поле, называющемся «Начальная дата», нужно установить то число, которое находится у нас в отдельной ячейке. Именно количество дней в том периоде, к которому оно относится, мы и будем определять. Для того, чтобы установить адрес ячейки, ставим курсор в поле, а затем просто кликаем по ней на листе левой кнопкой мыши. Координаты тут же будут отображены в окошке.
В поле «Число месяцев» ставим значение «0», так как нам нужно определить продолжительность именно того периода, к которому относится указанное число.
После этого щелкаем по кнопке «OK».
Общая формула у нас приняла следующий вид:
В этой формуле переменным значением является только адрес ячейки (B3). Таким образом, если вы не хотите выполнять процедуру посредством Мастера функций, можно вставить данную формулу в любой элемент листа, просто заменив адрес ячейки, содержащей число, на тот, который актуален в конкретно вашем случае. Результат будет аналогичен.
Способ 2: автоматическое определение количества дней
Теперь давайте рассмотрим другую задачу. Требуется, чтобы количество дней выводилось не по заданному календарному числу, а по текущему. К тому же смена периодов производилась бы автоматически без участия пользователя. Хоть это и кажется странным, но данная задача легче предыдущей. Для её решения даже открывать Мастер функций не нужно, так как формула, выполняющая данную операцию, не содержит переменных значений или ссылок на ячейки. Вы просто можете вбить в ту ячейку листа, где хотите, чтобы отображался результат, следующую формулу без изменений:
Встроенная функция СЕГОДНЯ, которую мы применили в данном случае, отображает сегодняшнее число и не имеет аргументов. Таким образом, у вас в ячейке постоянно будет отображаться количество дней в текущем месяце.
Способ 3: вычисление количества дней для использования в сложных формулах
В примерах выше мы показали, как выполнять вычисление количества дней в месяце по указанному календарному числу или автоматически по текущему месяцу с выводом результата в отдельную ячейку. Но нахождение данного значения может понадобиться и для вычисления других показателей. При этом расчет количества дней будет производиться внутри сложной формулы и не станет выводиться в отдельной ячейке. Посмотрим, как это сделать на примере.
Нам нужно сделать так, чтобы в ячейке отображалось то количество дней, которое осталось до конца текущего месяца. Как и в предыдущем способе, данный вариант действий не требует открытия Мастера функций. Вы можете просто вбить в ячейку следующее выражение:
После этого в указанной ячейке будет выводиться число дней до конца месяца. Каждый день результат будет автоматически обновляться, а с начала нового периода отсчет начнется заново. Получается своеобразный таймер обратного отсчета.
Как видим, указанная формула состоит из двух частей. Первая из них представляет собой уже знакомое нам выражение расчета числа дней в месяце:
А вот во второй части производится вычитание из этого показателя сегодняшнего числа:
Таким образом, при выполнении данного расчета формула вычисления количества дней является составной частью более сложной формулы.
Способ 4: альтернативная формула
Но, к сожалению, у версий программы ранее Excel 2007 отсутствует оператор КОНМЕСЯЦА. Как же быть тем пользователям, которые применяют старые версии приложения? Для них такая возможность существует посредством другой формулы, которая более массивна, чем описываемая выше. Посмотрим, как рассчитать количество дней в месяце по заданному календарному числу с помощью этого варианта.
-
Выделяем ячейку для вывода результата и переходим в окно аргументов оператора ДЕНЬ уже привычным для нас способом. Устанавливаем курсор в единственное поле этого окна и кликаем по перевернутому треугольнику слева от строки формул. Переходим в раздел «Другие функции…».
В окне Мастера функций в группе «Дата и время» выделяем наименование «ДАТА» и жмем на кнопку «OK».
Запускается окошко оператора ДАТА. Данная функция преобразует дату из обычного формата в числовое значение, которое и должен будет потом обработать оператор ДЕНЬ.
Открывшееся окно имеет три поля. В поле «День» можно сразу ввести число «1». Это будет неизменным действием для любой ситуации. А вот двумя другими полями придется заняться основательно.
Устанавливаем курсор в поле «Год». Далее переходим к выбору операторов через знакомый нам треугольник.
Все в той же категории Мастера функций выделяем наименование «ГОД» и щелкаем по кнопке «OK».
Запускается окно аргументов оператора ГОД. Он определяет год по указанному числу. В единственном поле окна «Дата в числовом формате» указываем ссылку на ячейку, содержащую исходную дату, для которой нужно определить количество дней. После этого не спешим щелкать по кнопке «OK», а кликаем по наименованию «ДАТА» в строке формул.
Затем мы опять возвращается в окно аргументов ДАТА. Устанавливаем курсор в поле «Месяц» и переходим к выбору функций.
В Мастере функций щелкаем по наименованию «МЕСЯЦ» и жмем на кнопку «OK».
Запускается окно аргументов функции МЕСЯЦ. Её задачи схожи с предыдущим оператором, только она выводит значение номера месяца. В единственное поле данного окна устанавливаем ту же самую ссылку на исходное число. Затем в строке формул щелкаем по наименованию «ДЕНЬ».
Возвращаемся в окно аргументов ДЕНЬ. Тут нам предстоит сделать всего один небольшой штрих. В единственное поле окна, в котором уже находятся данные, добавляем в конец формулы выражение «-1» без кавычек, а также ставим «+1» после оператора МЕСЯЦ. После этого кликаем по кнопке «OK».
Как видим, в предварительно выделенной ячейке отобразилось количество дней в месяце, к которому принадлежит указанное число. Общая формула имеет такой вид:
Секрет этой формулы прост. Мы с помощью неё определяем дату первого дня следующего периода, а потом отнимаем от неё один день, получая количество дней в указанном месяце. Переменной величиной в этой формуле является ссылка на ячейку D3 в двух местах. Если её заменить на адрес той ячейки, в которой находится дата в вашем конкретном случае, то можно просто вбить данное выражение в любой элемент листа без помощи Мастера функций.
Как видим, существует несколько вариантов узнать количество дней в месяце в Excel. Каким именно из них воспользоваться, зависит от конечной цели пользователя, а также от того, какой версией программы он пользуется.
Отблагодарите автора, поделитесь статьей в социальных сетях.
Вычисление разности двух дат
В этом курсе:
Примечание: Мы стараемся как можно оперативнее обеспечивать вас актуальными справочными материалами на вашем языке. Эта страница переведена автоматически, поэтому ее текст может содержать неточности и грамматические ошибки. Для нас важно, чтобы эта статья была вам полезна. Просим вас уделить пару секунд и сообщить, помогла ли она вам, с помощью кнопок внизу страницы. Для удобства также приводим ссылку на оригинал (на английском языке).
Используйте функцию РАЗНДАТ, если требуется вычислить разницу между двумя датами. Сначала введите дату начала в ячейку и дату окончания в другой. Затем введите формулу, например одну из указанных ниже.
Предупреждение: Если значение нач_дата больше значения кон_дата, возникнет ошибка #ЧИСЛО!
Разница в днях
В этом примере Дата начала находится в ячейке D9, а Дата окончания — в E9. Формула будет показана на F9. «D» возвращает число полных дней между двумя датами.
Разница в неделях
В этом примере Дата начала находится в ячейке D13, а Дата окончания — в E13. «D» возвращает число дней. Но обратите внимание на то, что в конце есть /7 . Это делит количество дней на 7, так как в неделю есть 7 дней. Обратите внимание, что этот результат также необходимо отформатировать как число. Нажмите клавиши CTRL + 1. Затем щелкните число _гт_ десятичных разрядов: 2.
Разница в месяцах
В этом примере Дата начала находится в ячейке D5, а Дата окончания — в ячейку «вниз». В формуле «м» возвращает число полных месяцев между двумя днями.
Разница в годах
В этом примере Дата начала находится в ячейке D2, а Дата окончания — в E2. «Y» возвращает число полных лет между двумя днями.
Вычисление возраста в накопленных годах, месяцах и днях
Вы также можете рассчитать возраст или время обслуживания других пользователей. Результат может быть похож на «2 года», «4 месяца», «5 дней» «.
1. Используйте РАЗНДАТ для поиска общего числа лет.
В этом примере Дата начала находится в ячейке D17, а Дата окончания — в E17. В формуле «y» возвращает число полных лет между двумя днями.
2. для поиска месяцев используйте РАЗНДАТ еще раз, указав «ГМ».
В другой ячейке используйте формулу РАЗНДАТ с параметром «ГМ» . «ГМ» возвращает число оставшихся месяцев после последнего полного года.
3. Используйте другую формулу для поиска дней.
Теперь нужно найти количество оставшихся дней. Это можно сделать, написав формулу другого типа, показанную выше. Эта формула вычитает первый день окончания месяца (01.05.2016) из исходной даты окончания в ячейке E17 (06.05.2016). Вот как это делается: сначала функция ДАТА создает дату 01.05.2016. Она создается с помощью года в ячейке E17 и месяца в ячейке E17. 1 обозначает первый день месяца. Результатом функции ДАТА будет 01.05.2016. Затем мы вычитаем эту дату из исходной даты окончания в ячейке E17 (06.05.2016), в результате чего получается 5 дней.
Предупреждение: Мы не рекомендуем использовать аргумент РАЗНДАТ «MD», так как он может вычислять неверные результаты.
4. необязательно: Объедините три формулы в одну.
Вы можете разместить все три вычисления в одной ячейке, как показано в этом примере. Использование амперсандов, кавычек и текста. Это более длинная формула для ввода, но по крайней мере все это в одной из них. Совет. Нажмите клавиши ALT + ВВОД, чтобы разместить разрывы строк в формуле. Это упрощает чтение. Кроме того, если вы не видите формулу целиком, нажмите клавиши CTRL + SHIFT + U.
Скачивание примеров
Вы можете скачать пример книги со всеми примерами, приведенными в этой статье. Вы можете подписаться на них или создать собственные формулы.
Другие расчеты даты и времени
Как показано выше, функция РАЗНДАТ вычисляет разницу между датой начала и конечной датой. Однако вместо ввода определенных дат можно также использовать функцию Today () в формуле. При использовании функции TODAY () Excel использует текущую дату на компьютере. Имейте в виду, что при повторном открытии файла в будущем этот файл изменится.
Обратите внимание на то, что на момент написания статьи день – 6 октября 2016 г.
Используйте ЧИСТРАБДНИ. INTL, если требуется вычислить количество рабочих дней между двумя датами. Кроме того, вы можете также исключить выходные и праздничные дни.
Прежде чем начать, выполните указанные ниже действия.Решите, нужно ли исключить даты праздников. Если это так, введите список дат праздников в отдельную область или на лист. Каждый день праздников помещается в отдельную ячейку. Затем выделите эти ячейки, а затем выберите формулы _Гт_ присвоить имя. Назовите диапазон михолидайси нажмите кнопку ОК. Затем создайте формулу, выполнив указанные ниже действия.
1. Введите дату начала и дату окончания.
В этом примере Дата начала находится в ячейке D53, а Дата окончания — в ячейке E53.
2. в другой ячейке введите формулу, например:
Введите формулу, например приведенный выше пример. 1 в формуле определяет «Суббота» и «воскресенье» в качестве выходных дней и исключает их из итогового значения.
Примечание. в Excel 2007 нет ЧИСТРАБДНИ. МЕЖД. Однако у него есть ЧИСТРАБДНИ. Приведенный выше пример будет выглядеть следующим образом в Excel 2007: = ЧИСТРАБДНИ (D53, E53). Вы не укажете 1, так как ЧИСТРАБДНИ предполагает, что выходные дни — суббота и воскресенье.
3. при необходимости измените значение 1.
Если Суббота и воскресенье не являются выходными днями, измените значение 1 на другой в списке IntelliSense. Например, 2 устанавливает воскресенье и понедельник в выходные дни.
Если вы используете Excel 2007, пропустите этот шаг. Функция ЧИСТРАБДНИ в Excel 2007 всегда предполагает, что выходные дни — суббота и воскресенье.
4. Введите имя диапазона праздников.
Если вы создали имя диапазона праздников в приведенном выше разделе «Начало работы», введите его в конце, как показано ниже. Если у тебя нет праздников, вы можете покинуть запятую и Михолидайс. Если вы используете Excel 2007, вышеприведенный пример будет выглядеть следующим образом: = ЧИСТРАБДНИ (D53, E53, михолидайс).
ПероЕсли вы не хотите ссылаться на имя диапазона праздников, вы также можете ввести диапазон, например D35: E:39. Кроме того, вы можете ввести каждый праздник в формуле. Например, если праздничные дни – 1 января и 2 из 2016, введите их следующим образом: = ЧИСТРАБДНИ. Межд (D53, E53, 1, <«1/1/2016», «1/2/2016»>). В Excel 2007 оно будет выглядеть следующим образом: = ЧИСТРАБДНИ (D53, E53, <«1/1/2016», «1/2. 2016″>)
Чтобы вычислить затраченное время, можно вычесть один раз из другого. Сначала введите время начала в ячейке и время окончания в другой. Убедитесь в том, что все время, в том числе часы, минуты и пробелы, заполните до полудня или PM. Вот что нужно для этого сделать:
1. Введите время начала и время окончания.
В этом примере время начала находится в ячейке D80, а время окончания — в E80. Убедитесь, что вводите часы, минуты и пробелы перед символами AM и PM.
2. Установите формат ч/PM.
Выберите обе даты и нажмите клавиши CTRL + 1 (или 
3. вычитание двух значений.
В другой ячейке вычитаете начальную ячейку из ячейки «время окончания».
4. Задайте формат ч.
Нажмите клавиши CTRL+1 (или 
Чтобы вычислить время между двумя датами и временем, вы можете просто вычесть один из них. Однако вы должны применить форматирование к каждой ячейке, чтобы убедиться, что Excel возвращает нужный результат.
1. Введите два полных значения даты и времени.
В одной ячейке введите дату и время начала. В другой ячейке введите дату и время полного окончания. Каждая ячейка должна иметь месяц, день, год, час, минуту и пробел до полудня или PM.
2. Задайте формат 3/14/12 1:30 PM.
Выберите обе ячейки, а затем нажмите клавиши CTRL + 1 (или 
3. вычитание двух значений.
В другой ячейке вычитаете дату и время начала из даты и времени окончания. Результат, скорее всего, будет выглядеть как число и десятичное значение. Это будет исправлено на следующем этапе.
4. Задайте формат [h]: мм.
Нажмите клавиши CTRL+1 (или 
Функция КОНМЕСЯЦА вычисляет последний день месяца в Excel
Функция КОНМЕСЯЦА в Excel предназначена для определения числа, соответствующего номеру последнего дня в месяце, который отстоит на определенное число месяцев относительно даты, указанной как точка отсчета в виде первого аргумента этой функции.
Как получить последний день месяца по дате в Excel
Поскольку каждый из месяцев года имеет определенное число дней (30 или 31), данная функция полезна для быстрого нахождения номера числа любого месяца. Единственным исключением является февраль – 28 дней. Однако, раз в 4 года этот месяц имеет 29 дней (если год високосный).
Пример 1. Вывести количество дней в каждом месяце 2019 года в отдельный столбец таблицы.
Вид таблицы данных:
Для расчета числа дней используем следующую формулу массива, предварительно выделив ячейки B2:B13:
В качестве даты как точки отсчета была указана 01.01.2019 (первый день текущего года). Для расчета числа дней первого и последующих месяцев была вычтена 1 (если второй аргумент функции КОНМЕСЯЦА принимает значение 0, определяется число дней текущего месяца). Функция ТЕКСТ используется для преобразования полученного значения и вывода только числа дней (формат «ДД»).
Важный момент! Чтобы выполнять арифметические операции со значениями, которые возвращает данная формула следует использовать функцию ЗНАЧЕН. Она позволит преобразовать текст в числовое значение:
На этот раз мы использовали формулу массива, которую следует вводить через комбинацию клавиш CTRL+SHIFT+Enter для подверженная. Таким образом перед суммированием функцией СУММ значение из каждой ячейки преобразуется в число с помощью функции ЗНАЧЕН.
Как определить последнее воскресенье мая месяца в Excel
Пример 2. Использовать формулы, включающие функцию КОНМЕСЯЦА, для определения следующих значений:
- Каким днем недели является последний день мая месяца текущего года?
- Какой номер дня соответствует последнему воскресению мая месяца в текущем году?
Для будущей проверки результатов вычисления формул сразу уточним, что на момент написания данного урока на дворе шел 2019-й год.
Для нахождения последнего дня мая месяца для текущего года используем следующую формулу:
Функция ТЕКСТ используется для преобразования данных (вывода текстового представления дня недели). Функция ДЕНЬНЕД возвращает числовое значение дня недели (от 1 до 7). Функция КОНМЕСЯЦА вычисляет дату последнего дня текущего месяца (аргументы СЕГОДНЯ и 0 соответственно).
Для нахождения дня, соответствующего последнему воскресению в мае месяце текущего года используем формулу:
Чтобы убедиться, что был получен корректный результат, используем формулу для проверки последнего понедельника мая месяца в текущем году. В ячейке B9 водим формулу:
Правила использования функции КОНМЕСЯЦА в Excel
Функция имеет следующий синтаксис:
- нач_дата – обязательный, принимает значения формата Дата, используемые как точка отсчета, относительно которой будет найден месяц, для которого требуется определить номер последнего дня;
- число_месяцев – обязательный, принимает числовое значение, характеризующее количество месяцев, которые требуется прибавить или вычесть, чтобы найти месяц, для которого определяется номер последнего дня.
- В качестве аргумента нач_дата вводят данные, являющиеся результатом вычислений функций, работающих с датами (например, =ДАТА(2019;06;12). Вводить даты как текст не рекомендуется, поскольку это может привести к возникновению ошибок. Например, не следует указывать даты следующим способом — =КОНМЕСЯЦА(“12.06.2019”;3).
- Если в качестве аргумента число_месяцев указано дробное число, функция КОНМЕСЯЦА усекает дробную часть. Например, =КОНМЕСЯЦА(СЕГОДНЯ();1,89) и КОНМЕСЯЦА(СЕГОДНЯ();1) выполнятся, вернув одинаковый результат.
- Если первый аргумент рассматриваемой функции принимает значение, которое не может быть преобразовано к формату данных Дата, результатом выполнения будет код ошибки #ЗНАЧ!. Аналогичная ошибка возникнет, если второй аргумент указан не преобразуемыми к числовому значению данными. Промежуточные преобразования не выполняются даже над данными логического типа. Например, =КОНМЕСЯЦА(СЕГОДНЯ;ИСТИНА) выполнится с ошибкой.
- Аргумент число_месяцев может принимать следующие числовые данные:
- a. Из диапазона отрицательных значений – определение месяца из прошедших дат (например, =КОНМЕСЯЦА(СЕГОДНЯ();-3) – определение числа дней в месяце, который отстоит на 3 месяца от текущего);
- b. Из диапазона положительных значений – последующие даты;
- c. 0 – текущий месяц.
Excel количество дней в месяце
Как определить сколько календарных дней прошло с начала месяца до текущей даты и сколько дней осталось до окончания месяца?

Для решения этой задачи понадобится знание 3-х функций:
- СЕГОДНЯ() – обновляемая дата.
TODAY() - КОНМЕСЯЦА(Нач_дата;Число_месяцев) – определяет дату последнего дня месяца, заданную смещением по количеству месяцев до или после начальной даты
EOMONTH(start_date;months) - ДЕНЬ(Дата_в_числовом_формате) – определяет число месяца: число от 1 до 31.
DAY(Serial_number)
Для определения последнего дня текущего месяца нужно в функции КОНМЕСЯЦА задать количество месяцев 0.

Дальнейший расчет совсем прост – разница между 2-мя известными датами, совмещая в одну формулу, получаем:
Для расчета сколько полных дней прошло с начала месяца можно воспользоваться функцией ДЕНЬ, которая определит какой текущий день в месяце, а от полученного результата вычесть 1 день.
Определить дату 1-го дня месяца можно по формуле: =ДАТА(ГОД(СЕГОДНЯ();МЕСЯЦ(СЕГОДНЯ());1)
Оставьте комментарий!
На сообщение “Расчет количества дней от даты начала текущего месяца до текущей даты и от текущей даты до даты окончания текущего месяца” комментариев 15
Всё оказалось гораздо легче, чем я для себя пытался построить цепочку решения подобных задач.
Конечно просто! ведь Excel прекрасно умеет работать с датами, правда отчет ведется с 01.01.1900
Простота решений не может не радовать!
Спасибо, что пишите про даты, я с ними часто сталкиваюсь по работе, но не умею их обрабатывать. Учусь здесь
Можно еще начальную дату месяца определить тоже через функцию =КОНМЕСЯЦА(сегодня();-1)+1
Данное решение мне очень пригодилось в моей работе.
Вы даже не представляете, Ольга, как я удачно зашел на Ваш блог — и почти сразу увидел то, что мне нужно. Буду следить за Вашими новинками постоянно, т.к. хочу расширять круг своих возможностей в этой замечательной программе!
Полезное дополнение в моим знаниям
Даты всегда вызывают трудности в моих расчетах, т.к. практически не знаю функций. Благодаря вашим статьям я начинаю понимать, что все просто и я уже знаю ряд решений, которые помогут в моей работе.
эти формулы гораздо проще, чем когда-то пытался написать я сам
формулы хорошие, только я не могу решить задачу как узнать сколько месяцев между двумя датами. так не получается совсем
Вазген, посмотрите здесь http://mirexcel.ru/?p=276
второй способ Вам в помощь!
Отлично,а то с датами мало работала
Всего несколько функций надо добавить в свой актив и можно решить множество задач.
Спасибо за объяснение, я тоже считаю, что чем проще, тем лучше…
Содержание
- Рассчитать количество дней в месяце
- Количество дней в текущем месяце
- Количество дней в предыдущем месяце
- Дни в месяце — Google Таблицы
Скачать пример рабочей книги
Загрузите образец книги
Из этого туториала Вы узнаете, как рассчитать количество дней в месяце с помощью Excel или Google Таблиц.
Рассчитать количество дней в месяце
Последний день месяца
Первый шаг к вычислению количества дней в месяце — вычисление последнего дня месяца. Мы можем легко сделать это с помощью функции EOMONTH:
Мы вводим дату в функцию EOMONTH и «0» для вычисления последнего дня текущего месяца (мы использовали бы -1 для вычисления последнего дня предыдущего месяца).
Рассчитать день
Затем мы используем функцию DAY, чтобы извлечь номер последнего дня месяца:
| 1 | = ДЕНЬ (EOMONTH (B3,0)) |
Это сообщит нам количество дней в месяце.
Количество дней в текущем месяце
Мы можем использовать функцию СЕГОДНЯ для вычисления последнего дня текущего месяца:
| 1 | = ДЕНЬ (EOMONTH (СЕГОДНЯ (); 0)) |
Количество дней в предыдущем месяце
Как упоминалось выше, мы можем установить второй аргумент функции EOMONTH равным -1, чтобы вычислить последний день предыдущего месяца:
| 1 | = ДЕНЬ (EOMONTH (СЕГОДНЯ (); — 1)) |
Формулы в Google Таблицах работают точно так же, как и в Excel: