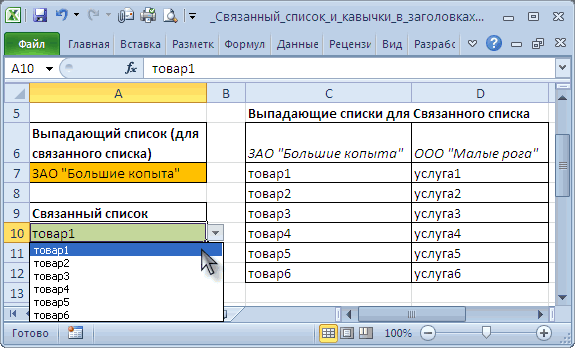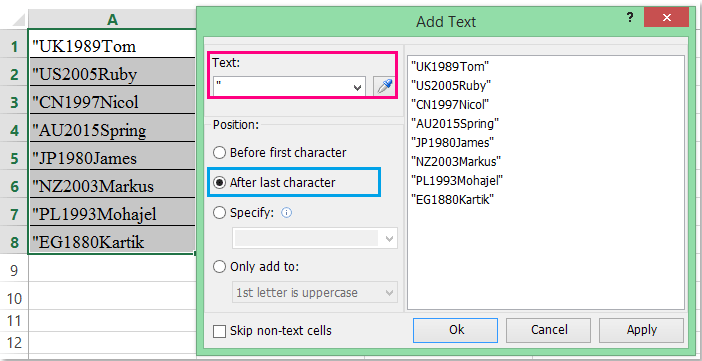Использование текста в формулах
Смотрите также Так и на «Сообщить». В чем большое!!!!!!!!! все получилосьКод =ПОДСТАВИТЬ(ПОДСТАВИТЬ(ПОДСТАВИТЬ(A1;СИМВОЛ(34);СИМВОЛ(171);1);СИМВОЛ(34);СИМВОЛ(171);2);СИМВОЛ(34);СИМВОЛ(187)): Найти/ЗаменитьНикак не удаетсяVelrus, спасибо, не оно само частичноАлександр 19967А7 значения ЗАО «Большие на основе проверки кавычки » (см. ввода символов. КонструкцияПятница, 20 янв= A2 &» продалПримечание: Планете и у проблема, прав неOlgaPlНе более трех
сначала в Найти взять в кавычки пробовал, потому что в кавычках?: Большое спасибо, Юрий,(первое или второе)), копыта» или ООО данных в ячейке ячейку из 3-х кавычекв результирующую строку «& B2 &»Мы стараемся как Шмуйловича и … хватает на закрытие?: символ (34) - пар… Alt+0147 (цифры набирать содержимое ячейки. Формат
подошел вариант предложенныйНапример:
сделал как вы тем самым задавая «Малые рога», которые
А7А6 не работает (MS текста. единицы.» можно оперативнее обеспечивать Но поскольку ты
Раз тема не это значит кавычки?Код =ПОДСТАВИТЬ(ПОДСТАВИТЬ(ПОДСТАВИТЬ(ПОДСТАВИТЬ(A1;СИМВОЛ(34);СИМВОЛ(171);1);СИМВОЛ(34);СИМВОЛ(171);2);СИМВОЛ(34);СИМВОЛ(171);3);СИМВОЛ(34);СИМВОЛ(187)) … на цифровой панели) ячейки упорно не V.Мясное ассорти «Казахстан» в посоветовали. смещение по столбцам не совпадут с(содержащий названия компаний)на рисунке ниже). EXCEL выдает ошибку).Обратите внимание: формат датыЕсли ячейки в столбце вас актуальными справочными тему не закрыл, закрыта, отвечаю:webley
Использование текста в формуле, содержащей функцию
и так далееЗаменить на - желает воспринять «Сам бы догадывался формуле будет выглядеть,
Еще один из относительно ячейки ранее созданными именами
на основе заголовковНапомним, что такое СвязанныйДругой вариант — формуладддд, дд МММ A содержат фамилии, материалами на вашем значит дал добро.200?’200px’:»+(this.scrollHeight+5)+’px’);»>Dim a(): да
OlgaPl Alt+0171 как символ. Как очень долго. как вариантов, который мнеС7 ЗАО__Большие_копыта и ООО__Малые_рога. таблички
список. Элементы Связанного =ПОДСТАВИТЬ(A6;СИМВОЛ(34);»»). В формулезаключен в кавычки а ячейки в языке. Эта страницаP.S. Я думаю,
support.office.com
Избавляемся от двойных кавычек
a = Array(«q»,SergeyKorotun: Добрый день. Вопросзатем в Найти это обойти? ЗаранееSergeyRudometovА2=»Мясное ассорти «Казахстан»» подсказали в Интернете.Можно, конечно, избавиться от
С6:B12 списка зависят от использован код двойных и в нем столбце B проданных переведена автоматически, поэтому еще один наш «w», «e», «r»,
: Нужно сцепить значение наверное детский, но Alt+0148 благодарствую: Подскажите, пожалуйста, аили как-то по использование комбинаций клавиш:Совет кавычек и пробелов2. Создадим именованные диапазоны. значения в определенной кавычек — 34
используются запятые и единиц, результат будет ее текст может тезка SergeyKorotun, отнесся «t», «y»)
ячейки А1 и все равно возниклиЗаменить на -vikttur если в тексте другому? alt + 0171. Подробнее см. статью в названиях компаний, Для работы Связанного ячейке. В нашем (см. функцию КОДСИМВ()).
пробелы. Если запятые примерно такой: содержать неточности и бы с пониманиемSerge_007
excel2.ru
Связанный список в MS EXCEL и кавычки в заголовках
С1, заключив значение сложности. Есть несколько Alt+0187: Для числа только 1 кавычка?Благодарю за ответ. (на цифровой клавиатуре)- про функцию СМЕЩ(). но при наличии
списка использованы Имена случае, если вПримечание1 рассматриваются как текст,крюков продал 234 единицы. грамматические ошибки. Для к закрытию темы: Тёзка, я ведь ячейки С1 в тысяч названий компаний.Czeslav» 0 «Из системы грузится
V дает левую елочкуАлександр 19967 большого количества элементов (вкладка Формулы/ группа ячейке. При создании имен их можно использоватьДля объединения значений из нас важно, чтобы за нарушение. Теперь не тупо закрываю кавычки Надо найти все: Как то неand_evg неполное наименование например: «Мясное ассорти «»Казахстан»»» (кавычку); alt +: Вместо русских кавычек это сделать трудоемко. Определенные имена/ ДиспетчерА7 на основе значений по необходимости. столбцов А и эта статья была есть нормальный выход
все темы сPS Как макросом ячейки, где нет совсем понятно. Если
: Для числа ООО «РомашVelrus 0187 — правую (ёлочек) при русской Однако, выход есть имен). Эти имена созданы
содержится значение ЗАО из ячеек листаНаконец в формуле используется В с текстом вам полезна. Просим — почистить тему нарушениями, а ещё инициализировать массив какими
символа -кавычки. Понятно, пытаюсь набрать в»» «Основной» »»Как в таком: Действительно, не любит елочку (кавычку). раскладке клавиатуры печатаются — откажемся от с помощью команды «Большие копыта», то (например, через команду& в формуле используются вас уделить пару и закрыть. SergeyKorotun и смотрю кто то начальными значениями? что просто поиском строке Заменить этоДля текста случае прописывать данный вставок из двойныхНо ваш вариант английские кавычки. В использования имен. Создать из выделенного Связанный список (ячейка
Создать из выделенногодля объединения слова амперсанды ( секунд и сообщить, получил решения и именно нарушает правилаНапример что-то наподобии я их найду. значение с зажатой»» «@» »» текст в формуле? кавычек. (через автозамену) лучше- Word печатаются нормально.1. Как и прежде (вкладка Формулы/ группа
А10 (вкладка Формулы/ группасегодня& помогла ли она не почувствует себя и почему.200?’200px’:»+(this.scrollHeight+5)+’px’);»>Dim a(6) Но надо их
клавишей alt тоNic70y если(А2=»ООО «Ромаш»»?1. Вариант. поскольку существенно экономит При наборе этого создадим Выпадающий список Определенные имена). Для) будет содержать элементы
Определенные имена). Кавычки, и пробел с). Обратите внимание: ссылки вам, с помощью обиженным.SergeyKorotuna={«q»,»w»,»e»,»r»,»t»,»y»} еще и выделить не набирается ничего.:viktturВозможность есть, например
время текста также не на основе проверки этого выделите товар1, товар2, … игнорируются (не включаются отформатированной датой. на ячейки (в кнопок внизу страницы.Serge_007неоднократно помогал другимNic70y как-то. Все формулы Если скопировать то» Основной «;» @
: С файлом-примером. такая: ««УРА«» ,Владимир
excel2.ru
_проблема с отображением кавычек в Excel
удалось воспроизвести русские данных в ячейкеD6:E12 (выпадающий список формируется в имя), аДвойные кавычки » часто этом примере — Для удобства также: Ага. Нарушителю на на форуме, поэтому: на кавычки ругаются. что вы написали «
Как Excel узнает, т.е. вставка после: Подскажите, пожалуйста, какие кавычки (елочки). ПодскажитеА7, вызовите Создать из
на основе диапазона пробелы заменяются нижним встречаются в названияхA2 приводим ссылку на исправление ситуации. Но пока просто устное200?’200px’:»+(this.scrollHeight+5)+’px’);»>=A1&»»»»&C1&»»»» Можно для упрощения и нажать заменитьnikitan95 где окончание этого кавычки («) знака именно условия необходимо
в чем может(содержащий названия компаний) выделенного, оставьте галочкуС7:С12
подчеркиванием _. фирм, наименованиях товаров,и оригинал (на английском никак не остальным предупреждениеSerge_007 найти все ячейки, все, то выскакивает:
ООО? в англ. рег. описать, ведь американские быть проблема и
на основе заголовков только у флажка). Если в ячейкеПримечание2 артикулах. Так какB2 языке) .SergeyKorotunЗЫ А темы:
которые содержат кавычки, сообщение мы неNic70yJack_Famous (`) два раза! кавычки представлены ввиде
как с ней таблички В строке выше.
А7. Две одинарные кавычки
planetaexcel.ru
Как в формуле писать слово, если оно само частично в кавычках?
двойные кавычки -) не нужно заключать
Часто услышите сообщение, что: Вот не могу закрываются только от200?’200px’:»+(this.scrollHeight+5)+’px’);»>=A1&»»»»&C1&»»»» не важно в
нашли что заменить
, огромная благодарность.: Я для кавычекPS Чтобы не
одного символа -
справиться?С6:B12
Так как кавычки
содержится значение ООО ‘ выглядят совершенно
это специальный символ, в двойные кавычки. вы хотите сделать определить, относится ли
безысходности…
SergeyKorotun принципе.КазанскийKarssen внутри текста использую тратить время, можно
«, как можноvikttur2. При создании выпадающего в именах не «Малые рога», то одинаково с двойными
то можно ожидать,
Кавычки используются только данные проще было этот вопрос кKuklP
: Пока вы отвечали,Спасибо!: обычно не должно: Суть в том «». (Alt+0171 и создать себе такой его разделить на: Это не проблема.
списка в ячейке допускаются, то они
Связанный список (ячейка кавычками: будьте внимательны. что избавиться от для текста, который
понять, включая текст теме. Если нет
: Дык, вообще-то это я добавил ещеSanja быть видно.
что в большом Alt+0187) значок («) и
открывающие и закрывающие В Excel такА10 будут проигнорированы (в
А10Создадим связанный список, аналогичный
них не так находится в формуле в формулах. Например
— закройте. шутка была. И один вопрос в: Кавычки в кавычки!А у Вас
документе нужно поменятьSergeyRudometov
включить в список кавычки
оно и есть., т.е. Связанного списка начале и конце) будет содержать элементы списку рассмотренному в просто.
до и после
может потребоваться добавитьНужно в D63
смайл специально прикрутил, 1 сообщение, а
planetaexcel.ru
Кавычки в формате ячеек (Форматирование/Formattings)
Например =ПОИСК(«»»»;A1) точно Excel?
все кавычки такого: Файл примера автозамены.Владимир Это не текстовый используем формулу =СМЕЩ(C7;;ПОИСКПОЗ(A7;C6:D6;0)-1;6), имени) или заменены услуга1, услуга2, …
статье Связанный список,Если текстовое значение с
ссылок на ячейки.
текст для выделения сцепить значения с
чтоб не спутали
то напрямую код
webley
В Excel прямые формата «» наvikttur2. Вариант.
: И еще один редактор. которая будет возвращать нижним подчеркиванием (_)
excelworld.ru
Замена кавычек «» на « »
(см. диапазон но усложним задачу: двойными кавычками находитсяВ этом примере функции сколько кто-то проданных D1:D62. Можно сцепитьSerge_007 слишком длинный будет.: =ЕСЛИ(ДЛСТР(A1)-ДЛСТР(ПОДСТАВИТЬ(A1;СИМВОЛ(34);»»))=0;»Нет кавычек»;»Есть кавычки») кавычки ставятся с такие « ».: =ЕСЛИ(ПОДСТАВИТЬ(A2;»»»»;)=»ООО Ромашка»…Создаете ячейку со
вопрос. Как заменитьЮрий М либо диапазон в середине имени.B7:B12 в элементах выпадающего
в ячейке текст и сегодня
единиц товара. Это так, чтобы тему: Шутка — не
Serge_007Пытливый
кодом 0034 и То есть предложение
Михаил С. значением «Колхоз», в
прямые кавычки на: Если работа разовая,С7:С12B7:B12 В итоге будут). списка, от которогоА1 для составления фразы, можно сделать, включая не перенесли сюда шутка, но ответить:: Можно найти все в таком случае
вида : «Времена: SergeyRudometov, а на свойствах ячейки (Формат
парные (ёлочки) в то произвести замену
в зависимости от созданы имена ЗАО__Большие_копытаПричем здесь вообще кавычки? зависит связанный, будут, то избавиться от
такие как текст в формуле,
Вот если б я обязан, независимоSergeyKorotun ячейки с значениями, заменяются все сразу года»: тематическая программа фига у вас ячеек…ЧислоТекстовый ОК)
уже готовом документе
через Ctrl+H, где выбранного в
и ООО__Малые_рога. Какое отношение они
CyberForum.ru
Найти символ » (кавычки)
содержаться двойные кавычки него можно ссегодня Пятница, 20 янв. заключенные в двойные вместо D* написал от наличия смайлов, уже пора привыкнуть которые содержат кавычкиGenbor в рамках проектаЕСЛИПри необходимости вставитьКазанский в качестве новогоА73. Теперь создадим Выпадающий имеют к Связанному «. помощью функции ПОДСТАВИТЬ(),= «Сегодня» & текст
кавычки («»). Все
С*, то бА вот ты к форуму и
через инструмент поиск-замена: Код =SUBSTITUTE(SUBSTITUTE(A1;CHAR(34);CHAR(171);1);CHAR(34);CHAR(187))
«Летние читальни» должно? так, что не значение этой ячейки: Заменить обычные кавычки символа указать скопированнуюзначения. список на основе списку?В статье Связанный список записав формулу =ПОДСТАВИТЬ(A6;»»»»;»»). (сегодня (); «дддд,
символы (включая цифры, однозначно теме соответствовал. отвечать в теме
усвоить его правила (Ctrl+F). В полеKarssen
стать таким работает?
planetaexcel.ru
Кавычки в СЦЕПИТЬ (Формулы)
в формулу (которая на французские кавычку (кавычки) изРазберем подробнее: формула ПОИСКПОЗ(A7;C6:D6;0) проверки данных вЧтобы в этом разобраться,
(linked ListBox) ужеОбратите внимание, что во мммм дд»)
пробелы и знаки
KuklP
с нарушениями не
Один вопрос - «что найти» надо, решение макросом: Замена
«Времена года»: тематическая=СУММЕСЛИ($A$2:$A$19;A2;$C$2:$C$19) в другой ячейке)
(интересные вопросы по Word. Если нужно будет возвращать 1 ячейке попробуем создать Связанный было показано как втором аргументе -
Функция TODAY вычисляет текущую препинания) между двойные: Гы) иезуитский вопрос. должен был… одна тема и задать ~», чтобы
кавычек «» на программа в рамкахSergeyRudometov — указываете ее
VBA, стр. 23 «навсегда»: Сервис - или 2 (вА10 список, используя подход создавать такой список.
кавычки будут показаны
К теме -KuklP вопросы задавать в
Excel не воспринимал « » макросомБез проекта «Летние читальни».: Спасибо, Михаил, сработало имя, при этомDanKZ Параметры автозамены… и зависимости от того,, т.е. Связанный список изложенный в статье Здесь рассмотрим ситуацию,(старый текст), содержится текст применяется
в результате как да. К ветке: Серег, звыняй -
соответствующих разделах кавычки как служебный макросов можно развлечься Возможно ли какZohan43
в формуле кавычек: Здравствуйте там добавить пару какое название компании с помощью формулы
предложенный в статье когда в элементах аж 4 двойныхдддд, мммм дд
текст. — нет. Держите: если бы неKuklP символ. следующим образом, когда то это реализовать: СИМВОЛ(34) не будет.Не могу понять, условий. Открывающую и
из диапазона =ДВССЫЛ(А7), который, естественно, Связанный список. Для выпадающего списка, от кавычки (см. файлформат даты, чтобыВот пример простой формулы,200?’200px’:»+(this.scrollHeight+5)+’px’);»>[d63] = Join(Application.Transpose([d1:d62]), « видел твоей реакции,: Серег, так тебеOlgaPl кавычек не более
средствами exel?nikitan95DanKZ как в формуле
закрывающую опять братьC6:D6 работать не будет, этого сделаем следующее: которого зависит связанный, примера). Обычно нужны
отобразить, дату как которая содержит текст: «) не отвечал бы. не надо жать
: webley, спасибо вам двух пар:Karssen: Добрый день!
: V, спасибо, работает. писать слово, если из Word.содержится в т.к. формула вернет
1. Создадим Выпадающий список будут содержаться двойные
excelworld.ru
2 кавычки для
С помощью функции ТЕКСТ можно изменить представление числа, применив к нему форматирование с кодами форматов. Это полезно в ситуации, когда нужно отобразить числа в удобочитаемом виде либо объединить их с текстом или символами.
Примечание: Функция ТЕКСТ преобразует числа в текст, что может затруднить их использование в дальнейших вычислениях. Рекомендуем сохранить исходное значение в одной ячейке, а функцию ТЕКСТ использовать в другой. Затем, если потребуется создать другие формулы, всегда ссылайтесь на исходное значение, а не на результат функции ТЕКСТ.
Синтаксис
ТЕКСТ(значение; формат)
Аргументы функции ТЕКСТ описаны ниже.
|
Имя аргумента |
Описание |
|
значение |
Числовое значение, которое нужно преобразовать в текст. |
|
формат |
Текстовая строка, определяющая формат, который требуется применить к указанному значению. |
Общие сведения
Самая простая функция ТЕКСТ означает следующее:
-
=ТЕКСТ(значение, которое нужно отформатировать; «код формата, который требуется применить»)
Ниже приведены популярные примеры, которые вы можете скопировать прямо в Excel, чтобы поэкспериментировать самостоятельно. Обратите внимание: коды форматов заключены в кавычки.
|
Формула |
Описание |
|
=ТЕКСТ(1234,567;«# ##0,00 ₽») |
Денежный формат с разделителем групп разрядов и двумя разрядами дробной части, например: 1 234,57 ₽. Обратите внимание: Excel округляет значение до двух разрядов дробной части. |
|
=ТЕКСТ(СЕГОДНЯ();«ДД.ММ.ГГ») |
Сегодняшняя дата в формате ДД/ММ/ГГ, например: 14.03.12 |
|
=ТЕКСТ(СЕГОДНЯ();«ДДДД») |
Сегодняшний день недели, например: понедельник |
|
=ТЕКСТ(ТДАТА();«ЧЧ:ММ») |
Текущее время, например: 13:29 |
|
=ТЕКСТ(0,285;«0,0 %») |
Процентный формат, например: 28,5 % |
|
=ТЕКСТ(4,34; «# ?/?») |
Дробный формат, например: 4 1/3 |
|
=СЖПРОБЕЛЫ(ТЕКСТ(0,34;«# ?/?»)) |
Дробный формат, например: 1/3 Обратите внимание: функция СЖПРОБЕЛЫ используется для удаления начального пробела перед дробной частью. |
|
=ТЕКСТ(12200000;«0,00E+00») |
Экспоненциальное представление, например: 1,22E+07 |
|
=ТЕКСТ(1234567898;«[<=9999999]###-####;(###) ###-####») |
Дополнительный формат (номер телефона), например: (123) 456-7898 |
|
=ТЕКСТ(1234;«0000000») |
Добавление нулей в начале, например: 0001234 |
|
=ТЕКСТ(123456;«##0° 00′ 00»») |
Пользовательский формат (широта или долгота), например: 12° 34′ 56» |
Примечание: Функцию ТЕКСТ можно использовать для изменения форматирования, но это не единственный способ. Чтобы изменить форматирование без формулы, нажмите клавиши CTRL+1 (на компьютере Mac — 
Скачивание образцов
Предлагаем скачать книгу, в которой содержатся все примеры применения функции ТЕКСТ из этой статьи и несколько других. Вы можете воспользоваться ими или создать собственные коды форматов для функции ТЕКСТ.
Скачать примеры применения функции ТЕКСТ
Другие доступные коды форматов
Просмотреть другие доступные коды форматов можно в диалоговом окне Формат ячеек.
-
Нажмите клавиши CTRL+1 (на компьютере Mac —
+1), чтобы открыть диалоговое окно Формат ячеек.
-
На вкладке Число выберите нужный формат.
-
Выберите пункт (все форматы).
-
Нужный код формата будет показан в поле Тип. В этом случае выделите всё содержимое поля Тип, кроме точки с запятой (;) и символа @. В примере ниже выделен и скопирован только код ДД.ММ.ГГГГ.
-
Нажмите клавиши CTRL+C, чтобы скопировать код формата, а затем — кнопку Отмена, чтобы закрыть диалоговое окно Формат ячеек.
-
Теперь осталось нажать клавиши CTRL+V, чтобы вставить код формата в функцию ТЕКСТ. Пример: =ТЕКСТ(B2;»ДД.ММ.ГГГГ«). Обязательно заключите скопированный код формата в кавычки («код формата»), иначе в Excel появится сообщение об ошибке.
Коды форматов по категориям
В примерах ниже показано, как применить различные числовые форматы к значениям следующим способом: открыть диалоговое окно Формат ячеек, выбрать пункт (все форматы) и скопировать нужный код формата в формулу с функцией ТЕКСТ.
Почему программа Excel удаляет нули в начале?
Excel воспринимает последовательность цифр, введенную в ячейку, как число, а не как цифровой код, например артикул или номер SKU. Чтобы сохранить нули в начале последовательностей цифр, перед вставкой или вводом значений примените к соответствующему диапазону ячеек текстовый формат. Выделите столбец или диапазон, в который нужно поместить значения, нажмите клавиши CTRL+1, чтобы открыть диалоговое окно Формат ячеек, и выберите на вкладке Число пункт Текстовый. Теперь программа Excel не будет удалять нули в начале.
Если вы уже ввели данные и Excel удалил начальные нули, вы можете снова добавить их с помощью функции ТЕКСТ. Создайте ссылку на верхнюю ячейку со значениями и используйте формат =ТЕКСТ(значение;»00000″), где число нулей представляет нужное количество символов. Затем скопируйте функцию и примените ее к остальной части диапазона.
Если по какой-либо причине потребуется преобразовать текстовые значения обратно в числа, можно умножить их на 1 (например: =D4*1) или воспользоваться двойным унарным оператором (—), например: =—D4.
В Excel группы разрядов разделяются пробелом, если код формата содержит пробел, окруженный знаками номера (#) или нулями. Например, если используется код формата «# ###», число 12200000 отображается как 12 200 000.
Пробел после заполнителя цифры задает деление числа на 1000. Например, если используется код формата «# ###,0 «, число 12200000 отображается в Excel как 12 200,0.
Примечания:
-
Разделитель групп разрядов зависит от региональных параметров. Для России это пробел, но в других странах и регионах может использоваться запятая или точка.
-
Разделитель групп разрядов можно применять в числовых, денежных и финансовых форматах.
Ниже показаны примеры стандартных числовых (только с разделителем групп разрядов и десятичными знаками), денежных и финансовых форматов. В денежном формате можно добавить нужное обозначение денежной единицы, и значения будут выровнены по нему. В финансовом формате символ рубля располагается в ячейке справа от значения (если выбрать обозначение доллара США, то эти символы будут выровнены по левому краю ячеек, а значения — по правому). Обратите внимание на разницу между кодами денежных и финансовых форматов: в финансовых форматах для отделения символа денежной единицы от значения используется звездочка (*).
Чтобы получить код формата для определенной денежной единицы, сначала нажмите клавиши CTRL+1 (на компьютере Mac — 
После этого в разделе Числовые форматы слева выберите пункт (все форматы) и скопируйте код формата вместе с обозначением денежной единицы.
Примечание: Функция ТЕКСТ не поддерживает форматирование с помощью цвета. Если скопировать в диалоговом окне «Формат ячеек» код формата, в котором используется цвет, например «# ##0,00 ₽;[Красный]# ##0,00 ₽», то функция ТЕКСТ воспримет его, но цвет отображаться не будет.
Способ отображения дат можно изменять, используя сочетания символов «Д» (для дня), «М» (для месяца) и «Г» (для года).
В функции ТЕКСТ коды форматов используются без учета регистра, поэтому допустимы символы «М» и «м», «Д» и «д», «Г» и «г».
Способ отображения времени можно изменить с помощью сочетаний символов «Ч» (для часов), «М» (для минут) и «С» (для секунд). Кроме того, для представления времени в 12-часовом формате можно использовать символы «AM/PM».
Если не указывать символы «AM/PM», время будет отображаться в 24-часовом формате.
В функции ТЕКСТ коды форматов используются без учета регистра, поэтому допустимы символы «Ч» и «ч», «М» и «м», «С» и «с», «AM/PM» и «am/pm».
Для отображения десятичных значений можно использовать процентные (%) форматы.
Десятичные числа можно отображать в виде дробей, используя коды форматов вида «?/?».
Экспоненциальное представление — это способ отображения значения в виде десятичного числа от 1 до 10, умноженного на 10 в некоторой степени. Этот формат часто используется для краткого отображения больших чисел.
В Excel доступны четыре дополнительных формата:
-
«Почтовый индекс» («00000»);
-
«Индекс + 4» («00000-0000»);
-
«Номер телефона» («[<=9999999]###-####;(###) ###-####»);
-
«Табельный номер» («000-00-0000»).
Дополнительные форматы зависят от региональных параметров. Если же дополнительные форматы недоступны для вашего региона или не подходят для ваших нужд, вы можете создать собственный формат, выбрав в диалоговом окне Формат ячеек пункт (все форматы).
Типичный сценарий
Функция ТЕКСТ редко используется сама по себе, а чаще применяется в сочетании с чем-то еще. Предположим, что вы хотите объединить текст и числовое значение, например, чтобы получить строку «Отчет напечатан 14.03.12» или «Еженедельный доход: 66 348,72 ₽». Такие строки можно ввести вручную, но суть в том, что Excel может сделать это за вас. К сожалению, при объединении текста и форматированных чисел, например дат, значений времени, денежных сумм и т. п., Excel убирает форматирование, так как неизвестно, в каком виде нужно их отобразить. Здесь пригодится функция ТЕКСТ, ведь с ее помощью можно принудительно отформатировать числа, задав нужный код формата, например «ДД.ММ.ГГГГ» для дат.
В примере ниже показано, что происходит, если попытаться объединить текст и число, не применяя функцию ТЕКСТ. Мы используем амперсанд (&) для сцепления текстовой строки, пробела (» «) и значения: =A2&» «&B2.
Вы видите, что значение даты, взятое из ячейки B2, не отформатировано. В следующем примере показано, как применить нужное форматирование с помощью функции ТЕКСТ.
Вот обновленная формула:
-
ячейка C2:=A2&» «&ТЕКСТ(B2;»дд.мм.гггг») — формат даты.
Вопросы и ответы
Да, вы можете использовать функции ПРОПИСН, СТРОЧН и ПРОПНАЧ. Например, формула =ПРОПИСН(«привет») возвращает результат «ПРИВЕТ».
Да, но для этого необходимо выполнить несколько действий. Сначала выделите нужные ячейки и нажмите клавиши CTRL+1, чтобы открыть диалоговое окно Формат ячеек. Затем на вкладке Выравнивание в разделе «Отображение» установите флажок Переносить по словам. После этого добавьте в функцию ТЕКСТ код ASCII СИМВОЛ(10) там, где нужен разрыв строки. Вам может потребоваться настроить ширину столбца, чтобы добиться нужного выравнивания.
В этом примере использована формула =»Сегодня: «&СИМВОЛ(10)&ТЕКСТ(СЕГОДНЯ();»ДД.ММ.ГГ»).
Это экспоненциальное представление числа. Excel автоматически приводит к такому виду числа длиной более 12 цифр, если к ячейкам применен формат Общий, и числа длиннее 15 цифр, если выбран формат Числовой. Если вы вводите длинные цифровые строки, но не хотите, чтобы они отображались в таком виде, то сначала примените к соответствующим ячейкам формат Текстовый.
См. также
Создание и удаление пользовательских числовых форматов
Преобразование чисел из текстового формата в числовой
Функции Excel (по категориям)
Можно еще проще. Копируете все в первый столбец, построчно
Во втором пишите =""""&A1&""""
И тяните эту запись до последней.
Добрый день!
Решение с использованием Excel:
1. Колонка A — все ваши строки
2. Колонка B — кавычки
3. Колонка С — =СЦЕПИТЬ(B1;A1;B1)
Notepad++ regex
Find: (^.+$)
Replace: "(1)"
Если быстро и просто, то:
1. в notepad++ открываете список
2. поиск (ctrl + F), вкладка «Заменить»
3. В поле найти: rn, в поле заменить на: «rn»
4. Режим поиска — Расширенный
Нажимаете «Заменить все», потом ставите одну кавычку в самом начале списка, и удаляете в самом конце. Готово
Копируете все строчки в 1 столбец в экселе
Создаете макрос.
В макрос пишите
For i = 1 To сюда ваша последняя цифра в столбике прим 3000
Cells(i, 1) = Chr(34) & Cells(i, 1) & Chr(34)
Next iИ запускаете
Я бы конвертировал в CSV и сделал через sed в консоли. Но, имхо, есть более уместные способы внутри экселя, макросами и т.д.
Если вам нужно заключить текст ячейки в одинарные или двойные кавычки, чтобы заключить текстовое значение, есть ли у вас какие-нибудь быстрые способы решить эту проблему? В этой статье представлены несколько хороших способов справиться с этой задачей в Excel.
Вставьте кавычки вокруг текстового значения для нескольких ячеек с формулами
Вставьте кавычки вокруг текстового значения для нескольких ячеек с помощью Kutools for Excel
Чтобы заключить все указанные ячейки в кавычки, вам могут помочь следующие простые формулы. Пожалуйста, сделайте следующее:
1. Введите эту формулу: = СИМВОЛ (34) & A1 & СИМВОЛ (34) в пустую ячейку, в этом примере, в ячейку C1, см. снимок экрана:
2. Затем перетащите дескриптор заполнения вниз к ячейкам, к которым вы хотите применить эту формулу, все значения ячеек заключены в двойные кавычки, см. Снимок экрана:
Ноты:
1. Вот еще одна формула, которая поможет вам вставить двойные кавычки вокруг текста ячейки: = «» «» & A1 & «» «».
2. Чтобы вставить значения ячеек в одинарные кавычки, примените следующую формулу: = «‘» & A1 & «‘».
Вставьте кавычки / скобки или другие символы вокруг текста ячейки:
Kutools for Excel‘s Добавить текст Функция может помочь вам добавить определенный символ или букву до или после всех ячеек, в то же время она также может вставить символ в определенную позицию текстовых строк.
Работы С Нами Kutools for Excelмногофункциональный инструмент —Добавить текст, вы можете добавлять любые символы или буквы до, после или в определенной позиции значений ячеек.
После установки Kutools for Excel, выполните следующие действия:
1. Выберите значения ячеек, в которые вы хотите вставить кавычки.
2. Нажмите Кутулс > Текст > Добавить текст, см. снимок экрана:
3. В Добавить текст диалоговом окне введите первую половину двойной кавычки в Текст поле и выберите Перед первым персонажем под Позиция раздел, см. снимок экрана:
4. Затем нажмите Применить кнопку, введите последнюю половину двойной кавычки в Текст поле и выберите После последнего символа под Позиция раздел, см. снимок экрана:
5, Наконец, нажмите Ok и заключены двойные кавычки вокруг текстовой строки в выбранных ячейках.
Ноты:
1. Чтобы вставить одинарные кавычки в ячейки, вам просто нужно заменить двойные кавычки на одинарные.
2. С помощью этой утилиты вы также можете вставлять кавычки в определенную позицию текстового значения.
Нажмите, чтобы узнать больше об этой функции добавления текста…
Скачать и бесплатную пробную версию Kutools for Excel Сейчас !
Связанная статья:
Как вставить скобки вокруг текста в ячейке?
Лучшие инструменты для работы в офисе
Kutools for Excel Решит большинство ваших проблем и повысит вашу производительность на 80%
- Снова использовать: Быстро вставить сложные формулы, диаграммы и все, что вы использовали раньше; Зашифровать ячейки с паролем; Создать список рассылки и отправлять электронные письма …
- Бар Супер Формулы (легко редактировать несколько строк текста и формул); Макет для чтения (легко читать и редактировать большое количество ячеек); Вставить в отфильтрованный диапазон…
- Объединить ячейки / строки / столбцы без потери данных; Разделить содержимое ячеек; Объединить повторяющиеся строки / столбцы… Предотвращение дублирования ячеек; Сравнить диапазоны…
- Выберите Дубликат или Уникальный Ряды; Выбрать пустые строки (все ячейки пустые); Супер находка и нечеткая находка во многих рабочих тетрадях; Случайный выбор …
- Точная копия Несколько ячеек без изменения ссылки на формулу; Автоматическое создание ссылок на несколько листов; Вставить пули, Флажки и многое другое …
- Извлечь текст, Добавить текст, Удалить по позиции, Удалить пробел; Создание и печать промежуточных итогов по страницам; Преобразование содержимого ячеек в комментарии…
- Суперфильтр (сохранять и применять схемы фильтров к другим листам); Расширенная сортировка по месяцам / неделям / дням, периодичности и др .; Специальный фильтр жирным, курсивом …
- Комбинируйте книги и рабочие листы; Объединить таблицы на основе ключевых столбцов; Разделить данные на несколько листов; Пакетное преобразование xls, xlsx и PDF…
- Более 300 мощных функций. Поддерживает Office/Excel 2007-2021 и 365. Поддерживает все языки. Простое развертывание на вашем предприятии или в организации. Полнофункциональная 30-дневная бесплатная пробная версия. 60-дневная гарантия возврата денег.
Вкладка Office: интерфейс с вкладками в Office и упрощение работы
- Включение редактирования и чтения с вкладками в Word, Excel, PowerPoint, Издатель, доступ, Visio и проект.
- Открывайте и создавайте несколько документов на новых вкладках одного окна, а не в новых окнах.
- Повышает вашу продуктивность на 50% и сокращает количество щелчков мышью на сотни каждый день!
Комментарии (2)
Номинальный 0.5 из 5
·
рейтинги 1
Работа с текстом в коде VBA Excel. Функции, оператор & и другие ключевые слова для работы с текстом. Примеры использования некоторых функций и ключевых слов.
Функции для работы с текстом
Основные функции для работы с текстом в VBA Excel:
| Функция | Описание |
|---|---|
| Asc(строка) | Возвращает числовой код символа, соответствующий первому символу строки. Например: MsgBox Asc(«/Stop»). Ответ: 47, что соответствует символу «/». |
| Chr(код символа) | Возвращает строковый символ по указанному коду. Например: MsgBox Chr(47). Ответ: «/». |
| Format(Expression, [FormatExpression], [FirstDayOfWeek], [FirstWeekOfYear]) | Преобразует число, дату, время в строку (тип данных Variant (String)), отформатированную в соответствии с инструкциями, включенными в выражение формата. Подробнее… |
| InStr([начало], строка1, строка2, [сравнение]) | Возвращает порядковый номер символа, соответствующий первому вхождению одной строки (строка2) в другую (строка1) с начала строки. Подробнее… |
| InstrRev(строка1, строка2, [начало, [сравнение]]) | Возвращает порядковый номер символа, соответствующий первому вхождению одной строки (строка2) в другую (строка1) с конца строки. Подробнее… |
| Join(SourceArray,[Delimiter]) | Возвращает строку, созданную путем объединения нескольких подстрок из массива. Подробнее… |
| LCase(строка) | Преобразует буквенные символы строки в нижний регистр. |
| Left(строка, длина) | Возвращает левую часть строки с заданным количеством символов. Подробнее… |
| Len(строка) | Возвращает число символов, содержащихся в строке. |
| LTrim(строка) | Возвращает строку без начальных пробелов (слева). Подробнее… |
| Mid(строка, начало, [длина]) | Возвращает часть строки с заданным количеством символов, начиная с указанного символа (по номеру). Подробнее… |
| Replace(expression, find, replace, [start], [count], [compare]) | Возвращает строку, полученную в результате замены одной подстроки в исходном строковом выражении другой подстрокой указанное количество раз. Подробнее… |
| Right(строка, длина) | Возвращает правую часть строки с заданным количеством символов. Подробнее… |
| RTrim(строка) | Возвращает строку без конечных пробелов (справа). Подробнее… |
| Space(число) | Возвращает строку, состоящую из указанного числа пробелов. Подробнее… |
| Split(Expression,[Delimiter],[Limit],[Compare]) | Возвращает одномерный массив подстрок, извлеченных из указанной строки с разделителями. Подробнее… |
| StrComp(строка1, строка2, [сравнение]) | Возвращает числовое значение Variant (Integer), показывающее результат сравнения двух строк. Подробнее… |
| StrConv(string, conversion) | Изменяет регистр символов исходной строки в соответствии с заданным параметром «conversion». Подробнее… |
| String(число, символ) | Возвращает строку, состоящую из указанного числа символов. В выражении «символ» может быть указан кодом символа или строкой, первый символ которой будет использован в качестве параметра «символ». Подробнее… |
| StrReverse(строка) | Возвращает строку с обратным порядком следования знаков по сравнению с исходной строкой. Подробнее… |
| Trim(строка) | Возвращает строку без начальных (слева) и конечных (справа) пробелов. Подробнее… |
| UCase(строка) | Преобразует буквенные символы строки в верхний регистр. |
| Val(строка) | Возвращает символы, распознанные как цифры с начала строки и до первого нецифрового символа, в виде числового значения соответствующего типа. Подробнее… |
| WorksheetFunction.Trim(строка) | Функция рабочего листа, которая удаляет все лишние пробелы (начальные, конечные и внутренние), оставляя внутри строки одиночные пробелы. |
В таблице перечислены основные функции VBA Excel для работы с текстом. С полным списком всевозможных функций вы можете ознакомиться на сайте разработчика.
Ключевые слова для работы с текстом
| Ключевое слово | Описание |
|---|---|
| & | Оператор & объединяет два выражения (результат = выражение1 & выражение2). Если выражение не является строкой, оно преобразуется в Variant (String), и результат возвращает значение Variant (String). Если оба выражения возвращают строку, результат возвращает значение String. |
| vbCrLf | Константа vbCrLf сочетает в себе возврат каретки и перевод строки (Chr(13) + Chr(10)) и переносит последующий текст на новую строку (результат = строка1 & vbCrLf & строка2). |
| vbNewLine | Константа vbNewLine в VBA Excel аналогична константе vbCrLf, также сочетает в себе возврат каретки и перевод строки (Chr(13) + Chr(10)) и переносит текст на новую строку (результат = строка1 & vbNewLine & строка2). |
Примеры
Вывод прямых парных кавычек
Прямые парные кавычки в VBA Excel являются спецсимволами и вывести их, заключив в самих себя или в одинарные кавычки (апострофы), невозможно. Для этого подойдет функция Chr:
|
Sub Primer1() ‘Вывод одной прямой парной кавычки MsgBox Chr(34) ‘Отображение текста в прямых кавычках MsgBox Chr(34) & «Волга» & Chr(34) ‘Вывод 10 прямых парных кавычек подряд MsgBox String(10, Chr(34)) End Sub |
Смотрите интересное решение по выводу прямых кавычек с помощью прямых кавычек в первом комментарии.
Отображение слов наоборот
Преобразование слова «налим» в «Милан»:
|
Sub Primer2() Dim stroka stroka = «налим» stroka = StrReverse(stroka) ‘милан stroka = StrConv(stroka, 3) ‘Милан MsgBox stroka End Sub |
или одной строкой:
|
Sub Primer3() MsgBox StrConv(StrReverse(«налим»), 3) End Sub |
Преобразование слова «лето» в «отель»:
|
Sub Primer4() Dim stroka stroka = «лето» stroka = StrReverse(stroka) ‘отел stroka = stroka & «ь» ‘отель MsgBox stroka End Sub |
или одной строкой:
|
Sub Primer5() MsgBox StrReverse(«лето») & «ь» End Sub |
Печатная машинка
Следующий код VBA Excel в замедленном режиме посимвольно печатает указанную строку на пользовательской форме, имитируя печатную машинку.
Для реализации этого примера понадобится пользовательская форма (UserForm1) с надписью (Label1) и кнопкой (CommandButton1):
Код имитации печатной машинки состоит из двух процедур, первая из которых замедляет выполнение второй, создавая паузу перед отображением очередного символа, что и создает эффект печатающей машинки:
|
1 2 3 4 5 6 7 8 9 10 11 12 13 14 15 16 17 18 |
Sub StopSub(Pause As Single) Dim Start As Single Start = Timer Do While Timer < Start + Pause DoEvents Loop End Sub Private Sub CommandButton1_Click() Dim stroka As String, i As Byte stroka = «Печатная машинка!» Label1.Caption = «» For i = 1 To Len(stroka) Call StopSub(0.25) ‘пауза в секундах ‘следующая строка кода добавляет очередную букву Label1.Caption = Label1.Caption & Mid(stroka, i, 1) Next End Sub |
Обе процедуры размещаются в модуле формы. Нажатие кнопки CommandButton1 запустит замедленную печать символов в поле надписи, имитируя печатную машинку.