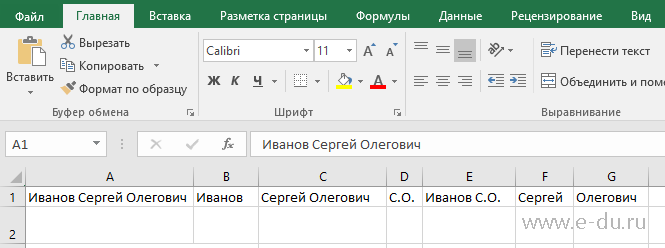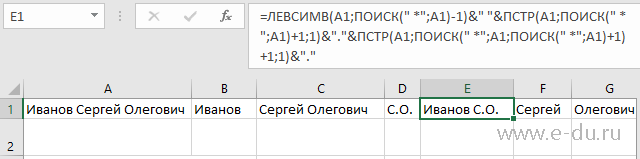Преобразование имени и отчества в инициалы с помощью формул Excel и присоединение их к фамилии. Разделение фамилий, имен и отчеств, расположенных в одной ячейке, по разным ячейкам и наоборот.
Фамилия, имя и отчество в разных ячейках
Если фамилия, имя и отчество записываются в разные ячейки, работать с ними легче, чем при размещении их в одной ячейке. Перечислим преимущества:
- при заполнении таких ячеек в таблицах срабатывает автоподбор значений, так как имена и отчества часто повторяются;
- для заполнения таких ячеек можно использовать раскрывающиеся списки наиболее распространенных имен и отчеств;
- фамилия, имя и отчество, записанные в разные ячейки, легко объединить в одну, а имя и отчество заменить инициалами.
Итак, объединяем фамилию, имя и отчество полностью из разных ячеек в одну:
Здесь можно использовать формулу «СЦЕПИТЬ», как в примере =СЦЕПИТЬ(A1;" ";B1;" ";C1), или просто соединить строки с помощью & (амперсандов) =A1&" "&B1&" "&C1, не забыв добавить между словами пробелы.
В следующем примере мы также объединим фамилию, имя и отчество из разных ячеек в одну, при этом имя и отчество заменив на инициалы:
Здесь также можно использовать формулу «СЦЕПИТЬ», как в примере =СЦЕПИТЬ(A1;" ";ЛЕВСИМВ(B1;1);".";ЛЕВСИМВ(C1;1);".") или & (амперсанды) =A1&" "&ЛЕВСИМВ(B1;1)&"."&ЛЕВСИМВ(C1;1)&".", не забыв добавить между фамилией и инициалами пробел, а к инициалам точки. В этом примере мы извлекаем левые символы из имени и отчества для присоединения их к фамилии в виде инициалов.
Фамилия, имя и отчество в одной ячейке
Использование фамилии, имени и отчества в одной ячейке имеет тоже свои преимущества:
- уменьшается количество колонок в таблице;
- в большинство документов* требуется внесение фамилии, имени и отчества в полном написании.
*Если документы генерируются на основе этой таблицы, то вставка ФИО не потребует дополнительных преобразований.
Лично мне в работе не приходилось преобразовывать фамилию, имя и отчество из одной ячейки в разные, но могу предположить, что для кого-то это бывает необходимо:
Для этого преобразования используются следующие формулы в соответствующих ячейках:
- ячейка B1 —
=ЛЕВСИМВ(A1;НАЙТИ(" ";A1;1)-1) - ячейка C1 —
=ПСТР(A1;НАЙТИ(" ";A1;1)+1;НАЙТИ(" ";A1;НАЙТИ(" ";A1;1)+1)-НАЙТИ(" ";A1;1)-1) - ячейка D1 —
=ПРАВСИМВ(A1;ДЛСТР(A1)-НАЙТИ(" ";A1;НАЙТИ(" ";A1;1)+1))
Чтобы определить начало имени и начало отчества используются позиции первого и второго пробелов, найденных с помощью функции «НАЙТИ».
Необходимость следующего преобразования возникает чаще предыдущего, используется для заполнения различных документов наряду с полным именем:
Для этого преобразования используется следующая формула в ячейке B1 — =СЦЕПИТЬ(ЛЕВСИМВ(A1;НАЙТИ(" ";A1;1));" ";ПСТР(A1;НАЙТИ(" ";A1;1)+1;1);".";ПСТР(A1;НАЙТИ(" ";A1;НАЙТИ(" ";A1;1)+1)+1;1);".")
Здесь тоже функцию «СЦЕПИТЬ» можно заменить & (амперсандами) — =ЛЕВСИМВ(A1;НАЙТИ(" ";A1;1))&" "&ПСТР(A1;НАЙТИ(" ";A1;1)+1;1)&"."&ПСТР(A1;НАЙТИ(" ";A1;НАЙТИ(" ";A1;1)+1)+1;1)&"."
Вы можете копировать эти формулы в свои файлы, не забывая изменять адреса ячеек на фактические. Часто инициалы пишут перед фамилией, изменить формулы для такого отображения ФИО несложно.
Превращаем полное ФИО в Фамилию + Инициалы.
Если Фамилия, Имя и Отчество (ФИО) хранятся в одной ячейке (например, в
B1
) и отсутствуют лишние пробелы, то превратить полное ФИО в Фамилию + инициалы можно с помощью этой формулы (см.
файл примера
):
=ЛЕВСИМВ(B1;НАЙТИ(» «;B1;1)+1)&».»&ПСТР(B1;НАЙТИ(» «;B1;НАЙТИ(» «;B1;1)+1)+1;1)&».»
Формула определяет позицию начала Имени и Отчества по пробелам (код символа пробел =32). Очевидно, что порядок следования фамилии и имени с отчеством важен для работы формулы.
Формула
НАЙТИ(» «;B1;1)
в выражении
Иванов Иван Иванович
. Соответственно, выражение
ЛЕВСИМВ(B1;НАЙТИ(» «;B1;1)+1)
выводит фамилию и первый инициал (первую букву имени).
Гарантировать, что в ячейке отсутствуют лишние пробелы можно предварительно применив формулу
СЖПРОБЕЛЫ()
.
Чтобы превратить
Иванов Иван Иванович
(в ячейке
B2
) в
И.И. Иванов
(инициалы перед фамилией) используйте формулу =
ПСТР(B2;НАЙТИ(СИМВОЛ(32);B2;1)+1;1)&».»&ПСТР(B2;ПОИСК(СИМВОЛ(32);B2;НАЙТИ(СИМВОЛ(32);B2;1)+1)+1;1)&». «&ЛЕВСИМВ(B2;НАЙТИ(СИМВОЛ(32);B2;1)-1)
Совет
:
Если бы фамилия, имя и отчество хранились в отдельных ячейках
, то формула была бы гораздо проще
=ЛЕВСИМВ(B1;1)&».»
То же относится и к другим строковым значениям:
Адрес (индекс, страна, город, улица); Название книги (автор, название), банковские реквизиты (номер счета, банк, БИК) и др.
Формулы становятся значительно проще, если разные по смыслу данные хранятся в отдельных ячейках.
Содержание
- Как в EXCEL «Иванов Иван Иванович» превратить в «Иванов И.И.»
- Как совместить имя и фамилию в Excel (4 простых способа)
- 4 способа сочетания имени и фамилии в Excel
- Использование функции СЦЕПИТЬ (или амперсанда)
- Использование функции TEXTJOIN
- Использование Flash Fill
- Использование Power Query
- PROИТ
- Excel: выделение имени, отчества, инициалов из ФИО
- 18 комментариев :
Как в EXCEL «Иванов Иван Иванович» превратить в «Иванов И.И.»
history 4 апреля 2013 г.
Превращаем полное ФИО в Фамилию + Инициалы.
Если Фамилия, Имя и Отчество (ФИО) хранятся в одной ячейке (например, в B1 ) и отсутствуют лишние пробелы, то превратить полное ФИО в Фамилию + инициалы можно с помощью этой формулы (см. файл примера ): =ЛЕВСИМВ(B1;НАЙТИ(» «;B1;1)+1)&».»&ПСТР(B1;НАЙТИ(» «;B1;НАЙТИ(» «;B1;1)+1)+1;1)&».»
Формула определяет позицию начала Имени и Отчества по пробелам (код символа пробел =32). Очевидно, что порядок следования фамилии и имени с отчеством важен для работы формулы.
Формула НАЙТИ(» «;B1;1) в выражении Иванов Иван Иванович . Соответственно, выражение ЛЕВСИМВ(B1;НАЙТИ(» «;B1;1)+1) выводит фамилию и первый инициал (первую букву имени).
Гарантировать, что в ячейке отсутствуют лишние пробелы можно предварительно применив формулу СЖПРОБЕЛЫ() .
Чтобы превратить Иванов Иван Иванович (в ячейке B2 ) в И.И. Иванов (инициалы перед фамилией) используйте формулу = ПСТР(B2;НАЙТИ(СИМВОЛ(32);B2;1)+1;1)&».»&ПСТР(B2;ПОИСК(СИМВОЛ(32);B2;НАЙТИ(СИМВОЛ(32);B2;1)+1)+1;1)&». «&ЛЕВСИМВ(B2;НАЙТИ(СИМВОЛ(32);B2;1)-1)
Совет : Если бы фамилия, имя и отчество хранились в отдельных ячейках , то формула была бы гораздо проще =ЛЕВСИМВ(B1;1)&».» То же относится и к другим строковым значениям: Адрес (индекс, страна, город, улица); Название книги (автор, название), банковские реквизиты (номер счета, банк, БИК) и др. Формулы становятся значительно проще, если разные по смыслу данные хранятся в отдельных ячейках.
Источник
Как совместить имя и фамилию в Excel (4 простых способа)
Excel — отличный инструмент для хранения и анализа данных. И часто вам придется иметь дело с типами текстовых данных, такими как имена, регионы, отделы или названия продуктов.
В таких случаях хорошо знать, как манипулировать текстовыми данными и получить желаемый результат.
Одна из наиболее распространенных задач, которые приходится выполнять большинству пользователей Excel, — это работа с набором данных с именами. Часто вы обнаруживаете, что имя и фамилия находятся в отдельных столбцах, и вам может потребоваться объединить эти имя и фамилию и получить их как объединенное имя в ячейке.
В этом руководстве по Excel я покажу вам несколько различных способов сочетания имени и фамилии в Excel.
Вы можете легко сделать это, используя простые формулы (такие как Concatenate или TextJoin) и такие функции, как Flash Fill и Power Query.
4 способа сочетания имени и фамилии в Excel
Предположим, у вас есть набор данных, как показано ниже, и вы хотите объединить имя в столбце A и фамилию в столбце B.
Давайте посмотрим, как это сделать.
Использование функции СЦЕПИТЬ (или амперсанда)
Комбинировать разные текстовые строки из разных ячеек в Excel довольно просто. В Excel есть встроенная формула Concatenate, предназначенная только для этой цели.
Ниже приведена формула, которая объединит имя и фамилию (разделенные пробелом):
= СЦЕПИТЬ (A2; «»; B2)
СЦЕПИТЬ — это новая функция, которая была введена в Excel 2016 и заменяет функцию СЦЕПИТЬ. Но на данный момент обе функции по-прежнему доступны, и вы можете использовать любую из них.
Ниже приведена формула СЦЕПИТЬ, если вы хотите ее использовать:
= СЦЕПИТЬ (A2; «»; B2)
Приведенная выше формула просто берет имя и фамилию и объединяет их. И поскольку я хочу, чтобы они были разделены пробелом, я использовал «» (пробел в двойных кавычках) в качестве второго аргумента.
Вы также можете использовать оператор амперсанда для конкатенации.
Предполагая, что у вас один и тот же набор данных, вы можете использовать приведенную ниже формулу для объединения имени и фамилии:
= A2 & «» & B2
Оператор амперсанда объединяет текст до и после него. В приведенном выше примере я объединил три части — имя, пробел и фамилию.
Теперь, когда вы понимаете концепцию, вы можете комбинировать имена в разных форматах, если хотите. Например, вы можете указать фамилию, а затем имя или запятую вместо пробела между именами.
Если вам нужно только комбинированное имя и вы хотите избавиться от имени и фамилии, вам следует сначала преобразовать значения формулы в статические значения. После этого вы можете удалить / удалить имя и фамилию.
Использование функции TEXTJOIN
TEXTJOIN — это функция, доступная в Excel2021-2022 и Office 365.
Если у вас есть доступ к этой функции, лучше всего использовать ее для объединения ячеек и столбцов (так как она намного лучше, чем приведенные выше методы CONCATENATE и амперсанда).
Предположим, у вас есть набор данных, показанный ниже, и вы хотите объединить имя и фамилию.
Ниже приведена формула для этого:
= TEXTJOIN («»; ИСТИНА; A2: B2)
Вышеупомянутая функция TEXTJOIN принимает три аргумента:
- Разделитель, который в этом примере представляет собой пробел в двойных кавычках (поскольку мы хотим, чтобы имя и фамилия разделялись пробелом)
- Логическое значение, где ИСТИНА означает, что в случае наличия пустых ячеек формула игнорирует их.
- Диапазон, содержащий ячейки, которые вы хотите объединить.
Это быстрее, чем обычная формула конкатенации, а также проще в создании и управлении. Поэтому, если у вас есть доступ к функции TEXTJOIN в Excel, лучше использовать ее вместо любой другой формулы.
Использование Flash Fill
Flash Fill — это умная функция, которая пытается понять шаблон и дать вам результат.
Позвольте мне объяснить, как это работает.
Предположим, у вас есть набор данных, как показано ниже, и вы хотите объединить имя и фамилию.
Ниже приведены шаги, которые можно использовать для этого с помощью Flash Fill.
- В ячейке C2 введите желаемый результат. В нашем примере это будет «Бобби Бейкер».
- В ячейке C3 начните вводить ожидаемый результат. Вы заметите, что Excel показывает ожидаемый результат во всех ячейках (в светло-сером тексте). Это Flash Fill в действии
Вышеупомянутые шаги мгновенно заполнят все ячейки объединенным именем.
В некоторых случаях возможно, что вы не увидите заливку флэш-памяти при вводе текста во второй ячейке.
Не волнуйтесь, иногда такое бывает.
В таком сценарии ниже другие шаги, которые вы можете использовать, чтобы заставить работать Flash Fill:
- В ячейке C2 введите желаемый результат. В нашем примере это будет «Бобби Бейкер».
- Выберите выберите C3
- Перейдите на вкладку «Главная»
- В группе «Редактирование» щелкните значок «Заливка».
- Нажмите на Flash Fill.
Вышеупомянутые шаги мгновенно выберут узор из ячейки выше и заполнят весь столбец комбинированным именем.
В случае, если Flash-заливка не может подобрать правильный узор и дает неверный результат, заполните две ячейки вручную, а затем выполните указанные выше действия.
Вы также можете использовать сочетание клавиш Ctrl + E для заливки с использованием флэш-заливки.
Объединение имени и фамилии (или даже имени, отчества и фамилии) — это простая операция, с которой легко справится Flash Fill.
Имейте в виду, что Flash Fill не идеален. Он работает, определяя шаблоны и используя один и тот же шаблон для заполнения всех ячеек в столбце. Хотя, скорее всего, это сработает должным образом, рекомендуется перепроверить результат Flash Fill.
Использование Power Query
Power Query — потрясающий инструмент, который используется для извлечения и преобразования данных.
Вы также можете использовать это, чтобы быстро объединить столбцы и объединить имя и фамилию.
Для работы Power Query ваши данные должны находиться в таблице Excel (или, по крайней мере, в именованном диапазоне).
Для этого урока я конвертирую набор данных с первым и последним именем в таблицу Excel.
Предположим, у вас есть набор данных, показанный ниже, и вы хотите объединить два столбца, чтобы получить полное имя.
Ниже приведены шаги по преобразованию данных в таблицу Excel:
- Выберите любую ячейку в наборе данных
- Перейдите на вкладку «Вставка».
- В диалоговом окне «Создание таблицы» убедитесь, что диапазон указан правильно.
Вышеупомянутые шаги преобразуют диапазон данных в таблицу Excel.
Теперь давайте посмотрим, как объединить имя и фамилию с помощью Power Query:
- Выберите любую ячейку в таблице
- Перейдите на вкладку «Данные».
- В группе «Получить и преобразовать данные» выберите параметр «Из листа». Откроется редактор Power Query.
- В редакторе Power Query убедитесь, что на левой панели выбрана правая таблица. Если у вас только одна таблица, вы увидите только одну опцию на левой панели.
- Выберите столбцы, которые необходимо объединить (удерживайте клавишу Ctrl, а затем щелкните заголовок столбца, чтобы выбрать столбец)
- Щелкните правой кнопкой мыши и выберите параметр «Объединить столбцы».
- В открывшемся диалоговом окне «Объединить столбцы» выберите «Пробел» в качестве разделителя (из раскрывающегося списка).
- Введите имя для нового объединенного столбца. Я использую «Полное имя»
- Щелкните ОК. Это позволит удалить два столбца, которые у нас уже есть, и заменить их новым столбцом с полным именем.
- Перейдите на вкладку «Файл», а затем нажмите «Закрыть и загрузить».
Вышеупомянутые шаги позволят вставить новый лист в книгу с таблицей, в которой есть один столбец с полным именем.
Если вам нужны исходные столбцы, а также новый столбец, содержащий полное имя, вместо того, чтобы выбирать столбцы и объединять их, сначала выберите вкладку «Добавить столбец» в редакторе Power Query, затем выберите столбцы, а затем нажмите «Объединить» Колонны. Это добавит новый столбец с полным именем.
По сравнению с методами формул и Flash Fill, Power Query определенно немного длиннее.
Но преимущество использования этого метода заключается в том, что в случае изменения исходных данных вы можете быстро обновить запрос, и полученные данные будут обновлены автоматически.
Кроме того, Power Query широко используется для объединения различных таблиц и данных из нескольких листов и книг. Итак, если у вас есть данные об именах, которые вы хотите объединить, это один шаг в уже существующем рабочем процессе запроса мощности.
В этом уроке я рассказал, как объединить имя и фамилию в Excel. Но если у вас есть имя, отчество и фамилия, вы можете использовать для этого те же методы.
Источник
PROИТ
Office 365, AD, Active Directory, Sharepoint, C#, Powershell. Технические статьи и заметки.
Excel: выделение имени, отчества, инициалов из ФИО
Будем использовать формулы с текстовыми функциями.
Будем предполагать, что исходные данные (ФИО) содержатся в ячейке A1 — «Иванов Сергей Олегович».
1. Выделение фамилии из ФИО
Формула извлечения фамилии (в ячейке B1):
2. Выделение Имени Отчества из ФИО
Формула извлечения Имени Отчества (в ячейке C1):
3. Выделение инициалов (И.О.) из ФИО
Формула извлечения И.О. (в ячейке D1):
4. Выделение фамилии и инициалов из ФИО
Формула извлечения в виде Фамилия И.О. (в ячейке E1):
5. Выделение имени из ФИО
Формула извлечения имени из ФИО (в ячейке F1):
6. Выделение отчества из ФИО
Формула извлечения отчества из ФИО (в ячейке G1):
18 комментариев :
Косяк какой то в формуле вычленения «имени» из «Фамилии Имени Отчестве». При постановке формулы к примеру Абрамов Дмитрий Геннадьевич имя выводит как «Дмитрий Ген», приходится менять последнее число формулы с «-1» на «-3», но ввиду большого количества имен разной длины приходится в некоторых ячейках в ручную это править. Подправьте пожалуйста, что бы было автоматически. Заранее благодарен!
Этот комментарий был удален автором.
Огромное Спасибо! Всё хорошо, кроме последней формулы: вытянуть отчество из «Александр Иванович» не получается, а выходит «др Иванович». С другими именами и отчествами (какие у меня есть) получилось.
Пожалуйста. А в ячейке «Александр Иванович» случайно нет лишнего пробела в начале фразы? Из-за этого может быть ошибка.
Исправление к последней формуле — =ПРАВСИМВ(C1;ДЛСТР(C1)-ПОИСК(» *»;C1))
Подскажите, пожалуйста, для русских ФИО и т.п. все понятно, а вот если Киргиз, у неких есть фамилия типу Иванов Уулу, а имя Аданбек, отчество может быть, может не быть. Можно ли как-то под них тоже автоматизировать процесс?
А как система должна понять, что в строке «Иванов Уулу Аданбек» — Уулу — это не имя, а Аданбек — не отчество? В таком случае нужен дополнительный параметр, который будет указывать, что в данном случае надо менять правила обработки строки. Например, добавить еще колонку, которая будет задавать «признак отличия ФИО» (может гражданство или еще как-то), а затем в формуле добавить условие, допустим, если признак «не РФ», то рассчитывать по другой формуле. Иначе никак. Когда разрабатываю какую-либо систему, всегда задаю хранение отдельно имени, отдельно отчества, отдельно фамилии, чтобы не было таких проблем. Формулами из данной статьи приходится пользоваться, если кто-то прислал списки, где ФИО в одной строке, тогда и сложности.
Источник
Excel: выделение имени, отчества, инициалов из ФИО
Дано: таблица Excel с колонкой, содержащей фамилию, имя и отчество (ФИО).
Задача: извлечь при помощи формул из колонки ФИО данные в следующем виде:
- Фамилия
- Имя Отчество
- И.О. (инициалы)
- Фамилия И.О.
- Имя
- Отчество
Будем использовать формулы с текстовыми функциями.
Будем предполагать, что исходные данные (ФИО) содержатся в ячейке A1 — «Иванов Сергей Олегович».
1. Выделение фамилии из ФИО
Формула извлечения фамилии (в ячейке B1):
=ЛЕВСИМВ(A1;ПОИСК(" *";A1)-1)
2. Выделение Имени Отчества из ФИО
Формула извлечения Имени Отчества (в ячейке C1):
=ПСТР(A1;ПОИСК(" ";A1)+1;ДЛСТР(A1))
3. Выделение инициалов (И.О.) из ФИО
Формула извлечения И.О. (в ячейке D1):
=ПСТР(A1;ПОИСК(" *";A1)+1;1)&"."&ПСТР(A1;ПОИСК(" *";A1;ПОИСК(" *";A1)+1)+1;1)&"."
4. Выделение фамилии и инициалов из ФИО
Формула извлечения в виде Фамилия И.О. (в ячейке E1):
=ЛЕВСИМВ(A1;ПОИСК(" *";A1)-1)&" "&ПСТР(A1;ПОИСК(" *";A1)+1;1) &"."&ПСТР(A1;ПОИСК(" *";A1;ПОИСК(" *";A1)+1)+1;1)&"."
5. Выделение имени из ФИО
Формула извлечения имени из ФИО (в ячейке F1):
=ПСТР(A1;ПОИСК(" *";A1)+1;ПОИСК(" *";A1;ПОИСК(" *";A1)+1)-ПОИСК(" *";A1)-1)
Если имеется ячейка с именем отчеством (C1 в нашем примере), то формула схожа с формулой выделения фамилии:
=ЛЕВСИМВ(C1;ПОИСК(" *";C1)-1)
6. Выделение отчества из ФИО
Формула извлечения отчества из ФИО (в ячейке G1):
=ПСТР(A1;ПОИСК(" *";A1;ПОИСК(" *";A1)+1)+1;ДЛСТР(A1))
Если имеется ячейка с именем отчеством (C1 в нашем примере), то формула может иметь вид:
=ПРАВСИМВ(C1;ПОИСК(" *";C1)+1)
Если Вам понравилась статья, пожалуйста, поставьте лайк, сделайте репост или оставьте комментарий. Если у Вас есть какие-либо замечания, также пишите комментарии.
Дано : таблица Excel с колонкой, содержащей фамилию, имя и отчество (ФИО).
Задача : извлечь при помощи формул из колонки ФИО данные в следующем виде:
- Фамилия
- Имя Отчество
- И.О. (инициалы)
- Фамилия И.О.
- Имя
- Отчество
Будем использовать формулы с текстовыми функциями.
Будем предполагать, что исходные данные (ФИО) содержатся в ячейке
A1 —
«Иванов Сергей Олегович» .
1. Выделение фамилии из ФИО Формула извлечения фамилии (в ячейке B1):
=ЛЕВСИМВ(A1;ПОИСК(" *";A1)-1)
2. Выделение Имени Отчества из ФИО Формула извлечения Имени Отчества (в ячейке C1):
=ПСТР(A1;ПОИСК(" ";A1)+1;ДЛСТР(A1))
3. Выделение инициалов (И.О.) из ФИО Формула извлечения И.О. (в ячейке D1):
=ПСТР(A1;ПОИСК(" *";A1)+1;1)&"."&ПСТР(A1;ПОИСК(" *";A1;ПОИСК(" *";A1)+1)+1;1)&"."
4. Выделение фамилии и инициалов из ФИО Формула извлечения в виде Фамилия И.О. (в ячейке E1):
=ЛЕВСИМВ(A1;ПОИСК(" *";A1)-1)&" "&ПСТР(A1;ПОИСК(" *";A1)+1;1) &"."&ПСТР(A1;ПОИСК(" *";A1;ПОИСК(" *";A1)+1)+1;1)&"."
5. Выделение имени из ФИО Формула извлечения имени из ФИО (в ячейке F1):
=ПСТР(A1;ПОИСК(" *";A1)+1;ПОИСК(" *";A1;ПОИСК(" *";A1)+1)-ПОИСК(" *";A1)-1)
Если имеется ячейка с именем отчеством (C1 в нашем примере), то формула схожа с формулой выделения фамилии:
=ЛЕВСИМВ(C1;ПОИСК(" *";C1)-1)
6. Выделение отчества из ФИО Формула извлечения отчества из ФИО (в ячейке G1):
=ПСТР(A1;ПОИСК(" *";A1;ПОИСК(" *";A1)+1)+1;ДЛСТР(A1))
Если имеется ячейка с именем отчеством (C1 в нашем примере), то формула может иметь вид:
=ПРАВСИМВ(C1;ПОИСК(" *";C1)+1)
Если Вам понравилась статья, пожалуйста, поставьте лайк, сделайте репост или оставьте комментарий. Если у Вас есть какие-либо замечания, также пишите комментарии.
Преобразование имени и отчества в инициалы с помощью формул Excel и присоединение их к фамилии. Разделение фамилий, имен и отчеств, расположенных в одной ячейке, по разным ячейкам и наоборот.
- Фамилия, имя и отчество в разных ячейках
- Фамилия, имя и отчество в одной ячейке
Фамилия, имя и отчество в разных ячейках
Когда фамилия, имя и отчество записаны в разные ячейки, работать с ними легче, чем, когда они расположены в одной ячейке. Перечислим преимущества:
- при заполнении таких ячеек в таблицах срабатывает автоподбор значений, так как имена и отчества часто повторяются;
- для заполнения таких ячеек можно использовать раскрывающиеся списки наиболее распространенных имен и отчеств;
- фамилия, имя и отчество, записанные в разные ячейки, легко объединить в одну, а имя и отчество заменить инициалами.
Итак, объединяем фамилию, имя и отчество полностью из разных ячеек в одну:
Здесь можно использовать формулу «СЦЕПИТЬ», как в примере =СЦЕПИТЬ(A1;" ";B1;" ";C1), или просто соединить строки с помощью & (амперсандов) =A1&" "&B1&" "&C1, не забыв добавить между словами пробелы.
В следующем примере мы также объединим фамилию, имя и отчество из разных ячеек в одну, при этом имя и отчество заменив на инициалы:
Здесь также можно использовать формулу «СЦЕПИТЬ», как в примере =СЦЕПИТЬ(A1;" ";ЛЕВСИМВ(B1;1);".";ЛЕВСИМВ(C1;1);".") или & (амперсанды) =A1&" "&ЛЕВСИМВ(B1;1)&"."&ЛЕВСИМВ(C1;1)&".", не забыв добавить между фамилией и инициалами пробел, а к инициалам точки. В этом примере мы извлекаем левые символы из имени и отчества для присоединения их к фамилии в виде инициалов.
Фамилия, имя и отчество в одной ячейке
Использование фамилии, имени и отчества в одной ячейке имеет тоже свои преимущества:
- уменьшается количество колонок в таблице;
- в большинство документов* требуется внесение фамилии, имени и отчества в полном написании.
*Если документы генерируются на основе этой таблицы, то вставка ФИО не потребует дополнительных преобразований.
Лично мне в работе не приходилось преобразовывать фамилию, имя и отчество из одной ячейки в разные, но могу предположить, что для кого-то это бывает необходимо:
Для этого преобразования используются следующие формулы в соответствующих ячейках:
- ячейка B1 —
=ЛЕВСИМВ(A1;НАЙТИ(" ";A1;1)) - ячейка C1 —
=ПСТР(A1;НАЙТИ(" ";A1;1)+1;НАЙТИ(" ";A1;НАЙТИ(" ";A1;1)+1)-НАЙТИ(" ";A1;1)-1) - ячейка D1 —
=ПРАВСИМВ(A1;ДЛСТР(A1)-НАЙТИ(" ";A1;НАЙТИ(" ";A1;1)+1))
Чтобы определить начало имени и начало отчества используются позиции первого и второго пробелов, найденных с помощью функции «НАЙТИ».
Необходимость следующего преобразования возникает чаще предыдущего, используется для заполнения различных документов наряду с полным именем:
Для этого преобразования используется следующая формула в ячейке B1 — =СЦЕПИТЬ(ЛЕВСИМВ(A1;НАЙТИ(" ";A1;1));" ";ПСТР(A1;НАЙТИ(" ";A1;1)+1;1);".";ПСТР(A1;НАЙТИ(" ";A1;НАЙТИ(" ";A1;1)+1)+1;1);".")
Здесь тоже функцию «СЦЕПИТЬ» можно заменить & (амперсандами) — =ЛЕВСИМВ(A1;НАЙТИ(" ";A1;1))&" "&ПСТР(A1;НАЙТИ(" ";A1;1)+1;1)&"."&ПСТР(A1;НАЙТИ(" ";A1;НАЙТИ(" ";A1;1)+1)+1;1)&"."
Вы можете копировать эти формулы в свои файлы, не забывая изменять адреса ячеек на фактические. Часто инициалы пишут перед фамилией, изменить формулы для такого отображения ФИО несложно.
| Здесь можно получить ответы на вопросы по Microsoft Excel | 57340 | 468994 |
29 Сен 2018 19:59:16 |
|
| 44519 | 357828 |
29 Янв 2017 17:28:40 |
||
| Лучшие избранные темы с основного форума | 14 | 80 |
28 Июн 2018 15:25:11 |
|
| Если вы — счастливый обладатель Mac 😉 | 217 | 1059 |
21 Сен 2018 06:21:34 |
|
| Раздел для размещения платных вопросов, проектов и задач и поиска исполнителей для них. | 2079 | 13277 |
29 Сен 2018 09:34:03 |
|
| Если Вы скачали или приобрели надстройку PLEX для Microsoft Excel и у Вас есть вопросы или пожелания — Вам сюда. | 307 | 1580 |
28 Сен 2018 09:07:46 |
|
| 800 | 11406 |
29 Сен 2018 09:04:53 |
||
| Обсуждение функционала, правил и т.д. | 268 | 3463 |
28 Сен 2018 12:42:51 |
|
Сейчас на форуме (гостей: 418, пользователей: 7, из них скрытых: 2) , , , ,
Сегодня отмечают день рождения (32), (37), (30)
Всего зарегистрированных пользователей: 82848
Приняло участие в обсуждении: 31728
Всего тем: 105542