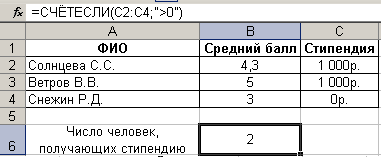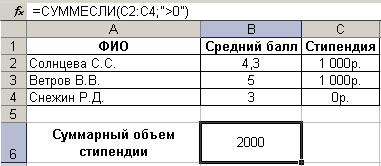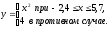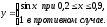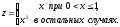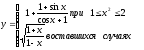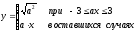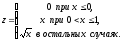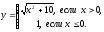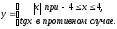Содержание
- Функция ЕСЛИ в Excel с примерами нескольких условий
- Синтаксис функции ЕСЛИ с одним условием
- Функция ЕСЛИ в Excel с несколькими условиями
- Расширение функционала с помощью операторов «И» и «ИЛИ»
- Как сравнить данные в двух таблицах
- Определить тип треугольника эксель
- Определить тип треугольника эксель
- Элементы формулы
- Использование констант в формулах
- Использование операторов в формулах
- Типы операторов
- Арифметические операторы
- Операторы сравнения
- Вложенные функции
- Использование ссылок в формулах
- Стиль ссылок A1
- Различия между абсолютными, относительными и смешанными ссылками
- Стиль трехмерных ссылок
- Стиль ссылок R1C1
- Использование имен в формулах
- Попробуйте!
- Распространенные вопросы о мастере выбора данных
- Как уточнить результаты, чтобы получить правильный тип данных?
- Что делать, если нет нужных мне результатов?
- Что делать, если есть несколько результатов с одинаковым именем?
- Вставить символ дельты в Excel
- Использование сочетания клавиш (временное решение)
- Скопируйте и вставьте символ дельты
- Изменение шрифта на символ
- Использование диалогового окна «Вставить символ»
- Использование функции автозамены Excel
- Укажите настраиваемый формат (используйте для информационных панелей)
- Значение кнопок и треугольников в ячейках
- Кнопки, которые могут быть на вашем компьютере
- Параметры автозамены
- Параметры вставки
- Параметры автоза заполнения
- Источник ошибки
- Параметры вставки
- Применение правила форматирования к
- Цветные треугольники, которые можно увидеть на вашем компьютере
- Зеленый треугольник
- Красный треугольник
- Дополнительные сведения
- Помогите пожалуйста решить задачку по информатике в word excel,срочняк надо.
Функция ЕСЛИ в Excel с примерами нескольких условий
Логический оператор ЕСЛИ в Excel применяется для записи определенных условий. Сопоставляются числа и/или текст, функции, формулы и т.д. Когда значения отвечают заданным параметрам, то появляется одна запись. Не отвечают – другая.
Логические функции – это очень простой и эффективный инструмент, который часто применяется в практике. Рассмотрим подробно на примерах.
Синтаксис функции ЕСЛИ с одним условием
Синтаксис оператора в Excel – строение функции, необходимые для ее работы данные.
Разберем синтаксис функции:
Логическое_выражение – ЧТО оператор проверяет (текстовые либо числовые данные ячейки).
Значение_если_истина – ЧТО появится в ячейке, когда текст или число отвечают заданному условию (правдивы).
Значение,если_ложь – ЧТО появится в графе, когда текст или число НЕ отвечают заданному условию (лживы).
Оператор проверяет ячейку А1 и сравнивает ее с 20. Это «логическое_выражение». Когда содержимое графы больше 20, появляется истинная надпись «больше 20». Нет – «меньше или равно 20».
Внимание! Слова в формуле необходимо брать в кавычки. Чтобы Excel понял, что нужно выводить текстовые значения.
Еще один пример. Чтобы получить допуск к экзамену, студенты группы должны успешно сдать зачет. Результаты занесем в таблицу с графами: список студентов, зачет, экзамен.
Обратите внимание: оператор ЕСЛИ должен проверить не цифровой тип данных, а текстовый. Поэтому мы прописали в формуле В2= «зач.». В кавычки берем, чтобы программа правильно распознала текст.
Функция ЕСЛИ в Excel с несколькими условиями
Часто на практике одного условия для логической функции мало. Когда нужно учесть несколько вариантов принятия решений, выкладываем операторы ЕСЛИ друг в друга. Таким образом, у нас получиться несколько функций ЕСЛИ в Excel.
Синтаксис будет выглядеть следующим образом:
Здесь оператор проверяет два параметра. Если первое условие истинно, то формула возвращает первый аргумент – истину. Ложно – оператор проверяет второе условие.
Примеры несколько условий функции ЕСЛИ в Excel:
Таблица для анализа успеваемости. Ученик получил 5 баллов – «отлично». 4 – «хорошо». 3 – «удовлетворительно». Оператор ЕСЛИ проверяет 2 условия: равенство значения в ячейке 5 и 4.
В этом примере мы добавили третье условие, подразумевающее наличие в табеле успеваемости еще и «двоек». Принцип «срабатывания» оператора ЕСЛИ тот же.
Расширение функционала с помощью операторов «И» и «ИЛИ»
Когда нужно проверить несколько истинных условий, используется функция И. Суть такова: ЕСЛИ а = 1 И а = 2 ТОГДА значение в ИНАЧЕ значение с.
Функция ИЛИ проверяет условие 1 или условие 2. Как только хотя бы одно условие истинно, то результат будет истинным. Суть такова: ЕСЛИ а = 1 ИЛИ а = 2 ТОГДА значение в ИНАЧЕ значение с.
Функции И и ИЛИ могут проверить до 30 условий.
Пример использования оператора И:
Пример использования функции ИЛИ:
Как сравнить данные в двух таблицах
Пользователям часто приходится сравнить две таблицы в Excel на совпадения. Примеры из «жизни»: сопоставить цены на товар в разные привозы, сравнить балансы (бухгалтерские отчеты) за несколько месяцев, успеваемость учеников (студентов) разных классов, в разные четверти и т.д.
Чтобы сравнить 2 таблицы в Excel, можно воспользоваться оператором СЧЕТЕСЛИ. Рассмотрим порядок применения функции.
Для примера возьмем две таблицы с техническими характеристиками разных кухонных комбайнов. Мы задумали выделение отличий цветом. Эту задачу в Excel решает условное форматирование.
Исходные данные (таблицы, с которыми будем работать):
Выделяем первую таблицу. Условное форматирование – создать правило – использовать формулу для определения форматируемых ячеек:
В строку формул записываем: =СЧЕТЕСЛИ (сравниваемый диапазон; первая ячейка первой таблицы)=0. Сравниваемый диапазон – это вторая таблица.
Чтобы вбить в формулу диапазон, просто выделяем его первую ячейку и последнюю. «= 0» означает команду поиска точных (а не приблизительных) значений.
Выбираем формат и устанавливаем, как изменятся ячейки при соблюдении формулы. Лучше сделать заливку цветом.
Выделяем вторую таблицу. Условное форматирование – создать правило – использовать формулу. Применяем тот же оператор (СЧЕТЕСЛИ).
Здесь вместо первой и последней ячейки диапазона мы вставили имя столбца, которое присвоили ему заранее. Можно заполнять формулу любым из способов. Но с именем проще.
Источник
Определить тип треугольника эксель
Определить тип треугольника эксель
Если вы еще не Excel в Интернете, скоро вы увидите, что это не просто сетка для ввода чисел в столбцах или строках. Да, с помощью Excel в Интернете можно найти итоги для столбца или строки чисел, но вы также можете вычислять платежи по ипотеке, решать математические или инженерные задачи или находить лучшие сценарии в зависимости от переменных чисел, которые вы подключали.
Excel в Интернете делает это с помощью формул в ячейках. Формула выполняет вычисления или другие действия с данными на листе. Формула всегда начинается со знака равенства (=), за которым могут следовать числа, математические операторы (например, знак «плюс» или «минус») и функции, которые значительно расширяют возможности формулы.
Ниже приведен пример формулы, умножающей 2 на 3 и прибавляющей к результату 5, чтобы получить 11.
Следующая формула использует функцию ПЛТ для вычисления платежа по ипотеке (1 073,64 долларов США) с 5% ставкой (5% разделить на 12 месяцев равняется ежемесячному проценту) на период в 30 лет (360 месяцев) с займом на сумму 200 000 долларов:
Ниже приведены примеры формул, которые можно использовать на листах.
=A1+A2+A3 Вычисляет сумму значений в ячейках A1, A2 и A3.
=КОРЕНЬ(A1) Использует функцию КОРЕНЬ для возврата значения квадратного корня числа в ячейке A1.
=СЕГОДНЯ() Возвращает текущую дату.
=ПРОПИСН(«привет») Преобразует текст «привет» в «ПРИВЕТ» с помощью функции ПРОПИСН.
=ЕСЛИ(A1>0) Анализирует ячейку A1 и проверяет, превышает ли значение в ней нуль.
Элементы формулы
Формула также может содержать один или несколько из таких элементов: функции, ссылки, операторы и константы.
1. Функции. Функция ПИ() возвращает значение числа Пи: 3,142.
2. Ссылки. A2 возвращает значение ячейки A2.
3. Константы. Числа или текстовые значения, введенные непосредственно в формулу, например 2.
4. Операторы. Оператор ^ («крышка») применяется для возведения числа в степень, а оператор * («звездочка») — для умножения.
Использование констант в формулах
Использование операторов в формулах
Операторы определяют операции, которые необходимо выполнить над элементами формулы. Вычисления выполняются в стандартном порядке (соответствующем основным правилам арифметики), однако его можно изменить с помощью скобок.
Типы операторов
Приложение Microsoft Excel поддерживает четыре типа операторов: арифметические, текстовые, операторы сравнения и операторы ссылок.
Арифметические операторы
Арифметические операторы служат для выполнения базовых арифметических операций, таких как сложение, вычитание, умножение, деление или объединение чисел. Результатом операций являются числа. Арифметические операторы приведены ниже.
Возведение в степень
Операторы сравнения
Операторы сравнения используются для сравнения двух значений. Результатом сравнения является логическое значение: ИСТИНА либо ЛОЖЬ.
>= (знак «больше или равно»)
Больше или равно
Вложенные функции
В некоторых случаях может потребоваться использовать функцию в качестве одного из аргументов другой функции. Например, в приведенной ниже формуле для сравнения результата со значением 50 используется вложенная функция СРЗНАЧ.
1. Функции СРЗНАЧ и СУММ вложены в функцию ЕСЛИ.
Предельное количество уровней вложенности функций . В формулах можно использовать до семи уровней вложенных функций. Если функция Б является аргументом функции А, функция Б находится на втором уровне вложенности. Например, в приведенном выше примере функции СРЗНАЧ и СУММ являются функциями второго уровня, поскольку обе они являются аргументами функции ЕСЛИ. Функция, вложенная в качестве аргумента в функцию СРЗНАЧ, будет функцией третьего уровня, и т. д.
Использование ссылок в формулах
Ссылка указывает на ячейку или диапазон ячеек на сайте и сообщает Excel в Интернете, где искать значения или данные, которые вы хотите использовать в формуле. С помощью ссылок в одной формуле можно использовать данные, которые находятся в разных частях листа, а также значение одной ячейки в нескольких формулах. Вы также можете задавать ссылки на ячейки разных листов одной книги либо на ячейки из других книг. Ссылки на ячейки других книг называются связями или внешними ссылками.
Стиль ссылок A1
Стиль ссылок по умолчанию По умолчанию в Excel в Интернете используется стиль ссылок A1, который ссылается на столбцы буквами (от A до XFD, всего 16 384 столбца) и ссылается на строки с числами (от 1 до 1 048 576). Эти буквы и номера называются заголовками строк и столбцов. Для ссылки на ячейку введите букву столбца, и затем — номер строки. Например, ссылка B2 указывает на ячейку, расположенную на пересечении столбца B и строки 2.
Ячейка или диапазон
Ячейка на пересечении столбца A и строки 10
Диапазон ячеек: столбец А, строки 10-20.
Диапазон ячеек: строка 15, столбцы B-E
Все ячейки в строке 5
Все ячейки в строках с 5 по 10
Все ячейки в столбце H
Все ячейки в столбцах с H по J
Диапазон ячеек: столбцы А-E, строки 10-20
Ссылка на другой лист . В приведенном ниже примере функция СРЗНАЧ используется для расчета среднего значения диапазона B1:B10 на листе «Маркетинг» той же книги.
1. Ссылка на лист «Маркетинг».
2. Ссылка на диапазон ячеек с B1 по B10 включительно.
3. Ссылка на лист, отделенная от ссылки на диапазон значений.
Различия между абсолютными, относительными и смешанными ссылками
Относительные ссылки . Относительная ссылка в формуле, например A1, основана на относительной позиции ячейки, содержащей формулу, и ячейки, на которую указывает ссылка. При изменении позиции ячейки, содержащей формулу, изменяется и ссылка. При копировании или заполнении формулы вдоль строк и вдоль столбцов ссылка автоматически корректируется. По умолчанию в новых формулах используются относительные ссылки. Например, при копировании или заполнении относительной ссылки из ячейки B2 в ячейку B3 она автоматически изменяется с =A1 на =A2.
Абсолютные ссылки . Абсолютная ссылка на ячейку в формуле, например $A$1, всегда ссылается на ячейку, расположенную в определенном месте. При изменении позиции ячейки, содержащей формулу, абсолютная ссылка не изменяется. При копировании или заполнении формулы по строкам и столбцам абсолютная ссылка не корректируется. По умолчанию в новых формулах используются относительные ссылки, а для использования абсолютных ссылок надо активировать соответствующий параметр. Например, при копировании или заполнении абсолютной ссылки из ячейки B2 в ячейку B3 она остается прежней в обеих ячейках: =$A$1.
Смешанные ссылки Смешанная ссылка имеет абсолютный столбец и относительную строку либо абсолютную строку и относительный столбец. Абсолютная ссылка на столбец принимает форму $A 1, $B 1 и так далее. Абсолютная ссылка на строку имеет форму A$1, B$1 и так далее. При изменении позиции ячейки, содержаной формулу, изменяется относительная ссылка, а абсолютная ссылка не изменяется. При копировании или заполнении формулы по строкам или вниз по столбцам относительная ссылка автоматически корректируется, а абсолютная ссылка не корректируется. Например, при копировании или заполнении смешанной ссылки из ячейки A2 в B3 она будет меняться с =A$1 на =B$1.
Стиль трехмерных ссылок
Удобный способ для ссылки на несколько листов Трехмерные ссылки используются для анализа данных из одной и той же ячейки или диапазона ячеек на нескольких листах одной книги. Трехмерная ссылка содержит ссылку на ячейку или диапазон, перед которой указываются имена листов. Excel в Интернете использует все таблицы, которые хранятся между начальным и конечним именами ссылки. Например, формула =СУММ(Лист2:Лист13!B5) суммирует все значения, содержащиеся в ячейке B5 на всех листах в диапазоне от листа 2 до листа 13 включительно.
При помощи трехмерных ссылок можно создавать ссылки на ячейки на других листах, определять имена и создавать формулы с использованием следующих функций: СУММ, СРЗНАЧ, СРЗНАЧА, СЧЁТ, СЧЁТЗ, МАКС, МАКСА, МИН, МИНА, ПРОИЗВЕД, СТАНДОТКЛОН.Г, СТАНДОТКЛОН.В, СТАНДОТКЛОНА, СТАНДОТКЛОНПА, ДИСПР, ДИСП.В, ДИСПА и ДИСППА.
Трехмерные ссылки нельзя использовать в формулах массива.
Трехмерные ссылки нельзя использовать вместе с оператор пересечения (один пробел), а также в формулах с неявное пересечение.
Что происходит при перемещении, копировании, вставке или удалении листов . Нижеследующие примеры поясняют, какие изменения происходят в трехмерных ссылках при перемещении, копировании, вставке и удалении листов, на которые такие ссылки указывают. В примерах используется формула =СУММ(Лист2:Лист6!A2:A5) для суммирования значений в ячейках с A2 по A5 на листах со второго по шестой.
Вставка или копирование Если вставить листы между листами 2 и 6, Excel в Интернете будет включать в расчет все значения из ячеек с A2 по A5 на добавленных листах.
Удалить Если удалить листы между листами 2 и 6, Excel в Интернете вы вычислите их значения.
Переместить Если переместить листы между листами 2 и 6 в место за пределами диапазона, на который имеется ссылка, Excel в Интернете удалит их значения из вычислений.
Перемещение конечного листа Если переместить лист 2 или 6 в другое место книги, Excel в Интернете скорректирует сумму с учетом изменения диапазона листов.
Удаление конечного листа Если удалить лист 2 или 6, Excel в Интернете скорректирует сумму с учетом изменения диапазона листов между ними.
Стиль ссылок R1C1
Можно использовать такой стиль ссылок, при котором нумеруются и строки, и столбцы. Стиль ссылок R1C1 удобен для вычисления положения столбцов и строк в макросах. В стиле R1C1 Excel в Интернете указывает на расположение ячейки с помощью R, за которым следует номер строки, и C, за которым следует номер столбца.
относительная ссылка на ячейку, расположенную на две строки выше в том же столбце
Относительная ссылка на ячейку, расположенную на две строки ниже и на два столбца правее
Абсолютная ссылка на ячейку, расположенную во второй строке второго столбца
Относительная ссылка на строку, расположенную выше текущей ячейки
Абсолютная ссылка на текущую строку
При записи макроса Excel в Интернете некоторые команды с помощью стиля ссылок R1C1. Например, если записать команду (например, нажать кнопку «Автоумма»), чтобы вставить формулу, в которую добавляется диапазон ячеек, Excel в Интернете записи формулы со ссылками с помощью стиля R1C1, а не A1.
Использование имен в формулах
Можно создавать определенные имена для представления ячеек, диапазонов ячеек, формул, констант и Excel в Интернете таблиц. Имя — это значимое краткое обозначение, поясняющее предназначение ссылки на ячейку, константы, формулы или таблицы, так как понять их суть с первого взгляда бывает непросто. Ниже приведены примеры имен и показано, как их использование упрощает понимание формул.
Для преобразования в тип данных Excel ищет совпадение между значениями ячеек и поставщиком базы данных. Если совпадение найдено, в ячейке будет отображаться значок типа данных, указывающий на то, что преобразование выполнено успешно. Если вместо него вы видите и открывается мастер выбора данных, Excel требуется ваша помощь в выборе правильного типа данных или в поиске совпадения.
Совет: В Excel в Интернете можно выбрать вкладку «Тип данных» или «Справка» в правой части экрана для перехода между панелями.
Попробуйте!
Если вы пытаетесь выполнить преобразование в тип данных и в ячейке появляется вопросительный знак вместо значка типа данных, результат нужно уточнить или сопоставить в мастере выбора данных. Если мастер выбора данных не открывается автоматически, вы можете открыть его, щелкнув вопросительный знак в ячейке.
В мастере выбора данных просмотрите результаты и выберите нужный вам. Мастер выбора данных перейдет к следующему результату, который требуется определить.
Примечание: Нужна помощь в указании или получении правильных результатов? См. раздел об уточнении результатов ниже.
Когда все значения ячеек будут связаны с типами данных, мастер выбора данных закроется и вы сможете просмотреть карточки и вставить данные.
Распространенные вопросы о мастере выбора данных
Как уточнить результаты, чтобы получить правильный тип данных?
Если вы выбрали вариант Автоматически для преобразования текста в тип данных, Excel выполняет преобразование в тип данных, который является наиболее вероятным результатом, или отображает результаты в мастере выбора данных, которые кажутся наиболее вероятными. Но если выбран неправильный вариант, вы можете легко изменить или указать нужный тип данных.
Примечание: Например, термин «Бразилия», скорее всего, будет преобразован в страну, но при выборе типа данных «Фильмы» или при поиске «Бразилия фильм» в мастере выбора данных отображаются результаты для фильма «Бразилия».
Попробуйте выполнить любое из этих действий, чтобы получить правильный тип данных:
Выделите ячейку, которую нужно изменить, перейдите в раздел Данные и выберите нужный тип данных в коллекции Типы данныхна ленте.
Уточните термины (если возможно) в мастере выбора данных или путем ввода в ячейку. Например, введите «яблоки «Антоновка»» вместо «Антоновка».
Примечание: Если текст был преобразован в неправильный тип данных, вы также можете щелкнуть правой кнопкой мыши ячейку, нажать Типы данных > Изменить. и выбрать другой результат или уточнить термин в мастере выбора данных.
Что делать, если нет нужных мне результатов?
Если мастер выбора данных открыт, но результатов нет, попробуйте выполнить указанные ниже действия.
Убедитесь, что ваш текст написан правильно и что каждый уникальный термин находится в своей ячейке.
Попробуйте использовать похожие термины и альтернативы. Например, используйте слово «мост» вместо «эстакада».
Уточните термины (если возможно) в мастере выбора данных или путем ввода в ячейку. Например, введите «яблоки «Антоновка»» вместо «Антоновка».
Если все еще не удается найти результаты, см. раздел Какие типы связанных данных доступны, чтобы увидеть, поддерживается ли эта тема. В случае термина, для которого нет совпадающих результатов, вы можете вручную добавить данные в строку или удалить ее.
Что делать, если есть несколько результатов с одинаковым именем?
Это может произойти с определенными типами данных, например с типом данных Еда. Вы можете:
Уточнить результаты путем ввода более конкретного термина в текстовое поле мастера выбора данных.
Выбрать изображение результата, чтобы открыть подробное представление, а затем использовать эти сведения для осуществления информированного выбора.
Когда дело доходит до вставки символов в Excel, все может немного усложниться.
Вам либо нужно знать сочетание клавиш, либо использовать не очень простые методы.
И есть много символов, которые многим нужно регулярно вставлять, например, символ градуса, символ цента, символ дельты и т. Д.
Примечание. В этом уроке я показал все методы для символа дельты греческой заглавной буквы (Δ). Вы можете использовать те же методы и для других дельта-символов.
Вставить символ дельты в Excel
В этом руководстве я покажу вам шесть простых способов вставить символ дельты (Δ) в Excel (включая обходной путь с помощью сочетания клавиш).
Используемый вами метод будет зависеть от типа имеющихся у вас данных.
Использование сочетания клавиш (временное решение)
Дельта — греческий символ, и, к сожалению, в Excel нет ярлыка для его вставки.
Но если вы можете работать с символом, показанным ниже, вы можете использовать сочетание клавиш.
Символ ниже представляет собой сплошной треугольник (в то время как Дельта — это только треугольник без заливки).
Ниже приведены шаги, чтобы вставить символ дельты (сплошной треугольник / символ стрелки) в Excel с помощью сочетания клавиш:
- Выберите ячейку, в которую вы хотите вставить символ градуса.
- Нажмите F2, чтобы перейти в режим редактирования.
- Используйте сочетание клавиш — ALT + 30 (вам нужно удерживать клавишу ALT, а затем нажать 30 на цифровой клавиатуре вашей клавиатуры).
Примечание: Это сочетание клавиш работает только в том случае, если на вашей клавиатуре есть 10-клавишная цифровая клавиатура. Если у вас нет цифровой клавиатуры, вам нужно сначала включить Num Lock, а затем использовать это сочетание клавиш.
Скопируйте и вставьте символ дельты
Очень быстрый и удобный способ получить символ дельты в Excel — скопировать его из другого места.
Это может быть символ дельты, который вы уже вставили на лист, или вы можете скопировать его с веб-страницы.
Ниже представлен символ дельты, который можно скопировать и вставить в Excel.
Изменение шрифта на символ
Если вам нужен только символ дельты в ячейке (в котором не было бы ничего другого), вы можете изменить шрифт для этого.
Вот как это сделать:
- Войти D в ячейке, где вы хотите символ дельты.
- Измените шрифт на «Символ».
Это мгновенно изменит содержимое ячейки на символ Дельта.
Обратите внимание, что этот метод не подходит, если вы хотите, чтобы в ячейке был дополнительный текст вместе с символом дельты. Поскольку этот метод изменяет шрифт всей ячейки, все, что вы вводите в эту ячейку, будет преобразовано в символы.
Использование диалогового окна «Вставить символ»
Это немного более длинный способ вставки дельта-символа, но как только вы вставите его в одном месте, вы можете просто скопировать и вставить его, чтобы повторно использовать.
Вот шаги, чтобы вставить символ Delta с помощью диалогового окна Insert Symbol:
Это вставит символ дельты в выбранную ячейку.
Использование функции автозамены Excel
Этот метод мой любимый.
В Excel есть функция, позволяющая автоматически исправлять слова с ошибками. Уже существует заранее подготовленный список исправлений, которые Excel определяет и исправляет за вас.
Мы можем использовать эту функцию для присвоения кода дельта-символу (в этом примере я использую DSYM как код. Можете использовать все, что захотите).
Теперь, когда я ввожу код в любую ячейку, он автоматически преобразуется в символ дельты.
Что-то вроде того, что показано ниже:
Вот шаги, чтобы использовать автозамену для вставки символа дельты:
Вот несколько вещей, которые вам нужно знать при использовании метода автозамены:
- Это чувствительно к регистру. Таким образом, если вы введете «dsym», он не будет преобразован в символ дельты. Вам нужно войти DSYM.
- Это изменение также применяется ко всем другим приложениям Microsoft (MS Word, PowerPoint и т. Д.). Так что будьте осторожны и выберите ключевое слово, которое вряд ли будет использоваться в каком-либо другом приложении.
- Если есть какой-либо текст / число до / после DSYM, он не будет преобразован в символ дельты. Например, DSYM38% не будет преобразован, однако DSYM 38% будет преобразован в Δ 38%
Укажите настраиваемый формат (используйте для информационных панелей)
Если вы хотите отображать символ дельты до / после числа в ячейке, вы можете указать для этого настраиваемый формат.
Преимущество этого метода в том, что он не меняет содержимое ячеек. Например, если в ячейке 17 и вы используете этот метод для отображения Δ 17, значение ячейки все равно будет 17.
Этот метод изменяет только способ отображения содержимого ячейки и не меняет содержание.
См. Строку формул на изображении ниже. Хотя в ячейке отображается результат со знаком дельты, в ячейке все еще есть формула.
Этот метод может быть полезен, когда вы создаете информационные панели и не хотите изменять содержимое ячейки.
Ниже приведены шаги по настройке пользовательского форматирования для отображения символа дельты:
Это мгновенно изменит формат ячейки, чтобы отобразить символ дельты перед числами.
При использовании настраиваемого форматирования значение ячейки не изменяется, а изменяется только способ ее отображения. Вы можете использовать эти числа в вычислениях (как если бы вы никогда не добавляли в них символ дельты).
Надеюсь, вы нашли этот урок полезным.
Если вы знаете какой-либо дополнительный метод для вставки знака дельты в Excel, дайте мне знать в разделе комментариев.
Значение кнопок и треугольников в ячейках
В Excel есть несколько типов кнопок и цветных треугольников, которые могут отображаться в ячейке или рядом с нее. Эти кнопки и треугольники предоставляют полезные команды и сведения о содержимом ячейки и отображаются в нужный момент. В этой статье описано, что означают эти кнопки и треугольники и как с ними можно работать.
Кнопки, которые могут быть на вашем компьютере
Семь кнопок, которые могут отображаться рядом с ячейкой: Параметры автозавершения, Параметры вставки, Параметры автозавершения, Ошибка трассировки, Параметры вставки и Применение правила форматирования к .
Параметры автозамены
Кнопка Параметры авто исправления 
Дополнительные сведения см. в меню Выбор параметров автозаписи для написания прописных букв, орфографических и символов.
Параметры вставки
Кнопка Параметры в 
Доступные параметры зависят от типа в документе содержимого, программы, из которой вы в нее в последний раз в документе, и от формата текста, в который в него в него в последний раз в него в последний раз в которое в последний раз в которое в него войдет текст.
Параметры автоза заполнения
Кнопка Параметры автозаполнеия 
Доступные параметры в списке зависят от содержимого, из которых вы заполняете данные, от программы, из которую вы в нее в настоящее время находитесь, а также от формата заполняемого текста или данных.
Источник ошибки
Рядом с 
Если щелкнуть стрелку рядом с кнопкой, появится список вариантов проверки ошибок.
Параметры вставки
Рядом с 
Если щелкнуть стрелку рядом с кнопкой, появится список параметров форматирования.
Примечание: Если вы не хотите, чтобы эта кнопка отображалась при каждой вставке форматных ячеек, строк или столбцов, вы можете отключить ее в меню Параметры файла > > Дополнительные параметры > При вырезании, копировании и вставке > снимите > рядом с кнопками Показать параметры вставки.
Применение правила форматирования к
Кнопка Применить правило форматирования 
Если щелкнуть стрелку рядом с кнопкой, появится список параметров области.
Цветные треугольники, которые можно увидеть на вашем компьютере
Два цветных треугольника, которые могут отображаться в ячейке, зеленый (ошибка формулы) и красный (комментарий).
Зеленый треугольник
Зеленый треугольник в левом верхнем углу ячейки указывает на ошибку в формуле в ячейке. Если вы выберете ячейку, появится кнопка 
Красный треугольник
Красный треугольник в правом верхнем углу ячейки указывает на то, что в ячейке находится заметка. Если наказать указатель мыши на треугольник, можно просмотреть текст заметки.
Дополнительные сведения
Вы всегда можете задать вопрос специалисту Excel Tech Community или попросить помощи в сообществе Answers community.
Помогите пожалуйста решить задачку по информатике в word excel,срочняк надо.
Пусть в ячейках А1,А2,А3 записаны три числа, задающих длины сторон треугольника. Написать формулу определения типа треугольника (равносторонний, равнобедренный, разносторонний)
равносторонний И (а1=а2;а2=а3), равнобедренный две стороны равны ИЛИ (а1=а2;а2=а3;а1=а3) и все прочие
или посложней
И (abs(а1-а2)
=ЕСЛИ ((A1+A2+A3)=A1*3;»равносторонний»;ЕСЛИ (И (A1<>A2;A1<>A3;A2<>A3);»Разносторонний»;»Равнобедренный»))
Зная формулы определения и используя формулы ЕСЛИ и И и СУММ в Excel можно решить любую задачу
Источник
|
38 / 38 / 2 Регистрация: 13.06.2012 Сообщений: 650 |
|
|
1 |
|
Определение типа треугольника19.02.2014, 16:10. Показов 40909. Ответов 4
Пусть в ячейках A1,A2,A3 записаны три числа, задающих длины сторон треугольника.
0 |
|
Programming Эксперт 94731 / 64177 / 26122 Регистрация: 12.04.2006 Сообщений: 116,782 |
19.02.2014, 16:10 |
|
4 |
|
8 / 8 / 0 Регистрация: 27.02.2013 Сообщений: 49 |
|
|
20.02.2014, 11:59 |
2 |
|
это для первой задачи Добавлено через 17 минут Добавлено через 34 минуты з.ы. просто скопировать вставить не получиться — делай ручками, пригодится.
1 |
|
866 / 510 / 162 Регистрация: 30.03.2013 Сообщений: 1,048 |
|
|
20.02.2014, 12:06 |
3 |
|
Наверное так.
1 |
|
8 / 8 / 0 Регистрация: 27.02.2013 Сообщений: 49 |
|
|
20.02.2014, 12:30 |
4 |
|
при вычислении углов надо учитывать погрешности вычислений.
1 |
|
38 / 38 / 2 Регистрация: 13.06.2012 Сообщений: 650 |
|
|
20.02.2014, 13:56 [ТС] |
5 |
|
Nikonor, Czeslav, спасибо вам большое
0 |
|
IT_Exp Эксперт 87844 / 49110 / 22898 Регистрация: 17.06.2006 Сообщений: 92,604 |
20.02.2014, 13:56 |
|
5 |
Решение задач по Excel. Выпуск 4
Задание 1.
- Ввести исходные данные, оформить таблицу с помощью обрамления, добавить заголовок, расположив его по центру таблицы, шапку таблицы оформить заливкой. Для форматирования текста используйте Формат Ячейки/ Выравнивание.
- Добавить в таблицу дополнительные ячейки для внесения формул и получения результата.
- Функции, используемые при выполнении работы:
Математические:
- СУММ — сумма аргументов;
- ПРОИЗВЕД — произведение аргументов;
- СУММПРОИЗВ — сумма произведений соответствующих массивов.
Статистические:
- СРЗНАЧ — среднее арифметическое аргументов;
- МАКС — максимальное значение из списка аргументов;
- МИН — минимальное значение из списка аргументов;
- СЧЕТЕСЛИ — подсчитывает количество непустых ячеек в диапазоне, удовлетворяющих заданному условию.
- Заполнить таблицу (5-7 строк). Имеющиеся в шапке таблицы данные (года, месяцы, дни недели) заносить с помощью автозаполнения.
- Оформить таблицу с помощью обрамления, добавить заголовок, расположив его по центру таблицы. Шапку таблицы выполнить в цвете (шрифт и фон), полужирным шрифтом.
- Переименовать лист книги по смыслу введенной информации.
- Добавить в начало таблицы столбец «№ пп» и заполнить его автоматически.
- Выполнить соответствующие вычисления.
Найти:
- Максимальный прирост населения за пятилетие по каждому городу.
- Средний прирост населения за пятилетие по каждому городу.
- Общий прирост населения по всем городам за каждый год.
- Построить гистограмму прироста населения за каждый год.
Задание 2.
В формуле для расчета премии используется абсолютная ссылка на адрес ячейки, в которую введено значение процента премии.
| Ведомость начисления заработной платы за ________ 200_ г. | |||
| Процент премии: | 35% | ||
| Фамилия, И.О. | Заработная плата, руб. | Премия, руб. | Всего начислено, руб. |
| Прокопович А.Н. | 265000 | 92750 | 357750 |
| Маслов Н.П. | 361000 | 126350 | 487350 |
| Герасимов А.А. | 215200 | 75320 | 290520 |
| Смежинский П.П. | 290000 | 101500 | 391500 |
| Игнатьева Н.В. | 453000 | 158550 | 611550 |
| Климашевич Т.В. | 323000 | 113050 | 436050 |
| Итого: | 1907200 | 667520 | 2574720 |
Задание 3.
Пусть в ячейках A1,A2,A3 записаны три числа, задающих длины сторон треугольника.
В ячейке С1 написать формулу определения типа треугольника (равносторонний, равнобедренный, разносторонний). Использовать вложенные функции ЕСЛИ, И,. ИЛИ.
Задание 4.
- Создайте предложенною таблицу.
- Заполните 1-6 поле (столбец) 20-тью записями (строками). Для полей 5, 6 создайте проверку данных при вводе: они должны быть положительными. Выполните это с помощью верхнего меню Данные – Проверка данных.
- Поля 7-8 заполните с помощью Списков: Данные – Проверка данных– Параметры – Список. В поле Источник введите имя диапазона, который задайте сами: Вставка – Имя – Присвоить. Списки создайте на отдельном листе.
- Поле 9 заполните «+» (счетчик есть) и «-» (счётчика нет).
- Поле 10 заполните значениями с проверкой при вводе (см. п. 2).
- Поле 11 заполните с помощью функции ЕСЛИ:
тариф по счётчику 5 руб./м 3 , без счётчика – 10 руб/м 2 .
Поле 12 заполните с помощью функции ЕСЛИ:
Начислено (по счётчику) = показания счётчика * тариф;
Начислено (без счётчика) = отапливаемая площадь * количество проживающих * тариф.
Задание 5.
| Динамика экспорта России по основным статьям (млрд дол.) | |||
| Статьи экспорта | 2008. | 2009. | 2009. в % к 2008 |
| Нефть сырая | 6 825,5 | 8 193,0 | 20,0% |
| Нефтепродукты | 2 534,6 | 3 447,0 | 36,0% |
| Природный газ | 6 695,4 | 7 298,0 | 9,0% |
| Каменный уголь | 594,3 | 630,0 | 6,0% |
| Железные руды и концентраты | 193,1 | 247,0 | 27,9% |
| Минеральные удобрения | 826,6 | 495,0 | -40,1% |
| Чугун | 194,6 | 218,0 | 12,0% |
| Алюминий | 878,4 | 1 423,0 | 62,0% |
| Машины и оборудование | 3 720,8 | 2 865,0 | -23,0% |
| Всего | 22 463,3 | 24 816,0 | 10,5% |
| Среднее | 2 495,9 | 2 757,3 | 10,5% |
| Максимальное | 6 825,5 | 8 193,0 | 20,0% |
| Минимальное | 193,1 | 218,0 | 12,9% |
Рассчитать:
- Уровень экспорта 2009 года по сравнению с 2008 годом (в %);
- По каждому году общее, среднее, максимальное и минимальное значения экспорта.
Всем удачи!
Возможно вам так же будет интересно:
Если я Вам помог — оставьте свой отзыв или поделитесь сайтом с друзьями в социальных сетях!
Помогите пожалуйста решить задачку по информатике в word excel,срочняк надо.
Пусть в ячейках А1,А2,А3 записаны три числа, задающих длины сторон треугольника. Написать формулу определения типа треугольника (равносторонний, равнобедренный, разносторонний)
равносторонний И (а1=а2;а2=а3), равнобедренный две стороны равны ИЛИ (а1=а2;а2=а3;а1=а3) и все прочие
или посложней
И (abs(а1-а2)
=ЕСЛИ ((A1+A2+A3)=A1*3;»равносторонний»;ЕСЛИ (И (A1<>A2;A1<>A3;A2<>A3);»Разносторонний»;»Равнобедренный»))
Зная формулы определения и используя формулы ЕСЛИ и И и СУММ в Excel можно решить любую задачу
6 простых способов вставить символ дельты (Δ) в Excel
Когда дело доходит до вставки символов в Excel, все может немного усложниться.
Вам либо нужно знать сочетание клавиш, либо использовать не очень простые методы.
И есть много символов, которые многим нужно регулярно вставлять, например, символ градуса, символ цента, символ дельты и т. Д.
Примечание. В этом уроке я показал все методы для символа дельты греческой заглавной буквы (Δ). Вы можете использовать те же методы и для других дельта-символов.
Вставить символ дельты в Excel
В этом руководстве я покажу вам шесть простых способов вставить символ дельты (Δ) в Excel (включая обходной путь с помощью сочетания клавиш).
Используемый вами метод будет зависеть от типа имеющихся у вас данных.
Использование сочетания клавиш (временное решение)
Дельта — греческий символ, и, к сожалению, в Excel нет ярлыка для его вставки.
Но если вы можете работать с символом, показанным ниже, вы можете использовать сочетание клавиш.
Символ ниже представляет собой сплошной треугольник (в то время как Дельта — это только треугольник без заливки).
Ниже приведены шаги, чтобы вставить символ дельты (сплошной треугольник / символ стрелки) в Excel с помощью сочетания клавиш:
- Выберите ячейку, в которую вы хотите вставить символ градуса.
- Нажмите F2, чтобы перейти в режим редактирования.
- Используйте сочетание клавиш — ALT + 30 (вам нужно удерживать клавишу ALT, а затем нажать 30 на цифровой клавиатуре вашей клавиатуры).
Примечание: Это сочетание клавиш работает только в том случае, если на вашей клавиатуре есть 10-клавишная цифровая клавиатура. Если у вас нет цифровой клавиатуры, вам нужно сначала включить Num Lock, а затем использовать это сочетание клавиш.
Скопируйте и вставьте символ дельты
Очень быстрый и удобный способ получить символ дельты в Excel — скопировать его из другого места.
Это может быть символ дельты, который вы уже вставили на лист, или вы можете скопировать его с веб-страницы.
Ниже представлен символ дельты, который можно скопировать и вставить в Excel.
Изменение шрифта на символ
Если вам нужен только символ дельты в ячейке (в котором не было бы ничего другого), вы можете изменить шрифт для этого.
Вот как это сделать:
- Войти D в ячейке, где вы хотите символ дельты.
- Измените шрифт на «Символ».
Это мгновенно изменит содержимое ячейки на символ Дельта.
Обратите внимание, что этот метод не подходит, если вы хотите, чтобы в ячейке был дополнительный текст вместе с символом дельты. Поскольку этот метод изменяет шрифт всей ячейки, все, что вы вводите в эту ячейку, будет преобразовано в символы.
Использование диалогового окна «Вставить символ»
Это немного более длинный способ вставки дельта-символа, но как только вы вставите его в одном месте, вы можете просто скопировать и вставить его, чтобы повторно использовать.
Вот шаги, чтобы вставить символ Delta с помощью диалогового окна Insert Symbol:
Это вставит символ дельты в выбранную ячейку.
Использование функции автозамены Excel
Этот метод мой любимый.
В Excel есть функция, позволяющая автоматически исправлять слова с ошибками. Уже существует заранее подготовленный список исправлений, которые Excel определяет и исправляет за вас.
Мы можем использовать эту функцию для присвоения кода дельта-символу (в этом примере я использую DSYM как код. Можете использовать все, что захотите).
Теперь, когда я ввожу код в любую ячейку, он автоматически преобразуется в символ дельты.
Что-то вроде того, что показано ниже:
Вот шаги, чтобы использовать автозамену для вставки символа дельты:
Вот несколько вещей, которые вам нужно знать при использовании метода автозамены:
- Это чувствительно к регистру. Таким образом, если вы введете «dsym», он не будет преобразован в символ дельты. Вам нужно войти DSYM.
- Это изменение также применяется ко всем другим приложениям Microsoft (MS Word, PowerPoint и т. Д.). Так что будьте осторожны и выберите ключевое слово, которое вряд ли будет использоваться в каком-либо другом приложении.
- Если есть какой-либо текст / число до / после DSYM, он не будет преобразован в символ дельты. Например, DSYM38% не будет преобразован, однако DSYM 38% будет преобразован в Δ 38%
Укажите настраиваемый формат (используйте для информационных панелей)
Если вы хотите отображать символ дельты до / после числа в ячейке, вы можете указать для этого настраиваемый формат.
Преимущество этого метода в том, что он не меняет содержимое ячеек. Например, если в ячейке 17 и вы используете этот метод для отображения Δ 17, значение ячейки все равно будет 17.
Этот метод изменяет только способ отображения содержимого ячейки и не меняет содержание.
См. Строку формул на изображении ниже. Хотя в ячейке отображается результат со знаком дельты, в ячейке все еще есть формула.
Этот метод может быть полезен, когда вы создаете информационные панели и не хотите изменять содержимое ячейки.
Ниже приведены шаги по настройке пользовательского форматирования для отображения символа дельты:
- Выберите ячейки, в которые нужно добавить символ дельты.
- Удерживая нажатой клавишу Control, нажмите клавишу «1».
- В диалоговом окне «Формат ячеек» выберите вкладку «Число» (если она еще не выбрана).
- Выберите Custom из опций на левой панели.
- В поле Тип используйте следующее форматирование: Δ Общие; Δ-Общие;
- Щелкните ОК.
Это мгновенно изменит формат ячейки, чтобы отобразить символ дельты перед числами.
При использовании настраиваемого форматирования значение ячейки не изменяется, а изменяется только способ ее отображения. Вы можете использовать эти числа в вычислениях (как если бы вы никогда не добавляли в них символ дельты).
Надеюсь, вы нашли этот урок полезным.
Если вы знаете какой-либо дополнительный метод для вставки знака дельты в Excel, дайте мне знать в разделе комментариев.
источники:
http://sprashivalka.com/tqa/q/23708159
http://ru.excel-lib.net/11705447-6-easy-ways-to-insert-the-delta-symbol-in-excel
|
Задание по Excel |
||||||
|
||||||
|
||||||
|
||||||
|
|
|
-
Использование функций суммесли, счетесли
СЧЁТЕСЛИ(диапазон;
критерий)
— подсчитывает количество ячеек внутри
диапазона, удовлетворяющих заданному
критерию.
Пример.
Дан список студентов и их средний балл
(s)
за сессию. Найти число человек, получающих
стипендию.
Рисунок 3.12 –
Использование функции СЧЕТЕСЛИ
СУММЕСЛИ (диапазон;
критерий;
диапазон_суммирования) — суммирует
ячейки, заданные критерием. Если в
функции опущен третий аргумент, то
считается, что диапазон суммирования
совпадает с рассматриваемым диапазоном.
Пример.
Дан список студентов и их средний балл
(s)
за сессию. Определить суммарный размер
стипендии, получаемый студентами.
Рисунок 3.13 –
Использование функции СУММЕСЛИ
-
Практическое задание
Задание 1. Дан
радиус круга и сторона квадрата.
Определить у какой фигуры площадь
больше.
Задание 2.
Определить,
существует ли треугольник со сторонами
а, b,
c.
Задание 3. Дан
список работников предприятия. Заполнить
столбец Премия
по следующему правилу: если число
отработанных дней работника = числу
рабочих дней, то премия = 1000 р., иначе
премия = 0.
Задание 4.
Скопируйте таблицу из предыдущего
задания на новый лист, добавьте колонку
— Пропущено
по болезни.
Пересчитайте столбец Премия
по следующему правилу: если сотрудник
отработал > 10 дней И
пропустил по болезни < 4 дней, то премия
составит 1000 р., иначе 0.
Задание 5.
Скопируйте таблицу из предыдущего
задания на новый лист. Пересчитайте
столбец Премия
по следующему правилу: если сотрудник
отработал < 10 дней ИЛИ
его ФИО Иванов И.И. (фамилию и инициалы
нужно писать в кавычках), то премия
составит 0 р., иначе 1000.
Задание 6. На
новом листе заполните диапазон A1:C5
случайными числами. Определить сколько
из них отрицательных чисел (функция
СЧЕТЕСЛИ), сумму положительных чисел
(функция СУММЕСЛИ).
-
Задания для самостоятельной работы
1. Оформить лист Excel для вычисления функции:
|
|
|
|
|
|
|
|
|
|
|
|
|
|
|
|
|
|
|
|
|
|
|
|
|
|
|
|
|
|
|
|
|
|
|
|
|
|
|
|
|
|
|
|
|
2. Решить задачу, используя логические функции:
-
Пусть
в ячейках A1,A2,A3 записаны три числа,
задающих длины сторон треугольника.
Написать формулу вычисления площади
треугольника (если он существует), в
противном случае в ячейку В1 вывести
слово «нет». -
Известен рост
трех человек. Определить, одинаков ли
их рост? В формуле использовать вложенную
функцию ЕСЛИ. -
Пусть
в ячейках A1,A2,A3 записаны три числа,
задающих длины сторон треугольника.
Написать формулу определения типа
треугольника (равносторонний,
равнобедренный, разносторонний). -
Даны три числа.
Определить, имеется ли среди них хотя
бы одна пара равных между собой чисел.
В формуле использовать вложенную
функцию ЕСЛИ. -
Даны вещественные
положительные числа а,
b,
c. Выяснить,
существует ли треугольник с данными
сторонами? Если треугольник существует
определить, является ли треугольник
равнобедренным? -
Создайте таблицу
начисления стипендии по следующему
правилу: если средний балл студента за
сессию =5, то стипендия начисляется в
размере 1000 рублей, если средний балл
меньше 5, но больше или равен 4, то
стипендия равна 500, иначе стипендия
равна 0. В отдельной ячейке подсчитайте
количество человек, получающих стипендию. -
Создайте таблицу,
отражающую результаты участников
некоторой игры. Заполните столбец
Результат
по следующему правилу: если число баллов
у игрока больше или равно 5, но меньше
10, то в соответствующую ячейку записать
1 (получает поощрительный приз), если
число баллов больше или равно 10, то
записать 2 (прошел в следующий этап),
иначе 0 (закончил игру). Подсчитайте
количество участников, прошедших в
следующий этап. -
Создайте таблицу
складских запасов некоторой фирмы,
причем столбец Остаток
заполните по следующему правилу: если
число единиц на складе <5 то вывести
в ячейке сообщение “пополнить запас”,
если число единиц >=5 и <10, то вывести
сообщение “товар заканчивается”,
иначе вывести в ячейке сообщение
“норма”. Подсчитайте
количество наименований товара, которые
нуждаются в пополнении. -
Создайте таблицу,
отражающую результаты отбора спортсменов
в баскетбольную команду. Столбец
Результат
заполните по следующему правилу: если
рост спортсмена >= 1, 85 см, то в
соответствующую ячейку вывести сообщение
“принят”, если рост спортсмена >=1,80
и <1,85, то вывести сообщение “перспективен”,
иначе “не принят”. Подсчитайте
количество человек, которых приняли в
команду. -
Создайте таблицу,
отражающую результаты отбора призывников
в танковые войска. Столбец Результат
заполните по следующему правилу: если
рост призывника меньше 1, 60 см, то в
соответствующую ячейку вывести сообщение
“принят”, если рост спортсмена >=1,60
и <1,65, то вывести сообщение “перспективен”,
иначе “не принят”. Подсчитайте
количество человек, которых не приняли
в танковые войска. -
Даны вещественные
положительные числа а,
b,
c. Выяснить,
существует ли треугольник с данными
сторонами? Если треугольник существует
определить, является ли треугольник
равносторонним? -
Создайте таблицу,
в которой отображается стоимость
фруктов некоторого магазина. Заполните
столбец Статус
по следующему правилу: если стоимость
продукта превышает 70 рублей, то в ячейке
вывести сообщение “дорогой”, если
стоимость >50 и <=70, то вывести сообщение
“доступный”, иначе вывести в ячейке
сообщение “дешевый”. Подсчитайте
число наименований товара, соответствующих
статусу “дорогой”. -
Создайте таблицу
начисления стипендии по следующему
правилу: если средний балл студента за
сессию =5, то стипендия начисляется в
размере 1000 рублей, если средний балл
меньше 5, но больше или равен 4, то
стипендия равна 500, иначе стипендия
равна 0. В отдельной ячейке подсчитайте
общую сумму стипендии, которую получают
юноши. -
Имеется список
имен. Определите, содержится ли в этом
списке Ваше имя. -
Определить,
существует ли треугольник со сторонами
а, b,
c? Если
треугольник существует, то определить
является ли он прямоугольным?
Соседние файлы в предмете [НЕСОРТИРОВАННОЕ]
- #
- #
- #
- #
- #
- #
- #
- #
- #
- #
- #
Муниципальное автономное общеобразовательное учреждение
средняя школа №30
имени Героя России подполковника Пешкова Олега Анатольевича.
Индивидуальный проект
по математике
«Решение элементов треугольника с помощью математической программы Microsoft Excel».
Выполнил:
Киреев Артём Александрович,
ученик 10А класса.
Руководитель работы:
Матыцина Галина Михайловна,
учитель математики.
Липецк 2023
ОГЛАВЛЕНИЕ
ВВЕДЕНИЕ 2
ГЛАВА I. ОПРЕДЕЛЕНИЯ ТРЕУГОЛЬНИКОВ, ИХ СВОЙСТВА, ЭЛЕМЕНТЫ ТРЕУГОЛЬНИКОВ 4
1.1 Определения треугольников и их свойства 4
1.2 Элементы треугольников 5
1.3 Чертёж треугольника ABC с обозначением элементов, таблица данных с обозначением и номерами ячеек для Microsoft Excel 6
ГЛАВА II. ФОРМУЛЫ ДЛЯ РАСЧЁТА ЭЛЕМЕНТОВ ТРЕУГОЛЬНИКА 7
2.1 Вычисление угловых величин в Microsoft Excel 7
2.2 Формулы для треугольника 7
2.3 Возможные ошибки в Microsoft EXCEL и как их не допустить при описании формул расчётов элементов треугольника 18
ГЛАВА III. ФОРМАТИРОВАНИЕ ПОЛУЧЕННОЙ ТАБЛИЦЫ РЕЗУЛЬТАТОВ 20
3.1 Получение результатов вычислений из таблицы 20
3.2 Форматирование полученной таблицы 20
3.3 Возможные ошибки в получении результата 21
3.3.1 При вводе значений элементов треугольника, кроме углов 21
3.3.2 При вводе значений углов с элементами треугольника 22
3.4 Визуализация полученного решения 22
ГЛАВА IV. ОФОРМЛЕНИЕ РЕЗУЛЬТАТОВ ВЫЧИСЛЕНИЙ 25
4.1 Работа с данными, проверка вводимых значений 25
4.2 Условное форматирование «Дано» и «Решение» 26
4.3 Защита листов книги от изменений 27
4.4 Видеофайлы объяснений создания и работы с программой 27
ГЛАВА V. ЗАКЛЮЧЕНИЕ 28
ВВЕДЕНИЕ
«Треугольник является первой фигурой, которую нельзя разложить на более простые фигуры… и поэтому считается фундаментом любой вещи, имеющей границы и форму»
Джордано Бруно.
Треугольник — геометрическая фигура, образованная тремя отрезками, которые соединяют три точки, не лежащие на одной прямой. Указанные три точки называются вершинами треугольника, а отрезки — сторонами треугольника. Часть плоскости, ограниченная сторонами, называется внутренностью треугольника: нередко треугольник рассматривается вместе со своей внутренностью (например, для определения понятия площади).
Стороны треугольника образуют в вершинах треугольника три угла, поэтому треугольник можно также определить как многоугольник, у которого имеется ровно три угла. Треугольник является одной из важнейших геометрических фигур, повсеместно используемых в науке и технике, поэтому исследование его свойств проводилось, начиная с глубокой древности.
Математики называют треугольник двумерным симплексом, что по латыни означает «простейший». Треугольник – самая простая замкнутая прямолинейная фигура, одна из первых, свойства которых человек узнал еще в глубокой древности, т. к. эта фигура всегда имела широкое применение в практической жизни. Изображения треугольников и задачи на треугольники встречаются во многих папирусах Древней Греции и Древнего Египта.
Решение элементов треугольника используется в жизни. Так, например, чтобы определить расстояние от берега до недоступной точки, до удалённого корабля, — нужно отметить на берегу две точки, расстояние между которыми известно, и измерить углы между линией, соединяющей эти точки, и направлением на корабль. Из формул варианта «сторона и два угла» можно найти длину высоты треугольника.
Аналогичная схема используется в астрономии, чтобы определить расстояние до близкой звезды. Измеряются углы наблюдения этой звезды с противоположных точек земной орбиты (то есть с интервалом в полгода) и по их разности (параллаксу) вычисляют искомое расстояние.
Геометрические знания о треугольнике, широко применяются в любой деятельности человека. Например, в архитектуре, искусстве, строительстве, производстве и так далее.
Без решения элементов треугольников не обходится не одна точная наука.
В своём проекте я, с помощью Microsoft Excel, составил программу для вычисления всех элементов треугольника, используя лишь известные формулы. Целью проекта были:
- повторение и изучение новых формул решения треугольника;
- изучение программирования и форматирования данных в математической программе
Microsoft Excel; - составление формул в редакторе Microsoft Equation 3.0 для описания проекта в Microsoft Word;
- составление программы в Microsoft Excel для решения элементов треугольника;
- форматирование и проверка полученных данных;
- составление и решение задач;
- защита проекта с объяснением принципа составление программы и форматирования данных в Microsoft Excel.
ГЛАВА I. ОПРЕДЕЛЕНИЯ ТРЕУГОЛЬНИКОВ, ИХ СВОЙСТВА, ЭЛЕМЕНТЫ ТРЕУГОЛЬНИКОВ
1.1 Определения треугольников и их свойства
Прямоугольный – треугольник, у которого один угол равен 90°.
Стороны, прилежащие к прямому углу, называются катетами a и b, а сторона напротив прямого угла — гипотенузой c.
Свойства прямоугольного треугольника:
- сумма острых углов в прямоугольном треугольнике равна 90°.
- катет, лежащий против угла 30° равен половине гипотенузы.
- медиана, проведённая к гипотенузе, равна половине гипотенузы.
Равнобедренный – треугольник, у которого две стороны равны.
Эти стороны называются боковыми, третья сторона называется основанием.
Свойства равнобедренного треугольника:
- В равнобедренном треугольнике углы при основании равны.
- Медианна равнобедренного треугольника, проведённая к основанию является биссектрисой и высотой.
Равносторонний (правильный) – треугольник, у которого все три стороны равны.
В равностороннем треугольнике центры вписанной и описанной окружностей совпадают. Равносторонний треугольник является частным случаем равнобедренного треугольника.
Свойства равностороннего треугольника:
- В равностороннем треугольнике все углы равны и равны 60°.
- В равностороннем треугольнике биссектрисы всех углов являются медианами и высотами.
- Медианы, биссектрисы и высоты в равностороннем треугольнике пересекаются в одной точке и делятся точкой пересечения в отношении (2:1), начиная от вершины треугольника.
Ещё выделяют три вида треугольников:
Остроугольный – треугольник, у которого все углы острые (< 90°).
Тупоугольный – треугольник, у которого один из углов тупой (> 90°).
Разносторонний – треугольник, у которого все три стороны не равны.
1.2 Элементы треугольников
Стороны треугольника a, b, c — отрезки, соединяющие углы A, B, C треугольника.
Высоты треугольника ha, hb, hc — отрезки перпендикуляров, проведённых из вершин треугольника к прямым, содержащим его противоположные стороны.
Медианы треугольника ma, mb, mc — отрезки, соединяющие вершину треугольника с серединами противоположных сторон. Медианы в любом треугольнике пересекаются в одной точке и делятся точкой пересечения в отношении (2:1), начиная от вершины треугольника.
Биссектрисы треугольника lA, lB, lC — отрезки, соединяющий вершины треугольника с точкой на противоположной стороне и делящий угол при вершине треугольника пополам.
Средняя линия треугольника sa, sb, sc — отрезки, соединяющие середины боковых сторон треугольника. Средняя линия, проведённая через боковые стороны, равна половине длины основания треугольника.
Площадь треугольника S – численная характеристика, показывающая размер этой фигуры.
Периметр треугольника P – сумма всех сторон треугольника.
Описанная окружность с радиусом R – окружность, содержащая все вершины треугольника. Центром описанной окружности является точка пересечения серединных перпендикуляров к сторонам треугольника.
Вписанная окружность с радиусом r – окружность, лежащая внутри треугольника, касающаяся его сторон. Центром вписанной окружности является точка пересечения биссектрис треугольника.
Для решения поставленной задачи я использовал известные мне и вновь изученные формулы элементов треугольников без их доказательства.
1.3 Чертёж треугольника ABC с обозначением элементов, таблица данных с обозначением и номерами ячеек для Microsoft Excel
|
название элемента треугольника |
обозначение |
№ ячейки |
|
сторона [a] |
a |
D2 |
|
сторона [b] |
b |
D3 |
|
сторона [с] |
c |
D4 |
|
угол A, градусы |
A |
D5 |
|
угол B, градусы |
B |
D6 |
|
угол C, градусы |
C |
D7 |
|
высота к стороне [a] |
ha |
D8 |
|
высота к стороне [b] |
hb |
D9 |
|
высота к стороне [c] |
hc |
D10 |
|
медиана к стороне [a] |
ma |
D11 |
|
медиана к стороне [b] |
mb |
D12 |
|
медиана к стороне [c] |
mc |
D13 |
|
биссектриса угла А |
lA |
D14 |
|
биссектриса угла В |
lB |
D15 |
|
биссектриса угла С |
lC |
D16 |
|
периметр треугольники |
P |
D17 |
|
площадь треугольника |
S |
D18 |
|
радиус описанной окружности |
R |
D19 |
|
радиус вписанной окружности |
r |
D20 |
ГЛАВА II. ФОРМУЛЫ ДЛЯ РАСЧЁТА ЭЛЕМЕНТОВ ТРЕУГОЛЬНИКА
2.1 Вычисление угловых величин в Microsoft Excel
Числовое значение Cos 600
=COS(60*ПИ()/180)=COS(РАДИАНЫ(60))=0,5
Числовое значение Sin 300
=SIN(30*ПИ()/180)=SIN(РАДИАНЫ(30))=0,5
Числовое значение Tg 450
=TAN(45*ПИ()/180)=TAN(РАДИАНЫ(45))=1,0
Градусное значение Arccos 0,5
=ACOS(0,5)*180/ПИ()=ГРАДУСЫ(ACOS(0,5)=600
Градусное значение Arcsin 0,5
=ASIN(0,5)*180/ПИ()=ГРАДУСЫ(ASIN(0,5)=300
Градусное значение Arctg 1,0
=ATAN(1,0)*180/ПИ()=ГРАДУСЫ(ATAN(1,0)=450
2.2 Формулы для треугольника
Как видно по чертежу, треугольник АВС состоит из других треугольников, образованных делением исходного треугольника различными элементами – биссектрисами, медианами, высотами. Составив формулы для решения элементов этих треугольников и объединив их в единую таблицу Microsoft EXCEL, я получил искомый результат – программу для решения элементов треугольника ABC по известным (заданным) данным.
Рассмотрим треугольник ABC
- По теореме косинусов
- По теореме косинусов
- По теореме косинусов
- По теореме синусов
=>
- По теореме синусов
=>
- По теореме синусов
=>
- По свойству углов треугольников
- По формуле биссектрисы (по теореме Стюарта)
- По формуле биссектрисы (по теореме Стюарта)
- По формуле биссектрисы (по теореме Стюарта)
- По формуле биссектрисы (по теореме Стюарта)
- По формуле биссектрисы (по теореме Стюарта)
- По формуле биссектрисы (по теореме Стюарта)
- По формуле биссектрисы (по теореме Стюарта)
- По формуле биссектрисы (по теореме Стюарта)
- По формуле биссектрисы (по теореме Стюарта)
- По формуле биссектрисы (по теореме Стюарта)
- По формуле биссектрисы (по теореме Стюарта)
- По формуле биссектрисы (по теореме Стюарта)
- По определению периметра
- По формуле площади треугольника
- По формуле площади треугольника
- По формуле площади треугольника
- По формуле Герона
где
=>
- По формуле площади треугольника
- По формуле площади треугольника
- По формуле площади треугольника
- По радиусу вписанной окружности
- Из формулы радиуса вписанной окружности
- По радиусу вписанной окружности
- По радиусу вписанной окружности
=>
- Из формул 21.) и 30.) =>
=>
- Из формул 22.) и 30.) =>
=>
- Из формул 23.) и 30.) =>
=>
- Из формул 25.) и 30.) =>
=>
- Из формул 26.) и 30.) =>
=>
- Из формул 37.) и 30.) =>
=>
- По радиусу описанной окружности
- По радиусу описанной окружности
- По радиусу описанной окружности
- По радиусу описанной окружности
- По радиусу описанной окружности
- Из связи вписанной и описанной окружностей
=>
- Из связи вписанной и описанной окружностей
=>
- Из связи вписанной и описанной окружностей
=>
- По формуле медианы треугольника
- По формуле медианы треугольника
- По формуле медианы треугольника
- Из формулы медианы треугольника
- Из формулы медианы треугольника
- Из формулы медианы треугольника
Рассмотрим треугольник AHaB – прямоугольный
- По определению углов прямоугольного треугольника
=>
Рассмотрим треугольник AHaC – прямоугольный
- По определению углов прямоугольного треугольника
=>
Рассмотрим треугольник BHbA – прямоугольный
- По определению углов прямоугольного треугольника
=>
Рассмотрим треугольник BHbC – прямоугольный
- По определению углов прямоугольного треугольника
=>
Рассмотрим треугольник CHcA – прямоугольный
- По определению углов прямоугольного треугольника
=>
Рассмотрим треугольник CHcB – прямоугольный
- По определению углов прямоугольного треугольника
=>
Рассмотрим треугольник ALaB
- По теореме синусов
=>
Рассмотрим треугольник ALaC
- По теореме синусов
=>
Рассмотрим треугольник BLbA
- По теореме синусов
=>
Рассмотрим треугольник BLbC
- По теореме синусов
=>
Рассмотрим треугольник CLcA
- По теореме синусов
=>
Рассмотрим треугольник CLcB
- По теореме синусов
=>
Рассмотрим треугольник AMaB
- По теореме косинусов
Рассмотрим треугольник AMaC
- По теореме косинусов
Рассмотрим треугольник BMbA
- По теореме косинусов
Рассмотрим треугольник BMbC
- По теореме косинусов
Рассмотрим треугольник CMcA
- По теореме косинусов
Рассмотрим треугольник CMcB
- По теореме косинусов
Рассмотрим треугольник ABC
- По формуле площади треугольника
- По формуле площади треугольника
- По формуле площади треугольника
- По формуле высоты треугольника
- По формуле высоты треугольника
- По формуле высоты треугольника
Подробнее можно узнать в видео объяснении.
2.3 Возможные ошибки в Microsoft EXCEL и как их не допустить при описании формул расчётов элементов треугольника
#ДЕЛ/О! – данная ошибка практически всегда означает, что формула в ячейке пытается разделить какое-то значение на ноль. Чаще всего это происходит из-за того, что в другой ячейке, ссылающейся на данную, находится нулевое значение или значение отсутствует.
#ЧИСЛО! – ошибка возникает, когда в формуле присутствуют некорректные числовые значения, выходящие за границы допустимого диапазона.
#ЗНАЧ! – в данном случае речь идет об использовании неправильного типа аргумента для функции.
#Н/Д – данная ошибка расшифровывается как недоступно, и это означает, что значение недоступно функции или формуле. Можно увидеть такую ошибку, если ввести неподходящее значение в функцию.
#ИМЯ? – данная ошибка возникает, когда неправильно указано имя в формуле или ошибочно задано имя самой формулы.
#ПУСТО! – данная ошибка связана с диапазонами в формуле. Чаще всего она возникает, когда в формуле указывается два непересекающихся диапазона.
#ССЫЛКА! – ошибка возникает, когда были удалены ячейки, на которые ссылается данная формула.
Чтобы не допускать этих ошибок, и чтобы введённые в таблицу формулы правильно вычисляли, надо чтобы при отсутствии значений формула не считала, а выдавала «0».
Для этого в каждую формулу я вставил логическое условие ЕСЛИ. Оно позволяет выполнять логические сравнения значений и ожидаемых результатов. У функции ЕСЛИ возможны два результата. Первый результат возвращается в случае, если сравнение ИСТИНА, второй – если сравнение ЛОЖЬ.
=ЕСЛИ(лог_выражение;[значение_если_истина];[значение_если_ложь])
Пример логического условия «ЕСЛИ» для формулы №7 с тремя неизвестными:
ЕСЛИ(D5>0;D5;
ЕСЛИ(D6>0;
ЕСЛИ(D7>0;
180-D6-D7;
0);0))
Для сокращения этой функции, когда много условий, можно использовать функцию «И», с помощью которой можно определить, все ли проверяемые условия принимают значение ИСТИНА, при этом выполнение всех этих условий обязательно, иначе «0» – ЛОЖЬ.
=И(логическое_значение1;[логическое_значение2];…..)
Пример логического условия «И» для формулы №14 с четырьмя неизвестными:
=ЕСЛИ(D5>0;D5;
ЕСЛИ(И(D3>0;D4>0;D14>0);
2*(ACOS((D14*(D3+D4))/(2*D3*D4))*180/ПИ());
0))
Подробнее можно узнать в видео объяснении.
ГЛАВА III. ФОРМАТИРОВАНИЕ ПОЛУЧЕННОЙ ТАБЛИЦЫ РЕЗУЛЬТАТОВ
3.1 Получение результатов вычислений из таблицы
В таблице расчетов, в ячейках ДАНО и РЕШЕНИЕ, значения установлены с округлением до десятых. Изменить разрядность нельзя!
После того, как я забил все 75 формул в таблицу (E2:CA20), необходимо получить результат вычислений в ячейках. Для этого я использовал функцию МАКС, которая возвращает наибольшее значение из всех результатов вычислений в строках, т.е. выбирает одно найденное значение для каждого элемента треугольника.
=МАКС(ячейка1:ячейка2) – для каждой строки элементов треугольника, т.е. в каждой ячейке столбца (CB2:CB20) записал условия МАКС(E2:CA2), МАКС(E3:CA3), МАКС(E4:CA4), ….. МАКС(E20:CA20). Полученные значения в этом столбце стали первым решением элементов треугольника.
Скопировал таблицу (A2:CA20) со столбцом первого решения и вставил ниже. В новой таблице заменил значение «ДАНО» (D21:D39) на полученные решения D21=CB2, D22=CB3 ….. D39=CB20 таблицы, стоящей выше. В столбце (CB21:CB39) получилось второе решение. Полученную вторую таблицу скопировал и вставил ниже ещё три раза. В столбце (CB78:CB96) получил решение, которое перенёс в начало таблицы в столбец (CC2:CC20). Это конечное решение элементов треугольника.
Подробнее можно узнать в видео объяснении.
3.2 Форматирование полученной таблицы
В таблице, кроме рассчитанных значений, оказалось много значений равных нулю. Они мешали визуальной оценке информации. Для того, чтобы их убрать и выделить нужную информацию, я использовал условное форматирование, выделив все таблицы расчетов (E2:CA96).
Главная/Условное_форматирование/Создать_правило
Теперь, при решении задачи, в таблице будут отображаться только решения по данный условиям, выделенные цветом.
Чтобы увидеть, какая формула описана в ячейке таблицы расчёта элементов треугольника (решение), в строку (E1:CA1), где указаны номера формул, я вставил гиперссылки на файлы JPG, в которых написаны эти формулы.
Вставка/Ссылка/Текущая_папка/ФайлыJPG
Подробнее можно узнать в видео объяснении.
3.3 Возможные ошибки в получении результата
3.3.1 При вводе значений элементов треугольника, кроме углов
Формулы расчетов элементов треугольников находят значения и не соблюдают аксиомы и правила треугольников. Их должен знать решающий задачу!
Так, при вводе определённых значений, может получиться решение, в котором один угол «треугольника» будет равен 1800, а два других – нули. При этом не будет соблюдаться правило неравенства треугольника, когда одна сторона не может быть больше или равной сумме двух других.
В этом случае a=b+c. Это не треугольник, а отрезок.
Чтобы такого ответа не было, в таблице результатов вычисления, в ячейках (CC8:CC20) я написал условие, информирующее об ошибке:
=ЕСЛИ(CB81>=180;»Нет решения!»;CB81) – для углов треугольника, где CB81 – последнее решение угла в таблице.
=ЕСЛИ(ИЛИ($CC$5=180;$CC$6=180;$CC$7=180);($CC$5+$CC$6+$CC$7)>180);»Нет решения!»;[значение]) – для элементов треугольника, где CC5, CC6, CC7 – решение углов A, B, C соответственно, [значение] – решение элемента треугольника.
3.3.2 При вводе значений углов с элементами треугольника
При составлении задач можно допустить ошибки, связанные с углами треугольника и другими его элементами.
Углы являются главным элементом треугольника, они определяют его вид. После их ввода в ДАНО, может случиться, что ввод значений других элементов ошибки в расчетах не вызовет, но для данного вида треугольника (по углам) решение этих элементов неправильно.
Для этого, в последней таблице расчетов, рядом с ячейками (CB81:CB83), я сделал контрольное сравнение значений углов, найденных по разным элементам и за истинное взял ВВЕДЁННОЕ значение углов. Если расчёт не совпадал с введённым значением, значит «Нет решения!»
=ЕСЛИ(CD81>0;ЕСЛИ(CE81=0;CC81;180);CC81) – для угла A;
=ЕСЛИ(CD82>0;ЕСЛИ(CE82=0;CC82;180);CC82) – для угла B;
=ЕСЛИ(CD83>0;ЕСЛИ(CE83=0;CC83;180);CC83) – для угла C.
Значение «180» выдаст ошибку в итоговом решении углов – «Нет решения!»
При составлении задач, необходимо проверять таблицу найденных значений, чтобы все элементы имели своё постоянное значение. Это будет означать, что задача составлена верно.
Подробнее можно узнать в видео объяснении.
3.4 Визуализация полученного решения
Увидеть результаты решений элементов треугольника лучше на рисунке, который покажет элементы треугольника наглядно. Для этого я использовал выпадающие списки с показом изображений. Я нарисовал все возможные варианты треугольников. Их получилось 28.
- Равносторонний треугольник (1);
- Равнобедренные прямоугольные (3), остроугольные (3), тупоугольные (3) треугольники с разным расположением углов;
- Прямоугольный треугольник с разным расположением углов (6);
- Остроугольный треугольник с разным расположением углов (6);
- Тупоугольный треугольник с разным расположением углов (6).
Каждому рисунку полученных треугольников я присвоил названия, вставил эти названия в ячейки столбца (CF2:CF29) и описал эти треугольники условиями.
Пример:
=ЕСЛИ(И(CC5=60;CC5=CC6);CF2;0)
– условие равностороннего треугольника;
=ЕСЛИ(И(CC5>45;CC5<>60;CC5<90;CC5=CC7;CC6<90);CF3;0)
– одно из условий равнобедренного треугольника (всего девять);
=ЕСЛИ(И(CC5=90;CC6<>CC7;CC6>45;CC6<90);CF11;0)
– одно из условий прямоугольного треугольника (всего шесть);
=ЕСЛИ(И(CC5<90;CC6<90;CC7<90;CC5>CC6;CC5>CC7;CC7>CC6);CF17;0)
– одно из условий остроугольного треугольника (всего шесть);
=ЕСЛИ(И(CC7>90;CC5<90;CC6<90;CC5<CC6;CC5<CC7;CC7>CC6);CF29;0)
– одно из условий тупоугольного треугольника (всего шесть).
Сумма этих 28 условий пошла в формулу выпадающего списка, в ячейке (CH1).
Далее, используя функции ПОИСКПОЗ и СМЕЩ, я составил именованный динамический диапазон, чтобы программа могла найти рисунок треугольника из выпадающего списка.
Функция ПОИСКПОЗ выполняет поиск указанного элемента в диапазоне ячеек и возвращает относительную позицию этого элемента в диапазоне.
=ПОИСКПОЗ(искомое_значение;просматриваемый_массив;[тип_сопоставления])
D2=ПОИСКПОЗ($D$1;$A:$A;0)
Функция СМЕЩ возвращает ссылку на диапазон, отстоящий от ячейки или диапазона ячеек на заданное число строк и столбцов. Возвращаемая ссылка может быть отдельной ячейкой или диапазоном ячеек. Можно задавать количество возвращаемых строк и столбцов.
=СМЕЩ(ссылка;смещ_по_строкам;смещ_по_столбцам;[высота];[ширина])
D3=СМЕЩ($B$1;$D$2-1;0;1;1) =>
D3=СМЕЩ($B$1;ПОИСКПОЗ($D$1;$A:$A;0)-1;0;1;1)
Всё готово для создания именованного диапазона. В диспетчере имён создал новое имя TRIANGLE, вставив полученную функцию СМЕЩ в диапазон:
Формулы/Диспетчер_имён/Создать/ИмяTRIANGLE/Диапазон
Скопировал ячейку, где расположен рисунок треугольника и специальной вставкой вставил её рисунком в первый лист программы. После вставки, в строке формул, привязал его к созданному именованному динамическому диапазону: =TRIANGLE
Теперь, при решении элементов треугольника (его углов), изображается рисунок найденного треугольника. Причём, равносторонний и равнобедренный прямоугольный треугольник изображается точно, а все остальные – приближённо к найденным значениям углов.
Без условий в «ДАНО», отображается общий вид треугольника с обозначением всех элементов.
Чтобы увидеть, какие условия описаны в ячейках с названиями треугольников, в столбец (CF2:CF29), я вставил гиперссылки на файлы JPG, в которых написаны эти условия: Вставка/Ссылка/Текущая_папка/ФайлыJPG
Подробнее можно узнать в видео объяснении.
ГЛАВА IV. ОФОРМЛЕНИЕ РЕЗУЛЬТАТОВ ВЫЧИСЛЕНИЙ
4.1 Работа с данными, проверка вводимых значений
Результат решений (CC2:CC20) из таблицы скопировал на первый лист в ячейки (F2:F20).
Программа EXCEL сама выдаёт ошибки в результатах. Но лучше сразу вводить в «ДАНО» значения, которые не будут к ним приводить.
Основные элементы треугольника имеют условия и для исключения ошибок в решении, я написал ограничения ввода значений в столбец «ДАНО»:
Для сторон, высот, медиан, биссектрис, радиуса вписанной окружности в Данные/Работа_с_данными/Проверка_вводимых_значений/Параметры/Тип_данных/Другой/Формула отмечаю ИГНОРИРОВАТЬ пустые ячейки и пишу условие:
- Сторона треугольника должна быть меньше суммы двух других его сторон и больше абсолютного значения их разности (неравенство треугольника).
=И(D2<(D3+D4);D2>ABS(D3-D4)) – для стороны a;
=И(D3<(D2+D4);D3>ABS(D2-D4)) – для стороны b;
=И(D4<(D2+D3);D4>ABS(D2-D3)) – для стороны c;
- Если значения углов введены, необходимо помнить, что у большего угла высота, медиана и биссектриса из этого угла меньшие,
т.е. если A > B > C то: ha < hb < hc
ma < mb < mc
lA < lB < lC
У равных углов высота, медиана и биссектриса равны.
- Высота треугольника из вершины к стороне должна быть меньше или равна двум другим сторонам, причем, если равна одной, то меньше другой;
=ЕСЛИ(D3=D4;D8<D3;ЕСЛИ(D3>D4;D8<=D4;D8<=D3)) – для высоты ha;
=ЕСЛИ(D2=D4;D9<D2;ЕСЛИ(D2>D4;D9<=D4;D9<=D2)) – для высоты hb;
=ЕСЛИ(D2=D3;D10<D2;ЕСЛИ(D2>D3;D10<=D3;D10<=D2)) – для высоты hc;
- Медиана треугольника к стороне должна быть меньше одной из двух других сторон;
=ЕСЛИ(D3>=D4;D11<D3;D11<D4) – для медианы ma;
=ЕСЛИ(D2>=D4;D12<D2;D12<D4) – для медианы mb;
=ЕСЛИ(D2>=D3;D13<D2;D13<D3) – для медианы mc;
- Биссектриса треугольника из угла к стороне должна быть меньше одной из двух других сторон, прилежащих к этому углу;
=ЕСЛИ(D3>=D4;D14<D3;D14<D4) – для биссектрисы lA;
=ЕСЛИ(D2>=D4;D15<D2;D15<D4) – для биссектрисы lB;
=ЕСЛИ(D2>=D3;D16<D2;D16<D3) – для биссектрисы lC;
- Радиус вписанной окружности должен быть меньше любого элемента треугольника, указанного в таблице, кроме углов;
=И(ЕСЛИ(МИН(D2:D4)>0;D20<МИН(D2:D4);D20);ЕСЛИ(МИН(D8:D19)>0;D20<МИН(D8:D19);D20))
Для углов треугольника, т.к. сумма их известна, условие другое. В Данные/Работа_с_данными/Проверка_вводимых_значений/Параметры/Действительное/меньше, НЕ ИГНОРИРОВАТЬ пустые ячейки:
- Угол треугольника равен 180 градусов минус сумма двух других углов.;
=180-(D6+D7) – для угла A;
=180-(D5+D7) – для угла B;
=180-(D5+D6) – для угла C;
Подробнее можно узнать в видео объяснении.
4.2 Условное форматирование «Дано» и «Решение»
Кроме ошибки, связанной с расчетом углов, указанной в главе 3.3, может возникнуть ошибка #ЧИСЛО! или #ЗНАЧ! из-за некорректного ввода значений элементов треугольника, неописанная условием проверки данных, указанных в главе 4.1.
Для этого, в столбце «Решение» (F2:F20), я ввёл функцию
ЕСЛИОШИБКА(значение;значение_если_ошибка), которая возвращает значение если выражение ошибочно, в противном случае, возвращает само выражение:
=ЕСЛИОШИБКА(Лист2!CC2;»Нет решения!»)
Для наглядности введённых значений и полученных результатов, использовал условное форматирование столбцов «Дано» и «Решение».
Главная/Условное_форматирование/Создать_правило
Для запрета ввода значений в «Дано», когда решение уже есть, условным форматированием сделал запретные ячейки красными. Нельзя вводить значение, если пустая ячейка выделена красным цветом!
Кроме того, при создании своих задач, для недопущения ошибок в расчётах элементов треугольника, которые программа может не обнаружить, вводить и исправлять значения в «ДАНО» обязательно сверху-вниз!
Обязательно проверять решение составленных задач!
Подробнее можно узнать в видео объяснении.
4.3 Защита листов книги от изменений
Чтобы предотвратить умышленное или случайное изменение, перемещение или удаление данных на листе другими пользователями, можно заблокировать ячейки на листе Excel, а затем защитить его паролем. С помощью защиты листа можно сделать доступными для редактирования только определенные части листа, после чего пользователи не смогут изменять данные в других его областях: Рецензирование/Защита_листа
Ещё можно защитить структуру книги Excel паролем, чтобы запретить другим пользователям просматривать скрытые листы, а также добавлять, перемещать, удалять, скрывать и переименовывать листы.
Рецензирование/Защита_книги
Подробнее можно узнать в видео объяснении.
4.4 Видеофайлы объяснений создания и работы с программой
Для наглядности проделанной работы, как работать с программой, я создал видеофайлы с объяснениями. Посмотреть объяснения можно в проекте Microsoft Word и программе Microsoft Excel:
Для просмотра в Microsoft Word нажмите CTRL и щёлкните ссылку, а для просмотра в Microsoft Excel просто нажмите на текстовую ссылку.
Подробнее можно узнать в видео объяснении.
ГЛАВА V. ЗАКЛЮЧЕНИЕ
Используя математическую программу Microsoft Excel, я собрал в единую таблицу известные мне и найденные формулы решений элементов треугольника без их доказательства, что позволило при правильном вводе значений в ДАНО находить необходимые элементы треугольника.
При затруднении в решениях задач, можно посмотреть, как находился тот или иной элемент треугольника, вспомнить нужные формулы.
Можно составлять свои задачи с объяснениями их решений.
Просмотрев видеофайлы ссылок, как я создавал программу, желающие могут сами создать такую же программу для решения других геометрических фигур, физических процессов и т.д.
QR-код на видео на канале YouTube «Решение элементов треугольника с помощью математической программы Microsoft Excel»
.
QR-код для скачивания файла Microsoft Excel на компьютер.
СПИСОК ИСПОЛЬЗУЕМЫХ РЕСУРСОВ
- Л. С. Атанасян, Геометрия. 7-9 классы. – М.: Просвещение, 2014. – 383 с.
- Л. С. Атанасян, Математика: алгебра и начало математического анализа, геометрия. Геометрия. 10-11 классы. – М.: Просвещение, 2022. – 287 с.
- Тренер-эксперт по продуктам Microsoft Office Николай Павлов, интернет-сайт «Планета Excel», https://www.planetaexcel.ru
- Образовательный YouTube канал, «NikolayPavlov», адрес канала: https://www.youtube.com/@planetaexcel
|
Есть три положительных числа. Если существует треугольник с такими сторонами, то определить его вид (прямоугольный, остроугольный, тупоугольный) и особенности (равносторонний, равнобедренный, разносторонний). Если такого треугольника не существует, вывести соответствующее сообщение. Объясните пожалуйста как в екселе можно определить вид треугольника, а тем более его особенности??? |
|
|
vikttur Пользователь Сообщений: 47199 |
#2 09.04.2015 15:31:06 Вы все вопросы контрольной будететут задавать (этот — уже 5 или 6)? А почему не на консультациях?
Вписать в ячейки формулы треугольника. Это — математика. В своих темах отписываться не нужно? |
||
|
vikttur, потому что институт в другом городе, нет возможности съездить. Эти задания потом тоже могут кому то пригодится так как они с 2010 года приняты во всем институтах моей специальности + осталось всего 2 задачи) Всем отписываться в своих темах? |
|
|
vikttur Пользователь Сообщений: 47199 |
Для получения помощи нужно самому что-то делать. |
|
vikttur, с удовольствием бы помог, но к сожалению, не являюсь специалистом в области excel( |
|
|
Z Пользователь Сообщений: 6111 Win 10, MSO 2013 SP1 |
#6 09.04.2015 15:39:43
Off http://www.programmersforum.ru/forumdisplay.php?s=&daysprune=-1&f=31 … «Ctrl+S» — достойное завершение ваших гениальных мыслей!.. |
||
|
vikttur Пользователь Сообщений: 47199 |
#7 09.04.2015 15:40:35
Вам приятно, когда на улице Вы минут 20 объясняете человеку, как найти нофелет, а он после этого разворачивается к Вам спиной и уходит, ничем не выразив ни того, что он понял, ни благодарности — ни-че-го. |
||
|
Sanja Пользователь Сообщений: 14838 |
#8 09.04.2015 15:42:11
тут геометрию нужно знать — Excel вторичен. Без Excel-я, на бумажке, по известным трем сторонам, сможете решить эту задачу? Если «Да», то проблем не вижу, если «Нет», то и Excel не поможет Согласие есть продукт при полном непротивлении сторон. |
||
|
jakim Пользователь Сообщений: 1946 |
|
|
vikttur, Всегда стараюсь поблагодарить, возможно где то пропустил, сейчас посмотрю. |
|
|
Sanja Пользователь Сообщений: 14838 |
#11 09.04.2015 16:32:15 Вариант (правда без проверки на существование, как у jakim, ) Прикрепленные файлы
Согласие есть продукт при полном непротивлении сторон. |
ЕСЛИ (функция ЕСЛИ)
Функция ЕСЛИ — одна из самых популярных функций в Excel. Она позволяет выполнять логические сравнения значений и ожидаемых результатов.
Поэтому у функции ЕСЛИ возможны два результата. Первый результат возвращается в случае, если сравнение истинно, второй — если сравнение ложно.
Например, функция =ЕСЛИ(C2=»Да»;1;2) означает следующее: ЕСЛИ(С2=»Да», то вернуть 1, в противном случае вернуть 2).
Функция ЕСЛИ, одна из логических функций, служит для возвращения разных значений в зависимости от того, соблюдается ли условие.
ЕСЛИ(лог_выражение; значение_если_истина; [значение_если_ложь])
Например:
-
=ЕСЛИ(A2>B2;»Превышение бюджета»;»ОК»)
-
=ЕСЛИ(A2=B2;B4-A4;»»)
|
Имя аргумента |
Описание |
|---|---|
|
лог_выражение (обязательно) |
Условие, которое нужно проверить. |
|
значение_если_истина (обязательно) |
Значение, которое должно возвращаться, если лог_выражение имеет значение ИСТИНА. |
|
значение_если_ложь (необязательно) |
Значение, которое должно возвращаться, если лог_выражение имеет значение ЛОЖЬ. |
Простые примеры функции ЕСЛИ
-
=ЕСЛИ(C2=»Да»;1;2)
В примере выше ячейка D2 содержит формулу: ЕСЛИ(C2 = Да, то вернуть 1, в противном случае вернуть 2)
-
=ЕСЛИ(C2=1;»Да»;»Нет»)
В этом примере ячейка D2 содержит формулу: ЕСЛИ(C2 = 1, то вернуть текст «Да», в противном случае вернуть текст «Нет»). Как видите, функцию ЕСЛИ можно использовать для сравнения и текста, и значений. А еще с ее помощью можно оценивать ошибки. Вы можете не только проверять, равно ли одно значение другому, возвращая один результат, но и использовать математические операторы и выполнять дополнительные вычисления в зависимости от условий. Для выполнения нескольких сравнений можно использовать несколько вложенных функций ЕСЛИ.
-
=ЕСЛИ(C2>B2;»Превышение бюджета»;»В пределах бюджета»)
В примере выше функция ЕСЛИ в ячейке D2 означает: ЕСЛИ(C2 больше B2, то вернуть текст «Превышение бюджета», в противном случае вернуть текст «В пределах бюджета»)
-
=ЕСЛИ(C2>B2;C2-B2;0)
На рисунке выше мы возвращаем не текст, а результат математического вычисления. Формула в ячейке E2 означает: ЕСЛИ(значение «Фактические» больше значения «Плановые», то вычесть сумму «Плановые» из суммы «Фактические», в противном случае ничего не возвращать).
-
=ЕСЛИ(E7=»Да»;F5*0,0825;0)
В этом примере формула в ячейке F7 означает: ЕСЛИ(E7 = «Да», то вычислить общую сумму в ячейке F5 и умножить на 8,25 %, в противном случае налога с продажи нет, поэтому вернуть 0)
Примечание: Если вы используете текст в формулах, заключайте его в кавычки (пример: «Текст»). Единственное исключение — слова ИСТИНА и ЛОЖЬ, которые Excel распознает автоматически.
Распространенные неполадки
|
Проблема |
Возможная причина |
|---|---|
|
0 (ноль) в ячейке |
Не указан аргумент значение_если_истина или значение_если_ложь. Чтобы возвращать правильное значение, добавьте текст двух аргументов или значение ИСТИНА/ЛОЖЬ. |
|
#ИМЯ? в ячейке |
Как правило, это указывает на ошибку в формуле. |
Дополнительные сведения
Вы всегда можете задать вопрос специалисту Excel Tech Community или попросить помощи в сообществе Answers community.

См. также
Функция ЕСЛИ — вложенные формулы и типовые ошибки
Функция УСЛОВИЯ
Использование ЕСЛИ с функциями И, ИЛИ и НЕ
СЧЁТЕСЛИ
Рекомендации, позволяющие избежать появления неработающих формул
Общие сведения о формулах в Excel