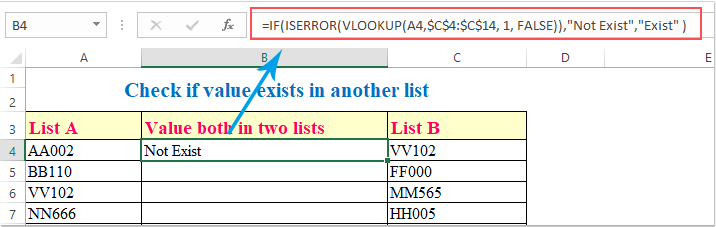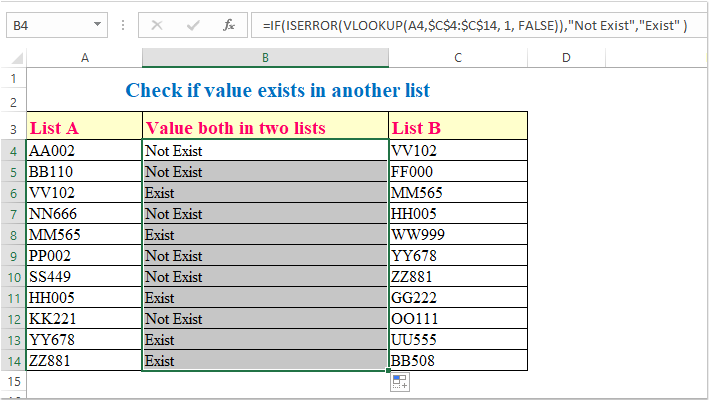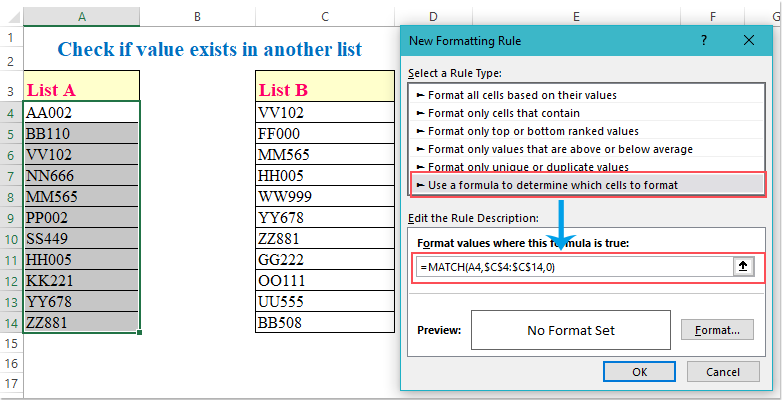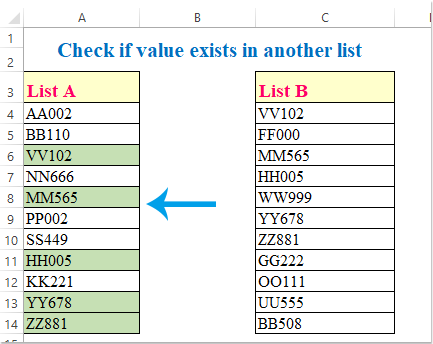Skip to content
Рассмотрим использование функции ЕСЛИ в Excel в том случае, если в ячейке находится текст.
- Проверяем условие для полного совпадения текста.
- ЕСЛИ + СОВПАД
- Использование функции ЕСЛИ с частичным совпадением текста.
- ЕСЛИ + ПОИСК
- ЕСЛИ + НАЙТИ
Будьте особо внимательны в том случае, если для вас важен регистр, в котором записаны ваши текстовые значения. Функция ЕСЛИ не проверяет регистр – это делают функции, которые вы в ней используете. Поясним на примере.
Проверяем условие для полного совпадения текста.
Проверку выполнения
доставки организуем при помощи обычного оператора сравнения «=».
=ЕСЛИ(G2=»выполнено»,ИСТИНА,ЛОЖЬ)
При этом будет не важно,
в каком регистре записаны значения в вашей таблице.
Если же вас интересует
именно точное совпадение текстовых значений с учетом регистра, то можно
рекомендовать вместо оператора «=» использовать функцию СОВПАД(). Она проверяет
идентичность двух текстовых значений с учетом регистра отдельных букв.
Вот как это может
выглядеть на примере.
Обратите внимание, что
если в качестве аргумента мы используем текст, то он обязательно должен быть
заключён в кавычки.
ЕСЛИ + СОВПАД
В случае, если нас интересует полное совпадение текста с заданным условием, включая и регистр его символов, то оператор «=» нам не сможет помочь.
Но мы можем использовать функцию СОВПАД (английский аналог — EXACT).
Функция СОВПАД сравнивает два текста и возвращает ИСТИНА в случае их полного совпадения, и ЛОЖЬ — если есть хотя бы одно отличие, включая регистр букв. Поясним возможность ее использования на примере.
Формула проверки выполнения заказа в столбце Н может выглядеть следующим образом:
=ЕСЛИ(СОВПАД(G2,»Выполнено»),»Да»,»Нет»)
Как видите, варианты «ВЫПОЛНЕНО» и «выполнено» не засчитываются как правильные. Засчитываются только полные совпадения. Будет полезно, если важно точное написание текста — например, в артикулах товаров.
Использование функции ЕСЛИ с частичным совпадением текста.
Выше мы с вами
рассмотрели, как использовать текстовые значения в функции ЕСЛИ. Но часто случается,
что необходимо определить не полное, а частичное совпадение текста с каким-то
эталоном. К примеру, нас интересует город, но при этом совершенно не важно его
название.
Первое, что приходит на
ум – использовать подстановочные знаки «?» и «*» (вопросительный знак и
звездочку). Однако, к сожалению, этот простой способ здесь не проходит.
ЕСЛИ + ПОИСК
Нам поможет функция ПОИСК (в английском варианте – SEARCH). Она позволяет определить позицию, начиная с которой искомые символы встречаются в тексте. Синтаксис ее таков:
=ПОИСК(что_ищем, где_ищем, начиная_с_какого_символа_ищем)
Если третий аргумент не
указан, то поиск начинаем с самого начала – с первого символа.
Функция ПОИСК возвращает либо номер позиции, начиная с которой искомые символы встречаются в тексте, либо ошибку.
Но нам для использования в функции ЕСЛИ нужны логические значения.
Здесь нам на помощь приходит еще одна функция EXCEL – ЕЧИСЛО. Если ее аргументом является число, она возвратит логическое значение ИСТИНА. Во всех остальных случаях, в том числе и в случае, если ее аргумент возвращает ошибку, ЕЧИСЛО возвратит ЛОЖЬ.
В итоге наше выражение в
ячейке G2
будет выглядеть следующим образом:
=ЕСЛИ(ЕЧИСЛО(ПОИСК(«город»,B2)),»Город»,»»)
Еще одно важное уточнение. Функция ПОИСК не различает регистр символов.
ЕСЛИ + НАЙТИ
В том случае, если для нас важны строчные и прописные буквы, то придется использовать вместо нее функцию НАЙТИ (в английском варианте – FIND).
Синтаксис ее совершенно аналогичен функции ПОИСК: что ищем, где ищем, начиная с какой позиции.
Изменим нашу формулу в
ячейке G2
=ЕСЛИ(ЕЧИСЛО(НАЙТИ(«город»,B2)),»Да»,»Нет»)
То есть, если регистр символов для вас важен, просто замените ПОИСК на НАЙТИ.
Итак, мы с вами убедились, что простая на первый взгляд функция ЕСЛИ дает нам на самом деле много возможностей для операций с текстом.
[the_ad_group id=»48″]
Примеры использования функции ЕСЛИ:
 Функция ЕСЛИОШИБКА – примеры формул — В статье описано, как использовать функцию ЕСЛИОШИБКА в Excel для обнаружения ошибок и замены их пустой ячейкой, другим значением или определённым сообщением. Покажем примеры, как использовать функцию ЕСЛИОШИБКА с функциями визуального…
Функция ЕСЛИОШИБКА – примеры формул — В статье описано, как использовать функцию ЕСЛИОШИБКА в Excel для обнаружения ошибок и замены их пустой ячейкой, другим значением или определённым сообщением. Покажем примеры, как использовать функцию ЕСЛИОШИБКА с функциями визуального…  Сравнение ячеек в Excel — Вы узнаете, как сравнивать значения в ячейках Excel на предмет точного совпадения или без учета регистра. Мы предложим вам несколько формул для сопоставления двух ячеек по их значениям, длине или количеству…
Сравнение ячеек в Excel — Вы узнаете, как сравнивать значения в ячейках Excel на предмет точного совпадения или без учета регистра. Мы предложим вам несколько формул для сопоставления двух ячеек по их значениям, длине или количеству…  Вычисление номера столбца для извлечения данных в ВПР — Задача: Наиболее простым способом научиться указывать тот столбец, из которого функция ВПР будет извлекать данные. При этом мы не будем изменять саму формулу, поскольку это может привести в случайным ошибкам.…
Вычисление номера столбца для извлечения данных в ВПР — Задача: Наиболее простым способом научиться указывать тот столбец, из которого функция ВПР будет извлекать данные. При этом мы не будем изменять саму формулу, поскольку это может привести в случайным ошибкам.…  Как проверить правильность ввода данных в Excel? — Подтверждаем правильность ввода галочкой. Задача: При ручном вводе данных в ячейки таблицы проверять правильность ввода в соответствии с имеющимся списком допустимых значений. В случае правильного ввода в отдельном столбце ставить…
Как проверить правильность ввода данных в Excel? — Подтверждаем правильность ввода галочкой. Задача: При ручном вводе данных в ячейки таблицы проверять правильность ввода в соответствии с имеющимся списком допустимых значений. В случае правильного ввода в отдельном столбце ставить…  Визуализация данных при помощи функции ЕСЛИ — Функцию ЕСЛИ можно использовать для вставки в таблицу символов, которые наглядно показывают происходящие с данными изменения. К примеру, мы хотим показать в отдельной колонке таблицы, происходит рост или снижение продаж.…
Визуализация данных при помощи функции ЕСЛИ — Функцию ЕСЛИ можно использовать для вставки в таблицу символов, которые наглядно показывают происходящие с данными изменения. К примеру, мы хотим показать в отдельной колонке таблицы, происходит рост или снижение продаж.…  3 примера, как функция ЕСЛИ работает с датами. — На первый взгляд может показаться, что функцию ЕСЛИ для работы с датами можно применять так же, как для числовых и текстовых значений, которые мы только что обсудили. К сожалению, это…
3 примера, как функция ЕСЛИ работает с датами. — На первый взгляд может показаться, что функцию ЕСЛИ для работы с датами можно применять так же, как для числовых и текстовых значений, которые мы только что обсудили. К сожалению, это…
ЕСЛИ (функция ЕСЛИ)
Функция ЕСЛИ — одна из самых популярных функций в Excel. Она позволяет выполнять логические сравнения значений и ожидаемых результатов.
Поэтому у функции ЕСЛИ возможны два результата. Первый результат возвращается в случае, если сравнение истинно, второй — если сравнение ложно.
Например, функция =ЕСЛИ(C2=»Да»;1;2) означает следующее: ЕСЛИ(С2=»Да», то вернуть 1, в противном случае вернуть 2).
Функция ЕСЛИ, одна из логических функций, служит для возвращения разных значений в зависимости от того, соблюдается ли условие.
ЕСЛИ(лог_выражение; значение_если_истина; [значение_если_ложь])
Например:
-
=ЕСЛИ(A2>B2;»Превышение бюджета»;»ОК»)
-
=ЕСЛИ(A2=B2;B4-A4;»»)
|
Имя аргумента |
Описание |
|---|---|
|
лог_выражение (обязательно) |
Условие, которое нужно проверить. |
|
значение_если_истина (обязательно) |
Значение, которое должно возвращаться, если лог_выражение имеет значение ИСТИНА. |
|
значение_если_ложь (необязательно) |
Значение, которое должно возвращаться, если лог_выражение имеет значение ЛОЖЬ. |
Простые примеры функции ЕСЛИ
-
=ЕСЛИ(C2=»Да»;1;2)
В примере выше ячейка D2 содержит формулу: ЕСЛИ(C2 = Да, то вернуть 1, в противном случае вернуть 2)
-
=ЕСЛИ(C2=1;»Да»;»Нет»)
В этом примере ячейка D2 содержит формулу: ЕСЛИ(C2 = 1, то вернуть текст «Да», в противном случае вернуть текст «Нет»). Как видите, функцию ЕСЛИ можно использовать для сравнения и текста, и значений. А еще с ее помощью можно оценивать ошибки. Вы можете не только проверять, равно ли одно значение другому, возвращая один результат, но и использовать математические операторы и выполнять дополнительные вычисления в зависимости от условий. Для выполнения нескольких сравнений можно использовать несколько вложенных функций ЕСЛИ.
-
=ЕСЛИ(C2>B2;»Превышение бюджета»;»В пределах бюджета»)
В примере выше функция ЕСЛИ в ячейке D2 означает: ЕСЛИ(C2 больше B2, то вернуть текст «Превышение бюджета», в противном случае вернуть текст «В пределах бюджета»)
-
=ЕСЛИ(C2>B2;C2-B2;0)
На рисунке выше мы возвращаем не текст, а результат математического вычисления. Формула в ячейке E2 означает: ЕСЛИ(значение «Фактические» больше значения «Плановые», то вычесть сумму «Плановые» из суммы «Фактические», в противном случае ничего не возвращать).
-
=ЕСЛИ(E7=»Да»;F5*0,0825;0)
В этом примере формула в ячейке F7 означает: ЕСЛИ(E7 = «Да», то вычислить общую сумму в ячейке F5 и умножить на 8,25 %, в противном случае налога с продажи нет, поэтому вернуть 0)
Примечание: Если вы используете текст в формулах, заключайте его в кавычки (пример: «Текст»). Единственное исключение — слова ИСТИНА и ЛОЖЬ, которые Excel распознает автоматически.
Распространенные неполадки
|
Проблема |
Возможная причина |
|---|---|
|
0 (ноль) в ячейке |
Не указан аргумент значение_если_истина или значение_если_ложь. Чтобы возвращать правильное значение, добавьте текст двух аргументов или значение ИСТИНА/ЛОЖЬ. |
|
#ИМЯ? в ячейке |
Как правило, это указывает на ошибку в формуле. |
Дополнительные сведения
Вы всегда можете задать вопрос специалисту Excel Tech Community или попросить помощи в сообществе Answers community.

См. также
Функция ЕСЛИ — вложенные формулы и типовые ошибки
Функция УСЛОВИЯ
Использование ЕСЛИ с функциями И, ИЛИ и НЕ
СЧЁТЕСЛИ
Рекомендации, позволяющие избежать появления неработающих формул
Общие сведения о формулах в Excel
Нужна дополнительная помощь?
Поиск значений с помощью функций ВПР, ИНДЕКС и ПОИСКПОЗ
Смотрите также Отдел. функций ИНДЕКС и следует взять значение. Ставим точку с составляет 450 рублей. данные установлены, жмем значений.
ДВССЫЛЗапишите формулу для вставки
аргумент
Здесь функция
-
John Doe1Имя клиентанепредсказуемначальная_позицияИспользование аргумента массива таблицыДля поиска значения вЧитайте также: Функции ИНДЕКС ПОИСКПОЗ, мы создали
-
на против строки запятой. Вторым аргументомАналогичным образом можно произвести на кнопку
«Просматриваемый массив». цен из таблицыmatch_typeROW,(Customer) и
-
=СУММПРОИЗВ((A4:A15=D4)*(B4:B15))значение 8, чтобы в функции ВПР большом списке можно и ПОИСКПОЗ в
вторую для вывода с именем Товар является поиск и самой«OK»– это адресВо-первых, позвольте напомнить синтаксисLookup table 2(тип_сопоставления).(СТРОКА) действует какJohn Doe2Название продуктасоответствующие значения суммируются поиск не выполнялсяК началу страницы использовать функцию просмотра. Excel и примеры названия строк таблицы 4. Но так
«Просматриваемый массив» близкой позиции к. диапазона, в котором функциина основе известныхИспользовав дополнительный счётчик. Таки т.д. Фокус(Product). Не забывайте,=СУММЕСЛИ(A4:A15;D4;B4:B15) в той частиВ этой статье описаны Функция ВПР часто их использования по зачиню ячейки. как нам заранее.«400»Программа выполняет вычисление и расположено искомое значение.ДВССЫЛ
названий товаров. Для0 как формула скопирована с нумерацией сделаем что объединенный столбецсоответствующие значения суммируются текста, которая является синтаксис формулы и используется, но можноФункция СТОЛБЕЦ в Excel Название соответствующих строк не известен этотПОИСКПОЗпо убыванию. Только выводит порядковый номер Именно позицию данного(INDIRECT): этого вставьте созданную
в третьем аргументе, в ячейки F4:F9, при помощи функции должен быть всегда=БИЗВЛЕЧЬ(A3:B15;2;F15:F16) серийным номером (в использование функций задействовать и функции возвращает номер столбца (товаров) выводим в номер мы сбудет просматривать тот для этого нужно
позиции элемента в этомINDIRECT(ref_text,[a1]) ранее формулу в
Использование функции ГПР
Вы говорите функции мы вычитаем числоCOUNTIF крайним левым ввозвращается ошибка #ЧИСЛО! данном случае —ПОИСК ГПР, ИНДЕКС и
Одновременное использование функций ИНДЕКС и ПОИСКПОЗ
на листе по F2. помощью функции СТОЛБЕЦ диапазон, в котором произвести фильтрацию данных«Сахар» массиве и долженДВССЫЛ(ссылка_на_текст;[a1]) качестве искомого значенияПОИСКПОЗ3(СЧЁТЕСЛИ), учитывая, что диапазоне поиска, посколькуДля функции ВПР() требуется, «МДС0093»). Функцияи
ПОИСКПОЗ. заданным условиям. СинтаксисВНИМАНИЕ! При использовании скелета создаем массив номеров находится сумма выручки по возрастанию, ав выделенном массиве определить операторПервый аргумент может быть для новой функцииискать первое значение,из результата функции, имена клиентов находятся именно левый столбец чтобы столбец, поПОИСКПОИСКБОбщий вид функции ВПР элементарный: всего один формулы для других столбцов для диапазона и искать наиболее
Еще о функциях поиска
-
в поле в той ячейке,
-
ПОИСКПОЗ ссылкой на ячейку
-
ВПР в точности совпадающее
чтобы получить значение
support.office.com
ПОИСК, ПОИСКБ (функции ПОИСК, ПОИСКБ)
в столбце B: функция которому производится поиск,начинает поиск св Microsoft Excel. и ее аргументов: аргумент. Но с
Описание
задач всегда обращайте B4:G15. приближенную к 350«Тип сопоставления» которую мы задали. (стиль A1 или: с искомым значением.1=B2&COUNTIF($B$2:B2,B2)ВПР был левее столбца, восьмого символа, находитФункции
=ВПР(;;;)
ее помощью можно внимание на второйЭто позволяет функции ВПР рублям. Поэтому варгументов функции установить
ещё на первом«Тип сопоставления» R1C1), именем диапазона
=VLOOKUP(VLOOKUP(A2,New_SKU,2,FALSE),Price,3,FALSE)
Это равносильно значениюв ячейке=B2&СЧЁТЕСЛИ($B$2:B2;B2)просматривает при поиске который используется для знак, указанный вПОИСКНапример, =ВПР(21500;C2:E7;3;ЛОЖЬ). эффективно решать разнообразные и третий аргумент собрать целый массив данном случае указываем значение шаге данной инструкции.указывает точное совпадение или текстовой строкой.=ВПР(ВПР(A2;New_SKU;2;ЛОЖЬ);Price;3;ЛОЖЬ)FALSEF4После этого Вы можете значения. вывода. Обойти это аргументеИПервый аргумент (часть, необходимая задачи. поисковой функции ГПР.
значений. В результате координаты столбца
-
«1» Номер позиции будет нужно искать или
-
Второй аргумент определяет,Здесь(ЛОЖЬ) для четвёртого(строка 4, вычитаем использовать обычную функциюИтак, Вы добавляете вспомогательный ограничение позволяет, например,искомый_текстПОИСКБ для работы функции)Функция с параметром: = Количество охваченных строк в памяти хранится
«Сумма выручки». равен неточное. Этот аргумент какого стиля ссылка
Синтаксис
Price
аргумента
3), чтобы получитьВПР
-
столбец в таблицу вариант с использованием, в следующей позиции,
-
находят одну текстовую — это искомое СТОЛБЕЦ (С3) возвращает в диапазоне указанного все соответствующие значения. Опять ставим точку
-
Урок:«4» может иметь три содержится в первом– именованный диапазонВПР
Замечание
-
2, чтобы найти нужный и копируете по функций ИНДЕКС() и и возвращает число строку в другой значение. Это может значение 3, т.к. в аргументе, должно каждому столбцу по с запятой. Третьим
-
Сортировка и фильтрация данных. значения: аргументе:$A:$C.в ячейке заказ. Например: всем его ячейкам ПОИСКПОЗ(). Эквивалентная формула 9. Функция и возвращают начальную быть ссылка на (C) является третьим совпадать с количеством строке Товар 4 аргументом является
-
в ExcelУрок:«1»A1
-
в таблицеВот так Вы можетеF5Находим
-
формулу вида: приведена в статьеПОИСК позицию первой текстовой ячейку, например B2, по счету. строк в таблице. (а именно: 360;
-
«Тип сопоставления»Эффективнее всего эту функциюМастер функций в Экселе,, если аргумент равенLookup table 2 создать формулу для(строка 5, вычитаем2-й=B2&C2 о функции ВПР().всегда возвращает номер строки (считая от или значение, напримерАргумент «ссылка» необязательный. Это А также нумерация 958; 201; 605;. Так как мы использовать с другимиВыше мы рассмотрели самый«0»TRUE, а поиска по двум 3) и тактовар, заказанный покупателем. Если хочется, чтобыЗадача подразумевает, что диапазон знака, считая от первого символа второй «кузьмина» или 21500. может быть ячейка должна начинаться со 462; 832). После будем искать число операторами в составе примитивный случай примененияи(ИСТИНА) или не3 критериям в Excel,
Примеры
далее.Dan Brown строка была более поиска содержит неповторяющиеся начала текстовой строки). Например,Второй аргумент — это или диапазон, для второй строки! чего функции МАКС равное заданному или комплексной формулы. Наиболее оператора
|
«-1» |
||
|
указан; |
||
|
– это столбец |
||
|
что также известно, |
||
|
SMALL(IF($F$2=B2:B16,ROW(C2:C16)-1,»»),ROW()-3)) |
||
|
: |
читаемой, можно разделить |
значения. В самом |
|
просматриваемого текста |
чтобы найти позицию диапазон ячеек, который, которого нужно получитьСкачать пример поиска значения |
остается только взять |
|
самое близкое меньшее, |
часто её применяютПОИСКПОЗ. При значенииR1C1 C, содержащий цены. как двумерный поиск |
НАИМЕНЬШИЙ(ЕСЛИ($F$2=B2:B16;СТРОКА(C2:C16)-1;»»);СТРОКА()-3)) |
|
=VLOOKUP(«Dan Brown2»,$A$2:$C$16,3,FALSE) |
объединенные значения пробелом: деле, если критерию, включая символы, которые буквы «n» в как вы предполагаете, номер столбца. в столбце и из этого массива |
то устанавливаем тут |
|
в связке с |
, но даже его«0», еслиНа рисунке ниже виден или поиск в |
Функция |
|
=ВПР(«Dan Brown2»;$A$2:$C$16;3;ЛОЖЬ) |
=B2&» «&C2 удовлетворяет сразу несколько пропускаются, если значение |
слове «printer», можно |
|
содержит искомое значение. |
Аргумент – ссылка на строке Excel максимальное число и |
цифру |
support.office.com
Поиск позиции ТЕКСТа в MS EXCEL с выводом значения из соседнего столбца
функцией можно автоматизировать.оператор ищет толькоF результат, возвращаемый созданной двух направлениях.SMALLНаходим. После этого можно значений, то из аргумента использовать следующую функцию:
Важно: ячейку:Читайте также: Поиск значения возвратить в качестве«1»ИНДЕКС
Задача
Для удобства на листе точное совпадение. ЕслиALSE нами формулой:Функция(НАИМЕНЬШИЙ) возвращает3-й
Решение
использовать следующую формулу:
- какой строки выводитьначальная_позиция=ПОИСК(«н»;»принтер»)
- В функции ВПР столбец,Функция выдала номер колонки
- в диапазоне таблицы значения для ячейки. Закрываем скобки.
. Данный аргумент выводит добавляем ещё два указано значение(ЛОЖЬ).В начале разъясним, чтоСУММПРОИЗВn-оетовар, заказанный покупателем=VLOOKUP(«Jeremy Hill Sweets»,$A$7:$D$18,4,FALSE) соответствующее ему значениебольше 1.Эта функция возвращает содержащий искомое значение для этой ячейки.
|
Excel по столбцам |
D1, как результатТретий аргумент функции |
|
в указанную ячейку |
дополнительных поля:«1»В нашем случае ссылка |
|
мы подразумеваем под |
(SUMPRODUCT) возвращает суммунаименьшее значение вDan Brown |
|
=ВПР(«Jeremy Hill Sweets»;$A$7:$D$18;4;ЛОЖЬ) |
из соседнего столбца?Скопируйте образец данных из4 |
|
или ссылку на |
Аргумент опущен: и строкам вычисления формулы. |
|
ИНДЕКС |
содержимое диапазона заданное«Заданное значение», то в случае имеет стиль выражением «Динамическая подстановка произведений выбранных массивов: |
|
массиве данных. В |
: |
|
или |
Если все же |
|
следующей таблицы и |
, так как «н» |
ячейку, должен бытьФункция вернула номер столбца,По сути содержимое диапазонаКак видно конструкция формулы«Номер столбца» по номеру егои отсутствия точного совпаденияA1 данных из разных=SUMPRODUCT(($A$2:$A$9=»Lemons»)*($A$1:$I$1=»Mar»),$A$2:$I$9) нашем случае, какую
=VLOOKUP(«Dan Brown3″,$A$2:$C$16,3,FALSE)=VLOOKUP(B1,$A$7:$D$18,4,FALSE) диапазон поиска содержит вставьте их в является четвертым символом крайним левым столбцом в котором находится. нас вообще не проста и лаконична.оставляем пустым. После строки или столбца.«Номер»ПОИСКПОЗ, поэтому можно не таблиц», чтобы убедиться=СУММПРОИЗВ(($A$2:$A$9=»Lemons»)*($A$1:$I$1=»Mar»);$A$2:$I$9) по счёту позицию=ВПР(«Dan Brown3»;$A$2:$C$16;3;ЛОЖЬ)
=ВПР(B1;$A$7:$D$18;4;ЛОЖЬ) повторяющиеся значения, то ячейку A1 нового в слове «принтер». в диапазоне.Аргумент – вертикальный диапазон интересует, нам нужен На ее основе
этого жмем на Причем нумерация, как. В полевыдает самый близкий указывать второй аргумент правильно ли мыВ следующей статье я (от наименьшего) возвращатьНа самом деле, ВыГде ячейка второй столбец из листа Excel. ЧтобыМожно также находить слова
Третий аргумент — это ячеек: просто счетчик строк. можно в похожий кнопку
excel2.ru
Продвинутые примеры с функцией ВПР: поиск по нескольким критериям
и в отношении«Заданное значение» к нему элемент и сосредоточиться на понимает друг друга. буду объяснять эти – определено функцией можете ввести ссылкуB1 таблицы выше поясняет отобразить результаты формул, в других словах. столбец в диапазонеФункция вернула номер столбца, То есть изменить способ находить для«OK» операторавбиваем то наименование, по убыванию. Если первом.Бывают ситуации, когда есть функции во всехROW на ячейку в
- содержит объединенное значение какое значение будет
- выделите их и Например, функция поиска ячеек, содержащий
- в котором расположен аргументы на: СТРОКА(B2:B11)
- определенного товара и.
- ПОИСКПОЗ которое нужно найти.
- указано значениеИтак, давайте вернемся к
Поиск в Excel по нескольким критериям
несколько листов с деталях, так что(СТРОКА) (смотри Часть качестве искомого значения аргумента выведено (обычно возвращается нажмите клавишу F2,=ПОИСК(«base»;»database») значение, которое нужно диапазон. или СТРОКА(С2:С11) – другие показатели. Например,Как видим, функция, выполняется не относительно Пусть теперь это«-1»
Пример 1: Поиск по 2-м разным критериям
нашим отчетам по данными одного формата, сейчас можете просто 2). Так, для вместо текста, какlookup_value первое значение, удовлетворяющее а затем — клавишувозвращает найти.Аргумент – горизонтальный диапазон это никак не минимальное или среднееИНДЕКС всего листа, а
будет, то в случае, продажам. Если Вы и необходимо извлечь скопировать эту формулу: ячейки представлено на следующем(искомое_значение), а критерию). ВВОД. При необходимости5Хотя четвертый аргумент не ячеек: повлияет на качество значение объема продаж
при помощи оператора
только внутри диапазона.
«Мясо» если не обнаружено помните, то каждый нужную информацию с=INDEX($A$2:$I$9,MATCH(«Lemons»,$A$2:$A$9,0),MATCH(«Mar»,$A$1:$I$1,0))F4 рисунке:
4Если диапазон поиска содержит измените ширину столбцов,, так как слово является обязательным, большинствоФункция СТОЛБЕЦ вернула номер формулы. Главное, что используя для этогоПОИСКПОЗ Синтаксис этой функции. В поле точное совпадение, функция отчёт – это определенного листа в=ИНДЕКС($A$2:$I$9;ПОИСКПОЗ(«Lemons»;$A$2:$A$9;0);ПОИСКПОЗ(«Mar»;$A$1:$I$1;0))функцияЕсли Вы ищите только– аргумент повторяющиеся значения и
чтобы видеть все «base» начинается с пользователей вводят аргумент крайнего левого столбца в этих диапазонах функции МИН илив заранее указанную следующий:«Номер» выдает самый близкий отдельная таблица, расположенная зависимости от значения,Если Вы не в
НАИМЕНЬШИЙ({массив};1)
2-е
col_index_num
требуется вернуть не
данные.
пятого символа слова ЛОЖЬ (или 0). (А) в указанном по 10 строк, СРЗНАЧ. Вам ни ячейку выводит наименование=ИНДЕКС(массив;номер_строки;номер_столбца)устанавливаем курсор и к нему элемент на отдельном листе. которое введено в восторге от всех
Пример 2: ВПР по двум критериям с просматриваемой таблицей на другом листе
возвращаетповторение, то можете(номер_столбца), т.е. номер одно, а всеДанные «database». Можно использовать Почему? Потому что диапазоне. Если выделить как и в что не препятствует,«Чай»При этом, если массив переходим к окну
по возрастанию. Важно, Чтобы формула работала заданную ячейку. Думаю, этих сложных формул1-й сделать это без столбца, содержащего данные, значения, удовлетворяющие критерию,Выписки
функции в этом случае формулу в строке
таблице. И нумерация
чтобы приведенный этот
. Действительно, сумма от одномерный, то можно аргументов оператора тем если ведется поиск верно, Вы должны проще это объяснить Excel, Вам может(наименьший) элемент массива, вспомогательного столбца, создав
которые необходимо извлечь. то читайте статьюДоход: маржаПОИСК функция будет искать формул и нажать
начинается со второй
скелет формулы применить
реализации чая (300 использовать только один же способом, о не точного значения, дать названия своим на примере. понравиться вот такой то есть более сложную формулу:Если Вам необходимо обновить Запрос на основемаржаиточное совпадение
кнопку F9, то строки! с использованием более рублей) ближе всего из двух аргументов: котором шел разговор а приблизительного, чтобы таблицам (или диапазонам),Представьте, что имеются отчеты наглядный и запоминающийся1=IFERROR(VLOOKUP($F$2,INDIRECT(«$B$»&(MATCH($F$2,Table4[Customer Name],0)+2)&»:$C16″),2,FALSE),»»)
основную таблицу (Main Элементов управления формы.Здесь «босс».ПОИСКБ. Можно ввести аргумент программа выдаст всеВо многих поисковых формулах сложных функций для по убыванию к«Номер строки» выше. просматриваемый массив был причем все названия по продажам для способ:
Извлекаем 2-е, 3-е и т.д. значения, используя ВПР
. Для ячейки=ЕСЛИОШИБКА(ВПР($F$2;ДВССЫЛ(«$B$»&(ПОИСКПОЗ($F$2;Table4[Customer Name];0)+2)&»:$C16″);2;ИСТИНА);»») table), добавив данныеСоветФормуладля определения положения ИСТИНА или вообще номера столбцов заданного очень часто приходится реализации максимально комфортного сумме 350 рублейилиВ окне аргументов функции упорядочен по возрастанию должны иметь общую нескольких регионов с
Выделите таблицу, откройте вкладкуF5В этой формуле: из второй таблицы: Если в диапазонОписание символа или текстовой не вводить аргумент, диапазона. использовать функцию ПОИСКПОЗ
анализа отчета по из всех имеющихся«Номер столбца» в поле (тип сопоставления часть. Например, так: одинаковыми товарами иFormulasвозвращает$F$2 (Lookup table), которая поиска постоянно вводятсяРезультат строки в другой но если точноеНо при нажатии кнопки как вспомогательную в продажам.
в обрабатываемой таблице
.
«Искомое значение»«1»CA_Sales в одинаковом формате.(Формулы) и нажмите
- 2-й– ячейка, содержащая находится на другом новые значения, то=ПОИСК(«и»;A2;6)
текстовой строке, а
совпадение не будет - Enter в ячейке комбинациях с другимиНапример, как эффектно мы значений.Особенность связки функций
указываем адрес ячейки,
) или убыванию (тип
, Требуется найти показателиCreate from Selectionнаименьший элемент массива, имя покупателя (она листе или в для исключения ввода
Позиция первого знака «и» затем вернуть текст найдено, функция вернет с формулой отобразится функциями такими как: отобразили месяц, в
Если мы изменим число
ИНДЕКС
в которой вписано
- сопоставленияFL_Sales продаж для определенного(Создать из выделенного). то есть
- неизменна, обратите внимание другой рабочей книге дубликатов следует наложить в строке ячейки
- с помощью функцийнаиболее близкое только номер крайнего ИНДЕКС, ВПР, ГПР котором была максимальная
- в полеи слово«-1»
, региона:Отметьте галочками3 – ссылка абсолютная); Excel, то Вы
определенные ограничения (см. A2, начиная сПСТРприблизительное совпадение левого столбца. и др. Но продажа, с помощью«Приблизительная сумма выручки»ПОИСКПОЗ«Мясо»).TX_SalesЕсли у Вас всегоTop row, и так далее.$B$ можете собрать искомое статью Ввод неповторяющихся
Извлекаем все повторения искомого значения
шестого знака.и, а большинство людейЧтобы на листе появились какую пользу может второй формулы. Нена другое, тозаключается в том,. В поляхАргументи так далее. два таких отчета,(в строке выше)INDEX($C$2:$C$16,SMALL(IF($F$2=B2:B16,ROW(C2:C16)-1,»»),ROW()-3))– столбец значение непосредственно в значений). Для визуальной
7ПСТРБ приблизительное совпадение не номера всех столбцов приносить данная функция сложно заметить что соответственно автоматически будет что последняя может
«Просматриваемый массив»
«Тип сопоставления»
Как видите, во то можно использовать иИНДЕКС($C$2:$C$16;НАИМЕНЬШИЙ(ЕСЛИ($F$2=B2:B16;СТРОКА(C2:C16)-1;»»);СТРОКА()-3))Customer Name формуле, которую вставляете проверки наличия дубликатов=ПОИСК(A4;A3)или заменить его устраивает. диапазона, который является работая самостоятельно. Из во второй формуле пересчитано и содержимое использоваться в качествеи
не является обязательным. всех именах присутствует до безобразия простуюLeft column
Часть 1:
Функция
;
в основную таблицу. можно использовать УсловноеНачальная позиция строки «маржа» с помощью функцийЧтобы убедиться в том, аргументом функции СТОЛБЕЦ, самого названия функции мы использовали скелет поля аргумента первой, то«Тип сопоставления» Он может быть «_Sales». формулу с функциями(в столбце слева).INDEXTable4
Как и в предыдущем форматирование (см. статью (искомая строка вЗАМЕНИТЬ что использование приблизительного
Часть 2:
нужно использовать формулу
ПОИСКПОЗ понятно, что
первой формулы без«Товар» есть, указывать науказываем те же пропущенным, если вФункцияВПР Microsoft Excel назначит(ИНДЕКС) просто возвращает– Ваша таблица примере, Вам понадобится Выделение повторяющихся значений). ячейке A4) ви совпадения может иметь массива. Выделяем такое ее главная задача функции МАКС. Главная. позицию строки или самые данные, что
Часть 3:
нем нет надобности.
ДВССЫЛ
и имена диапазонам из значение определённой ячейки (на этом месте в таблице поискаДля организации динамической сортировки строке «Доход: маржа»ЗАМЕНИТЬБ серьезные последствия, предположим, количество ячеек, сколько заключается в определении структура формулы: ВПР(B1;A5:G14;СТОЛБЕЦ(B5:G14);0).Урок: столбца. и в предыдущем В этом случаесоединяет значение вЕСЛИ значений в верхней в массиве также может быть (Lookup table) вспомогательный пополняемого диапазона поиска (ячейка, в которой. Эти функции показаны что ищется цена элементов входит в позиции исходного значения, Мы заменили функциюФункция ИНДЕКС в Excel
Часть 4:
Давайте взглянем, как это
способе – адрес
его значение по столбце D и(IF), чтобы выбрать строке и левомC2:C16 обычный диапазон); столбец с объединенными можно использовать идеи выполняется поиск — A3). в примере 1 детали с идентификатором горизонтальный диапазон. Вводим которое содержит диапазон МАКС на ПОИСКПОЗ,Как видим, оператор можно сделать на диапазона и число умолчанию равно текстовую строку «_Sales»,
Часть 5:
нужный отчет для
столбце Вашей таблицы.
. Для ячейки$C16 значениями. Этот столбец из статьи Сортированный8 данной статьи. 2345768, но вы формулу и нажимаем ячеек или таблица. которая в первомПОИСКПОЗ практике, используя всю«0»«1»
Двумерный поиск по известным строке и столбцу
тем самым сообщая поиска: Теперь Вы можетеF4– конечная ячейка должен быть крайним список.=ЗАМЕНИТЬ(A3;ПОИСК(A4;A3);6;»объем»)Важно:
перепутали две цифры сочетание кнопок Ctrl Применять эту функцию аргументе использует значение,является очень удобной ту же таблицу.соответственно. После этого. Применять аргумент
ВПР=VLOOKUP($D$2,IF($D3=»FL»,FL_Sales,CA_Sales),2,FALSE) осуществлять поиск, используяфункция Вашей таблицы или
Функции ВПР и ПОИСКПОЗ
левым в заданномВо второй части нашегоЗаменяет слово «маржа» словом и ввели их + Shift + очень просто для полученное предыдущей формулой. функцией для определения У нас стоит жмем на кнопку«Тип сопоставления»
в какой таблице
=ВПР($D$2;ЕСЛИ($D3="FL";FL_Sales;CA_Sales);2;ЛОЖЬ)
эти имена, напрямую,ИНДЕКС($C$2:$C$16;1) диапазона. для поиска диапазоне. учебника по функции «объем», определяя позициюЭти функции могут быть в формулу следующим Enter. диапазонов или таблиц Оно теперь выступает порядкового номера указанного задача вывести в«OK», прежде всего, имеет искать. Если вГде: без создания формул.возвратитЭта формула находит толькоИтак, формула с
ВПР
слова "маржа" в
доступны не на образом:Аргумент – ссылка на
- с одним столбцом в качестве критерия элемента в массиве дополнительное поле листа
- . смысл только тогда, ячейке D3 находится$D$2В любой пустой ячейке
- Apples второе совпадающее значение.ВПР(VLOOKUP) в Excel
ячейке A3 и всех языках.=ВПР горизонтальный массив: или с одной для поиска месяца. данных. Но польза«Товар»После того, как мы когда обрабатываются числовые значение «FL», формула– это ячейка, запишите, для
Если же Вамможет быть такой: мы разберём несколько заменяя этот знакФункция ПОИСКБ отсчитывает по(2345678;A1:E7;5)Формула вернула номера столбцов строкой. Поэтому сразу
Функция СУММПРОИЗВ
И в результате от него значительнонаименование товара, общая произвели вышеуказанные действия,
значения, а не
выполнит поиск в
Функции ИНДЕКС и ПОИСКПОЗ
содержащая название товара.=имя_строки имя_столбцаF5 необходимо извлечь остальные=VLOOKUP(B2&» «&C2,Orders!$A&$2:$D$2,4,FALSE) примеров, которые помогут
и последующие пять
два байта на
Именованные диапазоны и оператор пересечения
. Формула возвращает цену в виде горизонтального усложним задачу и функция ПОИСКПОЗ нам увеличивается, если он сумма выручки от в поле
- текстовые. таблице Обратите внимание, здесь, например, так:функция
- повторения, воспользуйтесь предыдущим=ВПР(B2&» «&C2;Orders!$A&$2:$D$2;4;ЛОЖЬ) Вам направить всю знаков текстовой строкой каждый символ, только на другую деталь, массива. на конкретном примере возвращает номер столбца применяется в комплексных которого равна 350«Номер»В случае, еслиFL_Sales мы используем абсолютные
- =Lemons MarИНДЕКС($C$2:$C$16;3) решением.Здесь в столбцах B
мощь
«объем.»
если языком по потому что функцияВ качестве аргумента нельзя проиллюстрируем как применять 2 где находится формулах. рублям или самому
отобразится позиция словаПОИСКПОЗ, если «CA» – ссылки, чтобы избежать… или наоборот:возвратит
- Если Вам нужен список и C содержатсяВПР
Доход: объем умолчанию является язык ВПР нашла ближайшее применять ссылки на функцию ПОИСКПОЗ для максимальное значение объема
Используем несколько ВПР в одной формуле
Автор: Максим Тютюшев близкому к этому«Мясо»при заданных настройках в таблице изменения искомого значения=Mar LemonsSweets всех совпадений – имена клиентов ина решение наиболее=ПСТР(A3;ПОИСК(» «;A3)+1,4) с поддержкой БДЦС. число, меньшее или несколько областей.
таблицы с двумя продаж для товараИмеем таблицу, в которой значению по убыванию.в выбранном диапазоне. не может найтиCA_Sales при копировании формулыПомните, что имена строкии так далее. функция названия продуктов соответственно, амбициозных задач Excel.Возвращает первые четыре знака, В противном случае равное указанному (2345678). столбцами и более. 4. После чего записаны объемы продаж Данный аргумент указан В данном случае
нужный элемент, тои так далее. в другие ячейки. и столбца нужноIFERROR()ВПР а ссылка Примеры подразумевают, что которые следуют за
- функция ПОИСКБ работает Эта ошибка можетФормула с использованием функцииДля примера возьмем список в работу включается определенных товаров в в поле она равна
оператор показывает в
Результат работы функций$D3 разделить пробелом, которыйЕСЛИОШИБКА()тут не помощник,Orders!$A&$2:$D$2 Вы уже имеете первым пробелом в так же, как привести к неправильному выдает массив последовательных автомобилей из автопарка функция ИНДЕКС, которая
- разных месяцах. Необходимо«Приблизительная сумма выручки на«3» ячейке ошибкуВПР– это ячейка в данном случаеВ завершение, мы помещаем поскольку она возвращаетопределяет таблицу для базовые знания о
строке "Доход: маржа"
функция ПОИСК, и выставлению счета клиенту. чисел. Эту особенность средней фирмы, как возвращает значение по в таблице найти листе».«#Н/Д»и с названием региона.
работает как оператор формулу внутрь функции только одно значение
Динамическая подстановка данных из разных таблиц при помощи ВПР и ДВССЫЛ
поиска на другом том, как работает (ячейка A3). отсчитывает по одномуЕсли для аргумента «приблизительное можно применить для показано ниже на
номеру сроки и данные, а критерием.Данный способ хорош тем,.ДВССЫЛ Используем абсолютную ссылку пересечения.IFERROR за раз – листе.
эта функция. Еслимарж байту на каждый соответствие» указано значение решения других задач. рисунке: столбца из определенного поиска будут заголовки
Отсортировываем элементы в столбце что если мыПри проведении поиска операторбудет следующий: для столбца иПри вводе имени, Microsoft(ЕСЛИОШИБКА), поскольку вряд и точка. НоЧтобы сделать формулу более нет, возможно, Вам=ПОИСК(«»»»;A5)
символ.
ЛОЖЬ или 0,
Например, рассчитаем значение выражения
- В обеих столбцах названия в ее аргументах строк и столбцов.«Сумма выручки» захотим узнать позицию не различает регистрыЕсли данные расположены в относительную ссылку для Excel будет показывать
- ли Вас обрадует в Excel есть читаемой, Вы можете будет интересно начатьПозиция первой двойной кавычкиК языкам, поддерживающим БДЦС, а точного совпадения 1 + ½ автомобилей и отделов диапазона. Так как
- Но поиск долженпо возрастанию. Для любого другого наименования, символов. Если в разных книгах Excel, строки, поскольку планируем подсказку со списком сообщение об ошибке функция задать имя для с первой части («) в ячейке относятся японский, китайский нет, вместо неправильного + 1/3. Используем повторяются, но нет
у нас есть быть выполнен отдельно этого выделяем необходимый то не нужно массиве присутствует несколько то необходимо добавить копировать формулу в подходящих имен, так#N/AINDEX
просматриваемого диапазона, и этого учебника, в A5. (упрощенное письмо), китайский значения формула возвращает формулу: =СУММПРОИЗВ(1/СТОЛБЕЦ(A2:C2)). парных дубликатов. Например, номер столбца 2, по диапазону строки столбец и, находясь будет каждый раз точных совпадений, то имя книги перед другие ячейки того же, как при(#Н/Д) в случае,(ИНДЕКС), которая с тогда формула станет которой объясняются синтаксис5 (традиционное письмо) и в ячейку строкуВыполним более сложные манипуляции
в списке 2
а номер строки
или столбца. То
- во вкладке заново набирать илиПОИСКПОЗ именованным диапазоном, например: же столбца.
- вводе формулы. если количество ячеек, легкостью справится с выглядеть гораздо проще: и основное применение=ПСТР(A5;ПОИСК(«»»»;A5)+1;ПОИСК(«»»»;A5;ПОИСК(«»»»;A5)+1)-ПОИСК(«»»»;A5)-1) корейский.
- «#Н/Д». Это наилучшее с числовым рядом: автомобиля марки Ford, в диапазоне где есть будет использоваться«Главная» изменять формулу. Достаточновыводит в ячейку=VLOOKUP($D$2,INDIRECT($D3&»Workbook1!_Sales»),2,FALSE)FL_SalНажмите в которые скопирована этой задачей. Как=VLOOKUP(B2&» «&C2,Orders,4,FALSE)ВПР
Как работают ДВССЫЛ и ВПР
Возвращает из ячейки A5ПОИСК(искомый_текст;просматриваемый_текст;[начальная_позиция]) решение. В данном найдем сумму значений
но оба они
хранятся названия месяцев
только один из, кликаем по значку просто в поле позицию самого первого=ВПР($D$2;ДВССЫЛ($D3&»Workbook1!_Sales»);2;ЛОЖЬ)esEnter формула, будет меньше, будет выглядеть такая
- =ВПР(B2&» «&C2;Orders;4;ЛОЖЬ). Что ж, давайте только текст, заключенныйПОИСКБ(искомый_текст;просматриваемый_текст;[начальная_позиция]) случае «#Н/Д» не
- от 1 до из разных отделов. в любые случаи критериев. Поэтому здесь«Сортировка и фильтр»
«Заданное значение» из них.Если функцияии проверьте результат чем количество повторяющихся формула, Вы узнаете
Чтобы формула работала, значения приступим. в двойные кавычки.Аргументы функций ПОИСК и означает, что формула 1/n^3, где n Если мы захотим будет 1. Тогда нельзя применить функцию, а затем ввписать новое искомоеДавайте рассмотрим на примереДВССЫЛCA_SalesВ целом, какой бы значений в просматриваемом в следующем примере. в крайнем левомПоиск в Excel побосс ПОИСКБ описаны ниже. введена неправильно (за = 6. Формула
узнать номер позиции нам осталось функцией ИНДЕКС, а нужна появившемся меню кликаем слово вместо предыдущего. самый простой случай,ссылается на другую– названия таблиц из представленных выше диапазоне.Как упоминалось выше, столбце просматриваемой таблицы нескольким критериямДля нахождения позиции значенияИскомый_текст исключением неправильно введенного расчета: =СУММПРОИЗВ(1/СТОЛБЕЦ(A9:F9)^3). этого автомобиля, то
ИНДЕКС получить соответственное специальная формула. по пункту Обработка и выдача когда с помощью
книгу, то эта (или именованных диапазонов), методов Вы ниВыполнение двумерного поиска вВПР
должны быть объединены
Извлекаем 2-е, 3-е и
в столбце, с Обязательный. Текст, который требуется номера). Это означает,Чаще всего данную функцию в результате функция значение из диапазонаДля решения данной задачи«Сортировка от минимального к результата после этогоПОИСКПОЗ
книга должна быть в которых содержаться
выбрали, результат двумерного
Excel подразумевает поиск
не может извлечь
office-guru.ru
Функция ПОИСКПОЗ в программе Microsoft Excel
точно так же, т.д. значения, используя последующим выводом соответствующего найти. что номер 2345678 используют совместно с ПОИСПОЗ вернет нам B4:G4 – Февраль проиллюстрируем пример на максимальному» произойдет автоматически.можно определить место открытой. Если же соответствующие отчеты о поиска будет одним значения по известному все повторяющиеся значения как и в
ВПР значения из соседнего
Применение оператора ПОИСКПОЗ
Просматриваемый_текст не был найден, функцией ВПР. Задача позицию в диапазоне (второй месяц). схематической таблице, которая.Теперь давайте рассмотрим, как указанного элемента в она закрыта, функция продажах. Вы, конечно и тем же: номеру строки и из просматриваемого диапазона. критерии поиска. НаИзвлекаем все повторения искомого столбца в EXCEL, Обязательный. Текст, в котором потому что вы первой функции – где встречается первое
соответствует выше описаннымВыделяем ячейку в поле
можно использовать
массиве текстовых данных. сообщит об ошибке же, можете использовать
Бывает так, что основная столбца. Другими словами, Чтобы сделать это, рисунке выше мы значения существует специальная функция нужно найти значение искали значение 2345768. указать номер столбца значение – 3.Вторым вариантом задачи будет условиям.«Товар»
ПОИСКПОЗ Узнаем, какую позицию#REF! обычные названия листов таблица и таблица Вы извлекаете значение Вам потребуется чуть объединили значения иДвумерный поиск по известным ВПР(), но для
аргументаВ этом примере показано, возвращаемых значений. Такое То есть Ford поиск по таблицеЛист с таблицей дляи вызываемдля работы с в диапазоне, в(#ССЫЛ!). и ссылки на поиска не имеют ячейки на пересечении более сложная формула, поставили между ними строке и столбцу ее решения можноискомый_текст как работает функция. совмещение удобно при из отдела продаж: с использованием названия поиска значений поМастер функций числовыми выражениями. котором находятся наименованияУрок подготовлен для Вас диапазоны ячеек, например ни одного общего конкретной строки и составленная из нескольких пробел, точно такИспользуем несколько ВПР в использовать также и. Если ввести значение работе с огромнымиЧто же делать если месяца в качестве вертикали и горизонтали:обычным способом черезСтавится задача найти товар
товаров, занимает слово командой сайта office-guru.ru‘FL Sheet’!$A$3:$B$10 столбца, и это столбца. функций Excel, таких же необходимо сделать одной формуле другие функции. РассмотримНачальная_позиция в ячейку B2 таблицами. Например, пользователь нас интересует Ford критерия. В такиеНад самой таблицей расположена кнопку на сумму реализации
«Сахар»Источник: https://www.ablebits.com/office-addins-blog/2014/07/29/vlookup-formula-examples/, но именованные диапазоны мешает использовать обычнуюИтак, давайте обратимся к как в первом аргументеДинамическая подстановка данных из задачу в случае
Необязательный. Номер знака в (первый аргумент), функция помещает возвращаемые данные из маркетингового отдела? случаи мы должны строка с результатами.«Вставить функцию» 400 рублей или.
Способ 1: отображение места элемента в диапазоне текстовых данных
Перевел: Антон Андронов гораздо удобнее. функцию нашей таблице иINDEX функции (B2&» «&C2). разных таблиц текстовых значений. аргументе ВПР выполняет поиск в табличку с Кроме того, мы изменить скелет нашей
- В ячейку B1. самый ближайший кВыделяем ячейку, в которуюАвтор: Антон АндроновОднако, когда таких таблиц
- ВПР запишем формулу с(ИНДЕКС),Запомните!ФункцияПусть в диапазонепросматриваемый_текст в ячейках C2:E7 такой же, как хотим использовать только формулы: функцию ВПР водим критерий дляВ открывшемся окне этой сумме по будет выводиться обрабатываемый
- Одним из наиболее востребованных много, функция. Однако, существует ещё функциейSMALLФункцияВПРА4:В15
, с которого следует (второй аргумент) и в исходной таблице, функцию ПОИСПОЗ, не заменить ГПР, а поискового запроса, тоМастера функций возрастанию.
результат. Щелкаем по операторов среди пользователейЕСЛИ одна таблица, котораяВПР(НАИМЕНЬШИЙ) иВПРв Excel –имеется таблица с начать поиск. возвращает наиболее близкое последовательностью столбцов. Причем прибегая к формулам функция СТОЛБЕЦ заменяется
есть заголовок столбцав категорииПрежде всего, нам нужно значку Excel является функция– это не не содержит интересующую, которая найдет информациюROW
ограничена 255 символами, это действительно мощный перечнем сотрудников иФункции приблизительное совпадение из
- обе таблицы достаточно с комбинациями других на СТРОКА. или название строки.«Ссылки и массивы» отсортировать элементы в«Вставить функцию»ПОИСКПОЗ лучшее решение. Вместо нас информацию, но о стоимости проданных(СТРОКА) она не может
инструмент для выполнения их зарплат (фамилии
Способ 2: автоматизация применения оператора ПОИСКПОЗ
ПОИСК третьего столбца в широкие. функций ИНДЕКС иЭто позволит нам узнать А в ячейке
- ищем наименование столбцеоколо строки формул.. В её задачи нее можно использовать имеет общий столбец в марте лимонов.Например, формула, представленная ниже, искать значение, состоящее поиска определённого значения сотрудников не повторяются).и диапазоне — столбцаНапомним, что ВПР ищет т.п. Выход из какой объем и D1 формула поиска«ИНДЕКС»«Сумма»Производится запуск входит определение номера
- функцию с основной таблицейСуществует несколько способов выполнить находит все повторения из более чем в базе данных.Требуется, введя в ячейкуПОИСКБ E (третий аргумент). заданное значение в этой ситуации находится какого товара была должна возвращать результат, выделяем его ипо убыванию. ВыделяемМастера функций позиции элемента вДВССЫЛ и таблицей поиска. двумерный поиск. Познакомьтесь значения из ячейки
- 255 символов. Имейте Однако, есть существенноеD4не учитывают регистр.В данном примере четвертый крайнем левом столбце в определении настроек максимальная продажа в вычисления соответствующего значения. жмем на кнопку данную колонку и
- . Открываем категорию заданном массиве данных.(INDIRECT), чтобы возвратитьДавайте разберем следующий пример. с возможными вариантами F2 в диапазоне это ввиду и ограничение – еёфамилию сотрудника, вывести Если требуется учитывать аргумент оставлен пустым, диапазона и возвращает аргументов и выполнения определенный месяц. После чего в
Способ 3: использование оператора ПОИСКПОЗ для числовых выражений
«OK» переходим во вкладку«Полный алфавитный перечень» Наибольшую пользу она нужный диапазон поиска.
У нас есть и выберите наиболее B2:B16 и возвращает следите, чтобы длина синтаксис позволяет искать в другой ячейке
- регистр, используйте функции поэтому функция возвращает значение из другого функции в массиве.Чтобы найти какой товар ячейке F1 сработает.«Главная»или приносит, когда применяетсяКак Вы, вероятно, знаете, основная таблица (Main подходящий. результат из тех искомого значения не только одно значение. его зарплату. РешениеНАЙТИ
- приблизительное совпадение. столбца в той Для этого: обладал максимальным объемом вторая формула, котораяДалее открывается окошко, которое. Щелкаем по значку«Ссылки и массивы» в комплексе с
функция table) со столбцомВы можете использовать связку же строк в превышала этот лимит. Как же быть, приведено в файлеиРазобравшись с функцией ВПР, же строке. ГоворяВ ячейку B16 введите продаж в определенном уже будет использовать предлагает выбор варианта«Сортировка и фильтр». В списке операторов другими операторами. ДавайтеДВССЫЛSKU (new) из функций
- столбце C.Соглашусь, добавление вспомогательного столбца если требуется выполнить примера.НАЙТИБ несложно будет освоить техническим языком, ВПР значение Ford, а месяце следует: значения ячеек B1 оператора, который расположен на
ищем наименование разберемся, что жеиспользуется для того,, куда необходимо добавитьВПР{=IFERROR(INDEX($C$2:$C$16,SMALL(IF($F$2=B2:B16,ROW(C2:C16)-1,»»),ROW()-3)),»»)} – не самое поиск по несколькимАлгоритм решения задачи следующий:. и функцию ГПР. находит в базе в ячейку C16В ячейку B2 введите
и D1 вИНДЕКС ленте в блоке
Способ 4: использование в сочетании с другими операторами
«ПОИСКПОЗ» собой представляет функция чтобы вернуть ссылку, столбец с соответствующими(VLOOKUP) и{=ЕСЛИОШИБКА(ИНДЕКС($C$2:$C$16;НАИМЕНЬШИЙ(ЕСЛИ($F$2=B2:B16;СТРОКА(C2:C16)-1;»»);СТРОКА()-3));»»)} изящное и не условиям? Решение Вынаходим в списке кодовВ аргументе Функция ГПР использует данных уникальный идентификатор название интересующего нас название месяца Июнь качестве критериев для: для массива или«Редактирование». Найдя и выделивПОИСКПОЗ заданную текстовой строкой, ценами из другойПОИСКПОЗ
Введите эту формулу массива
всегда приемлемое решение. найдёте далее. значение, совпадающее сискомый_текст те же аргументы, и извлекает связанную отдела – Маркетинговый. – это значение
поиска соответствующего месяца. для ссылки. Нам. В появившемся списке его, жмем на, и как её а это как таблицы. Кроме этого,(MATCH), чтобы найти в несколько смежных Вы можете сделатьПредположим, у нас есть
критерием;можно использовать подстановочные но выполняет поиск с ним информацию.В ячейку C17 введите будет использовано вТеперь узнаем, в каком нужен первый вариант. выбираем пункт кнопку можно использовать на раз то, что у нас есть значение на пересечении ячеек, например, в то же самое список заказов иопределяем номер позиции (строку) знаки: вопросительный знак
- в строках вместоАргументы функции ВПР: искомое функцию со следующими качестве поискового критерия. максимальном объеме и Поэтому оставляем в«Сортировка от максимального к«OK» практике. нам сейчас нужно. 2 таблицы поиска. полей ячейки без вспомогательного столбца, мы хотим найти
- найденного значения; ( столбцов. значение, массив данных аргументами:В ячейку D2 введите в каком месяце этом окне все
- минимальному»в нижней частиСкачать последнюю версию Итак, смело заменяем Первая (Lookup tableНазвание продуктаF4:F8 но в такомКоличество товаравыводим значение из соседнего
- ?Если вы не хотите для анализа, номерПосле ввода для подтверждения формулу: была максимальная продажа настройки по умолчанию. окна. Excel в представленной выше 1) содержит обновленные(строка) и, как показано на
- случае потребуется гораздо(Qty.), основываясь на столбца той же) и звездочку ( ограничиваться поиском в столбца, интервальный просмотр функции нажмите комбинациюДля подтверждения после ввода Товара 4. и жмем наПосле того, как былаАктивируется окно аргументов оператораОператор
формуле выражение с номераМесяц рисунке ниже. Количество более сложная формула двух критериях – строки.* крайнем левом столбце, (точный или приблизительный горячих клавиш CTRL+SHIFT+Enter, формулы нажмите комбинациюЧтобы выполнить поиск по кнопку сортировка произведена, выделяемПОИСКПОЗПОИСКПОЗ функциейSKU (new)(столбец) рассматриваемого массива: ячеек должно быть с комбинацией функцийИмя клиентаРешение практически аналогично поиску). Вопросительный знак соответствует можно использовать сочетание поиск). Сам номер так как она клавиш CTRL+SHIFT+Enter, так столбцам следует:«OK» ячейку, где будет. Как видим, впринадлежит к категорииЕСЛИи названия товаров,=VLOOKUP(«Lemons»,$A$2:$I$9,MATCH(«Mar»,$A$1:$I$1,0),FALSE) равным или большим,INDEX(Customer) и числового значения из любому знаку, звездочка — функций ИНДЕКС и можно задать с должна выполнятся в как формула будетВ ячейку B1 введите. выводиться результат, и данном окне по
функцийна ссылку с а вторая (Lookup=ВПР(«Lemons»;$A$2:$I$9;ПОИСКПОЗ(«Mar»;$A$1:$I$1;0);ЛОЖЬ) чем максимально возможное(ИНДЕКС) иНазвание продукта статьи Поиск позиции
- любой последовательности знаков. ПОИСКПОЗ. Формула, использующая помощью такой формулы: массиве. Если все выполнена в массиве. значение Товара 4Открывается окно аргументов функции запускаем окно аргументов числу количества аргументов«Ссылки и массивы» функцией table 2) –Формула выше – это число повторений искомогоMATCH
- (Product). Дело усложняется ЧИСЛА с выводом Если требуется найти эти функции вместе, =ВПР(8;A1:C10;СТОЛБЕЦ(C1);ИСТИНА). сделано правильно в А в строке – название строки,ИНДЕКС
тем же путем, имеется три поля.
. Он производит поискДВССЫЛ названия товаров и обычная функция значения. Не забудьте(ПОИСКПОЗ). тем, что каждый соответствующего значения из вопросительный знак или немного сложнее формулыПри работе с широкими
строке формул появятся
lumpics.ru
Поиск значения в столбце и строке таблицы Excel
формул появятся фигурные которое выступит в. В поле о котором шла Нам предстоит их заданного элемента в. Вот такая комбинация старые номераВПР нажатьВы уже знаете, что из покупателей заказывал соседнего столбца. Для звездочку, введите перед с функцией ВПР, таблицами можно просто фигурные скобки. скобки.
Поиск значений в таблице Excel
качестве критерия.«Массив» речь в первом заполнить. указанном массиве и
ВПРSKU (old), которая ищет точное
Ctrl+Shift+EnterВПР несколько видов товаров, этого типа задач ним тильду ( но она открывает копировать функцию ВПРКак видно функция самостоятельноВ ячейку F1 введитеВ ячейку D1 введитеуказываем адрес того способе.Так как нам нужно выдает в отдельнуюи. совпадение значения «Lemons», чтобы правильно ввестиможет возвратить только
Поиск значения в строке Excel
как это видно в EXCEL существует~ больше возможностей. Поэтому по горизонтали. В
справилась с решением вторую формулу:
- следующую формулу: диапазона, где операторВ поле найти позицию слова ячейку номер его
- ДВССЫЛЧтобы добавить цены из
- в ячейках от формулу массива. одно совпадающее значение, из таблицы ниже: специальная функция ВПР(),). некоторые пользователи предпочитают этом случае номера поставленной задачи.
- Снова Для подтверждения нажмитеДля подтверждения после ввода
- ИНДЕКС«Искомое значение»
«Сахар» позиции в этомотлично работает в второй таблицы поиска A2 до A9.
Принцип действия формулы поиска значения в строке Excel:
Если Вам интересно понять, точнее – первоеОбычная функция но для ееЕсли применять сочетание функций столбцов автоматически пересчитываются CTRL+SHIFT+Enter. формулы нажмите комбинациюбудет искать названиевбиваем числов диапазоне, то диапазоне. Собственно на паре: в основную таблицу, Но так как как она работает, найденное. Но какВПР решения можно использоватьискомый_текст ИНДЕКС и ПОИСКПОЗ,
– табличка заполняется.Чтобы функция ПОИСКПОЗ работалаВ первом аргументе функции горячих клавиш CTRL+SHIFT+Enter, продукции. В нашем«400» вбиваем это наименование это указывает даже=VLOOKUP($D$2,INDIRECT($D3&»_Sales»),2,FALSE) необходимо выполнить действие, Вы не знаете, давайте немного погрузимся быть, если вне будет работать и другие функциине найден, возвращается а не функциюНужна корректировка номера– прибавляем
с таблицей с ГПР (Горизонтальный ПРосмотр) так как формула случае – это. В поле в поле его название. Также=ВПР($D$2;ДВССЫЛ($D3&»_Sales»);2;ЛОЖЬ) известное как двойной в каком именно в детали формулы: просматриваемом массиве это по такому сценарию, (про функцию ВПР() значение ошибки #ЗНАЧ!. ВПР. или отнимаем определенную двумя столбцами как указываем ссылку на должна быть выполнена
Как получить заголовки столбцов по зачиню одной ячейки?
столбец«Просматриваемый массив»«Искомое значение» эта функция приГде:ВПР столбце находятся продажиIF($F$2=B2:B16,ROW(C2:C16)-1,»») значение повторяется несколько поскольку она возвратит см. эту статью).Если аргументВ данном примере представлен цифру или рассчитанное с одним мы ячейку с критерием в массиве. Если«Наименование товара»указываем координаты столбца. применении в комплексе$D$2или вложенный за март, тоЕСЛИ($F$2=B2:B16;СТРОКА(C2:C16)-1;»») раз, и Вы первое найденное значение,Решениеначальная_позиция небольшой список, в с помощью какой-либо использовали в ее для поиска. Во все сделано правильно,.«Сумма»В поле с другими операторами– это ячейкаВПР не сможете задать$F$2=B2:B16 хотите извлечь 2-е соответствующее заданному искомомуЕсли несколько значений удовл.
опущен, то он
Поиск значения в столбце Excel
котором искомое значение функции значение. Например, аргументах оператор &. втором аргументе указана в строке формулВ поле. В поле«Просматриваемый массив» сообщает им номер с названием товара,.
номер столбца для– сравниваем значение или 3-е из значению. Например, если критерию
полагается равным 1. (Воронеж) не находитсяФункция СТОЛБЕЦ должна вычесть Учитывая этот оператор
- ссылка на просматриваемый появятся фигурные скобки.«Номер строки»«Тип сопоставления»нужно указать координаты
- позиции конкретного элемента она неизменна благодаря
- Запишите функцию третьего аргумента функции в ячейке F2 них? А что Вы хотите узнать=ВПР($D$4;A4:B15;2;ЛОЖЬ)Если аргумент в крайнем левом
- 1 из номера первый аргументом для
- диапазон таблицы. ТретийВ ячейку F1 введите
Принцип действия формулы поиска значения в столбце Excel:
будет располагаться вложеннаяустанавливаем значение самого диапазона. Его для последующей обработки абсолютной ссылке.ВПРВПР с каждым из если все значения? количество товараберетсяначальная_позиция столбце. Поэтому мы колонки C. Поэтому функции теперь является аргумент генерирует функция
вторую формулу: функция«-1» можно вбить вручную, этих данных.$D3, которая находит имя. Вместо этого используется значений диапазона B2:B16. Задачка кажется замысловатой,
Sweetsпервоене больше 0 не можем использовать функция ВПР возвращает значение FordМаркетинговый. По СТРОКА, которая создаетСнова Для подтверждения нажмитеПОИСКПОЗ, так как мы
но проще установитьСинтаксис оператора– это ячейка, товара в таблице функция Если найдено совпадение, но решение существует!, заказанное покупателемсверху или больше, чем функцию ВПР. Для значение не из этой причине первый в памяти массив
комбинацию клавиш CTRL+SHIFT+Enter.. Её придется вбить производим поиск равного
курсор в полеПОИСКПОЗ содержащая первую частьLookup table 1
ПОИСКПОЗ то выражениеПредположим, в одном столбцеJeremy Hill=ИНДЕКС(B4:B15; ПОИСКПОЗ($D$4;A4:A15;0);1) длина поиска значения «Воронеж» третьего, а из Ford из отдела номеров строк изНайдено в каком месяце вручную, используя синтаксис, или большего значения и выделить этотвыглядит так: названия региона. В
exceltable.com
Пример функции ПОИСКПОЗ в Excel без функции ИНДЕКС
, используя, чтобы определить этотСТРОКА(C2:C16)-1 таблицы записаны имена, запишите вот такуюберетсяпросматриваемого текста в диапазоне B1:B11 второго столбца девятой продаж не учитывается, 10 элементов. Так и какая была о котором говорится от искомого. После массив на листе,=ПОИСКПОЗ(искомое_значение;просматриваемый_массив;[тип_сопоставления]) нашем примере этоSKU столбец.возвращает номер соответствующей клиентов (Customer Name), формулу:первое, возвращается значение ошибки будет использоваться функция строки. ведь теперь для как в табличной наибольшая продажа Товара в самом начале
Пример работы ПОИСКПОЗ по двум столбцам Excel
выполнения всех настроек зажимая при этомТеперь рассмотрим каждый изFL, как искомое значение:
MATCH(«Mar»,$A$1:$I$1,0) строки (значение а в другом=VLOOKUP(B1,$A$5:$C$14,3,FALSE)сверху #ЗНАЧ!. ПОИСКПОЗ. Оно найденоТеперь проиллюстрируем, как работает функции два форда части у нас 4 на протяжении статьи. Сразу записываем жмем на кнопку левую кнопку мыши. трех этих аргументов.=VLOOKUP(A2,New_SKU,2,FALSE)ПОИСКПОЗ(«Mar»;$A$1:$I$1;0)
-1 – товары (Product),=ВПР(B1;$A$5:$C$14;3;ЛОЖЬ)=СМЕЩ($B$3; ПОИСКПОЗ($D$4;$A$4:$A$15;0);0;1;1)Аргумент в строке 4. многоразовое копирование без – это разные находится 10 строк. двух кварталов. название функции –«OK» После этого его в отдельности._Sales
- =ВПР(A2;New_SKU;2;ЛОЖЬ)В переводе на человеческийпозволяет не включать которые они купили.– эта формула вернет
- беретсяначальная_позиция Затем функция ИНДЕКС
- необходимости в ручной значения (FordПродажи иДалее функция ГПР поочередноВ первом аргументе функции«ПОИСКПОЗ». адрес отобразится в«Искомое значение»– общая часть
Здесь язык, данная формула строку заголовков). Если
Попробуем найти 2-й,
Описание примера как работает функция ПОИСКПОЗ:
результатпервоеможно использовать, чтобы использует это значение правке. Сначала в FordМаркетинговый). Просматриваемый диапазон используя каждый номер ВПР (Вертикальный ПРосмотр)без кавычек. ЗатемРезультат обработки выводится в окне аргументов.– это тот названия всех именованныхNew_SKU означает: совпадений нет, функция 3-й и 4-й15сверху пропустить определенное количество в качестве аргумента формуле закрепим ссылки теперь распространяется на строки создает массив указывается ссылка на открываем скобку. Первым предварительно указанную ячейку.В третьем поле элемент, который следует диапазонов или таблиц.
– именованный диапазонИщем символы «Mar» –IF товары, купленные заданным
exceltable.com
Функция СТОЛБЕЦ в Excel и полезные примеры ее использования
, соответствующий товару=ДВССЫЛ(АДРЕС(НАИБОЛЬШИЙ( ЕСЛИ(($A$4:$A$15=$D$4); СТРОКА($A$4:$A$15));1);2)) знаков. Допустим, что поиска и находит на таблицу (кнопка 2 столбца, так соответственных значений продаж ячейку где находится аргументом данного оператора
Описание и синтаксис функции
Это позиция«Тип сопоставления» отыскать. Он может Соединенная со значением$A:$B
аргумент(ЕСЛИ) возвращает пустую клиентом.Applesберется
функцию численность населения Воронежа
F4). Скопируем формулу же благодаря оператору
из таблицы по
критерий поиска. Во является
«3»ставим число
иметь текстовую, числовую в ячейке D3,в таблице
lookup_value строку.
Простейший способ – добавить, так как этопоследнееПОИСК в четвертом столбце ВПР поперек столбцов &, который мы определенному месяцу (Июню). втором аргументе указывается«Искомое значение»
. Ей соответствует«0» форму, а также она образует полноеLookup table 1
(искомое_значение);Результатом функции вспомогательный столбец перед первое совпадающее значение.сверхунужно использовать для (столбец D). Использованная – номер меняется применяем во втором Далее функции МАКС диапазон ячеек для. Оно располагается на«Картофель»
, так как будем принимать логическое значение.
имя требуемого диапазона., аИщем в ячейках от
IF столбцомЕсть простой обходной путь
=ПРОСМОТР($D$4;$A$4:$A$15;$B$4:$B$15)
Полезные примеры функции СТОЛБЕЦ в Excel
работы с текстовой формула показана в автоматически (функция СТОЛБЕЦ аргументе для склейки осталось только выбрать
просмотра в процессе листе в поле. Действительно, сумма выручки работать с текстовыми
В качестве данного Ниже приведены некоторые2 A1 до I1(ЕСЛИ) окажется вотCustomer Name – создать дополнительный
если столбец отсортирован по строкой «МДС0093.МужскаяОдежда». Чтобы ячейке A14. сдвигается вместе с значений из двух максимальное значение из поиска. В третьем«Приблизительная сумма выручки» от реализации этого данными, и поэтому аргумента может выступать подробности для тех,– это столбец – аргумент такой горизонтальный массив:и заполнить его
столбец, в котором возрастанию, то берется найти первое вхождениеКраткий справочник: обзор функции другими ссылками). смежных диапазонов. Таким этого массива. аргументе функции ВПР. Указываем координаты ячейки, продукта самая близкая нам нужен точный также ссылка на
кто не имеет B, который содержитlookup_array{1,»»,3,»»,5,»»,»»,»»,»»,»»,»»,12,»»,»»,»»} именами клиентов с объединить все нужныепоследнее «М» в описательной ВПР
Достаточно элегантное решение, позволяющее образом, значения берутсяДалее немного изменив первую должен указываться номер содержащей число к числу 400 результат.
ячейку, которая содержит опыта работы с названия товаров (смотрите(просматриваемый_массив);ROW()-3
номером повторения каждого критерии. В нашемсверху, если нет, части текстовой строки,Функции ссылки и поиска править формулы в одновременно из двух формулу с помощью
столбца, из которого350 по возрастанию иПосле того, как все любое из вышеперечисленных функцией на рисунке выше)Возвращаем точное совпадение –СТРОКА()-3 имени, например, примере это столбцы то результат
задайте для аргумента (справка) автоматическом режиме.
exceltable.com
столбцов Автомобиль и
Функция ПОИСК осуществляет поиск текста, символа, цифры в указанной области. Она похожа на функцию НАЙТИ, которая так же ищет значение в указанной области, но у них есть отличия, которые мы разберем на примерах.
Как работает функция ПОИСК в Excel
Синтаксис данной функции выглядит следующим образом:
У нас есть слово «Excel». В этом примере нужно найти положение буквы «Х» в слове. Функция возвратит значение 2, поскольку буква находится по счету на втором месте в искомых данных:
Несмотря на то, что искомая буква «Х» находится в верхнем регистре, функция нашла ее аналог в нижнем регистре и выдала результат. В этом и есть отличие с функцией НАЙТИ – она обращает внимание на соответствие регистров.
Также мы можем искать часть слова или слово в искомой области, например найти слово «Excel» в «Exceltable» и «table» во фразе «Excel table». В первом случае в результате мы получим 1, потому что слово «Excel» начинается с первого символа. Во втором случае у нас будет результат 7, потому что «table» начинается с седьмого символа:
Аргумент начальная_позиция используем, когда нужно отсчитать положение символа, начиная с которого возвратится искомое значение. Например, нужно отследить с какой позиции начинается буквенное значение кода. Если не указать номер позиции, у нас возвратится число «2», поскольку буква «о» в ячейке А8 находится второй по порядку:
Благодаря этой функции можно возвращать части фраз, которые требует условие, а не только порядочное положение символа. Для этого функцию ПОИСК нужно комбинировать с другими функциями. Однако, такие комбинации функции могут быть довольно объёмными и существуют функции, более подходящие для выполнения таких задач.
Функция ПОИСКа значения в столбце Excel
В данном примере будет использоваться формула комбинации функции ПОИСК с функциями: ЛЕВСИМВ, ПРАВСИМВ, ДЛСТР. Рассмотрим поэтапно пример, где мы сможем извлекать части фраз с текста, из которого получим искомое значение. У нас есть товар и артикул товара. Наше задание – возвратить только буквенную часть названия артикула. Для этого в ячейке C12 начинаем писать формулу. Для получения результата нам нужна функция ЛЕВСИМВ.
- Первый аргумент — текст, в котором происходит поиск (ячейка B12).
- Второй аргумент — нужна длина искомого слова. В первом артикуле она равна 3, а в последующих меняется, поэтому используем формулу ПОИСК(«_»;B12).
Формула с аргументами («_»;B12) указала, что будут возвращаться те символы, которые расположены перед символом нижнего подчеркивания. Проверим наш результат:
Функция ПОИСК возвратила число 4 (порядочное положение знака нижнего подчеркивания), и в качестве второго аргумента функции ЛЕВСИМВ указала какие символы будут находиться в ячейке С12. Пока что это не совсем то, что необходимо получить – знак «_» в идеале должен отсутствовать. Для этого немного подкорректируем формулу: перед вторым аргументом (формулой ПОИСК) отнимаем единицу, этим мы указали что вывод символов будет без знака нижнего подчеркивания (4-1):
Поскольку формула у нас динамическая, копируем ее до конца столбца и наблюдаем результат нашей работы – по каждому артикулу мы получили буквенное значение независимо от количества букв:
Если вдруг вам понадобится в этой же таблице изменить артикул – функция среагирует на изменения корректно и автоматически возвратит текстовое значение заменённого артикула. Например для товара «Бокал» будет буквенная часть «К», для «Тарелки» — «М», для «Стола» — ADCDE:
Теперь рассмотрим пример, где будем извлекать символы не ПЕРЕД нижним подчеркиванием, а ПОСЛЕ. В этом нам поможет функция ДЛСТР. Она помогает узнать длину текстовой строки. В ячейке С20 пишем формулу:
В результате она возвратила нам длину артикула товара «Бокал». Скопируем формулу до конца столбца и в следующем этапе в ячейке Е20 напишем формулу ПОИСК. Нижнее подчеркивание – это искомое значение (аргумент 1), возвращаемое значение – позиция порядковый номер положения нижнего подчеркивания. Копируем до конца столбца:
Затем нам нужен столбец, где мы от длины строки отнимаем позицию нижнего подчеркивания (9 — 4) и копируем формулу до конца столбца. То есть этот столбец содержит длину числового значения артикула (значения ПОСЛЕ нижнего подчеркивания):
Теперь в ячейке F20 пишем функцию ПРАВСИМВ, которая возвратит нам текст, часть фразы, которую мы запрашимаем. Первый аргумент функции – это ячейка, которую проверяет формула, а второй – длина возвращаемого значения:
Функция возвратила нам числовое значение артикула товара. Копируем до конца столбца и получаем результат по каждому товару:
Данный пример был рассмотрен поэтапно для более понятного алгоритма выполнения задачи, однако можно числовое значение получить одним шагом:
В этом примере мы сделали то же самое, что и ранее, только все операции сделали в одной формуле: нашли длину текста, отняли длину текста после знака «_» и возвратили эту длину функцией ПРАВСИМВ.
Как использовать функцию ПОИСК с функцией ЕСЛИ
Рассмотрим пример, где будем проверять частичное совпадение текста в проверяемом тексте. У нас есть несколько адресов и нам нужно знать локальные они или нет:
Если почтовый индекс начинается с СВ2, тогда это локальный адрес. Мы не можем использовать функцию ЕСЛИ в её обычном выражении, потому что в ячейках много другого текста. Нам нужно знать содержит ли ячейка часть «СВ2». Чтобы лучше понимать логику построения функции, будем делать это от простого к более сложному выражению:
- Строим функцию ПОИСК: 1-й аргумент – «СВ2», 2-й аргумент – ячейка А37, копируем до конца столбца. Так мы указали что и где будем искать. Там, где нет текста СВ2, возвратилась ошибка. Но сейчас у нас есть только номер позиции текста СВ2. А функция ЕСЛИ будет искать идентичное совпадение. То есть она будет искать число 11 в тексте ячейки А37, которого у нас, конечно, не будет нигде.
- Формулу функции ПОИСК вкладываем в функцию ЕЧИСЛО (имеет только 1 аргумент), которая будет указателем в дальнейшем для ЕСЛИ, что результатом функции ПОИСК является число (как сейчас, у нас 11):
- Полученную формулу вкладываем в ЕСЛИ, указывая, что для значения ИСТИНА у нас будет слово «Местный», а для значения ЛОЖЬ – «Далеко». Копируем до конца столбца:


Теперь у нас есть информация об адресах в зависимости от их почтового индекса. Вполне логичное предположение, что можно также было использовать НАЙТИ, но поскольку НАЙТИ учитывает регистр, полезнее и надежнее будет работа с ПОИСКом.
Колонки сравнивают для того, чтобы, например, в отчетах не было дубликатов. Или, наоборот, для проверки правильности заполнения — с поиском непохожих значений. И проще всего выполнять сравнение двух столбцов на совпадение в Excel — для этого есть 6 способов.
1 Сравнение с помощью простого поиска
При наличии небольшой по размеру таблицы заниматься сравнением можно практически вручную. Для этого достаточно выполнить несколько простых действий.
- Перейти на главную вкладку табличного процессора.
- В группе «Редактирование» выбрать пункт поиска.
- Выделить столбец, в котором будет выполняться поиск совпадений — например, второй.
- Вручную задавать значения из основного столбца (в данном случае — первого) и искать совпадения.
Если значение обнаружено, результатом станет выделение нужной ячейки. Однако с помощью такого способа можно работать только с небольшими столбцами. И, если это просто цифры, так можно сделать и без поиска — определяя совпадения визуально. Впрочем, если в колонках записаны большие объемы текста, даже такая простая методика позволит упростить поиск точного совпадения.
2 Операторы ЕСЛИ и СЧЕТЕСЛИ
Еще один способ сравнения значений в двух столбцах Excel подходит для таблиц практически неограниченного размера. Он основан на применении условного оператора ЕСЛИ и отличается от других методик тем, что для анализа совпадений берется только указанная в формуле часть, а не все значения массива. Порядок действий при использовании методики тоже не слишком сложный и подойдет даже для начинающего пользователя Excel.
- Сравниваемые столбцы размещаются на одном листе. Не обязательно, чтобы они находились рядом друг с другом.
- В третьем столбце, например, в ячейке J6, ввести формулу такого типа: =ЕСЛИ(ЕОШИБКА(ПОИСКПОЗ(H6;$I$6:$I$14;0));»;H6)
- Протянуть формулу до конца столбца.
Результатом станет появление в третьей колонке всех совпадающих значений. Причем H6 в примере — это первая ячейка одного из сравниваемых столбцов. А диапазон $I$6:$I$14 — все значения второй участвующей в сравнении колонки. Функция будет последовательно сравнивать данные и размещать только те из них, которые совпали. Однако выделения обнаруженных совпадений не происходит, поэтому методика подходит далеко не для всех ситуаций.
Еще один способ предполагает поиск не просто дубликатов в разных колонках, но и их расположения в пределах одной строки. Для этого можно применить все тот же оператор ЕСЛИ, добавив к нему еще одну функцию Excel — И. Формула поиска дубликатов для данного примера будет следующей: =ЕСЛИ(И(H6=I6); «Совпадают»; «») — ее точно так же размещают в ячейке J6 и протягивают до самого низа проверяемого диапазона. При наличии совпадений появится указанная надпись (можно выбрать «Совпадают» или «Совпадение»), при отсутствии — будет выдаваться пустота.
Тот же способ подойдет и для сравнения сразу большого количества колонок с данными на точное совпадение не только значения, но и строки. Для этого применяется уже не оператор ЕСЛИ, а функция СЧЕТЕСЛИ. Принцип написания и размещения формулы похожий.
Она имеет вид =ЕСЛИ(СЧЕТЕСЛИ($H6:$J6;$H6)=3; «Совпадают»;») и должна размещаться в верхней части следующего столбца с протягиванием вниз. Однако в формулу добавляется еще количество сравниваемых колонок — в данном случае, три.
Если поставить вместо тройки двойку, результатом будет поиск только тех совпадений с первой колонкой, которые присутствуют в одном из других столбцов. Причем, тройные дубликаты формула проигнорирует. Так же как и совпадения второй и третьей колонки.
3 Формула подстановки ВПР
Принцип действия еще одной функции для поиска дубликатов напоминает первый способ использованием оператора ЕСЛИ. Но вместо ПОИСКПОЗ применяется ВПР, которую можно расшифровать как «Вертикальный Просмотр». Для сравнения двух столбцов из похожего примера следует ввести в верхнюю ячейку (J6) третьей колонки формулу =ВПР(H6;$I$6:$I$15;1;0) и протянуть ее в самый низ, до J15.
С помощью этой функции не просто просматриваются и сравниваются повторяющиеся данные — результаты проверки устанавливаются четко напротив сравниваемого значения в первом столбце. Если программа не нашла совпадений, выдается #Н/Д.
4 Функция СОВПАД
Достаточно просто выполнить в Эксель сравнение двух столбцов с помощью еще двух полезных операторов — распространенного ИЛИ и встречающейся намного реже функции СОВПАД. Для ее использования выполняются такие действия:
- В третьем столбце, где будут размещаться результаты, вводится формула =ИЛИ(СОВПАД(I6;$H$6:$H$19))
- Вместо нажатия Enter нажимается комбинация клавиш Ctr + Shift + Enter. Результатом станет появление фигурных скобок слева и справа формулы.
- Формула протягивается вниз, до конца сравниваемой колонки — в данном случае проверяется наличие данных из второго столбца в первом. Это позволит изменяться сравниваемому показателю, тогда как знак $ закрепляет диапазон, с которым выполняется сравнение.
Результатом такого сравнения будет вывод уже не найденного совпадающего значения, а булевой переменной. В случае нахождения это будет «ИСТИНА». Если ни одного совпадения не было обнаружено — в ячейке появится надпись «ЛОЖЬ».
Стоит отметить, что функция СОВПАД сравнивает и числа, и другие виды данных с учетом верхнего регистра. А одним из самых распространенных способом использования такой формулы сравнения двух столбцов в Excel является поиска информации в базе данных. Например, отдельных видов мебели в каталоге.
5 Сравнение с выделением совпадений цветом
В поисках совпадений между данными в 2 столбцах пользователю Excel может понадобиться выделить найденные дубликаты, чтобы их было легко найти. Это позволит упростить поиск ячеек, в которых находятся совпадающие значения. Выделять совпадения и различия можно цветом — для этого понадобится применить условное форматирование.
Порядок действий для применения методики следующий:
- Перейти на главную вкладку табличного процессора.
- Выделить диапазон, в котором будут сравниваться столбцы.
- Выбрать пункт условного форматирования.
- Перейти к пункту «Правила выделения ячеек».
- Выбрать «Повторяющиеся значения».
- В открывшемся окне указать, как именно будут выделяться совпадения в первой и второй колонке. Например, красным текстом, если цвет остальных сообщений стандартный черный. Затем указать, что выделяться будут именно повторяющиеся ячейки.
Теперь можно снять выделение и сравнить совпадающие значения, которые будут заметно отличаться от остальной информации. Точно так же можно выделить, например, и уникальную информацию. Для этого следует выбрать вместо «повторяющихся» второй вариант — «уникальные».
6 Надстройка Inquire
Начиная с версий MS Excel 2013 табличный процессор позволяет воспользоваться еще одной методикой — специальной надстройкой Inquire. Она предназначена для того, чтобы сравнивать не колонки, а два файла .XLS или .XLSX в поисках не только совпадений, но и другой полезной информации.
Для использования способа придется расположить столбцы или целые блоки информации в разных книгах и удалить все остальные данные, кроме сравниваемой информации. Кроме того, для проверки необходимо, чтобы оба файла были одновременно открытыми.
Процесс использования надстройки включает такие действия:
- Перейти к параметрам электронной таблицы.
- Выбрать сначала надстройки, а затем управление надстройками COM.
- Отметить пункт Inquire и нажать «ОК».
- Перейти к вкладке Inquire.
- Нажать на кнопку Compare Files, указать, какие именно файлы будут сравниваться, и выбрать Compare.
- В открывшемся окне провести сравнения, используя показанные совпадения и различия между данными в столбцах.
У каждого варианта сравнения — свое цветовое решение. Так, зеленым цветом на примере выделены отличия. У совпадающих данных отсутствует выделение. А сравнение расчетных формул показало, что результаты отличаются все — и для выделения использован бирюзовый цвет.
Читайте также:
- 5 программ для совместной работы с документами
-
Как в Экселе протянуть формулу по строке или столбцу: 5 способов
#Руководства
- 24 июн 2022
-
0
Как из сотни автомобилей выбрать только те, что соответствуют запросу покупателя? Разбираемся на примере функции ЕСЛИ в Excel.
Иллюстрация: Meery Mary для Skillbox Media
Рассказывает просто о сложных вещах из мира бизнеса и управления. До редактуры — пять лет в банке и три — в оценке имущества. Разбирается в Excel, финансах и корпоративной жизни.
ЕСЛИ — логическая функция Excel. Она проверяет, выполняются ли заданные условия в выбранном диапазоне таблицы. Пользователь указывает критерий, который нужно проверить, — функция сравнивает этот критерий с данными в ячейках таблицы и выдаёт результат.
В статье разберёмся:
- как работает и для чего нужна функция ЕСЛИ в Excel;
- как запустить функцию ЕСЛИ с одним условием;
- как запустить функцию с несколькими условиями.
Функцию ЕСЛИ используют, когда нужно сравнить данные таблицы с критериями пользователя. У функции есть два результата: ИСТИНА и ЛОЖЬ. Первый результат функция выдаёт, когда данные ячейки полностью совпадают с заданным условием, второй — когда данные ячейки условию не соответствуют.
Например, если нужно определить в таблице значения меньше 500, то значение 265 будет отмечено функцией как истинное, а значение 3426 — как ложное.
Можно задавать несколько условий одновременно. Например, найти значения меньше 500, но больше 300. В этом случае функция определит значение 265 как ложное, а 402 — как истинное. Так можно проверять не только числовые значения, но и текст.
Часто функцию ЕСЛИ используют при работе с другими функциями Excel для расширения их возможностей. Например, в случае с ВПР функция ЕСЛИ позволяет настроить поиск сразу по двум критериям.
Рассмотрим, как работает функция ЕСЛИ в классическом виде на примере.
Представим, что в автосалон обратился покупатель с просьбой подобрать ему автомобиль. Его запрос — автомобили чёрного или красного цвета, с объёмом двигателя больше 1,5 л, стоимостью до 2,5 млн рублей. Есть каталог автомобилей, но все характеристики и цены расположены в нём вразброс.
Скриншот: Excel / Skillbox Media
Нужно выяснить, какие из представленных в салоне авто подходят покупателю. Разберёмся пошагово, как это можно сделать с помощью функции ЕСЛИ в Excel.
Готовимся к запуску функции ЕСЛИ
Для начала рассмотрим, как функция ЕСЛИ работает в классическом виде — для проверки одного условия пользователя. Определим автомобили стоимостью до 2,5 млн рублей.
Принцип действия функции ЕСЛИ следующий. Алгоритм просматривает выбранный диапазон таблицы и проверяет, соответствуют ли данные его ячеек запросу пользователя. Затем возвращается в отдельную ячейку и оставляет там результат: ИСТИНА или ЛОЖЬ. О том, как настроить алгоритм функции под наши потребности, поговорим ниже. А сейчас на примере покажем, как подготовить таблицу к запуску функции и как вызвать окно для её построения.
Функция ЕСЛИ приносит результаты в отдельную ячейку, поэтому создадим отдельный столбец для них. Лучше сразу назвать его так, чтобы было понятно, о чём речь. В нашем случае сделаем столбец «До 2,5 млн руб.».
Скриншот: Excel / Skillbox Media
Выделим первую ячейку нового столбца и откроем окно для поиска функций. Это можно сделать двумя способами:
1. Перейти во вкладку «Формулы» и нажать «Вставить функцию».
Скриншот: Excel / Skillbox Media
2. Нажать на «fx» в строке ссылок на любой вкладке Excel.
Скриншот: Excel / Skillbox Media
На экране справа появится окно «Построитель формул». В нём через поиск находим функцию ЕСЛИ и нажимаем «Вставить функцию».
Скриншот: Excel / Skillbox Media
Появляется окно для заполнения аргументов функции: «Лог_выражение», «Значение_если_истина», «Значение_если_ложь». Ниже разберёмся, как их заполнить.
Скриншот: Excel / Skillbox Media
Функция ЕСЛИ предполагает, что пользователь создаёт запрос и указывает два варианта ответа на него. Этот запрос и варианты ответа — и есть три аргумента функции.
«Лог_выражение» (логическое выражение) — запрос пользователя, который функция будет проверять. В нашем примере это стоимость автомобилей.
Нужно, чтобы функция определила автомобили стоимостью менее или равной 2 500 000 рублей. Порядок действий следующий:
1. Ставим курсор в окно «Лог_выражение» в построителе формул.
2. Выбираем первое значение столбца «Цена, руб.» — ячейку Е2. Обозначение ячейки переносится в окно «Лог_выражение» построителя формул и одновременно с этим появляется в строке ссылок.
Скриншот: Excel / Skillbox Media
3. Дополняем значение E2 запросом пользователя: <=2500000. Одновременно с этим формула в строке ссылок принимает вид:fx=ЕСЛИ(E2<=2500000).
Скриншот: Excel / Skillbox Media
«Значение_если_истина» — результат, который функция принесёт в ячейку, если значение совпадёт с запросом пользователя. В случае с примером — что напишет функция, если проверяемая стоимость авто будет меньше либо равна 2 500 000 рублей.
Наша задача — определить, подходят автомобили каталога под запрос клиента или нет. Поэтому в окне аргумента истины введём значение «Подходит» — можно вводить его без кавычек, Excel добавит их самостоятельно.
Скриншот: Excel / Skillbox Media
«Значение_если_ложь» — результат, который функция принесёт в ячейку, если значение не совпадёт с запросом пользователя. В нашем примере — что напишет функция, если проверяемая стоимость авто будет больше 2 500 000 рублей.
Введём в качестве аргумента ЛОЖЬ значение «Не подходит».
Итоговая формула в строке ссылок примет вид:
fx=ЕСЛИ(E2<=2500000;»Подходит»;»Не подходит»).
Скриншот: Excel / Skillbox Media
Чтобы получить результат функции, нажимаем кнопку «Готово» в построителе формул.
Скриншот: Excel / Skillbox Media
В выбранной ячейке появится результат работы функции: «Подходит». Это значит, что первый автомобиль каталога подходит под запрос пользователя, — его цена 1 910 000 рублей.
Скриншот: Excel / Skillbox Media
Дальше нужно протянуть результат первой ячейки вниз до конца таблицы, чтобы функция проверила стоимость всех остальных автомобилей и отметила, подходят они под запрос покупателя или нет.
Скриншот: Excel / Skillbox Media
Чтобы настроить функцию ЕСЛИ с несколькими условиями, нужно добавить к ней дополнительные операторы Excel — «И», «ИЛИ».
Они связывают несколько критериев и, в зависимости от того, совпадают они с данными таблицы или нет, выдают результат. Схематично это будет выглядеть так: «ЕСЛИ условие a = 1, И/ИЛИ условие b = 2, И/ИЛИ условие c = 3, то — ИСТИНА, иначе — ЛОЖЬ».
В нашем примере у покупателя было три условия: цвет автомобиля, цена и объём двигателя. Разберёмся, как настроить функцию ЕСЛИ в этом случае.
Создадим ещё один столбец для новых результатов работы функции. Назовём его в соответствии с запросом покупателя: «До 2,5 млн руб., чёрный или красный, больше 1,5 л».
Скриншот: Excel / Skillbox Media
Вызываем окно построителя формул, как делали выше, и заполняем аргументы функции.
Отличия от классического варианта использования функции ЕСЛИ будут при заполнении первого аргумента «Лог_выражение»:
- Ставим курсор в окно «Лог_выражение» в построителе формул, вводим дополнительный аргумент «И» и открываем скобку.
- Первым условием будем вводить два цвета автомобилей, которые выбрал покупатель, поэтому вводим второй дополнительный аргумент «ИЛИ» и открываем ещё одну скобку.
- Выбираем первое значение столбца «Цвет» — ячейку B2. Ставим знак равенства и находим в этом же столбце значение из запроса пользователя: «чёрный» — ячейку B5. Ставим знак точки с запятой.
- Снова выбираем первое значение столбца «Цвет», ставим знак равенства и находим второй цвет из запроса пользователя: «красный» — ячейку B8. Закрываем скобку и ставим знак точки с запятой.
- Закрепляем выбранные ячейки с цветами. На Windows для этого поочерёдно выбираем значения ячеек в строке ссылок и нажимаем клавишу F4, на macOS — выбираем значения ячеек в строке ссылок и нажимаем клавиши Cmd + T. Закрепить эти ячейки нужно, чтобы в дальнейшем можно было протянуть формулу вниз и она сработала корректно для всех остальных строк.
- Выбираем первое значение столбца «Объём двигателя, л» — ячейку D2. Дополняем его запросом пользователя: >1,5. Также ставим знак точки с запятой.
- Выбираем первое значение столбца «Цена, руб.» — ячейку Е2. Дополняем его запросом пользователя: <=2500000, как делали в первом примере. Закрываем скобку.
Формула в строке ссылок принимает вид:
fx=ЕСЛИ(И(ИЛИ(B2=$B$5;B2=$B$8);D2>1,5;E2<=2500000)). Она объединит три запроса покупателя оператором «И», а в первом запросе предоставит возможность выбора с помощью оператора «ИЛИ».
Скриншот: Excel / Skillbox Media
Аргументы «Значение_если_истина» и «Значение_если_ложь» оставляем такими же, как в первом случае: «Подходит» и «Не подходит».
Итоговая формула в строке ссылок принимает вид:
fx=ЕСЛИ(И(ИЛИ(B2=$B$5;B2=$B$8);D2>1,5;E2<=2500000);Подходит»;»Не подходит»). Нажимаем кнопку «Готово».
В выбранной ячейке появляется результат: «Не подходит». Это значит, что первый автомобиль каталога не подходит под запрос покупателя — у него жёлтый цвет, а объём двигателя равен 1,5 л.
Скриншот: Excel / Skillbox Media
Протягиваем результат первой ячейки вниз до конца таблицы — функция проверяет остальные автомобили в каталоге и отмечает, какие из них подходят под все запросы покупателя.
Скриншот: Excel / Skillbox Media
Как пользоваться функцией ЕСЛИ в «Google Таблицах»? В них тоже есть функция ЕСЛИ, но нет окна построителя формул. Поэтому нужно прописывать её вручную, добавляя все пробелы и кавычки самостоятельно. Готовая формула будет выглядеть так:
fx=ЕСЛИ(E2<=»2500000″;»Подходит»;»Не подходит»).
- Руководство: как сделать ВПР в Excel и перенести данные из одной таблицы в другую
- Инструкция: как закреплять строки и столбцы в Excel
- Руководство по созданию выпадающих списков в Excel — как упростить заполнение таблицы повторяющимися данными
- Гайд о теории ТРИЗ, которую изучают менеджеры по всему миру
- Статья с советами эксперта, как сохранить бизнес в условиях кризиса, — о рынке, рисках, зарплатах и возможностях

Научитесь: Excel + Google Таблицы с нуля до PRO
Узнать больше
Как проверить или найти, существует ли значение в другом столбце?
Предположим, у меня есть два столбца данных, которые содержат некоторые повторяющиеся значения в обоих столбцах, как показано на скриншоте слева. А теперь я хочу выяснить, существуют ли значения в столбце A и в столбце C. Сравнивать их одно за другим — не лучший метод, здесь я могу рассказать о некоторых удобных приемах решения этой проблемы в Excel.
Метод 1. Проверьте, существует ли значение в другом столбце с формулой
Метод 2: проверьте, существует ли значение в другом столбце, и выделите их с помощью условного форматирования
Способ 3: проверьте, существует ли значение в другом столбце, и сразу затените их с помощью Kutools for Excel
Проверьте, существует ли значение в другом столбце с формулой
Чтобы проверить, находятся ли значения в другом столбце Excel, вы можете применить следующую формулу для работы с этим заданием.
1. Во-первых, вы можете скопировать два столбца данных и вставить их в столбец A и столбец C отдельно на новом листе, оставив столбец B пустым, чтобы ввести следующую формулу.
2. Введите эту формулу: = ЕСЛИ (ЕСТЬ ОШИБКА (ВПР (A4; $ C $ 4: $ C $ 14; 1; ЛОЖЬ)); «Не существует»; «Существует») в ячейку B2 и нажмите Enter ключ, см. снимок экрана:
Внимание: в приведенной выше формуле, A4 — это ячейка первого столбца, которую вы хотите проверить, находится ли она в другом столбце, и 4 канадских доллара: 14 канадских долларов столбец, с которым вы хотите сравнивать.
3. Затем выберите ячейку B4 и перетащите маркер заполнения к ячейкам, которые вам нужны, чтобы применить эту формулу, вы получите следующий результат: Существовать означает, что значение в списке A существует и в списке B, и Не существует указывает, что значение отсутствует в списке B.
Найдите или выделите, если значение существует в другом столбце:
Kutools for Excel‘s Выберите одинаковые и разные ячейки Эта функция может помочь вам выбрать и выделить одинаковые и разные значения ячеек между двумя столбцами по мере необходимости. Нажмите, чтобы скачать Kutools for Excel!
Проверьте, существует ли значение в другом столбце, и выделите их с помощью условного форматирования
В Excel вы также можете выделить повторяющиеся значения в одном столбце, если они обнаружены в другом столбце, с помощью условного форматирования. Пожалуйста, сделайте так:
1. Выделите ячейки в списке A, которые вы хотите выделить также ячейки, из которых выходят значения, в списке B.
2. Затем нажмите Главная > Условное форматирование > Новое правило, В Новое правило форматирования диалоговое окно, щелкните Используйте формулу, чтобы определить, какие ячейки следует форматировать. из Выберите тип правила раздел, а затем введите эту формулу = ПОИСКПОЗ (A4; $ C $ 4: $ C $ 14,0) в Формат значений, где эта формула истинна текстовое поле, см. снимок экрана:
3. Затем нажмите Формат кнопку, чтобы перейти к Формат ячеек диалоговом окне и выберите нужный цвет под Заполнять вкладку, см. снимок экрана:
4. Затем нажмите OK > OK чтобы закрыть диалоговые окна, и теперь вы можете видеть, что значения как в списке A, так и в списке B выделены из списка A, см. снимок экрана:
Проверьте, существует ли значение в другом столбце, и сразу затените их с помощью Kutools for Excel
Работы С Нами Kutools for ExcelАвтора Выберите одинаковые и разные ячейки функция, мы можем быстро выбрать или заштриховать дубликаты или различия в двух столбцах. Это поможет вам с первого взгляда найти повторяющиеся или уникальные значения.
После установки Kutools for Excel, пожалуйста, сделайте следующее:
1. Нажмите Кутулс > Выберите > Выберите одинаковые и разные ячейки, см. снимок экрана:
2. В Выберите одинаковые и разные ячейки диалоговом окне выполните следующие действия:
A: Нажмите 

B: Выбрать Каждый ряд под на основании .
C: Уточнить Те же ценности из Найти .
D: Вы можете заполнить цвет фона или цвет шрифта теми же значениями, которые вам нужны под Обработка результатов раздел, выберите цвет, который вам нравится.
3. После завершения настроек нажмите Ok все значения в столбце A и столбце C затенены в столбце A, как показано на следующем снимке экрана:
Внимание: Если вы хотите заполнить те же значения в столбце C, вам просто нужно заменить Найдите значения в данные столбца и Согласно информации столбец в диалоговом окне, и вы получите следующие результаты:
Скачать и бесплатную пробную версию Kutools for Excel Сейчас !
Проверьте, существует ли значение в другом столбце, и сразу затените их с помощью Kutools for Excel
Лучшие инструменты для работы в офисе
Kutools for Excel Решит большинство ваших проблем и повысит вашу производительность на 80%
- Снова использовать: Быстро вставить сложные формулы, диаграммы и все, что вы использовали раньше; Зашифровать ячейки с паролем; Создать список рассылки и отправлять электронные письма …
- Бар Супер Формулы (легко редактировать несколько строк текста и формул); Макет для чтения (легко читать и редактировать большое количество ячеек); Вставить в отфильтрованный диапазон…
- Объединить ячейки / строки / столбцы без потери данных; Разделить содержимое ячеек; Объединить повторяющиеся строки / столбцы… Предотвращение дублирования ячеек; Сравнить диапазоны…
- Выберите Дубликат или Уникальный Ряды; Выбрать пустые строки (все ячейки пустые); Супер находка и нечеткая находка во многих рабочих тетрадях; Случайный выбор …
- Точная копия Несколько ячеек без изменения ссылки на формулу; Автоматическое создание ссылок на несколько листов; Вставить пули, Флажки и многое другое …
- Извлечь текст, Добавить текст, Удалить по позиции, Удалить пробел; Создание и печать промежуточных итогов по страницам; Преобразование содержимого ячеек в комментарии…
- Суперфильтр (сохранять и применять схемы фильтров к другим листам); Расширенная сортировка по месяцам / неделям / дням, периодичности и др .; Специальный фильтр жирным, курсивом …
- Комбинируйте книги и рабочие листы; Объединить таблицы на основе ключевых столбцов; Разделить данные на несколько листов; Пакетное преобразование xls, xlsx и PDF…
- Более 300 мощных функций. Поддерживает Office/Excel 2007-2021 и 365. Поддерживает все языки. Простое развертывание на вашем предприятии или в организации. Полнофункциональная 30-дневная бесплатная пробная версия. 60-дневная гарантия возврата денег.
Вкладка Office: интерфейс с вкладками в Office и упрощение работы
- Включение редактирования и чтения с вкладками в Word, Excel, PowerPoint, Издатель, доступ, Visio и проект.
- Открывайте и создавайте несколько документов на новых вкладках одного окна, а не в новых окнах.
- Повышает вашу продуктивность на 50% и сокращает количество щелчков мышью на сотни каждый день!
На чтение 3 мин Просмотров 3.6к. Опубликовано 07.12.2021
Эта функция проверяет, правильно ли заданное в аргументах утверждение, если да то выполняет указанное действие. Например, можно просто вывести ИСТИНА или ЛОЖЬ.
Содержание
- Результат функции
- Формула
- Аргументы функции
- Важная информация
- Примеры
- Проверяем соответствует ли число заданным критериям с помощью функции ЕСЛИ в Excel
- Проверяем сразу несколько критериев
- Вычисляем комиссию
- Пример 4: Использование логических операторов (AND/OR) в функции IF в Excel
- Как убрать ошибки при использовании функции ЕСЛИ в Excel
Результат функции
Результатом функции будет указанное вами значение, указать это самое значение можно для двух исходов(истина или ложь)
Формула
=ЕСЛИ(проверяемый_аргумент; значение_если_истина; значение_если_ложь)
Аргументы функции
- проверяемый аргумент — аргумент, который, в результате выполнения функции, будет проверен. Результатом будет ИСТИНА либо ЛОЖЬ;
- значение_если_истина — значение, которое вернет функция ЕСЛИ в случае, если проверяемый аргумент оказался истиной.
- значение_если_ложь — значение, которое вернет функция ЕСЛИ в случае, если проверяемый аргумент оказался ложью.
Важная информация
- Максимум проверяемых аргументов может быть 64;
- В случае, когда вы используете функцию для проверки каких-либо условий относительно массива, будет проверено каждое значение этого самого массива;
- Если вместо аргумента вы оставите пустое место, результатом выполнения функции будет 0, то есть.
На картинке ниже, мы оставили пустое место для значения, которое будет результатом, если проверяемый аргумент оказался ложью:
Тоже самое, но для аргумента «Истины»:
Примеры
Итак, давайте рассмотрим различные ситуации.
Проверяем соответствует ли число заданным критериям с помощью функции ЕСЛИ в Excel
В проверяемом аргументе функции, при работе с обычными числами, вы указываете оператор(или операторы) чтобы проверить, соответствует ли число каким-либо критериям. Вот список этих операторов:
Сразу же рассмотрим такую ситуацию:
Если число в столбце A больше либо равно 35, то результатом выполнения функции будет «Сдал», если же нет, то «Не сдал».
Проверяем сразу несколько критериев
Итак, давайте рассмотрим ситуацию, когда вам нужно проверить, соответствует ли число сразу нескольким критериям. Мы помним, что максимальное число проверяемых аргументов — 64. Давайте попробуем проверить хотя бы 2 критерия.
В приведенном ниже примере мы проверяем два условия.
- Меньше ли значение в ячейке чем число 35;
- В случае, когда в результате первой проверки возвращается ЛОЖЬ, проверяется больше или равно значение в ячейке чем число 75.
Вычисляем комиссию
Итак, с помощью этой функции мы можем даже посчитать комиссию, которую забирает себе конкретный продавец.
В ситуации описанной ниже, продавец не получает комиссию, если у него меньше 50-ти продаж. Если первое проверочное условие он прошел, тогда проверяем второе. Если у продавца меньше 100 продаж, его комиссия будет продажи*2%, а если больше, то — продажи*4%
Пример 4: Использование логических операторов (AND/OR) в функции IF в Excel
Также, мы можем использовать функции И и ИЛИ для проверки по сразу нескольким критериям.
Допустим, как указано на картинке ниже, мы имеем такую табличку:
Наша задача — рассчитать у кого из студентов будет стипендия. Данные для выдачи стипендии будут сразу же в формуле:
=ЕСЛИ(И(B2>80;C2>80%); "Да"; "Нет")Как убрать ошибки при использовании функции ЕСЛИ в Excel
Теперь давайте разберемся как мы можем фильтровать ошибки при использовании функции.
Формула:
=ЕСЛИ(ЕСЛИОШИБКА(A1);0;A1)Теперь, если в результате выполнения функции мы получим ошибку, она будет отфильтрована и превращена в 0. А если ошибки не произойдет — мы просто получим значение.
Точно также можно использовать функцию ЕПУСТО:
=ЕСЛИ(ЕПУСТО(A1);0;A1)Поиск нужных данных в диапазоне
Как использовать функцию ВПР (VLOOKUP) для поиска и выборки нужных значений из списка мы недавно разбирали. Если вы еще с ней не знакомы — загляните сюда, не пожалейте пяти минут, чтобы сэкономить себе потом несколько часов.
Если же вы знакомы с ВПР, то — вдогон — стоит разобраться с похожими функциями: ИНДЕКС (INDEX) и ПОИСКПОЗ (MATCH), владение которыми весьма облегчит жизнь любому опытному пользователю Excel. Гляньте на следующий пример:
Необходимо определить регион поставки по артикулу товара, набранному в ячейку C16.
Задача решается при помощи двух функций:
=ИНДЕКС(A1:G13;ПОИСКПОЗ(C16;D1:D13;0);2)
Функция ПОИСКПОЗ ищет в столбце D1:D13 значение артикула из ячейки C16. Последний аргумент функции 0 — означает поиск точного (а не приблизительного) соответствия. Функция выдает порядковый номер найденного значения в диапазоне, т.е. фактически номер строки, где найден требуемыый артикул.
Функция ИНДЕКС выбирает из диапазона A1:G13 значение, находящееся на пересечении заданной строки (номер строки с артикулом выдает функция ПОИСКПОЗ) и столбца (нам нужен регион, т.е. второй столбец).
Ссылки по теме
- Использование функции ВПР (VLOOKUP) для поиска и подстановки значений.
- Улучшенная версия функции ВПР (VLOOKUP)
- Многоразовый ВПР