history 11 апреля 2013 г.
- Группы статей
- стандартные функции
Функция ЕСЛИ()
, английский вариант IF(),
используется при проверке условий. Например, =ЕСЛИ(A1>100;»Бюджет проекта превышен»;»ОК!»). В зависимости от значения в ячейке
А1
результат формулы будет либо «Бюджет превышен» либо «ОК!».
Функция ЕСЛИ() относится к наиболее часто используемым функциям. Поэтому рассмотрим ее подробно.
Синтаксис функции
ЕСЛИ(лог_выражение;значение_если_истина;[значение_если_ложь])
Функция имеет 3 аргумента.
Лог_выражение
— любое значение или выражение, принимающее значения ИСТИНА или ЛОЖЬ. Например, выражение A1>100. Если в ячейке А1 содержится значение 102, то выражение A1>100 вернет ИСТИНА, т.к. 102>100. Если в ячейке А1 содержится значение 88, то выражение вернет ЛОЖЬ, т.к. неравенство 88>100 неверно. Полностью формула может выглядеть так =ЕСЛИ(A1>100;»Бюджет проекта превышен»;»ОК!») Если в ячейке
A1
содержится значение большее 100, то формула вернет текстовое значение
Бюджет проекта превышен,
а если меньше 100 или равное 100, то будет выведено
ОК!
Других значений кроме ИСТИНА или ЛОЖЬ логическое выражение вернуть не может. Любое число кроме 0 в первом аргументе будет преобразовано в ИСТИНА, ноль — в ЛОЖЬ. Если ошибочно будет указано текстовое значение, то функция вернет ошибку #ЗНАЧ!.
Примечание
: Ошибка #ЗНАЧ! может быть также из-за ошибок в выражениях указанных во втором и третье аргументе.
Второй аргумент —
Значение_если_истина
и третий аргумент
значение_если_ложь
Как было показано выше, если логическое выражение (первый аргумент функции) принимает значение ИСТИНА, то функция возвращает значение из второго аргумента
значение_если_истина.
Соответственно, если логическое выражение принимает значение ЛОЖЬ, то функция возвращает значение из третьего аргумента
значение_если_ложь
.
Второй и третий аргумент могут быть любым значением (число или текст) или являться выражением (формулой с функциями). Например формула =ЕСЛИ(A1>100;0;А1*1%) позволяет вычислять премию для проектов, в которых не было превышения бюджета (>100). Если бюджет превышен (в А1 введено значение 200 или любое другое более 100), то формула вернет 0, если в А1 введено значение менее 100, то будет вычислено значение премии А1*1% (т.е. если в А1 число 90, то формула вернет 0,9).
Если в качестве второго и третьего аргументов введено выражение, то оно может содержать и функции, например: =ЕСЛИ(A1>100;СУММ(B1:B10);СУММ(C1:C10)) Т.е. если в ячейке
A1
содержится значение >100, то суммирование ведется по столбцу
B
, а если меньше или равно 100, то по столбцу
С
. Не забывайте, что при значении А1 = 100 в данном случае будет срабатывать выражение из аргумента
значение_если_ложь.
Аргумент
значение_если_ложь
можно опустить (не вводить), тогда при значении логического выражения =ЛОЖЬ будет выведено ЛОЖЬ. Например, если в А1 содержится 600, то формула =ЕСЛИ(A1>=1000;»Больше или равно 1000″) вернет просто ЛОЖЬ. Понятно, что при значении логического выражения =ИСТИНА будет выведено «Больше или равно 1000», т.е. второй аргумент функции ЕСЛИ() —
Значение_если_истина.
Вложенные ЕСЛИ (несколько условий)
Для построения более сложных проверок в одной формуле можно использовать несколько функций ЕСЛИ(). Для этого в качестве значений аргументов
значение_если_истина
и
значение_если_ложь
введите еще одно условие с функцией ЕСЛИ(). Например, для проверки в какой диапазон попадает значение из ячейки А8 запишите формулу
=ЕСЛИ(A8<5;1;ЕСЛИ(A8>10;3;2))
- Если значение из ячейки А8 менее 5, то будет выведено 1
- Если значение из ячейки А8 более 10, то будет выведено 3
- Если значение из ячейки А8 между 5 и 10 (включая 5 и 8), то будет выведено 2
Примечание
: В версии EXCEL 2007 можно использовать до 64 вложенных друг в друга функций ЕСЛИ(). Но, пожалуйста, не делайте так. Такой подход чреват ошибками.
Примечание
: Формулу =ЕСЛИ(A8<5;1;ЕСЛИ(A8>10;3;2)) можно переписать как =ЕСЛИ(A8>=5;ЕСЛИ(A8>10;3;2);1) или ЕСЛИ(A8>=5;ЕСЛИ(A8>10;3;2);1)
или более сложный вариант =ЕСЛИ(A8<5;1;ЕСЛИ(И(5 < A8;A8<10);2;3)). Последний вариант позволяет последовательно перебирать диапазоны изменения А8, но требует знания работы логических функций.
Формула =ЕСЛИ(A8<5;1;ЕСЛИ(A8>10;3;2)) работает следующим образом: сначала вычисляется логическое выражение A8<5. Если оно истинно, то выводится 1, вычисления завершены. Если оно ложно, т.е. А8>=5, то EXCEL переходит к вычислению выражения ЕСЛИ(A8>10;3;2). Опять сначала вычисляется логическое выражение A8>10. Если оно истинно, то выводится 3, вычисления завершены. Если оно ложно, то выводится 2, вычисления завершены.
Чтобы грамотно написать формулу с вложенными ЕСЛИ() следуйте следующим простым правилам:
1) Определитесь с диапазонами:
1.1) они не должны пересекаться. В примере выше — 3 диапазона и значение из А8 гарантированно попадет только в один из них. Было бы ошибкой написать формулу типа =ЕСЛИ(A8<5;1;ЕСЛИ(A8>10;3;ЕСЛИ(A8<3;2;4))). Области значений у выражений A8<5 и A8<3 пересекаются и крайне сложно безошибочно прописывать такие условия. Такая формула просто не верна. Очевидно, что в этом случае 4 диапазона: меньше 3; от 3 до 5; от 5 до 10 и больше 10. Как прописать такие условия написано ниже в этом разделе.
1.2.) диапазоны должны полностью охватывать нужную область значений. Очевидно, что в формуле =ЕСЛИ(A8<5;1;ЕСЛИ(A8>10;3;2)) на интересует вся числовая ось от минус бесконечности до +бесконечности. И все 3 диапазона полностью покрывают эту область.
1.3.) Не забудьте ставить знак равно, чтобы при значениях А8 совпадающих с границами интервалов не было неправильных вычислений. Например, если в формуле =ЕСЛИ(A8>=5;ЕСЛИ(A8>10;3;2);1) забыть указать знак = в логическом выражении A8>=5, то при А8=5 формула =ЕСЛИ(A8>5;ЕСЛИ(A8>10;3;2);1) вернет 1, тогда как исходная формула вернет 2.
Примечание:
В перечисленных выше случаях логические выражения вычисляются на основании одной переменной А8. Иногда нужно придумывать формулы с ЕСЛИ(), зависящие от 2-х и более ячеек: =ЕСЛИ(B8>=5;ЕСЛИ(A8>10;3;2);1). Это гораздо сложнее, но, конечно, возможно. Следуйте правилам 1.1)-1.3) и следите за диапазонами. Еще сложнее, если обе переменных являются зависимыми, т.е. например B8 вычисляется на основании А8. Написание таких формул требует предельной аккуратности и напрямую связано с корректностью формулирования самой задачи (возможно вы не продумали до конца как использовать такую сложную зависимость). Советую по возможности разбить вычисления на 2 или более формулы, чтобы проще контролировать результат вычисления.
2) Правильно записывайте логические выражения. Например, условие 5 < A8<10 в EXCEL не будет работать. В этом выражении фактически записано 2 условия. Нужно записать эти 2 условия по отдельности. Чтобы их объединить нужна функция И(): И(5 < A8;A8<10) Подробности в этой статье
https://excel2.ru/articles/funkciya-i-v-ms-excel-i
или потребуется переделать формулу с вложенными ЕСЛИ().
3) Используйте для наглядности построчное написание вложенных ЕСЛИ. Например, формулу =ЕСЛИ(A8<5;1;ЕСЛИ(A8>10;3;2)) в строке формул можно записать как
=ЕСЛИ(A8<5;1;
ЕСЛИ(A8>10;3;2))
Для этого поставьте курсор перед вторым ЕСЛИ(), нажмите и удерживайте клавишу ALT, нажмите ENTER.
4) для отладки вложенных ЕСЛИ вместо реальных вычислений (V8*10%-37500) используйте простые значения — последовательности 1; 2; 3 … Это покажет какой блок вложенных ЕСЛИ() срабатывает.
5) В ряде случаев от вложенных ЕСЛИ можно отказаться. Рассмотрим пример определения размера проекта от его бюджета
=ЕСЛИ(A1>=100;»Очень крупный проект»;
ЕСЛИ(A1>=90;»Крупный проект»;
ЕСЛИ(A1>=50;»Средний проект»;»Малый проект «)))
Вышеуказанную формулу можно усложнять и дальше, но есть другие подходы. Ниже приведено 2 эквивалентные формулы:
=ПРОСМОТР(A1;{0;50;90;100};{«Малый проект»;»Средний проект»;»Крупный проект»;»Очень крупный проект»})
=ВПР(A1;A3:B6;2)
Для функции ВПР() необходимо создать в диапазоне
A3:B6
таблицу значений:
Формула =ПРОСМОТР(A1;{0;50;90;100};{«Малый проект»;»Средний проект»;»Крупный проект»;»Очень крупный проект»}) выглядит необычно, но по сути второй аргумент {0;50;90;100}, как и третий аргумент {«Малый проект»;»Средний проект»;»Крупный проект»;»Очень крупный проект»} это запись содержимого 4-х ячеек. Вместо {0;50;90;100} можно записать ссылку на диапазон ячеек, содержащих 4 значения 0;50;90;100. Круглые скобки нужны, чтобы сообщить, что в функцию передается не одно значение, а целый массив.
Еще пример. Пусть требуется вывести разный текст (например «<0»; «=0» или «>0») в случае наличия в ячейке
А1
отрицательного значения, положительного значения или 0. Это можно сделать без вложенных ЕСЛИ():
=ПРОСМОТР(A1;{-1E+307;0;1E-307};{«<0″;»=0″;»>0″})
Примечание
: -1E+307 — это самое маленькое отрицательное число в EXCEL, 1E-307 — это самое маленькое положительное число. Таким образом задается 3 диапазона: от минус бесконечности до 0 (0 не включая); 0 (диапазон состоит только из одного значения 0); от 0 до +бесконечности (0 не включая).
Второй массив можно заменить ссылкой на диапазон, например для того чтобы вывести результат вычисления формул:
=ПРОСМОТР(A24;{-1E+307;0;1E-307};A27:A29)
Диапазон A27:A29 должен, понятно, содержать формулы (см. файл примера).
Опущен третий аргумент
[значение_если_ложь]
Третий аргумент функции не обязателен. Если логическое условие не выполнено, т.е. ЛОЖЬ, а третий аргумент функции не указан, то функция вернет также значение ЛОЖЬ. Например:
=ЕСЛИ(A1>100;»Бюджет превышен»)
Если в ячейке
A1
содержится значение 1, то вышеуказанная формула вернет значение ЛОЖЬ.
Сложные логические выражения
В аргументе
Лог_выражение
можно использовать как простые сравнения типа F1>10, так и более сложные конструкции на основе функций И(), ИЛИ(), НЕ() и их комбинаций.
Основное правило
— логические функции и их комбинации возвращают только одно из 2х логических значений: ЛОЖЬ или ИСТИНА.
Приведем несколько полезных примеров.
Формула =ЕСЛИ(ИЛИ(A1;A2);0;2) проверяет одновременность равенства значений А1 и А2 нулю. Если оба значения равны 0, то формула вернет 2. Во всех других случаях будет возвращен 0. А1 и А2 не должны быть пустыми ячейками.
Формула =ЕСЛИ(ИЛИ(A1=0;A2=0);0;2) проверяет равенство 0 хотя бы одного значения из А1 и А2.
Формула =ЕСЛИ(НЕ(A1>0);1;2) эквивалентна формуле =ЕСЛИ(A1<=0;1;2)
Вместо ИСТИНА или ЛОЖЬ в первом аргументе введено число
Т.к. значение ЛОЖЬ эквивалентно 0, то формулы =ЕСЛИ(0;»Бюджет превышен»;»ОК!») или (если в ячейке
A1
содержится значение 0) =ЕСЛИ(A1;»Бюджет превышен»;»ОК!») вернут
ОК!
Если в ячейке
A1
находится любое другое число кроме 0, то формула вернет
Бюджет превышен
. Такой подход удобен, когда проверяется равенство значения нулю значения ячейки.
Примечание
: чтобы убедиться, что логическое значение ЛОЖЬ соответствует 0 введите формулу =—А1=0. В А1 введите ЛОЖЬ. Формула вернет ИСТИНА. Отметим, что логическое значение ЛОЖЬ именно соответствует 0, но не равно 0, т.к. формула =А1=0 вернет ЛОЖЬ, следовательно логическое значение ЛОЖЬ не равно 0. Железная логика!
Примечание
: Двойное отрицание «—» — это просто математическая операция, которая приводит к преобразованию логического выражения в числовое, но не приводит к изменению самого значения. Двойное отрицание можно заменить сложением с 0 или возведением в первую степень: =(А1+0)=0.
Связь функции ЕСЛИ() с другими функциями использующие условия
EXCEL содержит также другие функции, которые можно применять для анализа данных с использованием условий. Например, для подсчета количества вхождений чисел в диапазоне ячеек используется функция СЧЁТЕСЛИ() , а для сложения значений, удовлетворяющих определенным условиям, используется функция СУММЕСЛИ() .
Функция ЕСЛИ() , как альтернативный вариант, может быть также использована для подсчета и сложения значений с использованием условий. Ниже приведены иллюстрирующие примеры.
Пусть данные находятся в диапазоне
A6:A11
(см. файл примера)
Подсчитаем сумму значений, которые больше 10 с помощью функции СУММЕСЛИ() , записав =СУММЕСЛИ(A6:A11;»>10″) . Аналогичный результат (23) можно получить с помощью
формулы массива
=СУММ(ЕСЛИ(A6:A11>10;A6:A11)) (для ввода формулы в ячейку вместо
ENTER
нужно нажать
CTRL+SHIFT+ENTER
)
Теперь подсчитаем количество вхождений чисел больше 10 в диапазоне ячеек
A6:A11
=СЧЁТЕСЛИ(A6:A11;»>10″) . Аналогичный результат (2) можно получить с помощью
формулы массива
=СЧЁТ(ЕСЛИ(A6:A11>10;A6:A11))
Теперь, когда принцип понятен, с помощью функции ЕСЛИ() можно конструировать и другие формулы с условиями. Например, нахождение минимального значения среди чисел больше 10: =МИН(ЕСЛИ(A6:A11>10;A6:A11))
Содержание
- Using IF with AND, OR and NOT functions
- Examples
- Using AND, OR and NOT with Conditional Formatting
- Need more help?
- See also
- Функции Excel ЕСЛИ (IF) и ЕСЛИМН (IFS) для нескольких условий
- Функция ЕСЛИ в Excel
- Формула ЕСЛИ в Excel – примеры нескольких условий
- Функция ЕСЛИ в Excel. Как использовать?
- Что возвращает функция
- Синтаксис
- Аргументы функции
- Дополнительная информация
- Функция Если в Excel примеры с несколькими условиями
- Пример 1. Проверяем простое числовое условие с помощью функции IF (ЕСЛИ)
- Пример 2. Использование вложенной функции IF (ЕСЛИ) для проверки условия выражения
- Пример 3. Вычисляем сумму комиссии с продаж с помощью функции IF (ЕСЛИ) в Excel
- Пример 4. Используем логические операторы (AND/OR) (И/ИЛИ) в функции IF (ЕСЛИ) в Excel
- Пример 5. Преобразуем ошибки в значения “0” с помощью функции IF (ЕСЛИ)
Using IF with AND, OR and NOT functions
The IF function allows you to make a logical comparison between a value and what you expect by testing for a condition and returning a result if that condition is True or False.
=IF(Something is True, then do something, otherwise do something else)
But what if you need to test multiple conditions, where let’s say all conditions need to be True or False ( AND), or only one condition needs to be True or False ( OR), or if you want to check if a condition does NOT meet your criteria? All 3 functions can be used on their own, but it’s much more common to see them paired with IF functions.
Use the IF function along with AND, OR and NOT to perform multiple evaluations if conditions are True or False.
IF(AND()) — IF(AND(logical1, [logical2], . ), value_if_true, [value_if_false]))
IF(OR()) — IF(OR(logical1, [logical2], . ), value_if_true, [value_if_false]))
IF(NOT()) — IF(NOT(logical1), value_if_true, [value_if_false]))
The condition you want to test.
The value that you want returned if the result of logical_test is TRUE.
The value that you want returned if the result of logical_test is FALSE.
Here are overviews of how to structure AND, OR and NOT functions individually. When you combine each one of them with an IF statement, they read like this:
AND – =IF(AND(Something is True, Something else is True), Value if True, Value if False)
OR – =IF(OR(Something is True, Something else is True), Value if True, Value if False)
NOT – =IF(NOT(Something is True), Value if True, Value if False)
Examples
Following are examples of some common nested IF(AND()), IF(OR()) and IF(NOT()) statements. The AND and OR functions can support up to 255 individual conditions, but it’s not good practice to use more than a few because complex, nested formulas can get very difficult to build, test and maintain. The NOT function only takes one condition.
Here are the formulas spelled out according to their logic:
=IF(AND(A2>0,B2 0,B4 50),TRUE,FALSE)
IF A6 (25) is NOT greater than 50, then return TRUE, otherwise return FALSE. In this case 25 is not greater than 50, so the formula returns TRUE.
IF A7 (“Blue”) is NOT equal to “Red”, then return TRUE, otherwise return FALSE.
Note that all of the examples have a closing parenthesis after their respective conditions are entered. The remaining True/False arguments are then left as part of the outer IF statement. You can also substitute Text or Numeric values for the TRUE/FALSE values to be returned in the examples.
Here are some examples of using AND, OR and NOT to evaluate dates.
Here are the formulas spelled out according to their logic:
IF A2 is greater than B2, return TRUE, otherwise return FALSE. 03/12/14 is greater than 01/01/14, so the formula returns TRUE.
=IF(AND(A3>B2,A3 B2,A4 B2),TRUE,FALSE)
IF A5 is not greater than B2, then return TRUE, otherwise return FALSE. In this case, A5 is greater than B2, so the formula returns FALSE.
Using AND, OR and NOT with Conditional Formatting
You can also use AND, OR and NOT to set Conditional Formatting criteria with the formula option. When you do this you can omit the IF function and use AND, OR and NOT on their own.
From the Home tab, click Conditional Formatting > New Rule. Next, select the “ Use a formula to determine which cells to format” option, enter your formula and apply the format of your choice.

Using the earlier Dates example, here is what the formulas would be.
If A2 is greater than B2, format the cell, otherwise do nothing.
=AND(A3>B2,A3 B2,A4 B2)
If A5 is NOT greater than B2, format the cell, otherwise do nothing. In this case A5 is greater than B2, so the result will return FALSE. If you were to change the formula to =NOT(B2>A5) it would return TRUE and the cell would be formatted.
Note: A common error is to enter your formula into Conditional Formatting without the equals sign (=). If you do this you’ll see that the Conditional Formatting dialog will add the equals sign and quotes to the formula — =»OR(A4>B2,A4
Need more help?

See also
You can always ask an expert in the Excel Tech Community or get support in the Answers community.
Источник
Функции Excel ЕСЛИ (IF) и ЕСЛИМН (IFS) для нескольких условий
Логическая функция ЕСЛИ в Экселе – одна из самых востребованных. Она возвращает результат (значение или другую формулу) в зависимости от условия.
Функция ЕСЛИ в Excel
Функция имеет следующий синтаксис.
ЕСЛИ(лог_выражение; значение_если_истина; [значение_если_ложь])
лог_выражение – это проверяемое условие. Например, A2 30) не выполняется и возвращается альтернативное значение, указанное в третьем поле. В этом вся суть функции ЕСЛИ. Протягивая расчет вниз, получаем результат по каждому товару.
Однако это был демонстрационный пример. Чаще формулу Эксель ЕСЛИ используют для более сложных проверок. Допустим, есть средненедельные продажи товаров и их остатки на текущий момент. Закупщику нужно сделать прогноз остатков через 2 недели. Для этого нужно от текущих запасов отнять удвоенные средненедельные продажи.
Пока все логично, но смущают минусы. Разве бывают отрицательные остатки? Нет, конечно. Запасы не могут быть ниже нуля. Чтобы прогноз был корректным, нужно отрицательные значения заменить нулями. Здесь отлично поможет формула ЕСЛИ. Она будет проверять полученное по прогнозу значение и если оно окажется меньше нуля, то принудительно выдаст ответ 0, в противном случае — результат расчета, т.е. некоторое положительное число. В общем, та же логика, только вместо значений используем формулу в качестве условия.
В прогнозе запасов больше нет отрицательных значений, что в целом очень неплохо.
Формулы Excel ЕСЛИ также активно используют в формулах массивов. Здесь мы не будем далеко углубляться. Заинтересованным рекомендую прочитать статью о том, как рассчитать максимальное и минимальное значение по условию. Правда, расчет в той статье более не актуален, т.к. в Excel 2016 появились функции МИНЕСЛИ и МАКСЕСЛИ. Но для примера очень полезно ознакомиться – пригодится в другой ситуации.
Формула ЕСЛИ в Excel – примеры нескольких условий
Довольно часто количество возможных условий не 2 (проверяемое и альтернативное), а 3, 4 и более. В этом случае также можно использовать функцию ЕСЛИ, но теперь ее придется вкладывать друг в друга, указывая все условия по очереди. Рассмотрим следующий пример.
Нескольким менеджерам по продажам нужно начислить премию в зависимости от выполнения плана продаж. Система мотивации следующая. Если план выполнен менее, чем на 90%, то премия не полагается, если от 90% до 95% — премия 10%, от 95% до 100% — премия 20% и если план перевыполнен, то 30%. Как видно здесь 4 варианта. Чтобы их указать в одной формуле потребуется следующая логическая структура. Если выполняется первое условие, то наступает первый вариант, в противном случае, если выполняется второе условие, то наступает второй вариант, в противном случае если… и т.д. Количество условий может быть довольно большим. В конце формулы указывается последний альтернативный вариант, для которого не выполняется ни одно из перечисленных ранее условий (как третье поле в обычной формуле ЕСЛИ). В итоге формула имеет следующий вид.
Комбинация функций ЕСЛИ работает так, что при выполнении какого-либо указанно условия следующие уже не проверяются. Поэтому важно их указать в правильной последовательности. Если бы мы начали проверку с B2 =1. Однако этого можно избежать, если в поле с условием написать ИСТИНА, указывая тем самым, что, если не выполняются ранее перечисленные условия, наступает ИСТИНА и возвращается последнее альтернативное значение.
Теперь вы знаете, как пользоваться функцией ЕСЛИ в Excel, а также ее более современным вариантом для множества условий ЕСЛИМН.
Источник
Функция ЕСЛИ в Excel. Как использовать?
Функция ЕСЛИ в Excel — это отличный инструмент для проверки условий на ИСТИНУ или ЛОЖЬ. Если значения ваших расчетов равны заданным параметрам функции как ИСТИНА, то она возвращает одно значение, если ЛОЖЬ, то другое.
Что возвращает функция
Заданное вами значение при выполнении двух условий ИСТИНА или ЛОЖЬ.
Синтаксис
=IF(logical_test, [value_if_true], [value_if_false]) — английская версия
=ЕСЛИ(лог_выражение; [значение_если_истина]; [значение_если_ложь]) — русская версия
Аргументы функции
- logical_test (лог_выражение) — это условие, которое вы хотите протестировать. Этот аргумент функции должен быть логичным и определяемым как ЛОЖЬ или ИСТИНА. Аргументом может быть как статичное значение, так и результат функции, вычисления;
- [value_if_true] ([значение_если_истина]) — (не обязательно) — это то значение, которое возвращает функция. Оно будет отображено в случае, если значение которое вы тестируете соответствует условию ИСТИНА;
- [value_if_false] ([значение_если_ложь]) — (не обязательно) — это то значение, которое возвращает функция. Оно будет отображено в случае, если условие, которое вы тестируете соответствует условию ЛОЖЬ.
Дополнительная информация
- В функции ЕСЛИ может быть протестировано 64 условий за один раз;
- Если какой-либо из аргументов функции является массивом — оценивается каждый элемент массива;
- Если вы не укажете условие аргумента FALSE (ЛОЖЬ) value_if_false (значение_если_ложь) в функции, т.е. после аргумента value_if_true (значение_если_истина) есть только запятая (точка с запятой), функция вернет значение “0”, если результат вычисления функции будет равен FALSE (ЛОЖЬ).
На примере ниже, формула =IF(A1> 20,”Разрешить”) или =ЕСЛИ(A1>20;»Разрешить») , где value_if_false (значение_если_ложь) не указано, однако аргумент value_if_true (значение_если_истина) по-прежнему следует через запятую. Функция вернет “0” всякий раз, когда проверяемое условие не будет соответствовать условиям TRUE (ИСТИНА).|
- Если вы не укажете условие аргумента TRUE(ИСТИНА) (value_if_true (значение_если_истина)) в функции, т.е. условие указано только для аргумента value_if_false (значение_если_ложь), то формула вернет значение “0”, если результат вычисления функции будет равен TRUE (ИСТИНА);
На примере ниже формула равна = IF (A1>20;«Отказать») или =ЕСЛИ(A1>20;»Отказать») , где аргумент value_if_true (значение_если_истина) не указан, формула будет возвращать “0” всякий раз, когда условие соответствует TRUE (ИСТИНА).
Функция Если в Excel примеры с несколькими условиями
Пример 1. Проверяем простое числовое условие с помощью функции IF (ЕСЛИ)
При использовании функции ЕСЛИ в Excel, вы можете использовать различные операторы для проверки состояния. Вот список операторов, которые вы можете использовать:

Ниже приведен простой пример использования функции при расчете оценок студентов. Если сумма баллов больше или равна «35», то формула возвращает “Сдал”, иначе возвращается “Не сдал”.
Пример 2. Использование вложенной функции IF (ЕСЛИ) для проверки условия выражения
Функция может принимать до 64 условий одновременно. Несмотря на то, что создавать длинные вложенные функции нецелесообразно, то в редких случаях вы можете создать формулу, которая множество условий последовательно.
В приведенном ниже примере мы проверяем два условия.
- Первое условие проверяет, сумму баллов не меньше ли она чем 35 баллов. Если это ИСТИНА, то функция вернет “Не сдал”;
- В случае, если первое условие — ЛОЖЬ, и сумма баллов больше 35, то функция проверяет второе условие. В случае если сумма баллов больше или равна 75. Если это правда, то функция возвращает значение “Отлично”, в других случаях функция возвращает “Сдал”.
Пример 3. Вычисляем сумму комиссии с продаж с помощью функции IF (ЕСЛИ) в Excel
Функция позволяет выполнять вычисления с числами. Хороший пример использования — расчет комиссии продаж для торгового представителя.
В приведенном ниже примере, торговый представитель по продажам:
- не получает комиссионных, если объем продаж меньше 50 тыс;
- получает комиссию в размере 2%, если продажи между 50-100 тыс
- получает 4% комиссионных, если объем продаж превышает 100 тыс.
Рассчитать размер комиссионных для торгового агента можно по следующей формуле:
=ЕСЛИ(B2 — русская версия

В формуле, использованной в примере выше, вычисление суммы комиссионных выполняется в самой функции ЕСЛИ . Если объем продаж находится между 50-100K, то формула возвращает B2 * 2%, что составляет 2% комиссии в зависимости от объема продажи.
Пример 4. Используем логические операторы (AND/OR) (И/ИЛИ) в функции IF (ЕСЛИ) в Excel
Вы можете использовать логические операторы (AND/OR) (И/ИЛИ) внутри функции для одновременного тестирования нескольких условий.
Например, предположим, что вы должны выбрать студентов для стипендий, основываясь на оценках и посещаемости. В приведенном ниже примере учащийся имеет право на участие только в том случае, если он набрал более 80 баллов и имеет посещаемость более 80%.

Вы можете использовать функцию AND (И) вместе с функцией IF (ЕСЛИ) , чтобы сначала проверить, выполняются ли оба эти условия или нет. Если условия соблюдены, функция возвращает “Имеет право”, в противном случае она возвращает “Не имеет право”.
Формула для этого расчета:
=IF(AND(B2>80,C2>80%),”Да”,”Нет”) — английская версия
=ЕСЛИ(И(B2>80;C2>80%);»Да»;»Нет») — русская версия
Пример 5. Преобразуем ошибки в значения “0” с помощью функции IF (ЕСЛИ)
С помощью этой функции вы также можете убирать ячейки содержащие ошибки. Вы можете преобразовать значения ошибок в пробелы или нули или любое другое значение.
Формула для преобразования ошибок в ячейках следующая:
=IF(ISERROR(A1),0,A1) — английская версия
=ЕСЛИ(ЕОШИБКА(A1);0;A1) — русская версия
Формула возвращает “0”, в случае если в ячейке есть ошибка, иначе она возвращает значение ячейки.
ПРИМЕЧАНИЕ. Если вы используете Excel 2007 или версии после него, вы также можете использовать функцию IFERROR для этого.
Точно так же вы можете обрабатывать пустые ячейки. В случае пустых ячеек используйте функцию ISBLANK, на примере ниже:
=IF(ISBLANK(A1),0,A1) — английская версия
=ЕСЛИ(ЕПУСТО(A1);0;A1) — русская версия
Источник
Логическая функция ЕСЛИ в Экселе – одна из самых востребованных. Она возвращает результат (значение или другую формулу) в зависимости от условия.
Функция имеет следующий синтаксис.
ЕСЛИ(лог_выражение; значение_если_истина; [значение_если_ложь])
лог_выражение – это проверяемое условие. Например, A2<100. Если значение в ячейке A2 действительно меньше 100, то в памяти эксель формируется ответ ИСТИНА и функция возвращает то, что указано в следующем поле. Если это не так, в памяти формируется ответ ЛОЖЬ и возвращается значение из последнего поля.
значение_если_истина – значение или формула, которое возвращается при наступлении указанного в первом параметре события.
значение_если_ложь – это альтернативное значение или формула, которая возвращается при невыполнении условия. Данное поле не обязательно заполнять. В этом случае при наступлении альтернативного события функция вернет значение ЛОЖЬ.
Очень простой пример. Нужно проверить, превышают ли продажи отдельных товаров 30 шт. или нет. Если превышают, то формула должна вернуть «Ок», в противном случае – «Удалить». Ниже показан расчет с результатом.
Продажи первого товара равны 75, т.е. условие о том, что оно больше 30, выполняется. Следовательно, функция возвращает то, что указано в следующем поле – «Ок». Продажи второго товара менее 30, поэтому условие (>30) не выполняется и возвращается альтернативное значение, указанное в третьем поле. В этом вся суть функции ЕСЛИ. Протягивая расчет вниз, получаем результат по каждому товару.
Однако это был демонстрационный пример. Чаще формулу Эксель ЕСЛИ используют для более сложных проверок. Допустим, есть средненедельные продажи товаров и их остатки на текущий момент. Закупщику нужно сделать прогноз остатков через 2 недели. Для этого нужно от текущих запасов отнять удвоенные средненедельные продажи.
Пока все логично, но смущают минусы. Разве бывают отрицательные остатки? Нет, конечно. Запасы не могут быть ниже нуля. Чтобы прогноз был корректным, нужно отрицательные значения заменить нулями. Здесь отлично поможет формула ЕСЛИ. Она будет проверять полученное по прогнозу значение и если оно окажется меньше нуля, то принудительно выдаст ответ 0, в противном случае — результат расчета, т.е. некоторое положительное число. В общем, та же логика, только вместо значений используем формулу в качестве условия.
В прогнозе запасов больше нет отрицательных значений, что в целом очень неплохо.
Формулы Excel ЕСЛИ также активно используют в формулах массивов. Здесь мы не будем далеко углубляться. Заинтересованным рекомендую прочитать статью о том, как рассчитать максимальное и минимальное значение по условию. Правда, расчет в той статье более не актуален, т.к. в Excel 2016 появились функции МИНЕСЛИ и МАКСЕСЛИ. Но для примера очень полезно ознакомиться – пригодится в другой ситуации.
Формула ЕСЛИ в Excel – примеры нескольких условий
Довольно часто количество возможных условий не 2 (проверяемое и альтернативное), а 3, 4 и более. В этом случае также можно использовать функцию ЕСЛИ, но теперь ее придется вкладывать друг в друга, указывая все условия по очереди. Рассмотрим следующий пример.
Нескольким менеджерам по продажам нужно начислить премию в зависимости от выполнения плана продаж. Система мотивации следующая. Если план выполнен менее, чем на 90%, то премия не полагается, если от 90% до 95% — премия 10%, от 95% до 100% — премия 20% и если план перевыполнен, то 30%. Как видно здесь 4 варианта. Чтобы их указать в одной формуле потребуется следующая логическая структура. Если выполняется первое условие, то наступает первый вариант, в противном случае, если выполняется второе условие, то наступает второй вариант, в противном случае если… и т.д. Количество условий может быть довольно большим. В конце формулы указывается последний альтернативный вариант, для которого не выполняется ни одно из перечисленных ранее условий (как третье поле в обычной формуле ЕСЛИ). В итоге формула имеет следующий вид.
Комбинация функций ЕСЛИ работает так, что при выполнении какого-либо указанно условия следующие уже не проверяются. Поэтому важно их указать в правильной последовательности. Если бы мы начали проверку с B2<1, то условия B2<0,9 и B2<0,95 Excel бы просто «не заметил», т.к. они входят в интервал B2<1 который проверился бы первым (если значение менее 0,9, само собой, оно также меньше и 1). И тогда у нас получилось бы только два возможных варианта: менее 1 и альтернативное, т.е. 1 и более.
При написании формулы легко запутаться, поэтому рекомендуется смотреть на всплывающую подсказку.
В конце нужно обязательно закрыть все скобки, иначе эксель выдаст ошибку
Функция Excel ЕСЛИМН
Функция Эксель ЕСЛИ в целом хорошо справляется со своими задачами. Но вариант, когда нужно записывать длинную цепочку условий не очень приятный, т.к., во-первых, написать с первого раза не всегда получается (то условие укажешь неверно, то скобку не закроешь); во-вторых, разобраться при необходимости в такой формуле может быть непросто, особенно, когда условий много, а сами расчеты сложные.
В MS Excel 2016 появилась функция ЕСЛИМН, ради которой и написана вся эта статья. Это та же ЕСЛИ, только заточенная специально для проверки множества условий. Теперь не нужно сто раз писать ЕСЛИ и считать открытые скобки. Достаточно перечислить условия и в конце закрыть одну скобку.
Работает следующим образом. Возьмем пример выше и воспользуемся новой формулой Excel ЕСЛИМН.
Как видно, запись формулы выглядит гораздо проще и понятнее.
Стоит обратить внимание на следующее. Условия по-прежнему перечисляем в правильном порядке, чтобы не произошло ненужного перекрытия диапазонов. Последнее альтернативное условие, в отличие от обычной ЕСЛИ, также должно быть обязательно указано. В ЕСЛИ задается только альтернативное значение, которое наступает, если не выполняется ни одно из перечисленных условий. Здесь же нужно указать само условие, которое в нашем случае было бы B2>=1. Однако этого можно избежать, если в поле с условием написать ИСТИНА, указывая тем самым, что, если не выполняются ранее перечисленные условия, наступает ИСТИНА и возвращается последнее альтернативное значение.
Теперь вы знаете, как пользоваться функцией ЕСЛИ в Excel, а также ее более современным вариантом для множества условий ЕСЛИМН.
Поделиться в социальных сетях:
Как правило у многих пользователей в России и других странах СНГ установлена русская версия MS Excel, но есть ряд зарубежных компаний, которые используют только английские версии Excel, поэтому если вы работали с русской версией, то для вас это будет большой проблемой. Конечно же, это дело привычки, поработав некоторое время на том или ином языке можно привыкнуть.
Обычно, потребность в знании соответствия английских формул и русских появляется, когда мы ищем решение в интернете, находим его, но описание в статье было на русском, а у нас установлена английская версия (или наоборот).
Поэтому я решил сделать отдельную статью, где вы всегда можете подглядеть нужную вам функцию на нужном языке.
| Соответствие русских и английских формул в Excel | |||
| Функции баз данных — Database | |||
| ДСРЗНАЧ | Excel функция ДСРЗНАЧ на английском | DAVERAGE | Вычисляет среднее значение выбранных записей базы данных. |
| БСЧЁТ | Excel функция БСЧЁТ на английском | DCOUNT | Подсчитывает количество числовых ячеек в базе данных. |
| БСЧЁТА | Excel функция БСЧЁТА на английском | DCOUNTA | Подсчитывает количество непустых ячеек в базе данных. |
| БИЗВЛЕЧЬ | Excel функция БИЗВЛЕЧЬ на английском | DGET | Извлекает из базы данных одну запись, удовлетворяющую заданному условию. |
| ДМАКС | Excel функция ДМАКС на английском | DMAX | Находит максимальное значение среди выделенных записей базы данных. |
| ДМИН | Excel функция ДМИН на английском | DMIN | Находит минимальное значение среди выделенных записей базы данных. |
| БДПРОИЗВЕД | Excel функция БДПРОИЗВЕД на английском | DPRODUCT | Перемножает значения определенного поля в записях базы данных, удовлетворяющих условию. |
| ДСТАНДОТКЛ | Excel функция ДСТАНДОТКЛ на английском | DSTDEV | Оценивает стандартное отклонение по выборке из выделенных записей базы данных. |
| ДСТАНДОТКЛП | Excel функция ДСТАНДОТКЛП на английском | DSTDEVP | Вычисляет стандартное отклонение по генеральной совокупности из выделенных записей базы данных. |
| БДСУММ | Excel функция БДСУММ на английском | DSUM | Суммирует числа в поле для записей базы данных, удовлетворяющих условию. |
| БДДИСП | Excel функция БДДИСП на английском | DVAR | Оценивает дисперсию по выборке из выделенных записей базы данных |
| БДДИСПП | Excel функция БДДИСПП на английском | DVARP | Вычисляет дисперсию по генеральной совокупности из выделенных записей базы данных. |
| Функции даты и времени — Date & Time | |||
| ДАТА | Excel функция ДАТА на английском | DATE | Возвращает заданную дату в числовом формате Microsoft Excel. |
| ДАТАЗНАЧ | Excel функция ДАТАЗНАЧ на английском | DATEVALUE | Преобразует дату из текстового формата в числовой. |
| ДЕНЬ | Excel функция ДЕНЬ на английском | DAY | Преобразует дату в числовом формате в день месяца. |
| ДНЕЙ360 | Excel функция ДНЕЙ360 на английском | DAYS360 | Вычисляет количество дней между двумя датами на основе 360-дневного года. |
| ДАТАМЕС | Excel функция ДАТАМЕС на английском | EDATE | Находит дату, отстоящую на заданное число месяцев вперед или назад от начальной даты. |
| КОНМЕСЯЦА | Excel функция КОНМЕСЯЦА на английском | EOMONTH | Определяет дату для последнего дня месяца, отстоящего вперед или назад на заданное число месяцев. |
| ЧАС | Excel функция ЧАС на английском | HOUR | Преобразует дату в числовом формате в часы. |
| МИНУТЫ | Excel функция МИНУТЫ на английском | MINUTE | Преобразует дату в числовом формате в минуты. |
| МЕСЯЦ | Excel функция МЕСЯЦ на английском | MONTH | Преобразует дату в числовом формате в месяцы. |
| ЧИСТРАБДНИ | Excel функция ЧИСТРАБДНИ на английском | NETWORKDAYS | Находит количество рабочих дней между двумя датами. |
| ТДАТА | Excel функция ТДАТА на английском | NOW | Выдает текущую дату и время. |
| СЕКУНДЫ | Excel функция СЕКУНДЫ на английском | SECOND | Преобразует дату в числовом формате в секунды. |
| ВРЕМЯ | Excel функция ВРЕМЯ на английском | TIME | Выдает заданное время в числовом формате. |
| ВРЕМЗНАЧ | Excel функция ВРЕМЗНАЧ на английском | TIMEVALUE | Преобразует время из текстового формата в числовой формат. |
| СЕГОДНЯ | Excel функция СЕГОДНЯ на английском | TODAY | Выдает текущую дату. |
| ДЕНЬНЕД | Excel функция ДЕНЬНЕД на английском | WEEKDAY | Преобразует дату в числовом формате в день недели. |
| НОМНЕДЕЛИ | Excel функция НОМНЕДЕЛИ на английском | WEEKNUM | Определяет номер рабочей недели года для указанной даты. |
| РАБДЕНЬ | Excel функция РАБДЕНЬ на английском | WORKDAY | Находит дату, отстоящую от данной на заданное количество рабочих дней. |
| ГОД | Excel функция ГОД на английском | YEAR | Находит год для заданной даты. |
| ДОЛЯГОДА | Excel функция ДОЛЯГОДА на английском | YEARFRAC | Возвращает долю года, которую составляет количество дней между начальной и конечной датами. |
| Инженерные функции — Engineering | |||
| БЕССЕЛЬ.I | Excel функция БЕССЕЛЬ.I на английском | BESSELI | Возвращает модифицированную функцию Бесселя In(x). |
| БЕССЕЛЬ.J | Excel функция БЕССЕЛЬ.J на английском | BESSELJ | Возвращает функцию Бесселя Jn(x). |
| БЕССЕЛЬ.K | Excel функция БЕССЕЛЬ.K на английском | BESSELK | Возвращает модифицированную функцию Бесселя Kn(x). |
| БЕССЕЛЬ.Y | Excel функция БЕССЕЛЬ.Y на английском | BESSELY | Возвращает функцию Бесселя Yn(x). |
| ДВ.В.ДЕС | Excel функция ДВ.В.ДЕС на английском | BIN2DEC | Преобразует двоичное число в десятичное. |
| ДВ.В.ШЕСТН | Excel функция ДВ.В.ШЕСТН на английском | BIN2HEX | Преобразует двоичное число в шестнадцатеричное. |
| ДВ.В.ВОСЬМ | Excel функция ДВ.В.ВОСЬМ на английском | BIN2OCT | Преобразует двоичное число в восьмеричное. |
| КОМПЛЕКСН | Excel функция КОМПЛЕКСН на английском | COMPLEX | Преобразует коэффициенты при вещественной и мнимой частях комплексного числа в комплексное число. |
| ПРЕОБР | Excel функция ПРЕОБР на английском | CONVERT | Преобразует число из одной системы мер в другую. |
| ДЕС.В.ДВ | Excel функция ДЕС.В.ДВ на английском | DEC2BIN | Преобразует десятичное число в двоичное. |
| ДЕС.В.ШЕСТН | Excel функция ДЕС.В.ШЕСТН на английском | DEC2HEX | Преобразует десятичное число в шестнадцатеричное. |
| ДЕС.В.ВОСЬМ | Excel функция ДЕС.В.ВОСЬМ на английском | DEC2OCT | Преобразует десятичное число в восьмеричное. |
| ДЕЛЬТА | Excel функция ДЕЛЬТА на английском | DELTA | Проверяет равенство двух значений. |
| ФОШ | Excel функция ФОШ на английском | ERF | Возвращает функцию ошибки. |
| ДФОШ | Excel функция ДФОШ на английском | ERFC | Возвращает дополнительную функцию ошибки. |
| ДВФАКТР | Excel функция ДВФАКТР на английском | FACTDOUBLE | Вычисляет двойной факториал числа. |
| ПОРОГ | Excel функция ПОРОГ на английском | GESTEP | Проверяет, не превышает ли данное число порогового значения. |
| ШЕСТН.В.ДВ | Excel функция ШЕСТН.В.ДВ на английском | HEX2BIN | Преобразует шестнадцатеричное число в двоичное. |
| ШЕСТН.В.ДЕС | Excel функция ШЕСТН.В.ДЕС на английском | HEX2DEC | Преобразует шестнадцатеричное число в десятичное. |
| ШЕСТН.В.ВОСЬМ | Excel функция ШЕСТН.В.ВОСЬМ на английском | HEX2OCT | Преобразует шестнадцатеричное число в восьмеричное. |
| МНИМ.ABS | Excel функция МНИМ.ABS на английском | IMABS | Возвращает абсолютную величину (модуль) комплексного числа. |
| МНИМ.ЧАСТЬ | Excel функция МНИМ.ЧАСТЬ на английском | IMAGINARY | Возвращает коэффициент при мнимой части комплексного числа. |
| МНИМ.АРГУМЕНТ | Excel функция МНИМ.АРГУМЕНТ на английском | IMARGUMENT | Возвращает значение аргумента комплексного числа (тета) — угол, выраженный в радианах. |
| МНИМ.СОПРЯЖ | Excel функция МНИМ.СОПРЯЖ на английском | IMCONJUGATE | Возвращает комплексно-сопряженное комплексное число. |
| МНИМ.COS | Excel функция МНИМ.COS на английском | IMCOS | Возвращает косинус комплексного числа. |
| МНИМ.ДЕЛ | Excel функция МНИМ.ДЕЛ на английском | IMDIV | Возвращает частное от деления двух комплексных чисел. |
| МНИМ.EXP | Excel функция МНИМ.EXP на английском | IMEXP | Возвращает экспоненту комплексного числа. |
| МНИМ.LN | Excel функция МНИМ.LN на английском | IMLN | Возвращает натуральный логарифм комплексного числа. |
| МНИМ.LOG10 | Excel функция МНИМ.LOG10 на английском | IMLOG10 | Возвращает обычный (десятичный) логарифм комплексного числа. |
| МНИМ.LOG2 | Excel функция МНИМ.LOG2 на английском | IMLOG2 | Возвращает двоичный логарифм комплексного числа. |
| МНИМ.СТЕПЕНЬ | Excel функция МНИМ.СТЕПЕНЬ на английском | IMPOWER | Возвращает комплексное число, возведенное в целую степень. |
| МНИМ.ПРОИЗВЕД | Excel функция МНИМ.ПРОИЗВЕД на английском | IMPRODUCT | Возвращает произведение двух комплексных чисел. |
| МНИМ.ВЕЩ | Excel функция МНИМ.ВЕЩ на английском | IMREAL | Возвращает коэффициент при вещественной части комплексного числа. |
| МНИМ.SIN | Excel функция МНИМ.SIN на английском | IMSIN | Возвращает синус комплексного числа. |
| МНИМ.КОРЕНЬ | Excel функция МНИМ.КОРЕНЬ на английском | IMSQRT | Возвращает значение квадратного корня из комплексного числа. |
| МНИМ.РАЗН | Excel функция МНИМ.РАЗН на английском | IMSUB | Возвращает разность двух комплексных чисел. |
| МНИМ.СУММ | Excel функция МНИМ.СУММ на английском | IMSUM | Возвращает сумму комплексных чисел. |
| ВОСЬМ.В.ДВ | Excel функция ВОСЬМ.В.ДВ на английском | OCT2BIN | Преобразует восьмеричное число в двоичное. |
| ВОСЬМ.В.ДЕС | Excel функция ВОСЬМ.В.ДЕС на английском | OCT2DEC | Преобразует восьмеричное число в десятичное. |
| ВОСЬМ.В.ШЕСТН | Excel функция ВОСЬМ.В.ШЕСТН на английском | OCT2HEX | Преобразует восьмеричное число в шестнадцатеричное. |
| Финансовые функции — Financial | |||
| НАКОПДОХОД | Excel функция НАКОПДОХОД на английском | ACCRINT | Определяет накопленный доход по ценным бумагам с периодической выплатой процентов. |
| НАКОПДОХОДПОГАШ | Excel функция НАКОПДОХОДПОГАШ на английском | ACCRINTM | Находит накопленный доход по ценным бумагам, процент по которым выплачивается в срок вступления в силу. |
| АМОРУМ | Excel функция АМОРУМ на английском | AMORDEGRC | Вычисляет величину амортизации для каждого периода, используя коэффициент амортизации (французская система бухучета). |
| АМОРУВ | Excel функция АМОРУВ на английском | AMORLINC | Вычисляет величину амортизации для каждого отчетного периода (французская система бухучета). |
| ДНЕЙКУПОНДО | Excel функция ДНЕЙКУПОНДО на английском | COUPDAYBS | Определяет количество дней между началом периода купона и датой соглашения. |
| ДНЕЙКУПОН | Excel функция ДНЕЙКУПОН на английском | COUPDAYS | Определяет число дней в периоде купона, который содержит дату соглашения. |
| ДНЕЙКУПОНПОСЛЕ | Excel функция ДНЕЙКУПОНПОСЛЕ на английском | COUPDAYSNC | Находит число дней от даты соглашения до срока следующего купона. |
| ДАТАКУПОНПОСЛЕ | Excel функция ДАТАКУПОНПОСЛЕ на английском | COUPNCD | Находит следующую дату купона после даты соглашения. |
| ЧИСЛКУПОН | Excel функция ЧИСЛКУПОН на английском | COUPNUM | Определяет количество купонов, которые могут быть оплачены между датой соглашения и сроком вступления в силу. |
| ДАТАКУПОНДО | Excel функция ДАТАКУПОНДО на английском | COUPPCD | Выдает предыдущую дату купона перед датой соглашения. |
| ОБЩПЛАТ | Excel функция ОБЩПЛАТ на английском | CUMIPMT | Вычисляет общую выплату, произведенную между двумя периодическими выплатами. |
| ОБЩДОХОД | Excel функция ОБЩДОХОД на английском | CUMPRINC | Вычисляет общую выплату по займу между двумя периодами. |
| ФУО | Excel функция ФУО на английском | DB | Вычисляет амортизацию имущества на заданный период, используя метод постоянного учета амортизации. |
| ДДОБ | Excel функция ДДОБ на английском | DDB | Вычисляет величину амортизации имущества для указанного периода при использовании метода двукратного учета амортизации или иного явно указанного метода. |
| СКИДКА | Excel функция СКИДКА на английском | DISC | Вычисляет норму скидки для ценных бумаг. |
| РУБЛЬ.ДЕС | Excel функция РУБЛЬ.ДЕС на английском | DOLLARDE | Преобразует цену в рублях, выраженную в виде дроби, в цену в рублях, выраженную десятичным числом. |
| РУБЛЬ.ДРОБЬ | Excel функция РУБЛЬ.ДРОБЬ на английском | DOLLARFR | Преобразует цену в рублях, выраженную десятичным числом, в цену в рублях, выраженную в виде дроби. |
| ДЛИТ | Excel функция ДЛИТ на английском | DURATION | Находит ежегодную продолжительность действия ценных бумаг с периодическими выплатами по процентам. |
| ЭФФЕКТ | Excel функция ЭФФЕКТ на английском | EFFECT | Вычисляет действующие ежегодные процентные ставки. |
| БС | Excel функция БС на английском | FV | Вычисляет будущее значение вклада. |
| БЗРАСПИС | Excel функция БЗРАСПИС на английском | FVSCHEDULE | Вычисляет будущее значение начального вклада при изменяющихся сложных процентных ставках. |
| ИНОРМА | Excel функция ИНОРМА на английском | INTRATE | Определяет ставку доходности полностью обеспеченной ценной бумаги. |
| ПРПЛТ | Excel функция ПРПЛТ на английском | IMPT | Вычисляет величину выплаты прибыли на вложения за данный период. |
| ВСД | Excel функция ВСД на английском | IRR | Вычисляет внутреннюю ставку доходности (отдачи) для серии потоков денежных средств. |
| ПРОЦПЛАТ | Excel функция ПРОЦПЛАТ на английском | ISPMT | Вычисляет выплаты за указанный период инвестиции. |
| МДЛИТ | Excel функция МДЛИТ на английском | MDURATION | Определяет модифицированную длительность Маколея для ценных бумаг с предполагаемой номинальной стоимостью 100 рублей. |
| МВСД | Excel функция МВСД на английском | MIRR | Определяет внутреннюю ставку доходности, при которой положительные и отрицательные денежные потоки имеют разную ставку. |
| НОМИНАЛ | Excel функция НОМИНАЛ на английском | NOMINAL | Определяет номинальную годовую процентную ставку. |
| КПЕР | Excel функция КПЕР на английском | NPER | Определяет общее количество периодов выплаты для данной ссуды. |
| ЧПС | Excel функция ЧПС на английском | NPV | Вычисляет чистую приведенную стоимость инвестиции, основанной на серии периодических денежных потоков и ставке дисконтирования. |
| ЦЕНАПЕРВНЕРЕГ | Excel функция ЦЕНАПЕРВНЕРЕГ на английском | ODDPRICE | Находит цену за 100 рублей нарицательной стоимости ценных бумаг с нерегулярным первым периодом. |
| ДОХОДПЕРВНЕРЕГ | Excel функция ДОХОДПЕРВНЕРЕГ на английском | ODDFYIELD | Находит доход по ценным бумагам с нерегулярным первым периодом. |
| ЦЕНАПОСЛНЕРЕГ | Excel функция ЦЕНАПОСЛНЕРЕГ на английском | ODDLPRICE | Определяет цену за 100 рублей нарицательной стоимости ценных бумаг с нерегулярным последним периодом. |
| ДОХОДПОСЛНЕРЕГ | Excel функция ДОХОДПОСЛНЕРЕГ на английском | ODDFYIELD | Определяет доход по ценным бумагам с нерегулярным последним периодом. |
| ПЛТ | Excel функция ПЛТ на английском | PMT | Вычисляет величину выплаты по ссуде за один период. |
| ОСПЛТ | Excel функция ОСПЛТ на английском | PPMT | Вычисляет величину выплат на основной капитал для вклада в заданный период. |
| ЦЕНА | Excel функция ЦЕНА на английском | PRICE | Вычисляет цену за 100 рублей нарицательной стоимости ценных бумаг, по которым производится периодическая выплата процентов. |
| ЦЕНАСКИДКА | Excel функция ЦЕНАСКИДКА на английском | PRICEDISC | Вычисляет цену за 100 рублей нарицательной стоимости ценных бумаг, на которые сделана скидка. |
| ЦЕНАПОГАШ | Excel функция ЦЕНАПОГАШ на английском | PRICEMAT | Вычисляет цену за 100 рублей нарицательной стоимости ценных бумаг, по которым выплачивается прибыль в момент вступления в силу. |
| ПС | Excel функция ПС на английском | PV | Вычисляет приведенную (к настоящему моменту) стоимость инвестиции. |
| СТАВКА | Excel функция СТАВКА на английском | RATE | Вычисляет процентную ставку по аннуитету за один период. |
| ПОЛУЧЕНО | Excel функция ПОЛУЧЕНО на английском | RECEIVED | Вычисляет сумму, полученную в срок вступления в силу полностью обеспеченных ценных бумаг. |
| АПЛ | Excel функция АПЛ на английском | SLN | Вычисляет величину непосредственной амортизации имущества за один период. |
| АСЧ | Excel функция АСЧ на английском | SYD | |
| РАВНОКЧЕК | Excel функция РАВНОКЧЕК на английском | TBILLEQ | Вычисляет эквивалентный облигации доход по казначейскому чеку. |
| ЦЕНАКЧЕК | Excel функция ЦЕНАКЧЕК на английском | TBILLPRICE | Вычисляет цену за 100 рублей нарицательной стоимости для казначейского чека. |
| ДОХОДКЧЕК | Excel функция ДОХОДКЧЕК на английском | TBILLYIELD | Вычисляет доход по казначейскому чеку. |
| ПУО | Excel функция ПУО на английском | VDB | Вычисляет величину амортизации имущества для явно указанного или соответствующего периода при использовании метода разового учета амортизации. |
| ЧИСТВНДОХ | Excel функция ЧИСТВНДОХ на английском | XIRR | Вычисляет внутреннюю ставку доходности запланированных непериодических денежных потоков. |
| ЧИСТНЗ | Excel функция ЧИСТНЗ на английском | XNPV | Вычисляет чистую текущую стоимость инвестиции, вычисляемую на основе ряда поступлений наличных, которые не обязательно являются периодическими. |
| ДОХОД | Excel функция ДОХОД на английском | YIELD | Вычисляет доход от ценных бумаг, по которым производятся периодические выплаты процентов. |
| ДОХОДСКИДКА | Excel функция ДОХОДСКИДКА на английском | YIELDDISC | Вычисляет годовой доход по ценным бумагам, на которые сделана скидка. Пример — казначейские чеки. |
| ДОХОДПОГАШ | Excel функция ДОХОДПОГАШ на английском | YIELDMAT | Вычисляет годовой доход от ценных бумаг, процент по которым выплачивается в срок погашения. |
| Проверка свойств и значений и Информационные функции — Information | |||
| ЯЧЕЙКА | Excel функция ЯЧЕЙКА на английском | CELL | Определяет информацию о формате, местоположении или содержимом ячейки. |
| ТИП.ОШИБКИ | Excel функция ТИП.ОШИБКИ на английском | ERROR.TYPE | Определяет номер, соответствующий одному из типов ошибок Microsoft Excel. |
| ИНФОРМ | Excel функция ИНФОРМ на английском | INFO | Выдает информацию о текущей операционной среде. |
| ЕПУСТО | Excel функция ЕПУСТО на английском | ISBLANK | Выдает логическое значение ИСТИНА, если аргумент является ссылкой на пустую ячейку. |
| ЕОШ | Excel функция ЕОШ на английском | ISERR | Выдает логическое значение ИСТИНА, если аргумент ссылается на любое значение ошибки, кроме #Н/Д. |
| ЕОШИБКА | Excel функция ЕОШИБКА на английском | ISERROR | Выдает логическое значение ИСТИНА, если аргумент ссылается на любое значение ошибки. |
| ЕЧЁТН | Excel функция ЕЧЁТН на английском | ISEVEN | Выдает логическое значение ИСТИНА, если аргумент — четное число. |
| ЕЛОГИЧ | Excel функция ЕЛОГИЧ на английском | ISLOGICAL | Выдает логическое значение ИСТИНА, если аргумент ссылается на логическое значение. |
| ЕНД | Excel функция ЕНД на английском | ISNA | Выдает логическое значение ИСТИНА, если аргумент ссылается на значение ошибки #Н/Д (значение недоступно). |
| ЕНЕТЕКСТ | Excel функция ЕНЕТЕКСТ на английском | ISNONTEXT | Выдает логическое значение ИСТИНА, если аргумент ссылается на значение, которое не является текстом. |
| ЕЧИСЛО | Excel функция ЕЧИСЛО на английском | ISNUMBER | Выдает логическое значение ИСТИНА, если аргумент ссылается на число. |
| ЕНЕЧЁТ | Excel функция ЕНЕЧЁТ на английском | ISODD | Выдает логическое значение ИСТИНА, если аргумент — нечетное число. |
| ЕССЫЛКА | Excel функция ЕССЫЛКА на английском | ISREF | Выдает логическое значение ИСТИНА, если аргумент ссылается на ссылку. |
| ЕТЕКСТ | Excel функция ЕТЕКСТ на английском | ISTEXT | Выдает логическое значение ИСТИНА, если аргумент ссылается на текст. |
| Ч | Excel функция Ч на английском | N | Преобразует заданное значение в число. |
| НД | Excel функция НД на английском | NA | Выдает значение ошибки #Н/Д. |
| ТИП | Excel функция ТИП на английском | TYPE | Выдает тип значения. |
| Логические функции — Logical | |||
| И | Excel функция И на английском | AND | Выдает значение ИСТИНА, если все аргументы имеют значение ИСТИНА. |
| ЛОЖЬ | Excel функция ЛОЖЬ на английском | FALSE | Вставляет логическое значение ЛОЖЬ. |
| ЕСЛИ | Excel функция ЕСЛИ на английском | IF | Выполняет проверку условия. |
| НЕ | Excel функция НЕ на английском | NOT | Меняет на противоположное логическое значение своего аргумента. |
| ИЛИ | Excel функция ИЛИ на английском | OR | Выдает значение ИСТИНА, если хотя бы один аргумент имеет значение ИСТИНА. |
| ИСТИНА | Excel функция ИСТИНА на английском | TRUE | Вставляет логическое значение ИСТИНА. |
| Ссылки и массивы — Lookup & Reference | |||
| АДРЕС | Excel функция АДРЕС на английском | ADDRESS | Выдает ссылку на отдельную ячейку рабочего листа в виде текста. |
| ОБЛАСТИ | Excel функция ОБЛАСТИ на английском | AREAS | Определяет количество областей в ссылке. |
| ВЫБОР | Excel функция ВЫБОР на английском | CHOOSE | Выбирает значение из списка значений по индексу. |
| СТОЛБЕЦ | Excel функция СТОЛБЕЦ на английском | COLUMN | Определяет номер столбца, на который указывает ссылка. |
| ЧИСЛСТОЛБ | Excel функция ЧИСЛСТОЛБ на английском | COLUMNS | Определяет количество столбцов в массиве или ссылке. |
| ПОЛУЧИТЬ.ДАННЫЕ. СВОДНОЙ.ТАБЛИЦЫ |
Excel функция ПОЛУЧИТЬ.ДАННЫЕ. СВОДНОЙ.ТАБЛИЦЫ на английском |
GETPIVOTDATA | Возвращает данные, хранящиеся в сводной таблице. |
| ГПР | Excel функция ГПР на английском | HLOOKUP | Ищет значение в первой строке массива и выдает значение из ячейки в найденном столбце и указанной строке. |
| ГИПЕРССЫЛКА | Excel функция ГИПЕРССЫЛКА на английском | HYPERLINK | Создает ссылку, открывающую документ, находящийся на жестком диске, сервере сети или в Интернете. |
| ИНДЕКС | Excel функция ИНДЕКС на английском | INDEX | По индексу получает значение из ссылки или массива. |
| [ads] | |||
| ДВССЫЛ | Excel функция ДВССЫЛ на английском | INDIRECT | Определяет ссылку, заданную текстовым значением. |
| ПРОСМОТР | Excel функция ПРОСМОТР на английском | LOOKUP | Ищет значения в векторе или массиве. |
| ПОИСКПОЗ | Excel функция ПОИСКПОЗ на английском | MATCH | Ищет значения в ссылке или массиве. |
| [ads] | |||
| СМЕЩ | Excel функция СМЕЩ на английском | OFFSET | Определяет смещение ссылки относительно заданной ссылки. |
| СТРОКА | Excel функция СТРОКА на английском | ROW | Определяет номер строки, определяемой ссылкой. |
| ЧСТРОК | Excel функция ЧСТРОК на английском | ROWS | Определяет количество строк в ссылке. |
| ДРВ | Excel функция ДРВ на английском | RTD | Извлекает данные реального времени из программ, поддерживающих автоматизацию COM. |
| ТРАНСП | Excel функция ТРАНСП на английском | TRANSPOSE | Выдает транспонированный массив. |
| ВПР | Excel функция ВПР на английском | VLOOKUP | Ищет значение в первом столбце массива и выдает значение из ячейки в найденной строке и указанном столбце. |
| [ads] | |||
| Математические и тригонометрические функции — Math & Trig | |||
| ABS | Excel функция ABS на английском | ABS | Находит модуль (абсолютную величину) числа. |
| ACOS | Excel функция ACOS на английском | ACOS | Вычисляет арккосинус числа. |
| ACOSH | Excel функция ACOSH на английском | ACOSH | Вычисляет гиперболический арккосинус числа. |
| ASIN | Excel функция ASIN на английском | ASIN | Вычисляет арксинус числа. |
| ASINH | Excel функция ASINH на английском | ASINH | Вычисляет гиперболический арксинус числа. |
| ATAN | Excel функция ATAN на английском | ATAN | Вычисляет арктангенс числа. |
| ATAN2 | Excel функция ATAN2 на английском | ATAN2 | Вычисляет арктангенс для заданных координат x и y. |
| ATANH | Excel функция ATANH на английском | ATANH | Вычисляет гиперболический арктангенс числа. |
| ОКРВВЕРХ | Excel функция ОКРВВЕРХ на английском | CEILING | Округляет число до ближайшего целого или до ближайшего кратного указанному значению. |
| ЧИСЛКОМБ | Excel функция ЧИСЛКОМБ на английском | COMBIN | Находит количество комбинаций для заданного числа объектов. |
| COS | Excel функция COS на английском | COS | Вычисляет косинус числа. |
| COSH | Excel функция COSH на английском | COSH | Вычисляет гиперболический косинус числа. |
| ГРАДУСЫ | Excel функция ГРАДУСЫ на английском | DEGREES | Преобразует радианы в градусы. |
| ЧЁТН | Excel функция ЧЁТН на английском | EVEN | Округляет число до ближайшего четного целого. |
| EXP | Excel функция EXP на английском | EXP | Вычисляет число e, возведенное в указанную степень. |
| ФАКТР | Excel функция ФАКТР на английском | FACT | Вычисляет факториал числа. |
| ОКРВНИЗ | Excel функция ОКРВНИЗ на английском | FLOOR | Округляет число до ближайшего меньшего по модулю целого. |
| НОД | Excel функция НОД на английском | GCD | Находит наибольший общий делитель. |
| ЦЕЛОЕ | Excel функция ЦЕЛОЕ на английском | INT | Округляет число до ближайшего меньшего целого. |
| НОК | Excel функция НОК на английском | LCM | Находит наименьшее общее кратное. |
| LN | Excel функция LN на английском | LN | Вычисляет натуральный логарифм числа. |
| LOG | Excel функция LOG на английском | LOG | Вычисляет логарифм числа по заданному основанию. |
| LOG10 | Excel функция LOG10 на английском | LOG10 | Вычисляет десятичный логарифм числа. |
| МОПРЕД | Excel функция МОПРЕД на английском | MDETERM | Вычисляет определитель матрицы, хранящейся в массиве. |
| МОБР | Excel функция МОБР на английском | MINVERSE | Определяет обратную матрицу (матрица хранится в массиве). |
| МУМНОЖ | Excel функция МУМНОЖ на английском | MMULT | Вычисляет произведение матриц, хранящихся в массивах. |
| ОСТАТ | Excel функция ОСТАТ на английском | MOD | Вычисляет остаток от деления. |
| ОКРУГЛТ | Excel функция ОКРУГЛТ на английском | MROUND | Находит число, округленное с требуемой точностью. |
| МУЛЬТИНОМ | Excel функция МУЛЬТИНОМ на английском | MULTINOMIAL | Вычисляет мультиномиальный коэффициент множества чисел. |
| НЕЧЁТ | Excel функция НЕЧЁТ на английском | ODD | Округляет число до ближайшего нечетного целого. |
| ПИ | Excel функция ПИ на английском | PI | Вставляет число «пи». |
| СТЕПЕНЬ | Excel функция СТЕПЕНЬ на английском | POWER | Вычисляет результат возведения числа в степень. |
| ПРОИЗВЕД | Excel функция ПРОИЗВЕД на английском | PRODUCT | Вычисляет произведение аргументов. |
| ЧАСТНОЕ | Excel функция ЧАСТНОЕ на английском | QUOTIENT | Вычисляет целую часть частного при делении. |
| РАДИАНЫ | Excel функция РАДИАНЫ на английском | RADIANS | Преобразует градусы в радианы. |
| СЛЧИС | Excel функция СЛЧИС на английском | RAND | Выдает случайное число в интервале от 0 до 1. |
| СЛУЧМЕЖДУ | Excel функция СЛУЧМЕЖДУ на английском | RANDBETVEEN | Выдает случайное число в заданном интервале. |
| РИМСКОЕ | Excel функция РИМСКОЕ на английском | ROMAN | Преобразует число в арабской записи к числу в римской как текст. |
| ОКРУГЛ | Excel функция ОКРУГЛ на английском | ROUND | Округляет число до указанного количества десятичных разрядов. |
| ОКРУГЛВНИЗ | Excel функция ОКРУГЛВНИЗ на английском | ROUNDDOWN | Округляет число до ближайшего меньшего по модулю целого. |
| ОКРУГЛВВЕРХ | Excel функция ОКРУГЛВВЕРХ на английском | ROUNDUP | Округляет число до ближайшего по модулю большего целого. |
| РЯД.СУММ | Excel функция РЯД.СУММ на английском | SERIESSUM | Вычисляет сумму степенного ряда по заданной формуле. |
| ЗНАК | Excel функция ЗНАК на английском | SIGN | Определяет знак числа. |
| SIN | Excel функция SIN на английском | SIN | Вычисляет синус заданного угла. |
| SINH | Excel функция SINH на английском | SINH | Вычисляет гиперболический синус числа. |
| КОРЕНЬ | Excel функция КОРЕНЬ на английском | SQRT | Вычисляет положительное значение квадратного корня. |
| КОРЕНЬПИ | Excel функция КОРЕНЬПИ на английском | SQRTPI | Вычисляет значение квадратного корня из числа «пи». |
| ПРОМЕЖУТОЧНЫЕ. ИТОГИ |
Excel функция ПРОМЕЖУТОЧНЫЕ.ИТОГИ на английском | SUBTOTAL | Вычисляет промежуточные итоги. |
| СУММ | Excel функция СУММ на английском | SUM | Суммирует аргументы. |
| СУММЕСЛИ | Excel функция СУММЕСЛИ на английском | SUMIF | Суммирует ячейки, удовлетворяющие заданному условию. |
| [ads] | |||
| СУММПРОИЗВ | Excel функция СУММПРОИЗВ на английском | SUMPRODUCT | Вычисляет сумму произведений соответствующих элементов массивов. |
| СУММКВ | Excel функция СУММКВ на английском | SUMSQ | Вычисляет сумму квадратов аргументов. |
| СУММРАЗНКВ | Excel функция СУММРАЗНКВ на английском | SUMX2MY2 | Вычисляет сумму разностей квадратов соответствующих значений в двух массивах. |
| СУММСУММКВ | Excel функция СУММСУММКВ на английском | SUMX2PY2 | Вычисляет сумму сумм квадратов соответствующих элементов двух массивов. |
| СУММКВРАЗН | Excel функция СУММКВРАЗН на английском | SUMXMY2 | Вычисляет сумму квадратов разностей соответствующих значений в двух массивах. |
| TAN | Excel функция TAN на английском | TAN | Вычисляет тангенс числа. |
| TANH | Excel функция TANH на английском | TANH | Вычисляет гиперболический тангенс числа. |
| ОТБР | Excel функция ОТБР на английском | TRUNC | Отбрасывает дробную часть числа. |
| Статистические функции — Statistical | |||
| СРОТКЛ | Excel функция СРОТКЛ на английском | AVEDEV | Вычисляет среднее абсолютных значений отклонений точек данных от среднего. |
| СРЗНАЧ | Excel функция СРЗНАЧ на английском | AVERAGE | Вычисляет среднее арифметическое аргументов. |
| СРЗНАЧА | Excel функция СРЗНАЧА на английском | AVERAGEA | Вычисляет среднее арифметическое аргументов, включая числа, текст и логические значения. |
| БЕТАРАСП | Excel функция БЕТАРАСП на английском | BETADIST | Определяет интегральную функцию плотности бета-вероятности. |
| БЕТАОБР | Excel функция БЕТАОБР на английском | BETAINV | Определяет обратную функцию к интегральной функции плотности бета-вероятности. |
| БИНОМРАСП | Excel функция БИНОМРАСП на английском | BINOMDIST | Вычисляет отдельное значение биномиального распределения. |
| ХИ2РАСП | Excel функция ХИ2РАСП на английском | CHIDIST | Вычисляет одностороннюю вероятность распределения хи-квадрат. |
| ХИ2ОБР | Excel функция ХИ2ОБР на английском | CHIINV | Вычисляет обратное значение односторонней вероятности распределения хи-квадрат. |
| ХИ2ТЕСТ | Excel функция ХИ2ТЕСТ на английском | CHITEST | Определяет тест на независимость. |
| ДОВЕРИТ | Excel функция ДОВЕРИТ на английском | CONFIDENCE | Определяет доверительный интервал для среднего значения по генеральной совокупности. |
| КОРРЕЛ | Excel функция КОРРЕЛ на английском | CORREL | Находит коэффициент корреляции между двумя множествами данных. |
| СЧЁТ | Excel функция СЧЁТ на английском | COUNT | Подсчитывает количество чисел в списке аргументов. |
| СЧЁТЗ | Excel функция СЧЁТЗ на английском | COUNTA | Подсчитывает количество значений в списке аргументов. |
| СЧИТАТЬПУСТОТЫ | Excel функция СЧИТАТЬПУСТОТЫ на английском | COUNTBLANK | Подсчитывает количество пустых ячеек в заданном диапазоне. |
| СЧЁТЕСЛИ | Excel функция СЧЁТЕСЛИ на английском | COUNTIF | Подсчитывает количество непустых ячеек, удовлетворяющих заданному условию внутри диапазона. |
| КОВАР | Excel функция КОВАР на английском | COVAR | Определяет ковариацию, то есть среднее произведений отклонений для каждой пары точек. |
| КРИТБИНОМ | Excel функция КРИТБИНОМ на английском | CRITBINOM | Находит наименьшее значение, для которого биномиальная функция распределения меньше или равна заданному значению. |
| КВАДРОТКЛ | Excel функция КВАДРОТКЛ на английском | DEVSQ | Вычисляет сумму квадратов отклонений. |
| ЭКСПРАСП | Excel функция ЭКСПРАСП на английском | EXPONDIST | Находит экспоненциальное распределение. |
| FРАСП | Excel функция FРАСП на английском | FDIST | Находит F-распределение вероятности. |
| FРАСПОБР | Excel функция FРАСПОБР на английском | FINV | Определяет обратное значение для F-распределения вероятности. |
| ФИШЕР | Excel функция ФИШЕР на английском | FISHER | Находит преобразование Фишера. |
| ФИШЕРОБР | Excel функция ФИШЕРОБР на английском | FISHERINV | Находит обратное преобразование Фишера. |
| ПРЕДСКАЗ | Excel функция ПРЕДСКАЗ на английском | FORECAST | Вычисляет значение линейного тренда. |
| ЧАСТОТА | Excel функция ЧАСТОТА на английском | FREQUENCY | Находит распределение частот в виде вертикального массива. |
| ФТЕСТ | Excel функция ФТЕСТ на английском | FTEST | Определяет результат F-теста. |
| ГАММАРАСП | Excel функция ГАММАРАСП на английском | GAMMADIST | Находит гамма-распределение. |
| ГАММАОБР | Excel функция ГАММАОБР на английском | GAMMAINV | Находит обратное гамма-распределение. |
| ГАММАНЛОГ | Excel функция ГАММАНЛОГ на английском | GAMMALN | Вычисляет натуральный логарифм гамма функции. |
| СРГЕОМ | Excel функция СРГЕОМ на английском | GEOMEAN | Вычисляет среднее геометрическое. |
| РОСТ | Excel функция РОСТ на английском | GROWTH | Вычисляет значения в соответствии с экспоненциальным трендом. |
| СРГАРМ | Excel функция СРГАРМ на английском | HARMEAN | Вычисляет среднее гармоническое. |
| ГИПЕРГЕОМЕТ | Excel функция ГИПЕРГЕОМЕТ на английском | HYRGEOMDIST | Определяет гипергеометрическое распределение. |
| ОТРЕЗОК | Excel функция ОТРЕЗОК на английском | INTERCEPT | Находит отрезок, отсекаемый на оси линией линейной регрессии. |
| ЭКСЦЕСС | Excel функция ЭКСЦЕСС на английском | KURT | Определяет эксцесс множества данных. |
| НАИБОЛЬШИЙ | Excel функция НАИБОЛЬШИЙ на английском | LARGE | Находит k-ое наибольшее значение из множества данных. |
| ЛИНЕЙН | Excel функция ЛИНЕЙН на английском | LINEST | Находит параметры линейного тренда. |
| ЛГРФПРИБЛ | Excel функция ЛГРФПРИБЛ на английском | LOGEST | Находит параметры экспоненциального тренда. |
| ЛОГНОРМОБР | Excel функция ЛОГНОРМОБР на английском | LOGINV | Находит обратное логарифмическое нормальное распределение. |
| ЛОГНОРМРАСП | Excel функция ЛОГНОРМРАСП на английском | LOGNORMDIST | Находит интегральное логарифмическое нормальное распределение. |
| МАКС | Excel функция МАКС на английском | MAX | Определяет максимальное значение из списка аргументов. |
| МАКСА | Excel функция МАКСА на английском | MAXA | Определяет максимальное значение из списка аргументов, включая числа, текст и логические значения. |
| МЕДИАНА | Excel функция МЕДИАНА на английском | MEDIAN | Находит медиану заданных чисел. |
| МИН | Excel функция МИН на английском | MIN | Определяет минимальное значение из списка аргументов. |
| МИНА | Excel функция МИНА на английском | MINA | Определяет минимальное значение из списка аргументов, включая числа, текст и логические значения. |
| МОДА | Excel функция МОДА на английском | MODE | Определяет значение моды множества данных. |
| ОТРБИНОМРАСП | Excel функция ОТРБИНОМРАСП на английском | NEGBINOMDIST | Находит отрицательное биномиальное распределение. |
| НОРМРАСП | Excel функция НОРМРАСП на английском | NORMDIST | Выдает нормальную функцию распределения. |
| НОРМОБР | Excel функция НОРМОБР на английском | NORMINV | Выдает обратное нормальное распределение. |
| НОРМСТРАСП | Excel функция НОРМСТРАСП на английском | NORMSDIST | Выдает стандартное нормальное интегральное распределение. |
| НОРМСТОБР | Excel функция НОРМСТОБР на английском | NORMSINV | Выдает обратное значение стандартного нормального распределения. |
| ПИРСОН | Excel функция ПИРСОН на английском | PEARSON | Определяет коэффициент корреляции Пирсона. |
| ПЕРСЕНТИЛЬ | Excel функция ПЕРСЕНТИЛЬ на английском | PERCENTILE | Определяет k-ую персентиль для значений из интервала. |
| ПРОЦЕНТРАНГ | Excel функция ПРОЦЕНТРАНГ на английском | PERCENTRANK | Определяет процентную норму значения в множестве данных. |
| ПЕРЕСТ | Excel функция ПЕРЕСТ на английском | PERMUT | Находит количество перестановок для заданного числа объектов. |
| ПУАССОН | Excel функция ПУАССОН на английском | POISSON | Выдает распределение Пуассона. |
| ВЕРОЯТНОСТЬ | Excel функция ВЕРОЯТНОСТЬ на английском | PROB | Определяет вероятность того, что значение из диапазона находится внутри заданных пределов. |
| КВАРТИЛЬ | Excel функция КВАРТИЛЬ на английском | QUARTILE | Определяет квартиль множества данных. |
| РАНГ | Excel функция РАНГ на английском | RANK | Определяет ранг числа в списке чисел. |
| КВПИРСОН | Excel функция КВПИРСОН на английском | RSQ | Находит квадрат коэффициента корреляции Пирсона. |
| СКОС | Excel функция СКОС на английском | SKEW | Определяет асимметрию распределения. |
| НАКЛОН | Excel функция НАКЛОН на английском | SLOPE | Находит наклон линии линейной регрессии. |
| НАИМЕНЬШИЙ | Excel функция НАИМЕНЬШИЙ на английском | SMALL | Находит k-ое наименьшее значение в множестве данных. |
| НОРМАЛИЗАЦИЯ | Excel функция НОРМАЛИЗАЦИЯ на английском | STANDARDIZE | Вычисляет нормализованное значение. |
| СТАНДОТКЛОН | Excel функция СТАНДОТКЛОН на английском | STDEV | Оценивает стандартное отклонение по выборке. |
| СТАНДОТКЛОНА | Excel функция СТАНДОТКЛОНА на английском | STDEVA | Оценивает стандартное отклонение по выборке, включая числа, текст и логические значения. |
| СТАНДОТКЛОНП | Excel функция СТАНДОТКЛОНП на английском | STDEVP | Определяет стандартное отклонение по генеральной совокупности. |
| СТАНДОТКЛОНПА | Excel функция СТАНДОТКЛОНПА на английском | STDEVPA | Определяет стандартное отклонение по генеральной совокупности, включая числа, текст и логические значения. |
| СТОШYX | Excel функция СТОШYX на английском | STEYX | Определяет стандартную ошибку предсказанных значений y для каждого значения x в регрессии. |
| СТЬЮДРАСП | Excel функция СТЬЮДРАСП на английском | TDIST | Выдает t-распределение Стьюдента. |
| СТЬЮДРАСПОБР | Excel функция СТЬЮДРАСПОБР на английском | TINV | Выдает обратное t-распределение Стьюдента. |
| ТЕНДЕНЦИЯ | Excel функция ТЕНДЕНЦИЯ на английском | TREND | Находит значения в соответствии с линейным трендом. |
| УРЕЗСРЕДНЕЕ | Excel функция УРЕЗСРЕДНЕЕ на английском | TRIMMEAN | Находит среднее внутренности множества данных. |
| ТТЕСТ | Excel функция ТТЕСТ на английском | TTEST | Находит вероятность, соответствующую критерию Стьюдента. |
| ДИСП | Excel функция ДИСП на английском | VAR | Оценивает дисперсию по выборке. |
| ДИСПА | Excel функция ДИСПА на английском | VARA | Оценивает дисперсию по выборке, включая числа, текст и логические значения. |
| ДИСПР | Excel функция ДИСПР на английском | VARP | Вычисляет дисперсию для генеральной совокупности. |
| ДИСПРА | Excel функция ДИСПРА на английском | VARPA | Вычисляет дисперсию для генеральной совокупности, включая числа, текст и логические значения. |
| ВЕЙБУЛЛ | Excel функция ВЕЙБУЛЛ на английском | WEIBULL | Выдает распределение Вейбулла. |
| ZТЕСТ | Excel функция ZТЕСТ на английском | ZTEST | Выдает двустороннее P-значение z-теста. |
| Текстовые функции — Text | |||
| БАТТЕКСТ | Excel функция БАТТЕКСТ на английском | BAHTTEXT | Преобразует чисто в текст (бат) на тайском языке |
| СИМВОЛ | Excel функция СИМВОЛ на английском | CHAR | Определяет знак по заданному коду. |
| ПЕЧСИМВ | Excel функция ПЕЧСИМВ на английском | CLEAN | Удаляет все непечатаемые знаки из текста. |
| КОДСИМВ | Excel функция КОДСИМВ на английском | CODE | Определяет числовой код первого знака в текстовой строке. |
| СЦЕПИТЬ | Excel функция СЦЕПИТЬ на английском | CONCATENATE | Объединяет несколько текстовых элементов в один. |
| РУБЛЬ | Excel функция РУБЛЬ на английском | DOLLAR | Преобразует число в текст, используя денежный формат доллара. |
| СОВПАД | Excel функция СОВПАД на английском | EXACT | Проверяет идентичность двух текстов. |
| НАЙТИ | Excel функция НАЙТИ на английском | FIND | Ищет вхождение одного текста в другой (с учетом регистра). |
| ФИКСИРОВАННЫЙ | Excel функция ФИКСИРОВАННЫЙ на английском | FIXED | Форматирует число и преобразует его в текст с заданным числом десятичных знаков. |
| ЛЕВСИМВ | Excel функция ЛЕВСИМВ на английском | LEFT | Выдает нужное количество самых левых знаков в строке. |
| ДЛСТР | Excel функция ДЛСТР на английском | LEN | Определяет количество знаков в текстовой строке. |
| СТРОЧН | Excel функция СТРОЧН на английском | LOWER | Делает все буквы в тексте строчными. |
| ПСТР | Excel функция ПСТР на английском | MID | Выдает определенное число знаков из строки текста, начиная с указанной позиции. |
| ПРОПНАЧ | Excel функция ПРОПНАЧ на английском | PROPER | Делает прописной первую букву в каждом слове текста. |
| ЗАМЕНИТЬ | Excel функция ЗАМЕНИТЬ на английском | REPLACE | Заменяет знаки в тексте. |
| ПОВТОР | Excel функция ПОВТОР на английском | REPT | Повторяет текст заданное число раз. |
| ПРАВСИМВ | Excel функция ПРАВСИМВ на английском | RIGHT | Выдает самые правые знаки текстовой строки. |
| ПОИСК | Excel функция ПОИСК на английском | SEARCH | Ищет вхождение одного текста в другой (без учета регистра). |
| ПОДСТАВИТЬ | Excel функция ПОДСТАВИТЬ на английском | SUBSTITUTE | Заменяет в текстовой строке старый текст новым. |
| Т | Excel функция Т на английском | T | Преобразует аргумент в текст. |
| ТЕКСТ | Excel функция ТЕКСТ на английском | TEXT | Форматирует число и преобразует его в текст. |
| СЖПРОБЕЛЫ | Excel функция СЖПРОБЕЛЫ на английском | TRIM | Удаляет из текста лишние пробелы. |
| ПРОПИСН | Excel функция ПРОПИСН на английском | UPPER | Делает все буквы в тексте прописными. |
| ЗНАЧЕН | Excel функция ЗНАЧЕН на английском | VALUE | Преобразует текстовый аргумент в число. |
| Соответствие английских и русских формул в Excel | |||
| Функции баз данных — Database | |||
| DVAR | Excel функция DVAR на русском | БДДИСП | Оценивает дисперсию по выборке из выделенных записей базы данных |
| DVARP | Excel функция DVARP на русском | БДДИСПП | Вычисляет дисперсию по генеральной совокупности из выделенных записей базы данных. |
| DPRODUCT | Excel функция DPRODUCT на русском | БДПРОИЗВЕД | Перемножает значения определенного поля в записях базы данных, удовлетворяющих условию. |
| DSUM | Excel функция DSUM на русском | БДСУММ | Суммирует числа в поле для записей базы данных, удовлетворяющих условию. |
| DGET | Excel функция DGET на русском | БИЗВЛЕЧЬ | Извлекает из базы данных одну запись, удовлетворяющую заданному условию. |
| DCOUNT | Excel функция DCOUNT на русском | БСЧЁТ | Подсчитывает количество числовых ячеек в базе данных. |
| DCOUNTA | Excel функция DCOUNTA на русском | БСЧЁТА | Подсчитывает количество непустых ячеек в базе данных. |
| DMAX | Excel функция DMAX на русском | ДМАКС | Находит максимальное значение среди выделенных записей базы данных. |
| DMIN | Excel функция DMIN на русском | ДМИН | Находит минимальное значение среди выделенных записей базы данных. |
| DAVERAGE | Excel функция DAVERAGE на русском | ДСРЗНАЧ | Вычисляет среднее значение выбранных записей базы данных. |
| DSTDEV | Excel функция DSTDEV на русском | ДСТАНДОТКЛ | Оценивает стандартное отклонение по выборке из выделенных записей базы данных. |
| DSTDEVP | Excel функция DSTDEVP на русском | ДСТАНДОТКЛП | Вычисляет стандартное отклонение по генеральной совокупности из выделенных записей базы данных. |
| Функции даты и времени — Date & Time | |||
| TIMEVALUE | Excel функция TIMEVALUE на русском | ВРЕМЗНАЧ | Преобразует время из текстового формата в числовой формат. |
| TIME | Excel функция TIME на русском | ВРЕМЯ | Выдает заданное время в числовом формате. |
| YEAR | Excel функция YEAR на русском | ГОД | Находит год для заданной даты. |
| DATE | Excel функция DATE на русском | ДАТА | Возвращает заданную дату в числовом формате Microsoft Excel. |
| DATEVALUE | Excel функция DATEVALUE на русском | ДАТАЗНАЧ | Преобразует дату из текстового формата в числовой. |
| EDATE | Excel функция EDATE на русском | ДАТАМЕС | Находит дату, отстоящую на заданное число месяцев вперед или назад от начальной даты. |
| DAY | Excel функция DAY на русском | ДЕНЬ | Преобразует дату в числовом формате в день месяца. |
| WEEKDAY | Excel функция WEEKDAY на русском | ДЕНЬНЕД | Преобразует дату в числовом формате в день недели. |
| DAYS360 | Excel функция DAYS360 на русском | ДНЕЙ360 | Вычисляет количество дней между двумя датами на основе 360-дневного года. |
| YEARFRAC | Excel функция YEARFRAC на русском | ДОЛЯГОДА | Возвращает долю года, которую составляет количество дней между начальной и конечной датами. |
| EOMONTH | Excel функция EOMONTH на русском | КОНМЕСЯЦА | Определяет дату для последнего дня месяца, отстоящего вперед или назад на заданное число месяцев. |
| MONTH | Excel функция MONTH на русском | МЕСЯЦ | Преобразует дату в числовом формате в месяцы. |
| MINUTE | Excel функция MINUTE на русском | МИНУТЫ | Преобразует дату в числовом формате в минуты. |
| WEEKNUM | Excel функция WEEKNUM на русском | НОМНЕДЕЛИ | Определяет номер рабочей недели года для указанной даты. |
| WORKDAY | Excel функция WORKDAY на русском | РАБДЕНЬ | Находит дату, отстоящую от данной на заданное количество рабочих дней. |
| TODAY | Excel функция TODAY на русском | СЕГОДНЯ | Выдает текущую дату. |
| SECOND | Excel функция SECOND на русском | СЕКУНДЫ | Преобразует дату в числовом формате в секунды. |
| NOW | Excel функция NOW на русском | ТДАТА | Выдает текущую дату и время. |
| HOUR | Excel функция HOUR на русском | ЧАС | Преобразует дату в числовом формате в часы. |
| NETWORKDAYS | Excel функция NETWORKDAYS на русском | ЧИСТРАБДНИ | Находит количество рабочих дней между двумя датами. |
| Инженерные функции — Engineering | |||
| BESSELI | Excel функция BESSELI на русском | БЕССЕЛЬ.I | Возвращает модифицированную функцию Бесселя In(x). |
| BESSELJ | Excel функция BESSELJ на русском | БЕССЕЛЬ.J | Возвращает функцию Бесселя Jn(x). |
| BESSELK | Excel функция BESSELK на русском | БЕССЕЛЬ.K | Возвращает модифицированную функцию Бесселя Kn(x). |
| BESSELY | Excel функция BESSELY на русском | БЕССЕЛЬ.Y | Возвращает функцию Бесселя Yn(x). |
| OCT2BIN | Excel функция OCT2BIN на русском | ВОСЬМ.В.ДВ | Преобразует восьмеричное число в двоичное. |
| OCT2DEC | Excel функция OCT2DEC на русском | ВОСЬМ.В.ДЕС | Преобразует восьмеричное число в десятичное. |
| OCT2HEX | Excel функция OCT2HEX на русском | ВОСЬМ.В.ШЕСТН | Преобразует восьмеричное число в шестнадцатеричное. |
| BIN2OCT | Excel функция BIN2OCT на русском | ДВ.В.ВОСЬМ | Преобразует двоичное число в восьмеричное. |
| BIN2DEC | Excel функция BIN2DEC на русском | ДВ.В.ДЕС | Преобразует двоичное число в десятичное. |
| BIN2HEX | Excel функция BIN2HEX на русском | ДВ.В.ШЕСТН | Преобразует двоичное число в шестнадцатеричное. |
| FACTDOUBLE | Excel функция FACTDOUBLE на русском | ДВФАКТР | Вычисляет двойной факториал числа. |
| DELTA | Excel функция DELTA на русском | ДЕЛЬТА | Проверяет равенство двух значений. |
| DEC2OCT | Excel функция DEC2OCT на русском | ДЕС.В.ВОСЬМ | Преобразует десятичное число в восьмеричное. |
| DEC2BIN | Excel функция DEC2BIN на русском | ДЕС.В.ДВ | Преобразует десятичное число в двоичное. |
| DEC2HEX | Excel функция DEC2HEX на русском | ДЕС.В.ШЕСТН | Преобразует десятичное число в шестнадцатеричное. |
| ERFC | Excel функция ERFC на русском | ДФОШ | Возвращает дополнительную функцию ошибки. |
| COMPLEX | Excel функция COMPLEX на русском | КОМПЛЕКСН | Преобразует коэффициенты при вещественной и мнимой частях комплексного числа в комплексное число. |
| IMABS | Excel функция IMABS на русском | МНИМ.ABS | Возвращает абсолютную величину (модуль) комплексного числа. |
| IMCOS | Excel функция IMCOS на русском | МНИМ.COS | Возвращает косинус комплексного числа. |
| IMEXP | Excel функция IMEXP на русском | МНИМ.EXP | Возвращает экспоненту комплексного числа. |
| IMLN | Excel функция IMLN на русском | МНИМ.LN | Возвращает натуральный логарифм комплексного числа. |
| IMLOG10 | Excel функция IMLOG10 на русском | МНИМ.LOG10 | Возвращает обычный (десятичный) логарифм комплексного числа. |
| IMLOG2 | Excel функция IMLOG2 на русском | МНИМ.LOG2 | Возвращает двоичный логарифм комплексного числа. |
| IMSIN | Excel функция IMSIN на русском | МНИМ.SIN | Возвращает синус комплексного числа. |
| IMARGUMENT | Excel функция IMARGUMENT на русском | МНИМ.АРГУМЕНТ | Возвращает значение аргумента комплексного числа (тета) — угол, выраженный в радианах. |
| IMREAL | Excel функция IMREAL на русском | МНИМ.ВЕЩ | Возвращает коэффициент при вещественной части комплексного числа. |
| IMDIV | Excel функция IMDIV на русском | МНИМ.ДЕЛ | Возвращает частное от деления двух комплексных чисел. |
| IMSQRT | Excel функция IMSQRT на русском | МНИМ.КОРЕНЬ | Возвращает значение квадратного корня из комплексного числа. |
| IMPRODUCT | Excel функция IMPRODUCT на русском | МНИМ.ПРОИЗВЕД | Возвращает произведение двух комплексных чисел. |
| IMSUB | Excel функция IMSUB на русском | МНИМ.РАЗН | Возвращает разность двух комплексных чисел. |
| IMCONJUGATE | Excel функция IMCONJUGATE на русском | МНИМ.СОПРЯЖ | Возвращает комплексно-сопряженное комплексное число. |
| IMPOWER | Excel функция IMPOWER на русском | МНИМ.СТЕПЕНЬ | Возвращает комплексное число, возведенное в целую степень. |
| IMSUM | Excel функция IMSUM на русском | МНИМ.СУММ | Возвращает сумму комплексных чисел. |
| IMAGINARY | Excel функция IMAGINARY на русском | МНИМ.ЧАСТЬ | Возвращает коэффициент при мнимой части комплексного числа. |
| GESTEP | Excel функция GESTEP на русском | ПОРОГ | Проверяет, не превышает ли данное число порогового значения. |
| CONVERT | Excel функция CONVERT на русском | ПРЕОБР | Преобразует число из одной системы мер в другую. |
| ERF | Excel функция ERF на русском | ФОШ | Возвращает функцию ошибки. |
| HEX2OCT | Excel функция HEX2OCT на русском | ШЕСТН.В.ВОСЬМ | Преобразует шестнадцатеричное число в восьмеричное. |
| HEX2BIN | Excel функция HEX2BIN на русском | ШЕСТН.В.ДВ | Преобразует шестнадцатеричное число в двоичное. |
| HEX2DEC | Excel функция HEX2DEC на русском | ШЕСТН.В.ДЕС | Преобразует шестнадцатеричное число в десятичное. |
| Финансовые функции — Financial | |||
| AMORLINC | Excel функция AMORLINC на русском | АМОРУВ | Вычисляет величину амортизации для каждого отчетного периода (французская система бухучета). |
| AMORDEGRC | Excel функция AMORDEGRC на русском | АМОРУМ | Вычисляет величину амортизации для каждого периода, используя коэффициент амортизации (французская система бухучета). |
| SLN | Excel функция SLN на русском | АПЛ | Вычисляет величину непосредственной амортизации имущества за один период. |
| SYD | Excel функция SYD на русском | АСЧ | |
| FVSCHEDULE | Excel функция FVSCHEDULE на русском | БЗРАСПИС | Вычисляет будущее значение начального вклада при изменяющихся сложных процентных ставках. |
| FV | Excel функция FV на русском | БС | Вычисляет будущее значение вклада. |
| IRR | Excel функция IRR на русском | ВСД | Вычисляет внутреннюю ставку доходности (отдачи) для серии потоков денежных средств. |
| COUPPCD | Excel функция COUPPCD на русском | ДАТАКУПОНДО | Выдает предыдущую дату купона перед датой соглашения. |
| COUPNCD | Excel функция COUPNCD на русском | ДАТАКУПОНПОСЛЕ | Находит следующую дату купона после даты соглашения. |
| DDB | Excel функция DDB на русском | ДДОБ | Вычисляет величину амортизации имущества для указанного периода при использовании метода двукратного учета амортизации или иного явно указанного метода. |
| DURATION | Excel функция DURATION на русском | ДЛИТ | Находит ежегодную продолжительность действия ценных бумаг с периодическими выплатами по процентам. |
| COUPDAYS | Excel функция COUPDAYS на русском | ДНЕЙКУПОН | Определяет число дней в периоде купона, который содержит дату соглашения. |
| COUPDAYBS | Excel функция COUPDAYBS на русском | ДНЕЙКУПОНДО | Определяет количество дней между началом периода купона и датой соглашения. |
| COUPDAYSNC | Excel функция COUPDAYSNC на русском | ДНЕЙКУПОНПОСЛЕ | Находит число дней от даты соглашения до срока следующего купона. |
| YIELD | Excel функция YIELD на русском | ДОХОД | Вычисляет доход от ценных бумаг, по которым производятся периодические выплаты процентов. |
| TBILLYIELD | Excel функция TBILLYIELD на русском | ДОХОДКЧЕК | Вычисляет доход по казначейскому чеку. |
| ODDFYIELD | Excel функция ODDFYIELD на русском | ДОХОДПЕРВНЕРЕГ | Находит доход по ценным бумагам с нерегулярным первым периодом. |
| YIELDMAT | Excel функция YIELDMAT на русском | ДОХОДПОГАШ | Вычисляет годовой доход от ценных бумаг, процент по которым выплачивается в срок погашения. |
| ODDFYIELD | Excel функция ODDFYIELD на русском | ДОХОДПОСЛНЕРЕГ | Определяет доход по ценным бумагам с нерегулярным последним периодом. |
| YIELDDISC | Excel функция YIELDDISC на русском | ДОХОДСКИДКА | Вычисляет годовой доход по ценным бумагам, на которые сделана скидка. Пример — казначейские чеки. |
| INTRATE | Excel функция INTRATE на русском | ИНОРМА | Определяет ставку доходности полностью обеспеченной ценной бумаги. |
| NPER | Excel функция NPER на русском | КПЕР | Определяет общее количество периодов выплаты для данной ссуды. |
| MIRR | Excel функция MIRR на русском | МВСД | Определяет внутреннюю ставку доходности, при которой положительные и отрицательные денежные потоки имеют разную ставку. |
| MDURATION | Excel функция MDURATION на русском | МДЛИТ | Определяет модифицированную длительность Маколея для ценных бумаг с предполагаемой номинальной стоимостью 100 рублей. |
| ACCRINT | Excel функция ACCRINT на русском | НАКОПДОХОД | Определяет накопленный доход по ценным бумагам с периодической выплатой процентов. |
| ACCRINTM | Excel функция ACCRINTM на русском | НАКОПДОХОДПОГАШ | Находит накопленный доход по ценным бумагам, процент по которым выплачивается в срок вступления в силу. |
| NOMINAL | Excel функция NOMINAL на русском | НОМИНАЛ | Определяет номинальную годовую процентную ставку. |
| CUMPRINC | Excel функция CUMPRINC на русском | ОБЩДОХОД | Вычисляет общую выплату по займу между двумя периодами. |
| CUMIPMT | Excel функция CUMIPMT на русском | ОБЩПЛАТ | Вычисляет общую выплату, произведенную между двумя периодическими выплатами. |
| PPMT | Excel функция PPMT на русском | ОСПЛТ | Вычисляет величину выплат на основной капитал для вклада в заданный период. |
| PMT | Excel функция PMT на русском | ПЛТ | Вычисляет величину выплаты по ссуде за один период. |
| RECEIVED | Excel функция RECEIVED на русском | ПОЛУЧЕНО | Вычисляет сумму, полученную в срок вступления в силу полностью обеспеченных ценных бумаг. |
| ISPMT | Excel функция ISPMT на русском | ПРОЦПЛАТ | Вычисляет выплаты за указанный период инвестиции. |
| IMPT | Excel функция IMPT на русском | ПРПЛТ | Вычисляет величину выплаты прибыли на вложения за данный период. |
| PV | Excel функция PV на русском | ПС | Вычисляет приведенную (к настоящему моменту) стоимость инвестиции. |
| VDB | Excel функция VDB на русском | ПУО | Вычисляет величину амортизации имущества для явно указанного или соответствующего периода при использовании метода разового учета амортизации. |
| TBILLEQ | Excel функция TBILLEQ на русском | РАВНОКЧЕК | Вычисляет эквивалентный облигации доход по казначейскому чеку. |
| DOLLARDE | Excel функция DOLLARDE на русском | РУБЛЬ.ДЕС | Преобразует цену в рублях, выраженную в виде дроби, в цену в рублях, выраженную десятичным числом. |
| DOLLARFR | Excel функция DOLLARFR на русском | РУБЛЬ.ДРОБЬ | Преобразует цену в рублях, выраженную десятичным числом, в цену в рублях, выраженную в виде дроби. |
| DISC | Excel функция DISC на русском | СКИДКА | Вычисляет норму скидки для ценных бумаг. |
| RATE | Excel функция RATE на русском | СТАВКА | Вычисляет процентную ставку по аннуитету за один период. |
| DB | Excel функция DB на русском | ФУО | Вычисляет амортизацию имущества на заданный период, используя метод постоянного учета амортизации. |
| PRICE | Excel функция PRICE на русском | ЦЕНА | Вычисляет цену за 100 рублей нарицательной стоимости ценных бумаг, по которым производится периодическая выплата процентов. |
| TBILLPRICE | Excel функция TBILLPRICE на русском | ЦЕНАКЧЕК | Вычисляет цену за 100 рублей нарицательной стоимости для казначейского чека. |
| ODDPRICE | Excel функция ODDPRICE на русском | ЦЕНАПЕРВНЕРЕГ | Находит цену за 100 рублей нарицательной стоимости ценных бумаг с нерегулярным первым периодом. |
| PRICEMAT | Excel функция PRICEMAT на русском | ЦЕНАПОГАШ | Вычисляет цену за 100 рублей нарицательной стоимости ценных бумаг, по которым выплачивается прибыль в момент вступления в силу. |
| ODDLPRICE | Excel функция ODDLPRICE на русском | ЦЕНАПОСЛНЕРЕГ | Определяет цену за 100 рублей нарицательной стоимости ценных бумаг с нерегулярным последним периодом. |
| PRICEDISC | Excel функция PRICEDISC на русском | ЦЕНАСКИДКА | Вычисляет цену за 100 рублей нарицательной стоимости ценных бумаг, на которые сделана скидка. |
| COUPNUM | Excel функция COUPNUM на русском | ЧИСЛКУПОН | Определяет количество купонов, которые могут быть оплачены между датой соглашения и сроком вступления в силу. |
| XIRR | Excel функция XIRR на русском | ЧИСТВНДОХ | Вычисляет внутреннюю ставку доходности запланированных непериодических денежных потоков. |
| XNPV | Excel функция XNPV на русском | ЧИСТНЗ | Вычисляет чистую текущую стоимость инвестиции, вычисляемую на основе ряда поступлений наличных, которые не обязательно являются периодическими. |
| NPV | Excel функция NPV на русском | ЧПС | Вычисляет чистую приведенную стоимость инвестиции, основанной на серии периодических денежных потоков и ставке дисконтирования. |
| EFFECT | Excel функция EFFECT на русском | ЭФФЕКТ | Вычисляет действующие ежегодные процентные ставки. |
| Проверка свойств и значений и Информационные функции — Information | |||
| ISLOGICAL | Excel функция ISLOGICAL на русском | ЕЛОГИЧ | Выдает логическое значение ИСТИНА, если аргумент ссылается на логическое значение. |
| ISNA | Excel функция ISNA на русском | ЕНД | Выдает логическое значение ИСТИНА, если аргумент ссылается на значение ошибки #Н/Д (значение недоступно). |
| ISNONTEXT | Excel функция ISNONTEXT на русском | ЕНЕТЕКСТ | Выдает логическое значение ИСТИНА, если аргумент ссылается на значение, которое не является текстом. |
| ISODD | Excel функция ISODD на русском | ЕНЕЧЁТ | Выдает логическое значение ИСТИНА, если аргумент — нечетное число. |
| ISERR | Excel функция ISERR на русском | ЕОШ | Выдает логическое значение ИСТИНА, если аргумент ссылается на любое значение ошибки, кроме #Н/Д. |
| ISERROR | Excel функция ISERROR на русском | ЕОШИБКА | Выдает логическое значение ИСТИНА, если аргумент ссылается на любое значение ошибки. |
| ISBLANK | Excel функция ISBLANK на русском | ЕПУСТО | Выдает логическое значение ИСТИНА, если аргумент является ссылкой на пустую ячейку. |
| ISREF | Excel функция ISREF на русском | ЕССЫЛКА | Выдает логическое значение ИСТИНА, если аргумент ссылается на ссылку. |
| ISTEXT | Excel функция ISTEXT на русском | ЕТЕКСТ | Выдает логическое значение ИСТИНА, если аргумент ссылается на текст. |
| ISEVEN | Excel функция ISEVEN на русском | ЕЧЁТН | Выдает логическое значение ИСТИНА, если аргумент — четное число. |
| ISNUMBER | Excel функция ISNUMBER на русском | ЕЧИСЛО | Выдает логическое значение ИСТИНА, если аргумент ссылается на число. |
| INFO | Excel функция INFO на русском | ИНФОРМ | Выдает информацию о текущей операционной среде. |
| NA | Excel функция NA на русском | НД | Выдает значение ошибки #Н/Д. |
| TYPE | Excel функция TYPE на русском | ТИП | Выдает тип значения. |
| ERROR.TYPE | Excel функция ERROR.TYPE на русском | ТИП.ОШИБКИ | Определяет номер, соответствующий одному из типов ошибок Microsoft Excel. |
| N | Excel функция N на русском | Ч | Преобразует заданное значение в число. |
| CELL | Excel функция CELL на русском | ЯЧЕЙКА | Определяет информацию о формате, местоположении или содержимом ячейки. |
| Логические функции — Logical | |||
| AND | Excel функция AND на русском | И | Выдает значение ИСТИНА, если все аргументы имеют значение ИСТИНА. |
| IF | Excel функция IF на русском | ЕСЛИ | Выполняет проверку условия. |
| OR | Excel функция OR на русском | ИЛИ | Выдает значение ИСТИНА, если хотя бы один аргумент имеет значение ИСТИНА. |
| NOT | Excel функция NOT на русском | НЕ | Меняет на противоположное логическое значение своего аргумента. |
| FALSE | Excel функция FALSE на русском | FALSE | Вставляет логическое значение ЛОЖЬ. |
| TRUE | Excel функция TRUE на русском | TRUE | Вставляет логическое значение ИСТИНА. |
| Ссылки и массивы — Lookup & Reference | |||
| ADRESS | Excel функция ADRESS на русском | АДРЕС | Выдает ссылку на отдельную ячейку рабочего листа в виде текста. |
| VLOOKUP | Excel функция VLOOKUP на русском | ВПР | Ищет значение в первом столбце массива и выдает значение из ячейки в найденной строке и указанном столбце. |
| [ads] | |||
| CHOOSE | Excel функция CHOOSE на русском | ВЫБОР | Выбирает значение из списка значений по индексу. |
| HYPERLINK | Excel функция HYPERLINK на русском | ГИПЕРССЫЛКА | Создает ссылку, открывающую документ, находящийся на жестком диске, сервере сети или в Интернете. |
| HLOOKUP | Excel функция HLOOKUP на русском | ГПР | Ищет значение в первой строке массива и выдает значение из ячейки в найденном столбце и указанной строке. |
| INDIRECT | Excel функция INDIRECT на русском | ДВССЫЛ | Определяет ссылку, заданную текстовым значением. |
| RTD | Excel функция RTD на русском | ДРВ | Извлекает данные реального времени из программ, поддерживающих автоматизацию COM. |
| INDEX | Excel функция INDEX на русском | ИНДЕКС | По индексу получает значение из ссылки или массива. |
| [ads] | |||
| AREAS | Excel функция AREAS на русском | ОБЛАСТИ | Определяет количество областей в ссылке. |
| MATCH | Excel функция MATCH на русском | ПОИСКПОЗ | Ищет значения в ссылке или массиве. |
| [ads] | |||
| GETPIVOTDATA | Excel функция GETPIVOTDATA на русском | ПОЛУЧИТЬ.ДАННЫЕ. СВОДНОЙ.ТАБЛИЦЫ |
Возвращает данные, хранящиеся в сводной таблице. |
| LOOKUP | Excel функция LOOKUP на русском | ПРОСМОТР | Ищет значения в векторе или массиве. |
| OFFSET | Excel функция OFFSET на русском | СМЕЩ | Определяет смещение ссылки относительно заданной ссылки. |
| COLUMN | Excel функция COLUMN на русском | СТОЛБЕЦ | Определяет номер столбца, на который указывает ссылка. |
| ROW | Excel функция ROW на русском | СТРОКА | Определяет номер строки, определяемой ссылкой. |
| TRANSPOSE | Excel функция TRANSPOSE на русском | ТРАНСП | Выдает транспонированный массив. |
| COLUMNS | Excel функция COLUMNS на русском | ЧИСЛСТОЛБ | Определяет количество столбцов в массиве или ссылке. |
| ROWS | Excel функция ROWS на русском | ЧСТРОК | Определяет количество строк в ссылке. |
| Математические и тригонометрические функции — Math & Trig | |||
| ABS | Excel функция ABS на русском | ABS | Находит модуль (абсолютную величину) числа. |
| ACOS | Excel функция ACOS на русском | ACOS | Вычисляет арккосинус числа. |
| ACOSH | Excel функция ACOSH на русском | ACOSH | Вычисляет гиперболический арккосинус числа. |
| ASIN | Excel функция ASIN на русском | ASIN | Вычисляет арксинус числа. |
| ASINH | Excel функция ASINH на русском | ASINH | Вычисляет гиперболический арксинус числа. |
| ATAN | Excel функция ATAN на русском | ATAN | Вычисляет арктангенс числа. |
| ATAN2 | Excel функция ATAN2 на русском | ATAN2 | Вычисляет арктангенс для заданных координат x и y. |
| ATANH | Excel функция ATANH на русском | ATANH | Вычисляет гиперболический арктангенс числа. |
| COS | Excel функция COS на русском | COS | Вычисляет косинус числа. |
| COSH | Excel функция COSH на русском | COSH | Вычисляет гиперболический косинус числа. |
| EXP | Excel функция EXP на русском | EXP | Вычисляет число e, возведенное в указанную степень. |
| LN | Excel функция LN на русском | LN | Вычисляет натуральный логарифм числа. |
| LOG | Excel функция LOG на русском | LOG | Вычисляет логарифм числа по заданному основанию. |
| LOG10 | Excel функция LOG10 на русском | LOG10 | Вычисляет десятичный логарифм числа. |
| SIN | Excel функция SIN на русском | SIN | Вычисляет синус заданного угла. |
| SINH | Excel функция SINH на русском | SINH | Вычисляет гиперболический синус числа. |
| TAN | Excel функция TAN на русском | TAN | Вычисляет тангенс числа. |
| TANH | Excel функция TANH на русском | TANH | Вычисляет гиперболический тангенс числа. |
| DEGREES | Excel функция DEGREES на русском | ГРАДУСЫ | Преобразует радианы в градусы. |
| SIGN | Excel функция SIGN на русском | ЗНАК | Определяет знак числа. |
| SQRT | Excel функция SQRT на русском | КОРЕНЬ | Вычисляет положительное значение квадратного корня. |
| SQRTPI | Excel функция SQRTPI на русском | КОРЕНЬПИ | Вычисляет значение квадратного корня из числа «пи». |
| MINVERSE | Excel функция MINVERSE на русском | МОБР | Определяет обратную матрицу (матрица хранится в массиве). |
| MDETERM | Excel функция MDETERM на русском | МОПРЕД | Вычисляет определитель матрицы, хранящейся в массиве. |
| MULTINOMIAL | Excel функция MULTINOMIAL на русском | МУЛЬТИНОМ | Вычисляет мультиномиальный коэффициент множества чисел. |
| MMULT | Excel функция MMULT на русском | МУМНОЖ | Вычисляет произведение матриц, хранящихся в массивах. |
| ODD | Excel функция ODD на русском | НЕЧЁТ | Округляет число до ближайшего нечетного целого. |
| GCD | Excel функция GCD на русском | НОД | Находит наибольший общий делитель. |
| LCM | Excel функция LCM на русском | НОК | Находит наименьшее общее кратное. |
| CEILING | Excel функция CEILING на русском | ОКРВВЕРХ | Округляет число до ближайшего целого или до ближайшего кратного указанному значению. |
| FLOOR | Excel функция FLOOR на русском | ОКРВНИЗ | Округляет число до ближайшего меньшего по модулю целого. |
| ROUND | Excel функция ROUND на русском | ОКРУГЛ | Округляет число до указанного количества десятичных разрядов. |
| ROUNDUP | Excel функция ROUNDUP на русском | ОКРУГЛВВЕРХ | Округляет число до ближайшего по модулю большего целого. |
| ROUNDDOWN | Excel функция ROUNDDOWN на русском | ОКРУГЛВНИЗ | Округляет число до ближайшего меньшего по модулю целого. |
| MROUND | Excel функция MROUND на русском | ОКРУГЛТ | Находит число, округленное с требуемой точностью. |
| MOD | Excel функция MOD на русском | ОСТАТ | Вычисляет остаток от деления. |
| TRUNC | Excel функция TRUNC на русском | ОТБР | Отбрасывает дробную часть числа. |
| PI | Excel функция PI на русском | ПИ | Вставляет число «пи». |
| PRODUCT | Excel функция PRODUCT на русском | ПРОИЗВЕД | Вычисляет произведение аргументов. |
| SUBTOTAL | Excel функция SUBTOTAL на русском | ПРОМЕЖУТОЧНЫЕ.ИТОГИ | Вычисляет промежуточные итоги. |
| RADIANS | Excel функция RADIANS на русском | РАДИАНЫ | Преобразует градусы в радианы. |
| ROMAN | Excel функция ROMAN на русском | РИМСКОЕ | Преобразует число в арабской записи к числу в римской как текст. |
| SERIESSUM | Excel функция SERIESSUM на русском | РЯД.СУММ | Вычисляет сумму степенного ряда по заданной формуле. |
| RANDBETVEEN | Excel функция RANDBETVEEN на русском | СЛУЧМЕЖДУ | Выдает случайное число в заданном интервале. |
| RAND | Excel функция RAND на русском | СЛЧИС | Выдает случайное число в интервале от 0 до 1. |
| POWER | Excel функция POWER на русском | СТЕПЕНЬ | Вычисляет результат возведения числа в степень. |
| SUM | Excel функция SUM на русском | СУММ | Суммирует аргументы. |
| SUMIF | Excel функция SUMIF на русском | СУММЕСЛИ | Суммирует ячейки, удовлетворяющие заданному условию. |
| [ads] | |||
| SUMSQ | Excel функция SUMSQ на русском | СУММКВ | Вычисляет сумму квадратов аргументов. |
| SUMXMY2 | Excel функция SUMXMY2 на русском | СУММКВРАЗН | Вычисляет сумму квадратов разностей соответствующих значений в двух массивах. |
| SUMPRODUCT | Excel функция SUMPRODUCT на русском | СУММПРОИЗВ | Вычисляет сумму произведений соответствующих элементов массивов. |
| SUMX2MY2 | Excel функция SUMX2MY2 на русском | СУММРАЗНКВ | Вычисляет сумму разностей квадратов соответствующих значений в двух массивах. |
| SUMX2PY2 | Excel функция SUMX2PY2 на русском | СУММСУММКВ | Вычисляет сумму сумм квадратов соответствующих элементов двух массивов. |
| FACT | Excel функция FACT на русском | ФАКТР | Вычисляет факториал числа. |
| INT | Excel функция INT на русском | ЦЕЛОЕ | Округляет число до ближайшего меньшего целого. |
| QUOTIENT | Excel функция QUOTIENT на русском | ЧАСТНОЕ | Вычисляет целую часть частного при делении. |
| EVEN | Excel функция EVEN на русском | ЧЁТН | Округляет число до ближайшего четного целого. |
| COMBIN | Excel функция COMBIN на русском | ЧИСЛКОМБ | Находит количество комбинаций для заданного числа объектов. |
| Статистические функции — Statistical | |||
| FDIST | Excel функция FDIST на русском | FРАСП | Находит F-распределение вероятности. |
| FINV | Excel функция FINV на русском | FРАСПОБР | Определяет обратное значение для F-распределения вероятности. |
| ZTEST | Excel функция ZTEST на русском | ZТЕСТ | Выдает двустороннее P-значение z-теста. |
| BETAINV | Excel функция BETAINV на русском | БЕТАОБР | Определяет обратную функцию к интегральной функции плотности бета-вероятности. |
| BETADIST | Excel функция BETADIST на русском | БЕТАРАСП | Определяет интегральную функцию плотности бета-вероятности. |
| BINOMDIST | Excel функция BINOMDIST на русском | БИНОМРАСП | Вычисляет отдельное значение биномиального распределения. |
| WEIBULL | Excel функция WEIBULL на русском | ВЕЙБУЛЛ | Выдает распределение Вейбулла. |
| PROB | Excel функция PROB на русском | ВЕРОЯТНОСТЬ | Определяет вероятность того, что значение из диапазона находится внутри заданных пределов. |
| GAMMALN | Excel функция GAMMALN на русском | ГАММАНЛОГ | Вычисляет натуральный логарифм гамма функции. |
| GAMMAINV | Excel функция GAMMAINV на русском | ГАММАОБР | Находит обратное гамма-распределение. |
| GAMMADIST | Excel функция GAMMADIST на русском | ГАММАРАСП | Находит гамма-распределение. |
| HYRGEOMDIST | Excel функция HYRGEOMDIST на русском | ГИПЕРГЕОМЕТ | Определяет гипергеометрическое распределение. |
| VAR | Excel функция VAR на русском | ДИСП | Оценивает дисперсию по выборке. |
| VARA | Excel функция VARA на русском | ДИСПА | Оценивает дисперсию по выборке, включая числа, текст и логические значения. |
| VARP | Excel функция VARP на русском | ДИСПР | Вычисляет дисперсию для генеральной совокупности. |
| VARPA | Excel функция VARPA на русском | ДИСПРА | Вычисляет дисперсию для генеральной совокупности, включая числа, текст и логические значения. |
| CONFIDENCE | Excel функция CONFIDENCE на русском | ДОВЕРИТ | Определяет доверительный интервал для среднего значения по генеральной совокупности. |
| DEVSQ | Excel функция DEVSQ на русском | КВАДРОТКЛ | Вычисляет сумму квадратов отклонений. |
| QUARTILE | Excel функция QUARTILE на русском | КВАРТИЛЬ | Определяет квартиль множества данных. |
| RSQ | Excel функция RSQ на русском | КВПИРСОН | Находит квадрат коэффициента корреляции Пирсона. |
| COVAR | Excel функция COVAR на русском | КОВАР | Определяет ковариацию, то есть среднее произведений отклонений для каждой пары точек. |
| CORREL | Excel функция CORREL на русском | КОРРЕЛ | Находит коэффициент корреляции между двумя множествами данных. |
| CRITBINOM | Excel функция CRITBINOM на русском | КРИТБИНОМ | Находит наименьшее значение, для которого биномиальная функция распределения меньше или равна заданному значению. |
| LOGEST | Excel функция LOGEST на русском | ЛГРФПРИБЛ | Находит параметры экспоненциального тренда. |
| LINEST | Excel функция LINEST на русском | ЛИНЕЙН | Находит параметры линейного тренда. |
| LOGINV | Excel функция LOGINV на русском | ЛОГНОРМОБР | Находит обратное логарифмическое нормальное распределение. |
| LOGNORMDIST | Excel функция LOGNORMDIST на русском | ЛОГНОРМРАСП | Находит интегральное логарифмическое нормальное распределение. |
| MAX | Excel функция MAX на русском | МАКС | Определяет максимальное значение из списка аргументов. |
| MAXA | Excel функция MAXA на русском | МАКСА | Определяет максимальное значение из списка аргументов, включая числа, текст и логические значения. |
| MEDIAN | Excel функция MEDIAN на русском | МЕДИАНА | Находит медиану заданных чисел. |
| MIN | Excel функция MIN на русском | МИН | Определяет минимальное значение из списка аргументов. |
| MINA | Excel функция MINA на русском | МИНА | Определяет минимальное значение из списка аргументов, включая числа, текст и логические значения. |
| MODE | Excel функция MODE на русском | МОДА | Определяет значение моды множества данных. |
| LARGE | Excel функция LARGE на русском | НАИБОЛЬШИЙ | Находит k-ое наибольшее значение из множества данных. |
| SMALL | Excel функция SMALL на русском | НАИМЕНЬШИЙ | Находит k-ое наименьшее значение в множестве данных. |
| SLOPE | Excel функция SLOPE на русском | НАКЛОН | Находит наклон линии линейной регрессии. |
| STANDARDIZE | Excel функция STANDARDIZE на русском | НОРМАЛИЗАЦИЯ | Вычисляет нормализованное значение. |
| NORMINV | Excel функция NORMINV на русском | НОРМОБР | Выдает обратное нормальное распределение. |
| NORMDIST | Excel функция NORMDIST на русском | НОРМРАСП | Выдает нормальную функцию распределения. |
| NORMSINV | Excel функция NORMSINV на русском | НОРМСТОБР | Выдает обратное значение стандартного нормального распределения. |
| NORMSDIST | Excel функция NORMSDIST на русском | НОРМСТРАСП | Выдает стандартное нормальное интегральное распределение. |
| NEGBINOMDIST | Excel функция NEGBINOMDIST на русском | ОТРБИНОМРАСП | Находит отрицательное биномиальное распределение. |
| INTERCEPT | Excel функция INTERCEPT на русском | ОТРЕЗОК | Находит отрезок, отсекаемый на оси линией линейной регрессии. |
| PERMUT | Excel функция PERMUT на русском | ПЕРЕСТ | Находит количество перестановок для заданного числа объектов. |
| PERCENTILE | Excel функция PERCENTILE на русском | ПЕРСЕНТИЛЬ | Определяет k-ую персентиль для значений из интервала. |
| PEARSON | Excel функция PEARSON на русском | ПИРСОН | Определяет коэффициент корреляции Пирсона. |
| FORECAST | Excel функция FORECAST на русском | ПРЕДСКАЗ | Вычисляет значение линейного тренда. |
| PERCENTRANK | Excel функция PERCENTRANK на русском | ПРОЦЕНТРАНГ | Определяет процентную норму значения в множестве данных. |
| POISSON | Excel функция POISSON на русском | ПУАССОН | Выдает распределение Пуассона. |
| RANK | Excel функция RANK на русском | РАНГ | Определяет ранг числа в списке чисел. |
| GROWTH | Excel функция GROWTH на русском | РОСТ | Вычисляет значения в соответствии с экспоненциальным трендом. |
| SKEW | Excel функция SKEW на русском | СКОС | Определяет асимметрию распределения. |
| HARMEAN | Excel функция HARMEAN на русском | СРГАРМ | Вычисляет среднее гармоническое. |
| GEOMEAN | Excel функция GEOMEAN на русском | СРГЕОМ | Вычисляет среднее геометрическое. |
| AVERAGE | Excel функция AVERAGE на русском | СРЗНАЧ | Вычисляет среднее арифметическое аргументов. |
| AVERAGEA | Excel функция AVERAGEA на русском | СРЗНАЧА | Вычисляет среднее арифметическое аргументов, включая числа, текст и логические значения. |
| AVEDEV | Excel функция AVEDEV на русском | СРОТКЛ | Вычисляет среднее абсолютных значений отклонений точек данных от среднего. |
| STDEV | Excel функция STDEV на русском | СТАНДОТКЛОН | Оценивает стандартное отклонение по выборке. |
| STDEVA | Excel функция STDEVA на русском | СТАНДОТКЛОНА | Оценивает стандартное отклонение по выборке, включая числа, текст и логические значения. |
| STDEVP | Excel функция STDEVP на русском | СТАНДОТКЛОНП | Определяет стандартное отклонение по генеральной совокупности. |
| STDEVPA | Excel функция STDEVPA на русском | СТАНДОТКЛОНПА | Определяет стандартное отклонение по генеральной совокупности, включая числа, текст и логические значения. |
| STEYX | Excel функция STEYX на русском | СТОШYX | Определяет стандартную ошибку предсказанных значений y для каждого значения x в регрессии. |
| TDIST | Excel функция TDIST на русском | СТЬЮДРАСП | Выдает t-распределение Стьюдента. |
| TINV | Excel функция TINV на русском | СТЬЮДРАСПОБР | Выдает обратное t-распределение Стьюдента. |
| COUNT | Excel функция COUNT на русском | СЧЁТ | Подсчитывает количество чисел в списке аргументов. |
| COUNTIF | Excel функция COUNTIF на русском | СЧЁТЕСЛИ | Подсчитывает количество непустых ячеек, удовлетворяющих заданному условию внутри диапазона. |
| COUNTA | Excel функция COUNTA на русском | СЧЁТЗ | Подсчитывает количество значений в списке аргументов. |
| COUNTBLANK | Excel функция COUNTBLANK на русском | СЧИТАТЬПУСТОТЫ | Подсчитывает количество пустых ячеек в заданном диапазоне. |
| TREND | Excel функция TREND на русском | ТЕНДЕНЦИЯ | Находит значения в соответствии с линейным трендом. |
| TTEST | Excel функция TTEST на русском | ТТЕСТ | Находит вероятность, соответствующую критерию Стьюдента. |
| TRIMMEAN | Excel функция TRIMMEAN на русском | УРЕЗСРЕДНЕЕ | Находит среднее внутренности множества данных. |
| FISHER | Excel функция FISHER на русском | ФИШЕР | Находит преобразование Фишера. |
| FISHERINV | Excel функция FISHERINV на русском | ФИШЕРОБР | Находит обратное преобразование Фишера. |
| FTEST | Excel функция FTEST на русском | ФТЕСТ | Определяет результат F-теста. |
| CHIINV | Excel функция CHIINV на русском | ХИ2ОБР | Вычисляет обратное значение односторонней вероятности распределения хи-квадрат. |
| CHIDIST | Excel функция CHIDIST на русском | ХИ2РАСП | Вычисляет одностороннюю вероятность распределения хи-квадрат. |
| CHITEST | Excel функция CHITEST на русском | ХИ2ТЕСТ | Определяет тест на независимость. |
| FREQUENCY | Excel функция FREQUENCY на русском | ЧАСТОТА | Находит распределение частот в виде вертикального массива. |
| EXPONDIST | Excel функция EXPONDIST на русском | ЭКСПРАСП | Находит экспоненциальное распределение. |
| KURT | Excel функция KURT на русском | ЭКСЦЕСС | Определяет эксцесс множества данных. |
| Текстовые функции — Text | |||
| BAHTTEXT | Excel функция BAHTTEXT на русском | БАТТЕКСТ | Преобразует чисто в текст (бат) на тайском языке |
| LEN | Excel функция LEN на русском | ДЛСТР | Определяет количество знаков в текстовой строке. |
| REPLACE | Excel функция REPLACE на русском | ЗАМЕНИТЬ | Заменяет знаки в тексте. |
| VALUE | Excel функция VALUE на русском | ЗНАЧЕН | Преобразует текстовый аргумент в число. |
| CODE | Excel функция CODE на русском | КОДСИМВ | Определяет числовой код первого знака в текстовой строке. |
| LEFT | Excel функция LEFT на русском | ЛЕВСИМВ | Выдает нужное количество самых левых знаков в строке. |
| FIND | Excel функция FIND на русском | НАЙТИ | Ищет вхождение одного текста в другой (с учетом регистра). |
| CLEAN | Excel функция CLEAN на русском | ПЕЧСИМВ | Удаляет все непечатаемые знаки из текста. |
| REPT | Excel функция REPT на русском | ПОВТОР | Повторяет текст заданное число раз. |
| SUBSTITUTE | Excel функция SUBSTITUTE на русском | ПОДСТАВИТЬ | Заменяет в текстовой строке старый текст новым. |
| SEARCH | Excel функция SEARCH на русском | ПОИСК | Ищет вхождение одного текста в другой (без учета регистра). |
| RIGHT | Excel функция RIGHT на русском | ПРАВСИМВ | Выдает самые правые знаки текстовой строки. |
| UPPER | Excel функция UPPER на русском | ПРОПИСН | Делает все буквы в тексте прописными. |
| PROPER | Excel функция PROPER на русском | ПРОПНАЧ | Делает прописной первую букву в каждом слове текста. |
| MID | Excel функция MID на русском | ПСТР | Выдает определенное число знаков из строки текста, начиная с указанной позиции. |
| DOLLAR | Excel функция DOLLAR на русском | РУБЛЬ | Преобразует число в текст, используя денежный формат доллара. |
| TRIM | Excel функция TRIM на русском | СЖПРОБЕЛЫ | Удаляет из текста лишние пробелы. |
| CHAR | Excel функция CHAR на русском | СИМВОЛ | Определяет знак по заданному коду. |
| EXACT | Excel функция EXACT на русском | СОВПАД | Проверяет идентичность двух текстов. |
| LOWER | Excel функция LOWER на русском | СТРОЧН | Делает все буквы в тексте строчными. |
| CONCATENATE | Excel функция CONCATENATE на русском | СЦЕПИТЬ | Объединяет несколько текстовых элементов в один. |
| T | Excel функция T на русском | Т | Преобразует аргумент в текст. |
| TEXT | Excel функция TEXT на русском | ТЕКСТ | Форматирует число и преобразует его в текст. |
| FIXED | Excel функция FIXED на русском | ФИКСИРОВАННЫЙ | Форматирует число и преобразует его в текст с заданным числом десятичных знаков. |
Для быстрого доступа к данной странице она была добавлена в меню под шапкой в раздел «ОСВАИВАЕМ EXCEL»
The IF function allows you to make a logical comparison between a value and what you expect by testing for a condition and returning a result if that condition is True or False.
-
=IF(Something is True, then do something, otherwise do something else)
But what if you need to test multiple conditions, where let’s say all conditions need to be True or False (AND), or only one condition needs to be True or False (OR), or if you want to check if a condition does NOT meet your criteria? All 3 functions can be used on their own, but it’s much more common to see them paired with IF functions.
Use the IF function along with AND, OR and NOT to perform multiple evaluations if conditions are True or False.
Syntax
-
IF(AND()) — IF(AND(logical1, [logical2], …), value_if_true, [value_if_false]))
-
IF(OR()) — IF(OR(logical1, [logical2], …), value_if_true, [value_if_false]))
-
IF(NOT()) — IF(NOT(logical1), value_if_true, [value_if_false]))
|
Argument name |
Description |
|
|
logical_test (required) |
The condition you want to test. |
|
|
value_if_true (required) |
The value that you want returned if the result of logical_test is TRUE. |
|
|
value_if_false (optional) |
The value that you want returned if the result of logical_test is FALSE. |
|
Here are overviews of how to structure AND, OR and NOT functions individually. When you combine each one of them with an IF statement, they read like this:
-
AND – =IF(AND(Something is True, Something else is True), Value if True, Value if False)
-
OR – =IF(OR(Something is True, Something else is True), Value if True, Value if False)
-
NOT – =IF(NOT(Something is True), Value if True, Value if False)
Examples
Following are examples of some common nested IF(AND()), IF(OR()) and IF(NOT()) statements. The AND and OR functions can support up to 255 individual conditions, but it’s not good practice to use more than a few because complex, nested formulas can get very difficult to build, test and maintain. The NOT function only takes one condition.
Here are the formulas spelled out according to their logic:
|
Formula |
Description |
|---|---|
|
=IF(AND(A2>0,B2<100),TRUE, FALSE) |
IF A2 (25) is greater than 0, AND B2 (75) is less than 100, then return TRUE, otherwise return FALSE. In this case both conditions are true, so TRUE is returned. |
|
=IF(AND(A3=»Red»,B3=»Green»),TRUE,FALSE) |
If A3 (“Blue”) = “Red”, AND B3 (“Green”) equals “Green” then return TRUE, otherwise return FALSE. In this case only the first condition is true, so FALSE is returned. |
|
=IF(OR(A4>0,B4<50),TRUE, FALSE) |
IF A4 (25) is greater than 0, OR B4 (75) is less than 50, then return TRUE, otherwise return FALSE. In this case, only the first condition is TRUE, but since OR only requires one argument to be true the formula returns TRUE. |
|
=IF(OR(A5=»Red»,B5=»Green»),TRUE,FALSE) |
IF A5 (“Blue”) equals “Red”, OR B5 (“Green”) equals “Green” then return TRUE, otherwise return FALSE. In this case, the second argument is True, so the formula returns TRUE. |
|
=IF(NOT(A6>50),TRUE,FALSE) |
IF A6 (25) is NOT greater than 50, then return TRUE, otherwise return FALSE. In this case 25 is not greater than 50, so the formula returns TRUE. |
|
=IF(NOT(A7=»Red»),TRUE,FALSE) |
IF A7 (“Blue”) is NOT equal to “Red”, then return TRUE, otherwise return FALSE. |
Note that all of the examples have a closing parenthesis after their respective conditions are entered. The remaining True/False arguments are then left as part of the outer IF statement. You can also substitute Text or Numeric values for the TRUE/FALSE values to be returned in the examples.
Here are some examples of using AND, OR and NOT to evaluate dates.
Here are the formulas spelled out according to their logic:
|
Formula |
Description |
|---|---|
|
=IF(A2>B2,TRUE,FALSE) |
IF A2 is greater than B2, return TRUE, otherwise return FALSE. 03/12/14 is greater than 01/01/14, so the formula returns TRUE. |
|
=IF(AND(A3>B2,A3<C2),TRUE,FALSE) |
IF A3 is greater than B2 AND A3 is less than C2, return TRUE, otherwise return FALSE. In this case both arguments are true, so the formula returns TRUE. |
|
=IF(OR(A4>B2,A4<B2+60),TRUE,FALSE) |
IF A4 is greater than B2 OR A4 is less than B2 + 60, return TRUE, otherwise return FALSE. In this case the first argument is true, but the second is false. Since OR only needs one of the arguments to be true, the formula returns TRUE. If you use the Evaluate Formula Wizard from the Formula tab you’ll see how Excel evaluates the formula. |
|
=IF(NOT(A5>B2),TRUE,FALSE) |
IF A5 is not greater than B2, then return TRUE, otherwise return FALSE. In this case, A5 is greater than B2, so the formula returns FALSE. |
Using AND, OR and NOT with Conditional Formatting
You can also use AND, OR and NOT to set Conditional Formatting criteria with the formula option. When you do this you can omit the IF function and use AND, OR and NOT on their own.
From the Home tab, click Conditional Formatting > New Rule. Next, select the “Use a formula to determine which cells to format” option, enter your formula and apply the format of your choice.
Using the earlier Dates example, here is what the formulas would be.
|
Formula |
Description |
|---|---|
|
=A2>B2 |
If A2 is greater than B2, format the cell, otherwise do nothing. |
|
=AND(A3>B2,A3<C2) |
If A3 is greater than B2 AND A3 is less than C2, format the cell, otherwise do nothing. |
|
=OR(A4>B2,A4<B2+60) |
If A4 is greater than B2 OR A4 is less than B2 plus 60 (days), then format the cell, otherwise do nothing. |
|
=NOT(A5>B2) |
If A5 is NOT greater than B2, format the cell, otherwise do nothing. In this case A5 is greater than B2, so the result will return FALSE. If you were to change the formula to =NOT(B2>A5) it would return TRUE and the cell would be formatted. |
Note: A common error is to enter your formula into Conditional Formatting without the equals sign (=). If you do this you’ll see that the Conditional Formatting dialog will add the equals sign and quotes to the formula — =»OR(A4>B2,A4<B2+60)», so you’ll need to remove the quotes before the formula will respond properly.
Need more help?

See also
You can always ask an expert in the Excel Tech Community or get support in the Answers community.
Learn how to use nested functions in a formula
IF function
AND function
OR function
NOT function
Overview of formulas in Excel
How to avoid broken formulas
Detect errors in formulas
Keyboard shortcuts in Excel
Logical functions (reference)
Excel functions (alphabetical)
Excel functions (by category)

- Блог
Математические и тригонометрические функции – Math & Trig
Математические функции (округление)
Математические функции (базовые математические операции)
Математические функции (остальное)
Тригонометрические функции
Логические функции – Logical
Функции даты и времени – Date & Time
Финансовые функции – Financial
Функции баз данных – Database
Инженерные функции – Engineering
Проверка свойств и значений и Информационные функции – Information
Ссылки и массивы – Lookup & Reference
Статистические функции – Statistical
Microsoft Excel — мощный инструмент для расчётов и работы с информацией. Убедитесь в этом сами. Мы поможем! 
Мы используем файлы Cookie для хранения данных. Продолжая использовать сайт, вы даёте согласие на работу с этими файлами.
Close
© 2019-2022 Effema LLC
Любые оперативные вопросы вы можете задать нам в Телеграм
Close
Подписка на рассылку мероприятия от компании Effema
Нажимая кнопку «Подписаться», Вы соглашаетесь на обработку персональных данных.
В соответствии с Федеральным законом РФ от 27 июля 2006 г. №152-ФЗ «О персональных данных».
- На главную
- Категории
- Программы
- Microsoft Excel
- Функция ЕСЛИ в Excel
ЕСЛИ (англ. вариант – IF) – логическая функция, является одной из самых важных и полезных в Excel, с ее помощью можно решить множество различных задач. Позволяет проверить соблюдение определенного условия и отобразить значение, основанное на результате этой проверки, то есть программа создает дерево решений, где при выполнении заданного условия происходит конкретное действие.
2020-08-10 20:49:1082
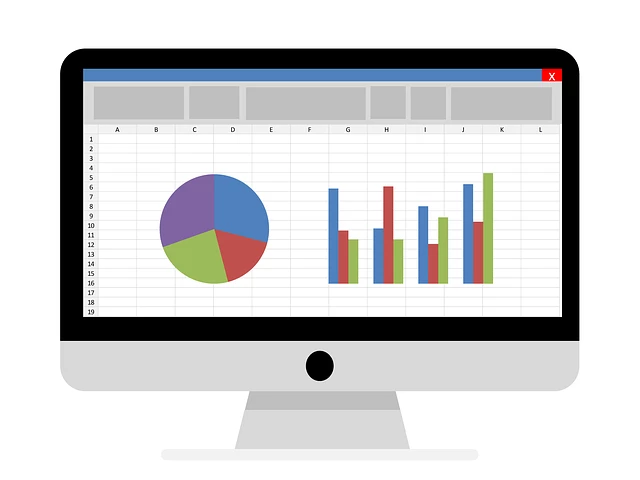
ЕСЛИ (англ. вариант – IF) – логическая функция, является одной из самых важных и полезных в Excel, с ее помощью можно решить множество различных задач. Позволяет проверить соблюдение определенного условия и отобразить значение, основанное на результате этой проверки, то есть программа создает дерево решений, где при выполнении заданного условия происходит конкретное действие. На первый взгляд кажется, что функция сложная, но, разобравшись с ней, на практике оказывается все очень просто.
Синтаксис
=ЕСЛИ(заданный_критерий;значение_если_результат_соответствует_критерию;значение_если_результат_не_соответствует_критерию)
Первый аргумент – заданное условие (числовая или текстовая ячейка), благодаря которому принимается решение. Обязательно должно быть в виде вопроса, на который возможны только два варианта ответа (да или нет).
Второй аргумент – какой результат появится в ячейке (число или текст), когда значение отвечает указанному условию (да – ИСТИНА).
Третий аргумент – какой результат появится в ячейке (число или текст), когда значение не отвечает указанному условию (нет – ЛОЖЬ).
Важно! Чтобы программа могла выводить текстовый результат, слова в формуле следует брать в двойные кавычки.
В русифицированной версии Excel аргументы нужно писать через точку с запятой («;»), в англоязычной – через запятую.
Как работает функция?
Программа изучает заданный пользователем критерий, после переходит в выделенную ячейку и отображает полученное значение.
С одним условием
Рассмотрим функцию на простом примере:
После проверки ячейки А1 оператор сравнивает ее с числом 70 (100). Это заданное условие. Когда значение больше 50 (130), появляется правдивая надпись «больше 50». Нет – значит, «меньше или равно 130».
Пример посложнее: необходимо из таблицы с баллами определить, кто из студентов сдал зачет, кто – идет на пересдачу. Ориентир – 75 баллов (76 и выше – зачет, 75 и ниже – пересдача).
В первой ячейке с результатом в правом углу есть маркер заполнения – протянуть полученное значение вниз для заполнения всех ячеек.
С несколькими условиями
Обычно в Excel редко решаются задачи с одним условием, и необходимо учитывать несколько вариантов перед принятием решения. В этом случае операторы ЕСЛИ вкладываются друг в друга.
Синтаксис:
=ЕСЛИ(заданный_критерий;значение_если_результат_соответствует_критерию;ЕСЛИ(заданный_критерий;значение_если_результат_соответствует_критерию;значение_если_результат_не_соответствует_критерию))
Здесь проверяется два параметра. Когда первое условие верно, оператор возвращает первый аргумент – ИСТИНУ. Неверно – переходит к проверке второго критерия.
Нужно выяснить, кто из студентов получил «отлично», «хорошо» и «удовлетворительно», учитывая их баллы:
- В выделенную ячейку вписать формулу =ЕСЛИ(B2>90;»Отлично»;ЕСЛИ(B2>75;»Хорошо»;»Удовлетворительно»)) и нажать на кнопку «Enter». Сначала оператор проверит условие B2>90. ИСТИНА – отобразится «отлично», а остальные критерии не обработаются. ЛОЖЬ – проверит следующее условие (B2>75). Если оно будет правдиво, то отобразится «хорошо», а ложно – «удовлетворительно».
- Скопировать формулу в оставшиеся ячейки.
Также формула может иметь вид =ЕСЛИ(B2>90;»Отлично»;ЕСЛИ(B2>75;»Хорошо»;ЕСЛИ(B2>45;»Удовлитворительно»))), где каждый критерий вынесен отдельно.
Можно делать любое количество вложений ЕСЛИ (до 64-х), но рекомендуется использовать до 5-ти, иначе формула будет слишком громоздкой и разобраться в ней будет уже очень сложно.
С несколькими условиями в математических выражениях
Логика такая же, как и в формуле выше, только нужно произвести математическое действие внутри оператора ЕСЛИ.
Есть таблица со стоимостью за единицу продукта, которая меняется в зависимости от его количества.
Цель – вычесть стоимость для любого количества продуктов, введенного в указанную ячейку. Количество – ячейка B8.
Формула для решения данной задачи принимает вид =B8*ЕСЛИ(B8>=101;12;ЕСЛИ(B8>=50;14;ЕСЛИ(B8>=20;16;ЕСЛИ(B8>=11; 18;ЕСЛИ(B8>=1;22;»»))))) или =B8*ЕСЛИ(B8>=101;B6;ЕСЛИ(B8>=50;B5;ЕСЛИ(B8>=20;B4;ЕСЛИ(B8>=11;B3;ЕСЛИ(B8>=1;B2;»»))))).
Было проверено несколько критериев и выполнились различные вычисления в зависимости от того, в какой диапазон суммы входит указанное количество продуктов.
С операторами «и», «или», «не»
Оператор «и» используется для проверки нескольких правдивых или нескольких ложных критериев, «или» – одно условие должно иметь верное или неверное значение, «не» – для убеждения, что данные не соответствуют одному условию.
Синтаксис выглядит так:
=ЕСЛИ(И(один_критерий;второй_критрий);значение_если_результат_соответствует_критерию;значение_если_результат_соответствует_критерию)
=ЕСЛИ(ИЛИ(один_критерий;второй_критрий);значение_если_результат_соответствует_критерию;значение_если_результат_соответствует_критерию)
=ЕСЛИ(НЕ(критерий);значение_если_результат_соответствует_критерию;значение_если_результат_соответствует_критерию)
Операторы «и», «или» теоретически могут проверить до 255 отдельных критериев, но такое количество сложно создавать, тестировать и изменять, поэтому лучше использовать до 5-ти. А «нет» – только один критерий.
Для проверки ячейки на наличие символов
Иногда нужно проверить ячейку, пустая она или нет. Требуется это для того, чтобы формула не отображала результат при отсутствии входного значения.
Пустые двойные кавычки в формуле означают «ничего». То есть: если в A2 нет символов, программа выводит текст «пустая», в противном случае будет «не пустая».
Для проверки ячейки ЕСЛИ часто используется в одной формуле c функцией ЕПУСТО (вместо пустых двойных кавычек).
Когда один из аргументов не вписан в формулу
Второй аргумент можно не вводить, когда интересующий критерий не выполняется, но тогда результат будет отображаться некрасиво.
Как вариант – можно вставить в ячейку пустое значение в виде двойных кавычек.
И все-таки лучше использовать оба аргумента.
Ошибки
В результате может отобразиться одна из ошибок:
- #ИМЯ? – опечатка в самой формуле.
- 0 – не указан истинный или ложный аргумент.
Вместо заключения
ЕСЛИ часто используют вместе с другими функциями в одной формуле для более сложных вычислений. Главное здесь – внимательно вписывать данные.
В программах OpenOffice и LibreOffice также используется ЕСЛИ (IF), а синтаксис и принцип работы функции точно такие же, как описано выше.

Ваш покорный слуга — компьютерщик широкого профиля: системный администратор, вебмастер, интернет-маркетолог и много чего кто. Вместе с Вами, если Вы конечно не против, разовьем из обычного блога крутой технический комплекс.
Функция IF (ЕСЛИ) в Excel. Как использовать?
Функция IF (ЕСЛИ) в Excel – это отличный инструмент для проверки условий на ИСТИНУ или ЛОЖЬ. Если значения ваших расчетов равны заданным параметрам функции как ИСТИНА, то она возвращает одно значение, если ЛОЖЬ, то другое.
Что возвращает функция
Заданное вами значение при выполнении двух условий ИСТИНА или ЛОЖЬ.
Синтаксис
=IF(logical_test, [value_if_true], [value_if_false]) – английская версия
=ЕСЛИ(лог_выражение; [значение_если_истина]; [значение_если_ложь]) – русская версия
Аргументы функции
- logical_test (лог_выражение) – это условие, которое вы хотите протестировать. Этот аргумент функции должен быть логичным и определяемым как ЛОЖЬ или ИСТИНА. Аргументом может быть как статичное значение, так и результат функции, вычисления;
- [value_if_true] ([значение_если_истина]) – (не обязательно) – это то значение, которое возвращает функция. Оно будет отображено в случае, если значение которое вы тестируете соответствует условию ИСТИНА;
- [value_if_false] ([значение_если_ложь]) – (не обязательно) – это то значение, которое возвращает функция. Оно будет отображено в случае, если условие, которое вы тестируете соответствует условию ЛОЖЬ.
Дополнительная информация
- В функции IF (ЕСЛИ) может быть протестировано 64 условий за один раз;
- Если какой-либо из аргументов функции является массивом – оценивается каждый элемент массива;
- Если вы не укажете условие аргумента FALSE (ЛОЖЬ) value_if_false (значение_если_ложь) в функции, т.е. после аргумента value_if_true (значение_если_истина) есть только запятая (точка с запятой), функция вернет значение “0”, если результат вычисления функции будет равен FALSE (ЛОЖЬ).
На примере ниже, формула =IF(A1> 20,”Разрешить”) или =ЕСЛИ(A1>20;”Разрешить”) , где value_if_false (значение_если_ложь) не указано, однако аргумент value_if_true (значение_если_истина) по-прежнему следует через запятую. Функция вернет “0” всякий раз, когда проверяемое условие не будет соответствовать условиям TRUE (ИСТИНА).

На примере ниже формула равна = IF (A1>20;«Отказать») или =ЕСЛИ(A1>20;”Отказать”) , где аргумент value_if_true (значение_если_истина) не указан, формула будет возвращать “0” всякий раз, когда условие соответствует TRUE (ИСТИНА).
Функция Если в Excel примеры с несколькими условиями
Пример 1. Проверяем простое числовое условие с помощью функции IF (ЕСЛИ)
При использовании функции IF (ЕСЛИ) в Excel, вы можете использовать различные операторы для проверки состояния. Вот список операторов, которые вы можете использовать:

Ниже приведен простой пример использования функции при расчете оценок студентов. Если сумма баллов больше или равна “35”, то формула возвращает “Сдал”, иначе возвращается “Не сдал”.
Пример 2. Использование вложенной функции IF (ЕСЛИ) для проверки условия выражения
Функция может принимать до 64 условий одновременно. Несмотря на то, что создавать длинные вложенные функции нецелесообразно, то в редких случаях вы можете создать формулу, которая множество условий последовательно.
В приведенном ниже примере мы проверяем два условия.
- Первое условие проверяет, сумму баллов не меньше ли она чем 35 баллов. Если это ИСТИНА, то функция вернет “Не сдал”;
- В случае, если первое условие – ЛОЖЬ, и сумма баллов больше 35, то функция проверяет второе условие. В случае если сумма баллов больше или равна 75. Если это правда, то функция возвращает значение “Отлично”, в других случаях функция возвращает “Сдал”.
Пример 3. Вычисляем сумму комиссии с продаж с помощью функции IF (ЕСЛИ) в Excel
Функция позволяет выполнять вычисления с числами. Хороший пример использования – расчет комиссии продаж для торгового представителя.
В приведенном ниже примере, торговый представитель по продажам:
- не получает комиссионных, если объем продаж меньше 50 тыс;
- получает комиссию в размере 2%, если продажи между 50-100 тыс
- получает 4% комиссионных, если объем продаж превышает 100 тыс.
Рассчитать размер комиссионных для торгового агента можно по следующей формуле:

В формуле, использованной в примере выше, вычисление суммы комиссионных выполняется в самой функции ЕСЛИ . Если объем продаж находится между 50-100K, то формула возвращает B2 * 2%, что составляет 2% комиссии в зависимости от объема продажи.
Пример 4. Используем логические операторы (AND/OR) (И/ИЛИ) в функции IF (ЕСЛИ) в Excel
Вы можете использовать логические операторы (AND/OR) (И/ИЛИ) внутри функции для одновременного тестирования нескольких условий.
Например, предположим, что вы должны выбрать студентов для стипендий, основываясь на оценках и посещаемости. В приведенном ниже примере учащийся имеет право на участие только в том случае, если он набрал более 80 баллов и имеет посещаемость более 80%.

Вы можете использовать функцию AND (И) вместе с функцией IF (ЕСЛИ) , чтобы сначала проверить, выполняются ли оба эти условия или нет. Если условия соблюдены, функция возвращает “Имеет право”, в противном случае она возвращает “Не имеет право”.
Формула для этого расчета:
=IF(AND(B2>80,C2>80%),”Да”,”Нет”) – английская версия
=ЕСЛИ(И(B2>80;C2>80%);”Да”;”Нет”) – русская версия
Пример 5. Преобразуем ошибки в значения “0” с помощью функции IF (ЕСЛИ)
С помощью этой функции вы также можете убирать ячейки содержащие ошибки. Вы можете преобразовать значения ошибок в пробелы или нули или любое другое значение.
Формула для преобразования ошибок в ячейках следующая:
=IF(ISERROR(A1),0,A1) – английская версия
=ЕСЛИ(ЕОШИБКА(A1);0;A1) – русская версия
Формула возвращает “0”, в случае если в ячейке есть ошибка, иначе она возвращает значение ячейки.
ПРИМЕЧАНИЕ. Если вы используете Excel 2007 или версии после него, вы также можете использовать функцию IFERROR для этого.
Точно так же вы можете обрабатывать пустые ячейки. В случае пустых ячеек используйте функцию ISBLANK, на примере ниже:
=IF(ISBLANK(A1),0,A1) – английская версия
=ЕСЛИ(ЕПУСТО(A1);0;A1) – русская версия
Использование оператора «ЕСЛИ» в Microsoft Excel
Среди многих функций, с которыми работает Microsoft Excel, следует выделить функцию «ЕСЛИ». Это один из тех операторов, к которым пользователи прибегают чаще всего при выполнении задач в программе. Давайте разберемся, что представляет собой эта функция и как с ней работать.
Общее определение и задачи
«ЕСЛИ» является стандартной функцией программы Microsoft Excel. В ее задачи входит проверка выполнения конкретного условия. Когда условие выполнено (истина), то в ячейку, где использована данная функция, возвращается одно значение, а если не выполнено (ложь) – другое.
Синтаксис этой функции выглядит следующим образом: «ЕСЛИ(логическое выражение; [функция если истина]; [функция если ложь])» .
Пример использования «ЕСЛИ»
Теперь давайте рассмотрим конкретные примеры, где используется формула с оператором «ЕСЛИ».
- Имеем таблицу заработной платы. Всем женщинам положена премия к 8 марту в 1000 рублей. В таблице есть колонка, где указан пол сотрудников. Таким образом, нам нужно вычислить женщин из предоставленного списка и в соответствующих строках колонки «Премия к 8 марта» вписать по «1000». В то же время, если пол не будет соответствовать женскому, значение таких строк должно соответствовать «0». Функция примет такой вид: «ЕСЛИ(B6=»жен.»; «1000»; «0»)» . То есть когда результатом проверки будет «истина» (если окажется, что строку данных занимает женщина с параметром «жен.»), то выполнится первое условие — «1000», а если «ложь» (любое другое значение, кроме «жен.»), то соответственно, последнее — «0».
- Вписываем это выражение в самую верхнюю ячейку, где должен выводиться результат. Перед выражением ставим знак «=».
Так мы получили таблицу со столбцом, заполненным при помощи функции «ЕСЛИ».
Пример функции с несколькими условиями
В функцию «ЕСЛИ» можно также вводить несколько условий. В этой ситуации применяется вложение одного оператора «ЕСЛИ» в другой. При выполнении условия в ячейке отображается заданный результат, если же условие не выполнено, то выводимый результат зависит уже от второго оператора.
- Для примера возьмем все ту же таблицу с выплатами премии к 8 марта. Но на этот раз, согласно условиям, размер премии зависит от категории работника. Женщины, имеющие статус основного персонала, получают бонус по 1000 рублей, а вспомогательный персонал получает только 500 рублей. Естественно, что мужчинам этот вид выплат вообще не положен независимо от категории.
- Первым условием является то, что если сотрудник — мужчина, то величина получаемой премии равна нулю. Если же данное значение ложно, и сотрудник не мужчина (т.е. женщина), то начинается проверка второго условия. Если женщина относится к основному персоналу, в ячейку будет выводиться значение «1000», а в обратном случае – «500». В виде формулы это будет выглядеть следующим образом: «=ЕСЛИ(B6=»муж.»;»0″; ЕСЛИ(C6=»Основной персонал»; «1000»;»500″))» .
- Вставляем это выражение в самую верхнюю ячейку столбца «Премия к 8 марта».
Как и в прошлый раз, «протягиваем» формулу вниз.
Пример с выполнением двух условий одновременно
В функции «ЕСЛИ» можно также использовать оператор «И», который позволяет считать истинной только выполнение двух или нескольких условий одновременно.
- Например, в нашей ситуации премия к 8 марта в размере 1000 рублей выдается только женщинам, которые являются основным персоналом, а мужчины и представительницы женского пола, числящиеся вспомогательным персоналом, не получают ничего. Таким образом, чтобы значение в ячейках колонки «Премия к 8 марта» было 1000, нужно соблюдение двух условий: пол – женский, категория персонала – основной персонал. Во всех остальных случаях значение в этих ячейках будет рано нулю. Это записывается следующей формулой: «=ЕСЛИ(И(B6=»жен.»; C6=»Основной персонал»); «1000»; «0»)» . Вставляем ее в ячейку.
Копируем значение формулы на ячейки, расположенные ниже, аналогично продемонстрированным выше способам.
Пример использования оператора «ИЛИ»
В функции «ЕСЛИ» также может использоваться оператор «ИЛИ». Он подразумевает, что значение является истинным, если выполнено хотя бы одно из нескольких условий.
-
Итак, предположим, что премия к 8 марта в 1000 рублей положена только женщинам, которые входят в число основного персонала. В этом случае, если работник — мужчина или относится к вспомогательному персоналу, то величина его премии будет равна нулю, а иначе – 1000 рублей. В виде формулы это выглядит так: «=ЕСЛИ(ИЛИ(B6=»муж.»; C6=»Вспомогательный персонал»); «0»; «1000»)» . Записываем ее в соответствующую ячейку таблицы.
«Протягиваем» результаты вниз.
Как видим, функция «ЕСЛИ» может оказаться для пользователя хорошим помощником при работе с данными в Microsoft Excel. Она позволяет отобразить результаты, соответствующие определенным условиям.
Отблагодарите автора, поделитесь статьей в социальных сетях.
Примеры использования условий в формулах Excel
Здравствуйте, друзья! Часто ли вам приходится делать выбор? Например, захотели купить новый телефон, а полной суммы денег у вас нет. Взять кредит или копить? Так сегодня разберем как делать выбор в электронных таблицах Excel. Это позволяет сделать условная функция ЕСЛИ().
Условная функция ЕСЛИ()
В этой функции проверяется истинность одного или нескольких логических выражений и выбирается дальнейшее действие. В логических выражениях используют знаки операций отношения между сравниваемыми величинами.
Простое условие
Что же делает функция ЕСЛИ()? Посмотрите на схему. Здесь приведен простой пример работы функции при определении знака числа а.

Условие а>=0 определяет два возможных варианта: неотрицательное число (ноль или положительное) и отрицательное. Ниже схемы приведена запись формулы в Excel. После условия через точку с запятой перечисляются варианты действий. В случае истинности условия, в ячейке отобразится текст «неотрицательное», иначе — «отрицательное». То есть запись, соответствующая ветви схемы «Да», а следом – «Нет».
Текстовые данные в формуле заключаются в кавычки, а формулы и числа записывают без них.
Если результатом должны быть данные, полученные в результате вычислений, то смотрим следующий пример. Выполним увеличение неотрицательного числа на 10, а отрицательное оставим без изменений.

На схеме видно, что при выполнении условия число увеличивается на десять, и в формуле Excel записывается расчетное выражение А1+10 (выделено зеленым цветом). В противном случае число не меняется, и здесь расчетное выражение состоит только из обозначения самого числа А1 (выделено красным цветом).
Это была краткая вводная часть для начинающих, которые только начали постигать азы Excel. А теперь давайте рассмотрим более серьезный пример с использованием условной функции.
Задание:
Процентная ставка прогрессивного налога зависит от дохода. Если доход предприятия больше определенной суммы, то ставка налога выше. Используя функцию ЕСЛИ, рассчитайте сумму налога.
Решение:
Решение данной задачи видно на рисунке ниже. Но внесем все-таки ясность в эту иллюстрацию. Основные исходные данные для решения этой задачи находятся в столбцах А и В. В ячейке А5 указано пограничное значение дохода при котором изменяется ставка налогообложения. Соответствующие ставки указаны в ячейках В5 и В6. Доход фирм указан в диапазоне ячеек В9:В14. Формула расчета налога записывается в ячейку С9: =ЕСЛИ(B9>A$5;B9*B$6;B9*B$5). Эту формулу нужно скопировать в нижние ячейки (выделено желтым цветом).
В расчетной формуле адреса ячеек записаны в виде A$5, B$6, B$5. Знак доллара делает фиксированной часть адреса, перед которой он установлен, при копировании формулы. Здесь установлен запрет на изменение номера строки в адресе ячейки.
Составное условие
Составное условие состоит из простых, связанных логическими операциями И() и ИЛИ().
И() — логическая операция, требующая одновременного выполнения всех условий, связанных ею.
ИЛИ() — логическая операция, требующая выполнения любого из перечисленных условий, связанных ею.
Логическая операция И()
Например: Рассмотрим электронную таблицу «Ведомость сдачи вступительных экзаменов». Для зачисления абитуриента в ВУЗ, ему необходимо преодолеть проходной балл, и по математике отметка должна быть выше 70 баллов.
Посмотрите внимательно на рисунок ниже.
В этом примере функция ЕСЛИ() использует составное условие, связанное логической операцией И(). Обратите внимание: абитуриент Петров не зачислен, хотя сумма его баллов равна проходному.
Почему так произошло? Посмотрим внимательно на условие в нашей формуле =ЕСЛИ(И(E6>=D2;B6>70);»зачислен»;»не зачислен»). Логическая операция И() требует выполнения всех условий, но у нас выполняется только одно. Второе условие B6>70 не выполнено, поэтому составное условие принимает значение «ложь». И на экран выводится сообщение «не зачислен» (вспоминаем схему – ветвь «нет»).
Задание:
В торговой фирме перед Новым Годом устроена праздничная распродажа. Рассчитать сумму продаж с учетом скидки, назначаемой в период распродажи.
1. Рассчитайте общую стоимость продаж. Итого = Стоимость* Количество.
2. Определите скидку (в процентах), используя функцию ЕСЛИ(). Если дата продажи попадает в период праздничной распродажи, то назначается скидка, иначе скидка равняется нулю. При задании условий используйте логическую функцию И().
3. Определите сумму продажи с учетом скидки. Сумма продажи с учетом скидки = Итого* (1- Скидка%).
Решение:
Для проведения расчетов необходимо вписать следующие формулы:
- В ячейке Е7: =B7*C7
- В ячейке F7: =ЕСЛИ(И(D7>=D$4;D7
Абитуриент Сидоров зачислен, хотя не набрал проходной балл. Вот формула =ЕСЛИ(ИЛИ(B7>60;E7>D2;);»зачислен»;»не зачислен»). Здесь использована операция ИЛИ(), поэтому достаточно выполнение хотя бы одного условия. Что и произошло, первое условие B7>60 истинно. Оно привело к выводу сообщения о зачислении абитуриента.
Задание:
В торговой фирме установлены дни распродаж — последние числа месяца. Рассчитать сумму продаж с учетом скидки, назначаемой в дни распродажи.
1. Рассчитайте общую стоимость продаж. Итого = Стоимость* Количество.
2. Определите скидку (в процентах), используя функцию ЕСЛИ(). Если дата продажи совпадает с датами распродаж, то назначается скидка, иначе скидка равняется нулю. При задании условий используйте логическую функцию ИЛИ().
3. Определите сумму продажи с учетом скидки. Сумма продажи с учетом скидки = Итого* (1- Скидка%)
Решение:
Для проведения расчетов необходимо вписать следующие формулы:
- В ячейке Е7: =B7*C7
- В ячейке F7: =ЕСЛИ(ИЛИ(D7=D$4;D7=E$4;D7=F$4);B$4;0)
- В ячейке G7: =E7*(1-F7)
и скопировать по соответствующим столбцам до 15 строки включительно.
Вложенные условия
Если для решения задачи недостаточно использования составных условий, то тогда применяют более сложную конструкцию вложенных условий. Смотрите схему.
В данном примере вторая функция ЕСЛИ() является вложенной и записывается на месте действия, которое вызывается при не выполнении условия первой функции. В Excel последних версий допускается делать до 64 вложений.
Задание:
С целью уменьшения текучести кадров администрация решила выплачивать надбавку за непрерывный стаж работы на своем предприятии. Рассчитайте надбавку за непрерывный стаж работы в соответствии с таблицей Надбавка.
1. Определите стаж работы сотрудников. Стаж = 2018- Год приема на работу.
2. Используя вложенные функции Если, рассчитайте надбавку для сотрудников. Надбавка (руб.) = Надбавка(%)* Оклад
Решение:
Для проведения расчетов необходимо вписать следующие формулы:
- В ячейке D9: =2018-B9
- В ячейке E9: =ЕСЛИ(D9>=B$6;C9*C$6;ЕСЛИ(D9>=B$5;C9*C$5;0))
и скопировать по соответствующим столбцам до 19 строки включительно.
В этой статье я постарался максимально подробно и доходчиво объяснить применение условной функции в Excel. Конечно же, в Excel есть и другие функции с условием, но о них поговорим в следующей статье. Друзья, если вам была интересна и полезна данная информация, не забывайте делиться ею в социальных сетях. А также буду рад прочитать ваши комментарии.
Дополнительная информация:
PS: Удивительные факты
Формула в Эксель ЕСЛИ, когда несколько условий
Эксель — отличный редактор, позволяющий решать множество задач быстро и просто. Здесь легко посчитать проценты, провести корреляционный анализ, построить графики и т.д. Функционал программы огромен, поэтому далеко не все сразу понимают, каким оператором нужно воспользоваться, чтобы справиться с конкретной проблемой. Рассмотрим на примерах, как работать с формулой ЕСЛИ с несколькими условиями.
Функция ЕСЛИ
Написать формулу в Excel можно двумя способами — вручную, введя данные в строку функции или прямо в ячейку, и обратившись к меню. Попробуем разобраться, как пользоваться функцией ЕСЛИ на примере. Алгоритм действий довольно простой — указывается определенное условие и варианты, что следует делать в случае истины или лжи (то есть условие либо выполняется, либо нет):
- Открываем Эксель, найдя программу в меню «Пуск» или на рабочем столе.
- Вводим данные, с которыми предстоит работать. Допустим, есть информация о сотрудниках компании — ее и будем использовать в качестве материала.
- Добавляем столбец «Премия» — в него выводим результаты функции ЕСЛИ. Курсор ставим в ячейку G4.
- Кликаем по значку функции, расположенному слева от строки ввода оператора, которая находится над рабочим полем. Также формулу в Эксель можно вставить, обратившись к пункту меню «Формулы» и выбрав там «Логические».
- В «Категории» находим «Логические», а в появившемся списке — функцию ЕСЛИ. Кликаем по «Ок».
- Появится окно, где необходимо указать аргументы функции, то есть условия.
- Предположим, премия менеджеров составляет 30%. Заполняем аргументы, начиная с логического выражения — пишем там адрес ячейки и нужное значение. В нашем случае это выглядит следующим образом: Лог_выражение = D4=«менеджер». Затем указываем размер премии (30), если выражение истинно, и 0, если оно ложно. Нажимаем «Ок».
- В результате видим, что премия первого сотрудника составляет 0%, так как он не является менеджером. Условие выполнено!
- Таблица содержит множество строк, необходимо заполнить их все. Конечно, не требуется каждый раз вбивать функцию заново, ее надо просто скопировать. Сделать это очень просто — кликаем мышкой по ячейке G4 (там уже получен результат), подводим курсор к левому нижнему углу и смотрим, когда он превратится в плюс.
- Растягиваем формулу на остальные ячейки, держа левую кнопку мыши нажатой и опускаясь вниз.
Вот и все — менеджеры получают премию. Воспользовавшись формулой ЕСЛИ, можно быстро сделать выборку нужных сотрудников.
Важно: конечно, посмотрев на пример, кажется, что и вручную несложно совершить подобные действия, однако все зависит от объема информации — чем больше данных в таблице, тем сложнее их анализировать визуально. Риск упустить что-то слишком велик, а Excel не только сэкономит время, но и поможет избежать ошибок.
Функция ЕСЛИ с условием И
Часто одним условием дело не ограничивается — например, нужно начислить премию только менеджерам, которые работают в Южном филиале компании. Действуем следующим образом:
- Выделяем мышкой первую ячейку (G4) в столбце с премиями. Кликаем по значку Fx, находящемуся слева от строки ввода формул.
- Появится окно с уже заполненными аргументами функции.
- Изменяем логическое выражение, добавив туда еще одно условие и объединив их с помощью оператора И (условия берем в скобки). В нашем случае получится: Лог_выражение = И(D4=«менеджер»;E4=«Южный»). Нажимаем «Ок».
- Растягиваем формулу на все ячейки, выделив первую и потянув мышкой вниз при нажатой левой клавише.
Совет: если в таблице много строк, то становится неудобно постоянно перематывать вверх-вниз, чтобы посмотреть шапку. Выход есть — закрепить строку в Excel. Тогда названия столбцов будут всегда показаны на экране.
Функция ЕСЛИ с условием ИЛИ
В качестве примера рассмотрим, как начислить в Экселе премию в размере 40% всем сотрудникам, которые являются бухгалтерами или директорами. То есть произведем выборку по двум условиям:
- Кликаем мышью по первой ячейке в столбце премий (G4), затем нажимаем на иконку слева от строки ввода формул.
- Редактируем аргументы функции. Логическое выражение будет представлять собой: ИЛИ(D4=«бухгалтер»;D4=«директор»). В «Значение_если_истина» пишем 40, а в «Значение_если_ложь» — 0. Кликаем «Ок».
- Копируем формулу, растягивая ее на остальные ячейки. Смотрим результат — премия 40% начислена директору и двум бухгалтерам.
Функция СУММЕСЛИ
Данная формула в Экселе применяется, когда требуется суммировать значения в ячейках, попадающих под какое-либо заданное условие. Например, нужно выяснить суммарную заработную плату всех продавцов:
- Добавляем строку с общей зарплатой продавцов и кликаем по ячейке, куда будет выводится результат.
- Нажимаем на иконку Fx, которая находится слева от строки ввода функций. В открывшемся окне ищем нужную формулу через поиск — вводим в соответствующее окно «суммесли», выбираем оператор в списке, кликаем «Ок».
- Появится окно, где необходимо заполнить аргументы функции.
- Вводим аргументы — первое поле «Диапазон» определяет, какие ячейки нужно проверить. В данном случае — должности работников. Кликаем мышкой в поле «Диапазон» и указываем там D4:D18. Можно поступить еще проще — просто выделить нужные ячейки.
- В поле «Критерий» вводим «продавец». В «Диапазоне_суммирования» пишем ячейки с зарплатой сотрудников (вручную либо выделив их мышкой). Далее — «Ок».
- Смотрим на результат — общая заработная плата всех продавцов посчитана.
Совет: сделать диаграмму в Excel просто и быстро — нужно всего лишь найти соответствующую кнопку на вкладке «Вставка» в меню.
Функция СУММЕСЛИМН
Данный оператор в Excel предназначен для вычисления суммы с использованием нескольких условий. К примеру, нужно определить заработную плату менеджеров, работающих в Южном филиале:
- Добавляем строку с общей зарплатой менеджеров Южного филиала. Выделим ячейку, где будет показываться итог вычислений.
- Кликаем по значку функции. В появившемся окне в поле поиска вводим «суммеслимн», нажимаем «Найти» и выбираем нужный оператор из списка.
- В открывшемся окне необходимо заполнить аргументы функции. В «Диапазон_суммирования» указываем ячейки с заработной платой. «Диапазон_условия1» — ячейки с должностями сотрудников. «Условие1» = «менеджер», так как мы суммируем зарплату менеджеров. Теперь нужно учесть второе условие — взять менеджеров из Южного филиала. В «Диапазон_условия2» вводим ячейки с филиалами, «Условие2» = «Южный». Все аргументы определены, нажимаем «Ок».
- В результате будет рассчитана общая зарплата всех менеджеров, работающих в Южном филиале.
Функция СЧЁТЕСЛИ
Данный оператор используется в Экселе, когда нужно посчитать количество ячеек, попадающих под определенное условие. Предположим, требуется узнать, сколько продавцов работает в компании:
- Добавляем строку с количеством продавцов и выделяем ячейку, куда планируется вывести результат.
- Кликаем по кнопке «Вставить функцию», расположенной во вкладке «Формулы» в меню. В открывшемся окне в поле «Категория» выбираем «Полный алфавитный перечень». В списке формул находим по алфавиту СЧЁТЕСЛИ, нажимаем «Ок».
- Заполняем аргументы функции — в поле «Диапазон» указываем ячейки с должностями, в «Критерии» пишем «продавец». Далее — «Ок».
- В результате получаем количество продавцов, работающих в компании. Эксель просто считает ячейки, где написано «продавец».
Функция СЧЁТЕСЛИМН
Иногда возникают более сложные задачи — например, нужно определить, сколько продавцов работает в Северном филиале. Тогда следует воспользоваться формулой СЧЁТЕСЛИМН:
- Добавляем строку с количеством продавцов Северного филиала и выделяем ячейку с будущим результатом.
- Кликаем по кнопке «Вставить функцию» во вкладке «Формулы». Через алфавитный перечень находим нужную функцию и нажимаем «Ок».
- Вводим аргументы функции: «Диапазон_условия1» — это ячейки с должностями, «Условие1» = «продавец». В «Диапазон_условия2» пишем ячейки с филиалами, «Условие2» = «Северный».
- В итоге будет определено количество продавцов Северного филиала.
Подводим итоги
В Excel существует несколько функций категории ЕСЛИ — использовать их нетрудно, так как программа максимально подсказывает алгоритм действий. Формулы существенно облегчают вычисления, на которые без Экселя можно потратить уйму времени и сил. К тому же нивелируется риск ошибок и человеческий фактор. Если возникают сложности с применением операторов, то, скорее всего, дело в неправильном вводе аргументов функции — перепроверьте формулу. Чтобы уточнить синтаксис, лучше воспользоваться справкой, которая в Экселе есть по каждой функции.
Отблагодарите автора, поделитесь статьей в социальных сетях.
Использование ЕСЛИ с функциями И, ИЛИ и НЕ
Функция ЕСЛИ позволяет выполнять логические сравнения значений и ожидаемых результатов. Она проверяет условие и в зависимости от его истинности возвращает результат.
=ЕСЛИ(это истинно, то сделать это, в противном случае сделать что-то еще)
Но что делать, если необходимо проверить несколько условий, где, допустим, все условия должны иметь значение ИСТИНА или ЛОЖЬ (И), только одно условие должно иметь такое значение (ИЛИ) или вы хотите убедиться, что данные НЕ соответствуют условию? Эти три функции можно использовать самостоятельно, но они намного чаще встречаются в сочетании с функцией ЕСЛИ.
Используйте функцию ЕСЛИ вместе с функциями И, ИЛИ и НЕ, чтобы оценивать несколько условий.
ЕСЛИ(И()): ЕСЛИ(И(лог_выражение1; [лог_выражение2]; …), значение_если_истина; [значение_если_ложь]))
ЕСЛИ(ИЛИ()): ЕСЛИ(ИЛИ(лог_выражение1; [лог_выражение2]; …), значение_если_истина; [значение_если_ложь]))
ЕСЛИ(НЕ()): ЕСЛИ(НЕ(лог_выражение1), значение_если_истина; [значение_если_ложь]))
Условие, которое нужно проверить.
Значение, которое должно возвращаться, если лог_выражение имеет значение ИСТИНА.
Значение, которое должно возвращаться, если лог_выражение имеет значение ЛОЖЬ.
Общие сведения об использовании этих функций по отдельности см. в следующих статьях: И, ИЛИ, НЕ. При сочетании с оператором ЕСЛИ они расшифровываются следующим образом:
И: =ЕСЛИ(И(условие; другое условие); значение, если ИСТИНА; значение, если ЛОЖЬ)
ИЛИ: =ЕСЛИ(ИЛИ(условие; другое условие); значение, если ИСТИНА; значение, если ЛОЖЬ)
НЕ: =ЕСЛИ(НЕ(условие); значение, если ИСТИНА; значение, если ЛОЖЬ)
Ниже приведены примеры распространенных случаев использования вложенных операторов ЕСЛИ(И()), ЕСЛИ(ИЛИ()) и ЕСЛИ(НЕ()). Функции И и ИЛИ поддерживают до 255 отдельных условий, но рекомендуется использовать только несколько условий, так как формулы с большой степенью вложенности сложно создавать, тестировать и изменять. У функции НЕ может быть только одно условие.
Ниже приведены формулы с расшифровкой их логики.
=ЕСЛИ(И(A2>0;B2 0;B4 50);ИСТИНА;ЛОЖЬ)
Если A6 (25) НЕ больше 50, возвращается значение ИСТИНА, в противном случае возвращается значение ЛОЖЬ. В этом случае значение не больше чем 50, поэтому формула возвращает значение ИСТИНА.
Если значение A7 («синий») НЕ равно «красный», возвращается значение ИСТИНА, в противном случае возвращается значение ЛОЖЬ.
Обратите внимание, что во всех примерах есть закрывающая скобка после условий. Аргументы ИСТИНА и ЛОЖЬ относятся ко внешнему оператору ЕСЛИ. Кроме того, вы можете использовать текстовые или числовые значения вместо значений ИСТИНА и ЛОЖЬ, которые возвращаются в примерах.
Вот несколько примеров использования операторов И, ИЛИ и НЕ для оценки дат.
Ниже приведены формулы с расшифровкой их логики.
Если A2 больше B2, возвращается значение ИСТИНА, в противном случае возвращается значение ЛОЖЬ. В этом случае 12.03.14 больше чем 01.01.14, поэтому формула возвращает значение ИСТИНА.
=ЕСЛИ(И(A3>B2;A3 B2;A4 B2);ИСТИНА;ЛОЖЬ)
Если A5 не больше B2, возвращается значение ИСТИНА, в противном случае возвращается значение ЛОЖЬ. В этом случае A5 больше B2, поэтому формула возвращает значение ЛОЖЬ.
Использование операторов И, ИЛИ и НЕ с условным форматированием
Вы также можете использовать операторы И, ИЛИ и НЕ в формулах условного форматирования. При этом вы можете опустить функцию ЕСЛИ.
На вкладке Главная выберите Условное форматирование > Создать правило. Затем выберите параметр Использовать формулу для определения форматируемых ячеек, введите формулу и примените формат.

Вот как будут выглядеть формулы для примеров с датами:
of pi
the list of arguments
e raised to the power of a given number
given number of times
Note: In Excel 2016, this function is replaced with FORECAST.LINEAR as part of the new Forecasting functions, but it’s still available for compatibility with earlier versions.
Примечание. В Excel 2016 эта функция заменена функцией ПРЕДСКАЗ.ЛИНЕЙН из нового набора функций прогнозирования. Однако эта функция по-прежнему доступна в целях обеспечения совместимости с предыдущими версиями.
Note: This function isn’t available in Excel 2016 for Mac.
Примечание. Эта функция недоступна в Excel 2016 для Mac.
Note: This function isn’t available in Excel 2016 for Mac.
Примечание. Эта функция недоступна в Excel 2016 для Mac.
Note: This function isn’t available in Excel 2016 for Mac.
Примечание. Эта функция недоступна в Excel 2016 для Mac.
Note: This function isn’t available in Excel 2016 for Mac.
Примечание. Эта функция недоступна в Excel 2016 для Mac.
Note: This function isn’t available in Excel 2016 for Mac.
Примечание. Эта функция недоступна в Excel 2016 для Mac.
distribution
x and infinity
year
=MATCH(7,A1:A3,0)
returns the number 2, because 7 is the second item in the range.
=ПОИСКПОЗ(7,A1:A3,0)
возвращает значение 2, поскольку элемент 7 является вторым в диапазоне.
Use the DATEDIF function to calculate the number of days, months, or years between two dates.
Функция РАЗНДАТ вычисляет количество дней, месяцев или лет между двумя датами.
Note: This function is not available in Excel Online.
Примечание. Эта функция недоступна в Excel Online.
value of a security that pays periodic interest


























































































