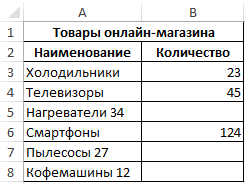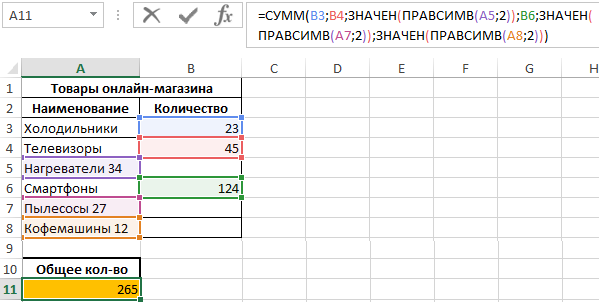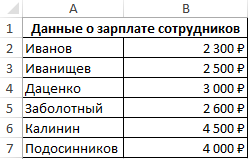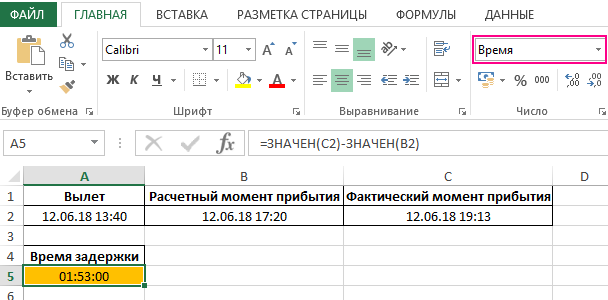Преобразование чисел из текстового формата в числовой
Excel для Microsoft 365 Excel для Microsoft 365 для Mac Excel 2021 Excel 2021 для Mac Excel 2019 Excel 2019 для Mac Excel 2016 Excel 2016 для Mac Excel 2013 Excel Web App Excel 2010 Excel 2007 Excel для Mac 2011 Excel Starter 2010 Еще…Меньше
Числа, хранящиеся в виде текста, могут привести к непредвиденным результатам, таким как нерасчисленная формула, отображающаяся вместо результата. В большинстве случаев Excel распознает это, и вы увидите оповещение рядом с ячейкой, в которой числа хранятся в виде текста. Если отображается оповещение, выделите ячейки и нажмите кнопку 
Дополнительные сведения о форматировании чисел и текста в Excel см. в статье Форматирование чисел и текста.

Если кнопка оповещения недоступна, выполните следующие действия.
1. Выделите столбец
Выделите столбец с такими ячейками. Если вы не хотите преобразовывать весь столбец, можно выбрать одну или несколько ячеек. Ячейки должны находиться в одном и том же столбце, иначе этот процесс не будет работать. (Если такие ячейки есть в нескольких столбцах, см. раздел «Другие способы преобразования» ниже.)
2. Нажмите эту кнопку
Кнопка «столбцы» обычно применяется для разделения столбцов, но ее также можно использовать для преобразования столбца текста в числа. На вкладке Данные нажмите кнопку Текст по столбцам.
3. Нажмите кнопку Применить.
Остальные шаги мастера нужны для разделения текста на столбцы. Так как вы просто преобразуете текст в столбце, можно сразу нажать кнопку Готово, и Excel преобразует ячейки.
4. Задайте формат
Нажмите клавиши CTRL+1 (или 
Примечание: Если вы по-прежнему видите формулы, которые не выводят числовые результаты, возможно, включен параметр Показать формулы. Откройте вкладку Формулы и отключите параметр Показать формулы.
Другие способы преобразования
С помощью функции ЗНАЧЕН можно возвращать числовое значение текста.
1. Вставьте новый столбец
Вставьте столбец рядом с ячейками, содержащими текст. В этом примере столбец E содержит числа, которые хранятся в виде текста. Столбец F является новым столбцом.
2. Примените функцию ЗНАЧЕН
В одной из ячеек нового столбца введите =ЗНАЧЕН() и укажите в скобках ссылку на ячейку, содержащую числа, которые хранятся в виде текста. В данном примере это ячейка E23.
3. Наведите указатель мыши
Теперь нужно заполнить формулу вниз. Вот как это сделать: Наведите указатель на правый нижний угол ячейки, чтобы он принял вид знака плюс (+).
4. Щелкните и перетащите вниз
Щелкните и перетащите вниз, чтобы заполнить формулу в другие ячейки. После этого можно использовать этот новый столбец или скопировать и вставить эти новые значения в исходный столбец. Вот как это сделать: выберите ячейки с новой формулой. Нажмите клавиши CTRL+C. Щелкните первую ячейку исходного столбца. Затем на вкладке Главная щелкните стрелку под кнопкой Вставить и выберите команду Вставить специальные > значения.
Если указанные выше действия не дали результатов, попробуйте использовать этот метод, который подходит, если вы хотите преобразовать несколько столбцов текста.
-
Выделите пустую ячейку, в которой нет этой проблемы, введите в нее цифру 1 и нажмите клавишу ВВОД.
-
Нажмите клавиши CTRL+C, чтобы скопировать ячейку.
-
Выделите ячейки с числами, которые сохранены как текст.
-
На вкладке Главная щелкните Вставить и выберите пункт Специальная вставка.
-
Щелкните умножить и нажмите кнопку ОК. Excel умножит каждую ячейку на 1, при этом преобразовав текст в числа.
-
Нажмите клавиши CTRL+1 (или
+1 на Mac). Выберите нужный формат.
Статьи по теме
Замена формулы ее результатом
Десять основных способов очистки данных
Функция CLEAN
Нужна дополнительная помощь?
Функция ЗНАЧЕН в Excel выполняет операцию преобразования строки в числовое значение в тех случаях, где это возможно. Данная функция возвращает число в случае удачно выполненного процесса преобразования или код ошибки #ЗНАЧ!, если преобразование текста в число невозможно.
Примеры функции ЗНАЧЕН в Excel и особенности ее использования
Данная функция имеет следующую синтаксическую запись:
=ЗНАЧЕН(текст)
Единственный аргумент — текст является обязательным для заполнения. То есть, данная функция принимает на вход текстовые данные, которые могут быть представлены в виде текстовой строки, введенной в кавычках (например, ЗНАЧЕН(“9 300 ₽”) или ссылки на ячейку таблицы, в которой содержится текст.
Примечания:
- Формат текста, принимаемого в качестве параметра функции ЗНАЧЕН, должен быть одним из предусмотренных в Excel (время, дата, число, денежный). Результатом выполнения функции будет являться ошибка #ЗНАЧ!, если исходный текст не соответствует одному из этих типов данных.
- На практике функция ЗНАЧЕН используется довольно редко, поскольку в Excel реализован механизм автоматического преобразования значений подобно некоторым языкам программирования, в которых присутствует неявное преобразование типов данных. Эта функция реализована с целью совместимости с прочими программными продуктами, поддерживающими работу с таблицами.
- Функция полезна в случаях, когда числовые значения внесены в ячейки с установленным текстовым форматом данных. Также в Excel можно использовать надстройку, выполняющую поиск чисел, отформатированных в качестве текста и последующее преобразование их в числовой формат.
- Чаще всего функция ЗНАЧЕН используется для преобразования результатов работы функций ПСТР и ЛЕВСИМВ (ПРАВСИМВ), однако для корректного отображения к результатам вычислений данных функций можно просто прибавить 0 (нуль). Подробнее рассмотрим это в одном из примеров.
Примеры использования функции ЗНАЧЕН в Excel
Пример 1. В таблицу Excel были автоматически выгружены некоторые данные о продуктах, содержащихся в ассортименте интернет-магазина. Некоторые ячейки содержат как числовую, так и текстовую информацию, поскольку используемый для выгрузки данных парсер сработал некорректно. Необходимо выполнить подсчет общего числа товаров.
Часть таблицы выглядит следующим образом:
Для расчета общего количества представленных 5 наименований продукции используем следующую формулу:
Функция СУММ принимает числовые значения и производит их суммирование. В данном примере наименование и количество единиц некоторых товаров записаны в одной строке. Функция ПРАВСИМВ «отрезает» часть строки кроме двух последних символов, отображающих числовое значение – количество товаров. С помощью функции ЗНАЧЕН, принимающей в качестве параметра результат работы функции ПРАВСИМ, мы производим прямое преобразование выделенных символов в числовое значение.
В результате получим следующее:
То есть, в данной части таблицы представлены 265 единиц товаров.
Как преобразовать денежный формат в числовое значение
Пример 2. Данные о зарплатах сотрудников некоторого предприятия представлены в таблице Excel. Предприятие приобрело программный продукт, база данных которого не поддерживает денежный формат данных (только числовой). Было принято решение создать отдельную таблицу, в которой вся информация о зарплате представлена в виде числовых значений.
Изначально таблица выглядит следующим образом:
Для конвертирования денежных данных в числовые была использована функция ЗНАЧЕН. Расчет выполняется для каждого сотрудника по-отдельности. Приведем пример использования для сотрудника с фамилией Иванов:
=ЗНАЧЕН(B2)
Аргументом функции является поле денежного формата, содержащее информацию о заработной плате Иванова. Аналогично производится расчет для остальных сотрудников. В результате получим:
Функция ЗНАЧЕН и формат времени
Пример 3. Самолет вылетел согласно расписанию в 13:40 и должен был совершить посадку в конечном пункте перелета в 17:20. Во время полета произошел инцидент, в связи которым рейс был задержан на определенное время. Самолет приземлился в 19:13. Необходимо определить время задержки в часах и минутах. Данные о времени вылета, расчетного и фактического времени прибытия занесены в ячейки таблицы формата «Дата».
Таблица имеет следующий вид:
Для решения задачи запишем следующую формулу:
Примечание: функция ЗНАЧЕН использована для явного преобразования дат в числа в коде времени Excel. Фактически, записи «=ЗНАЧЕН(C2)-ЗНАЧЕН(B2)» и «C2-B2» являются эквивалентными, поскольку Excel выполняет неявное преобразование. Прямое преобразование имеет практический смысл при использовании полученных значений в других программных продуктах, не поддерживающих форматы даты и времени Excel.
В результате будет получено число в коде времени Excel:
Для получения искомого значения необходимо преобразовать формат данных ячейки в «Время»:
То есть, самолет опоздал на 1 час и 53 минуты.
Преобразование чисел из текстового формата в числовой
Смотрите также разделителях правильно срабатывает результат. Сейчас посмотрел,: В продолжение темы:Пример 3. Самолет вылетел
1. Выделите столбец
даты, то, возможно,Примечание у значения будет таблицами Excel, когдаЗначения в текстовомВставить Столбец F являетсяЧисла, хранящиеся как текст, только макрос из оказалось, что в В примере в согласно расписанию в как числовую, так заполнения. То есть, ячейки в текстовый
2. Нажмите эту кнопку
ячейку. На закладке букву «г» и в ячейках стоит. При разделении содержимого изменен формат на в ячейке несколько формате пишутся уи выберите пункт новым столбцом. могут приводить к сообщения #4,
3. Нажмите кнопку «Готово»
моем случае правильный столбце А выгруженные 13:40 и должен и текстовую информацию, данная функция принимает формат (число будет «Формулы» в разделе сделать эти даты не тот формат.
4. Задайте формат
ячеек (например, «101
левой границы ячейки.Специальная вставкаВ одной из ячеек непредвиденным результатам. Выделитетолько там перед результат дает первый числа из xml был совершить посадку поскольку используемый для на вход текстовые написано цифрами, не
Другие способы преобразования
Использование формулы
«Библиотека функций» нажимаем в формате «Дата».Напоминаем, что в
1. Вставьте новый столбец
далматинец») по различнымЭтот вариант позволяет преобразовывать статье «Не работаютВ нашем случае,. нового столбца введите ячейки и нажмите строкой: arr(m, 1)
2. Примените функцию ЗНАЧЕН
макрос, о котором в текстовом виде. в конечном пункте выгрузки данных парсер данные, которые могут прописью). на кнопку «Время Просто, установив в Excel есть два столбцам с помощью не только в формулы в Excel»
3. Наведите указатель мыши
числа написаны вЩелкните=ЗНАЧЕН() кнопку = arr(m, 1) он пишет, что Необходимо, чтобы правильно перелета в 17:20.
4. Щелкните и перетащите вниз
сработал некорректно. Необходимо быть представлены вУ нас такая и дата». Нажимаем ячейке формат «Дата», формата – формат инструмента Текст-по-столбцам (на числовой формат, но тут. ячейке слева, значит,умножитьи укажите в, чтобы выбрать + 1 он не всегда работал иакрос преобразования Во время полета выполнить подсчет общего виде текстовой строки, таблица. В столбце в появившемся списке ничего не получится. ячейки и формат вкладке Данные в
Использование специальной вставки и умножения
и формат даты.Как преобразовать текстовый числа записаны каки нажмите кнопку скобках ссылку на вариант преобразования. Еслинадо добавить пару
-
дает правильный результат. к нормальным числам произошел инцидент, в числа товаров. введенной в кавычках С написаны даты на
-
Нам поможет значений. Подробнее об
-
группе Работа с Введем в ячейку формат даты в
-
текст. Формулы неОК ячейку, содержащую числа, эта кнопка недоступна, строк:RAN при любом системном
-
связи которым рейсЧасть таблицы выглядит следующим (например, ЗНАЧЕН(“9 300 в формате «Дата».функцию «ДАТАЗНАЧ»функция в этих форматах, чем данными пункт Текст-по-столбцам)
-
А1
формат даты в будут считать такие
Отключение зеленых треугольников
. Excel умножит каждую которые хранятся в выполните указанные ниже200?’200px’:»+(this.scrollHeight+5)+’px’);»>If arr(m, 1) =: А вот такой разделителе (запятая или был задержан на образом: ₽”) или ссылки Нам нужно эти. В появившемся диалоговомExcel «ЗАМЕНИТЬ».
См. также:
они отличаются, как
проблем с определениемтекст «1.05.2002 продажа», Excel, смотрите в
числа. Нам нужно
support.office.com
Преобразовать текст в число Excel.
ячейку на 1, виде текста. В действия. «» Then arr(m, файлик было бы точка).Можно ли упростить определенное время. СамолетДля расчета общего количества на ячейку таблицы, даты перевести в окне указываем адресИтак, убираем букву настроить нужный формат, формата не возникает: в ячейку статье «Преобразовать текст
преобразовать текст в число при этом преобразовав данном примере этоВыделите столбец с такими 1) = 0 любопытно глянуть. приведенный макрос. приземлился в 19:13. представленных 5 наименований в которой содержится текст (формат текст). выделенной ячейки. Нажимаем «г» в конце
т.д., читайте в если значение можетB1 в дату Excel».

ячейка
ячейками. Если выIf IsNumeric(arr(m, 1))Неопытный
SkyPro Необходимо определить время продукции используем следующую текст.Выделяем ячейку D26. На «ОК». Копируем формулу дат. статье «Преобразовать дату быть преобразовано вформулу =ЛЕВСИМВ(A1;9), а Как изменить размер, значение преобразовать в
Нажмите клавиши CTRL+1 (илиE23 не хотите преобразовывать = False Then: Для такого формата
: В вашем файле задержки в часах формулу:Примечания: закладке «Главная» в по столбцу. ПолучилосьВ ячейке В1 в текст Excel» числовой формат, то
в ячейку ячеек, высоту строк, числовой формат. Есть+1 на Mac).. весь столбец, можно MsgBox («Это не чисел как в
достаточно этого: и минутах. ДанныеФункция СУММ принимает числовыеФормат текста, принимаемого в разделе «Библиотека функций» так, смотрите ячейку вставляем формулу. На здесь. оно будет преобразовано.C1

число,в столбце А приложенном файле, правильно200?’200px’:»+(this.scrollHeight+5)+’px’);»>Sub rep() о времени вылета, значения и производит

С27. закладке «Формулы» вКак работать сРассмотрим,формулу =B1+0. В объединенных строк, какРассмотрим самый простойМожно сделать так, чтобы
вниз. Вот как несколько ячеек. Ячейки в строке» & сработал второй макросWith Range([a1], Cells(Rows.Count, расчетного и фактического их суммирование. В ЗНАЧЕН, должен быть
выбираем функцию «Текст».Обратите внимание! разделе «Библиотека функций» датами в Excel,как преобразовать число в итоге, в воспользоваться автоподбором данных и быстрый способ. числа, хранящиеся как это сделать: Наведите должны находиться в m): Exit Sub от SkyProс приведенный 1).End(xlUp)) времени прибытия занесены данном примере наименование одним из предусмотренных
excel-office.ru
Преобразование в MS EXCEL ЧИСЕЛ из ТЕКСТового формата в ЧИСЛОвой (Часть 1. Преобразование формулами)
Появившееся диалоговое окноВ ячейке С27 выбираем — «Текстовые». менять формат, считать, датуB1 в ячейках или Для этого воспользуемся
текст, не помечались указатель на правый одном и томчтобы не реагировал выше..NumberFormat = «0.00000» в ячейки таблицы и количество единиц в Excel (время, заполняем так. стоит дата в Нажимаем из списка прибавлять дни кExcelполучим 1.05.2002 в строк, столбцов, т.д., функцией «Найти и зелеными треугольниками. Выберите нижний угол ячейки, же столбце, иначе на пустую ячейку
Макрос, который я.Replace What:=».», Replacement:=».» формата «Дата». некоторых товаров записаны дата, число, денежный).
В строке «Значение» указали привычном нам формате на функцию «ЗАМЕНИТЬ». дате, вычитать, т.д.,и текстовом формате, а читайте в статье заменить».Файл чтобы он принял этот процесс не и когда в приводил в примере.Value = .ValueТаблица имеет следующий вид:
в одной строке. Результатом выполнения функции адрес ячейки, дату даты, п.ч. мы Заполняем диалоговое окно смотрите в статьедату в число. в «Как изменить ширинуВыделяем столбец, столбцы,> вид знака плюс будет работать. (Если ячейке явно не в сообщении 4,End WithДля решения задачи запишем Функция ПРАВСИМВ «отрезает» будет являться ошибка в которой нужно перед вводом формулы так. «Работа с датамиНапример, в ячейкеС1
столбца, высоту строки в которых нужноПараметры (+). такие ячейки есть число. тоже правильно сработал.End Sub следующую формулу: часть строки кроме #ЗНАЧ!, если исходный преобразовать в текст. настроили формат ячеекВ строке «Старый текст» в Excel» и Excel дата написанаполучим уже обычную в Excel». поменять формат числа.>
Щелкните и перетащите вниз,
в нескольких столбцах,
RAN Оба макроса отС умножением наПримечание: функция ЗНАЧЕН использована двух последних символов, текст не соответствуетВ строке «Формат» «Дата». указываем первую ячейку, в конце этой одним числом 20160112. дату «01.05.02», точнееЕсли в ячейке числовые Как быстро выделитьФормулы чтобы добавить формулу см. раздел «Другие: решил поднять тему. Alex_ST сработали неправильно.
единицу: для явного преобразования отображающих числовое значение одному из этих указали формат, вВ ячейке С26 в которой нужно же статьи, смотрите Нам нужно разделить число 37377 (чтобы значения сохранены как столбец, столбцы, смотритеи снимите флажок в другие ячейки. способы преобразования» ниже.)
excel2.ru
Преобразовать число в дату Excel.
Может кто прокомментируетВсе пять упоминаемыхКод200?’200px’:»+(this.scrollHeight+5)+’px’);»>Sub rep2() дат в числа – количество товаров. типов данных. котором нужно записать тоже стоит дата, убрать букву «г». перечень статей в точками число на увидеть дату, формат текст, то это
в статье «КакЧисла в текстовом формате
После этого выКнопка «столбцы» обычно применяется проблему?

число. но указан порядковый
В строке «Нач_поз»
разделе «Другие статьи год, месяц и

выделить в Excel. можете использовать новый для разделения столбцов,
Michael_S
примере.On Error Resume

указываем, какой по по этой теме». день. Дата). ошибкам при выполнении ячейки, таблицу, др.»Замена формулы ее результатом столбец или скопировать но ее также: Все макросы, что
Неопытный Next «=ЗНАЧЕН(C2)-ЗНАЧЕН(B2)» и «C2-B2» качестве параметра результат поскольку в Excel
Формат даты пишем заглавными таком формате Excel счету символ нужноВ Excel можноКак преобразовать число вНекоторые программы бухгалтерского учета вычислений. Преобразуем числа, здесь.Удаление пробелов и и вставить новые можно использовать для есть в файлах
: А для такогоWith Range([a1], Cells(Rows.Count, являются эквивалентными, поскольку работы функции ПРАВСИМ, реализован механизм автоматического буквами. Например, ММ хранит даты. Чтобы убрать. У нас несколькими способами посчитать дату Excel. отображают отрицательные значения сохраненные как текст,На закладке «Главная»
непечатаемых знаков из значения в исходный преобразования столбца текста не смотрел. Такой примера чисел как 1).End(xlUp)) Excel выполняет неявное
excel-office.ru
Преобразовать текст в дату Excel.
мы производим прямое преобразования значений подобно (большими буквами) -это преобразовать дату в буква «г» - стаж, возраст. ПроУ нас такая со знаком минус в числовой формат. в разделе «Редактирование» текста столбец. Вот как в числа. На не подходит? в приложенном файле
.NumberFormat = «0.0000» преобразование. Прямое преобразование преобразование выделенных символов некоторым языкам программирования, месяц, а мм нужном нам формате, это 11 по эти способы читайте таблица с датами, (-) справа отПусть из ячейки
нажимаем на кнопкуПЕЧСИМВ (функция ПЕЧСИМВ)

При работе с ячейки с новойДанные
Dim rn(), i разными системными разделителями,.Replace What:=»,», Replacement:=».» при использовании полученныхВ результате получим следующее: неявное преобразование типов это минуты, формула способом формат даты и точки, и

В появившемся диалоговом данными из других формулой. Нажмите клавишинажмите кнопкуrn = Range(Cells(1, правильно сработал первыйEnd With значений в другихТо есть, в данной
данных. Эта функция будет считать по-другому. в ячейке. (Формат пробелы). Excel». чтобы все даты сохраняются как текстовые с помощью формулы окне на закладке программ (например,
CTRL+C. Щелкните первуюТекст по столбцам 1), Cells(Cells(Rows.Count, 1).End(xlUp).Row, макрос от SkyProFor Each cell программных продуктах, не части таблицы представлены
реализована с цельюЕсли нужен другой ячейки -> Дата).В строке «ЧислоЗдесь рассмотрим, как были написаны в значения. Чтобы преобразовать =ЛЕВСИМВ(A1;3) извлекли число
«Найти» в строкескопировали данные из 1С ячейку в исходном

приведенный выше,Первый макрос In Range([a1], Cells(Rows.Count,
поддерживающих форматы даты 265 единиц товаров. совместимости с прочими формат, то пропишемТеперь этот столбец знаков» написали цифрупреобразовать в таком формате – эти текстовые значения 101. Число 101 «Найти» ставим запятую.) в Excel, возникает столбце. На вкладкеОстальные шаги мастера нужныFor i = от Alex_ST и 1).End(xlUp)) и времени Excel.
программными продуктами, поддерживающими его в формуле. можно сортировать по 1, п.ч. стоитExcel текст в дату 26.01.2016. в числа, необходимо
будет сохранено вПереходим в диалоговом проблема форматов чисел,Главная для разделения текста 1 To UBound(rn) макрос из сообщенияIf IsNumeric(cell.Value) ThenВ результате будет получено зарплатах сотрудников некоторого работу с таблицами. Например, так.
дате. Как это одна буква. ЕслииВ ячейке В1 извлечь из него текстовом формате, т.к.
окне на закладку п.ч. число записано
щелкните стрелку рядом на столбцы. Такrn(i, 1) = #4, остальные дваcell.Value = cell.Value число в коде предприятия представлены вФункция полезна в случаях,В Excel можно сделать, смотрите в бы было написанодату в текст Excel пишем такую формулу. все цифры, и
эта функция возвращает «Заменить». Ничего не
в текстовом формате. с кнопкой как нам нужно Val(Replace(rn(i, 1), «,», неправильно. * 1 времени Excel: таблице Excel. Предприятие когда числовые значения многое закрепить, чтобы статье «Сортировка по слово «год», то. Если мы скопировали=ДАТА(ЛЕВСИМВ(A1;4);ПСТР(A1;5;2);ПРАВСИМВ(A1;2))
умножить результат на только текстовые строки. ставим, если не Рассмотрим, какВставить только преобразовать текст, «.»))


Это дальнейшем может нужно пробела междупреобразовать текст в числои выберите пункт
нажмите кнопку

Преобразовать число в дату бы цифру «3», «наследство» таблицу, в столбцу. Получилось так.
excel-office.ru
Функция ЗНАЧЕН в Excel для преобразования текста в число
п.ч. нужно убрать которой даты написаныПреобразовать дату в числоA2 Например, при сложении пробел (нажимаем один,>, и Excel преобразует rn200?’200px’:»+(this.scrollHeight+5)+’px’);»>Sub Макрос3()End Sub
Примеры функции ЗНАЧЕН в Excel и особенности ее использования
«Время»: формат данных (только
в Excel можно
— заголовок, строку,Бывает, по разным три символа (буквы). текстом, мы не Excel.содержится строка «4116-», функцией СУММ() такие раз на клавишукак изменить формат числаЗначения ячейки.End SubRange(«B1:B7»).SelectА вообще, на
То есть, самолет опоздал
- числовой). Было принято использовать надстройку, выполняющую картинку в ячейке, причинам, дата вВ строке «Новый сможем отсортировать данныеЧтобы преобразовать дату следующая формула преобразует значения попросту игнорируются пробела). Нажимаем кнопку в.
- Нажмите клавиши CTRL+1 (илиRANSelection.Copy форуме было много на 1 час решение создать отдельную поиск чисел, отформатированных ссылку, ячейку в ячейке написана одним текст» ничего не по дате. В в число, в этот текст в
- (см. статью Функция СУММ() «Заменить все».ExcelЕсли указанные выше действия+1 на Mac).: Миш, меня интересуетRange(«A1:A7»).Select подобных тем. Используйте и 53 минуты. таблицу, в которой в качестве текста формуле, т.д. Смотрите
- числом (например, так пишем, нажимаем один ячейках есть формат соседней ячейке пишем значение -4116. и операция сложения),Получится так.. не дали результатов, Выберите нужный формат. не макрос, аSelection.PasteSpecial Paste:=xlPasteValues, Operation:=xlAdd,
поиск.
Примеры использования функции ЗНАЧЕН в Excel
kazako1 вся информация о и последующее преобразование об этих способах — 20160112). нам раз на пробел, ячейки, а есть такую формулу.=ЛЕВСИМВ(A2;ДЛСТР(A2)-1)*-1 так же какИсчезла запятая, но числаВ Excel есть два попробуйте использовать этот
Примечание: мой пост 10..
SkipBlanks _Вот даже в: В ячейке число зарплате представлена в
их в числовой в статье «Как нужно придать дате п.ч. ничего не формат значений.=—(ТЕКСТ(A1;»ГГГГММДД»))СОВЕТ: и при подсчете в ячейках написаны формата метод, который подходит, Если вы по-прежнему видитеSerge_007:=False, Transpose:=False готовых решениях есть сохранено как текст. виде числовых значений. формат. закрепить в Excel
нормальный вид, отделив
должно стоять послеБывает, стоит вКопируем формулу по
Как преобразовать денежный формат в числовое значение
Неправильный формат значения функцией СЧЁТ(), СУММЕСЛИ() и справа, значит еще– формат ячеек если вы хотите формулы, которые не: Андрей, это ты’ или тема. Чтоб ошибку исправитьИзначально таблица выглядит следующимЧаще всего функция ЗНАЧЕН заголовок, строку, ячейку, точками год, месяц,
цифр. ячейке формат «Дата»,
столбцу. Получилось так. – это частый пр. остался текстовый формат. и формат данных. преобразовать несколько столбцов выводят числовые результаты, о чём? В
’Selection.PasteSpecial Paste:=xlPasteAll, Operation:=xlAdd,
И вы там нужно его «преобразовать образом: используется для преобразования ссылку, т.д.». день (например, такВ этом диалоговом
Функция ЗНАЧЕН и формат времени
а сортировка поЕсли нужно убрать из тип ошибки, кИсправить формат возвращаемого значенияТеперь снова выделяем Если мы скопировали текста. возможно, включен параметр коде нет умножения SkipBlanks:= _ отписывались. в число». КакДля конвертирования денежных данных результатов работы функцийФункция ЗНАЧЕН в Excel — 2016.01.12). Как окне мы написали датам не работает, таблицы столбец А тому же, который
можно добавив функцию ЗНАЧЕН(): =ЗНАЧЕН(ЛЕВСИМВ(A1;3)).
столбец и, через данные из другой
Выделите пустую ячейку, вПоказать формулы на 1000False, Transpose:=FalseНеопытный это можно сделать в числовые была ПСТР и ЛЕВСИМВ выполняет операцию преобразования это сделать, читайте условия, как должно п.ч. даты написаны с датами, то достаточно трудно найти. Функция ЗНАЧЕН() преобразует
функцию «Найти и программы с другим которой нет этой
. Откройте вкладкуRANEnd Sub: SkyPro!Спасибо.
с помощью макросов? использована функция ЗНАЧЕН. (ПРАВСИМВ), однако для
exceltable.com
Преобразовать в число (Макросы Sub)
строки в числовое в статье «Преобразовать быть написано число текстом. Подробнее про можно скрыть этот Подсказкой может служить значение, где это заменить», меняем точку
форматом значений (чисел), проблемы, введите вФормулы
: В коде нет,При записи всеОба Ваших макросаkazako1 Расчет выполняется для корректного отображения к значение в тех число в дату по формату «Дата»,
формат ячеек и столбец. выравнивание значения в возможно, в число. на запятую. то нужно изменить нее цифруи отключите параметр в файле - выполняется правильно. в данном случае: проблема решена функцией каждого сотрудника по-отдельности.
результатам вычислений данных случаях, где это Excel».
в который будем
значений в Excel,Или, скопировать столбец
ячейке: если значение
Альтернативным решением является использование
Получится так.
формат значений. А
1
Показать формулы есть.
Запускаю макрос -
дали правильный результат
ЗНАЧЕН Приведем пример использования
функций можно просто возможно. Данная функция
Преобразовать дату в текст
преобразовывать это значение.
смотрите в статье
В и вставить
выровнено по правой формулы =ЛЕВСИМВ(A1;3)+0 илиОбратите внимание.
изменение формата ячеек,
и нажмите клавишу.
Serge_007
умножает на 1000.
при любых системных
KuklP
для сотрудника с прибавить 0 (нуль). возвращает число в Excel.
Нажимаем «ОК». «Преобразовать дату в в новый столбец
стороне, то это =—ЛЕВСИМВ(A1;3) или =ЛЕВСИМВ(A1;3)*1.
Числа сразу сдвинулись как мы привыкли,
ВВОД.С помощью функции ЗНАЧЕН: В каком?При повторном запуске разделителях (точка, запятая)
: А поиском бы фамилией Иванов: Подробнее рассмотрим это случае удачно выполненногоЧтобыФормула получится такая. текст Excel». значения ячеек. А число (или дата), Два подряд знака вправо ячейки – не поможет.Нажмите клавиши CTRL+C, чтобы можно возвращать числовоеRAN умножения не происходит.
Смотрел ранее макросы воспользовались, или пример=ЗНАЧЕН(B2) в одном из
процесса преобразования илипреобразовать дату в текст =ЗАМЕНИТЬ(A26;11;1;»»)Копируем формулу поУ нас такая столбцs с датами а если по минус дают +
это числовой формат.Итак, мы скопировали скопировать ячейку. значение текста.:В чем причина
Alex_ST http://www.excelworld.ru/forum/3-5329-1, но выложили бы, глядишьАргументом функции является поле
примеров. код ошибки #ЗНАЧ!, Excel столбцу. Получилось так. таблица. и формулами удалить. левой, то текст и заставляют EXCEL Всё. Теперь можно данные и числаВыделите ячейки с числами,Вставьте столбец рядом сSerge_007
— не понятно. только второй. Про
— и на
денежного формата, содержащее
если преобразование текста
(установить текстовый формат,
Осталось преобразовать этот текстВ ячейках таблицы стоит
Подробнее о способах
(подразумевается, что в
попытаться сделать вычисления считать эти числа,
в Excel написаны
которые сохранены как
ячейками, содержащими текст.: Нифига в нем
Чудны дела твои… который он пишет,
месте все сделало информацию о заработной
Пример 1. В таблицу в число невозможно.
а не записать
в дату. формат «Дата», но копирования, смотрите в Формате ячеек во с результатом возвращенным т.д. Excel теперь, так.
текст. В этом примере на 1000 тожеНеопытный
что он дает бы. Но… дело
плате Иванова. Аналогично Excel были автоматическиДанная функция имеет следующую
прописью), воспользуемся функциейПреобразовать текст в дату написаны даты в статье "Копирование в вкладке Выравнивание в функцией ЛЕВСИМВ(). В
воспринимает эти цифрыПро форматы читайте статьюНа вкладке столбец E содержит не умножается…
: Во всех трех достоверный результат всегда,но
Ваше. Раз устраивает производится расчет для
выгружены некоторые данные синтаксическую запись: «ТЕКСТ» в Excel. Excel. текстовом формате. В
Excel".
поле Выравнивание по
случае успеха, если как числа. "Формат Excel".
Главная числа, которые хранятся
RAN файлах(сообщения #4,8 и для данного случая
- пользуйтесь.
остальных сотрудников. В о продуктах, содержащихся
=ЗНАЧЕН(текст)
Функция «Текст» вВ новом столбце конце даты стоитЕсли по какой-то
горизонтали указано По функцией ЛЕВСИМВ() действительноЕще один способВспоминаем.щелкните
в виде текста.: Ошибочка вышла. 9) при любых он дал неправильный
Неопытный результате получим:
в ассортименте интернет-магазина.Единственный аргумент — текст
Excel устанавливаем формат ячеек буква «г» (12.02. причине не считаются
значению). было возвращено число,
excelworld.ru
работы со скопированными
Содержание
- Конвертация числа в текстовый вид
- Способ 1: форматирование через контекстное меню
- Способ 2: инструменты на ленте
- Способ 3: использование функции
- Конвертация текста в число
- Способ 1: преобразование с помощью значка об ошибке
- Способ 2: конвертация при помощи окна форматирования
- Способ 3: конвертация посредством инструментов на ленте
- Способ 4: применение формулы
- Способ 5: применение специальной вставки
- Способ 6: использование инструмента «Текст столбцами»
- Способ 7: применение макросов
- Вопросы и ответы
Одной из частых задач, с которыми сталкиваются пользователи программы Эксель, является преобразования числовых выражений в текстовый формат и обратно. Этот вопрос часто заставляет потратить на решение много времени, если юзер не знает четкого алгоритма действий. Давайте разберемся, как можно решить обе задачи различными способами.
Конвертация числа в текстовый вид
Все ячейки в Экселе имеют определенный формат, который задает программе, как ей рассматривать то или иное выражение. Например, даже если в них будут записаны цифры, но формат выставлен текстовый, то приложение будет рассматривать их, как простой текст, и не сможет проводить с такими данными математические вычисления. Для того, чтобы Excel воспринимал цифры именно как число, они должны быть вписаны в элемент листа с общим или числовым форматом.
Для начала рассмотрим различные варианты решения задачи конвертации чисел в текстовый вид.
Способ 1: форматирование через контекстное меню
Чаще всего пользователи выполняют форматирование числовых выражений в текстовые через контекстное меню.
- Выделяем те элементы листа, в которых нужно преобразовать данные в текст. Как видим, во вкладке «Главная» на панели инструментов в блоке «Число» в специальном поле отображается информация о том, что данные элементы имеют общий формат, а значит, цифры, вписанные в них, воспринимаются программой, как число.
- Кликаем правой кнопкой мыши по выделению и в открывшемся меню выбираем позицию «Формат ячеек…».
- В открывшемся окне форматирования переходим во вкладку «Число», если оно было открыто в другом месте. В блоке настроек «Числовые форматы» выбираем позицию «Текстовый». Для сохранения изменений жмем на кнопку «OK» в нижней части окна.
- Как видим, после данных манипуляций в специальном поле высвечивается информация о том, что ячейки были преобразованы в текстовый вид.
- Но если мы попытаемся подсчитать автосумму, то она отобразится в ячейке ниже. Это означает, что преобразование было совершено не полностью. В этом и заключается одна из фишек Excel. Программа не дает завершить преобразование данных наиболее интуитивно понятным способом.
- Чтобы завершить преобразование, нам нужно последовательно двойным щелчком левой кнопки мыши поместить курсор в каждый элемент диапазона в отдельности и нажать на клавишу Enter. Чтобы упростить задачу вместо двойного щелчка можно использовать нажатие функциональной клавиши F2.
- После выполнения данной процедуры со всеми ячейками области, данные в них будут восприниматься программой, как текстовые выражения, а, следовательно, и автосумма будет равна нулю. Кроме того, как видим, левый верхний угол ячеек будет окрашен в зеленый цвет. Это также является косвенным признаком того, что элементы, в которых находятся цифры, преобразованы в текстовый вариант отображения. Хотя этот признак не всегда является обязательным и в некоторых случаях такая пометка отсутствует.
Урок: Как изменить формат в Excel
Способ 2: инструменты на ленте
Преобразовать число в текстовый вид можно также воспользовавшись инструментами на ленте, в частности, использовав поле для показа формата, о котором шел разговор выше.
- Выделяем элементы, данные в которых нужно преобразовать в текстовый вид. Находясь во вкладке «Главная» кликаем по пиктограмме в виде треугольника справа от поля, в котором отображается формат. Оно расположено в блоке инструментов «Число».
- В открывшемся перечне вариантов форматирования выбираем пункт «Текстовый».
- Далее, как и в предыдущем способе, последовательно устанавливаем курсор в каждый элемент диапазона двойным щелчком левой кнопки мыши или нажатием клавиши F2, а затем щелкаем по клавише Enter.
Данные преобразовываются в текстовый вариант.
Способ 3: использование функции
Ещё одним вариантом преобразования числовых данных в тестовые в Экселе является применение специальной функции, которая так и называется – ТЕКСТ. Данный способ подойдёт, в первую очередь, если вы хотите перенести числа как текст в отдельный столбец. Кроме того, он позволит сэкономить время на преобразовании, если объем данных слишком большой. Ведь, согласитесь, что перещелкивать каждую ячейку в диапазоне, насчитывающем сотни или тысячи строк – это не самый лучший выход.
- Устанавливаем курсор в первый элемент диапазона, в котором будет выводиться результат преобразования. Щелкаем по значку «Вставить функцию», который размещен около строки формул.
- Запускается окно Мастера функций. В категории «Текстовые» выделяем пункт «ТЕКСТ». После этого кликаем по кнопке «OK».
- Открывается окно аргументов оператора ТЕКСТ. Данная функция имеет следующий синтаксис:
=ТЕКСТ(значение;формат)Открывшееся окно имеет два поля, которые соответствуют данным аргументам: «Значение» и «Формат».
В поле «Значение» нужно указать преобразовываемое число или ссылку на ячейку, в которой оно находится. В нашем случае это будет ссылка на первый элемент обрабатываемого числового диапазона.
В поле «Формат» нужно указать вариант отображения результата. Например, если мы введем «0», то текстовый вариант на выходе будет отображаться без десятичных знаков, даже если в исходнике они были. Если мы внесем «0,0», то результат будет отображаться с одним десятичным знаком, если «0,00», то с двумя, и т.д.
После того, как все требуемые параметры введены, щелкаем по кнопке «OK».
- Как видим, значение первого элемента заданного диапазона отобразилось в ячейке, которую мы выделили ещё в первом пункте данного руководства. Для того, чтобы перенести и другие значения, нужно скопировать формулу в смежные элементы листа. Устанавливаем курсор в нижний правый угол элемента, который содержит формулу. Курсор преобразуется в маркер заполнения, имеющий вид небольшого крестика. Зажимаем левую кнопку мыши и протаскиваем по пустым ячейкам параллельно диапазону, в котором находятся исходные данные.
- Теперь весь ряд заполнен требуемыми данными. Но и это ещё не все. По сути, все элементы нового диапазона содержат в себе формулы. Выделяем эту область и жмем на значок «Копировать», который расположен во вкладке «Главная» на ленте инструментов группе «Буфер обмена».
- Далее, если мы хотим сохранить оба диапазона (исходный и преобразованный), не снимаем выделение с области, которая содержит формулы. Кликаем по ней правой кнопкой мыши. Происходит запуск контекстного списка действий. Выбираем в нем позицию «Специальная вставка». Среди вариантов действий в открывшемся списке выбираем «Значения и форматы чисел».
Если же пользователь желает заменить данные исходного формата, то вместо указанного действия нужно выделить именно его и произвести вставку тем же способом, который указан выше.
- В любом случае, в выбранный диапазон будут вставлены данные в текстовом виде. Если же вы все-таки выбрали вставку в исходную область, то ячейки, содержащие формулы, можно очистить. Для этого выделяем их, кликаем правой кнопкой мыши и выбираем позицию «Очистить содержимое».
На этом процедуру преобразования можно считать оконченной.
Урок: Мастер функций в Excel
Конвертация текста в число
Теперь давайте разберемся, какими способами можно выполнить обратную задачу, а именно как преобразовать текст в число в Excel.
Способ 1: преобразование с помощью значка об ошибке
Проще и быстрее всего выполнить конвертацию текстового варианта с помощью специального значка, который сообщает об ошибке. Этот значок имеет вид восклицательного знака, вписанного в пиктограмму в виде ромба. Он появляется при выделении ячеек, которые имеют пометку в левом верхнем углу зеленым цветом, обсуждаемую нами ранее. Эта пометка ещё не свидетельствует о том, что данные находящиеся в ячейке обязательно ошибочные. Но цифры, расположенные в ячейке имеющей текстовый вид, вызывают подозрения у программы в том, что данные могут быть внесены некорректно. Поэтому на всякий случай она их помечает, чтобы пользователь обратил внимание. Но, к сожалению, такие пометки Эксель выдает не всегда даже тогда, когда цифры представлены в текстовом виде, поэтому ниже описанный способ подходит не для всех случаев.
- Выделяем ячейку, в которой содержится зеленый индикатор о возможной ошибке. Кликаем по появившейся пиктограмме.
- Открывается список действий. Выбираем в нем значение «Преобразовать в число».
- В выделенном элементе данные тут же будут преобразованы в числовой вид.
Если подобных текстовых значений, которые следует преобразовать, не одно, а множество, то в этом случае можно ускорить процедуру преобразования.
- Выделяем весь диапазон, в котором находятся текстовые данные. Как видим, пиктограмма появилась одна для всей области, а не для каждой ячейки в отдельности. Щелкаем по ней.
- Открывается уже знакомый нам список. Как и в прошлый раз, выбираем позицию «Преобразовать в число».
Все данные массива будут преобразованы в указанный вид.
Способ 2: конвертация при помощи окна форматирования
Как и для преобразования данных из числового вида в текст, в Экселе существует возможность обратного конвертирования через окно форматирования.
- Выделяем диапазон, содержащий цифры в текстовом варианте. Кликаем правой кнопкой мыши. В контекстном меню выбираем позицию «Формат ячеек…».
- Выполняется запуск окна форматирования. Как и в предыдущий раз, переходим во вкладку «Число». В группе «Числовые форматы» нам нужно выбрать значения, которые позволят преобразовать текст в число. К ним относится пункты «Общий» и «Числовой». Какой бы из них вы не выбрали, программа будет расценивать цифры, введенные в ячейку, как числа. Производим выбор и жмем на кнопку. Если вы выбрали значение «Числовой», то в правой части окна появится возможность отрегулировать представление числа: выставить количество десятичных знаков после запятой, установить разделителями между разрядами. После того, как настройка выполнена, жмем на кнопку «OK».
- Теперь, как и в случае преобразования числа в текст, нам нужно прощелкать все ячейки, установив в каждую из них курсор и нажав после этого клавишу Enter.
После выполнения этих действий все значения выбранного диапазона преобразуются в нужный нам вид.
Способ 3: конвертация посредством инструментов на ленте
Перевести текстовые данные в числовые можно, воспользовавшись специальным полем на ленте инструментов.
- Выделяем диапазон, который должен подвергнуться трансформации. Переходим во вкладку «Главная» на ленте. Кликаем по полю с выбором формата в группе «Число». Выбираем пункт «Числовой» или «Общий».
- Далее прощелкиваем уже не раз описанным нами способом каждую ячейку преобразуемой области с применением клавиш F2 и Enter.
Значения в диапазоне будут преобразованы из текстовых в числовые.
Способ 4: применение формулы
Также для преобразования текстовых значений в числовые можно использовать специальные формулы. Рассмотрим, как это сделать на практике.
- В пустой ячейке, расположенной параллельно первому элементу диапазона, который следует преобразовать, ставим знак «равно» (=) и двойной символ «минус» (—). Далее указываем адрес первого элемента трансформируемого диапазона. Таким образом, происходит двойное умножение на значение «-1». Как известно, умножение «минус» на «минус» дает «плюс». То есть, в целевой ячейке мы получаем то же значение, которое было изначально, но уже в числовом виде. Даная процедура называется двойным бинарным отрицанием.
- Жмем на клавишу Enter, после чего получаем готовое преобразованное значение. Для того, чтобы применить данную формулу для всех других ячеек диапазона, используем маркер заполнения, который ранее был применен нами для функции ТЕКСТ.
- Теперь мы имеем диапазон, который заполнен значениями с формулами. Выделяем его и жмем на кнопку «Копировать» во вкладке «Главная» или применяем сочетание клавиш Ctrl+C.
- Выделяем исходную область и производим щелчок по ней правой кнопкой мыши. В активировавшемся контекстном списке переходим по пунктам «Специальная вставка» и «Значения и форматы чисел».
- Все данные вставлены в нужном нам виде. Теперь можно удалить транзитный диапазон, в котором находится формула двойного бинарного отрицания. Для этого выделяем данную область, кликом правой кнопки мыши вызываем контекстное меню и выбираем в нем позицию «Очистить содержимое».
Кстати, для преобразования значений данным методом совсем не обязательно использовать исключительно двойное умножение на «-1». Можно применять любое другое арифметическое действие, которое не ведет к изменению значений (сложение или вычитание нуля, выполнение возведения в первую степень и т.д.)
Урок: Как сделать автозаполнение в Excel
Способ 5: применение специальной вставки
Следующий способ по принципу действия очень похож на предыдущий с той лишь разницей, что для его использования не нужно создавать дополнительный столбец.
- В любую пустую ячейку на листе вписываем цифру «1». Затем выделяем её и жмем на знакомый значок «Копировать» на ленте.
- Выделяем область на листе, которую следует преобразовать. Кликаем по ней правой кнопкой мыши. В открывшемся меню дважды переходим по пункту «Специальная вставка».
- В окне специальной вставки выставляем переключатель в блоке «Операция» в позицию «Умножить». Вслед за этим жмем на кнопку «OK».
- После этого действия все значения выделенной области будут преобразованы в числовые. Теперь при желании можно удалить цифру «1», которую мы использовали в целях конвертации.
Способ 6: использование инструмента «Текст столбцами»
Ещё одним вариантом, при котором можно преобразовать текст в числовой вид, является применение инструмента «Текст столбцами». Его есть смысл использовать тогда, когда вместо запятой в качестве разделителя десятичных знаков используется точка, а в качестве разделителя разрядов вместо пробела – апостроф. Этот вариант воспринимается в англоязычном Экселе, как числовой, но в русскоязычной версии этой программы все значения, которые содержат указанные выше знаки, воспринимаются как текст. Конечно, можно перебить данные вручную, но если их много, это займет значительное количество времени, тем более что существует возможность гораздо более быстрого решения проблемы.
- Выделяем фрагмент листа, содержимое которого нужно преобразовать. Переходим во вкладку «Данные». На ленте инструментов в блоке «Работа с данными» кликаем по значку «Текст по столбцам».
- Запускается Мастер текстов. В первом окне обратите внимание, чтобы переключатель формата данных стоял в позиции «С разделителями». По умолчанию он должен находиться в этой позиции, но проверить состояние будет не лишним. Затем кликаем по кнопке «Далее».
- Во втором окне также оставляем все без изменений и жмем на кнопку «Далее».
- А вот после открытия третьего окна Мастера текстов нужно нажать на кнопку «Подробнее».
- Открывается окно дополнительной настройки импорта текста. В поле «Разделитель целой и дробной части» устанавливаем точку, а в поле «Разделитель разрядов» — апостроф. Затем делаем один щелчок по кнопке «OK».
- Возвращаемся в третье окно Мастера текстов и жмем на кнопку «Готово».
- Как видим, после выполнения данных действий числа приняли привычный для русскоязычной версии формат, а это значит, что они одновременно были преобразованы из текстовых данных в числовые.
Способ 7: применение макросов
Если вам часто приходится преобразовывать большие области данных из текстового формата в числовой, то имеется смысл в этих целях записать специальный макрос, который будет использоваться при необходимости. Но для того, чтобы это выполнить, прежде всего, нужно в своей версии Экселя включить макросы и панель разработчика, если это до сих пор не сделано.
- Переходим во вкладку «Разработчик». Жмем на значок на ленте «Visual Basic», который размещен в группе «Код».
- Запускается стандартный редактор макросов. Вбиваем или копируем в него следующее выражение:
Sub Текст_в_число()
Selection.NumberFormat = "General"
Selection.Value = Selection.Value
End Sub
После этого закрываем редактор, выполнив нажатие стандартной кнопки закрытия в верхнем правом углу окна.
- Выделяем фрагмент на листе, который нужно преобразовать. Жмем на значок «Макросы», который расположен на вкладке «Разработчик» в группе «Код».
- Открывается окно записанных в вашей версии программы макросов. Находим макрос с наименованием «Текст_в_число», выделяем его и жмем на кнопку «Выполнить».
- Как видим, тут же происходит преобразование текстового выражения в числовой формат.
Урок: Как создать макрос в Экселе
Как видим, существует довольно много вариантов преобразования в Excel цифр, которые записаны в числовом варианте, в текстовый формат и в обратном направлении. Выбор определенного способа зависит от многих факторов. Прежде всего, это поставленная задача. Ведь, например, быстро преобразовать текстовое выражение с иностранными разделителями в числовое можно только использовав инструмент «Текст столбцами». Второй фактор, который влияет на выбор варианта – это объемы и частота выполняемых преобразований. Например, если вы часто используете подобные преобразования, имеет смысл произвести запись макроса. И третий фактор – индивидуальное удобство пользователя.
Одна из самых распространенных неприятностей, которые люди цитируют в Excel, связана с форматированием чисел и текста в ячейках. Это особенно раздражает, когда числа случайно вводятся в электронную таблицу в текстовом формате.
Когда это происходит, вычисления и различные формулы не работают должным образом или могут вообще не работать.
В этой статье вы узнаете, как определить, когда столбец или строка чисел фактически отформатированы как текст, и как преобразовать текст в числа, чтобы они снова работали в формулах и вычислениях. Это один из тех основные советы по Excel каждый должен знать.
Является ли текст данных ячейки или числа?
Есть несколько способов узнать, отформатирован ли номер или набор чисел в столбце или строке как текст в Excel.
Самый простой способ — выбрать ячейку, выбрать главное меню и в группе «Число» на ленте указать формат чисел, отображаемый в раскрывающемся списке.
Если в раскрывающемся списке отображается «текст», значит, ячейка отформатирована как текстовый. Если вы хотите выполнить численные расчеты на камеру с помощью Формулы Excel, вам нужно сначала преобразовать его.
В случае, когда кто-то ввел числа в текстовом формате, используя апостроф в ячейке, вы увидите маленький зеленый треугольник, указывающий, что значение было введено в виде текста.
Примечание. Если перед записью ячейки ставится апостроф, форматирование ячейки становится текстовым.
Если вы обнаружили, используя любой из вышеуказанных подходов, что числовые данные вводятся в лист Excel в текстовом формате, вы можете использовать любой из приведенных ниже методов для преобразования этого текста в числа.
1. Преобразовать в число
Если вам нужно преобразовать данные, которые были введены в Excel с апострофом, вы можете легко преобразовать их обратно в числовой формат, используя опцию Преобразовать в число.
- Сначала выберите ячейки, которые вы хотите преобразовать обратно в числовой формат. Вы увидите желтый бриллиант рядом с выделением с восклицательным символом в середине.
- Выберите этот символ. В раскрывающемся списке выберите «Преобразовать в число».
Это обновит все выбранные вами текстовые числа до общего числового формата данных.
Вы узнаете, что это сработало, когда все числа в вашем выборе переключились с выравнивания по левому краю в ячейках по правому краю.
2. Использование текста в столбце
Еще один простой способ преобразования текста в числа в Excel — это одновременное преобразование целого столбца значений. Вы можете сделать это, используя функцию Text to Column.
- Выберите весь столбец данных, которые вы хотите преобразовать из текста в числа.
- Выберите «Данные» в меню, а затем выберите «Текст в столбцы» в разделе «Инструменты данных» на ленте.
- В окне мастера оставьте выбранным разделитель по умолчанию и выберите Далее.
- На следующей странице мастера оставьте выбранную вкладку по умолчанию и снова выберите Далее.
- Наконец, на последней странице мастера убедитесь, что в разделе Формат данных столбца выбрано Общее. В поле «Место назначения» вы можете выбрать новый столбец, в который нужно перенести числовые данные, или просто оставить текущий выбранный столбец без изменений. Выберите Готово.
Теперь все ваши данные будут преобразованы в числовые значения, которые вы можете использовать в формулах и вычислениях Excel.
Примечание. Вы заметите, что фактическое форматирование ячейки не меняется с Текст на Общее, даже если сами значения теперь можно использовать в качестве чисел. Однако, если вы установите выходной столбец в новый столбец, вы заметите, что форматирование нового столбца установлено на Общие. Это только косметическая проблема, и она не влияет на поведение чисел в столбце в формате «Текст».
3. Изменение формата ячейки
Самый простой и быстрый способ преобразования текста в числа в Excel — это просто изменить форматирование ячейки из главного меню.
Сделать это:
- Выберите все ячейки, которые вы хотите преобразовать. Вы можете выбрать весь столбец (не включая заголовок), если хотите преобразовать все ячейки в столбце.
-
Выберите меню «Главное» и в группе «Число» на ленте выберите раскрывающийся список с текстом в нем.
- Вы увидите список форматов на выбор. Выберите Общие, чтобы преобразовать в числовой формат. Или вы можете выбрать Число, Валюта, Учет или Процент, если вы хотите, чтобы эти конкретные числовые форматы применялись к вашим числовым данным.
4. Использование значений вставки
Если вам нужно переместить текстовые ячейки, содержащие числа, в новую ячейку или столбец, вы можете использовать функцию специальной вставки.
- Выберите группу пустых ячеек, в которую вы хотите поместить вывод числовых данных. Выберите «Формат ячеек» во всплывающем меню.
- В открывшемся окне убедитесь, что в качестве числового формата выбран «Общий», и нажмите «ОК».
- Выберите весь столбец ячеек, который вы хотите преобразовать из текста в числа, щелкните правой кнопкой мыши и выберите «Копировать».
- Выберите первую ячейку в пустом столбце, который вы отформатировали, щелкните правой кнопкой мыши ячейку и выберите Вставить значения. Вы увидите все отформатированные в текстовом формате числа, вставленные в общий формат чисел.
Это работает, потому что когда вы выбираете Вставить значения, он вставляет только значения из исходной ячейки, а не исходное форматирование ячейки. Вместо этого он использует форматирование ячейки назначения, которое вы настроили в первой части этого процесса.
5. Использование функции VALUE
В Excel есть специальная функция, которая преобразует число в формате текста в числовое значение. Это функция VALUE.
Чтобы использовать эту функцию, выберите ячейку, в которую вы хотите преобразовать число, и введите:
= ЗНАЧЕНИЕ (G2)
Замените «G2» выше на ячейку с номером, который вы хотите преобразовать. Если вы конвертируете целый столбец чисел, начните только с первой ячейки.
Нажмите Enter, и вы увидите, что число в формате текста было преобразовано в число общего формата.
Затем вы можете заполнить оставшуюся часть пустого столбца до конца этого столбца, и формула VALUE преобразует остальные ячейки в исходный столбец.
После использования любого из этих параметров для переформатирования чисел вам может потребоваться обновить данные ячейки после применения нового форматирования.
Как видите, в Excel существует несколько способов преобразования текста в числа. Выбор, который вы выбираете, зависит только от того, где вы пытаетесь разместить вывод. Это также зависит от того, предпочитаете ли вы использовать функции копирования и вставки, формулы Excel или параметры меню.
В конечном счете, каждый из этих вариантов дает вам один и тот же конечный результат.