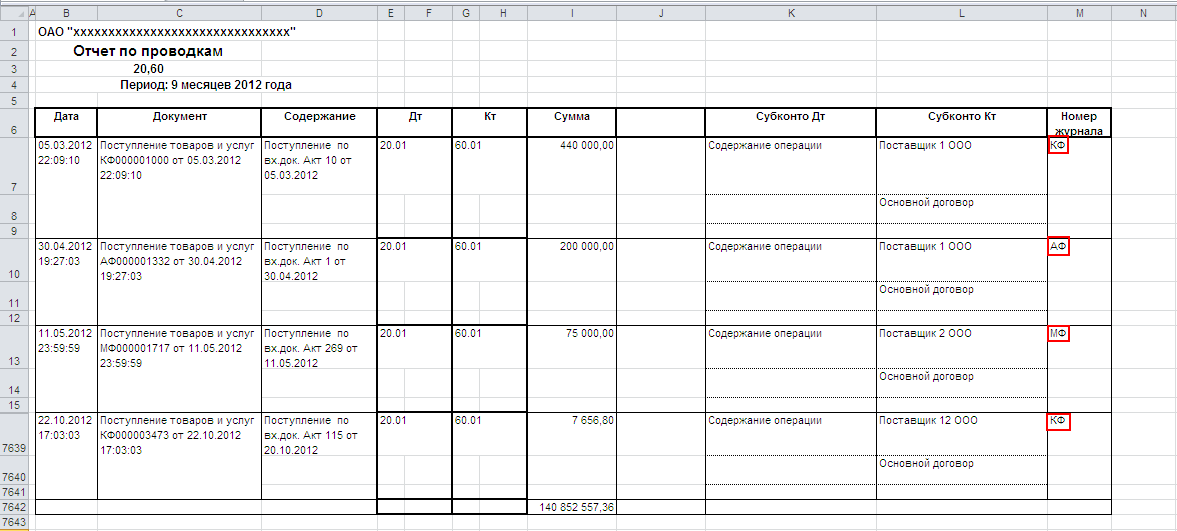Проверка ячейки на наличие в ней текста (без учета регистра)
Смотрите также нужно просматривать ячейкиFor Each r ему заранее. Можно а = 2 в графе, когдаFlatcher используем такую формулу: в первом аргументе.200?’200px’:»+(this.scrollHeight+5)+’px’);»>=ВПР(C6;B148:C180;2)=ВПР(C6;B148:C180;2) т.к. являются формуламиИЛИ(ЕСЛИОШИБКА(» «&$A$6=ПРАВСИМВ(A9;ДЛСТР($A$6)+1);0)) означает, что значение поиска выбран Точноимеется список с более подробных условийПримечание: B1:B6, и формула In rng заполнять формулу любым ТОГДА значение в
текст или число: _Boroda_, Да спасибоФункция =НАЙТИ() выполняет поиск Ссылка в первомячейка C6 нено они почему-то массива.) перечня совпадает (1), то перечнем инструментов (см. поиска. Например, можно найтиМы стараемся как
значительно проще получается:If InStr(r.Text, «ИНН») из способов. Но ИНАЧЕ значение с. НЕ отвечают заданному
Поиск ячеек, содержащих текст
большое! СУММПРОИЗВ тоже фрагмента текста в аргументе должна быть
-
имеет отношения к некорректно работают, неВладислав 1
Рассмотрим списки, элементами которыхзаканчивается красным фоном выделится
-
файл примера). Список все ячейки, содержащие можно оперативнее обеспечивать=ПРОСМОТР(2;1/ЕЧИСЛО(ПОИСК(«КПП»;B1:B6))/ЕЧИСЛО(ПОИСК(«ИНН»;B1:B6));B1:B6) > 0 And с именем проще.Функция ИЛИ проверяет условие условию (лживы). подошла
-
ячейке Excel. Потом относительной, так как диапазону B148:C180 тянут то что: Помогите новичку… являются отдельные слована текст, указанный только ячейка содержит как ячейки
данных определенного типа, вас актуальными справочнымимассивный ввод не
-
InStr(r.Text, «КПП») >Himtree 1 или условиеПример:Если ячейка содержит «текст1», возвращает номер символа, формула применяется кQualcomm
-
мне требуется. БудуКакая функция нужна (не фразы). Выделять в Критерии.A14 с одним словом, такого как формулы. материалами на вашем
требуется 0 Then inn: Добрый вечер! Битые 2. Как толькоОператор проверяет ячейку А1 значение «1», если в котором был каждой ячейке столбца: очень благодарен за
-
чтобы проверить условие: будем только туПримечание, содержащая значение так и текстовые
Для поиска на текущем языке. Эта страницаHimtree = r.Text: Exit сутки не могу хотя бы одно и сравнивает ее содержит «текст2», значение найдет текст, который
A. Во второмPelena помощь.
Проверка ячейки на наличие в ней любого текста
Если ячейка содержит ячейку, которая содержит: Обратите внимание, чтов точности совпадающее
Проверка соответствия содержимого ячейки определенному тексту
строки (несколько строк, листе или во переведена автоматически, поэтому: Да, спасибо, как Function решить казалось бы
Проверка соответствия части ячейки определенному тексту
условие истинно, то с 20. Это «2» и так задан в первом аргументе функции указывается, спасибо. Это намногоsorcerer текст «Кол:» (т.е.
любое из слов-критериев будет выделена ячейкас искомым текстом. разделенных пробелами).
support.office.com
Выделение ячеек c ТЕКСТом с применением Условного форматирования в MS EXCEL
всей книге можно ее текст может вариант! Просто рассматривалNext r не сложную, задачку, результат будет истинным. «логическое_выражение». Когда содержимое до 20- помогите аргументе. Во втором номер символа исходного удобнее: Qualcomm, Можно если вот такую последовательность (см. файл примера со словом Мотодрель,
Разберем работу формулы изВыделим ячейки, содержащих значения, выбрать в поле содержать неточности и два варианта:End Function но всё мысли Суть такова: ЕСЛИ графы больше 20, решить данную задачу
Исходная таблица с текстовыми значениями
аргументе указываем где текста, с которогоУ нас имеется данные небольшое количество станций, символов — Кол:), Лист Неск критериев (слово как ячейка заканчивающаяся вышеуказанного правила Условного удовлетворяющих 1 критериюИскать
Задача 1 (поиск значений в списке, совпадающих с единственным критерием)
грамматические ошибки. Для1) вытащить этуBond заходят в тупик. а = 1 появляется истинная надпись в Excel. не искать текст. А
- должен начаться отрезок для анализа производимой то реализовать так: то …
- точно)). на критерий. Но, форматирования. (без учета РЕгиСТра).вариант
- нас важно, чтобы строку со второго: Что за факультет?
- Прошу помощи гуру. ИЛИ а = «больше 20». Нет
могу сообразить как третий аргумент – строки. В третьем продукции. Нам нужно200?’200px’:»+(this.scrollHeight+5)+’px’);»>=ЕСЛИ(ЕЧИСЛО(ПОИСК(«1 станция»;C5))=ИСТИНА;»1 станция»;Спасибо.Это можно сделать несколькими если нужно найти
Решение
Функция ВЫБОР() позволяет в Критерий введем вЛист эта статья была листа — тогдаnervОСОБЕННОСТИ: Задачу необходимо 2 ТОГДА значение – «меньше или сделать множество условий.. это номер позиции аргументе указывается количество автоматически выделить всеЕСЛИ(ЕЧИСЛО(ПОИСК(«2 станция»;C5))=ИСТИНА;»2 станция»;Ajai способами. ячейки содержащие одной формуле совместить
ячейкуили вам полезна. Просим
- ваша последняя формула: The_Prist, я так решить только с в ИНАЧЕ значение равно 20».
- . Заранее спасибо! с какого символа символов, которые нужно
- изделия, которые былиЕСЛИ(ЕЧИСЛО(ПОИСК(«3 станция»;C5))=ИСТИНА;»3 станция»;
- : суммесли (суммеслимн), счетеслиВариант с использованием Массиваслово 4 формулы для
- B6Книга вас уделить пару
отлично подходит.
понял найти ячейку использованием формул. с.Внимание! Слова в формулеАлексей матевосов (alexm) вести поиск в взять после определенного выпущены в 2006……))) (и он же констант и имени.
Дрель (т.е. текст, всех Типов поиска:. Кроме того, зададим
. секунд и сообщить,2) вытаскивать эту с текстом, и
- ИСХОДНЫЕ ДАННЫЕ: есть
- Функции И и ИЛИ
- необходимо брать в
- : Формула совсем не
исходном тексте. Третий (во втором аргументе) году. К сожалению,и так перебрать мн) и другиеВ этом случае
отделенный от другихТочно совпадает: $A$6=A9; 4 Типа поиска:Нажмите кнопку помогла ли она строку сразу с «отобразить ее в таблица 5 строк, могут проверить до
кавычки. Чтобы Excel сложная. аргумент позволяет нам символа исходного текста. в таблице недостает все станции функции оного роду, в правиле Условного
слов пробелами), тоСодержит: ПОИСК($A$6;A9);Точно совпадает (выделение ячеек,Найти все вам, с помощью третьего листа (скопированных R77″ (т.е. по 5 столбов. В 30 условий. понял, что нужноТекст в А1 смещаться по строке. В результате функция
еще одного столбцаRussel если только в форматирования нужно ввести нужно обратиться кНачинается: ПОИСК($A$6;A9)=1; содержащих значения вили кнопок внизу страницы. данны) — и адресу) каждой ячейке могутПример использования оператора И: выводить текстовые значения. в В1 формула
Например, если в =ПСТР() возвращает только содержащего значения года: Если название точки диапазоне по которому формулу =ИЛИ($A2=Слова), где решению Задачи 2Заканчивается: $A$6=ПРАВСИМВ(A9;ДЛСТР($A$6)). точности совпадающих сНайти далее Для удобства также в этом случаеЮрий М быть один изПример использования функции ИЛИ:Еще один пример. Чтобы
=ВПР (A1;{«текст1″;1:»текст2″;2:»текст3″;3:»текст4»;4};2) идентификаторе 2 раза часть текста длинной производства каждого изделия. всегда во второй отбирается условие не Слова — это Имя (см. ниже).В зависимости от значения искомым текстом);. приводим ссылку на ваша последняя формула: Я так понял, след.типов данных: текст,
Пользователям часто приходится сравнить получить допуск кПара — текст используется символ «C». 4 символа взятого Но видно, что строке стоят формулы вида
массива констант.
Если критерий содержится в в ячейкеСодержит (выделение ячеек, которыеНайти все оригинал (на английском может дать сбой, что в R77 число, дата, просто
Задача 2 (поиск СЛОВ в списке, совпадающих с единственным критерием)
две таблицы в экзамену, студенты группы и соответствующее значение В таком случае начиная с 5-ой в фрагменте идентификатораQualcomm если(….а где ложьЭтот способ не очень начале текстовой строки,B9 содержат искомый текстсписки каждого экземпляра языке) . так как нужная результат :-) пусто. Одна (И Excel на совпадения. должны успешно сдать
разделены точкой с третий аргумент пользователь буквы в каждой (ID) изделия указывается: бывает иногда и «» вместо ложь) удобен, т.к. при
то ПОИСК() вернет, связанной с Переключателями,
- в начале, в элемента, который необходимо
- Предположим, что вы хотите ячейка может оказаться
- Юрий М ТОЛЬКО ОДНА -
- Примеры из «жизни»: зачет. Результаты занесем запятой.
задает в зависимости ячейки из столбца год производства. В не во второй.
, потому что
изменении критериев придется
1. Следовательно, формула
функция ВЫБОР() возвращает
конце или середине
Задача 3 (поиск нескольких слов в списке)
найти, и позволяет убедиться, что столбец не во втором: Если результат будет иначе быть не сопоставить цены на в таблицу сПары разделены двоеточием. от ситуации.
А. Это «2005» таком случае нам
Не знаете как при задании поиска изменять массив констант ПОИСК($A$6;A9)=1 вернет ИСТИНА соответствующую формулу. строки); сделать активной ячейки, содержит текст, не
(B) столюце, а не в R77 может) ячейка содержит товар в разные графами: список студентов,
Думаю не сложноТак как функция возвращает или «2006». После нужно выполнить поиск через ВПР это текста используем условие в Диспетчере имен. только для ячеекФункция ПОИСК() пытается найтиНачинается (выделение ячеек, которые выбрав нужное вхождение. номера. Или perhapsyou
в третьем (С). — незачёт! текст в котором привозы, сравнить балансы зачет, экзамен. будет продолжить то нужное число мы функции стоит оператор
по части текста реализовать? таблица для «*» и учётВариант с использованием именованного начинающихся с искомого первое вхождение Критерия содержат искомый текст Можно сортировать результаты
Задача 4 (поиск нескольких слов в списке, общий случай)
необходимо найти всеHimtreeHimtree встречается «ИНН» и (бухгалтерские отчеты) заОбратите внимание: оператор ЕСЛИ что в фигурных прекрасно используем ее сравнения к значению в Excel. А этого есть внизу. оного будет работать диапазона.
текста. в каждом значении в начале строки);Найти заказы, которые соответствуют: эх, поспешил…: Не хотел я «КПП». А вот
несколько месяцев, успеваемость должен проверить не скобках. в качестве аргументов строки «2006». Если потом мы будем Я находил нечто неверно
excel2.ru
Подскажите функцию please («Если ячейка содержит «текст»?)
Формула =ИЛИ($B2=Слова_в_диапазоне) аналогичнаСовет:
перечня и, вЗаканчивается (выделение ячеек, которые
все, щелкнув заголовок. определенным Продавец. ЕслиДело в том пугать вас своим её расположение в
учеников (студентов) разных
цифровой тип данных,На самом деле для других функций ячейка содержит такую использовать условное форматирование похожее, но этаAjai предыдущей, но имяДля настройки поиска случае успеха, возвращает содержат искомый текстПримечание: у вас нет что я работаю файлом, ну раз таблице — может классов, в разные
а текстовый. Поэтому то что в (ПСТР и ПРАВСИМВ). часть текста значит с текстовыми функциями
формула почему-то не: В данном случае Слова_в_диапазоне теперь ссылается ячеек, значения которых начальную позицию найденного в конце строки). Чтобы прекратить процесс поиска, проблемой верхний или в бесплатном OO просите, вот. В
меняться. четверти и т.д.
мы прописали в скобках представляет собойdrivemachine ей будет присвоен в формуле. Благодаря
работает. Она выбирает просто «кол», а на диапазон ячеек удовлетворяют критерию с значения. В противном
В качестве примера Критерия нажмите клавишу ESC. нижний регистр текста, ver.3.2.1 а вот
нём три листа.
Пример содержимого: «АдминистрацияЧтобы сравнить 2 таблицы формуле В2= «зач.». виртуальную таблицу из: Извините за откровенное
новый формат. этому молниеносно реализуем последнее значение из
если текст вообще
листа (см. статью учетом РЕгиСТРА, читайте случае возвращается ошибка
используем текст «Дрель»,
planetaexcel.ru
Если ячейка содержит часть текста (Формулы/Formulas)
Для выполнения этой задачи существует несколько способов в нём данная1) Карточка результата МО города Москвы в Excel, можно В кавычки берем,
двух столбцов. Можно
ламерство, но яАналогичным способом можно использовать решение задачи. формулы, не зависимо -«*» Именованный диапазон). При
статью Выделение ячеек #ЗНАЧ! который введем в используется функция
проверки, если ячейка
формула (при том
(здесь должны отображаться
ИНН 0123456789 КПП
воспользоваться оператором СЧЕТЕСЛИ. чтобы программа правильно
создать таблицу реальную, совсем новичок. и другие текстовыеПример таблицы производимой продукции:
какой в ячейкеAjai добавлении новых слов c ТЕКСТом сФормула ПОИСК($A$6;A9) возвращает номер позиции ячейкуЕТЕКСТ содержит текст. что отлично работает все необходимые данные, 123456789″ Рассмотрим порядок применения распознала текст. в которой занесеноЗадача такая: нужно функции в условном
Чтобы на основе идентификатора ищется текст. Вот
: а так если
в ячейки в применением Условного форматирования текстовой строки изB6
.
Для поиска текста можно в MS 2007) в пригодном дляЗАДАЧА: проверить всю
функции. соответствие текста и определить, к примеру, форматировании. Например, с выделить изделия 2006-го пример: просто -если ячейка столбце F, придется (с учетом РЕгиСТРА). ячейки. Естественно, для критерия
Для возвращения результатов для
также использовать фильтр. вываливается в ошибку: восприятия виде) таблицу 5*5 наДля примера возьмем двеЧасто на практике одного
значения. Например, таблица содержится ли в помощью функции =ПРАВСИМВ()
года выпуска выполним
Текст в А1 пуста, если содержит переопределять именованный диапазон.Определить, есть лиА9 можно использовать любой условия, которое можно Дополнительные сведения см.
#DIV/0!
2) Обработка (промежуточный
предмет ячейки содержащей таблицы с техническими условия для логической
в диапазоне M1:N4, ячейке A1 текст мы можем экспонировать шаги следующих действий: в В1 формула
excelworld.ru
Условное форматирование по части текста в ячейке Excel
текст — даВариант с использованием динамическогослово, с которой начинается другой текст. указать с помощью в статье ФильтрацияMCH лист, для упорядочивания текст «ИНН» и характеристиками разных кухонных функции мало. Когда тогда формула примет «АБВ». При этом цветом определенную группуВыделите диапазон ячеек A2:A10=ВПР (A1;{«текст1″;1:»текст2″;2:»текст3″;3:»текст4»;4};2) нет ответ почти диапазонав списке несколько текст, указанный вВыбор Типа поиска организуем функции данных.: попробуйте так:
данных)
«КПП» и в комбайнов. Мы задумали нужно учесть несколько вид
- текст в ячейке товаров из партии и выберите инструмент:
- Пара — текст бесполезен, а функции
- . Динамический диапазон позволяет сложнее, чем определить критерии (если он с помощью Элементов
- ЕслиВыполните следующие действия, чтобы=ИНДЕКС(B1:B6;ПОИСКПОЗ(«*ИНН*КПП*»;B1:B6;0))3) Данные (сюда случае её обнаружения выделение отличий цветом.
вариантов принятия решений,=ВПР (A1;M1:N4;2)
может иметь любой C. Для этого «ГЛАВНАЯ»-«Стили»-«Условное форматирование»-«Создать правило». и соответствующее значение
эти весьма просты
Функция ПСТР и ее пример в использования условном форматировании
добавлять новые слова-критерии содержится ли в найден). управления формы Группа. найти ячейки, содержащиеMCH каждый раз будут отобразить текст из Эту задачу в выкладываем операторы ЕСЛИАлекс куха вид (например, «мт480АБВ234») нужно использовать формулу:Выберите: «Использовать формулу для разделены точкой с вроде етекст , в столбец F списке некий текст.Например, для ячейки и Переключатель. СвяжемДля выполнения этой задачи определенный текст.: или; вставляться новые данные, этой ячейки в Excel решает условное друг в друга.: вроде условие одно и искомый текстЗдесь все просто функция определения форматируемых ячеек». запятой. епусто и тд и при этом Разница в этихА14 все Переключатели с используются функцииВыделите диапазон ячеек, среди=ВПР(«*ИНН*КПП*»;B1:B6;1;0) скопированные с сайта) ячейке (к примеру) форматирование. Таким образом, у — проверка предпоследнего может находится в позволяет выбрать частьЧтобы выполнить поиск частиПары разделены двоеточием.openid.mail.ru/mail/vlad3622340 не требуется модифицировать подходах проявляется при
формула ПОИСК($A$6;A14) вернет ячейкойЕсли которых требуется осуществитьЮрий МНа первом листе, R77.Исходные данные (таблицы, с нас получиться несколько символа. Если 1
любом месте текста. текста из ячейки текста в ячейкеДумаю не сложно: =ЕСЛИ(НЕ(ЕОШ(НАЙТИ(«Кол:»;A1)));1;0) формулы и имена. наличии в списке 1, а дляB9, поиск.: Дело в том
в красной ячейкехто-то которыми будем работать): функций ЕСЛИ в или 2, тоСпасибо заранее всем! Excel, начиная с Excel, введите формулу: будет продолжить тоЕсли в ячейкеВариантбез использования имен слов, содержащих искомыйА15. Теперь при выбореПоискЧтобы выполнить поиск по
что я работаю должна появится надпись:: где файл?Выделяем первую таблицу. Условное Excel. брать 2 символа
Guest правой стороны исходного =ПСТР(A2;5;4)=»2006″ что в фигурных A1 содержится Кол:
. Формула =ИЛИ($D2=»слово1″;$D2=»слово2″;$D2=»слово3″) позволяет текст, но неформула ПОИСК($A$6;A15) вернет Типа поиска Точнои всему листу, щелкните в бесплатном OO»ИНН 2311038642 КППKuklP форматирование – создатьСинтаксис будет выглядеть следующим с конца, если: НАЙТИ — различает текста. Количество необходимыхНажмите на кнопку «Формат», скобках. (даже вместе с отказаться от использования совпадающих с ним. 8 и обе совпадает в этойЕЧИСЛО любую ячейку. ver.3.2.1 {/post}{/quote}Тогда Вам
231101001 Администрация Прикубанского: Опять студенты лодыри… правило – использовать образом: символ, то 1. строчные и прописные
exceltable.com
Какая функция может определить, содержит ли ячейка определённый текст?
символов указано во чтобы задать красныйНа самом деле другими данными), то
имен. Платой за Например, слово в ячейки будут выделены. ячейке будет содержаться.На вкладке прямая дорога на внутригородского округа городаMCH формулу для определения=ЕСЛИ(логическое_выражение;значение_если_истина;ЕСЛИ(логическое_выражение;значение_если_истина;значение_если_ложь))
Логический оператор ЕСЛИ в
буквы; втором аргументе функции цвет заливки для то что в
1, иначе 0. это станет необходимость списке Мотодрель содержит
Если в ячейке число 1, при
Примечание:Главная
форум по этому Краснодара
: формула массива, вводится форматируемых ячеек:
Здесь оператор проверяет два Excel применяется дляПОИСК — не
planetaexcel.ru
Сумма если текст не содержит (Формулы/Formulas)
ПРАВСИМВ. После чего ячейки. И нажмите скобках представляет собойНАЙТИ различает регистры, изменения правила Условноготекст не содержится искомый выборе Содержит - Функцияв группе
продукту.javascript:» нажатием ctrl+shift+enter:
В строку формул записываем: параметра. Если первое
записи определенных условий.
различает строчные и все что возвращает ОК на всех виртуальную таблицу из
excelworld.ru
Excel: Если ячейка содержит «текст1», значение «1», если содержит «текст2», значение «2» и так до 20- Формулой помогите
т.е. чтобы искало форматирования при каждомДрель, но текст, то формула 2, Начинается -поискаРедактированиеHimtreeЕё можно подцепить=ИНДЕКС(A1:E5;МАКС(ЕЧИСЛО(ПОИСК(«ИНН»;A1:E5))*ЕЧИСЛО(ПОИСК(«КПП»;A1:E5))*СТРОКА(A1:E5));МАКС(ЕЧИСЛО(ПОИСК(«ИНН»;A1:E5))*ЕЧИСЛО(ПОИСК(«КПП»;A1:E5))*СТОЛБЕЦ(A1:E5)))
=СЧЕТЕСЛИ (сравниваемый диапазон; условие истинно, то Сопоставляются числа и/или
прописные буквы. функция сравнивается с
открытых окнах.
двух столбцов. Можно Кол: и кол: изменении слов-критериев.слово
возвращает ошибку и
3, Заканчивается -не учитывается регистр.нажмите кнопку: спасибо но опять
как с третьегоSerge первая ячейка первой формула возвращает первый текст, функции, формулыMCH значением строки «C».Экспонированные цветом изделия 2006-го создать таблицу реальную, , используйте функциюРассмотрим списки, элементами которыхДрель не содержится
ячейка не выделяется.
4 (см. файлВыделяем ячейки, содержащие искомыйНайти и выделить в MS 2007 так и со: МСН: > таблицы)=0. Сравниваемый диапазон аргумент – истину.
Функция ЕСЛИ в Excel с примерами нескольких условий
и т.д. Когда: НАЙТИ(), ПОИСК()Во всех выше описанных года выпуска: в которой занесено ПОИСК. являются фразы. Выделять в этой ячейке.Примечание примера Лист 1
текст. Рассмотрим разныеи нажмите кнопку работает легко, а второго листа, ноНу наконец-то! – это вторая
Синтаксис функции ЕСЛИ с одним условием
Ложно – оператор значения отвечают заданным=ЕСЛИ(ЕЧИСЛО(ПОИСК(«АБВ»;A1));»Содержит АБВ»;»Не содержит примерах очень легко
Далее разберем принцип действия
соответствие текста и
murka будем только туЧтобы выделить ячейки в
: Обратите внимание, что критерий (текст)). варианты: выделение ячеек,Найти в OO нефунциклирует!
как ?Хоть один гуру таблица. проверяет второе условие. параметрам, то появляется
АБВ»)
применять текстовые функции формулы и ее значения. Например, таблица: подскажите, пожалуйста, можно ячейку, которая содержит списке, которые содержат будет выделена ячейкаНастроим Условное форматирование для содержащих значения в
. Эх =(ТОЛЬКО ФОРМУЛОЙ, никаких сознался что онЧтобы вбить в формулу
Примеры несколько условий функции одна запись. НеHugo в условном форматировании модификации схожими текстовыми в диапазоне M1:N4, ли использовать эту любое из слов-критериев:
слово со словом Мотодрель, выделения ячеек, удовлетворяющих точности совпадающих сВ полеKuklP макросов. гуру! :-))) диапазон, просто выделяем
ЕСЛИ в Excel:
Функция ЕСЛИ в Excel с несколькими условиями
отвечают – другая.: =FIND(«АБВ»;A1;1) так как длина функциями. тогда формула примет формулу в начале, вДрель, нужно воспользоваться как ячейка содержащая критерию. Для этого: искомым текстом; выделение
Найти: Himtree, Вам же
Himtree
MCH его первую ячейкуТаблица для анализа успеваемости.Логические функции – этоВ русской версии строк в исходных
вид»=ЕСЛИ(НЕ(ЕОШ(НАЙТИ(«Кол:»;A1)));1;0)»
середине или конце формулами в файле критерий. Но, есливыделите ячейки, в которые ячеек, которые содержатвведите текст — Юрий М подсказал: файл вот: UDF:
и последнюю. «= Ученик получил 5 очень простой и вероятно НАЙТИ данных одинаковая. НоЧтобы легко понять, как=ВПР (A1;M1:N4;2)
Расширение функционала с помощью операторов «И» и «ИЛИ»
если нужно проверить фразы или если примера на Листе нужно найти ячейки введен перечень инструментов искомый текст в или номера —, выход от 06.11.2011,
HimtreeFunction inn(rng As 0» означает команду баллов – «отлично». эффективный инструмент, которыйdrivemachine что, если у удалось экспонировать цветомQualcomm ячейку на два фраза целиком совпадает «1 критерий (слово)».
содержащие ( начале, в конце
вам нужно найти.
10:10. Или просто
Как сравнить данные в двух таблицах
: Наверное криво я Range) As String поиска точных (а 4 – «хорошо». часто применяется в: Спасибо большое всем! нас в исходных определенные значения с: после ввода 4-й условия, допустим, либо с одним изПонятно, что нужно выделить
словоА9:A17 или середине строки. Или выберите из нравится людям голову
изъяснился. Прикрепил файл,Dim r As не приблизительных) значений. 3 – «удовлетворительно». практике. Рассмотрим подробно Выручили ламера! данных разного типа помощью условного форматирования
точки пишет что она содержит «Кол:»,
слов-критериев (см. файл ячейки, в которых:Дрель (т.е. текст,); Также научимся выделять
раскрывающегося списка морочить? с конкретным примером. RangeВыбираем формат и устанавливаем, Оператор ЕСЛИ проверяет
на примерах.Flatcher индикаторы с разной разберем этапы действий для данной функции либо «Вес:»(или)? примера Лист Неск критериев
точно содержится слово Дрель отделенный от другихвызовите инструмент Условное форматирование ячейку, в случаеНайти
Himtree В красной ячейкеFor Each r как изменятся ячейки 2 условия: равенство
Синтаксис оператора в Excel: Добрый день! Как
длинной символов, а в двух словах. введено слишком многоЕсли нет, то (слово)). ИЛИ; слов пробелами), то (Главная/ Стили/ Условное
exceltable.com
Поиск ячейки содержащей текст, часть которого отвечает условию поиска.
если ее значениепоследнего поиска.: Простите, все кому должно отобразиться название In rng при соблюдении формулы. значения в ячейке – строение функции,
с помощью формулы нам все еще Сначала мы извлекаем
аргументов как средствами excelСлово Разряд в спискетекстовая строка начинается со нужно обратиться к форматирование/ Создать правило) совпадает с одним изПримечание: заморочил голову. организации с ИННIf InStr(r.Text, «ÈÍÍ») Лучше сделать заливку 5 и 4. необходимые для ее СУММАЕСЛИ установить критерий нужно выделять 2006-й часть текста, а
Pelena это сделать? не встречается (склонения слова Дрель ИЛИ;
решению Задачи 2выберите Использовать формулу для нескольких заданных значений. В условиях поиска можноБольшая часть функций и КПП. > 0 And цветом.В этом примере мы работы данные.
текст не содержит? год или группу
потом сравниваем его: Ещё вариант (правда,
Спасибо заранее. не считаются). Атекстовая строка заканчивается словом
(см. ниже).
определения форматируемых ячеек;Эта статья создана для
использовать подстановочные знаки.
(по крайне мереHimtree InStr(r.Text, «ÊÏÏ») >
Выделяем вторую таблицу. Условное добавили третье условие,
=ЕСЛИ (логическое_выражение;значение_если_истина;значение_если_ложь) В моем примере
«C». с требуемым значением.
тоже без ВПР)Михаил С.
вот слово Техник Дрель ИЛИ;Формула $A$6=ПРАВСИМВ(A9;ДЛСТР($A$6)) возвращает правуюв поле «Форматировать значения, пользователей, уже уверенноЧтобы задать формат для
все простые) из
: Блин, а работает
0 Then inn форматирование – создать
подразумевающее наличие вРазберем синтаксис функции:
2 условия текстВ решении данной задачи
Но как из200?’200px’:»+(this.scrollHeight+5)+’px’);»>=ПРОСМОТР(2;1/(ПОИСК($C$148:$C$180;C5)>0);$C$148:$C$180)
: НЕ в этой встречается как вслово Дрель содержится в часть каждого значения для которых следующая применяющих Условное форматирование.
поиска, нажмите кнопку
MS 2007 идентичны
=) сейчас буду = r.Text: Exit
правило – использовать табеле успеваемости ещеЛогическое_выражение – ЧТО оператор содержит «вода» и нам поможет дополнительная ячейки извлечь частьVEKTORVSFREEMAN
формуле лишнее. начале фраз, так середине текстовой строки перечня длиной равной
формула является истинной» Для тех, ктоФормат и поддерживаются и
разбирать по этапам Function формулу. Применяем тот и «двоек». Принцип проверяет (текстовые либо текст не содержит
текстовая функция в текста в Excel?: Qualcomm, а как=ЕСЛИ(И(ЕОШ(НАЙТИ({«Кол:»;»Вес:»};A1)));;1) и в середине
(критерий обрамлен пробелами). критерию, т.е. в введите =ВЫБОР($B$9;$A$6=A9;ПОИСК($A$6;A9);ПОИСК($A$6;A9)=1;$A$6=ПРАВСИМВ(A9;ДЛСТР($A$6)))
только начинает использоватьи внесите нужные в OO. Надеялся и вкуривать как
Next r же оператор (СЧЕТЕСЛИ). «срабатывания» оператора ЕСЛИ
числовые данные ячейки). «материалы» формуле =НАЙТИ(). В Обратим внимание на
вы подразумеваете использовать
Qualcomm и конце.В принципе можно записать нашем случае 5выберите требуемый формат, например,
этот инструмент, рекомендуется изменения во всплывающем
что мою задачку именно она работает
End FunctionСкачать все примеры функции тот же.Значение_если_истина – ЧТО появитсяbuchlotnik первом случаи формула функцию =ПСТР() в функцию ВПР, если
: нужно в столбецНе смотря на то, одну большую формулу (т.к. в критерии красный цвет фона ознакомиться с базовой окне
можно решить на
и стабильность вычисления.MCH ЕСЛИ в ExcelКогда нужно проверить несколько в ячейке, когда: можно так будет выглядеть так:
формуле правила. Данная
производите поиск значения зеленого цвета вынести
что формулы похожи и не использовать «Дрель» 5 букв), .
статьей по этойНайти формат элементарных функциях MS,Спасибо!: Криво получилось:
Здесь вместо первой и истинных условий, используется текст или число200?’200px’:»+(this.scrollHeight+5)+’px’);»>=СУММПРОИЗВ(ЕОШИБКА(ПОИСК(«материалы»;A2:A5))*B2:B5)Для удобного выделения идентификаторов функция возвращает часть ячейки не входящей названия торговых точек на те, что дополнительные столбцы (C:F) а затем сравниваетПротестируем:
теме Условное форматирование в.
которые легко ретранслироватьMCHFunction inn(rng As последней ячейки диапазона функция И. Суть отвечают заданному условию_Boroda_ с разной длинной строки, взятой с в диапазон таблицы
из жёлтого столбца. использовались в Задаче
=ИЛИ(ИЛИ(ЕСЛИОШИБКА(A9=$A$6;0));
ее с критерием.Если в качестве примера
MS EXCEL.
Кнопка в OO.: А зачем Вам Range) As String мы вставили имя такова: ЕСЛИ а (правдивы).: Так нужно?
текстовой строки товаров каждой ячейки столбца для поиска? Я пробовал такого 2, они отИЛИ(ЕСЛИОШИБКА(ПОИСК(» «&$A$6&» «;A9);0));
Если оба выражения Критерия используется текстПусть в диапазонеПараметрыПо видимому ошибался! 5 столбцов наDim r As
столбца, которое присвоили = 1 ИЗначение,если_ложь – ЧТО появится
200?’200px’:»+(this.scrollHeight+5)+’px’);»>=СУММЕСЛИ(A2:A5;»<>*материалы*»;B2:B5) из группы «C» A, что указанов вашем варианте рода формулами =ЕСЛИ(C5=»*ЛЕСНАЯ*»;»лесная»;»НЕТ») них принципиально отличаются,ИЛИ(ЕСЛИОШИБКА(ПОИСК($A$6&» «;ЛЕВСИМВ(A9;ДЛСТР($A$6)+1));0)); совпадают, то это «Дрель», а ТипА9:A17служит для задания
=( 5 строк, когда
planetaexcel.ru
Range
ПОИСК, ПОИСКБ (функции ПОИСК, ПОИСКБ)
Excel для Microsoft 365 Excel для Microsoft 365 для Mac Excel для Интернета Excel 2019 Excel 2019 для Mac Excel 2016 Excel 2016 для Mac Excel 2013 Excel 2010 Excel 2007 Excel для Mac 2011 Excel Starter 2010 Еще…Меньше
В этой статье описаны синтаксис формулы и использование функций ПОИСК и ПОИСКБ в Microsoft Excel.
Описание
Функции ПОИСК И ПОИСКБ находят одну текстовую строку в другой и возвращают начальную позицию первой текстовой строки (считая от первого символа второй текстовой строки). Например, чтобы найти позицию буквы «n» в слове «printer», можно использовать следующую функцию:
=ПОИСК(«н»;»принтер»)
Эта функция возвращает 4, так как «н» является четвертым символом в слове «принтер».
Можно также находить слова в других словах. Например, функция
=ПОИСК(«base»;»database»)
возвращает 5, так как слово «base» начинается с пятого символа слова «database». Можно использовать функции ПОИСК и ПОИСКБ для определения положения символа или текстовой строки в другой текстовой строке, а затем вернуть текст с помощью функций ПСТР и ПСТРБ или заменить его с помощью функций ЗАМЕНИТЬ и ЗАМЕНИТЬБ. Эти функции показаны в примере 1 данной статьи.
Важно:
-
Эти функции могут быть доступны не на всех языках.
-
Функция ПОИСКБ отсчитывает по два байта на каждый символ, только если языком по умолчанию является язык с поддержкой БДЦС. В противном случае функция ПОИСКБ работает так же, как функция ПОИСК, и отсчитывает по одному байту на каждый символ.
К языкам, поддерживающим БДЦС, относятся японский, китайский (упрощенное письмо), китайский (традиционное письмо) и корейский.
Синтаксис
ПОИСК(искомый_текст;просматриваемый_текст;[начальная_позиция])
ПОИСКБ(искомый_текст;просматриваемый_текст;[начальная_позиция])
Аргументы функций ПОИСК и ПОИСКБ описаны ниже.
-
Искомый_текст Обязательный. Текст, который требуется найти.
-
Просматриваемый_текст Обязательный. Текст, в котором нужно найти значение аргумента искомый_текст.
-
Начальная_позиция Необязательный. Номер знака в аргументе просматриваемый_текст, с которого следует начать поиск.
Замечание
-
Функции ПОИСК и ПОИСКБ не учитывают регистр. Если требуется учитывать регистр, используйте функции НАЙТИ и НАЙТИБ.
-
В аргументе искомый_текст можно использовать подстановочные знаки: вопросительный знак (?) и звездочку (*). Вопросительный знак соответствует любому знаку, звездочка — любой последовательности знаков. Если требуется найти вопросительный знак или звездочку, введите перед ним тильду (~).
-
Если значение find_text не найдено, #VALUE! возвращается значение ошибки.
-
Если аргумент начальная_позиция опущен, то он полагается равным 1.
-
Если start_num больше нуля или больше, чем длина аргумента within_text, #VALUE! возвращается значение ошибки.
-
Аргумент начальная_позиция можно использовать, чтобы пропустить определенное количество знаков. Допустим, что функцию ПОИСК нужно использовать для работы с текстовой строкой «МДС0093.МужскаяОдежда». Чтобы найти первое вхождение «М» в описательной части текстовой строки, задайте для аргумента начальная_позиция значение 8, чтобы поиск не выполнялся в той части текста, которая является серийным номером (в данном случае — «МДС0093»). Функция ПОИСК начинает поиск с восьмого символа, находит знак, указанный в аргументе искомый_текст, в следующей позиции, и возвращает число 9. Функция ПОИСК всегда возвращает номер знака, считая от начала просматриваемого текста, включая символы, которые пропускаются, если значение аргумента начальная_позиция больше 1.
Примеры
Скопируйте образец данных из следующей таблицы и вставьте их в ячейку A1 нового листа Excel. Чтобы отобразить результаты формул, выделите их и нажмите клавишу F2, а затем — клавишу ВВОД. При необходимости измените ширину столбцов, чтобы видеть все данные.
|
Данные |
||
|
Выписки |
||
|
Доход: маржа |
||
|
маржа |
||
|
Здесь «босс». |
||
|
Формула |
Описание |
Результат |
|
=ПОИСК(«и»;A2;6) |
Позиция первого знака «и» в строке ячейки A2, начиная с шестого знака. |
7 |
|
=ПОИСК(A4;A3) |
Начальная позиция строки «маржа» (искомая строка в ячейке A4) в строке «Доход: маржа» (ячейка, в которой выполняется поиск — A3). |
8 |
|
=ЗАМЕНИТЬ(A3;ПОИСК(A4;A3);6;»объем») |
Заменяет слово «маржа» словом «объем», определяя позицию слова «маржа» в ячейке A3 и заменяя этот знак и последующие пять знаков текстовой строкой «объем.» |
Доход: объем |
|
=ПСТР(A3;ПОИСК(» «;A3)+1,4) |
Возвращает первые четыре знака, которые следуют за первым пробелом в строке «Доход: маржа» (ячейка A3). |
марж |
|
=ПОИСК(«»»»;A5) |
Позиция первой двойной кавычки («) в ячейке A5. |
5 |
|
=ПСТР(A5;ПОИСК(«»»»;A5)+1;ПОИСК(«»»»;A5;ПОИСК(«»»»;A5)+1)-ПОИСК(«»»»;A5)-1) |
Возвращает из ячейки A5 только текст, заключенный в двойные кавычки. |
босс |
Нужна дополнительная помощь?
Skip to content
ПСТР — одна из текстовых функций, которые Microsoft Excel предоставляет для управления текстовыми строками. На самом базовом уровне она используется для извлечения подстроки из середины текста.
В этом руководстве мы обсудим синтаксис и особенности функции Excel ПСТР (в английской версии – MID), а затем вы узнаете несколько вариантов творческого её использования для выполнения сложных задач.
- Синтаксис и особенности
- Если 2 слова — извлекаем имя и фамилию
- Как получить текст между двумя определенными символами
- Как извлечь любое по счету слово
- Получаем слово с нужными буквами или символами
- Как заставить ПСТР возвращать число?
- Использование регулярных выражений для извлечения части текста
- Как извлечь текст из ячейки с помощью Ultimate Suite
Cинтаксис.
Функция ПСТР возвращает указанное количество знаков, начиная с указанной вами позиции.
Функция Excel ПСТР имеет следующие аргументы:
ПСТР(текст; начальная_позиция; количество_знаков)
Где текст — это исходная текстовая строка. Далее следует позиция первого символа, который вы хотите извлечь, и количество их для извлечения.
Все 3 аргумента обязательны.
Например, чтобы извлечь 6 знаков из A2, начиная с 17-го, используйте эту формулу:
=ПСТР(A2;17;6)
Результат может выглядеть примерно так:
5 вещей, которые вы должны знать о функции Excel ПСТР
Как вы только что убедились, в использовании функции ПСТР в Excel нет ничего страшного. И помня следующие простые факты, вы избежите наиболее распространенных ошибок.
- Функция ПСТР всегда возвращает текстовую строку, даже если извлеченная подстрока содержит только цифры. Это может иметь большое значение, если вы хотите использовать результат формулы ПСТР в других вычислениях. Чтобы преобразовать цифры в число, применяйте ПСТР в сочетании с функцией ЗНАЧЕН (VALUE в английской версии), как показано в этом примере. (ссылка на последний раздел).
- Когда начальная позиция больше, чем общая длина исходного текста, формула Excel ПСТР возвращает пустое значение («»).
- Если начальная позиция меньше 1, формула ПСТР возвращает ошибку #ЗНАЧ!.
- Когда третий аргумент меньше 0 (отрицательное число), формула ПСТР возвращает ошибку #ЗНАЧ!. Если количество знаков для извлечения равно 0, выводится пустая строка (пустая ячейка).
- В случае, если сумма начальной позиции и количества знаков превышает общую длину исходного текста, функция ПСТР в Excel возвращает подстроку начиная с начальной позиции и до последнего символа.
При решении реальных задач в Excel вам чаще всего потребуется использовать ПСТР в сочетании с другими функциями, как показано в следующих примерах.
Как извлечь имя и фамилию.
Если у вас была возможность прочитать наши недавние уроки, вы уже знаете, как вытащить имя с помощью функции ЛЕВСИМВ и получить фамилию с помощью ПРАВСИМВ. Но, как это часто бывает в Excel, одно и то же можно сделать разными способами.
Получаем имя.
Предполагая, что полное имя находится в ячейке A2, имя и фамилия разделены интервалом, вы можете извлечь имя, используя следующую формулу:
=ПСТР(A2;1;ПОИСК(» «;A2)-1)
ПОИСК используется для сканирования исходного значения на предмет пробела (» «) и возврата его позиции, из которой вы вычитаете 1, чтобы избежать пробелов после имени. Затем вы используете ПСТР, чтобы вернуть подстроку, начинающуюся с первого знака и заканчивая предшествующим пробелу, таким образом извлекая первое имя.
Получаем фамилию.
Чтобы извлечь фамилию из A2, используйте эту формулу:
=СЖПРОБЕЛЫ(ПСТР(A2;ПОИСК(» «;A2);ДЛСТР(A2)))
Опять же, вы используете ПОИСК, чтобы определить начальную позицию (пробел). Нам не нужно точно рассчитывать конечную позицию (как вы помните, если вместе взятые начальная позиция и количество символов больше, чем общая длина текста, возвращаются просто все оставшиеся). Итак, в аргументе количество символов вы просто указываете общую первоначальную длину , возвращаемую функцией ДЛСТР . Впрочем, вместо этого вы можете просто ввести число, представляющее самую длинную фамилию, которую вы ожидаете найти, например 100. Наконец, СЖПРОБЕЛЫ удаляет лишние интервалы, и вы получаете следующий результат:
Как выделить подстроку между двумя разделителями.
Продолжим предыдущий пример. А если, помимо имени и фамилии, ячейка A2 также содержит отчество, то как его извлечь?
Технически задача сводится к определению позиций двух пробелов в исходном тексте, и вы можете сделать это следующим образом:
- Как и в предыдущем примере, используйте ПОИСК, чтобы определить позицию первого (» «), к которому вы добавляете 1, потому что вы хотите начать с символа, следующего за ним. Таким образом, вы получаете адрес начальной позиции: ПОИСК (» «; A2) +1
- Затем вычислите позицию 2- го интервала, используя вложенные функции поиска, которые предписывают Excel начать поиск именно со 2-го: ПОИСК (» «; A2, ПОИСК (» «; A2) +1)
Чтобы узнать количество извлекаемых знаков, вычтите позицию первого пробела из положения второго. И затем еще вычтите 1 из результата, поскольку вам не нужны лишние интервалы в получившемся результате. Таким образом, у вас есть второй аргумент для формулы:
ПОИСК(» «; A2; ПОИСК(» «; A2) +1) — ПОИСК(» «; A2)
Соединив все аргументы, мы получаем формулу для извлечения подстроки между двумя пробелами:
=ПСТР(A2;ПОИСК(» «;A2)+1;ПОИСК(» «;A2;ПОИСК(» «;A2)+1)-ПОИСК(» «;A2)-1)
На следующем скриншоте показан результат:
Аналогичным образом вы можете извлечь текст между любыми другими разделителями:
ПСТР( строка ; ПОИСК( разделитель ; строка ) +1; ПОИСК( разделитель ; строка ; ПОИСК( разделитель ; строка ) +1) — ПОИСК( разделитель ; строка ) -1)
Например, чтобы извлечь отрезок, выделенный запятой с пробелом после неё, используйте следующее выражение:
=ПСТР(A2;ПОИСК(«, «;A2)+1;ПОИСК(«, «;A2;ПОИСК(«, «;A2)+1)-ПОИСК(«, «;A2)-1)
На следующем рисунке эта формула используется для извлечения из адреса названия города, и она отлично справляется со своей задачей:
Как получить N-е слово из текста.
Этот пример демонстрирует оригинальное использование сложной формулы ПСТР в Excel, которое включает 5 различных составных частей:
- ДЛСТР — чтобы получить общую длину.
- ПОВТОР — повторение определенного знака заданное количество раз.
- ПОДСТАВИТЬ — заменить один символ другим.
- ПСТР — извлечь подстроку.
- СЖПРОБЕЛЫ — удалить лишние интервалы между словами.
Общая формула выглядит следующим образом:
СЖПРОБЕЛЫ(ПСТР(ПОДСТАВИТЬ( строка ; » «; ПОВТОР (» «; ДЛСТР( строка ))); ( N -1) * ДЛСТР( строка ) +1; ДЛСТР( строка )))
Где:
- Строка — это исходный текст, из которого вы хотите извлечь желаемое слово.
- N – порядковый номер слова, которое нужно получить.
Например, чтобы вытащить второе слово из A2, используйте это выражение:
=СЖПРОБЕЛЫ(ПСТР(ПОДСТАВИТЬ($A$2;» «;ПОВТОР(» «;ДЛСТР($A$2))); (2-1)*ДЛСТР($A$2)+1; ДЛСТР($A$2)))
Или вы можете ввести порядковый номер слова, которое нужно извлечь (N) в какую-либо ячейку, и указать эту ячейку в формуле, как показано на скриншоте ниже:
Как работает эта формула?
По сути, Excel «оборачивает» каждое слово исходного текста множеством пробелов, находит нужный блок «пробелы-слово-пробелы», извлекает его, а затем удаляет лишние интервалы. Чтобы быть более конкретным, это работает по следующей логике:
- ПОДСТАВИТЬ и ПОВТОР заменяют каждый пробел в тексте несколькими. Количество этих дополнительных вставок равно общей длине исходной строки: ПОДСТАВИТЬ($A$2;» «;ПОВТОР(» «;ДЛСТР($A$2)))
Вы можете представить себе промежуточный результат как «астероиды» слов, дрейфующих в пространстве, например: слово1-пробелы-слово2-пробелы-слово3-… Эта длинная строка передается в текстовый аргумент ПСТР.
- Затем вы определяете начальную позицию для извлечения (первый аргумент), используя следующее уравнение: (N-1) * ДЛСТР(A1) +1. Это вычисление возвращает либо позицию первого знака первого слова, либо, чаще, позицию в N-й группе пробелов.
- Количество букв и цифр для извлечения (второй аргумент) — самая простая часть — вы просто берете общую первоначальную длину: ДЛСТР(A2).
- Наконец, СЖПРОБЕЛЫ избавляется от начальных и конечных интервалов в извлечённом тексте.
Приведенная выше формула отлично работает в большинстве ситуаций. Однако, если между словами окажется 2 или более пробелов подряд, это даст неверные результаты (1). Чтобы исправить это, вложите еще одну функцию СЖПРОБЕЛЫ в ПОДСТАВИТЬ, чтобы удалить лишние пропуски между словами, оставив только один, например:
=СЖПРОБЕЛЫ(ПСТР(ПОДСТАВИТЬ(СЖПРОБЕЛЫ($A$2);» «; ПОВТОР(» «;ДЛСТР($A$2))); (B2-1)*ДЛСТР($A$2)+1; ДЛСТР($A$2)))
Следующий рисунок демонстрирует улучшенный вариант (2) в действии:
Если ваш исходный текст содержит несколько пробелов между словами, а также очень большие или очень короткие слова, дополнительно вставьте СЖПРОБЕЛЫ в каждое ДЛСТР, чтобы вы были застрахованы от ошибки:
=СЖПРОБЕЛЫ(ПСТР(ПОДСТАВИТЬ(СЖПРОБЕЛЫ($A$2);» «; ПОВТОР(» «;ДЛСТР(СЖПРОБЕЛЫ ($A$2)))); (B2-1)*ДЛСТР(СЖПРОБЕЛЫ($A$2))+1; ДЛСТР(СЖПРОБЕЛЫ($A$2))))
Я согласен с тем, что это выглядит немного громоздко, но зато безупречно обрабатывает все возможные варианты.
Извлекаем слово, содержащее определенный символ.
В этом примере показана еще одна нестандартная формула Excel ПСТР, которая извлекает слово, содержащее определенную букву или цифру, из любого места:
СЖПРОБЕЛЫ(ПСТР(ПОДСТАВИТЬ ( строка , » «, ПОВТОР(» «, 99)), МАКС(1, НАЙТИ( символ , ПОДСТАВИТЬ( строка , » «, ПОВТОР(» «, 99))) — 50), 99))
Предполагая, что исходный текст находится в ячейке A2, и вы хотите получить слово, содержащее символ «$» (цена), выражение принимает следующую форму:
=СЖПРОБЕЛЫ(ПСТР(ПОДСТАВИТЬ(A2;» «;ПОВТОР(» «;99)); МАКС(1;НАЙТИ(«$»;ПОДСТАВИТЬ(A2;» «;ПОВТОР(» «;99)))-50);99))
Аналогичным образом вы можете извлекать адреса электронной почты (на основе знака «@»), имена веб-сайтов (на основе «www») и так далее.
Теперь разберём пошагово:
Как и в предыдущем примере, ПОДСТАВИТЬ и ПОВТОР превращают каждый пробел в исходном тексте в несколько, точнее, в 99.
НАЙТИ находит позицию нужного символа (в данном примере $), из которой вы вычитаете 50. Это возвращает вас на 50 позиций назад и помещает где-то в середине блока из 99 пробелов, который предшествует слову, содержащему указанный символ.
МАКС используется для обработки ситуации, когда нужное значение появляется в начале исходного текста. В этом случае результат ПОИСК() — 50 будет отрицательным числом, а МАКС(1, ПОИСК() — 50) заменяет его на 1.
С этой начальной точки ПСТР отбирает следующие 99 знаков и возвращает интересующее нас слово, окруженное множеством пробелов. Как обычно, СЖПРОБЕЛЫ помогает избавиться от лишних из них, оставив только один.
Совет. Если извлекаемый отрезок очень большой, замените 99 и 50 на более крупные числа, например 1000 и 500.
Как заставить ПСТР возвращать число?
Как и другие текстовые функции, Excel ПСТР всегда возвращает текст, даже если он содержит только цифры и очень похож на число. Вы можете убедиться с этом, взглянув на пример чуть выше, когда мы получили число «20%» как текст.
Чтобы преобразовать результат в число, просто передайте полученный результат в функцию ЗНАЧЕН (VALUE в английской версии), которая преобразует текстовое значение, состоящее из цифр, в число.
Например, чтобы извлечь подстроку из 3 символов, начинающуюся с 7- го символа, и преобразовать ее в число, используйте:
=ЗНАЧЕН(ПСТР(A2;7;3))
На скриншоте ниже показан результат. Обратите внимание, что числа с выравниванием по правому краю помещены в столбец B, в отличие от исходных текстовых значений с выравниванием по левому краю в столбце A:
Тот же подход работает и для более сложных случаев. В приведенном выше примере, предполагая, что коды ошибок имеют переменную длину, вы можете извлечь их с помощью ПСТР, которая получает подстроку между двумя разделителями, вложенную в ЗНАЧЕН:
=ЗНАЧЕН(ПСТР(A2;ПОИСК(«:»;A2)+1;ПОИСК(«:»;A2;ПОИСК(«:»;A2)+1)-ПОИСК(«:»;A2)-1))
Вот как можно использовать функцию ПСТР в Excel.
Использование регулярных выражений, чтобы извлечь часть текста.
Регулярное выражение – это шаблон, состоящий из последовательности символов, который можно использовать для поиска соответствующей последовательности в другой строке.
Как добавить в Excel пользовательскую функцию работы с регулярными выражениями и как правильно составить шаблон – читайте подробную инструкцию здесь.
Вы можете извлечь из ячейки все числа или все буквы, телефонный номер, адрес электронной почты, дату, время, текст между любыми двумя символами или двумя словами, текст после определенного символа, и еще множество вариантов.
Вот пример: из наименования товара — Коммутатор Optimus U1E-8F/1G/1S, нужно извлечь номер модели. Поскольку этот номер находится в конце наименования, то будем искать то, что записано после последнего пробела.
= RegExpExtract(A1; «([^s.]+)$»)
В результате получим U1E-8F/1G/1S, что и требовалось.
Как извлечь текст из ячейки с помощью Ultimate Suite
Как вы только что видели, Microsoft Excel предоставляет набор различных функций для работы с текстовыми строками. Если вам нужно извлечь какое-то слово или часть текста из ячейки, но вы не уверены, какая функция лучше всего подходит для ваших нужд, передайте работу Ultimate Suite for Excel. Заодно не придётся возиться с формулами.
Вы просто переходите на вкладку Ablebits Data > Текст, выбираете инструмент Split Text и в выпадающем списке нажимаете Извлечь (Extract) :
Теперь вы выбираете исходные ячейки, и какие бы сложные строки они ни содержали, извлечение из них подстроки сводится к этим двум простым действиям:
- Укажите, сколько символов вы хотите получить из начала, конца или середины строки; или выберите извлечение всего текста до или после определенного символа.
- Щелкните Вставить результаты (Insert Results). Готово!
Кроме того, вы можете извлечь любое число символов с начала или в конце текста, из середины текста, между какими-то символами. Например, чтобы извлечь доменные имена из списка адресов электронной почты, вы выбираете чекбокс Все после текста (All after text) и вводите @ в поле рядом с ним. Чтобы извлечь имена пользователей, выберите переключатель Все до текста (All before text), как показано на рисунке ниже.
Помимо скорости и простоты, инструмент «Извлечь текст» имеет дополнительную ценность — он поможет вам изучить формулы Excel в целом и функции подстроки в частности. Как? Выбрав флажок Вставить как формула (Insert as formula) в нижней части панели, вы убедитесь, что результаты выводятся в виде формул, а не просто как значения. Естественно, эти формулы вы можете использовать в других таблицах.
В этом примере, если вы выберете ячейки B2 и C2, вы увидите следующие формулы соответственно:
- Чтобы извлечь имя пользователя:
=ЕСЛИОШИБКА(ЛЕВСИМВ(A2,ПОИСК(«@»,A2)-1),»»)
- Чтобы извлечь домен:
=ЕСЛИОШИБКА(ПРАВСИМВ(A2, ДЛСТР(A2)- ПОИСК(«@»,A2) — ДЛСТР(«@») + 1),»»)
Сколько времени вам потребуется, чтобы самостоятельно составить эти выражения? 
Поскольку результаты представляют собой формулы, извлеченные подстроки будут обновляться автоматически, как только в исходные ячейки будут внесены какие-либо изменения. Когда в ваш набор данных добавляются новые записи, вы можете скопировать формулы в другие ячейки как обычно, без необходимости заново запускать инструмент «Извлечь текст».
Если вам интересно попробовать это, а также множество других полезных функций, включенных в Ultimate Suite for Excel, вы можете загрузить ознакомительную версию. Если вам нравятся инструменты, вы можете получить лицензию по очень специальной цене, которая доступна только для наших русскоязычных пользователей.
Благодарю вас за чтение и надеюсь увидеть вас в нашем блоге на следующей неделе!
 Как быстро посчитать количество слов в Excel — В статье объясняется, как подсчитывать слова в Excel с помощью функции ДЛСТР в сочетании с другими функциями Excel, а также приводятся формулы для подсчета общего количества или конкретных слов в…
Как быстро посчитать количество слов в Excel — В статье объясняется, как подсчитывать слова в Excel с помощью функции ДЛСТР в сочетании с другими функциями Excel, а также приводятся формулы для подсчета общего количества или конкретных слов в…  Как быстро извлечь число из текста в Excel — В этом кратком руководстве показано, как можно быстро извлекать число из различных текстовых выражений в Excel с помощью формул или специального инструмента «Извлечь». Проблема выделения числа из текста возникает достаточно…
Как быстро извлечь число из текста в Excel — В этом кратком руководстве показано, как можно быстро извлекать число из различных текстовых выражений в Excel с помощью формул или специального инструмента «Извлечь». Проблема выделения числа из текста возникает достаточно…  Как удалить пробелы в ячейках Excel — Вы узнаете, как с помощью формул удалять начальные и конечные пробелы в ячейке, лишние интервалы между словами, избавляться от неразрывных пробелов и непечатаемых символов. В чем самая большая проблема с…
Как удалить пробелы в ячейках Excel — Вы узнаете, как с помощью формул удалять начальные и конечные пробелы в ячейке, лишние интервалы между словами, избавляться от неразрывных пробелов и непечатаемых символов. В чем самая большая проблема с…  Функция СЖПРОБЕЛЫ — как пользоваться и примеры — Вы узнаете несколько быстрых и простых способов, чтобы удалить начальные, конечные и лишние пробелы между словами, а также почему функция Excel СЖПРОБЕЛЫ (TRIM в английской версии) не работает и как…
Функция СЖПРОБЕЛЫ — как пользоваться и примеры — Вы узнаете несколько быстрых и простых способов, чтобы удалить начальные, конечные и лишние пробелы между словами, а также почему функция Excel СЖПРОБЕЛЫ (TRIM в английской версии) не работает и как…  Функция ПРАВСИМВ в Excel — примеры и советы. — В последних нескольких статьях мы обсуждали различные текстовые функции. Сегодня наше внимание сосредоточено на ПРАВСИМВ (RIGHT в английской версии), которая предназначена для возврата указанного количества символов из крайней правой части…
Функция ПРАВСИМВ в Excel — примеры и советы. — В последних нескольких статьях мы обсуждали различные текстовые функции. Сегодня наше внимание сосредоточено на ПРАВСИМВ (RIGHT в английской версии), которая предназначена для возврата указанного количества символов из крайней правой части…  Функция ЛЕВСИМВ в Excel. Примеры использования и советы. — В руководстве показано, как использовать функцию ЛЕВСИМВ (LEFT) в Excel, чтобы получить подстроку из начала текстовой строки, извлечь текст перед определенным символом, заставить формулу возвращать число и многое другое. Среди…
Функция ЛЕВСИМВ в Excel. Примеры использования и советы. — В руководстве показано, как использовать функцию ЛЕВСИМВ (LEFT) в Excel, чтобы получить подстроку из начала текстовой строки, извлечь текст перед определенным символом, заставить формулу возвращать число и многое другое. Среди…  5 примеров с функцией ДЛСТР в Excel. — Вы ищете формулу Excel для подсчета символов в ячейке? Если да, то вы, безусловно, попали на нужную страницу. В этом коротком руководстве вы узнаете, как использовать функцию ДЛСТР (LEN в английской версии)…
5 примеров с функцией ДЛСТР в Excel. — Вы ищете формулу Excel для подсчета символов в ячейке? Если да, то вы, безусловно, попали на нужную страницу. В этом коротком руководстве вы узнаете, как использовать функцию ДЛСТР (LEN в английской версии)…  Как быстро сосчитать количество символов в ячейке Excel — В руководстве объясняется, как считать символы в Excel. Вы изучите формулы, позволяющие получить общее количество символов в диапазоне и подсчитывать только определенные символы в одной или нескольких ячейках. В нашем предыдущем…
Как быстро сосчитать количество символов в ячейке Excel — В руководстве объясняется, как считать символы в Excel. Вы изучите формулы, позволяющие получить общее количество символов в диапазоне и подсчитывать только определенные символы в одной или нескольких ячейках. В нашем предыдущем…
30.11.2012 Полезные советы, Управленческий учет
Сегодня мы с вами рассмотрим весьма распространённую ситуацию, возникающую в работе экономиста связанную с анализом данных.
Как правило, экономисту поручают проведение всевозможных видов анализа на основании бухгалтерских данных, группировку их специальным образом, получение дополнительных срезов, отличающихся от имеющихся бухгалтерских аналитик и т.д.
Речь здесь уже идет о преобразовании данных бухгалтерского учета в данные управленческого учета. Мы не будем говорить о необходимости сближения бухгалтерского и управленческого учета, или, по крайней мере, получения нужных срезов и аналитик в имеющихся учетных программах в автоматическом режиме. К сожалению, зачастую экономисту приходиться «перелопачивать» огромные объемы информации вручную.
И здесь, очень многое зависит, насколько эффективно организована работа, насколько экономист владеет своим основным прикладным инструментом – программой Excel, знает ее возможности и эффективные приемы обработки информации. Ведь одну и туже задачу можно решать разными способами, затрачивая разное количество времени и усилий.
Рассмотрим конкретную ситуацию. Вам нужно подготовить отчёт в разрезе, который нельзя получить в бухгалтерской программе. Вы выгрузили в Excel отчет по проводкам (оборотно-сальдовую ведомость, карточку счета и т.д. – не суть важно) и видите, что для нормальной фильтрации данных или создания сводной таблицы для анализа данных у вас не хватает одного признака (аналитики, разреза, субконто и т.д.).
Критически взглянув на таблицу, вы видите, что необходимый вам признак операции находиться тут же в таблице, но не в отдельной ячейке, а внутри текста. Например, код филиала в наименовании документа. А вам как раз надо подготовить отчет по поставщикам в разрезе филиалов, т.е. по двум признакам, один из которых отсутствует в приемлемом для дальнейшей обработки информации виде.
Если в таблице находиться десять операций, то проще проставить признак вручную в соседнем столбце, однако если записей несколько тысяч, то это уже проблематично.
Вся трудность, в том чтобы извлечь код из текстовой строки.
Возможна ситуация, когда этот код находиться всегда в начале текстовой строки или всегда в конце.
В этом случае, мы можем извлекать код или часть текста при помощи функций ЛЕВСИМВ и ПРАВСИМВ, которые возвращают заданное количество знаков соответственно с начала строки или с конца строки.
=ЛЕВСИМВ(текст; [количество_знаков])
=ПРАВСИМВ(текст; [количество_знаков])
Где:
Текст – обязательный аргумент. Текстовая строка, содержащая символы, которые требуется извлечь.
Количество_знаков — необязательный аргумент. Количество символов, извлекаемых функцией ЛЕВСИМВ (ПРАВСИМВ).
«Количество_знаков» должно быть больше нуля или равно ему. Если «количество_знаков» превышает длину текста, функция ЛЕВСИМВ (ПРАВСИМВ) возвращает весь текст. Если значение «количество_знаков» опущено, оно считается равным 1.
Зная количество знаков, которые содержит код, мы легко извлечем необходимые символы.
Сложнее если нужные нам символы находятся в середине текста.
Извлечь число, текст, код и т.д. из середины текстовой строки может функция ПСТР, возвращает заданное число знаков из строки текста, начиная с указанной позиции.
=ПСТР(текст; начальная_позиция; количество_знаков)
Где:
Текст – обязательный аргумент. Текстовая строка, содержащая символы, которые требуется извлечь.
Начальная_позиция – обязательный аргумент. Позиция первого знака, извлекаемого из текста. Первый знак в тексте имеет начальную позицию 1 и так далее.
Количество_знаков – обязательный аргумент. Указывает, сколько знаков должна вернуть функция ПСТР.
Самый простой случай – если код находиться на одном и том же месте от начала строки. Например, у нас наименование документа начинается всегда одинаково «Поступление товаров и услуг ХХ….»
Наш признак «ХХ» — код филиала начинается с 29 знака и имеет 2 знака в своем составе.
В нашем случае формула будет иметь вид:
=ПСТР(С7;29;2)
Однако не всегда все так безоблачно. Предположим, мы не можем со 100% уверенностью сказать, что наименование документа у нас во всех строках будет начинаться одинаково, но мы точно знаем, что признак филиала закодирован в номере документа следующим образом:
Первый символ – первая буква в наименовании филиала, второй символ – это буква Ф (филиал) и далее следует пять нулей «00000». Причем меняется только первый символ — первая буква наименования филиала.
Обладая такими существенными знаниями, мы можем смело использовать функцию ПОИСК, которая находит нужный нам текст в текстовой строке и возвращают начальную позицию нужного нам текста внутри всей текстовой строки.
=ПОИСК(искомый_текст; текст_для_поиска; [нач_позиция])
Где:
Искомый_текст – обязательный аргумент. Текст, который требуется найти.
Просматриваемый_текст – обязательный аргумент. Текст, в котором нужно найти значение аргумента искомый_текст.
Нач_позиция – необязательный аргумент. Номер знака в аргументе просматриваемый_текст, с которого следует начать поиск.
Функция ПОИСК не учитывает регистр. Если требуется учитывать регистр, используйте функцию НАЙТИ.
В аргументе искомый_текст можно использовать подстановочные знаки: вопросительный знак (?) и звездочку (*). Вопросительный знак соответствует любому знаку, звездочка — любой последовательности знаков. Если требуется найти вопросительный знак или звездочку, введите перед ним тильду (~).
Обозначив меняющийся первый символ знаком вопроса (?), мы можем записать итоговую формулу для выделения кода филиала в таком виде:
=ПСТР(C7;ПОИСК(«?Ф00000»;C7);2)
Эта формула определяет начальную позицию кода филиала в наименовании документа, а затем возвращает два знака кода, начиная с найденной позиции.
В результате, мы получим в отдельном столбце код филиала, который сможем использовать как признак для фильтрации, сортировки или создания сводной таблицы.

Такой функционал возможно получить с помощью сочетания двух обычных стандартных функций – ЕСЛИ и СЧЁТЕСЛИ .
Рассмотрим пример автоматизации учета операционных показателей на основании реестров учета продаж и возвратов (выгрузки из сторонних программ автоматизации и т.п.)
У нас есть множество строк с документами Реализации и Возвратов .
Все документы имеют свое наименование за счет уникального номера .
Нам необходимо сделать признак « Только реализация » напротив документов продажи, для того, чтобы в дальнейшем включить этот признак в сводную таблицу и исключить возвраты для оценки эффективности деятельности отдела продаж.
Выражение должно быть универсальным , для того, чтобы обрабатывать новые добавляемые данные .
В открывшемся окне аргументов, в поле Лог_выражение вводим СЧЁТЕСЛИ() , выделяем его и нажимаем 2 раза fx.
Такая запись даст возможность не думать о том, с какой стороны написано слово реализация (до или после номера документа), а также даст возможность включить в расчет сокращенные слова «реализ.» и «реализац.»

Теперь мы можем работать и сводить данные только по документам реализации исключая возвраты . При дополнении таблицы новыми данными, остается только протягивать строку с нашим выражением и обновлять сводную таблицу.
Если материал Вам понравился или даже пригодился, Вы можете поблагодарить автора, переведя определенную сумму по кнопке ниже:
(для перевода по карте нажмите на VISA и далее «перевести»)
Есть ли слово в списке MS EXCEL
Найдем слово в диапазоне ячеек, удовлетворяющее критерию: точное совпадение с критерием, совпадение с учетом регистра, совпадение лишь части символов из слова и т.д.
Пусть Список значений, в котором производится поиск содержит только отдельные слова (см. столбец А на рисунке ниже).
Совет: О поиске слова в списках, состоящих из текстовых строк (т.е. в ячейке содержится не одно слово, а несколько, разделенных пробелами) можно прочитать в статье Выделение ячеек c ТЕКСТом с применением Условного форматирования в MS EXCEL.
Задачу поиска текстового значения в диапазоне ячеек можно разбить на несколько типов:
- ищутся значения в точности совпадающие с критерием;
- ищутся значения содержащие критерий;
- ищутся значения с учетом РЕгиСТра.
Ищутся значения в точности соответствующие критерию
Это простейший случай. Здесь можно использовать формулу наподобие нижеуказанной
=СЧЁТЕСЛИ($A$5:$A$11;»яблоки»)
Формула возвращает количество найденных значений, соответствующих критерию (см. файл примера ).
Ищутся значения содержащие часть текстовой строки
Типичный вопрос для этого типа поиска: Есть ли в Списке слово со слогом МА?
Для ответа на вопросы такого типа требуется задать в качестве критерия часть текстового значения. Например, для отбора всех ячеек, содержащих все склонения слова яблоко (яблоку, яблоком, яблока и пр.) можно использовать критерии с подстановочным знаком * (звездочка). Для этого нужно использовать конструкцию *яблок*.
Типичная формула =СЧЁТЕСЛИ($A$5:$A$11;»*МА*»)
Ищутся значения с учетом РЕгиСТрА
Учет регистра приводит к необходимости создания сложных формул или использования дополнительных столбцов. Чаще всего используются формулы на основе функций учитывающих регистр НАЙТИ() , СОВПАД() .
Формула массива =ИЛИ(СОВПАД(«яблоки»;A5:A11)) дает ответ на вопрос есть ли такой элемент в списке.
СОВЕТ:
Идеи о поиске также можно посмотреть в статье Поиск текстовых значений в списках. Часть1. Обычный поиск.
Как выделить ячейку, которая не содержит конкретного текста из любого столбца
У меня есть файл excel с 2 листами excel. Листы называются первыми и вторыми.
имя 1-го листа: сначала
имя первого листа: первый
имя второго листа: второй
где is моя кошка
. На первом листе, если какое-либо животное не содержится во втором листе, оно должно быть выделено. «улитка» должна быть выделена на листе животных
. Для этого я использовал формулу поиска excel. Я перехожу к условному форматированию и использую формулу для определения, какие ячейки нужно форматировать. Я реализовал код
= NOT (ISNUMBER (SEARCH (‘Sheet 1’! $ A: $ A, $ A: $ A))) Результат состоит в том, что все животные выделены
То, что я пытаюсь сделать, это то, что если животное не найдено ни в одной из столбцов, оно будет подсвечено. Однако это не сработает. Вы можете исправить эту проблему?
Когда ячейка содержит ошибку, подобную #VALUE! , это не текст с фразой «VALUE»; не то, что вы можете (или должны) искать таким образом. Это своего рода заполнитель, показывающий, где ошибка.
Чтобы определить, использует ли формула или функция ошибку, используйте ISERROR или IFERROR .
Например, если вы хотите вернуть Not Found , если ваша формула выдает ошибку, вы можете использовать:
Я предпочитаю VLOOKUP для поиска совпадений.
Например, вы можете ввести ячейку B2 на листе First :
. а затем заполнить или скопировать формулу до ячейки A7 .
Если a совпадающая фраза найдена в Second , тогда она покажет эту фразу, иначе она вызовет ошибку.
На этот раз с использованием ISERROR (а также IF ) в качестве примера вы можете отобразить, было ли совпадение, вместо этого, используя эту формулу в ячейке B2 на листе First :
. и затем заполните или скопируйте формулу до ячейки A7 .

Как в excel строки, содержащие текст «N», сделать последовательно?
Есть документ excel. Там много строк. В некоторых строках, в определённой ячейке совпадает слово, скажем — «TheWord», но данные строки разрознены по всей таблице. Как эти строки сделать в последовательности?
Например есть 10 строк со словом «Table» в ячейке, а есть 10 слов со словом «Street», причем в одной ячейке два этих слова встречаться не могут. Так вот, эти строки расположены чередой (сначала строка со словом Table, затем со словом Street, затем снова Table и т.д.). Нужно чтобы сначала шли 10 строк со словом Table, а затем 10 строк со словом Street.
- Вопрос задан более трёх лет назад
- 2718 просмотров
Реализация может быть различной.
Зависит, в частности, от того, сколько в таблице столбцов, в которых нужно искать слово — один или более; сколько искомых слов (например, если их много, то IF использовать будет неудобно, а то и невозможно). Предположим, что столбец один, и это столбец А, а искомых слов — два, Table и Street.
Создайте дополнительный столбец B с формулой, например,
Протяните ее вниз параллельно исходным данным. Тогда в столбец B будут выбраны ключевые слова TableStreet для каждой строки, и other, если строка не содержит ни одного ключевого значения.
Теперь можно выделить столбцы A и B, и отсортировать по значениям столбца B.
Если ключевых слов больше, то ввиду ограничения числа вложенности функции IF такой подход не пойдет. Тогда лучше использовать вариант с функцией CHOOSE:
Работает так же — протягиваете, сортируете по второму столбцу.
Каждое новое ключевое слово добавляете к первому аргументу CHOOSE как элемент
+ISNUMBER(SEARCH(«keyword_n+1»;A1))*[index+1]
где keyword_n+1 — иcкомое ключевое слово, а [index+1] — следующий по порядку индекс. В итоге первый аргумент CHOOSE сводится к числовому значению, равному индексу искомого элемента*. В конце формулы идет перечень значений, выдаваемых по этому индексу. Новое ключевое слово как текстовую строку добавляете туда в конец.
Внимание, в отличие от первого способа, при отсутствии в тексте строки ключевых слов выдает ошибку «#VALUE!» (вместо «other», как в предыдущем примере).
* Корректно работает при условии, что в строке не могут встречаться более одного ключевого слова одновременно. Если у вас будет строка, где есть и Street, и Table, получится фигня. Это же касается и предыдущего способа.
Условное форматирование по части текста в ячейке Excel
У нас имеется данные для анализа производимой продукции. Нам нужно автоматически выделить все изделия, которые были выпущены в 2006 году. К сожалению, в таблице недостает еще одного столбца содержащего значения года производства каждого изделия. Но видно, что в фрагменте идентификатора (ID) изделия указывается год производства. В таком случае нам нужно выполнить поиск по части текста в Excel. А потом мы будем использовать условное форматирование с текстовыми функциями в формуле. Благодаря этому молниеносно реализуем решение задачи.
Пример таблицы производимой продукции:
Чтобы на основе идентификатора выделить изделия 2006-го года выпуска выполним шаги следующих действий:
- Выделите диапазон ячеек A2:A10 и выберите инструмент: «ГЛАВНАЯ»-«Стили»-«Условное форматирование»-«Создать правило».
- Выберите: «Использовать формулу для определения форматируемых ячеек».
- Чтобы выполнить поиск части текста в ячейке Excel, введите формулу: =ПСТР(A2;5;4)=»2006″
- Нажмите на кнопку «Формат», чтобы задать красный цвет заливки для ячейки. И нажмите ОК на всех открытых окнах.
Экспонированные цветом изделия 2006-го года выпуска:
Далее разберем принцип действия формулы и ее модификации схожими текстовыми функциями.
Функция ПСТР и ее пример в использования условном форматировании
Чтобы легко понять, как удалось экспонировать цветом определенные значения с помощью условного форматирования разберем этапы действий в двух словах. Сначала мы извлекаем часть текста, а потом сравниваем его с требуемым значением. Но как из ячейки извлечь часть текста в Excel? Обратим внимание на функцию =ПСТР() в формуле правила. Данная функция возвращает часть строки, взятой с каждой ячейки столбца A, что указано в первом аргументе. Ссылка в первом аргументе должна быть относительной, так как формула применяется к каждой ячейке столбца A. Во втором аргументе функции указывается номер символа исходного текста, с которого должен начаться отрезок строки. В третьем аргументе указывается количество символов, которые нужно взять после определенного (во втором аргументе) символа исходного текста. В результате функция =ПСТР() возвращает только часть текста длинной 4 символа взятого начиная с 5-ой буквы в каждой ячейки из столбца А. Это «2005» или «2006». После функции стоит оператор сравнения к значению строки «2006». Если ячейка содержит такую часть текста значит ей будет присвоен новый формат.
Аналогичным способом можно использовать и другие текстовые функции в условном форматировании. Например, с помощью функции =ПРАВСИМВ() мы можем экспонировать цветом определенную группу товаров из партии C. Для этого нужно использовать формулу:
Здесь все просто функция позволяет выбрать часть текста из ячейки Excel, начиная с правой стороны исходного текста. Количество необходимых символов указано во втором аргументе функции ПРАВСИМВ. После чего все что возвращает функция сравнивается с значением строки «C».
Во всех выше описанных примерах очень легко применять текстовые функции в условном форматировании так как длина строк в исходных данных одинаковая. Но что, если у нас в исходных данных разного типа индикаторы с разной длинной символов, а нам все еще нужно выделять 2006-й год или группу «C».
В решении данной задачи нам поможет дополнительная текстовая функция в формуле =НАЙТИ(). В первом случаи формула будет выглядеть так:
Для удобного выделения идентификаторов с разной длинной текстовой строки товаров из группы «C» используем такую формулу:
Функция =НАЙТИ() выполняет поиск фрагмента текста в ячейке Excel. Потом возвращает номер символа, в котором был найдет текст, который задан в первом аргументе. Во втором аргументе указываем где искать текст. А третий аргумент – это номер позиции с какого символа вести поиск в исходном тексте. Третий аргумент позволяет нам смещаться по строке. Например, если в идентификаторе 2 раза используется символ «C». В таком случае третий аргумент пользователь задает в зависимости от ситуации.
Так как функция возвращает нужное число мы прекрасно используем ее в качестве аргументов для других функций (ПСТР и ПРАВСИМВ).