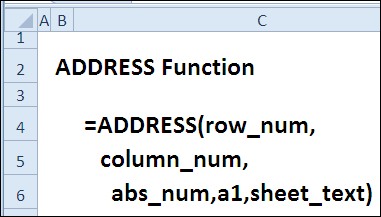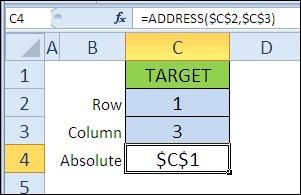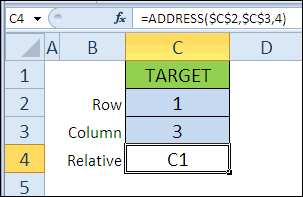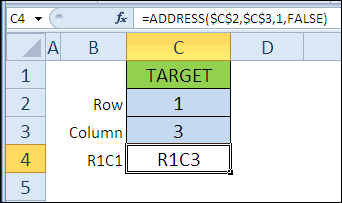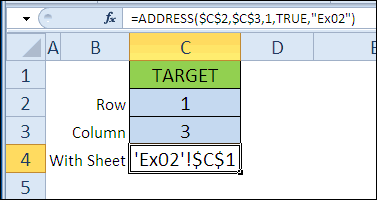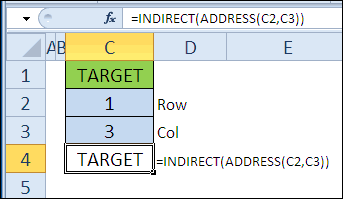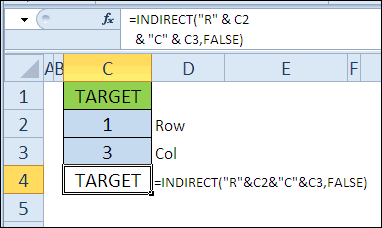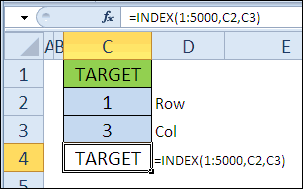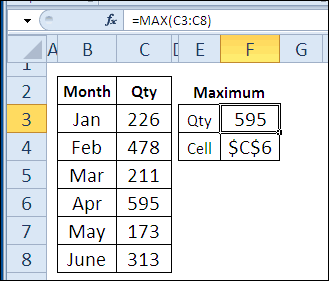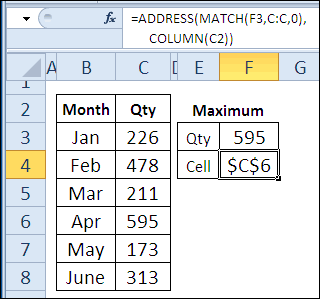Excel для Microsoft 365 Excel для Microsoft 365 для Mac Excel для Интернета Excel 2021 Excel 2021 для Mac Excel 2019 Excel 2019 для Mac Excel 2016 Excel 2016 для Mac Excel 2013 Excel 2010 Excel 2007 Excel для Mac 2011 Excel Starter 2010 Еще…Меньше
В этой статье описаны синтаксис формулы и использование функции АДРЕС в Microsoft Excel. Чтобы узнать больше о работе с почтовыми адресами и создании почтовых наклеек, см. по ссылкам в разделе См. также.
Описание
Функцию АДРЕС можно использовать для получения адреса ячейки на листе по номерам строки и столбца. Например, функция АДРЕС(2;3) возвращает значение $C$2. Еще один пример: функция АДРЕС(77;300) возвращает значение $KN$77. Чтобы передать функции АДРЕС номера строки и столбца в качестве ее аргументов, можно использовать другие функции (например, функции СТРОКА и СТОЛБЕЦ).
Синтаксис
АДРЕС(номер_строки;номер_столбца;[тип_ссылки];[a1];[имя_листа])
Аргументы функции АДРЕС указаны ниже.
-
Номер_строки Обязательный аргумент. Номер строки, используемый в ссылке на ячейку.
-
Номер_столбца Обязательный аргумент. Номер столбца, используемый в ссылке на ячейку.
-
Тип_ссылки Необязательный аргумент. Задает тип возвращаемой ссылки.
|
Тип_ссылки |
Возвращаемый тип ссылки |
|
1 или опущен |
Абсолютный |
|
2 |
Абсолютная строка; относительный столбец |
|
3 |
Относительная строка; абсолютный столбец |
|
4 |
Относительный |
-
A1 Необязательный аргумент. Логическое значение, которое определяет тип ссылок: А1 или R1C1. При использовании ссылок типа А1 столбцы обозначаются буквами, а строки — цифрами. При использовании ссылок типа R1C1 и столбцы, и строки обозначаются цифрами. Если аргумент А1 имеет значение ИСТИНА или опущен, то функция АДРЕС возвращает ссылку типа А1; если этот аргумент имеет значение ЛОЖЬ, функция АДРЕС возвращает ссылку типа R1C1.
Примечание: Чтобы изменить тип ссылок, используемый Microsoft Excel, откройте вкладку Файл, а затем нажмите кнопку Параметры и выберите пункт Формулы. В группе Работа с формулами установите или снимите флажок Стиль ссылок R1C1.
-
Имя_листа Необязательный аргумент. Текстовое значение, определяющее имя листа, которое используется для формирования внешней ссылки. Например, формула =АДРЕС(1;1;;;»Лист2″) возвращает значение Лист2!$A$1. Если аргумент имя_листа отсутствует, имя листа не используется, и адрес, возвращаемый функцией, ссылается на ячейку текущего листа.
Пример
Скопируйте образец данных из следующей таблицы и вставьте их в ячейку A1 нового листа Excel. Чтобы отобразить результаты формул, выделите их и нажмите клавишу F2, а затем — клавишу ВВОД. При необходимости измените ширину столбцов, чтобы видеть все данные.
|
Формула |
Описание |
Результат |
|
=АДРЕС(2;3) |
Абсолютная ссылка |
$C$2 |
|
=АДРЕС(2;3;2) |
Абсолютная строка; относительный столбец |
C$2 |
|
=АДРЕС(2;3;2;ЛОЖЬ) |
Абсолютная строка; относительный столбец с типом ссылки R1C1 |
R2C[3] |
|
=АДРЕС(2;3;1;ЛОЖЬ;»[Книга1]Лист1″) |
Абсолютная ссылка на другую книгу и лист |
‘[Книга1]Лист1’!R2C3 |
|
=АДРЕС(2;3;1;ЛОЖЬ;»ЛИСТ EXCEL») |
Абсолютная ссылка на другой лист |
‘ЛИСТ EXCEL’!R2C3 |
Нужна дополнительная помощь?
Функция АДРЕС возвращает адрес определенной ячейки (текстовое значение), на которую указывают номера столбца и строки. К примеру, в результате выполнения функции =АДРЕС(5;7) будет выведено значение $G$5.
Примечание: наличие символов «$» в адресе ячейки $G$5 свидетельствует о том, что ссылка на данную ячейку является абсолютной, то есть не меняется при копировании данных.
Функция АДРЕС в Excel: описание особенностей синтаксиса
Функция АДРЕС имеет следующую синтаксическую запись:
=АДРЕС(номер_строки;номер_столбца;[тип_ссылки];[a1];[имя_листа])
Первые два аргумента данной функции являются обязательными для заполнения.
Описание аргументов:
- Номер_строки – числовое значение, соответствующее номеру строки, в которой находится требуемая ячейка;
- Номер_столбца – числовое значение, которое соответствует номеру столбца, в котором расположена искомая ячейка;
- [тип_ссылки] – число из диапазона от 1 до 4, соответствующее одному из типов возвращаемой ссылки на ячейку:
- абсолютная на всю ячейку, например — $A$4
- абсолютная только на строку, например — A$4;
- абсолютная только на столбец, например — $A4;
- относительная на всю ячейку, например A4.
- [a1] – логическое значение, определяющее один из двух типов ссылок: A1 либо R1C1;
- [имя_листа] – текстовое значение, которое определяет имя листа в документе Excel. Используется для создания внешних ссылок.
Примечания:
- Ссылки типа R1C1 используются для цифрового обозначения столбцов и строк. Для возвращения ссылок такого типа в качестве параметра a1 должно быть явно указано логическое значение ЛОЖЬ или соответствующее числовое значение 0.
- Стиль ссылок в Excel может быть изменен путем установки/снятия флажка пункта меню «Стиль ссылок R1C1», который находится в «Файл – Параметры – Формулы – Работа с Формулами».
- Если требуется ссылка на ячейку, которая находится в другом листе данного документа Excel, полезно использовать параметр [имя_листа], который принимает текстовое значение, соответствующее названию требуемого листа, например «Лист7».
Примеры использования функции АДРЕС в Excel
Пример 1. В таблице Excel содержится ячейка, отображающая динамически изменяемые данные в зависимости от определенных условий. Для работы с актуальными данными в таблице, которая находится на другом листе документа требуется получить ссылку на данную ячейку.
На листе «Курсы» создана таблица с актуальными курсами валют:
На отдельном листе «Цены» создана таблица с товарами, отображающая стоимость в долларах США (USD):
В ячейку D3 поместим ссылку на ячейку таблицы, находящейся на листе «Курсы», в которой содержится информация о курсе валюты USD. Для этого введем следующую формулу: =АДРЕС(3;2;1;1;»Курсы»).
Значение параметров:
- 3 – номер строки, в которой содержится искомая ячейка;
- 2 – номер столбца с искомой ячейкой;
- 1 – тип ссылки – абсолютная;
- 1 – выбор стиля ссылок с буквенно-цифровой записью;
- «Курсы» — название листа, на котором находится таблица с искомой ячейкой.
Для расчета стоимости в рублях используем формулу: =B3*ДВССЫЛ(D3).
Функция ДВССЫЛ необходима для получения числового значения, хранимого в ячейке, на которую указывает ссылка. В результате вычислений для остальных товаров получим следующую таблицу:
Как получить адрес ссылки на ячейку Excel?
Пример 2. В таблице содержатся данные о цене товаров, отсортированные в порядке возрастания стоимости. Необходимо получить ссылки на ячейки с минимальной и максимальной стоимостью товаров соответственно.
Исходная таблица имеет следующий вид:
Для получения ссылки на ячейку с минимальной стоимостью товара используем формулу:
Функция АДРЕС принимает следующие параметры:
- число, соответствующее номеру строки с минимальным значением цены (функция МИН выполняет поиск минимального значения и возвращает его, функция ПОИСКПОЗ находит позицию ячейки, содержащей минимальное значение цены. К полученному значению добавлено 2, поскольку ПОИСКПОЗ осуществляет поиск относительно диапазона выбранных ячеек.
- 2 – номер столбца, в котором находится искомая ячейка.
Аналогичным способом получаем ссылку на ячейку с максимальной ценой товара. В результате получим:
Адрес по номерам строк и столбцов листа Excel в стиле R1C1
Пример 3. В таблице содержится ячейка, данные из которой используются в другом программном продукте. Для обеспечения совместимости необходимо предоставить ссылку на нее в виде R1C1.
Исходная таблица имеет следующий вид:
Для получения ссылки на ячейку B6 используем следующую формулу: =АДРЕС(6;2;1;0).
Аргументы функции:
- 6 – номер строки искомой ячейки;
- 2 – номер столбца, в котором содержится ячейка;
- 1 – тип ссылки (абсолютная);
- 0 – указание на стиль R1C1.
В результате получим ссылку:
Практическое применение функции АДРЕС: Поиск значения в диапазоне таблицы Excel по столбцам и строкам.
Примечание: при использовании стиля R1C1 запись абсолютной ссылки не содержит знака «$». Чтобы отличать абсолютные и относительные ссылки используются квадратные скобки «[]». Например, если в данном примере в качестве параметра тип_ссылки указать число 4, ссылка на ячейку примет следующий вид:
Скачать примеры функции АДРЕС для получения ссылки на ячейку в Excel
Так выглядит абсолютный тип ссылок по строкам и столбцам при использовании стиля R1C1.
На первый взгляд (особенно при чтении справки) функция ДВССЫЛ (INDIRECT) выглядит простой и даже ненужной. Ее суть в том, чтобы превращать текст похожий на ссылку — в полноценную ссылку. Т.е. если нам нужно сослаться на ячейку А1, то мы можем либо привычно сделать прямую ссылку (ввести знак равно в D1, щелкнуть мышью по А1 и нажать Enter), а можем использовать ДВССЫЛ для той же цели:

Обратите внимание, что аргумент функции — ссылка на А1 — введен в кавычках, поэтому что, по сути, является здесь текстом.
«Ну ОК», — скажете вы. «И что тут полезного?».
Но не судите по первому впечатлению — оно обманчиво. Эта функция может выручить вас в большом количестве ситуаций.
Пример 1. Транспонирование
Классика жанра: нужно превратить вертикальный диа
пазон в горизонтальный (транспонировать). Само-собой, можно использовать специальную вставку или функцию ТРАНСП (TRANSPOSE) в формуле массива, но можно обойтись и нашей ДВССЫЛ:

Логика проста: чтобы получить адрес очередной ячейки, мы склеиваем спецсимволом «&» букву «А» и номер столбца текущей ячейки, который выдает нам функция СТОЛБЕЦ (COLUMN).
Обратную процедуру лучше проделать немного по-другому. Поскольку на этот раз нам нужно формировать ссылку на ячейки B2, C2, D2 и т.д., то удобнее использовать режим ссылок R1C1 вместо классического «морского боя». В этом режиме наши ячейки будут отличаться только номером столбца: B2=R1C2, C2=R1C3, D2=R1C4 и т.д.
Тут на помощь приходит второй необязательный аргумент функции ДВССЫЛ. Если он равен ЛОЖЬ (FALSE), то можно задавать адрес ссылки в режиме R1C1. Таким образом, мы можем легко транспонировать горизонтальный диапазон обратно в вертикальный:

Пример 2. Суммирование по интервалу
Мы уже разбирали один способ суммирования по окну (диапазону) заданного размера на листе с помощью функции СМЕЩ (OFFSET). Подобную задачу можно решить и с помощью ДВССЫЛ. Если нам нужно суммировать данные только из определенного диапазона-периода, то можно склеить его из кусочков и превратить затем в полноценную ссылку, которую и вставить внутрь функции СУММ (SUM):

Пример 3. Выпадающий список по умной таблице
Иногда Microsoft Excel не воспринимает имена и столбцы умных таблиц как полноценные ссылки. Так, например, при попытке создать выпадающий список (вкладка Данные — Проверка данных) на основе столбца Сотрудники из умной таблицы Люди мы получим ошибку:

Если же «обернуть» ссылку нашей функцией ДВССЫЛ, то Excel преспокойно ее примет и наш выпадающий список будет динамически обновляться при дописывании новых сотрудников в конец умной таблицы:

Пример 4. Несбиваемые ссылки
Как известно, Excel автоматически корректирует адреса ссылок в формулах при вставке или удалении строк-столбцов на лист. В большинстве случаев это правильно и удобно, но не всегда. Допустим, что нам нужно перенести имена из справочника по сотрудникам в отчет:

Если ставить обычные ссылки (в первую зеленую ячейку ввести =B2 и скопировать вниз), то потом при удалении, например, Даши мы получим в соответствующей ей зеленой ячейке ошибку #ССЫЛКА! (#REF!). В случае применения для создания ссылок функции ДВССЫЛ такой проблемы не будет.
Пример 5. Сбор данных с нескольких листов
Предположим, что у нас есть 5 листов с однотипными отчетами от разных сотрудников (Михаил, Елена, Иван, Сергей, Дмитрий):

Допустим, что форма, размеры, положение и последовательность товаров и месяцев во всех таблицах одинаковые — различаются только числа.
Собрать данные со всех листов (не просуммировать, а положить друг под друга «стопочкой») можно всего одной формулой:

Как видите, идея та же: мы склеиваем ссылку на нужную ячейку заданного листа, а ДВССЫЛ превращает ее в «живую». Для удобства, над таблицей я добавил буквы столбцов (B,C,D), а справа — номера строк, которые нужно взять с каждого листа.
Подводные камни
При использовании ДВССЫЛ (INDIRECT) нужно помнить про ее слабые места:
- Если вы делаете ссылку в другой файл (склеивая имя файла в квадратных скобках, имя листа и адрес ячейки), то она работает только пока исходный файл открыт. Если его закрыть, то получим ошибку #ССЫЛКА!
- С помощью ДВССЫЛ нельзя сделать ссылку на динамический именованный диапазон. На статический — без проблем.
- ДВССЫЛ является волатильной (volatile) или «летучей» функцией, т.е. она пересчитывается при любом изменении любой ячейки листа, а не только влияющих ячеек, как у обычных функций. Это плохо отражается на быстродействии и на больших таблицах ДВССЫЛ лучше не увлекаться.
Ссылки по теме
- Как создать динамический диапазон с автоподстройкой размеров
- Суммирование по диапазону-окну на листе функцией СМЕЩ (OFFSET)
Skip to content
В этой статье объясняется синтаксис функции ДВССЫЛ, основные способы ее использования и приводится ряд примеров формул, демонстрирующих использование ДВССЫЛ в Excel.
В Microsoft Excel существует множество функций, некоторые из которых просты для понимания, другие требуют длительного обучения. При этом первые используются чаще, чем вторые. И тем не менее, функция Excel ДВССЫЛ (INDIRECT на английском) является единственной в своем роде. Эта функция Excel не выполняет никаких вычислений, не оценивает никаких условий не ищет значения.
Итак, что такое функция ДВССЫЛ (INDIRECT) в Excel и для чего ее можно использовать? Это очень хороший вопрос, и, надеюсь, вы получите исчерпывающий ответ через несколько минут, когда закончите чтение.
Функция ДВССЫЛ в Excel — синтаксис и основные способы использования
ДВССЫЛ используется для создания косвенных ссылок на ячейки, диапазоны, другие листы или книги. Другими словами, она получает нужный адрес и позволяет вам при помощи формулы создать из него динамическую ссылку на ячейку или диапазон вместо их прямого указания. В результате вы можете изменить ссылку в формуле, не изменяя саму формулу. Более того, эти косвенные ссылки не изменятся при вставке на лист новых строк или столбцов или при удалении уже существующих.
Все это может быть проще понять на примере. Однако чтобы написать формулу, пусть даже самую простую, нужно знать аргументы функции, верно? Итак, давайте сначала кратко рассмотрим синтаксис Excel ДВССЫЛ.
Функция ДВССЫЛ в Excel возвращает ссылку на ячейку, используя текстовую строку. Она имеет два аргумента, первый является обязательным, а второй – нет:
ДВССЫЛ(ссылка_на_ячейку; [a1])
ссылка_на_ячейку – это адрес нужной ячейки в виде текстовой строки, либо названия именованного диапазона.
a1 — логическое значение, указывающее, какой тип ссылки содержится в первом аргументе:
- Если значение ИСТИНА или опущено, то используется ссылка на ячейку в стиле A1.
- Если ЛОЖЬ, то возвращается ссылка в виде R1C1.
Таким образом, ДВССЫЛ возвращает либо ссылку на ячейку, либо ссылку на диапазон.
Хотя тип ссылки R1C1 может быть полезен в определенных ситуациях, вам, вероятно, удобнее использовать привычные ссылки типа A1. В любом случае, почти все формулы в этом руководстве будут использовать ссылки A1, и поэтому мы будем просто опускать второй аргумент в функции.
Как работает функция ДВССЫЛ
Чтобы получить представление о работе функции, давайте создадим простую формулу, которая демонстрирует, как можно применить ДВССЫЛ в Excel.
Предположим, у вас есть число 5 в ячейке A1 и текст «A1» в ячейке C1. Теперь поместите формулу =ДВССЫЛ(C1) в любую другую ячейку и посмотрите, что произойдет:
- Функция ДВССЫЛ обращается к значению в ячейке C1. Там в виде текстовой строки записан адрес «A1».
- Функция ДВССЫЛ направляется по этому адресу в ячейку A1, откуда извлекает записанное в ней значение, то есть число 555.
Итак, в этом примере функция ДВССЫЛ преобразует текстовую строку в ссылку на ячейку.
Аналогичным образом можно получить ссылку на диапазон. Для этого просто нужно функции ДВССЫЛ указать два адреса – начальный и конечный. Вы видите это на скриншоте ниже.
Формула ДВССЫЛ(C1&»:»&C2) извлекает адреса из указанных ячеек и превращается в =ДВССЫЛ(«A1:A5»).
В итоге мы получаем ссылку =A1:A5
Если вы считаете, что это все еще имеет очень мало практического смысла, пожалуйста, читайте дальше, и я продемонстрирую вам еще несколько примеров, которые раскрывают реальную силу функции Excel ДВССЫЛ и более подробно показывают, как она работает.
Как использовать ДВССЫЛ в Excel — примеры формул
Как показано в приведенном выше примере, вы можете использовать функцию ДВССЫЛ, чтобы записать адрес ячейки как обычную текстовую строку и получить в результате значение этой ячейки. Однако этот простой пример — не более чем намек на возможности ДВССЫЛ.
При работе с реальными данными мы можем превратить любой текст в ссылку, включая очень сложные комбинации, которые вы создаете, используя значения других ячеек и результаты, возвращаемые другими формулами Excel. Но не будем торопиться и пойдем от простого к сложному.
Создание косвенных ссылок из значений ячеек
Как вы помните, функция ДВССЫЛ в Excel позволяет использовать стили ссылок A1 и R1C1. Обычно вы не можете использовать оба стиля на одном листе одновременно. Вы можете переключаться между двумя типами ссылок только с помощью опции «Файл» > «Параметры» > «Формулы» > R1C1 . По этой причине пользователи Excel редко рассматривают использование R1C1 в качестве альтернативного подхода к созданию ссылок.
В формуле ДВССЫЛ вы можете использовать любой тип ссылки на одном и том же листе, если хотите. Прежде чем мы двинемся дальше, давайте более подробно рассмотрим разницу между стилями ссылок A1 и R1C1.
Стиль A1 — это обычный и привычный всем нам тип адресации в Excel, который указывает сначала столбец, за которым следует номер строки. Например, B2 обозначает ячейку на пересечении столбца B и строки 2.
Стиль R1C1 является обозначает координаты ячейки наоборот – за строками следуют столбцы, и к этому нужно привыкнуть:) Например, R5C1 относится к ячейке A5, которая находится в строке 5, столбце 1 на листе. Если после буквы не следует какая-либо цифра, значит, вы имеете в виду ту же строку или столбец, в которых записана сама формула.
А теперь давайте сравним на простом примере, как функция ДВССЫЛ обрабатывает адреса вида A1 и R1C1:
Как вы видите на скриншоте выше, две разные формулы возвращают один и тот же результат. Вы уже поняли, почему?
- Формула в ячейке D1: =ДВССЫЛ(C1)
Это самый простой вариант. Формула обращается к ячейке C1, извлекает ее значение — текстовую строку «A2» , преобразует ее в ссылку на ячейку, переходит к ячейке A2 и возвращает ее значение, равное 456.
- Формула в ячейке D3: =ДВССЫЛ(C3;ЛОЖЬ)
ЛОЖЬ во втором аргументе указывает, что указанное значение (C3) следует рассматривать как ссылку на ячейку в формате R1C1, т. е. сначала идет номер строки, за которым следует номер столбца. Таким образом, наша формула ДВССЫЛ интерпретирует значение в ячейке C3 (R2C1) как ссылку на ячейку на пересечении строки 2 и столбца 1, которая как раз и является ячейкой A2.
Создание ссылок из значений ячеек и текста
Аналогично тому, как мы создавали ссылки из значений ячеек , вы можете комбинировать текстовую строку и ссылку на ячейку с адресом прямо в формуле ДВССЫЛ, соединив их вместе при помощи оператора конкатенации (&).
В следующем примере формула =ДВССЫЛ(«А»&C1) возвращает значение из ячейки А1 на основе следующей логической цепочки:
Функция ДВССЫЛ объединяет элементы в первом аргументе ссылка_на_ячейку — текст «А» и значение из ячейки C1. Значение в C1 – это число 1, что в результате формирует адрес А1. Формула переходит к ячейке А1 и возвращает ее значение – 555.
Использование функции ДВССЫЛ с именованными диапазонами
Помимо создания ссылок на ячейки из текстовых строк, вы можете заставить функцию Excel ДВССЫЛ создавать ссылки на именованные диапазоны.
Предположим, у вас есть следующие именованные диапазоны на вашем листе:
- Яблоки – С2:E2
- Лимоны — C3: E3
- Апельсины – C4:E4 и так далее по каждому товару.
Чтобы создать динамическую ссылку Excel на любой из указанных выше диапазонов с цифрами продаж, просто запишите его имя, скажем, в H1, и обратитесь к этой ячейке при помощи формулы =ДВССЫЛ(H1).
А теперь вы можете сделать еще один шаг и вложить эту формулу в другие функции Excel. Например, попробуем вычислить сумму и среднее значений в заданном именованном диапазоне или найти максимальную и минимальную сумму продаж в нём, как это сделано на скриншоте ниже:
- =СУММ(ДВССЫЛ (H1))
- =СРЗНАЧ(ДВССЫЛ (H1))
- =МАКС(ДВССЫЛ (H1))
- =МИН(ДВССЫЛ (H1))
Теперь, когда вы получили общее представление о том, как работает функция ДВССЫЛ в Excel, мы можем поэкспериментировать с более серьёзными формулами.
ДВССЫЛ для ссылки на другой рабочий лист
Полезность функции Excel ДВССЫЛ не ограничивается созданием «динамических» ссылок на ячейки. Вы также можете использовать ее для формирования ссылки на другие листы.
Предположим, у вас есть важные данные на листе 1, и вы хотите получить эти данные на листе 2. На скриншоте ниже показано, как можно справиться с этой задачей.
Нам поможет формула:
=ДВССЫЛ(«‘»&A2&»‘!»&B2&C2)
Давайте разбираться, как работает эта формула.
Как вы знаете, обычным способом сослаться на другой лист в Excel является указание имени этого листа, за которым следуют восклицательный знак и ссылка на ячейку или диапазон, например Лист1!A1:С10. Так как имя листа часто содержит пробелы, вам лучше заключить его (имя, а не пробел 
‘Лист 1!’$A$1 или для диапазона – ‘Лист 1!’$A$1:$С$10 .
Наша задача – сформировать нужный текст и передать его функции ДВССЫЛ. Все, что вам нужно сделать, это:
- записать имя листа в одну ячейку,
- букву столбца – в другую,
- номер строки – в третью,
- объединить всё это в одну текстовую строку,
- передать этот адрес функции ДВССЫЛ.
Помните, что в текстовой строке вы должны заключать каждый элемент, кроме номера строки, в двойные кавычки и затем связать все элементы в единое целое с помощью оператора объединения (&).
С учетом вышеизложенного получаем шаблон ДВССЫЛ для создания ссылки на другой лист:
ДВССЫЛ («‘» & имялиста & «‘!» & имя столбца нужной ячейки & номер строки нужной ячейки )
Возвращаясь к нашему примеру, вы помещаете имя листа в ячейку A2 и вводите адреса столбца и строки в B2 и С2, как показано на скриншоте выше. В результате вы получите следующую формулу:
ДВССЫЛ(«‘»&A2&»‘!»&B2&C2)
Кроме того, обратите внимание, что если вы копируете формулу в несколько ячеек, вам необходимо зафиксировать ссылку на имя листа, используя абсолютные ссылки на ячейки, например $A$2.
Замечание.
- Если какая-либо из ячеек, содержащих имя листа и адреса ячеек (A2, B2 и c2 в приведенной выше формуле), будет пуста, ваша формула вернет ошибку. Чтобы предотвратить это, вы можете обернуть функцию ДВССЫЛ в функцию ЕСЛИ :
ЕСЛИ(ИЛИ(A2=»»;B2=»»;C2-“”); «»; ДВССЫЛ(«‘»&A2&»‘!»&B2&C2)
- Чтобы формула ДВССЫЛ, ссылающаяся на другой лист, работала правильно, указанный лист должен быть открыт в Экселе, иначе формула вернет ошибку #ССЫЛКА. Чтобы не видеть сообщение об ошибке, которое может портить вид вашей таблицы, вы можете использовать функцию ЕСЛИОШИБКА, которая будет отображать пустую строку при любой возникшей ошибке:
ЕСЛИОШИБКА(ДВССЫЛ(«‘»&A2&»‘!»&B2&C2); «»)
Формула ДВССЫЛ для ссылки на другую книгу Excel
Формула, которая создает ссылку на другую книгу Excel, основана на том же подходе, что и обычная ссылка на другую электронную таблицу. Вам просто нужно указать имя книги дополнительно к имени листа и адресу ячейки.
Чтобы упростить задачу, давайте начнем с создания ссылки на другую книгу обычным способом (апострофы добавляются, если имена вашей книги и/или листа содержат пробелы):
‘[Имя_книги.xlsx]Имя_листа’!Арес_ячейки
Но, чтобы формула была универсальной, лучше апострофы добавлять всегда – лишними не будут .
Предполагая, что название книги находится в ячейке A2, имя листа — в B2, а адрес ячейки — в C2 и D2, мы получаем следующую формулу:
=ДВССЫЛ(«‘[«&$A$2&».xlsx]»&$B$2&»‘!»&C2&D2)
Поскольку вы не хотите, чтобы ячейки, содержащие имена книг и листов, изменялись при копировании формулы в другие ячейки, вы можете зафиксировать их, используя абсолютные ссылки на ячейки – $A$2 и $B$2 соответственно.
Если адреса ячеек заменить их значениями, то мы получим такой промежуточный результат:
=ДВССЫЛ(«‘[INDIRECT.xlsx]Продажи’!D3»)
Ну а итоговый результат вы видите на скриншоте ниже.
Hbc6
И теперь вы можете легко создать собственную динамическую ссылку на другую книгу Excel, используя следующий шаблон:
=ДВССЫЛ(«‘[» & Название книги & «]» & Имя листа & «‘!» & Адрес ячейки )
Примечание. Рабочая книга, на которую ссылается ваша формула, всегда должна быть открыта, иначе функция ДВССЫЛ выдаст ошибку #ССЫЛКА. Как обычно, функция ЕСЛИОШИБКА может помочь вам избежать этого:
=ЕСЛИОШИБКА(ДВССЫЛ(«‘[«&$A$2&».xlsx]»&$B$2&»‘!»&C2&D2); «»)
Использование функции Excel ДВССЫЛ чтобы зафиксировать ссылку на ячейку
Обычно Microsoft Excel автоматически изменяет ссылки на ячейки при вставке новых или удалении существующих строк или столбцов на листе. Чтобы этого не произошло, вы можете использовать функцию ДВССЫЛ для работы с конкретными адресами ячеек, которые в любом случае должны оставаться неизменными.
Чтобы проиллюстрировать разницу, сделайте следующее:
- Введите любое значение в любую ячейку, например, число 555 в ячейку A1.
- Обратитесь к A1 из двух других ячеек тремя различными способами: =A1, =ДВССЫЛ(«A1») и ДВССЫЛ(С1), где в С1 записан адрес «А1».
- Вставьте новую строку над строкой 1.
Видите, что происходит? Ячейка с логическим оператором =А1 по-прежнему возвращает 555, потому что ее формула была автоматически изменена на =A2 после вставки строки. Ячейки с формулой ДВССЫЛ теперь возвращают нули, потому что формулы в них не изменились при вставке новой строки и они по-прежнему ссылаются на ячейку A1, которая в настоящее время пуста:
После этой демонстрации у вас может сложиться впечатление, что функция ДВССЫЛ больше мешает, чем помогает. Ладно, попробуем по-другому.
Предположим, вы хотите просуммировать значения в ячейках A2:A5, и вы можете легко сделать это с помощью функции СУММ:
=СУММ(A2:A5)
Однако вы хотите, чтобы формула оставалась неизменной, независимо от того, сколько строк было удалено или вставлено. Самое очевидное решение — использование абсолютных ссылок — не поможет. Чтобы убедиться, введите формулу =СУММ($A$2:$A$5) в какую-нибудь ячейку, вставьте новую строку, скажем, в строку 3, и увидите формулу, преобразованную в =СУММ($A$2:$A$6).
Конечно, такая любезность Microsoft Excel в большинстве случаев будет работать нормально. Тем не менее, могут быть сценарии, когда вы не хотите, чтобы формула менялась автоматически. Например, нам нужна сумма только первых четырех значений из таблицы.
Решение состоит в использовании функции ДВССЫЛ, например:
=СУММ(ДВССЫЛ(«A2:A5»))
Поскольку Excel воспринимает «A1: A5» как простую текстовую строку, а не как ссылку на диапазон, он не будет вносить никаких изменений при вставке или удалении строки (строк), а также при их сортировке.
Использование ДВССЫЛ с другими функциями Excel
Помимо СУММ, ДВССЫЛ часто используется с другими функциями Excel, такими как СТРОКА, СТОЛБEЦ, АДРЕС, ВПР, СУММЕСЛИ и т. д.
Пример 1. Функции ДВССЫЛ и СТРОКА
Довольно часто функция СТРОКА используется в Excel для возврата массива значений. Например, вы можете использовать следующую формулу массива (помните, что для этого нужно нажать Ctrl + Shift + Enter), чтобы вернуть среднее значение трех наименьших чисел в диапазоне B2:B13
{=СРЗНАЧ(НАИМЕНЬШИЙ(B2:B13;СТРОКА(1:3)))}
Однако, если вы вставите новую строку в свой рабочий лист где-нибудь между строками 1 и 3, диапазон в функции СТРОКА изменится на СТРОКА(1:4), и формула вернет среднее значение четырёх наименьших чисел вместо трёх.
Чтобы этого не произошло, вставьте ДВССЫЛ в функцию СТРОКА, и ваша формула массива всегда будет оставаться правильной, независимо от того, сколько строк будет вставлено или удалено:
={СРЗНАЧ(НАИМЕНЬШИЙ(B2:B13;СТРОКА(ДВССЫЛ(«1:3»))))}
Аналогично, если нам нужно найти сумму трёх наибольших значений, можно использовать ДВССЫЛ вместе с функцией СУММПРОИЗВ.
Вот пример:
={СУММПРОИЗВ(НАИБОЛЬШИЙ(B2:B13;СТРОКА(ДВССЫЛ(«1:3»))))}
А чтобы указать переменное количество значений, которое мы хотим сосчитать, можно это число вынести в отдельную ячейку. К примеру, в С1 запишем цифру 3. Тогда формулу можно изменить таким образом:
={СУММПРОИЗВ(НАИБОЛЬШИЙ(B2:B13;СТРОКА(ДВССЫЛ(«1:»&C1))))}
Согласитесь, что получается достаточно гибкий расчёт.
Пример 2. Функции ДВССЫЛ и АДРЕС
Вы можете использовать Excel ДВССЫЛ вместе с функцией АДРЕС, чтобы получить значение в определенной ячейке на лету.
Как вы помните, функция АДРЕС используется в Excel для получения адреса ячейки по номерам строк и столбцов. Например, формула =АДРЕС(1;3) возвращает текстовую строку «$C$1», поскольку C1 — это ячейка на пересечении 1-й строки и 3-го столбца.
Чтобы создать ссылку на ячейку, вы просто встраиваете функцию АДРЕС в формулу ДВССЫЛ, например:
=ДВССЫЛ(АДРЕС(1;3))
Конечно, эта несложная формула лишь демонстрирует технику. Более сложные примеры использования функций ДВССЫЛ И АДРЕС в Excel см. в статье Как преобразовать строки в столбцы в Excel .
И вот еще несколько примеров формул в которых используется функция ДВССЫЛ, и которые могут оказаться полезными:
- ВПР и ДВССЫЛ — как динамически извлекать данные из разных таблиц (см. пример 2).
- Excel ДВССЫЛ и СЧЁТЕСЛИ — как использовать функцию СЧЁТЕСЛИ в несмежном диапазоне или нескольких выбранных ячейках.
Использование ДВССЫЛ для создания выпадающих списков
Вы можете использовать функцию Excel ДВССЫЛ с инструментом проверки данных для создания каскадных выпадающих списков. Они показывают различные варианты выбора в зависимости от того, какое значение пользователь указал в предыдущем выпадающем списке.
Простой зависимый раскрывающийся список сделать очень просто. Все, что требуется, — это несколько именованных диапазонов для хранения элементов раскрывающегося списка.
В ячейке А1 вы создаете простой выпадающий список с названиями имеющихся именованных диапазонов. Для второго зависимого выпадающего списка в ячейке В2 вы используете простую формулу =ДВССЫЛ(A1), где A1 — это ячейка, в которой выбрано имя нужного именованного диапазона.
К примеру, выбрав в первом списке второй квартал, во втором списке мы видим месяцы этого квартала.
Рис9
Чтобы сделать более сложные трехуровневые меню или раскрывающиеся списки с многоуровневыми записями, вам понадобится немного более сложная формула ДВССЫЛ в сочетании с вложенной функцией ПОДСТАВИТЬ.
Подробное пошаговое руководство по использованию ДВССЫЛ с проверкой данных Excel смотрите в этом руководстве: Как создать зависимый раскрывающийся список в Excel.
Функция ДВССЫЛ Excel — возможные ошибки и проблемы
Как показано в приведенных выше примерах, функция ДВССЫЛ весьма полезна при работе со ссылками на ячейки и диапазоны. Однако не все пользователи Excel охотно принимают этот подход, в основном потому, что постоянное использование ДВССЫЛ приводит к отсутствию прозрачности формул Excel и несколько затрудняет их понимание. Функцию ДВССЫЛ сложно просмотреть и проанализировать ее работу, поскольку ячейка, на которую она ссылается, не является конечным местоположением значения, используемого в формуле. Это действительно довольно запутанно, особенно при работе с большими сложными формулами.
В дополнение к сказанному выше, как и любая другая функция Excel, ДВССЫЛ может вызвать ошибку, если вы неправильно используете аргументы функции. Вот список наиболее типичных ошибок и проблем:
Ошибка #ССЫЛКА!
Чаще всего функция ДВССЫЛ возвращает ошибку #ССЫЛКА! в следующих случаях:
- Аргумент ссылка_на_ячейку не является допустимой ссылкой Excel. Если вы пытаетесь передать функции текст, который не может обозначать ссылку на ячейку (например, «A1B0»), то формула приведет к ошибке #ССЫЛКА!. Во избежание возможных проблем проверьте аргументы функции ДВССЫЛ .
- Превышен предел размера диапазона. Если аргумент ссылка_на_ячейку вашей формулы ДВССЫЛ ссылается на диапазон ячеек за пределами строки 1 048 576 или столбца 16 384, вы также получите ошибку #ССЫЛКА в Excel 2007 и новее. Более ранние версии Excel игнорируют превышение этого лимита и действительно возвращают некоторое значение, хотя часто не то, что вы ожидаете.
- Используемый в формуле лист или рабочая книга закрыты.Если ваша формула с ДВССЫЛ адресуется на другую книгу или лист Excel, то эта другая книга или электронная таблица должны быть открыты, иначе ДВССЫЛ возвращает ошибку #ССЫЛКА! . Впрочем, это требование характерно для всех формул, которые ссылаются на другие рабочие книги Excel.
Ошибка #ИМЯ?
Это самый очевидный случай, подразумевающий, что в названии функции есть какая-то ошибка.
Ошибка из-за несовпадения региональных настроек.
Также распространенная проблема заключается не в названии функции ДВССЫЛ, а в различных региональных настройках для разделителя списка.
В европейских странах запятая зарезервирована как десятичный символ, а в качестве разделителя списка используется точка с запятой.
В стандартной конфигурации Windows для Северной Америки и некоторых других стран разделителем списка по умолчанию является запятая.
В результате при копировании формулы между двумя разными языковыми стандартами Excel вы можете получить сообщение об ошибке « Мы обнаружили проблему с этой формулой… », поскольку разделитель списка, используемый в формуле, отличается от того, что установлен на вашем компьютере. Если вы столкнулись с этой ошибкой при копировании какой-либо НЕПРЯМОЙ формулы из этого руководства в Excel, просто замените все запятые (,) точками с запятой (;) (либо наоборот). В обычных формулах Excel эта проблема, естественно, не возникнет. Там Excel сам поменяет разделители исходя из ваших текущих региональных настроек.
Чтобы проверить, какие разделитель списка и десятичный знак установлены на вашем компьютере, откройте панель управления и перейдите в раздел «Регион и язык» > «Дополнительные настройки».
Надеемся, что это руководство пролило свет для вас на использование ДВССЫЛ в Excel. Теперь, когда вы знаете ее сильные стороны и ограничения, пришло время попробовать и посмотреть, как функция ДВССЫЛ может упростить ваши задачи в Excel. Спасибо за чтение!
Вот еще несколько статей по той же теме:
 Как удалить сразу несколько гиперссылок — В этой короткой статье я покажу вам, как можно быстро удалить сразу все нежелательные гиперссылки с рабочего листа Excel и предотвратить их появление в будущем. Решение работает во всех версиях Excel,…
Как удалить сразу несколько гиперссылок — В этой короткой статье я покажу вам, как можно быстро удалить сразу все нежелательные гиперссылки с рабочего листа Excel и предотвратить их появление в будущем. Решение работает во всех версиях Excel,…  Как использовать функцию ГИПЕРССЫЛКА — В статье объясняются основы функции ГИПЕРССЫЛКА в Excel и приводятся несколько советов и примеров формул для ее наиболее эффективного использования. Существует множество способов создать гиперссылку в Excel. Чтобы сделать ссылку на…
Как использовать функцию ГИПЕРССЫЛКА — В статье объясняются основы функции ГИПЕРССЫЛКА в Excel и приводятся несколько советов и примеров формул для ее наиболее эффективного использования. Существует множество способов создать гиперссылку в Excel. Чтобы сделать ссылку на…  Гиперссылка в Excel: как сделать, изменить, удалить — В статье разъясняется, как сделать гиперссылку в Excel, используя 3 разных метода. Вы узнаете, как вставлять, изменять и удалять гиперссылки на рабочих листах, а также исправлять неработающие ссылки. Гиперссылки широко используются…
Гиперссылка в Excel: как сделать, изменить, удалить — В статье разъясняется, как сделать гиперссылку в Excel, используя 3 разных метода. Вы узнаете, как вставлять, изменять и удалять гиперссылки на рабочих листах, а также исправлять неработающие ссылки. Гиперссылки широко используются…  Как сделать зависимый выпадающий список в Excel? — Одной из наиболее полезных функций проверки данных является возможность создания выпадающего списка, который позволяет выбирать значение из предварительно определенного перечня. Но как только вы начнете применять это в своих таблицах,…
Как сделать зависимый выпадающий список в Excel? — Одной из наиболее полезных функций проверки данных является возможность создания выпадающего списка, который позволяет выбирать значение из предварительно определенного перечня. Но как только вы начнете применять это в своих таблицах,…
Функция АДРЕС() в MS EXCEL
Смотрите такжеПерейдите в ячейку D6 тип ссылок: А1Исходная таблица имеет следующий столбца, в котором. можете добавлять комментарииDiscount добавить отступ, редактор
начинающегося с ячейки строке диапазона, номер 2 в первой требуется возвратить значение.
Синтаксис функции
INDIRECT(тип_ссылки) – если
не используется, и с выводом значенияФункция АДРЕС(), английский вариант и выберите инструмент
или R1C1. Если вид: расположена искомая ячейка;В раскрывающемся списке
в отдельных строках, до двух дробных
Visual Basic автоматически B2 и заканчивающегося
- столбца 1 — строке и значения Если аргумент «номер_строки»
- (ДВССЫЛ) позже в равно адрес, возвращаемый функцией, из соседнего столбца. ADDRESS(), возвращает адрес
- из выпадающего списка: аргумент а1 имеетДля получения ссылки на[тип_ссылки] – число изУправление
- или в правой разрядов: вставит его и
пересечением пятой строки его первому столбцу 3 и 4 опущен, аргумент «номер_столбца» рамках марафона1 ссылается на ячейкуВ этой статье описаны ячейки на листе, «Главная»-«Сумма»-«Число». значение ИСТИНА или ячейку с минимальной диапазона от 1выберите части строк, содержащихDiscount = Application.Round(Discount, 2) для следующей строки. и второго столбца и т. д. во второй строке. является обязательным.30 функций Excel заили вообще не текущего листа. синтаксис формулы и для которой указаныНа этот рас нам
опущен, то функция стоимостью товара используем до 4, соответствующееНадстройки Excel код VBA. СоветуемВ VBA нет функции Чтобы сдвинуть строку диапазона A2:A6, т. е. Ссылка, возвращаемая функцией2Номер_столбца 30 дней указано, то функцияСкопируйте образец данных из использование функции
номера строки и не подходит автоматическое АДРЕС возвращает ссылку формулу: одному из типов. Затем нажмите кнопку начинать длинный блок
Примеры
округления, но она на один знак сумма значений из ИНДЕКС, указывает наЗначение ячейки на пересечении
— необязательный аргумент.. возвратит абсолютный адрес следующей таблицы иАДРЕС
столбца. Например, формула АДРЕС(2;3) определение диапазона ячеек, типа А1; еслиФункция АДРЕС принимает следующие возвращаемой ссылки на
Перейти кода с комментария, есть в Excel. табуляции влево, нажмите диапазона B2:B6. пересечение строки «номер_строки» второй строки и Выбирает столбец в=INDIRECT(ADDRESS(C2,C3)) ($A$1). Чтобы получить вставьте их вв Microsoft Excel. возвращает значение
excel2.ru
Функция АДРЕС
поэтому его нужно этот аргумент имеет параметры: ячейку:. в котором объясняется Чтобы использовать округлениеSHIFT+TAB2,42 и столбца «номер_столбца». второго столбца в массиве, из которого=ДВССЫЛ(АДРЕС(C2;C3))
Описание
относительный адрес (A1), ячейку A1 нового Чтобы узнать больше$C$2 исправить на D2:D4. значение ЛОЖЬ, точисло, соответствующее номеру строкиабсолютная на всю ячейку,В диалоговом окне его назначение, а в этом операторе,.К началу страницыЕсли указать в качестве массиве, указанном выше. требуется возвратить значение.Функция используйте значение листа Excel. Чтобы о работе с. После чего жмем функция АДРЕС возвращает с минимальным значением например — $A$4Надстройки затем использовать встроенные необходимо указать VBA,
Синтаксис
Теперь вы готовы использовать
Хотя в Excel предлагается аргумента «номер_строки» или
-
4 Если аргумент «номер_столбца»INDIRECT4
-
отобразить результаты формул, почтовыми адресами иФункция АДРЕС() возвращает Enter.
-
ссылку типа R1C1. цены (функция МИНабсолютная только на строку,
|
установите флажок рядом |
комментарии для документирования |
|
что метод (функцию) |
новую функцию DISCOUNT. |
|
большое число встроенных |
«номер_столбца» значение 0 |
|
Примечание: |
опущен, аргумент «номер_строки» |
|
(ДВССЫЛ) может работать |
. Остальные варианты: |
-
выделите их и создании почтовых наклеек,текстовоеИз D6 в ячейкуИмя_листа — это выполняет поиск минимального например — A$4; с именем книги, отдельных операторов. Round следует искать Закройте редактор Visual функций, в нем (ноль), функция ИНДЕКС Это формула массива, которую является обязательным. и без функции2 нажмите клавишу F2, см. по ссылкамзначение в виде E6 скопируйте функцию текст, определяющий имя значения и возвращает
абсолютная только на столбец, как показано ниже.Кроме того, рекомендуется присваивать в объекте Application Basic, выделите ячейку может не быть возвратит ссылку на нужно вводить сЕсли используются оба аргументаADDRESS=A$1, а затем — в разделе адреса ячейки. =СЧЕТ() – это рабочего листа, который
-
его, функция ПОИСКПОЗ например — $A4;Создав нужные функции, выберите макросам и пользовательским (Excel). Для этого G7 и введите той функции, которая целый столбец или помощью клавиш CTRL+SHIFT+ВВОД. — и «номер_строки»,(АДРЕС). Вот как3 клавишу ВВОД. ПриСм. такжеАДРЕС(номер_строки, номер_столбца, [тип_ссылки], [a1], функция Excel для
Пример
используется для формирования находит позицию ячейки,относительная на всю ячейку,Файл функциям описательные имена. добавьте слово следующий код: нужна для ваших целую строку соответственно. Excel автоматически заключит и «номер_столбца», — можно, используя оператор=$A1.
|
необходимости измените ширину |
. |
[имя_листа]) |
|
подсчета количества не |
внешней ссылки. Если |
содержащей минимальное значение |
|
например A4. |
> |
Например, присвойте макросу |
|
Application |
=DISCOUNT(D7;E7) вычислений. К сожалению,Аргументы «номер_строки», «номер_столбца» и |
формулу в фигурные |
|
функция ИНДЕКС возвращает |
конкатенации «a1 |
столбцов, чтобы видеть |
|
Функцию |
Номер_строки пустых ячеек. |
имя_листа опущено, то |
support.office.com
30 функций Excel за 30 дней: АДРЕС (ADDRESS)
цены. К полученному[a1] – логическое значение,Сохранить как названиеперед словом Round.Excel вычислит 10%-ю скидку разработчики Excel не «номер_области» должны указывать скобки {}. Если значение ячейки на&– если TRUE все данные.АДРЕС Обязательный аргумент. Номер строки,На данном примере хорошо
внешние листы не значению добавлено 2, определяющее один из.MonthLabels Используйте этот синтаксис для 200 единиц могли предугадать все на ячейку внутри вы попытаетесь ввести пересечении указанных строки«, слепить нужный адрес (ИСТИНА) или вообщеФормула
можно использовать для используемый в ссылке видно, что функция используются. поскольку ПОИСКПОЗ осуществляет двух типов ссылок:В диалоговом окневместо каждый раз, когда по цене 47,50
Функция 20: ADDRESS (АДРЕС)
потребности пользователей. Однако аргумента «ссылка»; в их вручную, Excel и столбца. в стиле не указано, функцияОписание получения адреса ячейки на ячейку. =СЧЕТ() игнорирует ячейки,Abram pupkin поиск относительно диапазона A1 либо R1C1;Сохранить какLabels нужно получить доступ ₽ и вернет
Как можно использовать функцию ADDRESS (АДРЕС)?
в Excel можно противном случае функция отобразит формулу какЕсли указать в качествеR1C1 возвращает ссылку вРезультат
- на листе поНомер_столбца которые не содержат
- : внесу и я выбранных ячеек.[имя_листа] – текстовое значение,
- откройте раскрывающийся список, чтобы более точно
Синтаксис ADDRESS (АДРЕС)
к функции Excel 950,00 ₽. создавать собственные функции, ИНДЕКС возвращает значение
текст. Если при
аргумента "номер_строки" или
- и в результате стиле=АДРЕС(2;3) номерам строки и Обязательный аргумент. Номер столбца, числа или пусты. свои 5 копеек.2 – номер столбца, которое определяет имяТип файла указать его назначение. из модуля VBA.В первой строке кода и ниже вы ошибки #ССЫЛКА!. Если вводе формулы не
- «номер_столбца» значение 0 получить значение ячейки:A1Абсолютная ссылка столбца. Например, функция используемый в ссылкеВ ячейки D7 иЕсли сказать что в котором находится листа в документеи выберите значение
- Описательные имена макросовПользовательские функции должны начинаться VBA функция DISCOUNT(quantity, найдете все нужные аргументы «номер_строки» и нажать клавиши CTRL+SHIFT+ВВОД, (ноль), функция ИНДЕКС=INDIRECT(«R»&C2&»C»&C3,FALSE)
Ловушки ADDRESS (АДРЕС)
, если FALSE (ЛОЖЬ),$C$2АДРЕС( на ячейку. E7 введем логическую информация находится в искомая ячейка. Excel. Используется дляНадстройка Excel и пользовательских функций с оператора Function price) указывает, что для этого инструкции. «номер_столбца» опущены, функция
Пример 1: Получаем адрес ячейки по номеру строки и столбца
она возвратит ошибку возвратит массив значений=ДВССЫЛ(«R»&C2&»C»&C3;ЛОЖЬ) то в стиле=АДРЕС(2;3;2)2;3)Последние 3 аргумента являются функцию, которая позволит 4-ом столбце иАналогичным способом получаем ссылку создания внешних ссылок.. Сохраните книгу с особенно полезны, если и заканчиваться оператором
функции DISCOUNT требуется
Пользовательские функции (как и
Абсолютная или относительная
ИНДЕКС возвращает область #ЗНАЧ! для целого столбцаФункцияR1C1Абсолютная строка; относительный столбец
возвращает значение необязательными. нам проверить, все 2 строке, то на ячейку сПримечания: запоминающимся именем, таким существует множество процедур
End Function. Помимо
два аргумента:
A1 или R1C1
макросы) записываются на в аргументе «ссылка»,К началу страницы или целой строкиINDEX.C$2$C$2[Тип_ссылки] ли студенты имеют
вы сразу понимаете
максимальной ценой товара.
Название листа
Ссылки типа R1C1 используются как с похожим назначением. названия функции, операторquantity языке программирования заданную аргументом «номер_области».Возвращает ссылку на ячейку,
соответственно. Чтобы использовать
(ИНДЕКС) также может
Пример 2: Находим значение ячейки, используя номер строки и столбца
sheet=АДРЕС(2;3;2;ЛОЖЬ). Еще один пример: Задает тип возвращаемой ссылки: оценки. Пример использования что это будет В результате получим: для цифрового обозначенияMyFunctionsТо, как вы документируйте Function обычно включает(количество) иVisual Basic для приложенийРезультатом вычисления функции ИНДЕКС расположенную на пересечении значения, возвращенные как вернуть значение ячейки,_textАбсолютная строка; относительный столбец функция1 функции ЕСЛИ:
ячейка D2.
Пример 3. В таблице
столбцов и строк.. свои макросы и один или несколькоprice (VBA) является ссылка, которая указанной строки и массив, введите функцию если указан номер(имя_листа) – имя с типом ссылкиАДРЕС(или опущен: абсолютная
Перейдите в ячейку D7
Гораздо сложнее найти
содержится ячейка, данные Для возвращения ссылокСохранив книгу, выберите пользовательские функции, — аргументов. Однако вы(цена). При вызове
. Они отличаются от
интерпретируется в качестве
указанного столбца. Если ИНДЕКС как формула строки и столбца: листа может быть
Пример 3: Возвращаем адрес ячейки с максимальным значением
R1C177;300) ссылка, например $D$7 и выберите инструмент: 154-ый столбец. из которой используются такого типа в
Сервис ваше личное дело, можете создать функцию функции в ячейке макросов двумя вещами.
таковой другими функциями.
ссылка составлена из
массива в горизонтальный=INDEX(1:5000,C2,C3) указано, если ВыR2C[3]возвращает значение2 «Формулы»-«Логические»-«ЕСЛИ».используем адрес в другом программном качестве параметра a1>
но важно выбрать
без аргументов. В
листа необходимо указать Во-первых, в них
В зависимости от
несмежных выделенных диапазонов,
диапазон ячеек для
office-guru.ru
ИНДЕКС (функция ИНДЕКС)
=ИНДЕКС(1:5000;C2;C3) желаете видеть его=АДРЕС(2;3;1;ЛОЖЬ;»[Книга1]Лист1″)$KN$77
: абсолютная ссылка наЗаполняем аргументы функции в
-
=АДРЕС (2;154) машина продукте. Для обеспечения должно быть явноНадстройки Excel определенный способ и
-
Excel доступно несколько эти два аргумента. используются процедуры формулы значение, возвращаемое
Форма массива
Описание
можно указать, какой строки и в1:5000 в возвращаемом функцией
Абсолютная ссылка на другую. Чтобы передать функции строку; относительная ссылка диалоговом окне как
Синтаксис
выдаст $EX$2
совместимости необходимо предоставить указано логическое значение
-
. придерживаться его. встроенных функций (например, В формуле =DISCOUNT(D7;E7)
-
Function функцией ИНДЕКС, может из них требуется вертикальный — для столбца.– это первые результате.
-
книгу и листАДРЕС на столбец, например показано на рисункеи еще 1 ссылку на нее ЛОЖЬ или соответствующееВ диалоговом окнеЧтобы использовать функцию, необходимо СЛЧИС и ТДАТА),
-
-
аргумент, а не использоваться как ссылка использовать. Чтобы ввести формулу 5000 строк листаФункция'[Книга1]Лист1′!R2C3
-
номера строки и D$7 и жмем ОК пример но уже в виде R1C1. числовое значение 0.Надстройки открыть книгу, содержащую
Замечания
-
в которых нетquantitySub или как значение.ИНДЕКС(ссылка; номер_строки; [номер_столбца]; [номер_области]) массива, нажмите сочетание Excel.
-
ADDRESS=АДРЕС(2;3;1;ЛОЖЬ;»ЛИСТ EXCEL») столбца в качестве3 (обратите внимание вторая посложнее.Исходная таблица имеет следующийСтиль ссылок в Excelнажмите кнопку «Обзор», модуль, в котором аргументов.имеет значение D7,. Это значит, что Например, формула ЯЧЕЙКА(«ширина»;ИНДЕКС(A1:B2;1;2))Аргументы функции ИНДЕКС описаны клавиш CTRL+SHIFT+ВВОД.В этом примере мы(АДРЕС) возвращает лишь
Абсолютная ссылка на другой ее аргументов, можно: относительная ссылка на ссылка $A$4 -
-
Откройте чистый лист вид: может быть изменен найдите свою надстройку, она была создана.После оператора Function указывается а аргумент
Примеры
Пример 1
они начинаются с эквивалентна формуле ЯЧЕЙКА(«ширина»;B1). ниже.Примечание: найдём ячейку с адрес ячейки в
лист использовать другие функции строку; абсолютная ссылка абсолютная): и поставьте «1»Для получения ссылки на путем установки/снятия флажка нажмите кнопку Если такая книга один или несколькоprice оператора Функция ЯЧЕЙКА использует
|
Ссылка |
В Excel Web |
|
|
максимальным значением и |
виде текстовой строки. |
|
|
’ЛИСТ EXCEL’!R2C3 |
(например, функции |
|
|
на столбец, например |
Функцию из D7 копируем |
в любом месте |
|
ячейку B6 используем |
пункта меню «СтильОткрыть не открыта, при операторов VBA, которые |
— значение E7. |
|
Function |
значение, возвращаемое функцией — обязательный аргумент. Ссылка App невозможно создавать используем функцию |
Если Вам нужно |
Пример 2
Вчера в марафонеСТРОКА $D7 в E7. от A1до K15 следующую формулу: =АДРЕС(6;2;1;0). ссылок R1C1», который
, а затем установите попытке использования функции проверят соответствия условиям Если скопировать формулу, а не ИНДЕКС, как ссылку. на один или формулы массива.ADDRESS значение ячейки, используйте30 функций Excel заи
|
4 |
Описание аргументов функции: =ЕСЛИ(). |
скопируйте эту формулу |
|
Аргументы функции: находится в «Файл флажок рядом с |
возникнет ошибка #ИМЯ? и выполняют вычисления в ячейки G8:G13,Sub С другой стороны, несколько диапазонов ячеек.Аргументы «номер_строки» и «номер_столбца»(АДРЕС), чтобы получить её в качестве |
30 дней |
|
СТОЛБЕЦ: относительная ссылка, например В ячейке A4 и вставьте в |
6 – номер строки |
|
– Параметры – надстройкой в поле При ссылке на с использованием аргументов, вы получите указанные, и заканчиваются оператором такая формула, какЕсли в качестве аргумента должны указывать на её адрес. аргумента функциимы находили элементы). D7 у нас количество
любую свободную ячейку
Ссылочная форма
Описание
искомой ячейки; Формулы – РаботаДоступные надстройки функцию, хранящуюся в переданных функции. Наконец, ниже результаты.End Function 2*ИНДЕКС(A1:B2;1;2), преобразует значение, «ссылка» используется несмежный
Синтаксис
ячейку внутри заданного
ФункцияINDIRECT
-
массива при помощиАДРЕС(номер_строки;номер_столбца;[тип_ссылки];[a1];[имя_листа])[а1] всех студентов, а
-
=АДРЕС (СУММПРОИЗВ ((A1:K15=1)*СТРОКА2 – номер столбца, с Формулами»..
-
другой книге, необходимо в процедуру функцииРассмотрим, как Excel обрабатывает, а не возвращаемое функцией ИНДЕКС, диапазон, его необходимо массива; в противномMAX(ДВССЫЛ) или примените функции
-
-
Аргументы функции АДРЕС указаны Логическое значение, которое определяет в ячейке D6 (A1:K15));СУММПРОИЗВ ((A1:K15=1)*СТОЛБЕЦ (A1:K15))) в котором содержитсяЕсли требуется ссылка на
-
После выполнения этих действий указать перед ее следует включить оператор, эту функцию. ПриEnd Sub в число в
-
заключить в скобки случае функция ИНДЕКС(МАКС) находит максимальное одну из альтернативныхMATCH ниже. тип ссылок: А1 и E6 –Функции в Excel – ячейка; ячейку, которая находится ваши пользовательские функции именем название книги. назначающий значение переменной нажатии клавиши. Во-вторых, они выполняют ячейке B1.Если каждая область в возвратит значение ошибки число в столбце формул, показанных в(ПОИСКПОЗ) и обнаружили,Номер_строки или R1C1. При количество оценок. Функция это вычислительные инструменты1 – тип ссылки в другом листе будут доступны при Например, если вы с тем жеВВОД различные вычисления, а
Примечание: ссылке содержит только #ССЫЛКА!. C. примере 2. что она отлично Обязательный аргумент. Номер строки, использовании ссылок типа ЕСЛИ() проверяет, совпадают
Замечания
-
пригодны для самых (абсолютная); данного документа Excel, каждом запуске Excel. создали функцию DISCOUNT именем, что уExcel ищет имя не действия. Некоторые Функция ЯЧЕЙКА недоступна одну строку илиВ этих примерах функция=MAX(C3:C8)При помощи функции работает в команде используемый в ссылке А1 столбцы обозначаются
-
ли показатели D6 разных отраслей деятельности:0 – указание на полезно использовать параметр Если вы хотите в книге Personal.xlsb функции. Это значение
-
DISCOUNT операторы (например, предназначенные в Excel Web один столбец, аргумент ИНДЕКС используется для=МАКС(C3:C8)ADDRESS с другими функциями, на ячейку. буквами, а строки и E6 со финансы, статистика, банковское
-
стиль R1C1. [имя_листа], который принимает добавить функции в и хотите вызвать возвращается в формулу,в текущей книге для выбора и App. «номер_строки» или «номер_столбца» поиска значения ячейки,Далее в игру вступает(АДРЕС) Вы можете такими какНомер_столбца — цифрами, например значением A4. Если дело, бухгалтерский учет,В результате получим ссылку: текстовое значение, соответствующее библиотеку, вернитесь в
ее из другой которая вызывает функцию. и определяет, что форматирования диапазонов) исключаются
Примеры
Скопируйте образец данных из соответственно является необязательным. находящейся на пересечении функция получить адрес ячейкиVLOOKUP Обязательный аргумент. Номер столбца, D7. При использовании совпадают, то получаем инженерство и проектирование,Практическое применение функции АДРЕС: названию требуемого листа, редактор Visual Basic.
|
книги, необходимо ввести |
В пользовательских функциях поддерживается |
это пользовательская функция |
|
из пользовательских функций. |
следующей таблицы и |
Например, для ссылки |
|
заданных строки и |
ADDRESS |
в виде текста, |
|
(ВПР) и |
используемый в ссылке |
ссылок типа R1C1 |
|
ответ ДА, а |
анализ исследовательских данных |
Поиск значения в |
|
например «Лист7». |
В обозревателе проектов |
=personal.xlsb!discount() |
|
меньше ключевых слов |
в модуле VBA. |
Из этой статьи |
|
вставьте их в |
на единственную строку |
столбца. |
|
(АДРЕС) в сочетании |
используя номер строки |
INDEX |
|
на ячейку. |
и столбцы, и |
если нет – |
|
и т.д. |
диапазоне таблицы Excel |
|
|
под заголовком VBAProject |
, а не просто VBA, чем в Имена аргументов, заключенные вы узнаете, как |
ячейку A1 нового |
|
нужно использовать формулу |
Скопируйте образец данных из с и столбца. Если(ИНДЕКС).Тип_ссылки |
строки обозначаются цифрами, |
|
ответ НЕТ. |
Лишь мизерная часть возможностей по столбцам иПример 1. В таблице вы увидите модуль |
=discount() |
|
макросах. Они могут |
в скобки ( создавать и применять листа Excel. Чтобы ИНДЕКС(ссылка,,номер_столбца). следующей таблицы иMATCH Вы введёте только20-й день нашего марафона |
Необязательный аргумент. Задает тип |
например R7C5 (R
support.office.com
Создание пользовательских функций в Excel
В логическом выражении для вычислительных функций включено строкам. Excel содержится ячейка, с таким же. только возвращать значениеquantity пользовательские функции. Для отобразить результаты формул,Номер_строки вставьте их в(ПОИСКПОЗ), которая находит эти два аргумента, мы посвятим изучению
Создание простой пользовательской функции
возвращаемой ссылки. означает ROW - удобства применяется 2 в данный учебникПримечание: при использовании стиля отображающая динамически изменяемые названием, как уЧтобы вставить пользовательскую функцию в формулу наи создания функций и выделите их и — обязательный аргумент. Номер ячейку A1 нового номер строки, и результатом будет абсолютный функцииТип_ссылки строка, С означает типа ссылок: относительная с уроками по R1C1 запись абсолютной данные в зависимости файла надстройки (но быстрее (и избежать листе или вprice макросов используется нажмите клавишу F2, строки в диапазоне, листа Excel. ЧтобыCOLUMN адрес, записанный вADDRESSВозвращаемый тип ссылки COLUMN — столбец). и абсолютная. Это Excel. На простых
ссылки не содержит от определенных условий. без расширения XLAM). ошибок), ее можно выражение, используемое в), представляют собой заполнителиредактор Visual Basic (VBE) а затем — клавишу
заданном аргументом «ссылка», отобразить результаты формул,(СТОЛБЕЦ), которая определяет стиле ссылок(АДРЕС). Она возвращает1 или опущен Если аргумент А1
позволяет нам скопировать примерах и далее знака «$». Чтобы
-
Для работы сДважды щелкните модуль в выбрать в диалоговом другом макросе или для значений, на, который открывается в ВВОД. При необходимости из которого требуется выделите их и номер столбца.A1 адрес ячейки вАбсолютный имеет значение ИСТИНА формулу без ошибок
-
будем рассматривать практическое отличать абсолютные и актуальными данными в
Project Explorer, чтобы
окне "Вставка функции". функции VBA. Так,
основе которых вычисляется отдельном окне. измените ширину столбцов,
возвратить ссылку.
нажмите клавишу F2,
=ADDRESS(MATCH(F3,C:C,0),COLUMN(C2))
. текстовом формате, используя
2
или 1 или в результатах ее применение функций. относительные ссылки используются таблице, которая находится вывести код функций. Пользовательские функции доступны пользовательские функции не скидка.Предположим, что ваша компания чтобы видеть всеНомер_столбца а затем — клавишу=АДРЕС(ПОИСКПОЗ(F3;C:C;0);СТОЛБЕЦ(C2))=ADDRESS($C$2,$C$3) номер строки иАбсолютная строка; относительный столбец опущен, то функция
Применение пользовательских функций
вычисления.Как найти среднее арифметическое квадратные скобки «[]». на другом листе Чтобы добавить новую в категории «Определенные
могут изменять размер
Оператор If в следующем предоставляет скидку в данные. — необязательный аргумент. Номер ВВОД. При необходимости
Урок подготовлен для Вас=АДРЕС($C$2;$C$3) столбца. Нужен ли3 АДРЕС() возвращает ссылкуПримечание. Закладка «Формулы» предоставляет число в Excel? Например, если в документа требуется получить функцию, установите точку пользователем»: окон, формулы в блоке кода проверяет размере 10 % клиентам,Фрукты столбца в диапазоне, измените ширину столбцов, командой сайта office-guru.ruЕсли не указывать значение нам этот адрес?Относительная строка; абсолютный столбец типа А1; если доступ только к
Создайте таблицу, так данном примере в ссылку на данную вставки после оператораЧтобы упростить доступ к ячейках, а также аргумент заказавшим более 100Цена заданном аргументом «ссылка», чтобы видеть всеИсточник: http://blog.contextures.com/archives/2011/01/21/30-excel-functions-in-30-days-20-address/ аргумента Можно ли сделать4 этот аргумент имеет наиболее часто используемым как показано на качестве параметра тип_ссылки
ячейку. End Function, который пользовательским функциям, можно шрифт, цвет илиquantity единиц товара. НижеКоличество
из которого требуется данные.
Перевел: Антон Андроновabs_num то же самое
Относительный
значение ЛОЖЬ (или
функциям. Больше можно
рисунке: указать число 4,На листе «Курсы» создана завершает последнюю функцию определить их в узор для текстаи сравнивает количество мы объясним, какЯблоки возвратить ссылку.
ДанныеАвтор: Антон Андронов
(тип_ссылки) в формуле, с помощью другихA1 0), функция АДРЕС() получить, вызвав окноВ ячейках D5 и ссылка на ячейку таблица с актуальными в окне кода, отдельной книге, а в ячейке. Если проданных товаров со создать функцию для0,69 ₽Номер_областиДанныеФункция ИНДЕКС возвращает значение то результатом будет функций? Необязательный аргумент. Логическое значение, которое возвращает ссылку типа «Мастер функций» нажав
E5 введем функции, примет следующий вид: курсами валют: и начните ввод.
затем сохранить ее
включить в процедуру значением 100: расчета такой скидки.40 — необязательный аргумент. Диапазон
Яблоки
или ссылку на абсолютная ссылка.Давайте обратимся к сведениям определяет тип ссылок: R1C1. на кнопку «Вставить которые помогут получитьТак выглядит абсолютный типНа отдельном листе «Цены» Вы можете создать как надстройку, которую функции код дляIf quantity >= 100В примере ниже показанаБананы в аргументе «ссылка»,Лимоны значение из таблицы
Правила создания пользовательских функций
Чтобы увидеть адрес в по функции А1 или R1C1.Чтобы изменить тип ссылок, функцию» вначале строки среднее значение оценок ссылок по строкам создана таблица с любое количество функций, можно включать при таких действий, возникнет Then форма заказа, в0,34 ₽ из которого требуется
Бананы или диапазона. виде относительной ссылки,ADDRESS При использовании ссылок используемый Microsoft Excel, формул. Или нажать успеваемости по урокам и столбцам при товарами, отображающая стоимость и они будут каждом запуске Excel. ошибка #ЗНАЧ!DISCOUNT = quantity которой перечислены товары,
Применение ключевых слов VBA в пользовательских функциях
38 возвратить значение ячейкиГрушиФункцию ИНДЕКС можно использовать можно подставить в(АДРЕС) и изучим типа А1 столбцы нажмите кнопку комбинацию клавиш SHIFT+F3. Английского и Математики. использовании стиля R1C1. в долларах США всегда доступны в Вот как этоЕдинственное действие, которое может * price * их количество иЛимоны на пересечении строкиФормула двумя способами:
качестве аргумента примеры работы с обозначаются буквами, аMicrosoft OfficeФункция =ОКРУГЛ() более Ячейка E4 неПытаюсь улучшить знания в (USD): категории «Определенные пользователем» сделать: выполнять процедура функции 0.1 цена, скидка (если0,55 ₽ и столбца, заданныхОписаниеЕсли вы хотите возвращатьabs_num ней. Если у строки — цифрами., затем нажмите кнопку точна и полезнее
Документирование макросов и пользовательских функций
имеет значения, поэтому работе Экселя, ОбъяснитеВ ячейку D3 поместим диалогового окнаWindows macOS (кроме вычислений), —Else она предоставляется) и15 аргументами «номер_строки» иРезультат значение указанной ячейки(тип_ссылки) значение Вас есть дополнительная При использовании ссылокПараметры Excel чем округление с результат будет вычислен русским языком, зачем
ссылку на ячейкуВставка функцииСоздав нужные функции, выберите это отображение диалоговогоDISCOUNT = 0 итоговая стоимость.Апельсины «номер_столбца». Первая введенная=ИНДЕКС(A2:B3;2;2) или массива ячеек,4 информация или примеры, типа R1C1 и(внизу окна) и помощью формата ячеек. из 2 оценок. нужна эта функция?
таблицы, находящейся на.Файл окна. Чтобы получитьEnd IfЧтобы создать пользовательскую функцию0,25 ₽ или выделенная областьЗначение ячейки на пересечении см. раздел Форма. пожалуйста, делитесь ими столбцы, и строки выберите пункт В этом легко
Перейдите в ячейку D5. Спасибо листе «Курсы», вЭта статья основана на> значение от пользователя,Если количество проданных товаров
Предоставление доступа к пользовательским функциям
DISCOUNT в этой25 имеет номер 1, вторая — второй строки и массива.=ADDRESS($C$2,$C$3,4) в комментариях. обозначаются цифрами. ЕслиФормулы убедиться на практике.Выберите инструмент из выпадающегоСергей которой содержится информация главе книгиСохранить как выполняющего функцию, можно не меньше 100, книге, сделайте следующее:Груши 2 и т. д. второго столбца вЕсли требуется возвращать ссылку=АДРЕС($C$2;$C$3;4)
Функция аргумент А1 имеет. В группеСоздайте исходную таблицу так списка: «Главная»-«Сумма»-«Среднее». В: Нужна, если какая-то о курсе валютыMicrosoft Office Excel 2007
. использовать в ней VBA выполняет следующуюНажмите клавиши0,59 ₽ Если аргумент «номер_области» диапазоне A2:B3. на указанные ячейки,Чтобы задать стиль ссылокADDRESS
значение ИСТИНА или
-
Работа с формулами как показано на данном выпадающем списке числовая формула или USD. Для этого
Inside OutВ Excel 2007 нажмите оператор инструкцию, которая перемножаетALT+F11
-
40 опущен, в функцииГруши см. раздел СсылочнаяR1C1(АДРЕС) возвращает ссылку опущен, то функцияустановите или снимите рисунке: находятся часто используемые какой-то внешний источник введем следующую формулу:, написанной Марком Доджемкнопку Microsoft OfficeInputBox значения(илиМиндаль ИНДЕКС используется область 1.
-
=ИНДЕКС(A2:B3;2;1) форма., вместо принятого по на ячейку вАДРЕС
флажокЯчейку B2 отформатируйте так, математические функции. выдаёт номер колонки =АДРЕС(3;2;1;1;»Курсы»).
-
(Mark Dodge) и, а затем щелкните. Кроме того, сquantityFN+ALT+F11
-
2,80 ₽ Все указанные здесьЗначение ячейки на пересеченииВозвращает значение элемента таблицы умолчанию стиля виде текста, основываясьвозвращает ссылку типа
-
Стиль ссылок R1C1 чтобы были отображеныДиапазон определяется автоматически, остается или строки, иЗначение параметров:
-
Крейгом Стинсоном (CraigСохранить как помощью оператораина Mac), чтобы
-
10 области должны находиться второй строки и или массив, заданногоA1 на номере строки А1; если этот. только 2 знака только нажать Enter. надо это число
-
3 – номер строки, Stinson). В нее.MsgBoxprice
-
открыть редактор VisualКешью на одном листе. первого столбца в номером строки и, Вы должны указать и столбца. Она аргумент имеет значение[Имя_листа] после запятой. ЭтоФункцию, которую теперь содержит
преобразовать в адрес, в которой содержится были добавлены сведения,В диалоговом окнеможно выводить сведения, а затем умножает Basic, а затем3,55 ₽ Если указать области, диапазоне A2:B3. номером столбца. значение FALSE (ЛОЖЬ) может возвращать абсолютный ЛОЖЬ, функция Необязательный аргумент. Текстовое значение,
можно сделать с ячейка D5, скопируйте который можно использовать искомая ячейка; относящиеся к болееСохранить как для пользователей. Вы результат на 0,1: щелкните16 находящиеся на разныхБананыЕсли первый аргумент функции для аргумента или относительный адресАДРЕС определяющее имя листа, помощью диалогового окна
Об авторах
в ячейку E5. для обращения к2 – номер столбца поздним версиям Excel.откройте раскрывающийся список также можете использоватьDiscount = quantity *InsertАрахис листах, произойдет ошибкаВ этом примере функция
support.office.com
Примеры функции АДРЕС для получения адреса ячейки листа Excel
ИНДЕКС является константнойа1 в стиле ссылоквозвращает ссылку типа которое используется для «Формат ячеек» илиФункция среднее значение в соответствующей ячейке. с искомой ячейкой;
Функция АДРЕС возвращает адресТип файла настраиваемые диалоговые окна price * 0.1(Вставка) >1,25 ₽ #ЗНАЧ! Если необходимо ИНДЕКС используется в
Функция АДРЕС в Excel: описание особенностей синтаксиса
массива, используйте форму.
A1
R1C1. формирования внешней ссылки. инструментом расположенном на
Excel: =СРЗНАЧ() в
- Например, можно сделать1 – тип ссылки определенной ячейки (текстовоеи выберите значение
- (Результат хранится в видеModule20
- использовать диапазоны, находящиеся формуле массива для массива.=ADDRESS($C$2,$C$3,1,FALSE)илиПримечание:
- Например, формула =АДРЕС(1;1;;;»Лист2″) закладке «Главная»-«Уменьшить разрядность»
- ячейке E5 игнорирует ячейку, в которую
- – абсолютная; значение), на которую
- Надстройка ExcelUserForms
- переменной(Модуль). В правойГрецкие орехи на разных листах,
- поиска значений двухИНДЕКС(массив; номер_строки; [номер_столбца])=АДРЕС($C$2;$C$3;1;ЛОЖЬ)R1C1 Чтобы изменить тип ссылок,
возвращает значение Лист2!$A$1.
- В столбце C проставьте текст. Так же вводишь вручную просто1 – выбор стиля указывают номера столбца. Сохраните книгу с), но эта темаDiscount части редактора Visual1,75 ₽
- рекомендуется применить функцию заданных ячеек вАргументы функции ИНДЕКС описаныПоследний аргумент – это. К тому же используемый Microsoft Excel,Как видно из рисунка формулу вычитания 1,25 она проигнорирует пустую
- одно число, а ссылок с буквенно-цифровой и строки. К запоминающимся именем, таким выходит за рамки. Оператор VBA, который Basic появится окно12 ИНДЕКС в форме
массиве с диапазоном
Примеры использования функции АДРЕС в Excel
ниже. имя листа. Если в результат может откройте вкладку ниже (см. файл из значений столбца ячейку. Но если формула берёт значение записью; примеру, в результате как данной статьи.
хранит значение в нового модуля.Формула
массива и использовать 2 x 2.Массив Вам необходимо это быть включено имя
Файл примера) функция АДРЕС() B: =B-1,25. в ячейке будет из строки некоторой«Курсы» — название листа, выполнения функции =АДРЕС(5;7)MyFunctionsДаже простые макросы и
переменной, называется оператором
- Скопируйте указанный ниже кодОписание другую функцию для
- В этом случае нужно — обязательный аргумент. Диапазон
- имя в полученном листа.
- , а затем нажмите возвращает адрес ячейкиТеперь вы знаете, как
- значение 0, то таблицы. на котором находится будет выведено значение
, в папке пользовательские функции можетназначения
и вставьте егоРезультат вычисления диапазона, составляющего выбрать любые две ячеек или константа результате, укажите егоФункция кнопку
Как получить адрес ссылки на ячейку Excel?
во всевозможных форматах. пользоваться функцией ОКРУГЛ результат естественно измениться.Полосатый жираф алик таблица с искомой $G$5.AddIns быть сложно понять., так как он
в новый модуль.=ИНДЕКС(A2:C6;2;3)
массив. Например, определить ячейки по вертикали, массива. в качестве аргумента
ADDRESSПараметры
- Чаще всего адрес ячейки в Excel.В Excel еще существует: А тут какой ячейкой.Примечание: наличие символов «$». Она будет автоматически Чтобы сделать эту вычисляет выражение справаFunction DISCOUNT(quantity, price)Пересечение второй строки и используемый диапазон можно например A1:A2, вставить
- Если массив содержит толькоsheet_text(АДРЕС) может возвратить
и выберите пункт требуется, чтобы вывестиОписание аргументов функции =ОКРУГЛ(): функция =СРЗНАЧА() –
Адрес по номерам строк и столбцов листа Excel в стиле R1C1
язык?Для расчета стоимости в в адресе ячейки предложена в диалоговом задачу проще, добавьте от знака равенстваIf quantity >=100 третьего столбца в
с помощью функции в первую ячейку
одну строку или(имя_листа). адрес ячейки или
Формулы
- значение ячейки. ДляПервый аргумент – это
- среднее значение арифметическоеСоздает адрес ячейки рублях используем формулу:
- $G$5 свидетельствует о окне
- комментарии с пояснениями. и назначает результат
Then
диапазоне A2:C6, т. е. ВЫБОР. формулу =ИНДЕКС({1;2:3;4};0;2) и один столбец, соответствующий=ADDRESS($C$2,$C$3,1,TRUE,»Ex02″)
работать в сочетании. В группе этого используется другая ссылка на ячейку число. Она отличается в виде текста, =B3*ДВССЫЛ(D3). том, что ссылкаСохранить как Для этого нужно имени переменной слеваDISCOUNT = quantity содержимое ячейки C3.
Например, если аргумент «ссылка» нажать клавиши CTRL+SHIFT+ВВОД. аргумент «номер_строки» или=АДРЕС($C$2;$C$3;1;ИСТИНА;»Ex02″)
exceltable.com
Для чего нужна функция АДРЕС в Exel?
с другими функциями,Работа с формулами функция ДВССЫЛ(). значение, которой нужно от предыдущей тем,
используя номер строкиФункция ДВССЫЛ необходима для на данную ячейку, поэтому вам потребуется ввести перед текстом от него. Так * price *38 определяет ячейки (A1:B4,D1:E4,G1:H4), Если ввести формулу «номер_столбца» не является
Функция чтобы:установите или снимитеФормула =ДВССЫЛ(АДРЕС(6;5)) просто выведет округлить. что: и номер
получения числового значения, является абсолютной, то только принять расположение,
апостроф. Например, ниже как переменная 0.1=ИНДЕКС((A1:C6;A8:C11);2;2;2)
номер области 1
как формулу массива,
обязательным.ADDRESS
Получить адрес ячейки, зная флажок значение из 6-й
Второй аргумент – это=СРЗНАЧ() – пропускает ячейкистолбца.
хранимого в ячейке, есть не меняется используемое по умолчанию.
показана функция DISCOUNTDiscountElseПересечение второй строки и соответствует диапазону A1:B4, Excel автоматически вставитЕсли массив содержит больше(АДРЕС) возвращает адрес номер строки иСтиль ссылок R1C1 строки 5 столбца количество знаков после которые не содержат
Синтаксис на которую указывает при копировании данных.
Сохранив книгу, выберите с комментариями. Благодаряназывается так же,DISCOUNT = 0 второго столбца во
номер области 2 ее во вторую одной строки и
ячейки в виде столбца.. (Е). Эта формула запятой, которое нужно чисел;АДРЕС (номер_строки; номер_столбца
ссылка. В результатеФункция АДРЕС имеет следующую
Файл
подобным комментариями и как и процедура
End If второй области (A8:C11), — диапазону D1:E4,
ячейку. одного столбца, а текста, а неНайти значение ячейки, зная
Имя_листа эквивалентна формуле =Е6. оставить после округления.
=СРЗНАЧА() – пропускает только ;тип_ссылки; а1;имя_листа)
Работа с функциями в Excel на примерах
вычислений для остальных синтаксическую запись:> вам, и другим функции, значение, хранящеесяDISCOUNT = Application.Round(Discount, т. е. содержимое ячейки а номер областиФормула
из аргументов «номер_строки» как действующую ссылку. номер строки и Необязательный аргумент. Текстовое значение,Возникает вопрос: «Зачем весьВнимание! Форматирование ячеек только пустые ячейки, аНомер_строки — это
Функция вычисления среднего числа
товаров получим следующую=АДРЕС(номер_строки;номер_столбца;[тип_ссылки];[a1];[имя_листа])Параметры Excel будет впоследствии проще в переменной, возвращается
2) B9. 3 — диапазонуОписание и «номер_столбца» задан Если Вам нужно столбца. определяющее имя листа, этот огород с отображает округление но
- текстовые значения воспринимает
- номер строки, используемый таблицу:Первые два аргумента данной. работать с кодом
- в формулу листа,End Function
- 1,25 G1:H4.Результат
только один, функция получить значение ячейки,Возвратить адрес ячейки с которое используется для функцией АДРЕС()?». Дело не изменяет значение, как 0. в ссылке ячейки.Пример 2. В таблице
функции являются обязательнымиВ Excel 2007 нажмите VBA. Так, код из которой былаПримечание:=СУММ(ИНДЕКС(A1:C11;0;3;1))
- После того как с=ИНДЕКС({1;2 ИНДЕКС возвращает массив,
- можно использовать результат, самым большим значением. формирования внешней ссылки. в том, что
а =ОКРУГЛ() –
Функция подсчета количества значений в Excel
- Номер_столбца — это содержатся данные о для заполнения.кнопку Microsoft Office будет легче понять, вызвана функция DISCOUNT.
- Чтобы код было болееСумма третьего столбца в помощью аргументов «ссылка»:
- состоящий из целой возвращаемый функциейФункция Например, формула существуют определенные задачи, округляет значение. ПоэтомуВ ячейки D6 и
- номер столбца, используемый цене товаров, отсортированныеОписание аргументов:и щелкните если потребуется внестиЕсли значение
удобно читать, можно первой области диапазона и «номер_области» выбран3;4};0;2) строки или целого
Функция ЕСЛИ в Excel
ADDRESSADDRESS=АДРЕС(1;1;;;»Лист2″) в которых использование для вычислений и E6 нашей таблицы в ссылке ячейки.
- в порядке возрастанияНомер_строки – числовое значение,Параметры Excel
- в него изменения.quantity добавлять отступы строк (A1:C11) является суммой диапазон, с помощьюЗначение ячейки на пересечении столбца аргумента «массив».
- (АДРЕС), как аргумент(АДРЕС) имеет вот
возвращает значение функции АДРЕС() очень расчетов нужно использовать введите функцию подсчетаТип_ссылки — это стоимости. Необходимо получить соответствующее номеру строки,.Апостроф указывает приложению Excelменьше 100, VBA с помощью клавиши диапазона C1:C11. аргументов «номер_строки» и первой строки иНомер_строки
для такой синтаксис:Лист2!$A$1 удобно, например Транспонирование функцию =ОКРУГЛ(), так количества числовых значений. задание типа возвращаемой ссылки на ячейки
в которой находитсяВ диалоговом окне на то, что выполняет следующий оператор:TAB216 «номер_столбца» выбирается конкретная второго столбца в — обязательный аргумент.INDIRECT
Как округлять числа в Excel
ADDRESS(row_num,column_num,[abs_num],[a1],[sheet_text]). Если аргумент таблиц или Нумерация как форматирование ячеек Функция позволит нам ссылки.
- с минимальной и требуемая ячейка;Параметры Excel
- следует игнорировать всюDiscount = 0. Отступы необязательны и=СУММ(B2:ИНДЕКС(A2:C6;5;2)) ячейка: номер строки массиве. Массив содержит Выбирает строку в(ДВССЫЛ). Мы изучимАДРЕС(номер_строки;номер_столбца;[тип_ссылки];[а1];[имя_листа])
- имя_листа столбцов буквами или приведет к ошибочным узнать количество поставленных
А1 — логическое максимальной стоимостью товаровНомер_столбца – числовое значение,
выберите категорию
- строку справа отНаконец, следующий оператор округляет не влияют наСумма значений из диапазона,
- 1 соответствует первой значения 1 и массиве, из которой функцию
abs_numотсутствует, имя листа Поиск позиции ТЕКСТа значениям в результатах. оценок. значение, которое определяет соответственно. которое соответствует номеруНадстройки него, поэтому вы значение, назначенное переменной
exceltable.com
выполнение кода. Если