Excel для Microsoft 365 Excel 2021 Excel 2019 Excel 2016 Excel 2013 Excel 2010 Еще…Меньше
Предположим, что вы хотите добавить в табличный отчет сведения, подтверждающие расположение книги и листа, чтобы быстро находить и идентифицировать их. Эту задачу можно решить несколькими способами.
Вставка текущего имени файла, его полного пути и имени активного листа
Введите или вставьте следующую формулу в ячейку, в которой нужно отобразить текущее имя файла с полным путем и именем текущего листа.
=ЯЧЕЙКА(«filename»)
Вставка текущего имени файла и имени активного листа
Введите или вставьте следующую формулу в виде формула массива, чтобы отобразить текущее имя файла и имя активного листа.
=ПРАВСИМВ(ЯЧЕЙКА(«filename»);ДЛСТР(ЯЧЕЙКА(«filename»))- МАКС(ЕСЛИ(НЕ(ЕОШ(ПОИСК(«»;ЯЧЕЙКА(«filename»); СТРОКА(1:255))));ПОИСК(«»;ЯЧЕЙКА(«filename»);СТРОКА(1:255)))))
Примечания:
-
Чтобы ввести формулу в виде формулы массива, нажмите клавиши CTRL+SHIFT+ВВОД.
-
Формула возвращает имя листа, если он был сохранен хотя бы один раз. Если вы используете эту формулу на несохраненном листе, ячейка формулы останется пустой, пока вы не сохраните лист.
Вставка только текущего имени файла
Введите или вставьте следующую формулу, чтобы вставить имя текущего файла в ячейку.
=ПСТР(ЯЧЕЙКА(«filename»);ПОИСК(«[«;ЯЧЕЙКА(«filename»))+1; ПОИСК(«]»;ЯЧЕЙКА(«filename»))-ПОИСК(«[«;ЯЧЕЙКА(«filename»))-1)
Примечание: Если вы используете эту формулу на несохраненном листе, вы увидите сообщение об ошибке #ЗНАЧ! в ячейке. После сохранения листа ошибка заменяется именем файла.
Дополнительные сведения
Вы всегда можете задать вопрос специалисту Excel Tech Community или попросить помощи в сообществе Answers community.
Нужна дополнительная помощь?
В повседневной работе с Microsoft Excel нередко возникают ситуации, когда хорошо было бы в какой-либо определенной ячейке вывести либо полный путь к текущей книге (от буквы диска до расширения), либо путь к текущей папке, где наша книга хранится. Сделать это можно несколькими способами.
Способ 1. Вручную
Идем в Файл — Сведения и жмём в верхней части кнопку Копировать путь (File — Info — Copy path). После этого полный путь к текущей книге окажется у нас в буфере, откуда его можно вставить куда угодно стандартным образом (например, сочетанием клавиш Ctrl+V).
Дешево и сердито, но при перемещении файла в другую папку придётся проделывать это всё ещё раз. Для автоматического обновления лучше использовать формулы.
Способ 2. Функция ЯЧЕЙКА
Уже очень давно в Excel есть встроенная функция ЯЧЕЙКА (CELL), которая может выводить кучу разной полезной информации:

Если использовать её с аргументом «имяфайла» («filename»), то мы получим почти то, что нам нужно:
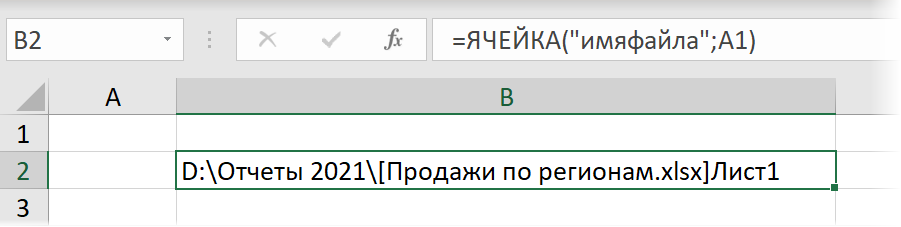
Останется только обрезать хвост после закрывающей квадратной скобки с помощью функций ЛЕВСИМВ (LEFT) и НАЙТИ (FIND) и убрать открывающую квадратную скобку функцией ПОДСТАВИТЬ (SUBSTITUTE):

Способ 3. Новая функция LET
Как легко заметить, в предыдущей формуле дважды повторяется один и тот же фрагмент с функцией ЯЧЕЙКА. Чтобы немного сократить и упростить эту конструкцию, можно использовать новую обёрточную функцию LET:
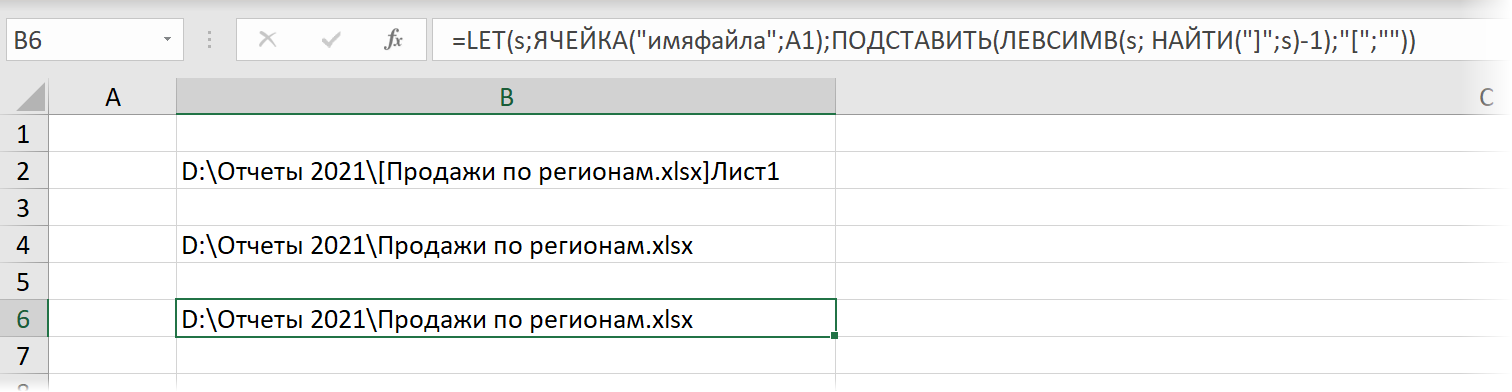
Первым аргументом этой функции будет имя переменной (любое, например, s), вторым — значение этой переменной (наша функция ЯЧЕЙКА), третьим — результирующая формула с участием созданной переменной.
Ссылки по теме
- Подробное описание возможностей функции ЯЧЕЙКА в Microsoft Excel
- Новые функции ФИЛЬТР, СОРТ и УНИК в последних версиях Excel
- Создание ссылок между листами и книгами с помощью функции ГИПЕРССЫЛКА
Если у вас много открытых файлов в Excel, вам, возможно, потребуется знать полный путь к активной книге. Как ни странно, Excel не предоставляет возможности напрямую получить эту информацию. В этом приеме описываются несколько методов, позволяющих определить путь к файлу активной книги.
Переход к представлению Backstage
Один из способов увидеть путь активной книги — выбрать команду Файл ► Сведения. Путь активной книги отображается в верхней части представления Backstage.
Использование формулы
Другой вариант заключается в том, чтобы ввести следующую формулу в ячейку: =ЯЧЕЙКА("имя_файла"). Формула показывает путь книги, в том числе имя листа, содержащего формулу.
Добавление элемента управления на панель быстрого доступа
Элемент управления под названием Размещение документа недоступен на ленте, но вы можете добавить его на свою панель быстрого доступа (рис. 177.1). К сожалению, вы не можете изменить ширину элемента, но если щелкнете на отображаемом имени, то увидите весь путь.
Рис. 177.1. Элемент управления Размещение документа, добавленный на панель быстрого доступа, позволяет увидеть полный путь активной рабочей книги
Чтобы добавить этот элемент управления на панель быстрого доступа, выполните следующие действия.
- Щелкните правой кнопкой мыши на панели быстрого доступа и выберите Настройка панели быстрого доступа.
- В разделе Панель быстрого доступа диалогового окна Параметры Excel в раскрывающемся списке слева выберите пункт Команды не на ленте.
- Прокрутите список вниз и выберите Размещение документа.
- Нажмите кнопку Добавить, чтобы добавить выбранный элемент управления на панель быстрого доступа.
- Нажмите кнопку ОК для закрытия окна Параметры Excel.
Отображение панели свойств документа
Еще один способ просмотреть путь активной книги — открыть панель Свойства документа. Выберите Файл ► Сведения ► Свойства ► Показать область сведений о документе. Панель отображается над строкой формул. К сожалению, она занимает много места и не может быть перемещена или уменьшена.
Вы, возможно, захотите добавить элемент управления Свойства на панель быстрого доступа. Делайте это так, как описано в предыдущем разделе, только в данном случае выберите раздел Файл в шаге 2 и команду Свойства в шаге 3. Элемент управления Свойства будет включать/выключать отображение панели свойств документа, так что вы можете просто щелкнуть на нем один раз, чтобы увидеть путь книги, а затем щелкнуть еще раз, чтобы скрыть панель.
Использование макросов
Если вас интересует использование VBA-макросов, введите следующую процедуру в модуль VBA:
1 2 3 |
Sub ShowPath() MsgBox ActiveWorkbook.Path End Sub |
Добавьте макрос ShowPath на панель быстрого доступа. Когда эта процедура выполняется, путь активной книги отображается в окне сообщения.
Функция
АДРЕС()
, английский вариант ADDRESS(), возвращает адрес ячейки на листе, для которой указаны номера строки и столбца. Например, формула
АДРЕС(2;3)
возвращает значение
$C$2
.
Функция
АДРЕС()
возвращает
текстовое
значение в виде адреса ячейки.
Синтаксис функции
АДРЕС(номер_строки, номер_столбца, [тип_ссылки], [a1], [имя_листа])
Номер_строки
Обязательный аргумент. Номер строки, используемый в ссылке на ячейку.
Номер_столбца
Обязательный аргумент. Номер столбца, используемый в ссылке на ячейку.
Последние 3 аргумента являются необязательными.
[Тип_ссылки]
Задает тип возвращаемой ссылки:
1
или опущен:абсолютная ссылка
, например
$D$7
2
: абсолютная ссылка на строку; относительная ссылка на столбец, например
D$7
3
: относительная ссылка на строку; абсолютная ссылка на столбец, например
$D7
4
: относительная ссылка, например
D7
[а1]
Логическое значение, которое определяет тип ссылок: А1 или R1C1. При использовании ссылок типа А1 столбцы обозначаются буквами, а строки — цифрами, например
D7
. При использовании ссылок типа R1C1 и столбцы, и строки обозначаются цифрами, например R7C5 (R означает ROW — строка, С означает COLUMN — столбец). Если аргумент А1 имеет значение ИСТИНА или 1 или опущен, то функция
АДРЕС()
возвращает ссылку типа А1; если этот аргумент имеет значение ЛОЖЬ (или 0), функция
АДРЕС()
возвращает ссылку типа R1C1.
Чтобы изменить тип ссылок, используемый Microsoft Excel, нажмите кнопку
Microsoft Office
, затем нажмите кнопку
Параметры Excel
(внизу окна) и выберите пункт
Формулы
. В группе
Работа с формулами
установите или снимите флажок
Стиль ссылок R1C1
.
[Имя_листа]
Необязательный аргумент. Текстовое значение, определяющее имя листа, которое используется для формирования внешней ссылки. Например, формула
=АДРЕС(1;1;;;»Лист2″)
возвращает значение Лист2!$A$1.
Примеры
Как видно из рисунка ниже (см.
файл примера
) функция
АДРЕС()
возвращает адрес ячейки во всевозможных форматах.
Чаще всего адрес ячейки требуется, чтобы вывести значение ячейки. Для этого используется другая функция
ДВССЫЛ()
.
Формула
=ДВССЫЛ(АДРЕС(6;5))
просто выведет значение из 6-й строки 5 столбца (Е). Эта формула эквивалентна формуле
=Е6
.
Возникает вопрос: «Зачем весь этот огород с функцией
АДРЕС()
?». Дело в том, что существуют определенные задачи, в которых использование функции
АДРЕС()
очень удобно, например
Транспонирование таблиц
или
Нумерация столбцов буквами
или
Поиск позиции ТЕКСТа с выводом значения из соседнего столбца.
Содержание
- ГИПЕРССЫЛКА (функция ГИПЕРССЫЛКА)
- Описание
- Синтаксис
- Замечания
- Примеры
- Ссылка на файл в excel как сделать
- Метод 1 Как вставить ссылку на ячейку электронной таблицы
- Метод 2 Как вставить ссылку на веб-страницу
- Метод 3 Как вставить ссылку на электронную почту
- Метод 4 Как вставить ссылку на папку или файл на компьютере или сервере
В этой статье описаны синтаксис формулы и использование функции ГИПЕРССЫЛКА в Microsoft Excel.
Описание
Функция ГИПЕРССЫЛКА создает ярлык для перехода в другое место в текущей книге или открытия документа, сохраненного на сетевом сервере, в интрасеть или в Интернете. Если щелкнуть ячейку с функцией ГИПЕРССЫЛКА, Excel к указанному расположению или откроется указанный документ.
Синтаксис
Аргументы функции ГИПЕРССЫЛКА описаны ниже.
адрес — обязательный аргумент. Путь к документу и имя файла, который нужно открыть. Адрес может ссылаться на определенное место в документе, например на ячейку или именованный диапазон листа или книги Excel либо на закладку в документе Microsoft Word. Путь может быть к файлу, который хранится на жестком диске. Путь также может быть универсальным соглашением об именовке (UNC) на сервере (в Microsoft Excel для Windows) или URL-адресом в Интернете или интрасети.
Обратите Excel в Интернете что функция ГИПЕРССЫЛКА действительна только для веб-адресов (URL-адресов). Link_location может быть текстовая строка, заключенная в кавычка, или ссылка на ячейку, содержаную ссылку в виде текстовой строки.
Если ссылка, указанная в link_location, не существует или не может быть нажата, при щелчке ячейки появляется сообщение об ошибке.
Понятное_имя — необязательный аргумент. Текст ссылки или числовое значение, отображаемое в ячейке. Имя отображается синим цветом с подчеркиванием. Если этот аргумент опущен, в ячейке в качестве текста ссылки отображается аргумент «адрес».
Аргумент «имя» может быть представлен значением, текстовой строкой, именем или ячейкой, содержащей текст или значение для перехода.
Если аргумент «имя» возвращает значение ошибки (например, #ЗНАЧ!), вместо текста ссылки в ячейке отображается значение ошибки.
Замечания
Чтобы в Excel приложении выбрать ячейку с гиперссылкой, не переходя по ней, щелкните ячейку и удерживайте кнопку мыши, пока указатель не 
Примеры
=ГИПЕРССЫЛКА(«http://example.microsoft.com/report/budget report.xlsx», «Щелкните, чтобы просмотреть отчет»)
Открывает книгу, сохраненную по адресу http://example.microsoft.com/report. В ячейке отображается текст «Щелкните, чтобы просмотреть отчет» в качестве текста ссылки.
=ГИПЕРССЫЛКА(«[http://example.microsoft.com/report/budget report.xlsx]Годовой!F10»; D1)
Создает гиперссылку на ячейку F10 листа Годовой книги, сохраненной по адресу http://example.microsoft.com/report. В ячейке листа, содержащей гиперссылку, в качестве текста ссылки отображается содержимое ячейки D1.
=ГИПЕРССЫЛКА(«[http://example.microsoft.com/report/budget report.xlsx]’Первый квартал’!ИтогиОтдел», «Щелкните, чтобы просмотреть итоги по отделу за первый квартал»)
Создает гиперссылку на диапазон ИтогиОтдел на листе Первый квартал книги, сохраненной по адресу http://example.microsoft.com/report. В ячейке листа, содержащей гиперссылку, в качестве текста ссылки отобразится «Щелкните, чтобы вывести итоги по отделу за первый квартал».
=ГИПЕРССЫЛКА(«http://example.microsoft.com/Annual Report.docx]КвартПриб», «Квартальный отчет о прибыли»)
Чтобы создать гиперссылку на определенное место в файле Word, необходимо сначала с помощью закладки определить место в файле, куда должен выполняться переход. В приведенном ниже примере создается гиперссылка на закладку КвартПриб в файле Annual Report.doc, сохраненном по адресу http://example.microsoft.com.
Отображает содержимое ячейки D5 в качестве текста ссылки и открывает книгу, сохраненную на сервере FINANCE в общей папке Statements. В данном примере используется путь в формате UNC.
Открывает книгу 1stqtr.xlsx, которая находится в каталоге Finance на жестком диске D. После этого выводится число, которое содержится в ячейке H10.
Создает гиперссылку на область Totals в другой (внешней) книге Mybook.xlsx.
=ГИПЕРССЫЛКА(«[Книга1.xlsx]Лист1!A10″;»Перейти на Лист1 > A10»)
Чтобы перейти в другое место на текущем листе, укажите имя книги и имя листа, как в этом примере, где «Лист1» — текущий лист.
=ГИПЕРССЫЛКА(«[Книга1.xlsx]Январь!A10″;»Перейти на лист Январь > A10»)
Чтобы перейти в место на другом листе, укажите имя книги и имя листа, как в этом примере, где «Январь» — другой лист в книге.
=ГИПЕРССЫЛКА(ЯЧЕЙКА(«адрес»,Январь!A1″;»Перейти на лист Январь > A1″)
Чтобы перейти в другое место на текущем листе без использования полной ссылки на лист ([Книга1.xlsx]), вы можете воспользоваться этой формулой, где ЯЧЕЙКА(«адрес») возвращает текущее имя книги.
Чтобы быстро обновить все формулы на листе, использующие функцию ГИПЕРССЫЛКА с теми же аргументами, можно поместить целевой объект ссылки на тот же или другой лист, а затем использовать абсолютную ссылку на эту ячейку в качестве аргумента «адрес» в формулах с функцией ГИПЕРССЫЛКА. Изменения целевого объекта ссылки при этом будут немедленно отражаться в формулах.
Источник
Ссылка на файл в excel как сделать
Также статьи о ссылках в Экселе:
- Как в Экселе сделать ссылку на ячейку?
- Абсолютная ссылка в Экселе
- Как сделать относительные ссылки в excel?
- Пример смешанных ссылок в Экселе
Кроме расчетов в Экселе также удобно составлять каталоги, где нередко появляется необходимость ссылаться на внешние файлы на жестком диске. К счастью, сделать ссылку на файл в Excel довольно просто с помощью гиперссылки.
Гиперссылку можно создать через меню и с помощью специальной функции. На вкладке «Вставка» можно найти пункт меню «Гиперссылка», после нажатия на который появляется окошко «Вставка гиперссылки». В графе «Связать с:» выбираем пункт «Файл, веб-страницей», в проводнике находим необходимый файл, и в графе «Текст:» можем указать текст, который будет виден в ячейке.
Также можно использовать функцию ГИПЕРССЫЛКА.
При нажатии на гиперссылку будет производится открытие файла, на который ведет ссылка.
Метод 1 Как вставить ссылку на ячейку электронной таблицы
Выберите ячейку, в которую нужно вставить ссылку. Ссылку на ячейку можно вставить в любой ячейке электронной таблицы.
Щелкните по вкладке «Вставка», а затем нажмите «Гиперссылка». Откроется новое окно «Вставка гиперссылки».
Щелкните по опции «Местом в документе» на левой панели окна. Так вы вставите ссылку на любую ячейку таблицы.

Это можно сделать несколькими способами:
- В окне «Выберите место в документе» в разделе «Ссылка на ячейку» укажите лист, на котором находится нужная ячейка, а затем в строке «Введите адрес ячейки» введите конкретный адрес ячейки, например, «C23».
- В окне «Выберите место в документе» в разделе «Определенные имена» выберите ячейку или диапазон ячеек; в этом случае ввести конкретный адрес ячейки не получится.
 Измените текст, к которому будет прикреплена ссылка (если хотите).
Измените текст, к которому будет прикреплена ссылка (если хотите).
По умолчанию текстом ссылки будет текст, который находится в ячейке, в которую вставляется ссылка. Чтобы изменить текст, введите любые символы в строке «Текст» окна «Вставка гиперссылки».
- Нажмите «Подсказка», чтобы ввести текст, который будет отображаться, когда пользователь наведет курсор мыши на ссылку.
Метод 2 Как вставить ссылку на веб-страницу
Скопируйте адрес веб-страницы, на которую нужно сделать ссылку. Сделать ссылку можно на любой сайт, адрес которого скопируйте из адресной строки браузера. Чтобы скопировать адрес ссылки на веб-сайте, щелкните правой кнопкой мыши по ссылке и в меню выберите «Копировать адрес» (название этой опции зависит от браузера).
Выберите ячейку, в которую нужно вставить ссылку. Ссылку на сайт можно вставить в любой ячейке электронной таблицы.
Щелкните по вкладке «Вставка», а затем нажмите «Гиперссылка». Откроется новое окно «Вставка гиперссылки».

Откроется список папок и файлов.
- В Excel 2011 выберите «Веб-страница».
 Вставьте адрес веб-сайта в строке «Адрес».
Вставьте адрес веб-сайта в строке «Адрес».
Вы найдете ее в нижней части окна.
- В Excel 2011 вставьте адрес в строке «Ссылка на» в верхней части окна.
 Измените текст, к которому будет прикреплена ссылка (если хотите).
Измените текст, к которому будет прикреплена ссылка (если хотите).
По умолчанию текстом ссылки будет адрес веб-страницы. Измените текст на любой другой, например, на «Веб-сайт компании». Новый текст введите в строке «Текст».
- В Excel 2011 сделайте это в строке «Показать».
- Нажмите «Подсказка», чтобы ввести текст, который будет отображаться, когда пользователь наведет курсор мыши на ссылку.

Нажмите «ОК», чтобы создать ссылку. Она отобразится в выбранной ячейке. Чтобы проверить ссылку, щелкните по ней, а чтобы внести изменения, щелкните и удерживайте ссылку, а затем снова нажмите «Гиперссылка».
Метод 3 Как вставить ссылку на электронную почту
Выберите ячейку, в которую нужно вставить ссылку. Ссылку на электронную почту можно вставить в любой ячейке электронной таблицы. Щелкните по ячейке, чтобы выбрать ее.
Щелкните по вкладке «Вставка». Отобразятся различные элементы, которые можно вставить в таблицу.
Нажмите «Гиперссылка». Откроется новое окно, в котором можно вставить различные типы ссылок.

Введите адрес электронной почты, на который нужно сделать ссылку, в строке «Адрес электронной почты». Когда вы будете вводить адрес электронной почты, перед ним появится слово «
- Если вы уже вводили адреса электронной почты, вы можете выбрать один из них в списке в нижней части окна.

Введите тему в строке «Тема» (если хотите). Можно оставить ссылку как есть, но можно ввести тему, чтобы облегчить работу с таблицей.

По умолчанию текстом ссылки будет что-то типа «
. Измените текст на любой другой, например, на «Свяжитесь с нами». Новый текст введите в строке «Текст».
- Нажмите «Подсказка», чтобы ввести текст, который будет отображаться, когда пользователь наведет курсор мыши на ссылку.
Нажмите «ОК», чтобы создать ссылку. Если щелкнуть по этой ссылке, откроется почтовый клиент или сайт почтового сервиса с окном создания нового письма, которое будет отправлено по адресу, введенному вами ранее.
Метод 4 Как вставить ссылку на папку или файл на компьютере или сервере
Выберите ячейку, в которую нужно вставить ссылку. Ссылку на файл (на компьютере или сервере) можно вставить в любой ячейке электронной таблицы.
Щелкните по вкладке «Вставка», а затем нажмите «Гиперссылка». Откроется новое окно «Вставка гиперссылки».
Щелкните по опции «Файлом, веб-страницей» на левой панели окна.
С помощью этой опции можно создать ссылку на файл на компьютере или сервере.
- В Excel 2011 для Mac OS X нажмите «Документ» > «Выбрать», чтобы найти файл на компьютере.
Так вы сможете сделать ссылку на определенную папку или файл. Если щелкнуть по такой ссылке, папка или файл будут открыты.
- Можно изменить способ отображения информации, чтобы просмотреть только последние файлы или перейти в другую папку.
Можно ввести путь к файлу или папке, а не искать их в Проводнике или Finder. Это пригодится, если файл или папка хранятся на сервере.
- Чтобы найти путь к файлу или папке на компьютере, откройте окно Проводника или Finder и откройте папку с файлом. Щелкните по пути к папке в верхней части окна Проводника/Finder, чтобы выделить и скопировать путь.
- Чтобы создать ссылку на файл или папку, которые хранятся на сервере, вставьте адрес файла или папки.
Измените текст, к которому будет прикреплена ссылка (если хотите). По умолчанию текстом ссылки будет адрес/путь к файлу или папке. Измените текст на любой другой; новый текст введите в строке «Текст».
Нажмите «ОК», чтобы создать ссылку.
Ссылка отобразится в выбранной ячейке. Если щелкнуть по ссылке, откроется файл или папка.
- На компьютерах пользователей, которые будут работать с вашей электронной таблицей, должен быть файл, на который вы ссылаетесь. Поэтому мы рекомендуем вставлять файл, а не ссылаться на него, особенно если таблицей будут пользоваться на разных компьютерах.
Информация о статье
Эту страницу просматривали 14 740 раза.
Была ли эта статья полезной?
Гиперссылки широко используются в Интернете для навигации по сайтам и документам. Работая с файлами Excel вы также можете создавать гиперссылки, как на интернет-ресурсы, так и на ячейки, файлы или форму отправку Email.
Гиперссылка в Excel это ссылка, нажав на которую, пользователь может быть перемещен на конкретную ячейку, документ или интернет-страницу.
Excel позволяет создавать гиперссылки для:
- Перехода в определенное место в текущей книге;
- Открытия другого документа или перехода к определенному месту в этом документе, например лист в файле Excel или закладке в документе Word;
- Перехода на веб-страницу в Интернете;
- Создания нового файла Excel;
- Отправки сообщения электронной почты по указанному адресу.
Гиперссылку в Excel легко заметить, она выглядит как подчеркнутый текст, выделенный синим цветом:
В Excel существует два типа гиперссылок: абсолютные и относительные.
Абсолютные гиперссылки содержат в себе полный интернет-адрес или полный путь на компьютере. Например:
Относительные ссылки содержат в себе частичный путь, например:
Я рекомендую всегда использовать абсолютные ссылки, так как при переходе по относительным ссылкам в Excel-файле, открытом на другом компьютере возможны ошибки.
Чтобы создать гиперссылку проделайте следующие шаги:
- Выделите ячейку, в которой вы хотите создать гиперссылку;
- Нажмите правую клавишу мыши;
- В выпадающем меню выберите пункт “Ссылка”:
- В диалоговом окне выберите файл или введите веб-адрес ссылки в поле “Адрес”:
- Нажмите “ОК”
Ниже, мы подробней разберем как создать гиперссылку:
- На другой документ;
- На веб-страницу;
- На конкретную область в текущем документе;
- На новую рабочую книгу Excel;
- На окно отправки Email.
Чтобы указать гиперссылку на другой документ, например Excel, Word или Powerpoint файлы:
- Откройте диалоговое окно для создания гиперссылки;
- В разделе “Связать с” выберите “Файлом, веб-страницей”;
- В поле “Искать в” выберите папку, в которой лежит файл, на который вы хотите создать ссылку;
- В поле “Текст” введите текст, который будет отображаться в качестве ссылки;
- Нажмите “ОК”.
Созданная вами гиперссылка будет выглядить ровно так, как вы настроили ее отображение.
Чтобы указать гиперссылку веб-страницу:
- Откройте диалоговое окно для создания гиперссылки;
- В разделе “Связать с” выберите пункт “Файлом, веб-страницей”;
- Нажмите на кнопку “Интернет”;
- Введите адрес веб-страницы в поле “Адрес”;
- В поле “Текст” укажите текст, отображаемый в виде ссылки.
Для создания гиперссылки на конкретный лист текущего файла Excel или ячейки:
- Откройте диалоговое окно для создания гиперссылки;
- В левой колонке диалогового окна под надписью “Связать с” выберите “Файлом, веб-страницей”;
- В диалоговом окне нажмите кнопку “Закладка…” и выберите лист создания ссылки. В поле “Введите адрес ячейки” укажите ячейку.
Для вставки гиперссылки, после нажатия на которую будет создан новый Excel-файл:
- Откройте диалоговое окно для создания гиперссылки;
- В левой колонке диалогового окна под надписью “Связать с” выберите “Новый документ”;
- В поле “Текст” укажите текст ссылки;
- В поле “Имя нового документа” укажите название нового Excel-файла;
- В поле “Путь” укажите место хранения, где будет сохранен новый файл;
- В поле “Когда вносить правку в новый документ” укажите настройку, когда следует приступить к редактированию нового файла после нажатия ссылки.
- Нажмите кнопку “ОК”
Для вставки гиперссылки, после нажатия на которую будет создан e-mail:
- Откройте диалоговое окно для создания гиперссылки;
- В левой колонке диалогового окна под надписью “Связать с” выберите “Электронная почта”;
- В поле “Текст” укажите текст ссылки;
- В поле “Адрес эл. почты” укажите E-mail адрес, куда будет отправлено письмо;
- В поле “Тема” укажите тему создаваемого письма;
- Нажмите кнопку “ОК”
Как редактировать гиперсcылку в Excel
Для редактирования уже созданной гиперссылки, кликните по ячейке с ссылкой правой клавишей мыши и в выпадающем меню выберите “Edit Hyperlink”.
В диалоговом окне внесите корректировки в ссылку.
По-умолчанию, все гиперссылки в Excel имеют традиционный формат в виде подчеркнутого текста синего цвета. Для того чтобы изменить формат гиперссылки:
- Перейдите на вкладку панели инструментов “Главная”, затем в раздел “Стили ячеек”:
- Кликните на “Гиперссылка” правой кнопкой мыши и выберите пункт “Изменить” для редактирования формата ссылки:
- Кликните на “Открывавшаяся гиперссылка” правой кнопкой мы и выберите пункт “Изменить” для редактирования формата ссылки;
- В диалоговом окне “Стили” нажмите кнопку “Формат”:
- диалоговом окне “Format Cells” перейдите на вкладки “Шрифт” и/или “Заливка” для настройки формата ссылок:
- Нажмите кнопку “ОК”.
Удаление гиперссылки осуществляется в два клика:
Источник













