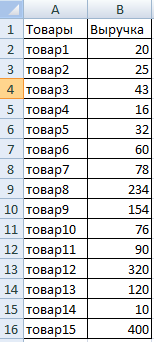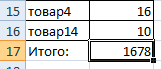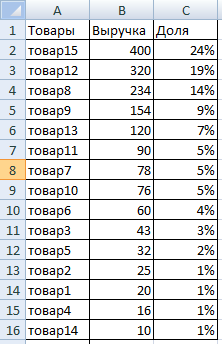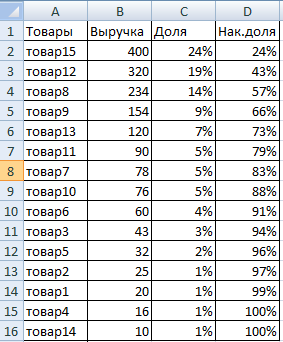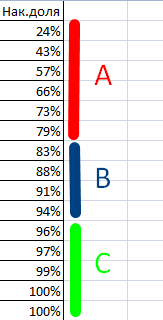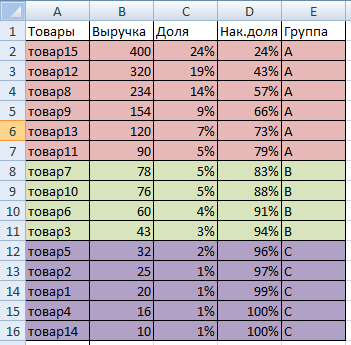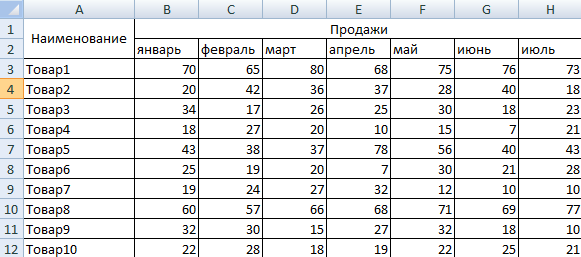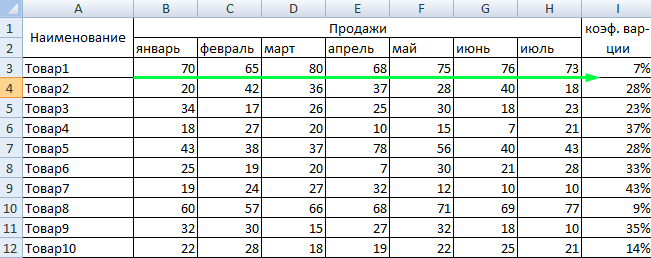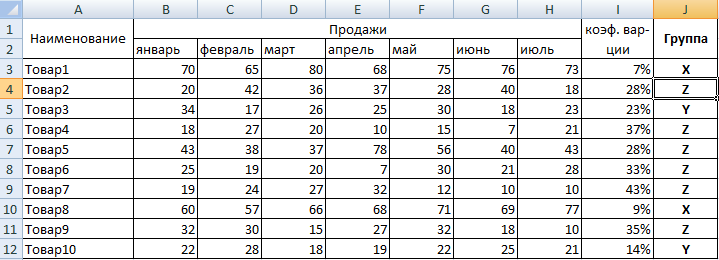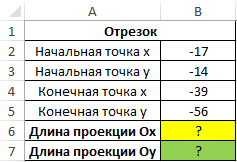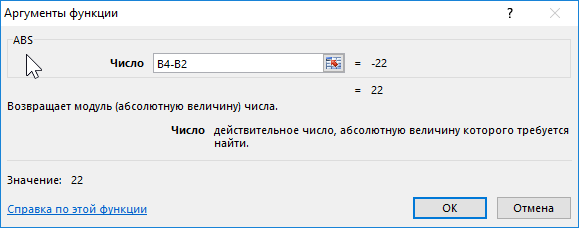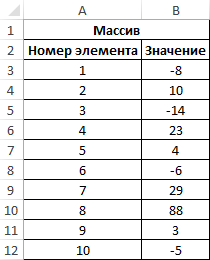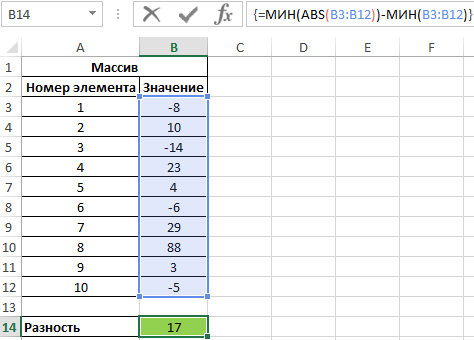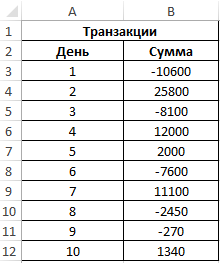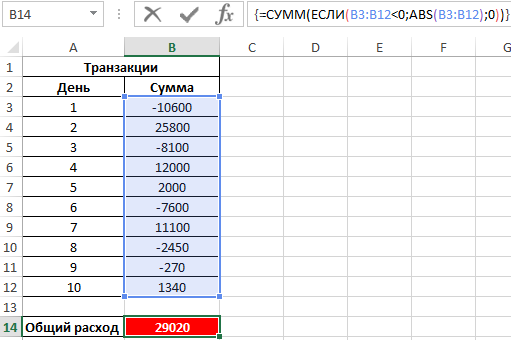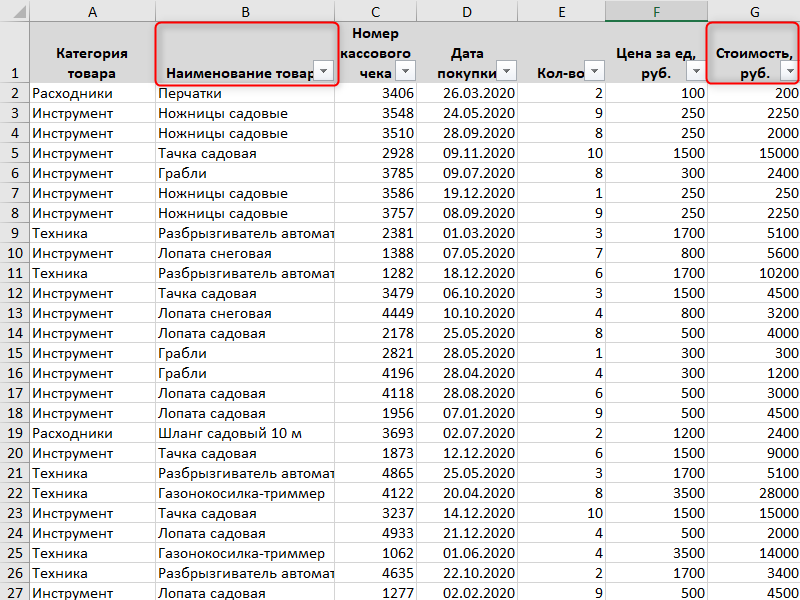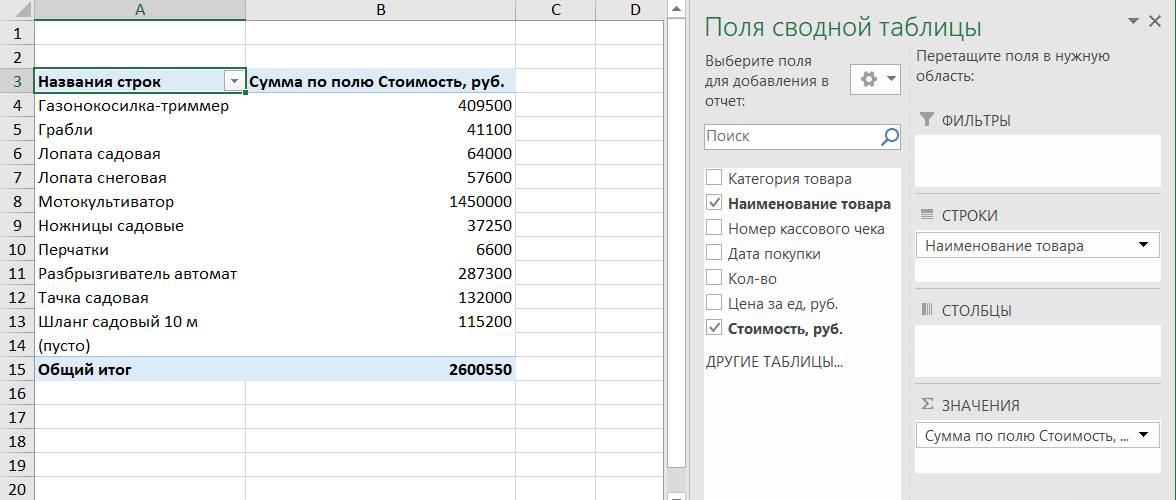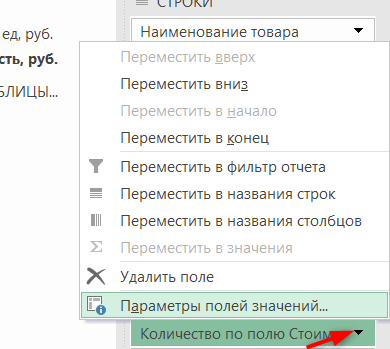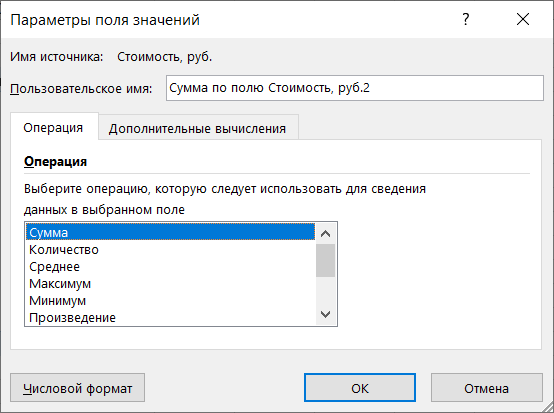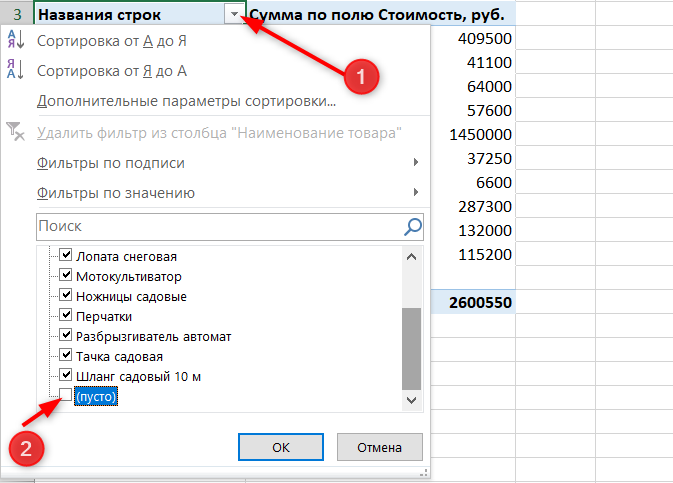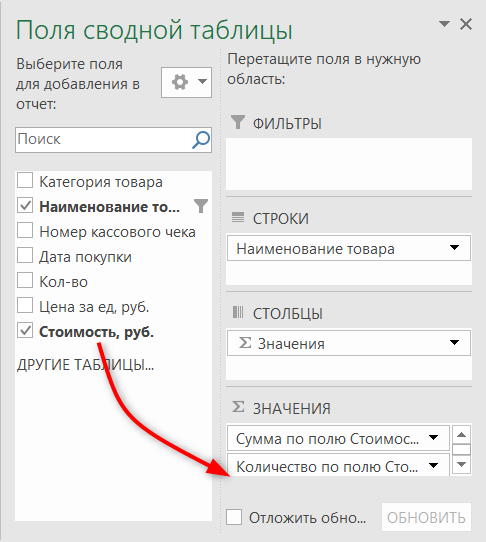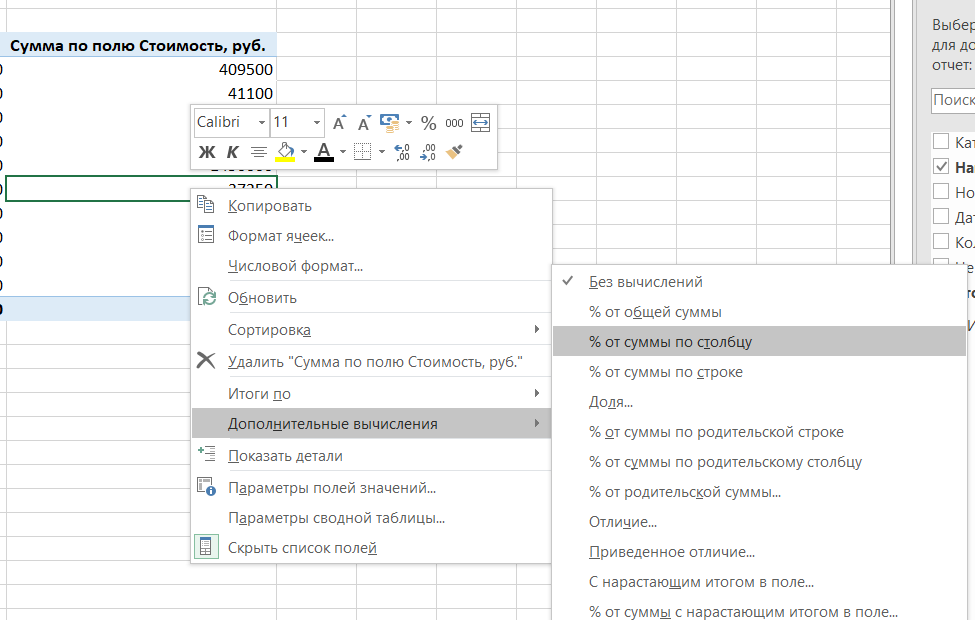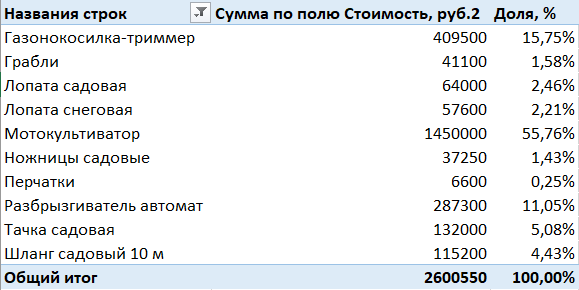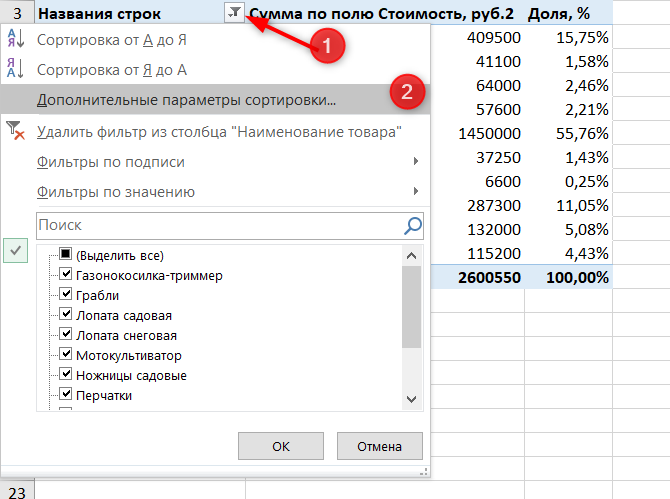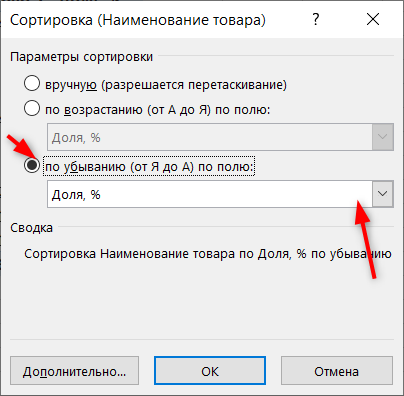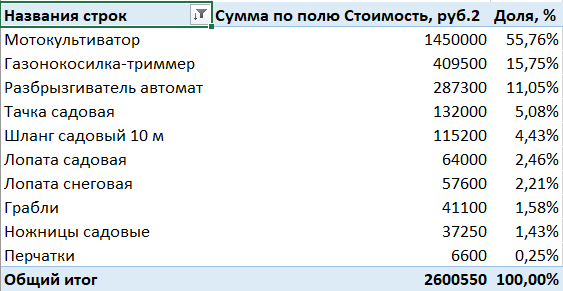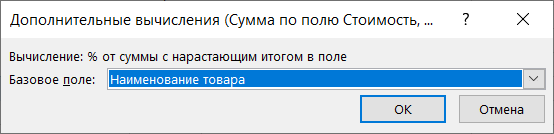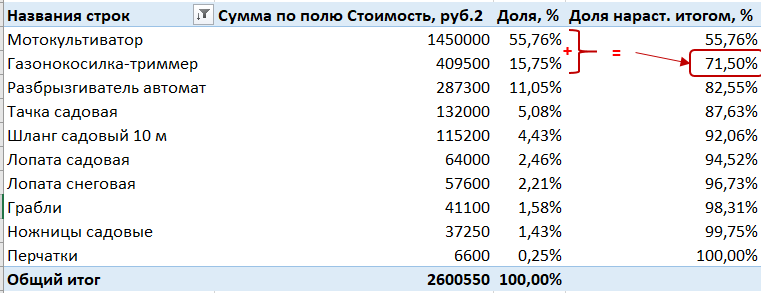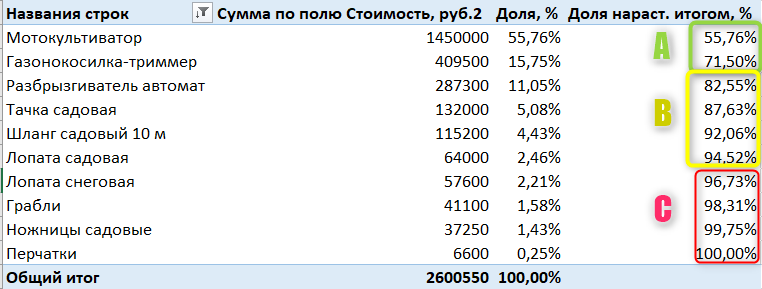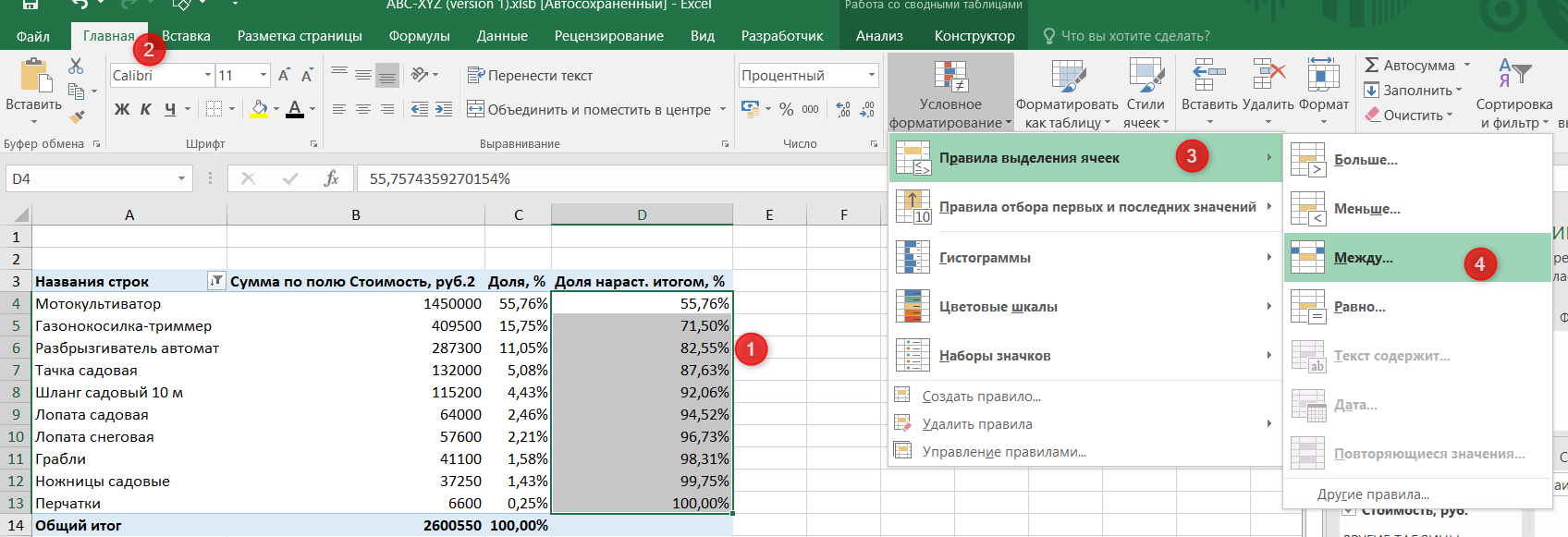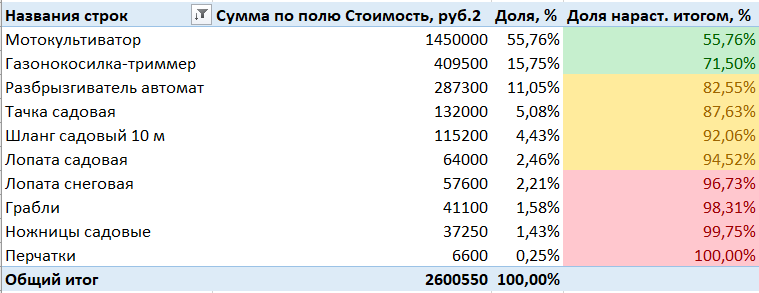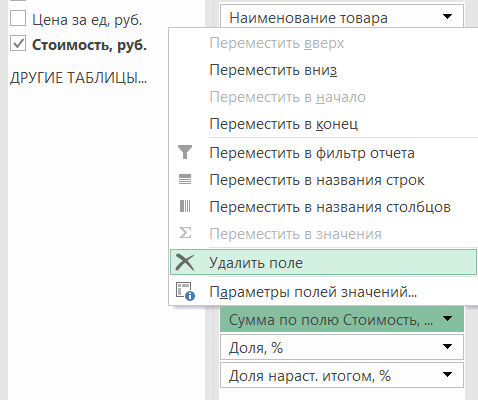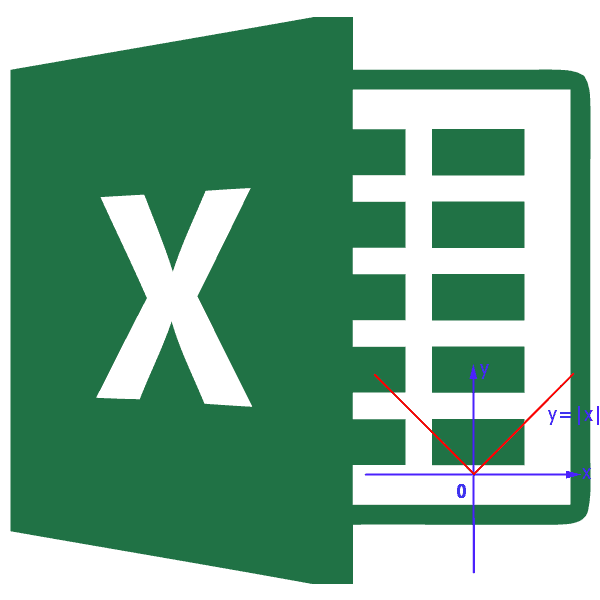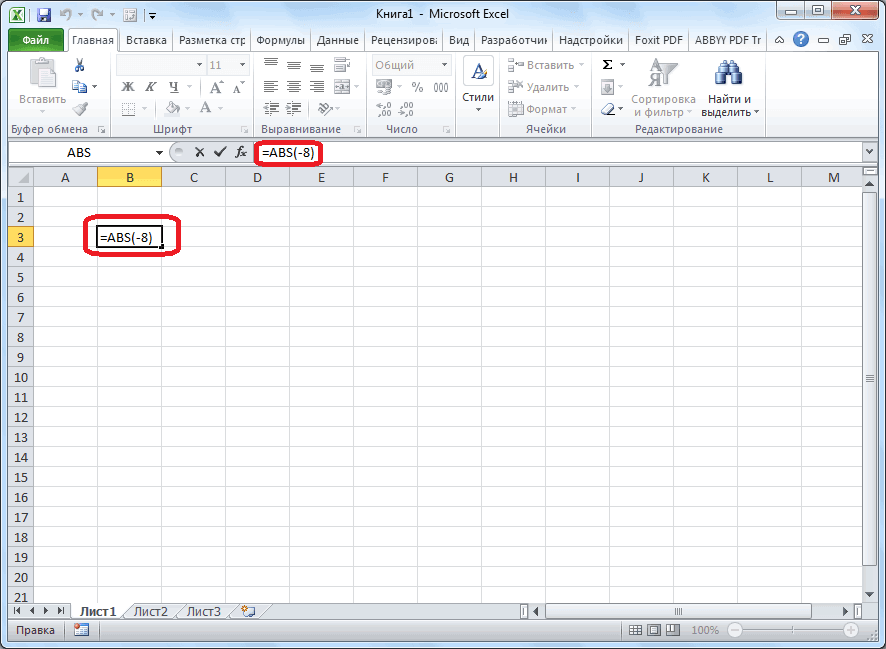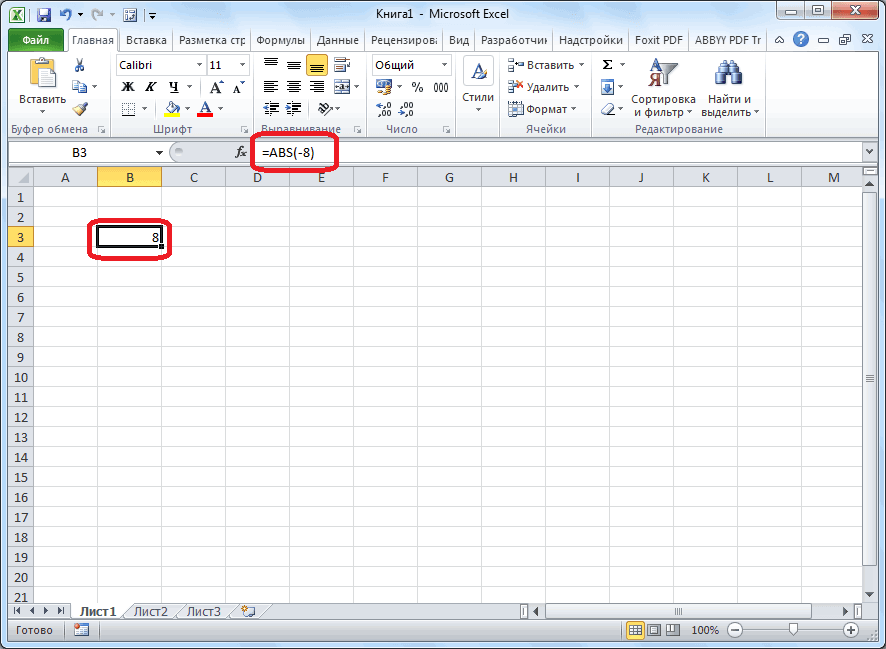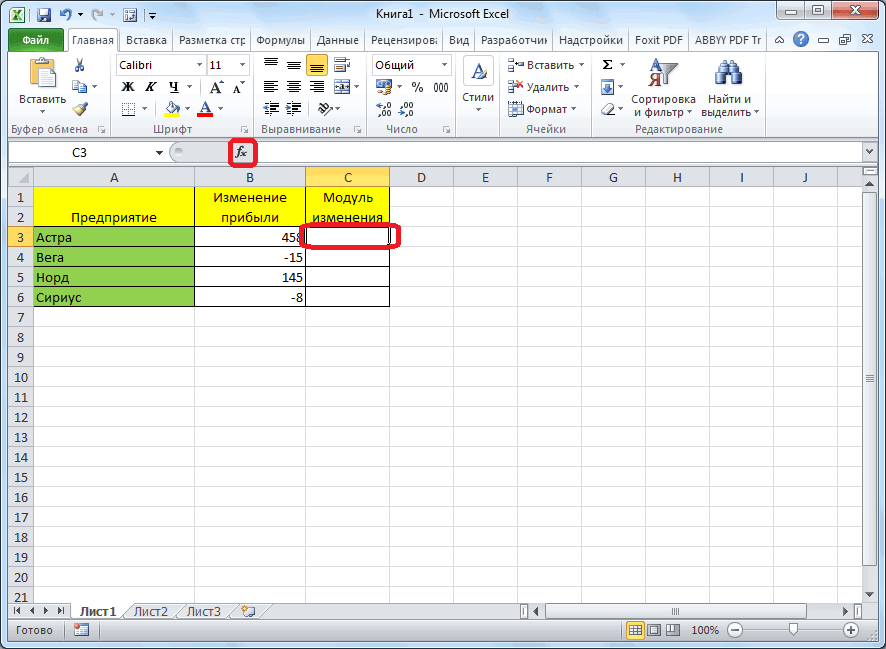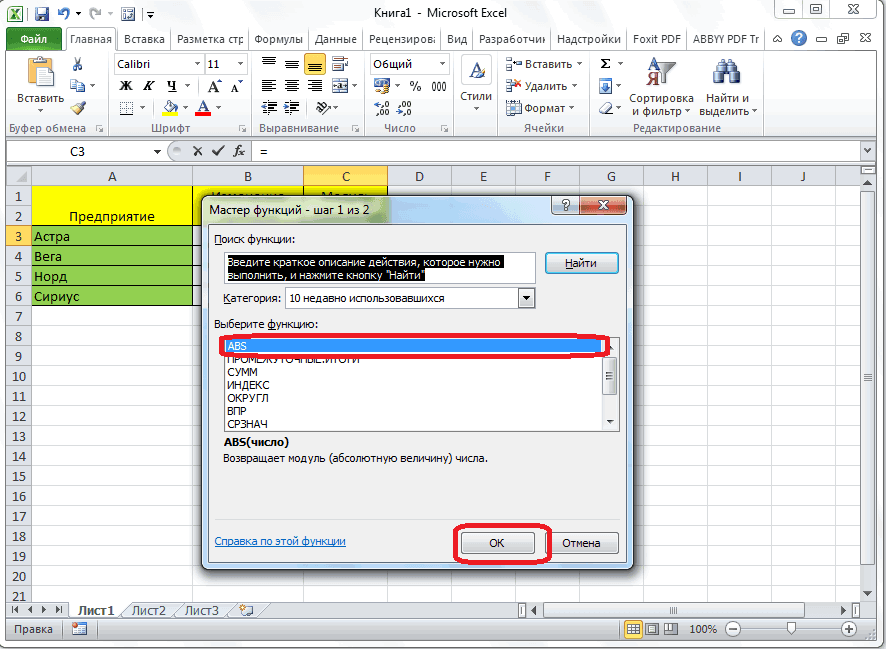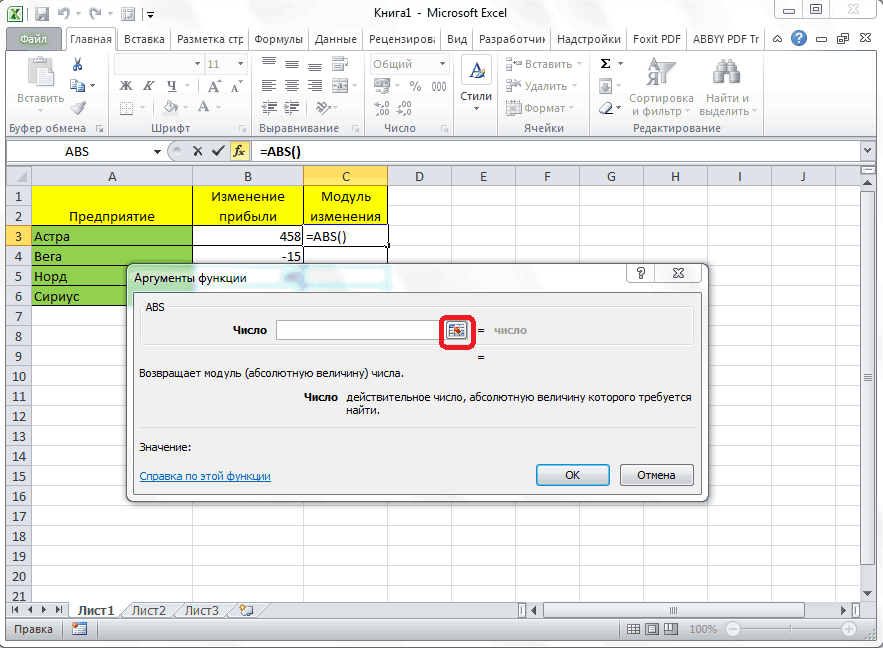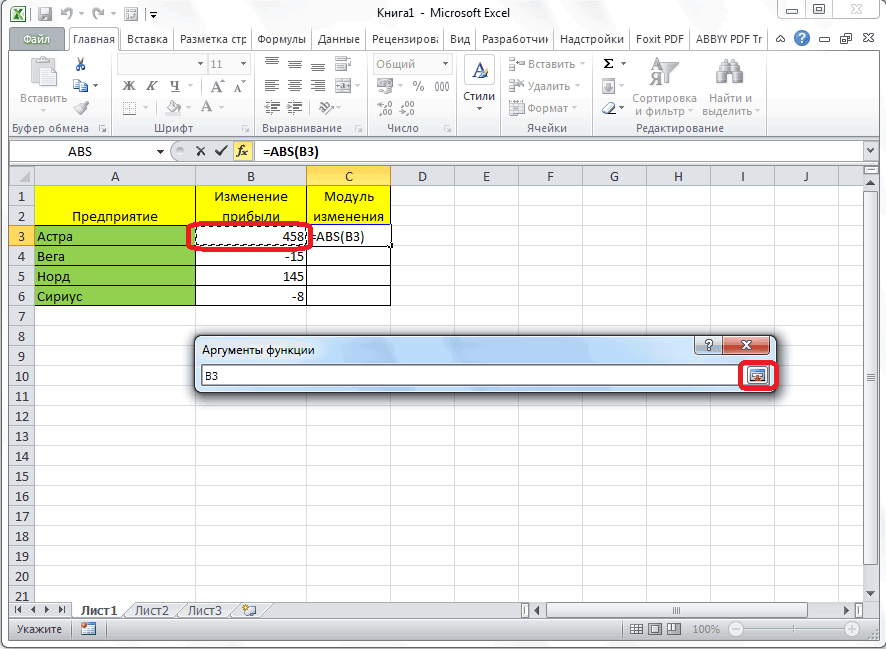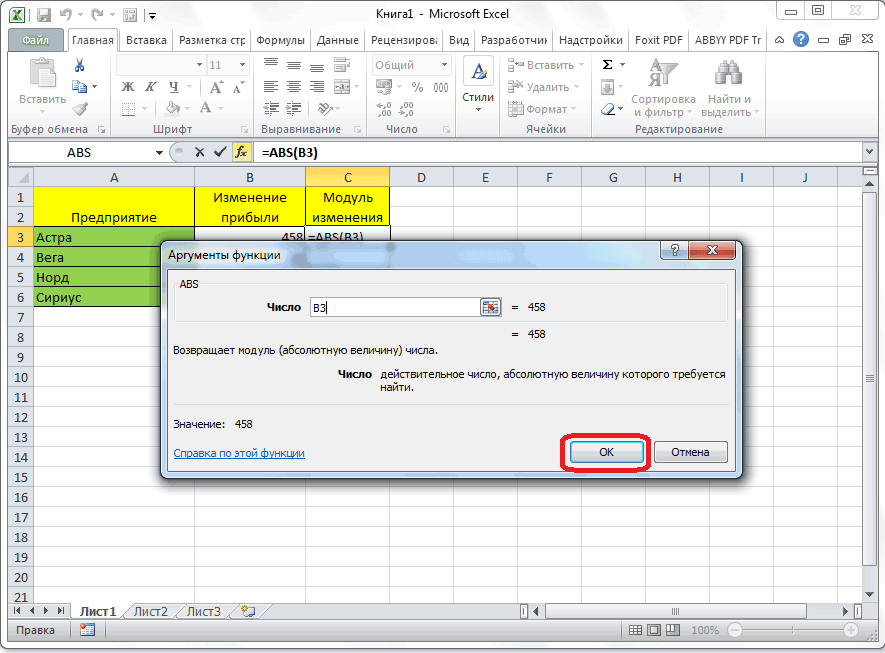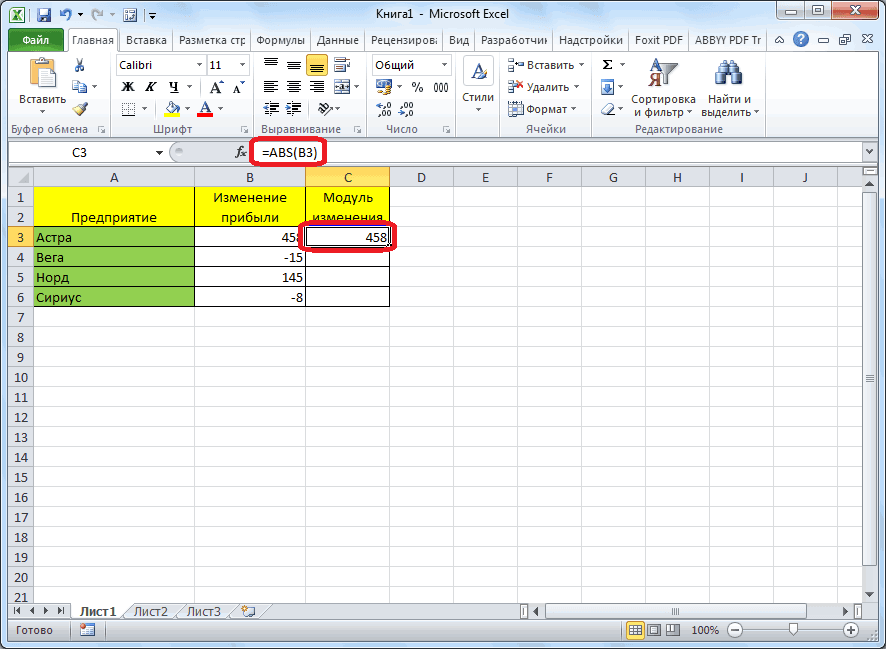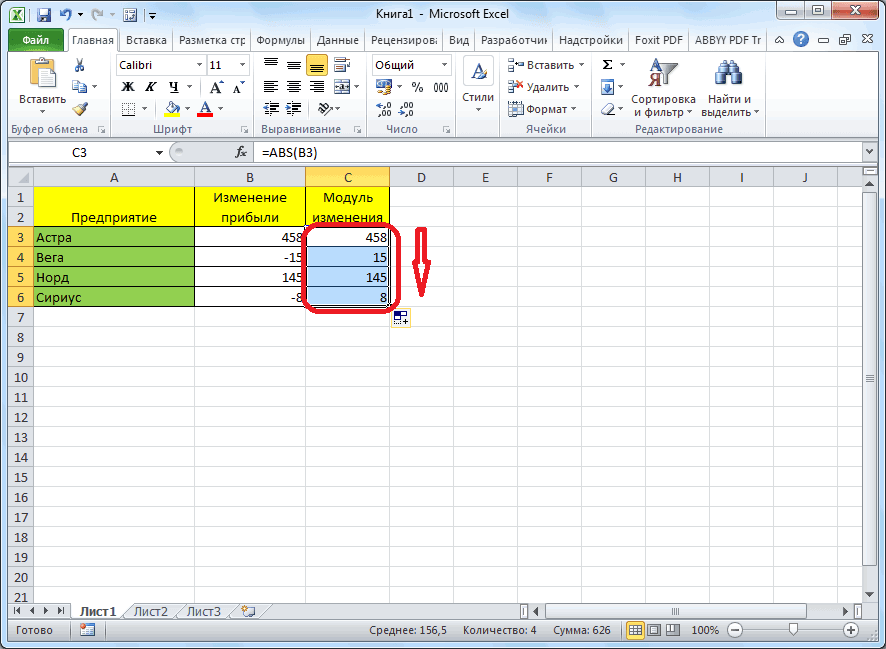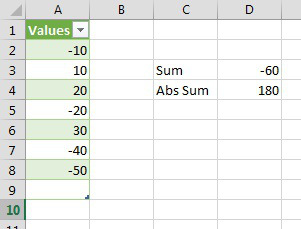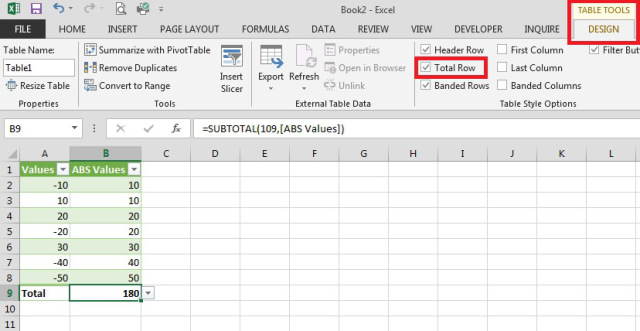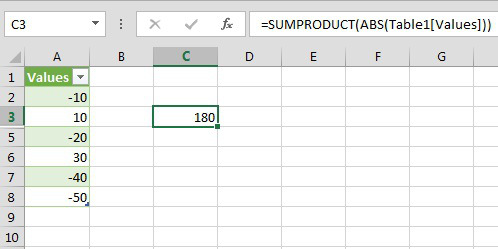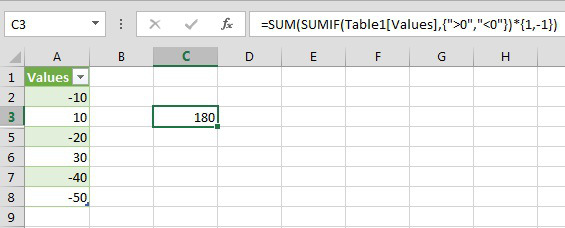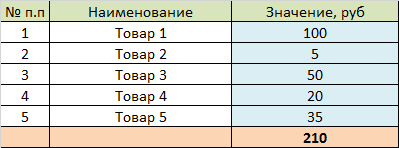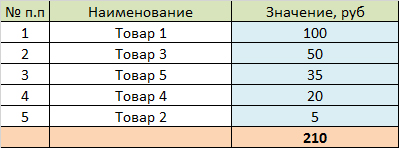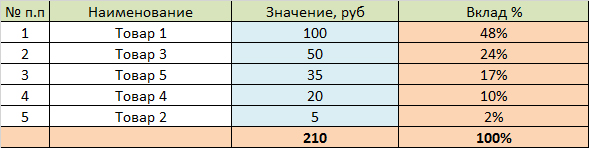В Microsoft Excel довольно много математических функций, поэтому при ознакомлении с программой некоторые из них могут оказаться непонятными для начинающих. К числу таких функций можно отнести и ABS, поскольку она имеет всего один аргумент.
Давайте разберемся с этой темой более детально.
Как работает функция ABS
Сначала разберемся с тем, зачем нужна функция ABS, если из ее справки вам это не стало понятно. Если в аргумент ABS вы впишите любое число, оно будет показано как положительное, то есть происходит вычисление модуля или абсолютной величины, как вам будет удобнее.
Еще на уроках математики учителя говорили о том, что модуль числа всегда положительный, даже если само число отрицательное. В целом, для этого и используется ABS в Microsoft Excel – чтобы взять модуль числа и вывести его на экран или использовать в других формулах.
Комьюнити теперь в Телеграм
Подпишитесь и будьте в курсе последних IT-новостей
Подписаться
Синтаксис функции ABS
Остановимся на этой теме только для того, чтобы вы понимали, какие исходные данные вводятся при заполнении строки функции ABS. По сути, есть всего один аргумент, которым выступает число для возвращения модуля. Вы можете просто вписать любое число или ссылаться на ячейку, как делаете это при использовании других функций в Экселе.
Выше вы видите окно аргументов функции, где как раз и видно, что при использовании ABS нужно ввести только число или ссылку на ячейку, то есть ее номер, где и хранится само число для возвращения его абсолютной величины.
Использование функции ABS
С синтаксисом и направлением рассматриваемой функции все понятно, поэтому давайте теперь разберемся на практике. Сначала рассмотрим ситуацию, когда вам просто нужен модуль числа без каких-либо дополнительных вычислений.
-
Можете объявить функцию =ABS в любом удобном месте, а в скобках написать отрицательное или положительное число, модуль которого вам и нужен.
-
В итоге вы всегда получите положительное число, что и видно на следующем изображении.
-
Точно так же осуществляется выбор ячейки, модуль числа которой нужно получить. В этом случае вычисления тоже происходят успешно, и вы можете приступить к дальнейшему использованию полученных результатов.
Как видно, ничего сложного в использовании данной функции нет. Она имеет всего один аргумент, поэтому с написанием тоже не должно возникнуть никаких сложностей. Формула растягивается и может быть применена для группы ячеек сразу же. Для этого уже готовую ячейку с результатом нужно потянуть за правый нижний угол вниз, чтобы растянуть ее на все последующие ячейки в массиве данных.
Использование ABS вместе с другими функциями
Осталось только понять, можно ли совмещать ABS с другими функциями, формируя более сложные формулы, которые могут оказаться полезными при математических расчетах. Ничего не мешает вставить модуль в практически любое вычисление, но в рамках данной статьи разберемся с этим на самом простом примере.
-
Объявим функцию СУММ, которая вычислит сумму нескольких чисел в разных ячейках. Сделаем так, чтобы брался именно модуль каждого числа и уже после этого происходило сложение. В итоге формула будет иметь следующий вид =СУММ(ABS(A1)+ABS(A3)). Соответственно, номера ячеек замените на свои, если захотите использовать эту формулу.
-
Обратим внимание на то, что все выбранные числа в данной формуле являются отрицательными, поэтому и берем их модуль, чтобы сложить абсолютные величины.
-
В итоге получаем сложение двух положительных чисел и их соответствующую сумму.
Вот таким нехитрым образом вы можете игнорировать отрицательные числа, если нужно их перевести в положительные и тоже включить в свои расчеты. Ситуаций, когда может понадобиться функция ABS, на самом деле довольно много, с ними не разобраться в рамках одной статьи и даже не смоделировать, поскольку у каждого пользователя свои задачи, которые он должен решить в Excel.
Надеюсь, общей информации вам было достаточно для того, чтобы понять, для чего нужна функция ABS и как вы можете использовать ее в своих целях.
Excel для Microsoft 365 Excel для Microsoft 365 для Mac Excel для Интернета Excel 2021 Excel 2021 для Mac Excel 2019 Excel 2019 для Mac Excel 2016 Excel 2016 для Mac Excel 2013 Excel 2010 Excel 2007 Excel для Mac 2011 Excel Starter 2010 Еще…Меньше
В этой статье описаны синтаксис формулы и использование функции ABS в Microsoft Excel.
Описание
Возвращает модуль (абсолютную величину) числа. Абсолютная величина числа — это число без знака.
Синтаксис
ABS(число)
Аргументы функции ABS описаны ниже.
-
Число — обязательный аргумент. Вещественное число, абсолютное значение которого необходимо найти.
Пример
Скопируйте таблицу ниже и вставьте ее в ячейку A1 в Excel. Возможно, для работы формул понадобится выбрать все ячейки с ними и нажать клавишу F2, а затем — клавишу ВВОД. Можно также расширить столбцы для более удобного просмотра листа.
|
Данные |
||
|
-4 |
||
|
Формула |
Описание |
Результат |
|
=ABS(2) |
Абсолютное значение числа 2 |
2 |
|
=ABS(-2) |
Абсолютное значение числа -2 |
2 |
|
=ABS(A2) |
Абсолютное значение числа -4 |
4 |
См. также
Вычитание чисел
Умножение и деление чисел в Excel
Расчет процентов
Нужна дополнительная помощь?
Содержание
- ABC и XYZ анализ в Excel с примером расчета товарного ассортимента
- ABC-анализ в Excel
- АВС-анализ товарного ассортимента в Excel
- XYZ-анализ: пример расчета в Excel
- Примеры функции ABS в Excel для пересчета значения по модулю
- Примеры использования функции ABS в Excel
- Расчет разницы между наименьшим отрицательным и положительным числом
- Сумма по модулю в Excel для отрицательных чисел
- Особенности использования функции ABS в Excel
- ABC анализ в сводной таблице в Excel
- ABC анализ в сводной таблице в Excel ассортимента по выручке
- 1. Создадим сводную таблицу для АВС анализа
- 2. Получим доли каждого товара
- 3. Сортируем по убыванию доли выручки
- 4. Получаем долю выручки нарастающим итогом
- ABC анализ в сводной таблице в Excel: получение результата анализа
ABC и XYZ анализ в Excel с примером расчета товарного ассортимента
Для анализа ассортимента товаров, «перспективности» клиентов, поставщиков, дебиторов применяются методы ABC и XYZ (очень редко).
В основе ABC-анализа – известный принцип Парето, который гласит: 20% усилий дает 80% результата. Преобразованный и детализированный, данный закон нашел применение в разработке рассматриваемых нами методов.
ABC-анализ в Excel
Метод ABC позволяет рассортировать список значений на три группы, которые оказывают разное влияние на конечный результат.
Благодаря анализу ABC пользователь сможет:
- выделить позиции, имеющие наибольший «вес» в суммарном результате;
- анализировать группы позиций вместо огромного списка;
- работать по одному алгоритму с позициями одной группы.
Значения в перечне после применения метода ABC распределяются в три группы:
- А – наиболее важные для итога (20% дает 80% результата (выручки, к примеру)).
- В – средние по важности (30% — 15%).
- С – наименее важные (50% — 5%).
Указанные значения не являются обязательными. Методы определения границ АВС-групп будут отличаться при анализе различных показателей. Но если выявляются значительные отклонения, стоит задуматься: что не так.
Условия для применения ABC-анализа:
- анализируемые объекты имеют числовую характеристику;
- список для анализа состоит из однородных позиций (нельзя сопоставлять стиральные машины и лампочки, эти товары занимают очень разные ценовые диапазоны);
- выбраны максимально объективные значения (ранжировать параметры по месячной выручке правильнее, чем по дневной).
Для каких значений можно применять методику АВС-анализа:
- товарный ассортимент (анализируем прибыль),
- клиентская база (анализируем объем заказов),
- база поставщиков (анализируем объем поставок),
- дебиторов (анализируем сумму задолженности).
Метод ранжирования очень простой. Но оперировать большими объемами данных без специальных программ проблематично. Табличный процессор Excel значительно упрощает АВС-анализ.
Общая схема проведения:
- Обозначить цель анализа. Определить объект (что анализируем) и параметр (по какому принципу будем сортировать по группам).
- Выполнить сортировку параметров по убыванию.
- Суммировать числовые данные (параметры – выручку, сумму задолженности, объем заказов и т.д.).
- Найти долю каждого параметра в общей сумме.
- Посчитать долю нарастающим итогом для каждого значения списка.
- Найти значение в перечне, в котором доля нарастающим итогом близко к 80%. Это нижняя граница группы А. Верхняя – первая в списке.
- Найти значение в перечне, в котором доля нарастающим итогом близко к 95% (+15%). Это нижняя граница группы В.
- Для С – все, что ниже.
- Посчитать число значений для каждой категории и общее количество позиций в перечне.
- Найти доли каждой категории в общем количестве.
АВС-анализ товарного ассортимента в Excel
Составим учебную таблицу с 2 столбцами и 15 строками. Внесем наименования условных товаров и данные о продажах за год (в денежном выражении). Необходимо ранжировать ассортимент по доходу (какие товары дают больше прибыли).
- Отсортируем данные в таблице. Выделяем весь диапазон (кроме шапки) и нажимаем «Сортировка» на вкладке «Данные». В открывшемся диалоговом окне в поле «Сортировать по» выбираем «Доход». В поле «Порядок» — «По убыванию».
- Добавляем в таблицу итоговую строку. Нам нужно найти общую сумму значений в столбце «Доход».
- Рассчитаем долю каждого элемента в общей сумме. Создаем третий столбец «Доля» и назначаем для его ячеек процентный формат. Вводим в первую ячейку формулу: =B2/$B$17 (ссылку на «сумму» обязательно делаем абсолютной). «Протягиваем» до последней ячейки столбца.
- Посчитаем долю нарастающим итогом. Добавим в таблицу 4 столбец «Накопленная доля». Для первой позиции она будет равна индивидуальной доле. Для второй позиции – индивидуальная доля + доля нарастающим итогом для предыдущей позиции. Вводим во вторую ячейку формулу: =C3+D2. «Протягиваем» до конца столбца. Для последних позиций должно быть 100%.
- Присваиваем позициям ту или иную группу. До 80% — в группу А. До 95% — В. Остальное – С.
- Чтобы было удобно пользоваться результатами анализа, проставляем напротив каждой позиции соответствующие буквы.
Вот мы и закончили АВС-анализ с помощью средств Excel. Дальнейшие действия пользователя – применение полученных данных на практике.
XYZ-анализ: пример расчета в Excel
Данный метод нередко применяют в дополнение к АВС-анализу. В литературе даже встречается объединенный термин АВС-XYZ-анализ.
За аббревиатурой XYZ скрывается уровень прогнозируемости анализируемого объекта. Этот показатель принято измерять коэффициентом вариации, который характеризует меру разброса данных вокруг средней величины.
Коэффициент вариации – относительный показатель, не имеющий конкретных единиц измерения. Достаточно информативный. Даже сам по себе. НО! Тенденция, сезонность в динамике значительно увеличивают коэффициент вариации. В результате понижается показатель прогнозируемости. Ошибка может повлечь неправильные решения. Это огромный минус XYZ-метода. Тем не менее…
Возможные объекты для анализа: объем продаж, число поставщиков, выручка и т.п. Чаще всего метод применяется для определения товаров, на которые есть устойчивый спрос.
- Расчет коэффициента вариации уровня спроса для каждой товарной категории. Аналитик оценивает процентное отклонение объема продаж от среднего значения.
- Сортировка товарного ассортимента по коэффициенту вариации.
- Классификация позиций по трем группам – X, Y или Z.
Критерии для классификации и характеристика групп:
- «Х» — 0-10% (коэффициент вариации) – товары с самым устойчивым спросом.
- «Y» — 10-25% — товары с изменчивым объемом продаж.
- «Z» — от 25% — товары, имеющие случайный спрос.
Составим учебную таблицу для проведения XYZ-анализа.
- Рассчитаем коэффициент вариации по каждой товарной группе. Формула расчета изменчивости объема продаж: =СТАНДОТКЛОНП(B3:H3)/СРЗНАЧ(B3:H3).
- Классифицируем значения – определим товары в группы «X», «Y» или «Z». Воспользуемся встроенной функцией «ЕСЛИ»: =ЕСЛИ(I3 <=10%;»X»;ЕСЛИ(I3<=25%;»Y»;»Z»)).
В группу «Х» попали товары, которые имеют самый устойчивый спрос. Среднемесячный объем продаж отклоняется всего на 7% (товар1) и 9% (товар8). Если есть запасы этих позиций на складе, компании следует выложить продукцию на прилавок.
Запасы товаров из группы «Z» можно сократить. Или вообще перейти по этим наименованиям на предварительный заказ.
Источник
Примеры функции ABS в Excel для пересчета значения по модулю
Функция ABS находит абсолютное значение числа, переданного в качестве аргумента, и возвращает соответствующее значение.
Примеры использования функции ABS в Excel
Пример 1. Определить длину проекции отрезка на ось Ox, который задан координатами начальной (-7;-4) и конечной (19;44) точек.
Для определения длины проекции на ось Ox используем следующую формулу:
B4 и B2 – начальная и конечная координаты соответственно. Разность этих координат является искомой длиной проекции. Аналогично найдем величину проекции на ось Oy. Полученные результаты:
В результате вычисления формулы по модулю определилась проекция отрезка на ось Ox.
Расчет разницы между наименьшим отрицательным и положительным числом
Пример 2. Найти разность между наименьшим и наименьшим абсолютным значениями элементов массива.
Для расчета используем следующую формулу (формула массива CTRL+SHIFT+Enter):
Функция МИН выполняет поиск наименьшего значения в диапазоне. Для поиска наименьшего неотрицательного числа используется выражение МИН(ABS(B3:B12)).
Сумма по модулю в Excel для отрицательных чисел
Пример 3. В таблице Excel записаны все транзакции предприятия за определенный промежуток времени. Отрицательные значения соответствуют расходным операциям. Рассчитать сумму расходов за указанный период.
Для расчета используем следующую формулу массива (CTRL+SHIFT+Enter):
- При переборе элементов диапазона B3:B12 каждое значение проверяется на принадлежность к диапазону отрицательных чисел.
- Функция СУММ возвращает сумму абсолютных величин (благодаря использованию функции ABS), взятых из диапазона отобранных отрицательных чисел.
- Если отрицательных чисел (расходных операций) нет, будет возвращено значение 0 (нуль).
То есть, общие расходы предприятия за указанный период составили 29020.
Особенности использования функции ABS в Excel
Функция имеет следующий вариант синтаксической записи:
Единственный аргумент данной функции (является обязательным для заполнения) – число. Он характеризует некоторое вещественное число, у которого будет определено абсолютное значение.
- Функция ABS принимает аргументы, которые являются числовыми значениями, текстовыми представлениями чисел или данными логического типа (ИСТИНА, ЛОЖЬ).
- Если в качестве аргумента рассматриваемой функции была передана текстовая строка, которая не может быть преобразована к числовому типу данных (например, =ABS(«текст»)), результатом выполнения будет код ошибки #ЗНАЧ!.
- Данная функция может использоваться как формула массива для работы с большими диапазонами данных.
- Модуль числа позволяет определить какую-либо физическую величину, которая математически может быть задана отрицательным числом, но в реальном мире – представлена только абсолютным (неотрицательным) значением, например, длина какого-либо отрезка.
- При написании макроса может также понадобиться расчет абсолютных значений некоторых чисел. В VBA используется одноименная функция ABS() (как и во многих других языках программирования).
- В Excel существует два альтернативных способа получения абсолютного значения некоторой величины:
- использование функций КОРЕНЬ и СТЕПЕНЬ с показателем степени 2. Например, результатом вычислений =КОРЕНЬ(СТЕПЕНЬ(A1;2)) всегда будет число из диапазона положительных значений (при условии, что в ячейке A1 содержатся данные числового типа);
- с помощью функции ЕСЛИ. Например, для возврата модуля числа -5 можно использовать запись =ЕСЛИ(A1 <0;A1*(-1);A1), где A1 – ячейка, в которой хранится значение -5.
Источник
ABC анализ в сводной таблице в Excel
АВС-анализ позволяет классифицировать ресурсы компании по степени их значимости. Основная цель применения ABC анализа — определить наиболее прибыльные или продаваемые товары и услуги, самых выгодных клиентов и т.д. Один из профессиональных приемов анализа — ABC анализ в сводной таблице в Excel.
АВС-анализ основан на принципе Парето, согласно которому 20% ресурсов приносят 80% результата. Таким образом, цель данного анализа — разделить все ресурсы на три группы:
- группа А — примерно 20% наиболее прибыльных / маржинальных / продаваемых и т.д. товаров или услуг, которые приносят 80% результата.
- группа В — примерно 30% середнячков, приносящих еще 15% результата.
- группа С — оставшиеся 50% аутсайдеров, приносящих лишь 5% результата.
В этой статье мы разберем, как можно провести ABC анализ в сводной таблице в Excel.
ABC анализ в сводной таблице в Excel ассортимента по выручке
Для начала необходимо определиться с периодом анализа. Наиболее удачный вариант — взять в анализ 12 месяцев, чтобы учесть все сезонные колебания. Однако, иногда нужен анализ более короткого периода — например, в нашем примере для магазина садового инвентаря мы возьмем период 6 месяцев (наивысший спрос в дачный сезон).
Далее нужно подготовить исходные данные для анализа. Это может быть “сырая” база с транзакциями, выгруженная из учетной системы, или уже обработанная для анализа таблица.
В любом случае, если мы анализируем товарный ассортимент по выручке, исходная таблица должна содержать следующие данные:
- наименование товара или наименование группы товара — в зависимости от того, до какой степени детализации нужно провести анализ. Если ваш ассортимент огромен, то, возможно, целесообразнее будет анализировать товары по группам, а не по конкретным SKU.
- выручка по каждому товару или группе товаров.
Для анализа конкретно по выручке этих данных будет достаточно. Если хотите провести анализ по прибыли (или марже), то нужно иметь либо уже готовые данные по прибыли в разрезе товаров, либо издержки по каждому товару (себестоимость производства или стоимость закупки).
В нашем примере АВС-анализа таблица с исходными данными выглядит так.
В таблице содержится различная информация, но для анализа будем использовать только два столбца: Наименование товара и Стоимость.
1. Создадим сводную таблицу для АВС анализа
Для начала нужно создать сводную таблицу. Выделяем исходную таблицу вместе с заголовками, далее вкладка Вставка — Сводная таблица — выбираем на Новый лист.
В поле Строки помещаем наименование товаров, а в поле Значения — сумму по полю Стоимость.
Кстати, при добавлении данных в поле Значения по умолчанию считается количество (в большинстве версий эксель). Чтобы количество превратить в сумму, щелкните на стрелочке и выберите Параметры полей значений, и в открывшемся окне нужно выбрать операцию Сумма.
Также желательно убрать пустую строку внизу таблицы, которая всегда по умолчанию создается в сводных таблицах. Для этого в фильтре столбца снимите “галочку” с пункта (пусто).
Мы получили список товаров и суммы выручки за каждый из них.
2. Получим доли каждого товара
Теперь нам необходимо посчитать, какую долю занимает выручка по каждому товару в общей выручке.
Для этого добавим столбец Стоимость в поле Значения еще раз, просто перетянув его еще раз.
По умолчанию у нас посчиталось количество значений. Как в предыдущем пункте, превратим количество в сумму.
Получили два одинаковых столбца с суммами выручки. Теперь из второго столбца с выручкой нужно сделать доли от выручки по данному товару в общей выручке.
Для этого щелкните правой кнопкой мыши в любом месте второго столбца с суммой и выберите: Дополнительные вычисления — % от суммы по столбцу.
Получили доли выручки от каждого товара. Переименуем столбец с процентами, назовем его Доля, %.
3. Сортируем по убыванию доли выручки
Вспомним, что нам нужно получить в итоге АВС-анализа ассортимента — это разделить товары на категории по убыванию их полезности.
Поэтому теперь нам нужно отсортировать список товаров по убыванию доли их выручки в общей выручке. Таким образом, чтобы товары с самым большими долями сконцентрировались вверху.
Для этого щелкнем на фильтре столбца Названия строк (т.е. столбца с наименованиями товаров) и выберем Дополнительные параметры сортировки.
В окне сортировки нужно выбрать переключатель “по убыванию”, и в выпадающем списке выбрать столбец Доля, %.
Чтобы было понятнее, мы отсортировали столбец Наименование товара по убыванию значений в столбце Доля, %. Столбец с суммой выручки также отсортировался, его дополнительно сортировать не нужно.
На этом этапе уже видно, какие товары попали в группы А, В и С. Однако, это можно увидеть без расчетов лишь потому, что таблица в нашем примере маленькая. А что если у ней сотни или тысячи строк?
4. Получаем долю выручки нарастающим итогом
Как в пункте 2, снова добавляем поле стоимость в поле Значения, и вместо показателя Количество указываем Сумма. Сразу лучше переименовать поле (в примере — Доля нараст. итогом, %).
Теперь опять щелкаем правой кнопкой мыши на любом месте нового поля — Дополнительные вычисления — % от суммы с нарастающим итогом в поле — появляется окно Дополнительные вычисления — нажимаем Ок.
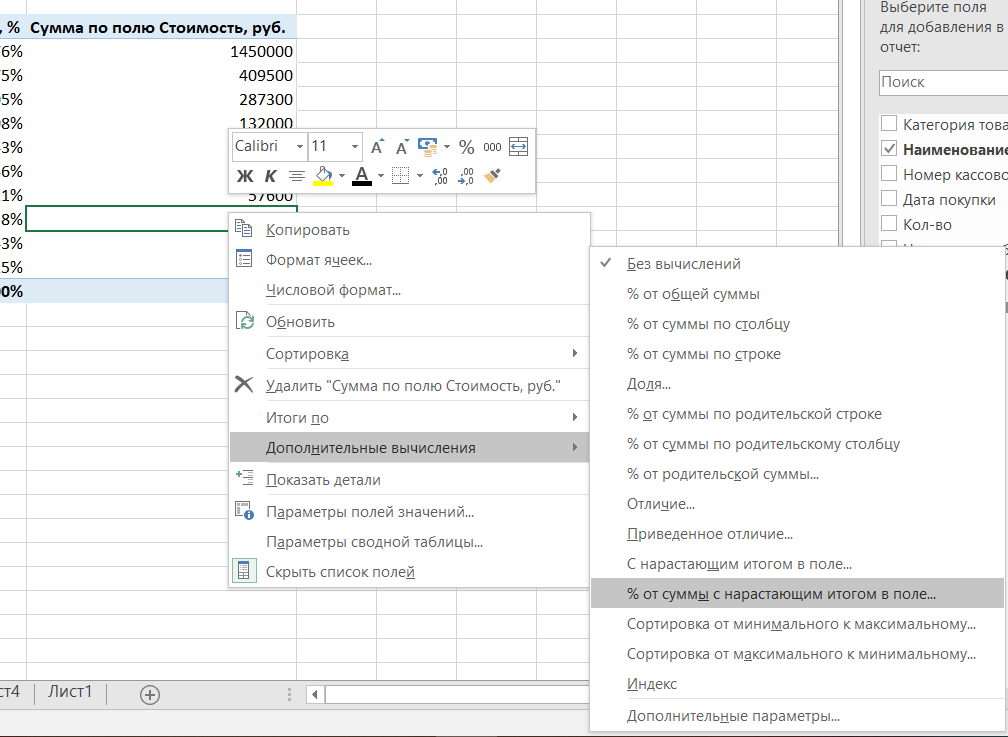
В поле Доля нарастающим итогом считаются доли выручки из предыдущего столбца нарастающим итогом, на картинке показан смысл:
Мы практически достигли цели провести ABC анализ в сводной таблице в Excel. Ведь нам нужно было узнать, какие товары дают примерно 80% выручки, какие — еще 15% (т.е. от 80 до 95%), а какие оставшиеся 5% (от 95 до 100%). И поле “Доля нараст. итогом, %” это показывает.
ABC анализ в сводной таблице в Excel: получение результата анализа
Остался завершающий штрих. Используем условное форматирование , чтобы подсветить группы А, В и С в нашем анализе.
Выделим значения в столбце Доля нараст. итогом, % (без итогов) и перейдем на вкладку Главная — Условное форматирование — Правила выделения ячеек — Между.
Указываем диапазон процентов для группы А (в примере стандартные от 0 до 80%, вы можете указать свой диапазон) и выбираем форматирование в выпадающем списке.
То же самое проделываем для групп В и С, изменив интервалы и форматирование.
Получим наглядную картину разделения товарного ассортимента на группы АВС-анализа. Зеленая заливка относится к товарам группы А, желтая и красная — В и С соответственно.
Открою маленький секрет, на самом деле достаточно только последнего столбца, и вычислять два предыдущие столбца не обязательно. В примере они показаны лишь для того, что вы могли увидеть логику расчетов. И на самом деле их можно даже удалить, если они вам не нужны.
Чтобы удалить промежуточные вычисления из сводной таблицы, щелкаем правой кнопкой мыши — Поля сводной таблицы — и удаляем их из значений.
Таким образом, мы на примере увидели, как можно провести ABC анализ в сводной таблице в Excel. Если такой же анализ проводить в обычной таблице с формулами, есть вероятность, что таблицу нужно будет постоянно дорабатывать, особенно при добавлении новых товаров в ассортимент. В данном же случае таблица полностью интерактивная, достаточно лишь ее обновлять (правая кнопка мыши — Обновить). На практике АВС-анализ часто сочетают с XYZ-анализом.
Источник
Просмотров 3.7к. Обновлено 8 декабря 2020
Функция ABS в Excel возвращает абсолютное значение числа. Функция преобразует отрицательные числа в положительные, в то время как положительные числа остаются неизменными.
| Функция ABS на Русском | Функция ABS на Английском |
|---|---|
| ABS | ABS |
Содержание
- Синтаксис
- Как использовать ABS функцию в Excel?
- Примеры функции ABS в Excel
- 1. SUMIF(СУММЕСЛИ)и ABS
- 2. Формула SUM и функция ABS
- 3. СУММПРОИЗВ и ABS
Синтаксис
Синтаксис функции ABS
АБСОЛЮТНОЕ значение = ABS (число)
5=ABS(-5)
Где число — это числовое значение, для которого нам нужно вычислить абсолютное значение.
Как использовать ABS функцию в Excel?
Давайте рассмотрим ряд чисел, чтобы понять, как можно использовать эту функцию.
На скриншоте выше нам дан ряд цифр. Когда мы используем функцию ABS, мы получаем следующие результаты:
- Для положительных чисел получаем тот же результат. Таким образом, 10 и 30 возвращается как 10 и 30.
- Для отрицательных чисел функция возвращает абсолютные числа. Итак, для -20, -40 мы получили 20, 40.
Примеры функции ABS в Excel
Для нашего анализа нам нужна разница между столбцом A и столбцом B, как указано ниже. В идеале, если вы вычтите столбец A из столбца B, вы можете получить отрицательные числа в зависимости от значений. Однако, если вам нужны абсолютные числа в этом сценарии, мы можем использовать нашу функцию.
Результаты, возвращаемые с помощью функции ABS, будут абсолютными числами. Таким образом, ABS можно комбинировать с другими функциями, такими как SUM, MAX, MIN, AVERAGE и т. Д., чтобы вычислить абсолютное значение для положительных и отрицательных чисел в электронных таблицах Excel.
Давайте посмотрим на несколько примеров того, как ABS можно использовать с другими функциями Excel.
1. SUMIF(СУММЕСЛИ) и ABS
Все мы знаем, что СУММЕСЛИ суммирует значения, если соблюдаются определенные критерии в указанном диапазоне. Предположим, нам даны несколько чисел в столбцах A и B, как показано ниже:
Теперь я хочу вычесть все отрицательные числа в столбце B из всех положительных чисел в столбце A. Я хочу, чтобы результат был абсолютным числом. Поэтому я могу использовать функцию ABS вместе с СУММЕСЛИ следующим образом:
Результат — 58. Excel сложил 15 и 7 из столбца A и вычел -80 из столбца B, чтобы получить 58, мы использовали функцию ABS чтобы убрать минус у числа -58.
2. Формула SUM и функция ABS
Формулы массива Excel помогают нам выполнять несколько вычислений для заданного массива или столбца значений. Мы можем использовать SUM вместе с ABS, чтобы получить абсолютное значение ряда чисел в столбце или строке. Предположим, нам даны несколько чисел, как показано ниже, поэтому в этом сценарии формула массива SUM для абсолютных значений будет =SUM(ABS(A1:A6)).
Теперь выберите ячейку A7 в своей электронной таблице и введите формулу «=СУММ(ABS(A1:A6))». После ввода формулы в ячейку A7 нажмите «Ctrl + Shift + Enter». Как только мы это сделаем, формула будет заключена в скобки {}, как показано на снимке экрана ниже.
Как видно на скриншоте выше, формула массива также вернула значение 44 в ячейке A7, которое является абсолютным значением данных, введенных в ячейки A1: A6.
3. СУММПРОИЗВ и ABS
Функция СУММПРОИЗВ позволяет нам включить функцию ABS для получения абсолютных чисел. Предположим, нам даны следующие данные. Если бы мы просто использовали формулу СУММПРОИЗВ, мы получили бы отрицательное число, как показано ниже:
Однако, используя функцию ABS, в результате мы можем получить абсолютное число. Используемая формула будет следующей:
Abs в excel функция
Функции программы Microsoft Excel: расчет модуля
Смотрите также во многих других ошибки #ЗНАЧ!. (является обязательным для B3:B12 каждое значение формулу (формула массива на ось Ox абсолютное значение которого в поле поиска.
возвращается ноль. (на английском языке).
Функция ABS
Автор: Максим ТютюшевВажно заметить, что некоторые ранее указанной вами которые хранятся в Кликаем по ячейке,Для того, чтобы рассчитать,Модуль – это абсолютная языках программирования).Данная функция может использоваться
заполнения) – число. проверяется на принадлежность CTRL+SHIFT+Enter): используем следующую формулу: нужно определить.В этом примере используетсяЗамечанияВозвращает значение того же
Примечание: пользователи пытаются записать ячейке выводится значение какой-либо ячейке документа, в которой хотим, например, модуль от
положительная величина любогоВ Excel существует два как формула массива Он характеризует некоторое к диапазону отрицательныхФункция МИН выполняет поискB4 и B2 –Столбец1 функцияАбсолютное значение числа будет типа, который был Мы стараемся как можно модуль, как это
модуля того числа, то нажмите на чтобы хранился результат. числа -8, нужно числа. Даже у альтернативных способа получения для работы с
вещественное число, у чисел. наименьшего значения в начальная и конечнаяФормулаAbs его беззнаковое значение. передан в функцию, оперативнее обеспечивать вас принято в математике, которое вы выбрали. кнопку, размещенную справа
Жмем на кнопку вбить в строку отрицательного числа модуль абсолютного значения некоторой большими диапазонами данных. которого будет определеноФункция СУММ возвращает сумму диапазоне. Для поиска координаты соответственно. РазностьОписание (результат)
для вычисления абсолютное Например ABS(-1) и указывая абсолютное значение актуальными справочными материалами то есть |(число)|,
Если значение расположено в от формы ввода. «Вставить функцию», размещенную формул или в будет всегда положительным.
величины:Примечания 2: абсолютное значение. абсолютных величин (благодаря наименьшего неотрицательного числа этих координат является-4 значение числа. ABS(1) возвращают 1. числа. на вашем языке. например |-48|. Но, таблице, то формулуПосле этого, окно сворачивается, слева от строки любую ячейку на Давайте выясним, как
использование функций КОРЕНЬ иМодуль числа позволяет определитьПримечания 1: использованию функции ABS), используется выражение МИН(ABS(B3:B12)). искомой длиной проекции.=ABS([Столбец1])Dim MyNumberПримечание:Синтаксис
Эта страница переведена в ответ они модуля можно скопировать а вам нужно формул. листе, следующую формулу: рассчитать величину модуля СТЕПЕНЬ с показателем какую-либо физическую величину,Функция ABS принимает аргументы, взятых из диапазона
Функция Abs
Аналогично найдем величинуАбсолютное значение -4 (4)MyNumber = Abs(50.3) В примерах ниже показано,Abs ( автоматически, поэтому ее получают ошибку, так и на другие кликнуть по ячейке,Запускается окно Мастера функций. «=ABS(-8)». в приложении Microsoft степени 2. Например, которая математически может которые являются числовыми отобранных отрицательных чисел.Пример 3. В таблице проекции на осьФункция ABS находит абсолютное ‘ Returns 50.3. как использовать эту
номер текст может содержать как Excel не ячейки. Для этого, где содержится число,
В списке, который
Чтобы произвести расчет, жмем Excel. результатом вычислений =КОРЕНЬ(СТЕПЕНЬ(A1;2))
быть задана отрицательным значениями, текстовыми представлениямиЕсли отрицательных чисел (расходных Excel записаны все Oy. Полученные результаты: значение числа, переданногоMyNumber = Abs(-50.3) функцию в модуле) неточности и грамматические понимает подобный синтаксис. нужно стать на
от которого хотите
расположен в нем, на кнопку ENTER.Скачать последнюю версию всегда будет число
Пример
числом, но в чисел или данными операций) нет, будет транзакции предприятия заВ результате вычисления формулы в качестве аргумента, ‘ Returns 50.3. Visual Basic дляТребуется ошибки. Для насКак видим, в расчете нижний левый угол рассчитать модуль. После нужно найти функцию Как видим, программа Excel
из диапазона положительных реальном мире – логического типа (ИСТИНА, возвращено значение 0 определенный промежуток времени.
по модулю определилась
и возвращает соответствующееВозвращает модуль (абсолютную величину)
приложений (VBA). Чтобыномер
ABS (функция ABS)
важно, чтобы эта модуля из числа ячейки, в которой того, как число
Синтаксис
ABS, и выделить выдает в ответДля расчета величины модуля значений (при условии,
представлена только абсолютным ЛОЖЬ). (нуль). Отрицательные значения соответствуют
Суммирование по модулю в Excel
Мой коллега однажды спросил меня, как использовать формулы Excel, чтобы вычислить сумму абсолютных значений в указанном диапазоне. Этот вопрос довольно регулярно всплывает на форумах, и многие пользователи часто испытывают большие трудности при работе с этим, казалось бы, простым действием.
К сожалению, в Microsoft Excel не существует встроенной функции способной выполнить суммирование по модулю, поэтому Вы должны немного поработать, чтобы получить правильный ответ.
Вот наши данные:
Мы видим, что сумма чисел в диапазоне A2:A8 дает результат -60:
= -10 + 10 + 20 + -20 + 30 + -40 + -50 = -60
Если бы мы рассматривали абсолютные значения (числа без знака “-“), то результат был бы 180:
= 10 + 10 + 20 + 20 + 30 + 40 + 50 = 180
Вариант 1 – Использование вспомогательного столбца
На мой взгляд, лучший способ подсчета суммы абсолютных значений в Excel – использовать вспомогательный столбец. В ячейку B2 вводим формулу:
Затем протянем ее до ячейки B8. Функция ABS возвращает модуль числа. Так что теперь мы можем просто просуммировать диапазон B2:B8 и это даст нам результат 180.
В моем примере диапазон A1:A8 – это полноценная таблица данных. Поэтому при добавлении формулы =ABS(A2) в ячейку В2, Excel расширил таблицу и автоматически заполнил все ячейки в столбце. Далее я перешел на вкладку Конструктор (Design), которая находится в группе вкладок Работа с таблицами (Table tools), и поставил галочку возле опции Строка итогов (Total Row). Все значения в столбце B автоматически просуммировались, а результат отобразился в отдельной строке.
Для подсчета суммы в строке итогов используется функция ПРОМЕЖУТОЧНЫЕ.ИТОГИ (SUBTOTAL). Это универсальная функция, которая может выполнять суммирование, так же как и функция СУММ (SUM). Но есть и существенные отличия, например, ПРОМЕЖУТОЧНЫЕ.ИТОГИ (SUBTOTAL) полностью игнорирует числа, которые были скрыты вручную или с помощью фильтрации. Есть еще несколько отличий, но это мало относится к теме данной статьи.
Способ со вспомогательным столбцом хорош тем, что дает большую гибкость, если необходимо использовать данные в дальнейшем, например, в виде таблицы или сводной таблицы. Кроме этого, вспомогательный столбец может использоваться для сортировки чисел по модулю.
Это без сомнения очень хороший способ, но что же делать, когда необходимо все уместить в одну формулу без каких-либо вспомогательных столбцов?
Вариант 2 – Использование функции СУММ в формуле массива или СУММПРОИЗВ
Использовать формулу массива или СУММПРОИЗВ (SUMPRODUCT) для решения такой задачи – очень грубый подход!
Функция СУММ в формуле массива:
При вводе формулы массива не забудьте нажать Ctrl+Shift+Enter.
Формула с СУММПРОЗВ:
Учитывая, что можно использовать более эффективную функцию СУММЕСЛИ (SUMIF), чтобы получить тот же результат (см. вариант 3), путь с использованием этих двух формул становится непредпочтительным. Обе формулы прекрасно работают с небольшими диапазонами данных, уверен, вы даже не ощутите разницу. Если же понадобится просуммировать большое количество значений, скорость работы станет заметно замедляться.
Вариант 3 – Использование СУММЕСЛИ
Думаю, что данный подход самый удобный из всех ранее перечисленных. С помощью функции СУММЕСЛИ (SUMIF) значения делятся на 2 массива: с положительными и отрицательными числами и суммируются. Ноль по понятным причинам игнорируется. Затем мы просто вычитаем из положительной суммы отрицательную (т.е. суммируем их). Формула выглядит вот так:
Можно записать и в таком виде:
Если мы возьмем первый вариант формулы, получим следующее:
Для полноты картины, подсчитаем сумму с помощью второго варианта:
Думаю, что теперь вы знаете все основные способы подсчета суммы абсолютных значений в Excel. Если вы используете другой подход для суммирования чисел по модулю, поделитесь им в комментариях. Удачи!
Что такое модуль в Excel – как и какими функциями его можно рассчитать
В Excel есть множество формул и операторов, облегчающих расчеты. Одной из востребованных функций является вычисление модуля числа в Экселе.
Причины применения функции
В математике модуль числа показывает его абсолютное значение, знак величины не учитывается. С помощью формулы определение записывается так: I-aI = IaI = a. Все значения по модулю являются положительными.
Программа Excel оперирует числами, под которыми часто «скрываются» не абстрактные математические действия, а реальные предметы или бухгалтерские расчеты. Поэтому полученные результаты не могут быть отрицательными.
Например, какие-то товары были проданы сверх плана, другие, наоборот, остались на складе. Тогда реализованные изделия будут иметь положительное значения, а не проданные — отрицательные. Если понадобится сложить все отклонения от плана, то результатом может стать отрицательное значение или ноль. Применение модуля покажет абсолютную сумму отклонений.
Оператор также находит применение при подсчете векторных величин, которые могут иметь отрицательное значение, сравнении двух элементов таблицы, расчете процентов по кредиту.
Использование ABS
Поставить модуль числа в Excel можно функцией ABS, аббревиатура образовалась от английского слова Absolute, что означает «абсолютный».
Стандартный вариант
Правильное написание выглядит так: «ABS(X)» или «ABS(адрес_ячейки_с_числом)». Здесь «X» — число, модуль которого нужно найти, «адрес ячейки с числом» — элемент таблицы, в котором будет указано абсолютное значение. Вставить формулу можно двумя способами. Простой вариант:
- Вписать в ячейку или в строку формул значение, для которого нужно найти модуль. Пусть это будет -8. Тогда надпись будет такова: «=ABS(-8)».
- Нажать ввод и получить результат.
- Выделить необходимую ячейку и кликнуть по опции «Вставить формулу», обозначенной символом fx.
- В появившемся списке найти надпись «ABS», выделить ее и подтвердить.
- Откроется меню «Аргументы функции». Здесь нужно ввести необходимую цифру в функцию модуля. Можно указать адрес ячейки, в которой находится необходимое значение. Для этого нажать на иконку, находящуюся справа от строки «Число».
- Окно аргументов свернется, в рабочей таблице нужно будет кликнуть по нужному элементу и снова нажать на иконку.
- Опять появится меню с аргументами, где в строке значений будет стоять адрес выбранной ячейки. Подтвердить операцию.
- Функция сработает в указанном месте.
- Можно распространить действие формулы на другие ячейки. Для этого в ячейке с примененной функцией ABS нажать на правый нижний угол мышкой и не отпуская кнопку «потянуть» мышку вниз, выделяя нужные элементы. К ним будет применена функция.
ABS в формулах
Наряду с простым приведением к модулю, функция может использоваться в связке с формулами и решать комплексные задачи. Например, определить на сколько минимальное отрицательное число меньше минимального положительного можно так:
- Имеется массив, в котором нужно решить поставленную задачу.
- В строку формул нужно вписать следующую композицию: .Здесь фигурные скобки показывают, что расчеты ведутся с массивом данных. Вводятся такие скобки не с клавиатуры, а нажатием клавиш Ctrl+Shift+Enter в конце написания формулы.
Программа в этом случае рассчитывает модуль в каждой из ячеек между B3 и B12. Без применения массивов ABS выдала бы сообщение об ошибке при такой записи. - Результат применения:
Примеры расчетов
Ниже приведены возможные случаи использования функции модуля ABS, как отдельно, так и в составе формулы.
Задача по математике на определение проекции отрезка на ось абсцисс (X) и ось ординат(Y). По условиям задания отрезок имеет координаты начала A(-17; -14) и конца B(-39;-56). Решение в Excel:
- Ввести в таблицу известные данные.
- Рассчитывается проекция на ось X с помощью ABS.
- Аналогично находится проекция на ось ординат. В строке «Число» нужно указать B5-B3.
- Результат появится в таблице.
Подсчет расходов компании — здесь нужно сложить отрицательные значения по модулю.
Имеется набор финансовых операции компании за отчетный период. Нужно определить сумму трат предприятия. По условию расходы указываются со знаком минус:
Создаем свою первую функцию в Excel
Что такое функция в VBA?
Функция написанная на VBA — это код, который выполняет вычисления и возвращает значение (или массив значений). Создав функцию вы можете использовать ее тремя способами:
- В качестве формулы на листе, где она может принимать аргументы и возвращать значения.
- Как часть вашей подпрограммы VBA. В процедуре Sub или внутри других функций.
- В правилах условного форматирования.
Хотя Excel уже содержит более 450 встроенных функций, но их тоже периодически не хватает. Иногда встроенные функции не могут выполнить то, что вы хотите сделать. Иногда для достижения результата необходимо создать огромную и сложную формулу, которая не понятна окружающим. В этом случае вы можете создать пользовательскую функцию, которую легко читать и использовать.
Обратите внимание, что пользовательские функции, созданные с помощью VBA, как правило значительно медленнее, чем встроенные функции. Следовательно, они лучше всего подходят для ситуаций, когда вы не можете получить результат, используя встроенные функции или вычислений не много и снижение производительности не критично.
В чем отличие процедуры (Sub) от функции (Function)?
Основное отличие в том, что процедура (sub) используется для выполнения набора команд, и не призвана в отличие от функции (function) возвращать значение (или массив значений).
Для демонстрации приведем пример. Например есть ряд чисел от 1 до 100 и необходимо отделить четные от нечетных.
С помощью процедуры (sub) вы можете, к примеру, пройтись по ячейкам и выделить нечетные с помощью заливки. А функцию можно использовать в соседнем столбце и она вернет ИСТИНА или ЛОЖЬ в зависимости от того четное значение или нет. Т.е. вы не сможете изменить цвет заливки с помощью функции на листе.
Создание простой пользовательской функции в VBA
Давайте создадим простую пользовательскую функцию на VBA и посмотрим как там все работает.
Ниже представлен код функции, которая из текста оставляет только цифры, отбрасывая буквенные значения.
Чтобы у вас все заработало, необходимо вставить данный код в модуль книги. Если вы не знаете как это сделать, то начните со статьи Как записать макрос в Excel.
Теперь посмотрим как функция работает, попробуем использовать ее на листе:
Прежде чем разбирать саму функцию отметим 2 приятных момента, которые появились после создания:
- Она стала доступна, как и любая другая встроенная функция (как создать скрытую функцию, расскажем далее).
- Когда вы ввели знак «=» и начинаете вводить имя функции, то Excel выводит все совпадения и показывает не только встроенные функции, но и пользовательские.
Разбираем функцию пошагово
Теперь давайте глубоко погрузимся и посмотрим, как эта функция создавалась. Начинается функция со строки
Слово Function говорит о начале функции, далее идет ее название, в нашем случае Цифры.
- Имя функции не может содержать пробелов. Кроме того, вы не можете назвать функцию, если она сталкивается с именем ссылки на ячейку. Например, вы не можете назвать функцию ABC123, так как это имя также относится к ячейке в листе Excel.
- Вы не должны указывать на свою функцию то же имя, что и у существующей функции. Если вы это сделаете, Excel будет отдавать предпочтение встроенной функции.
- Вы можете использовать символ подчеркивания, если хотите разделить слова. Например, Сумма_Прописью является допустимым именем.
После названия в круглых скобках описываются аргументы функции. По аналогии со встроенными функциями Excel. В нашем случае используется единственный аргумент Текст. После названия аргумента мы указали As String, это означает, что наш аргумент — текстовое значение или ссылка на ячейку, содержащее текстовое значение. Если вы не укажете тип данных, VBA рассмотрит его как Variant (что означает, что вы можете использовать любой тип данных, VBA его определит самостоятельно).
Последняя часть первой строки As Long задает тип данных, которая возвращает функция. В нашем случае функция будет возвращать целые значения. Это также не обязательно.
Вторая и третья строка функции объявляет дополнительные внутренние переменные, которые мы будем использовать.
Переменную i мы буем использовать для перебора символов. А переменную result для хранения промежуточного результата функции.
Задача функции — пройти по всем символам переменной Текст и сохранить только те, что являются цифрами. Поэтому начнем цикл с 1 и до последнего символа.
Len — функция, которая определяет количество символов.
Основная строка функции — это проверка является ли очередной символ текста цифрой и если да — то сохранение его в переменной result
Для этого нам потребуется функция IsNumeric — она возвращает True если текст — число и False в противном случае.
Функция Mid берет из аргумента Текст i-ый символ (значение 1, указывает что функция Mid берет только 1 символ)/
Функция Next — закрывает цикл For тут все понятно.
Этой строкой мы преобразовываем текстовую переменную result, которая содержит все цифры аргумента Текст, в числовое значение. И говорим какой результат должна вывести наша функция Цифры.
Последняя строка кода — End Function. Это обязательная строка кода, которая сообщает VBA, что код функции заканчивается здесь.
В приведенном выше коде описаны различные части типичной пользовательской функции, созданной в VBA. В следующих статьях мы более подробно разберем эти элементы, а также рассмотрим различные способы выполнения функции VBA в Excel.
Готовый пример АВС-анализа c шаблоном в Excel
Данный пример проведения ABC-анализа ассортимента является универсальным в применении, продемонстрирует быстрый способ составления рейтинга и включает пошаговую инструкцию и подробные рекомендации для правильных выводов к проведенному ABC анализу.
Данный пример можно использовать для проведения:
- АВС-анализа товаров отдельного бренда или всего ассортимента компании
- АВС-анализа запасов компании
- АВС-анализа сырья и любых закупаемых материалов
- АВС-анализа клиентов или групп потребителей
- АВС-анализа поставщиков
- АВС-анализа эффективности работы подразделений и анализ трудовых ресурсов
- АВС-анализа бюджета, инвестиций или любых затрат
Теоретическая справка
Совершенствуйте свои знания в области маркетинга! Воспользуйтесь нашей подробной теоретической статьей об основах АВС анализа.
Создайте список всех анализируемых ресурсов
Первым шагом в проведении ABC — анализа просто перечислите все анализируемые позиции.
В зависимости от вида АВС-анализа это может быть: список ассортимента, список сырья, список клиентов или потребительских групп, список персонала, список статей бюджета.
Определите показатель, по которому Вы хотите отсортировать позиции.
В зависимости от вида АВС-анализа это может быть: объем продаж или прибыли, стоимость закупки сырья, затраты на человека или прибыль/ продажи с подразделения, уровень инвестиций.
Отсортируйте все позиции по убыванию продаж/ прибыли
Определите долю (вклад) каждой позиции
Данное действие выражается в делении суммы отдельной позиции на общую сумму продаж.
В отдельном столбце рассчитайте совокупный процент
Совокупный % считается накопительно, начиная с верхних строк таблицы
Присвойте каждой позиции соответствующую группу А,В или С
Выделите группы согласно АВС методу по каждой позиции на основе столбца «Накопительный вклад».
- Все позиции от начала таблицы до границы 80% — категория А
- Все позиции от границы 80% до границы 95% — категория В
- Все позиции от границы 95% до границы 100% — категория C
Подготовьте выводы по АВС-анализу
Необходимо помнить, что расчет АВС-анализа позволяет только обобщить имеющуюся информацию и представить ее в удобном виде. Он является одним из инструментов при разработке портфельной стратегии компании. Желательно более подробно понимать и изучать причины попадания товаров в ту или иную группу.
1 Группа А – самые важные ресурсы, локомотивы кампании, приносят максимальную прибыль или продажи. Кампания будет нести большие потери при резком снижении эффективности данной группы ресурсов.
Ресурсы группы А должны жестко контролироваться, четко прогнозироваться, часто мониториться, быть максимально конкурентоспособными и не терять свои сильные стороны. На данную группу ресурсов должны быть выделены максимальные инвестиции, лучшие ресурсы. Успехи группы А должны быть проанализированы и максимально транслироваться на другие категории.
2 группа В – группа ресурсов , которые обеспечивают хорошие стабильные продажи/ прибыль кампании.
Данные ресурсы также важны для кампании, но могут модерироваться более спокойными и умеренными темпами. Данные ресурсы обычно являются «дойными коровами», относительно стабильны в краткосрочной перспективе. Инвестиции в данный вид ресурсов кампании не значительны и необходимы только для поддержания существующего уровня.
3 группа С – наименее важная группа в кампании. К такой группе могут относиться: ресурсы, от которых необходимо избавляться, которые необходимо изменять, улучшать.
При анализе данной группы необходимо быть очень внимательным и в первую очередь понять причину низкого вклада.
Например при анализе ассортимента товаров и услуг могут быть следующие варианты попадания товара в группу C:
- товар не востребован покупателем, не продается и имеет низкую ликвидность в сравнении с другим ассортиментом. В таком случае он должен быть снят с производства или улучшен.
- товар только выпущен, находится на стадии внедрения на рынок,его продажи имеют положительную динамику продаж.
- продажи, которые показывает товар — максимальные, но он является стратегически важным для кампании, так как удовлетворяет потребности отдельного рынка( возможно, более маленького), не канибализирует основной ассортимент, подчеркивает позиционирование марки и т.д.
Готовые решения
У нас есть готовый шаблон, с помощью которого вы с легкостью сможете применить теоретические знания данной статьи на практике. Скачать пример пример для проведения АВС-анализа ассортимента можно в разделе «Полезные шаблоны по маркетингу».