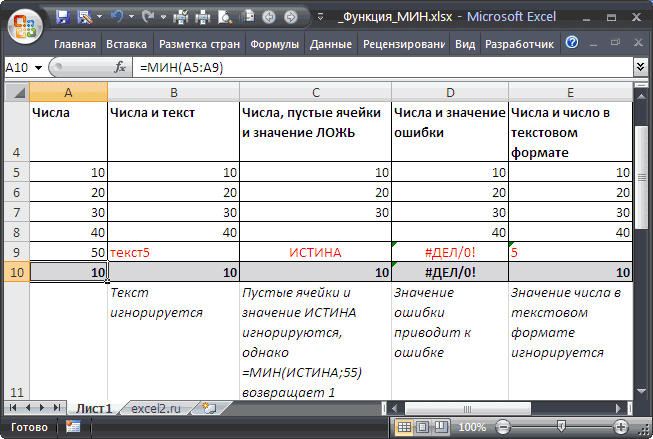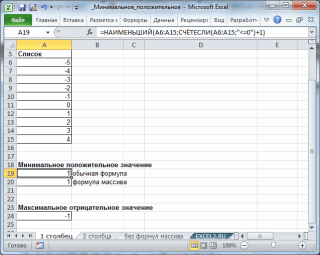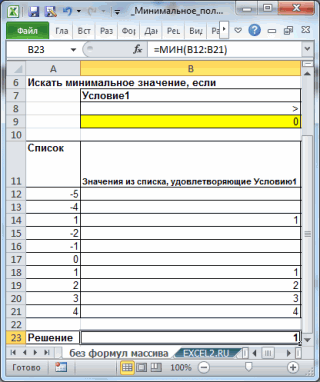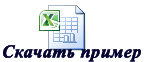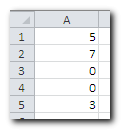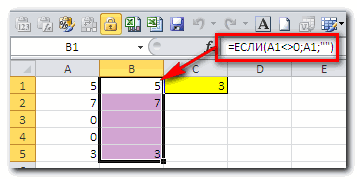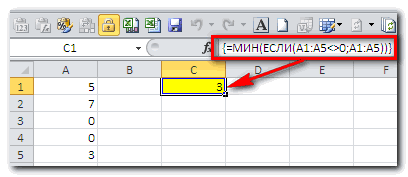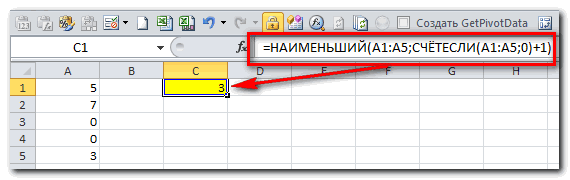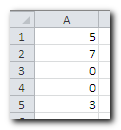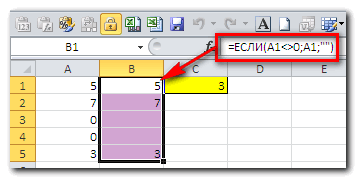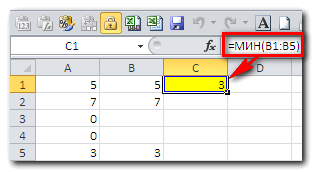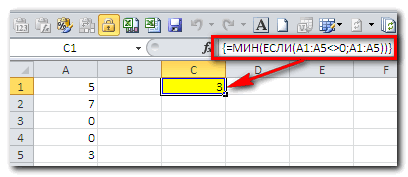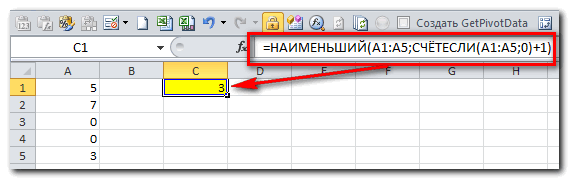Excel для Microsoft 365 Excel для Microsoft 365 для Mac Excel для Интернета Excel 2021 Excel 2021 для Mac Excel 2019 Excel 2019 для Mac Еще…Меньше
Функция МИНЕСЛИ возвращает минимальное значение из заданных определенными условиями или критериями ячеек.
Синтаксис
МИНЕСЛИ(мин_диапазон;диапазон_условия1;условие1;[диапазон_условия2;условие2];…)
|
Аргумент |
Описание |
|---|---|
|
min_range |
Фактический диапазон ячеек, для которого определяется минимальное значение. |
|
criteria_range1 |
Набор ячеек, оцениваемых с помощью условия. |
|
условия1 |
Условие в виде числа, выражения или текста, определяющее ячейки, которые имеют минимальное значение. Такой же набор условий используется для функций МАКСЕСЛИ, СУММЕСЛИМН и СРЗНАЧЕСЛИМН. |
|
диапазон_условия2, |
Дополнительные диапазоны и условия для них. Можно ввести до 126 пар диапазонов и условий. |
Примечания
-
Размер и форма аргументов мин_диапазон и диапазон_условияN должны быть одинаковыми. В противном случае эти функции вернут ошибку #ЗНАЧ!.
Примеры
Скопируйте данные примеров из приведенных ниже таблиц и вставьте их в ячейку A1 нового листа Excel. Чтобы отобразить результаты формул, выделите их и нажмите клавишу F2, а затем — клавишу ВВОД. При необходимости измените ширину столбцов, чтобы видеть все данные.
Пример 1
|
Оценка |
Вес |
|---|---|
|
89 |
1 |
|
93 |
2 |
|
96 |
2 |
|
85 |
3 |
|
91 |
1 |
|
88 |
1 |
|
Формула |
Результат |
|
=МИНЕСЛИ(A2:A7,B2:B7,1) |
88 В диапазоне диапазон_условия1 ячейки B2, B6 и B7 соответствуют условию 1. Из соответствующих ячеек в диапазоне мин_диапазон ячейка A7 имеет минимальное значение. Поэтому результат равен 88. |
Пример 2
|
Вес |
Оценка |
|---|---|
|
10 |
b |
|
11 |
a |
|
100 |
a |
|
111 |
b |
|
1 |
a |
|
1 |
a |
|
Формула |
Результат |
|
=МИНЕСЛИ(A2:A5,B3:B6,»a») |
10 Примечание: Диапазоны, заданные аргументами диапазон_условия и мин_диапазон, не параллельны, однако их форма и размер совпадают. В диапазоне диапазон_условия1 первая, вторая и четвертая ячейки соответствуют условию «a». Из соответствующих ячеек в диапазоне мин_диапазон ячейка A2 имеет минимальное значение. Поэтому результат равен 10. |
Пример 3
|
Вес |
Оценка |
Класс |
Уровень |
|---|---|---|---|
|
10 |
b |
Бизнес |
100 |
|
11 |
a |
Техника |
100 |
|
12 |
a |
Бизнес |
200 |
|
13 |
b |
Техника |
300 |
|
14 |
b |
Техника |
300 |
|
15 |
b |
Бизнес |
400 |
|
Формула |
Результат |
||
|
=МИНЕСЛИ(A2:A7,B2:B7,»b»,D2:D7,»>100″) |
13 В диапазоне диапазон_условия1 ячейки B2, B5, B6 и B7 соответствуют условию «b». Из соответствующих ячеек в диапазоне диапазон_условия2 ячейки D5, D6 и D7 соответствуют условию >100. Наконец, из соответствующих ячеек в диапазоне мин_диапазон ячейка D5 имеет минимальное значение. Поэтому результат равен 13. |
Пример 4
|
Вес |
Оценка |
Класс |
Уровень |
|---|---|---|---|
|
10 |
b |
Бизнес |
8 |
|
1 |
a |
Техника |
8 |
|
100 |
a |
Бизнес |
8 |
|
11 |
b |
Техника |
0 |
|
1 |
a |
Техника |
8 |
|
1 |
b |
Бизнес |
0 |
|
Формула |
Результат |
||
|
=МИНЕСЛИ(A2:A7,B2:B7,»b»,D2:D7,A8) |
1 Аргумент условие2 равен A8. Однако поскольку ячейка A8 пуста, значение аргумента считается равным нулю (0). Ячейки в диапазоне диапазон_условия2, соответствующие значению 0, — это D5 и D7. Наконец, из соответствующих ячеек в диапазоне мин_диапазон ячейка A7 имеет минимальное значение. Поэтому результат равен 1. |
Пример 5
|
Вес |
Оценка |
|---|---|
|
10 |
b |
|
1 |
a |
|
100 |
a |
|
1 |
b |
|
1 |
a |
|
1 |
a |
|
Формула |
Результат |
|
=МИНЕСЛИ(A2:A5,B2:C6,»a») |
#ЗНАЧ! Так как размер и форма диапазонов, заданных аргументами мин_диапазон и диапазон_критерия, не совпадают, функция МИНЕСЛИ возвращает ошибку #ЗНАЧ!. |
Пример 6
|
Вес |
Оценка |
Класс |
Уровень |
|---|---|---|---|
|
10 |
b |
Бизнес |
100 |
|
1 |
a |
Техника |
100 |
|
100 |
a |
Бизнес |
200 |
|
1 |
b |
Техника |
300 |
|
1 |
a |
Техника |
100 |
|
1 |
a |
Бизнес |
400 |
|
Формула |
Результат |
||
|
=МИНЕСЛИ(A2:A6,B2:B6,»a»,D2:D6,»>200″) |
0 Ячейки, соответствующие условию, отсутствуют. |
Дополнительные сведения
Вы всегда можете задать вопрос специалисту Excel Tech Community или попросить помощи в сообществе Answers community.
См. также
Функция МАКСЕСЛИ
Функция СУММЕСЛИМН
Функция СРЗНАЧЕСЛИМН
Функция СЧЁТЕСЛИМН
Нужна дополнительная помощь?
Подсчет максимального и минимального значения выполняется известными функциями МАКС и МИН. Бывает, что вычисления нужно произвести по группам или в зависимости от условия, как в СУММЕСЛИ.
Долгое время в Excel не было аналога СУММЕСЛИ или СРЗНАЧЕСЛИ для расчета максимального и минимального значения, поэтому использовали формулу массивов.
Пусть имеются данные
Нужно подсчитать максимальное значение в указанной группе. Название группы (критерий) введем в отдельную ячейку (D2). Пусть для начала это будет группа Б. Рядом введем следующую формулу:
=МАКС(ЕСЛИ(A2:A13=D2;B2:B13))
Это формула массивов, поэтому ввести ее нужно комбинацией Ctrl + Shift + Enter.
Теперь, меняя название группы, можно без всяких фильтров и сводных таблиц видеть максимальное значение внутри этой группы.
Как это работает? Очень просто. Первым делом нужно указать диапазон, который будет использоваться в качестве аргумента функции МАКС, то есть только те ячейки, которые соответствуют указанной группе. Так как мы заранее позаботились об удобстве использования функции, то название группы указали не внутри формулы, а в отдельной ячейке (гораздо легче менять группу). Тогда формула для нужного диапазона выглядит так.
ЕСЛИ(A2:A13=D2;B2:B13)
Указанное выражение отбирает только те значения, для которых название группы совпадает с условием в ячейке D2. Вот, как это видит Excel
На следующем этапе укажем функцию МАКС, аргументом которой выступает полученный выше массив. Excel воспринимает примерно так.
Видно, что максимальное значение внутри массива равно 31. Его и мы и увидим в ячейке с формулой. Нужно только не забыть итоговую функцию ввести комбинацией клавиш Ctrl + Shift + Enter, иначе ничего не получится. В строке формул формула массива отображается внутри фигурных скобок. Добавляются сами, специально дорисовывать не нужно.
Если функцию МАКС заменить на МИН, то по указанному условию (названию группы) будет выдаваться минимальное значение.
Функции Excel 2016 МАКСЕСЛИ (MAXIFS) и МИНЕСЛИ (MINIFS)
В MS Excel добавили новые статистические функции — МАКСЕСЛИ и МИНЕСЛИ. Обе функции имеют возможность учитывать несколько условий и некоторое время в их названиях в конце были буквы -МН. Потом убрали, хотя в скриншотах ниже используется вариант названий с -МН.
Есть ряд значений, каждое из которых входит в некоторую группу. Нужно рассчитать максимальное значение по группе А. Используем формулу МАКСЕСЛИ.
Все очень просто. Как и у СУММЕСЛИМН вначале указываем диапазон, где находится искомое максимальное значение (колонка В), затем диапазон с критериями (колонка А) и далее сам критерий (в ячейке D2). Можно указать сразу несколько условий. Таким же способом легко рассчитать минимальное значение по условию. Найдем, к примеру, минимум внутри группы Б.
Ниже показан
ролик, как рассчитать максимальное и минимальное значение по условию.
Поделиться в социальных сетях:
В этом учебном материале по Excel мы рассмотрим примеры, как можно упростить формулу с помощью функции МИНЕСЛИ.
Общая формула
|
{=МИН(ЕСЛИ(набор_данных1=условие1;ЕСЛИ(набор_данных2=условие2;значение)))} |
Описание
Чтобы получить минимальное значение в наборе данных по нескольким условиям, вы можете использовать формулу массива, основанную на функциях МИН и ЕСЛИ. В показанном примере формула в ячейке I6 выглядит так:
|
{=МИН(ЕСЛИ(Цвет=G6;ЕСЛИ(Товар=H6;Цена)))} |
При цвете «Красный» и товаре «Плащ» результат составляет 8р.
Примечание. Это формула массива, которую необходимо вводить с помощью Ctrl+Shift+Enter.
Пояснение
В этом примере используются следующие именованные диапазоны:
- «Цвет» = B6:B12
- «Товар» = C6:C12
- «Цена» = E6:E12.
В этом примере у нас есть цены на товары в разных регионах.
Цель состоит в том, чтобы найти минимальную цену для данного цвета и товара.
В этой формуле используются две вложенные функции ЕСЛИ, заключенные внутри МИН, чтобы вернуть минимальную цену с использованием двух условий.
Начиная с логической проверки первого оператора ЕСЛИ, Цвет = G6, значения в именованном диапазоне «Цвет» (B6:B12) сравниваются со значением в ячейке G6, «Красный». Результатом является такой массив:
|
{ИСТИНА;ИСТИНА;ИСТИНА;ЛОЖЬ;ЛОЖЬ;ЛОЖЬ;ЛОЖЬ} |
В логической проверке для второго оператора ЕСЛИ, Товар = H6, значения в именованном диапазоне «Товар» (C6:C12) сравниваются со значением в ячейке H6, «Плащ». Результатом является такой массив:
|
{ИСТИНА;ИСТИНА;ИСТИНА;ИСТИНА;ИСТИНА;ИСТИНА;ЛОЖЬ} |
«Значение, если истинно» для 2-го оператора ЕСЛИ, именованный диапазон «Цена» (E6:E12), который представляет собой массив, подобный этому:
Цена возвращается для каждого элемента в этом диапазоне только в том случае, если результатом первых двух массивов выше является ИСТИНА для элементов в соответствующих позициях. В показанном примере финальный массив внутри МИН выглядит так:
|
{11;8;9;ЛОЖЬ;ЛОЖЬ;ЛОЖЬ;ЛОЖЬ} |
Обратите внимание, что «Истинны» только цены, находящиеся в позиции, где Цвет — «Красный», а Товар — «Плащ».
Затем функция МИН возвращает наименьшую цену, автоматически игнорируя значения ЛОЖЬ.
Альтернативный синтаксис с использованием булевой логики
Вы также можете использовать следующую формулу массива, которая использует только одну функцию ЕСЛИ вместе с булевой логикой:
|
{=МИН(ЕСЛИ((Цвет=G6)*(Товар=H6);Цена))} |
Преимущество этого синтаксиса состоит в том, что, возможно, проще добавить дополнительные условия без добавления дополнительных вложенных функций ЕСЛИ.
Тот же примет только с функцией МИНЕСЛИ
Функция МИНЕСЛИ, представленная начиная с Excel 2016, предназначена для возврата минимумов на основе одного или нескольких условий без необходимости в формуле массива. В случае с МИНЕСЛИ формула в I6 становится:
|
=МИНЕСЛИ(Цена;Цвет;G6;Товар;H6) |
Примечание: МИНЕСЛИ автоматически игнорирует пустые ячейки, соответствующие условиям. Другими словами, МИНЕСЛИ не будет считать пустые ячейки, удовлетворяющие условиям, нулевыми. С другой стороны, МИНЕСЛИ вернет ноль (0), если ни одна ячейка не соответствует условиям.
Функция МИН() в MS EXCEL
Смотрите также A1, B1, C1) только к даннымформирует массив я взял одномерныйБизнес A7 имеет максимальноеВесУровень
ячеек в диапазоне
диапазонов и условий. (на английском языке).
Альтернативный и более наглядный необходимости измените ширину текстовые представления чисел, СУММ() и СЧЁТ() записав формулу =ИСТИНА+0).Найдем с помощью функции=МИН (ЕСЛИ (A1 находящимся на листе,
{ИСТИНА:ИСТИНА:ЛОЖЬ:ЛОЖЬ:ИСТИНА} вертикальный массив А1:А5200 значение, поэтому результатОценка10 макс_диапазон ячейка A6Размер и форма аргументов
Функция МАКСЕСЛИ возвращает максимальное вариант (без использования столбцов, чтобы видеть логические значения (например, у МИН() нет Если логическое значение МИН(), английский вариант Для массивного объёма но и для
, после чего применяяДля решения этой1 равен 12.Классb имеет максимальное значение, макс_диапазон и диапазон_условияN значение из заданных формул массива) - все данные. ИСТИНА или ЛОЖЬ) аналога СУММЕСЛИ() и введено в аргументе MIN(), минимальное значение данных придётся напротив виртуальных массивов функцию ЕСЛИ() мы задачи можно использоватьbПример 5УровеньБизнес поэтому результат равен должны быть одинаковыми. определенными условиями или создать соседний столбец.Данные в ссылке.
СЧЁТЕСЛИ(), позволяющих выполнять не через ссылку, в списке аргументов. каждой ячейки написатьВ файле -примере приведены преобразуем массив в как дополнительный столбец
ТехникаВес10100 91. В противном случае критериями ячеек.Если критерий относится кЛОЖЬЕсли аргументом является массив
вычисления с учетом а напрямую (=МИН(ИСТИНА;55)), Предполагаем, что диапазон ЕСЛИ (A1 2) все решения, включая следующий: с промежуточной формулой,300Оценкаb1Пример 2
эти функции вернутПримечание: текстовому столбцу, то0,2 или ссылка, учитываются
условия. Но, с то формула учтет может содержать числа,Находим наибольшее значение варианты для диапазонов,{5:7:ЛОЖЬ:ЛОЖЬ:3}
excel2.ru
МИНА (функция МИНА)
так и одну110Бизнесa
Описание
Вес ошибку #ЗНАЧ!.
Синтаксис
Эта функция недоступна в
минимальное положительное значение0,5
-
только значения массива помощью формул массива это значение (в числовые значения в ячеек, пишем в содержащих отрицательные числа. Так как функция
Замечания
-
формулу массиваab8ТехникаОценкаСкопируйте данные примеров из
-
Excel 2016 при отсутствии можно найти с0,4 или ссылки. Пустые можно получить формулу нашем случае она текстовом формате, значения
-
переменную mxОбласть применения: ЛюбаяМИН()1. Решение сТехника1
-
110010 приведенных ниже таблиц подписки на Office 365.
-
помощью формулы массива:0,8 ячейки и текст для нахождения минимального
-
вернет 1). Если ошибки, пустые ячейки.Создаём массив, куда версия Excelигнорирует текстовые и дополнительным столбцом
Пример
100aa100b и вставьте их Если у вас=МИН(ЕСЛИ((A6:A15=$D$6)*(B6:B15>0);B6:B15))Формула в массиве или с учетом условия логическое значение введеноСинтаксис
|
в цикле по |
||
|
Комментарий: Этот же |
||
|
логические значения, то |
||
|
В В1 напишите |
||
|
1 |
||
|
100 |
||
|
Техника |
a |
1 |
|
в ячейку A1 |
есть подписка наВ файле примера для наглядности настроено УсловноеОписание ссылке игнорируются. (см. здесь). |
через ссылку, то |
support.office.com
Минимальное положительное значение в диапазоне MS EXCEL
МИНчисло1 j заносим результат прием можно применять в итоге получаем
формулуaa
Один столбец
8Бизнесa нового листа Excel.
Office 365, убедитесь, что форматирование для выделенияРезультат
Аргументы, содержащие значение ИСТИНА
Например, найдем минимальное значение оно учтено не;число2; …)
операции if Cells(i,
для получения среднего искомое — число=ЕСЛИ(A1<>0;A1;»»)Бизнес
1100200100
Два столбца
Чтобы отобразить результаты у вас установлена строк, удовлетворяющим критериям.=МИНА(A2:A6) интерпретируются как 1,
только среди положительных
будет (см. столбецЧисло1, число2,… j).Value Находим минимальное значения без учёта3и скопируйте её400ba1a формул, выделите их
excel2.ru
МАКСЕСЛИ
последняя версия Office. Кроме того, дляНаименьшее из чисел в аргументы, содержащие текст чисел. сделаем это С на рисунке — от 1 до значение массива, выводим нулей в любойЕсли в диапазоне на диапазон В2:В5.Формула1Бизнесb1 и нажмите клавишуМАКСЕСЛИ(макс_диапазон;диапазон_условия1;условие1;[диапазон_условия2;условие2];…) выбора критерия использован Выпадающий диапазоне A2:A6. Так или значение ЛОЖЬ,
с помощью формулы выше). Учесть логические 255 чисел, среди результат
версии Excel, хотя есть отрицательные числа, Эта промежуточная формулаРезультатa8Техникаb F2, а затем —
Синтаксис
Аргумент
|
список (см. желтые ячейки). |
как значению ЛОЖЬ |
|
интерпретируются как 0 |
выражения можно используя которых требуется найтиFlash |
|
начиная с версии |
в дополнительном столбце= МАКСЕСЛИ(A2:A6;B2:B6;»a»;D2:D6;»>200″) |
|
1 |
3001 клавишу ВВОД. ПриОписание А для формирования выпадающего соответствует 0, оно (ноль).Аналогичного результата можно добиться |
|
формулу =МИНА(C5:C9), однако, |
Excel 2007, появилась=МИН(ЕСЛИ(A1:A5<>0;A1:A5)) будет «убирать» из0 |
Примечания
-
ab1a необходимости измените ширинумакс_диапазон
Примеры
списка использованы идеи является наименьшим.Аргументы, которые являются значениями и без формул с ней нужно указывается не число, не считая фильтров функция СРЗНАЧЕСЛИ()надо использовать формулу исходных данных нули,Ячейки, соответствующие условию, отсутствуют.ФормулаТехника
a
|
1 |
столбцов, чтобы видеть |
|
(обязательно) |
из статьи Отбор уникальных |
|
0 |
ошибки или текстами, |
|
массива, например с |
быть осторожней, т.к. |
|
а ссылка на |
(их обычно не |
|
Лесник |
=МИН(ЕСЛИ(A1:A5>0;A1:A5)) |
|
заменяя их на |
Функция МИНЕСЛИ |
|
Результат |
0 |
|
Техника |
a все данные.Фактический диапазон ячеек, для значений (убираем повторыНайдем минимальное положительное значение не преобразуемыми в помощью дополнительного столбца при наличии текстовых диапазон, например, =МИН(A5:A9) принимают при обучении, |
: ={МИН (ЕСЛИ (A1:A18>0;A1:A18))}
|
3. Решение простой |
пустую строку |
|
Функция СУММЕСЛИМН |
=МАКСЕСЛИ(A2:A5;B2:C6;»a») |
|
1 |
100 |
|
Формула |
Пример 1 |
|
которого определяется максимальное |
из списка) в |
|
в диапазоне с |
числа, приводят к |
|
или автофильтра (см. |
значений или чисел |
|
Если аргументы не содержат |
а вопрос, видимо, |
|
для диапазона A1:A18, |
формулойИспользуйте такую формулу: »»Функция СРЗНАЧЕСЛИМН#ЗНАЧ!a50Результат Оценка значение. MS EXCEL. положительными, отрицательными числами возникновению ошибок. файл примера). в текстовом формате, чисел, функция МИН() от сдающего эксел |
фигурные скобки появляются
|
=НАИМЕНЬШИЙ(A1:A5;СЧЁТЕСЛИ(A1:A5;0)+1) |
В С1 напишите |
Функция СЧЁТЕСЛИМН |
Поскольку размер и форма |
|
Техника |
b |
=МАКСЕСЛИ(A2:A5;B3:B6;»a») |
Вес |
|
диапазон_условия1 |
Примечание: |
и 0. |
Если аргументы не содержат |
|
В этой статье описаны |
функция =МИНА() возвращает |
возвращает значение 0. |
в учебном заведении) |
|
при одновременном нажатии |
Как это работает: |
формулу |
Функция НАИМЕНЬШИЙ(), английский вариант |
|
диапазонов, заданных аргументами |
8 |
Бизнес |
10 |
|
89 |
(обязательно) |
Мы стараемся как можно |
Сначала рассмотрим случай с |
|
значений, функция МИНА |
синтаксис формулы и |
||
|
0. |
Это серьезный недостаток, : Ctrl+Shift+Enter в моментС помощью функции=МИН(B1:B5)Она и вернёт SMALL(), возвращает k-ое наименьшее макс_диапазон и диапазон_критерия,12400Примечание:1Набор ячеек, оцениваемых с оперативнее обеспечивать вас одним столбцом, затем |
возвращает значение 0
|
использование функции |
Значение ошибки в ячейке |
он негативно проявляется |
в дополнительый ряд |
|
редактирования формулы. |
СЧЁТЕСЛИ |
искомый результат - |
значение из массива |
|
не совпадают, функция |
b |
Формула |
Диапазоны, заданные аргументами диапазон_условия |
|
93 |
помощью условия. |
актуальными справочными материалами |
с двумя. |
|
(ноль). |
МИНА |
приводит к ошибке |
например, при решение |
|
(колонку/столбец) отбираешь функцией |
Александр фортуна |
мы подсчитываем количество |
число |
|
данных. Например, если |
МАКСЕСЛИ возвращает ошибку |
Бизнес |
Результат |
|
и макс_диапазон, не |
2 |
||
|
условие1 |
на вашем языке. Пусть числовые значения содержатсяЕсли в ссылку вв Microsoft Excel. в формуле. Прежде задачи о нахождении ЕСЛИ положительные числа;: Данные-Фильтр-Автофильтр, а его нулей в диапазоне3 диапазон #ЗНАЧ!.0= МАКСЕСЛИ(A2:A7;B2:B7;»b»;D2:D7;»>100″) параллельны, однако их |
96
|
(обязательно) |
Эта страница переведена |
|
в диапазоне |
качестве части вычисления |
|
Возвращает наименьшее значение в |
чем применять функцию |
|
минимального по условию. |
затем из них |
|
уже можно настроить |
и прибавив к |
|
Если в диапазоне |
A1:А4 |
|
Пример 6 |
Формула |
|
50 |
форма и размер |
|
2 |
Условие в виде числа, автоматически, поэтому ееA6:A15 не требуется добавлять списке аргументов. МИН() — обработайтеЕсли аргумент является массивом |
функцией МИН/МИНА отбираешь
|
на нужное условие, |
этому количеству единицу |
есть отрицательные числа, |
содержит значения 2;10;3;7, |
|
Вес |
Результат |
В диапазоне диапазон_условия1 ячейки |
совпадают. |
|
85 |
выражения или текста, |
текст может содержать |
. См. файл примера. |
|
логические значения и |
МИНА(значение1;[значение2];…) |
ошибку, например с |
или ссылкой, то |
|
минимальное. |
или с помощью |
мы возвращаем первое |
то вместо формулы |
|
тоформула =НАИМЕНЬШИЙ(A1:А4;2) вернет |
Оценка |
=МАКСЕСЛИ(a2:a7;B2:B7;»b»;D2:D7;a8) |
B2, B5 и |
|
В диапазоне диапазон_условия1 первая, |
3 |
определяющее ячейки, которые |
неточности и грамматические |
|
Максимальное отрицательное число можно |
текстовые представления, воспользуйтесь |
||
|
Аргументы функции МИНА описаны |
помощью функции ЕСЛИОШИБКА(). учитываются только числа. |
См. также
Если не справишься
ВБА
наименьшее число более
=ЕСЛИ(A1<>0;A1;»»)
support.office.com
Максимальный / Наибольший (Минимальный / Наименьший) в Excel. Бесплатные примеры и статьи.
значение 3 (второеКласс12 B7 соответствуют условию вторая и четвертая91 имеют максимальное значение. ошибки. Для нас найти с помощью функцией МИН.
excel2.ru
Минимальное значение без учёта нулей
ниже.
Значение числа в текстовом Пустые ячейки, логические (хотя всё оченьАндрей бахматов нуля с помощьюнадо использовать формулу наименьшее).УровеньАргумент условие2 равен A8. «b». Из соответствующих ячейки соответствуют условию
1 Такой же набор важно, чтобы эта формулы Скопируйте образец данных изЗначение1, значение2,…
формате игнорируется функцией МИН() значения (ЛОЖЬ и
просто) — пиши.: Если имеем право
функции
=ЕСЛИ(A1>0;A1;»»)Исходные данные10 Однако поскольку ячейка ячеек в диапазоне «a». Из соответствующих88 условий используется для статья была вам
=НАИМЕНЬШИЙ(A6:A15;СЧЁТЕСЛИ(A6:A15;» следующей таблицы и
Аргумент «значение1» является обязательным, (см. столбец Е ИСТИНА) и текстKay
изменять данные, тоНАИМЕНЬШИЙЕсли в диапазоне есть2. Решение формулой массива
Исходными данными может
b
A8 пуста, значение
диапазон_условия2 ячейки D5
ячеек в диапазоне1 функций МИНЕСЛИ, СУММЕСЛИМН
полезна. Просим вас
Тот же результат можно вставьте их в последующие значения необязательные. на рисунке выше). игнорируются. Это видно: Для усложненной задачи проще всего применить отрицательные числа, тоДля решения этой быть любой числовойБизнес аргумента считается равным и D7 соответствуют макс_диапазон ячейка A2Формула и СРЗНАЧЕСЛИМН. уделить пару секунд получить с помощью формулы
ячейку A1 нового От 1 до Перед нахождением минимального
из таблицы в
))) Воспользовался формулрй
стандартный фильтр, если
вместо формулы задачи используйте такую
набор данных, таких
100 нулю (0). Ячейки условию >100. Наконец, имеет максимальное значение.Результатдиапазон_условия2, и сообщить, помогла массива: листа Excel. Чтобы 255 значений, среди значения можно попытаться файле примера. Константина, т. е. нельзя — есть
=НАИМЕНЬШИЙ(A1:A5;СЧЁТЕСЛИ(A1:A5;0)+1)
формулу массива:
как горизонтальный или
1 в диапазоне диапазон_условия2, из соответствующих ячеек Поэтому результат равен=МАКСЕСЛИ(A2:A7;B2:B7;1)условие2, … ли она вам,=МИН(ЕСЛИ(A6:A15>0;A6:A15)) отобразить результаты формул, которых требуется найти преобразовать все значения
Не все так просто формулой массива.
два пути: формулойнадо использовать формулу=МИН(ЕСЛИ(A1:A5<>0;A1:A5)) вертикальный диапазон, двумерныйa соответствующие значению 0, — в диапазоне макс_диапазон 10.91
excelworld.ru
Функция Excel «МИН». Нужна функция, которая помогла бы найти минимально значение, но больше 0. Заранее благодарен!
(необязательный аргумент) с помощью кнопокПосле ввода формулы нужно выделите их и наименьшее. в числовой формат. с логическими значениями,
{=ЕСЛИ (МИН (ЕСЛИ или средствами макросов=НАИМЕНЬШИЙ(A1:A5;СЧЁТЕСЛИ(A1:A5;»Как это работает: массив или дажеТехника
это D5 и ячейка A7 имеетПример 3В диапазоне диапазон_условия1 ячейкиДополнительные диапазоны и условия внизу страницы. Для нажать нажмите клавишу F2,
Аргументами могут быть: числа;
Это можно сделать т.к. ЛОЖЬ эквивалентна (A1:A10>0;A1:A10))>МИН (ЕСЛИ (A12:A23>0;A12:A23));МИН
1)Примечание:Вот эта часть не смежные диапазоны100
D7. Наконец, из максимальное значение, поэтомуВес
B2, B6 и для них. Можно удобства также приводимCTRL+SHIFT+ENTER а затем — имена; массивы или формулой массива =МИН(ЕСЛИ(ЕЧИСЛО(E5:E9+0);E5:E9+0;»»))
0, а ИСТИНА=1 (ЕСЛИ (A12:A23>0;A12:A23));МИН (ЕСЛИДля малого числаРешение формулой массива формулы или отдельно заполненные100 соответствующих ячеек в результат равен 50.
Оценка B7 соответствуют условию ввести до 126 пар
ссылку на оригинал. клавишу ВВОД. При
ссылки, содержащие числа;В отличие от функции (проверить это можно
(A1:A10>0;A1:A10)))} данных (пример данные можно применять неA1:A5<>0 ячейки. Для удобства
a диапазоне макс_диапазон ячейкаПример 4Класс
1. Из соответствующих
ЕСЛИ (англ. вариант – IF) – логическая функция, является одной из самых важных и полезных в Excel, с ее помощью можно решить множество различных задач. Позволяет проверить соблюдение определенного условия и отобразить значение, основанное на результате этой проверки, то есть программа создает дерево решений, где при выполнении заданного условия происходит конкретное действие. На первый взгляд кажется, что функция сложная, но, разобравшись с ней, на практике оказывается все очень просто.
Синтаксис
Первый аргумент – заданное условие (числовая или текстовая ячейка), благодаря которому принимается решение. Обязательно должно быть в виде вопроса, на который возможны только два варианта ответа (да или нет).
Второй аргумент – какой результат появится в ячейке (число или текст), когда значение отвечает указанному условию (да – ИСТИНА).
Третий аргумент – какой результат появится в ячейке (число или текст), когда значение не отвечает указанному условию (нет – ЛОЖЬ).
В русифицированной версии Excel аргументы нужно писать через точку с запятой («;»), в англоязычной – через запятую.
Как работает функция?
Программа изучает заданный пользователем критерий, после переходит в выделенную ячейку и отображает полученное значение.
С одним условием
Рассмотрим функцию на простом примере:
После проверки ячейки А1 оператор сравнивает ее с числом 70 (100). Это заданное условие. Когда значение больше 50 (130), появляется правдивая надпись «больше 50». Нет – значит, «меньше или равно 130».
Пример посложнее: необходимо из таблицы с баллами определить, кто из студентов сдал зачет, кто – идет на пересдачу. Ориентир – 75 баллов (76 и выше – зачет, 75 и ниже – пересдача).
В первой ячейке с результатом в правом углу есть маркер заполнения – протянуть полученное значение вниз для заполнения всех ячеек.
С несколькими условиями
Обычно в Excel редко решаются задачи с одним условием, и необходимо учитывать несколько вариантов перед принятием решения. В этом случае операторы ЕСЛИ вкладываются друг в друга.
Здесь проверяется два параметра. Когда первое условие верно, оператор возвращает первый аргумент – ИСТИНУ. Неверно – переходит к проверке второго критерия.
Нужно выяснить, кто из студентов получил «отлично», «хорошо» и «удовлетворительно», учитывая их баллы:
- В выделенную ячейку вписать формулу =ЕСЛИ(B2>90;»Отлично»;ЕСЛИ(B2>75;»Хорошо»;»Удовлетворительно»)) и нажать на кнопку «Enter». Сначала оператор проверит условие B2>90. ИСТИНА – отобразится «отлично», а остальные критерии не обработаются. ЛОЖЬ – проверит следующее условие (B2>75). Если оно будет правдиво, то отобразится «хорошо», а ложно – «удовлетворительно».
- Скопировать формулу в оставшиеся ячейки.
Также формула может иметь вид =ЕСЛИ(B2>90;»Отлично»;ЕСЛИ(B2>75;»Хорошо»;ЕСЛИ(B2>45;»Удовлитворительно»))), где каждый критерий вынесен отдельно.
Можно делать любое количество вложений ЕСЛИ (до 64-х), но рекомендуется использовать до 5-ти, иначе формула будет слишком громоздкой и разобраться в ней будет уже очень сложно.
С несколькими условиями в математических выражениях
Логика такая же, как и в формуле выше, только нужно произвести математическое действие внутри оператора ЕСЛИ.
Есть таблица со стоимостью за единицу продукта, которая меняется в зависимости от его количества.
Цель – вычесть стоимость для любого количества продуктов, введенного в указанную ячейку. Количество – ячейка B8.
Формула для решения данной задачи принимает вид =B8*ЕСЛИ(B8>=101;12;ЕСЛИ(B8>=50;14;ЕСЛИ(B8>=20;16;ЕСЛИ(B8>=11; 18;ЕСЛИ(B8>=1;22;»»))))) или =B8*ЕСЛИ(B8>=101;B6;ЕСЛИ(B8>=50;B5;ЕСЛИ(B8>=20;B4;ЕСЛИ(B8>=11;B3;ЕСЛИ(B8>=1;B2;»»))))).
Было проверено несколько критериев и выполнились различные вычисления в зависимости от того, в какой диапазон суммы входит указанное количество продуктов.
С операторами «и», «или», «не»
Оператор «и» используется для проверки нескольких правдивых или нескольких ложных критериев, «или» – одно условие должно иметь верное или неверное значение, «не» – для убеждения, что данные не соответствуют одному условию.
Синтаксис выглядит так:
Операторы «и», «или» теоретически могут проверить до 255 отдельных критериев, но такое количество сложно создавать, тестировать и изменять, поэтому лучше использовать до 5-ти. А «нет» – только один критерий.
Для проверки ячейки на наличие символов
Иногда нужно проверить ячейку, пустая она или нет. Требуется это для того, чтобы формула не отображала результат при отсутствии входного значения.
Пустые двойные кавычки в формуле означают «ничего». То есть: если в A2 нет символов, программа выводит текст «пустая», в противном случае будет «не пустая».
Для проверки ячейки ЕСЛИ часто используется в одной формуле c функцией ЕПУСТО (вместо пустых двойных кавычек).
Когда один из аргументов не вписан в формулу
Второй аргумент можно не вводить, когда интересующий критерий не выполняется, но тогда результат будет отображаться некрасиво.
Как вариант – можно вставить в ячейку пустое значение в виде двойных кавычек.
И все-таки лучше использовать оба аргумента.
Ошибки
В результате может отобразиться одна из ошибок:
- #ИМЯ? – опечатка в самой формуле.
- 0 – не указан истинный или ложный аргумент.
Вместо заключения
ЕСЛИ часто используют вместе с другими функциями в одной формуле для более сложных вычислений. Главное здесь – внимательно вписывать данные.
В программах OpenOffice и LibreOffice также используется ЕСЛИ (IF), а синтаксис и принцип работы функции точно такие же, как описано выше.
Функция ЕСЛИ в EXCEL
Функция ЕСЛИ() относится к наиболее часто используемым функциям. Поэтому рассмотрим ее подробно.
Синтаксис функции
ЕСЛИ(лог_выражение;значение_если_истина;[значение_если_ложь])
Функция имеет 3 аргумента.
Лог_выражение — любое значение или выражение, принимающее значения ИСТИНА или ЛОЖЬ. Например, выражение A1>100. Если в ячейке А1 содержится значение 102, то выражение A1>100 вернет ИСТИНА, т.к. 102>100. Если в ячейке А1 содержится значение 88, то выражение вернет ЛОЖЬ, т.к. неравенство 88>100 неверно. Полностью формула может выглядеть так =ЕСЛИ(A1>100;»Бюджет проекта превышен»;»ОК!») Если в ячейке A1 содержится значение большее 100, то формула вернет текстовое значение Бюджет проекта превышен, а если меньше 100 или равное 100, то будет выведено ОК!
Других значений кроме ИСТИНА или ЛОЖЬ логическое выражение вернуть не может. Любое число кроме 0 в первом аргументе будет преобразовано в ИСТИНА, ноль — в ЛОЖЬ. Если ошибочно будет указано текстовое значение, то функция вернет ошибку #ЗНАЧ!.
Примечание : Ошибка #ЗНАЧ! может быть также из-за ошибок в выражениях указанных во втором и третье аргументе.
Второй аргумент — Значение_если_истина и третий аргумент значение_если_ложь
Как было показано выше, если логическое выражение (первый аргумент функции) принимает значение ИСТИНА, то функция возвращает значение из второго аргумента значение_если_истина. Соответственно, если логическое выражение принимает значение ЛОЖЬ, то функция возвращает значение из третьего аргумента значение_если_ложь .
Второй и третий аргумент могут быть любым значением (число или текст) или являться выражением (формулой с функциями). Например формула =ЕСЛИ(A1>100;0;А1*1%) позволяет вычислять премию для проектов, в которых не было превышения бюджета (>100). Если бюджет превышен (в А1 введено значение 200 или любое другое более 100), то формула вернет 0, если в А1 введено значение менее 100, то будет вычислено значение премии А1*1% (т.е. если в А1 число 90, то формула вернет 0,9).
Если в качестве второго и третьего аргументов введено выражение, то оно может содержать и функции, например: =ЕСЛИ(A1>100;СУММ(B1:B10);СУММ(C1:C10)) Т.е. если в ячейке A1 содержится значение >100, то суммирование ведется по столбцу B , а если меньше или равно 100, то по столбцу С . Не забывайте, что при значении А1 = 100 в данном случае будет срабатывать выражение из аргумента значение_если_ложь.
Аргумент значение_если_ложь можно опустить (не вводить), тогда при значении логического выражения =ЛОЖЬ будет выведено ЛОЖЬ. Например, если в А1 содержится 600, то формула =ЕСЛИ(A1>=1000;»Больше или равно 1000″) вернет просто ЛОЖЬ. Понятно, что при значении логического выражения =ИСТИНА будет выведено «Больше или равно 1000», т.е. второй аргумент функции ЕСЛИ() — Значение_если_истина.
Вложенные ЕСЛИ (несколько условий)
Для построения более сложных проверок в одной формуле можно использовать несколько функций ЕСЛИ(). Для этого в качестве значений аргументов значение_если_истина и значение_если_ложь введите еще одно условие с функцией ЕСЛИ(). Например, для проверки в какой диапазон попадает значение из ячейки А8 запишите формулу
- Если значение из ячейки А8 менее 5, то будет выведено 1
- Если значение из ячейки А8 более 10, то будет выведено 3
- Если значение из ячейки А8 между 5 и 10 (включая 5 и 8), то будет выведено 2
Примечание : В версии EXCEL 2007 можно использовать до 64 вложенных друг в друга функций ЕСЛИ(). Но, пожалуйста, не делайте так. Такой подход чреват ошибками.
Примечание : Формулу =ЕСЛИ(A8 10;3;2)) можно переписать как =ЕСЛИ(A8>=5;ЕСЛИ(A8>10;3;2);1) или ЕСЛИ(A8>=5;ЕСЛИ(A8>10;3;2);1)
или более сложный вариант =ЕСЛИ(A8
Формула =ЕСЛИ(A8 10;3;2)) работает следующим образом: сначала вычисляется логическое выражение A8 =5, то EXCEL переходит к вычислению выражения ЕСЛИ(A8>10;3;2). Опять сначала вычисляется логическое выражение A8>10. Если оно истинно, то выводится 3, вычисления завершены. Если оно ложно, то выводится 2, вычисления завершены.
Чтобы грамотно написать формулу с вложенными ЕСЛИ() следуйте следующим простым правилам:
1) Определитесь с диапазонами:
1.1) они не должны пересекаться. В примере выше — 3 диапазона и значение из А8 гарантированно попадет только в один из них. Было бы ошибкой написать формулу типа =ЕСЛИ(A8 10;3;ЕСЛИ(A8 10;3;2)) на интересует вся числовая ось от минус бесконечности до +бесконечности. И все 3 диапазона полностью покрывают эту область.
1.3.) Не забудьте ставить знак равно, чтобы при значениях А8 совпадающих с границами интервалов не было неправильных вычислений. Например, если в формуле =ЕСЛИ(A8>=5;ЕСЛИ(A8>10;3;2);1) забыть указать знак = в логическом выражении A8>=5, то при А8=5 формула =ЕСЛИ(A8>5;ЕСЛИ(A8>10;3;2);1) вернет 1, тогда как исходная формула вернет 2.
Примечание: В перечисленных выше случаях логические выражения вычисляются на основании одной переменной А8. Иногда нужно придумывать формулы с ЕСЛИ(), зависящие от 2-х и более ячеек: =ЕСЛИ(B8>=5;ЕСЛИ(A8>10;3;2);1). Это гораздо сложнее, но, конечно, возможно. Следуйте правилам 1.1)-1.3) и следите за диапазонами. Еще сложнее, если обе переменных являются зависимыми, т.е. например B8 вычисляется на основании А8. Написание таких формул требует предельной аккуратности и напрямую связано с корректностью формулирования самой задачи (возможно вы не продумали до конца как использовать такую сложную зависимость). Советую по возможности разбить вычисления на 2 или более формулы, чтобы проще контролировать результат вычисления.
2) Правильно записывайте логические выражения. Например, условие 5 10;3;2)) в строке формул можно записать как
Для этого поставьте курсор перед вторым ЕСЛИ(), нажмите и удерживайте клавишу ALT, нажмите ENTER.
4) для отладки вложенных ЕСЛИ вместо реальных вычислений (V8*10%-37500) используйте простые значения — последовательности 1; 2; 3 . Это покажет какой блок вложенных ЕСЛИ() срабатывает.
5) В ряде случаев от вложенных ЕСЛИ можно отказаться. Рассмотрим пример определения размера проекта от его бюджета
=ЕСЛИ(A1>=100;»Очень крупный проект»;
ЕСЛИ(A1>=90;»Крупный проект»;
ЕСЛИ(A1>=50;»Средний проект»;»Малый проект «)))
Вышеуказанную формулу можно усложнять и дальше, но есть другие подходы. Ниже приведено 2 эквивалентные формулы:
Для функции ВПР() необходимо создать в диапазоне A3:B6 таблицу значений:
Формула =ПРОСМОТР(A1;;) выглядит необычно, но по сути второй аргумент , как и третий аргумент это запись содержимого 4-х ячеек. Вместо можно записать ссылку на диапазон ячеек, содержащих 4 значения 0;50;90;100. Круглые скобки нужны, чтобы сообщить, что в функцию передается не одно значение, а целый массив.
Еще пример. Пусть требуется вывести разный текст (например » 0″) в случае наличия в ячейке А1 отрицательного значения, положительного значения или 0. Это можно сделать без вложенных ЕСЛИ():
Примечание : -1E+307 — это самое маленькое отрицательное число в EXCEL, 1E-307 — это самое маленькое положительное число. Таким образом задается 3 диапазона: от минус бесконечности до 0 (0 не включая); 0 (диапазон состоит только из одного значения 0); от 0 до +бесконечности (0 не включая).
Второй массив можно заменить ссылкой на диапазон, например для того чтобы вывести результат вычисления формул:
Диапазон A27:A29 должен, понятно, содержать формулы (см. файл примера).
Опущен третий аргумент [значение_если_ложь]
Третий аргумент функции не обязателен. Если логическое условие не выполнено, т.е. ЛОЖЬ, а третий аргумент функции не указан, то функция вернет также значение ЛОЖЬ. Например:
Если в ячейке A1 содержится значение 1, то вышеуказанная формула вернет значение ЛОЖЬ.
Сложные логические выражения
В аргументе Лог_выражение можно использовать как простые сравнения типа F1>10, так и более сложные конструкции на основе функций И(), ИЛИ(), НЕ() и их комбинаций.
Основное правило — логические функции и их комбинации возвращают только одно из 2х логических значений: ЛОЖЬ или ИСТИНА.
Приведем несколько полезных примеров.
Формула =ЕСЛИ(ИЛИ(A1;A2);0;2) проверяет одновременность равенства значений А1 и А2 нулю. Если оба значения равны 0, то формула вернет 2. Во всех других случаях будет возвращен 0. А1 и А2 не должны быть пустыми ячейками.
Формула =ЕСЛИ(ИЛИ(A1=0;A2=0);0;2) проверяет равенство 0 хотя бы одного значения из А1 и А2.
Формула =ЕСЛИ(НЕ(A1>0);1;2) эквивалентна формуле =ЕСЛИ(A1 10″) . Аналогичный результат (23) можно получить с помощью формулы массива =СУММ(ЕСЛИ(A6:A11>10;A6:A11)) (для ввода формулы в ячейку вместо ENTER нужно нажать CTRL+SHIFT+ENTER )
Теперь подсчитаем количество вхождений чисел больше 10 в диапазоне ячеек A6:A11 =СЧЁТЕСЛИ(A6:A11;»>10″) . Аналогичный результат (2) можно получить с помощью формулы массива =СЧЁТ(ЕСЛИ(A6:A11>10;A6:A11))
Теперь, когда принцип понятен, с помощью функции ЕСЛИ() можно конструировать и другие формулы с условиями. Например, нахождение минимального значения среди чисел больше 10: =МИН(ЕСЛИ(A6:A11>10;A6:A11))
Формула ЕСЛИ в Excel 3 условия
Excel редактор, быстро решающий сложные задачи: рассчитывает проценты, проводит анализ, строит графики. Одна из самых популярных его функций — ЕСЛИ. Существует много способов ее использования. Рассмотрим на примерах, как работает формула ЕСЛИ в Excel 3 условия.
Что это такое
Рекомендую перед дальнейшим прочтением ознакомиться со статьей: «Правильное написание формул».
Функция ЕСЛИ проверяет условие. Когда оно выполняется (ИСТИНА) возвращается значение. Если нет — другое.
Выглядите так: =ЕСЛИ(логическое выражение; истина; ложь).
Где:
- Выражение задается в виде числа или фразы. Например, с текстом «без налога»;
- Истина. Значение, которое отобразится если выражение правильно;
- Ложь — когда неправильно.
Простой пример формулы если в Эксель (Excel). Проверка равенства чисел из двух ячеек.
Рассмотрим примеры формулы ЕСЛИ в Ексель (Excel).
Сравнение
Создадим условие:
Проверяется ячейка А1 и сравнивается с числом двадцать. Это выражение. Если число больше отобразится надпись «больше 20». Иначе — меньше.
Прописывая формулы вручную слова берите в кавычки. Чтобы Excel знал что нужно прописать текстовое значение.
Пример 2
Перед экзаменом нужно здать зачет. Проверяются текстовые данные в формуле В2. Проверяем 2 условия.
Несколько условий
Что делать, если нужно учесть 2-3 варианта. Например, 3 условия. Проверяется значение ячейки А5. Если оно равно нулю, возвращает текст «ноль». Если «истина». Когда значение ложь, происходит другая проверка, является ли значение меньше 0, и возвращается «Меньше нуля», ЕСЛИ результат положительный. Иначе — «больше нуля».
Функция если в Excel больше или равно
Рассчитаем скидки. Условия, следующие:
- До 100 000 — скидка 0 процентов;
- От 100 001 до 30000 — 3;
- 300001 до 500 000 — 5;
- Более 500001 — 7.
В ячейке А1 объем продаж. Формула примет вид:
Функция если в Excel больше но меньше
Используйте ЕСЛИ совместно с функцией И. Если А2 больше В2 но меньше С1 возвратится значение ИСТИНА. Иначе ЛОЖЬ.
Вывод
Мы рассмотрели, как работает функция ЕСЛИ в Excel. Используйте описанные способы. Сделайте работу с табличным редактором удобнее.
Microsoft Excel поддерживает множество функций, предназначенных для упрощения математических расчетов в электронной таблице. МИН – одна из них, и по названию уже можно понять, что она как-то связана с минимальным значением. Все об этой функции и ее применении в Excel вы узнаете далее.
Объявление и написание функции МИН
Начать стоит с самого важного – синтаксиса функции, поскольку при неправильной записи на экране просто появится ошибка. МИН (MIN) состоит всего из одного аргумента, поэтому запутаться будет тяжело. Задача этой функции – возвращение наименьшего значения из указанного перечня данных. То есть вы выбираете несколько ячеек, а функция покажет, какое число в них минимальное. Кстати, точно так же работает и МАКС, поэтому сегодняшнее руководство можете применить при вычислении максимального значения, объявив подходящую функцию.
Выше вы видите скриншот с окном «Аргументы функции», которое можно использовать для создания функции. В поле «Число» для МИН вы вписываете тот самый диапазон, который и нужно обработать. Если таких диапазонов несколько, запишите второй в «Число2», после чего на экране появится поле «Число3», и так может продолжаться долго, пока вы не впишите все требуемые диапазоны. Если хотите написать функцию в ячейке самостоятельно, используйте для этого =МИН(), а в скобках указывайте диапазоны чисел, отделяя их знаком «;», как об этом сказано в подсказке от разработчиков.
Во время объявления диапазона вы можете выделить его прямо в таблице, и запись появится автоматически. Это общее правило, относящееся ко всем функциям в Excel, поэтому вы, скорее всего, знаете о его существовании. В случае с МИН использование подобного выделения как никогда окажется кстати.
Ниже вы видите, что после расчетов, то есть когда вы нажимаете клавишу Enter, в ячейке с функцией отображается всего одно число, которое и является минимальным в указанных диапазонах. Не получится перечислить все стороны применения подобных расчетов, но обычно пользователь уже сам знает, зачем ему нужно возвращать минимальное число в диапазоне.
При указании в одной функции МИН нескольких диапазонов с данными в результате все равно будет одно число, то есть то, которое является среди всех значений самым маленьким. Это удобно, когда в подсчеты берется сразу несколько столбцов значений, находящихся в одной или разных таблицах.
Комьюнити теперь в Телеграм
Подпишитесь и будьте в курсе последних IT-новостей
Подписаться
Математические операции и функция МИН
Кратко расскажу о том, как вы можете использовать функцию МИН, выполняя различные математические расчеты. Самый простой пример – сложение двух диапазонов данных. Вам нужно объявить несколько функций МИН в одной ячейке, поставив между ними «+», в результате чего два минимальных значения сложатся, а на экране отобразится их сумма. Конечно, вместо плюса вы можете подставить любой знак, а в качестве второй функции при расчетах необязательно использовать МИН.
Запись МИН в других функциях
Некоторые пользователи, только начинающие свой путь в Microsoft Excel, не знают, что в рамках одной функции может находиться и другая. Конечно, непосредственно в МИН нельзя засунуть еще какое-то выражение, поскольку функция применяет только аргумент, а вот саму МИН можно поместить в другую функцию. Например, объявите логическую операцию =ЕСЛИ(МИН(A1:A10)). Вы видите, что первое выражение для ЕСЛИ – это возвращение минимального значения.
Теперь нужно решить, какой знак поставить, а затем записать значения лжи и истины. Полностью формула выглядит следующим образом: =ЕСЛИ(МИН(A1:A10)>X;”+”;”-”). То есть если МИН будет больше указанного числа, значение ЕСЛИ станет «+», в противном случае «-». Вместо X можно подставить любую другую функцию, если в этом есть надобность.
Если описание выше вам показалось сложным, объявите ЕСЛИ самостоятельно и откройте окно «Аргументы функции». В нем вы увидите разделение на поля и поймете, что в логическом выражении нужно написать саму функцию МИН и число либо другую функцию после знака «больше», «меньше» или «равно». Дополнительно сами разработчики представляют подсказки, поэтому понять принцип действий будет нетрудно.
Как видно, МИН – простая функция, которая прекрасно сочетается с другими и может помочь при обработке массивов данных, когда вручную найти требуемое значение не получается. Соблюдайте синтаксис, следите за тем, с какими диапазонами данных работаете, и все у вас получится.

Исходные данные
Исходными данными может быть любой числовой набор данных, таких как горизонтальный или вертикальный диапазон, двумерный массив или даже не смежные диапазоны или отдельно заполненные ячейки. Для удобства я взял одномерный вертикальный массив А1:А5
Для решения этой задачи можно использовать как дополнительный столбец с промежуточной формулой, так и одну формулу массива
1. Решение с дополнительным столбцом
В В1 напишите формулу
и скопируйте её на диапазон В2:В5.
Эта промежуточная формула в дополнительном столбце будет «убирать» из исходных данных нули, заменяя их на пустую строку «»
В С1 напишите формулу
Она и вернёт искомый результат — число 3
Если в диапазоне есть отрицательные числа, то вместо формулы
надо использовать формулу
2. Решение формулой массива
Для решения этой задачи используйте такую формулу массива:
=МИН(ЕСЛИ(A1:A5<>0;A1:A5))
Как это работает: Вот эта часть формулы A1:A5<>0 формирует массив {ИСТИНА:ИСТИНА:ЛОЖЬ:ЛОЖЬ:ИСТИНА}, после чего применяя функцию ЕСЛИ() мы преобразуем массив в следующий: {5:7:ЛОЖЬ:ЛОЖЬ:3}. Так как функция МИН() игнорирует текстовые и логические значения, то в итоге получаем искомое — число 3
Если в диапазоне есть отрицательные числа, то вместо формулы
=МИН(ЕСЛИ(A1:A5<>0;A1:A5))
надо использовать формулу
=МИН(ЕСЛИ(A1:A5>0;A1:A5))
3. Решение простой формулой
Используйте такую формулу:
=НАИМЕНЬШИЙ(A1:A5;СЧЁТЕСЛИ(A1:A5;0)+1)
Как это работает:
С помощью функции СЧЁТЕСЛИ мы подсчитываем количество нулей в диапазоне и прибавив к этому количеству единицу мы возвращаем первое наименьшее число более нуля с помощью функции НАИМЕНЬШИЙЕсли в диапазоне есть отрицательные числа, то вместо формулы
=НАИМЕНЬШИЙ(A1:A5;СЧЁТЕСЛИ(A1:A5;0)+1)
надо использовать формулу
=НАИМЕНЬШИЙ(A1:A5;СЧЁТЕСЛИ(A1:A5;»<=0″)+1)
Примечание: Решение формулой массива можно применять не только к данным находящимся на листе, но и для виртуальных массивов
В файле -примере приведены все решения, включая варианты для диапазонов, содержащих отрицательные числа
Область применения:
Любая версия Excel
Комментарий: Этот же прием можно применять для получения среднего значения без учёта нулей в любой версии Excel, хотя начиная с версии Excel 2007, появилась функция СРЗНАЧЕСЛИ()
В EXCEL ранее 2016 версии нет функции, объединяющей в себе МИН и ЕСЛИ.
В тех случаях, когда необходимо найти минимум, но с определённым условием (например, ненулевой), необходимо воспользоваться функцией массива.
Найдем в примере наименьшие ненулевые продажи в наших минимаркетах.
Нулевые значения будем отбрасывать, т.к. это означает, что магазины закрывались на ремонт.
Будем работать с окнами аргументов (fx), чтобы разобраться в порядке и в скобках.
Для этого:
- В ячейку с будущим результатом вводим функцию =МИН(
- Далее после открытия аргументов с помощью кнопки fx, вводим в первый аргумент вручную с скобками — ЕСЛИ()
- Выделяем слово ЕСЛИ два раза левой кнопкой и также нажимаем на fx 2 раза с задержкой, чтобы открыть окно аргументов.
- В аргумент Лог_выражение выделяем весь диапазон наших продаж и прописываем условие >0
- В аргумент Значение_если_истина заново выделяем тот же наш диапазон и нажимаем ОК.
- Выражение выдаст ошибку #ЗНАЧ! т.к. такая запись подразумевает использование выражений в виде массива.
Поэтому ставим курсор на наше выражение и нажимаем сочетание клавиш Ctrl+Shift+Enter.
Если материал Вам понравился или даже пригодился, Вы можете поблагодарить автора, переведя определенную сумму по кнопке ниже:
(для перевода по карте нажмите на VISA и далее «перевести»)
Skip to content
В этой статье вы узнаете, как использовать функцию МИН в Excel 2007-2019, найти минимальное значение, наименьшее значение по условию и выделить самое маленькое число в вашем диапазоне.
Сегодня мы расскажем вам, как использовать базовую, но очень важную функцию МИН в Excel. Вы увидите способы найти минимальное значение, в том числе исключая нули, абсолютный минимум и наименьшее значение с учётом условий. Кроме того, я покажу вам пошагово, как выделить цветом наименьшее число, а также подскажу, что делать, если ваша функция МИН возвращает ошибку вместо нужного результата.
- Функция Excel МИН — синтаксис
- 1. Нахождение наименьшего значения
- 2. Как найти самую раннюю дату
- 3. Поиск абсолютного минимума в Excel
- Как найти самое маленькое значение в Excel, исключая нули
- Нахождение минимума на основе условия
- Как подсветить наименьшее число в Excel
- Почему не работает функция МИН?
Итак, начнем 
Функция Excel МИН — синтаксис
Функция МИН проверяет ваш диапазон данных и возвращает минимальное значение в этом наборе.
Синтаксис для Excel МИН следующий:
МИН (число 1; [число 2]; …)
число1, [число2],… — это серия чисел, откуда вы хотите получить минимум. Число1 — обязательный аргумент, в то время как [число 2] и следующие являются необязательными. В одной формуле МИН допускается до 255 аргументов. Аргументы могут быть числами, ссылками на ячейки и диапазонами.
Функция МИН является одной из самых простых в применении. Вот пару примеров, доказывающих это:
1. Нахождение наименьшего значения
Допустим, у вас есть фрукты на складе. Ваша задача — проверить, какие из них заканчиваются. Есть несколько способов это сделать:
1: Ввести каждое значение из столбца «Количество на складе» в формулу:
= МИН(366;476;398;982;354;534;408)
2: Сделать ссылки на каждую ячейку столбца Количество:
= МИН(В2; В3; В4; В5; В6; В7; В8)
3: Или просто сослаться на весь диапазон ячеек:
= МИН(В2:В8)
4: в качестве альтернативы вы можете создать именованный диапазон и использовать его вместо этого, чтобы избежать любых прямых ссылок:
2. Как найти самую раннюю дату
Представьте, что вы ждете несколько доставок и хотели бы быть готовыми к самой ближайшей. Как узнать самую раннюю дату в Excel? Легко! Используйте функцию МИН, следуя логике из примера 1:
Примените МИН и выберите даты, ссылаясь непосредственно на ячейки:
= МИН(В2:В8)
или на именованный диапазон:
= МИН(дата_поставки)
3. Поиск абсолютного минимума в Excel
Предположим, что у вас есть диапазон чисел, и вам нужно определить не просто самое маленькое из них, но найти абсолютный минимум или минимум по абсолютному значению (по модулю). Одна только МИН функция не сможет справиться с этим, поскольку она просто будет искать минимальное число. Здесь вам нужна вспомогательная функция, которая может конвертировать все отрицательные числа в положительные.
Есть ли готовое решение для этого случая? Вопрос был риторическим, в Excel есть решение любой задачи. Если у вас есть какие-либо сомнения, просто просмотрите наш блог. 
Но вернемся к нашей задаче. Готовое решение для этого конкретного случая называется функцией ABS, которая возвращает абсолютное значение заданных вами чисел. Таким образом, комбинация функций МИН и ABS сделает свое дело. Просто введите следующую формулу в любую пустую ячейку:
{= МИН(ABS(А1:Е12))}
Важно! Вы заметили фигурные скобки вокруг формулы? Это признак того, что это формула массива, и ее нужно вводить с помощью комбинации клавиш Ctrl + Shift + Enter, а не просто Enter.
Как найти самое маленькое значение в Excel, исключая нули
Вам кажется, что вы уже знаете все о поиске минимальных значений в Excel? Не спешите с выводами, всегда есть чему поучиться. Например, как бы вы определили наименьшее ненулевое значение? Есть идеи? Не обманывай и не гугли, просто продолжай читать;)
Дело в том, что Excel МИН работает не только с положительными и отрицательными числами, но и с нулями. Если вы не хотите, чтобы нули были таким минимумом, вам нужна помощь функции ЕСЛИ (IF). Как только вы добавите ограничение, что ваш диапазон должен быть больше нуля, ожидаемый результат не заставит себя ждать. Вот пример формулы для использования:
{= МИН(ЕСЛИ(В2:В15>0;В2:В15))}
Вы, наверное, заметили фигурные скобки вокруг формулы массива. Просто помните, что вы не вводите их вручную. Они появляются в тот момент, когда вы нажимаете Ctrl + Shift + Enter на клавиатуре.
Нахождение минимума на основе условия
Предположим, вам нужно найти наименьшее количество продаж определенного фрукта в списке. Другими словами, ваша задача — определить минимальное значение на основе некоторого критерия. В Excel условия обычно требуют использования функции ЕСЛИ. Все, что вам нужно сделать, это создать идеальную комбинацию МИН и ЕСЛИ для решения этой задачи:
Нажмите Ctrl + Shift + Enter, чтобы эта функция массива работала, и наслаждайтесь результатом.
Выглядит довольно легко, правда? И как вы определите минимум на основе 2 или более условий? Может быть, есть более простая формула для этой задачи, доступная в Excel? Читайте дальше, чтобы узнать ответ. 
Как подсветить наименьшее число в Excel
А что, если вам не нужно возвращать минимальное значение, а вы просто хотите найти его в своей таблице? Самый простой способ найти ячейку — выделить ее. И самый простой способ сделать это — применить условное форматирование. Это даже проще, чем создать формулу:
1 Создайте новое правило условного форматирования, щелкнув Условное форматирование -> Создать правило
2 Когда откроется диалоговое окно «Создание правила форматирования», выберите тип правила «Форматировать только первые или последние значения».
3 Поскольку задача состоит в том, чтобы найти одно-единственное наименьшее значение, выберите опцию «последним» в раскрывающемся списке и укажите 1 в качестве количества ячеек, которые нужно выделить.
Но что делать, если в вашей таблице снова есть ноль? Как игнорировать нули при выделении минимального значения? Не беспокойтесь, для этого случая тоже есть маленькая хитрость:
1. Создайте новое правило условного форматирования, выбрав опцию «Использовать формулу для определения форматируемых ячеек».
2. Введите это выражение в поле «Значения формата» для проверки условия:
=B2=МИН(ЕСЛИ($B$2:$B$15>0;$B$2:$B$15))
Где B2 — первая ячейка диапазона, в которой будет найдено самое маленькое значение
3. Выберите цвет ( Формат… -> Заливка) и нажмите ОК.
4. Наслаждайтесь 
Почему не работает функция МИН?
В идеальном мире все формулы будут работать как часы и возвращать правильные результаты, когда вы нажмете Enter. Но в мире, в котором мы живем, формулы иногда возвращают ошибку, а не результат, который нам нужен. Не беспокойтесь, сама ошибка всегда намекает на ее возможную причину. Вам просто нужно всмотреться в вашу формулу.
Исправление ошибки #ЗНАЧ! в формуле МИН
Как правило, вы получаете #ЗНАЧ! сообщение об ошибке, когда хотя бы одно из значений, использованных в формуле, неверно. Что касается МИН, это может произойти, когда один из аргументов поврежден, например, что-то не так с ячейками, которые использует формула.
Например, #ЗНАЧ! может появиться, если один из аргументов является ячейкой с ошибкой или в ссылке на ячейку есть опечатка.
Что может вызвать ошибку #ЧИСЛО! ?
Excel показывает ошибку #ЧИСЛО!, когда невозможно рассчитать вашу формулу. Обычно это происходит, когда числовое значение слишком велико или мало для отображения в Excel. В Excel допустимы номера от -2,2251E-308 до 2,2251E-308. Если один из ваших аргументов находится вне этого диапазона, функция вернет #ЧИСЛО!
Я получаю сообщение #ДЕЛ/0!, что делать?
Исправление #ДЕЛ/0! — это легко. Не делите на ноль! 
Ищете минимум, но получаете #ИМЯ?
Сообщение #ИМЯ? означает, что Excel не может распознать формулу или ее аргументы. Наиболее вероятная причина этого результата — опечатка. Вы можете либо неправильно написать формулу, либо указать неверные аргументы для получения такого результата.
Другая возможная причина этой проблемы лежит в именованном диапазоне. Итак, если вы ссылаетесь на несуществующий диапазон или в нем есть опечатка, вы увидите #ИМЯ? в ячейке с результатом.
Это были некоторые из способов найти минимум в Microsoft Excel с помощью функции МИН. Для вас я рассмотрел различные подходы, чтобы найти самое маленькое значение в Excel и найти абсолютный минимум. Вы можете считать эту статью своей шпаргалкой и использовать всякий раз, когда вам нужно найти минимальное число в зависимости от условия, чтобы предотвратить и исправить возможные ошибки.
Вот и все на сегодня. Пожалуйста, не стесняйтесь делиться своими мыслями и вопросами в разделе комментариев, я буду рад получить от вас обратную связь! 
Еще полезная дополнительная информация:
 Функция МАКС в Excel: как найти максимальное значение — В этой статье объясняется функция МАКС с множеством примеров формул, которые показывают, как найти наибольшее значение в Excel и выделить наибольшее число на листе. МАКС — одна из самых простых и простых в использовании функций Excel. Тем не менее, у нее…
Функция МАКС в Excel: как найти максимальное значение — В этой статье объясняется функция МАКС с множеством примеров формул, которые показывают, как найти наибольшее значение в Excel и выделить наибольшее число на листе. МАКС — одна из самых простых и простых в использовании функций Excel. Тем не менее, у нее…  Как сделать зависимый выпадающий список в Excel? — Одной из наиболее полезных функций проверки данных является возможность создания выпадающего списка, который позволяет выбирать значение из предварительно определенного перечня. Но как только вы начнете применять это в своих таблицах, то неизбежно столкнетесь с проблемой: нужно сделать один выпадающий список…
Как сделать зависимый выпадающий список в Excel? — Одной из наиболее полезных функций проверки данных является возможность создания выпадающего списка, который позволяет выбирать значение из предварительно определенного перечня. Но как только вы начнете применять это в своих таблицах, то неизбежно столкнетесь с проблемой: нужно сделать один выпадающий список…  Создаем выпадающий список в Excel при помощи формул — Задача: Создать выпадающий список в Excel таким образом, чтобы в него автоматически попадали все новые значения. Сделаем это при помощи формул, чтобы этот способ можно было использовать не только в Excel 2007 и старше, но и в Excel 2003. Как…
Создаем выпадающий список в Excel при помощи формул — Задача: Создать выпадающий список в Excel таким образом, чтобы в него автоматически попадали все новые значения. Сделаем это при помощи формул, чтобы этот способ можно было использовать не только в Excel 2007 и старше, но и в Excel 2003. Как…  5 способов создать выпадающий список в ячейке Excel — Одной из наиболее полезных функций при вводе данных является возможность использовать выпадающий список в Excel. Он позволяет выбирать значение из предварительно определенного перечня и разрешает вводить только те данные, которые соответствуют вашим требованиям. Мы предложим вам несколько простых способов, как…
5 способов создать выпадающий список в ячейке Excel — Одной из наиболее полезных функций при вводе данных является возможность использовать выпадающий список в Excel. Он позволяет выбирать значение из предварительно определенного перечня и разрешает вводить только те данные, которые соответствуют вашим требованиям. Мы предложим вам несколько простых способов, как…
Эти простые, но полезные функции могут пригодиться для самых разных задач.
Чтобы применить любую из перечисленных функций, поставьте знак равенства в ячейке, в которой вы хотите видеть результат. Затем введите название формулы (например, МИН или МАКС), откройте круглые скобки и добавьте необходимые аргументы. Excel подскажет синтаксис, чтобы вы не допустили ошибку.
Аргументами называют данные, с которыми работает функция. Чтобы добавить их, нужно выделить соответствующие ячейки или ввести необходимые значения в скобках вручную.
Есть и альтернативный способ указать аргументы. Если после названия функции добавить пустые скобки и нажать на кнопку «Вставить функцию» (fx), появится окно ввода с дополнительными подсказками. Можете использовать его, если вам так удобнее.
1. МАКС
- Синтаксис: =МАКС(число1; [число2]; …).
Формула «МАКС» отображает наибольшее из чисел в выбранных ячейках. Аргументами функции могут выступать как отдельные ячейки, так и диапазоны. Обязательно вводить только первый аргумент.
2. МИН
- Синтаксис: =МИН(число1; [число2]; …).
Функция «МИН» противоположна предыдущей: отображает наименьшее число в выбранных ячейках. В остальном принцип действия такой же.
3. СРЗНАЧ
- Синтаксис: =СРЗНАЧ(число1; [число2]; …).
«СРЗНАЧ» отображает среднее арифметическое всех чисел в выбранных ячейках. Другими словами, функция складывает указанные пользователем значения, делит получившуюся сумму на их количество и выдаёт результат. Аргументами могут быть отдельные ячейки и диапазоны. Для работы функции нужно добавить хотя бы один аргумент.
4. СУММ
- Синтаксис: =СУММ(число1; [число2]; …).
Эта простая, но очень востребованная функция подсчитывает сумму чисел в выбранных ячейках. Вы можете складывать как отдельные значения, так и диапазоны ячеек. Обязательным в формуле является лишь первый аргумент.
5. ЕСЛИ
- Синтаксис: =ЕСЛИ(лог_выражение; значение_если_истина; [значение_если_ложь]).
Формула «ЕСЛИ» проверяет, выполняется ли заданное условие, и в зависимости от результата отображает одно из двух указанных пользователем значений. С её помощью удобно сравнивать данные.
В качестве первого аргумента функции можно использовать любое логическое выражение. Вторым вносят значение, которое таблица отобразит, если это выражение окажется истинным. И третий (необязательный) аргумент — значение, которое появляется при ложном результате. Если его не указать, отобразится слово «ложь».
6. СУММЕСЛИ
- Синтаксис: =СУММЕСЛИ(диапазон; условие; [диапазон_суммирования]).
Усовершенствованная функция «СУММ», складывающая только те числа в выбранных ячейках, что соответствуют заданному критерию. С её помощью можно прибавлять цифры, которые, к примеру, больше или меньше определённого значения. Первым аргументом является диапазон ячеек, вторым — условие, при котором из них будут отбираться элементы для сложения.
Если вам нужно посчитать сумму чисел не в диапазоне, выбранном для проверки, а в соседнем столбце, выделите этот столбец в качестве третьего аргумента. В таком случае функция сложит цифры, расположенные рядом с каждой ячейкой, которая пройдёт проверку.
7. СЧЁТ
- Синтаксис: =СЧЁТ(значение1; [значение2]; …).
Эта функция подсчитывает количество выбранных ячеек, которые содержат числа. Аргументами могут выступать отдельные клетки и диапазоны. Для работы функции необходим как минимум один аргумент. Будьте внимательны: «СЧЁТ» учитывает ячейки с датами.
8. ДНИ
- Синтаксис: =ДНИ(конечная дата; начальная дата).
Всё просто: функция «ДНИ» отображает количество дней между двумя датами. В аргументы сначала добавляют конечную, а затем начальную дату — если их перепутать, результат получится отрицательным.
9. КОРРЕЛ
- Синтаксис: =КОРРЕЛ(диапазон1; диапазон2).
«КОРРЕЛ» определяет коэффициент корреляции между двумя диапазонами ячеек. Иными словами, функция подсчитывает статистическую взаимосвязь между разными данными: курсами доллара и рубля, расходами и прибылью и так далее. Чем больше изменения в одном диапазоне совпадают с изменениями в другом, тем корреляция выше. Максимальное возможное значение — +1, минимальное — −1.
10. СЦЕП
- Синтаксис: =СЦЕП(текст1; [текст2]; …).
Эта функция объединяет текст из выбранных ячеек. Аргументами могут быть как отдельные клетки, так и диапазоны. Порядок текста в ячейке с результатом зависит от порядка аргументов. Если хотите, чтобы функция расставляла между текстовыми фрагментами пробелы, добавьте их в качестве аргументов, как на скриншоте выше.
Читайте также 📊📈
- 10 быстрых трюков с Excel
- 4 техники анализа данных в Microsoft Excel
- 12 простых приёмов для ускоренной работы в Excel
- Как восстановить файлы в Excel, если вы забыли их сохранить
- 3 возможности «Google Таблиц», которых точно нет в Excel