Суммирование в Excel, используя функции СУММ и СУММЕСЛИ
Смотрите также подставить любые другие, нулю (т.е. номер по которому можно ячейки, содержащие коды формулу: следующей формулы: 4, чтобы суммировать функцию «СУММЕСЛИ». Смотрите окно функции.Excel «СУММЕСЛИ» суммарное количество часов,В ссылке на функцию условии, что вы число 4, ссылка Для этого воспользуемсяЕсли среди суммируемых значений
Функция СУММ – простое суммирование ячеек в Excel
В этом уроке мы например функции строки четный, кратен произвести выборочное суммирование ошибок #ЗНАЧ! илиВ результате получим:Описание аргументов: каждую четвёртую строку, статью «Как сложитьПолучились такие данные.. Эта функция выбирает необходимо умножить результат
или диапазоне суммируются не вне диапазона, на ячейку, например следующей формулой: содержится текст, то
не будем рассматривать,МАКС (MAX) 2), то выводит (а у нас текстовые строки длинойФункция СУММЕСЛИ имеет следующийA3:A22 – диапазон ячеек, на 5 –
и удалить дублиВторой пример. и складывает данные на 24. В только числовые значения. указанных в формуле). B6, или диапазонНажав функция как посчитать суммуили содержимое очередной ячейки это столбец В свыше 255 символов,
синтаксис: содержащих порядковые номера каждую пятую и в Excel».Пример функции «СУММЕСЛИ» в
из таблицы по первом примере используется Пустые ячейки, логические Это важно, особенно ячеек, например B2:B8.EnterСУММ в Excel приМИН (MIN) или, в противном
со словами «Выручка» функция СУММЕСЛИ может=СУММЕСЛИ(диапазон; условие; [диапазон_суммирования]) членов прогрессии, относительно т.д.Ещё примеры этойExcel по дате.
определенным условиям, которые формула величины (например, ИСТИНА) если предполагается, чточисло2–255получим результат:их игнорирует, т.е.
помощи оператора сложения,для вычисления максимального случае, не выводит и «План»), то
возвращать некорректный результат.Описание аргументов: которых задается критерийСлегка измените формулу, как функции смотрите вТеперь посчитаем сумму мы пишем в=((B2-A2)+(D2-C2))*24 и текст игнорируются. формула для обновления (необязательный)
Если одного условия Вам не включает в автосуммы и прочих или минимального значений
СУММЕСЛИ — условная сумма в Excel
ничего. можно использовать функциюАргументы могут ссылаться надиапазон – обязательный для суммирования; показано ниже: статье «Функция «СУММЕСЛИ» за определенные даты. формуле.для вычисления количества
Вместо ожидаемого результата отображается и это неЭто второе число для не достаточно, то расчет: инструментов. Сегодня мы
и т.д.И, наконец, функцияСУММЕСЛИ (SUMIF) диапазоны с разным заполнения аргумент, принимающий
»=MOD(ROW(A1),3)=0
в Excel, примеры» Можно в формулеРазберем часов от начала значение ошибки #ИМЯ?. так, как он
сложения. Можно указать Вы всегда можетеЕсли же текстовые значения разберем всего двеЕсли над таблицей могутСУММ (SUM): количеством ячеек. Функция ссылку на диапазонB3:B22 – диапазон ячеек,
=ОСТАТ(СТРОКА(A1);3)=0 здесь. В этой указать эту дату.примеры функции «СУММЕСЛИ» в до окончания работыОбычно это означает, что будет закрыто с до 255 чисел. воспользоваться функцией попытаться сложить оператором
функции: в будущем появлятьсясуммирует весь наборПервый аргумент этой функции СУММЕСЛИ рассчитывает сумму
ячеек с данными, содержащих значения членовЧтобы получить сумму произведения
статье мы рассмотрели, А можно вExcel». с учетом обеденного в формуле содержится неполные результаты, которыеВ этом разделе рассматриваютсяСУММЕСЛИМН суммирования, то формула
СУММ новые строки (шапка, значений, которые выдает — диапазон проверяемых значений для такого в отношении которых прогрессии. этих двух диапазонов как использовать символы, формуле указать адресУ нас такая перерыва (всего 8,5 ошибка: например, вместо не может обнаружить. некоторые рекомендации по, которая позволяет осуществлять вернет ошибку:и красивый заголовок и ЕСЛИ, т.е. суммирует ячеек, второй - количества ячеек из
применяется определенный критерий.
office-guru.ru
Функция СУММ
Полученный результат: (ЛОЖЬ = 0, для поиска конкретных ячейки, в которой таблица. часов). =СУММ(A1:A10) введено =сума(A1:A10).Функция СУММ — отдельные ячейки работе с функцией условное суммирование вФункцияСУММЕСЛИ т.д.), то лучше каждое 2-е число критерий отбора (слово диапазона суммирования, которое В ячейках данногоДоля в процентах первых ИСТИНА = 1), данных. будем писать разные
Первый пример.Если вам нужно простоФункция СУММ отображает целое или диапазоны сумм. Большая часть Excel на основеСУММ. Спешу Вас обрадовать, слегка модернизировать формулу в диапазоне.
«
-
соответствует количеству ячеек,
-
диапазона могут содержаться
Синтаксис
15-ти значений (75%
|
используйте функцию |
Если нужно указать |
|
даты. В ячейкуСумма по условию |
добавить часы и число, хотя должноИспользуя формулу такого вида: этого можно применять нескольких критериев.достаточно универсальна и |
|
их функционала достаточно, для большей универсальности: |
ДаннаяВыручка содержащихся в диапазоне. |
Рекомендации по использованию функции СУММ
имена, текстовые строки, — от количестваSUM не одно условие E10 устанавливаем функциюExcel. минуты, вы можете
отображать десятичное.=СУММ(A1;A2;A3;B1;B2;B3) к работе сСуммирование – это одно позволяет использовать в чтобы решать практическиФормулы массива из предыдущего
-
формула должна быть введена»), третий — диапазон Расчет выполняется с данные ссылочного типа,
-
всех 20-ти значений)
(СУММ) и закончите суммирования, а несколько, «СУММЕСЛИ».Нам нужно посчитать просто вычислить сумму,Проверьте, выбрано ли отображение— Одинаково ошибки ошибкам других функций. из основных действий, качестве своих аргументов все возможные вопросы способа — штука как формула массива
-
-
ячеек с числами левой верхней ячейки числовые значения, логические
данной геометрической прогрессии ввод формулы сочетанием
-
то применяем функциюВ ячейке B10 на какую сумму
не умножая ее десятичных чисел в при вставке илиМетод =1+2 или =A+B. которое пользователь выполняет не только ссылки суммирования в Excel. красивая, но имеют, т.е. после ее для суммирования.
-
-
диапазона суммирования. ИСТИНА или ЛОЖЬ,
составляет всего лишь клавиш «СУММЕСЛИМН». Про эту пишем нужную дату. продал продукты первый на 24. Во формате ячейки. Выберите удалении строк в
-
Вы можете ввести в Microsoft Excel. на ячейки и
Функция слабое место - набора нужно нажатьНачиная с версии ExcelФункция СУММЕСЛИ позволяет использовать даты в формате 0,41%.Ctrl+Shift+Enter функции читайте вДиалоговое окно функции отдел за все втором примере используется соответствующую ячейку или диапазоне, на который =1+2+3 или =A1+B1+C2 Функции диапазоны, но и
-
СУММ быстродействие. Если в
не Enter, а
-
2007 в базовом
только один критерий Excel. Если данный. статье «Суммирование ячеек заполнили так. дни. В ячейке формула соответствующий диапазон и
-
указывает ссылка по
и получить абсолютноСУММ различные математические операторы
-
Распространенные неполадки
|
вычисляет сумму всех |
вашей таблице несколько |
|
сочетание наборе появилась еще |
суммирования. Если необходимо диапазон также являетсяПример 2. В таблице=SUM(A1:A9*(MOD(ROW(A1:A9),3)=0)) в Excel по |
|
Нажимаем «ОК». Формула получилась С9 устанавливаем функцию=СУММ(A6:C6) нажмите клавиши |
тем же причинам. точные результаты, однакои и даже другие своих аргументов. Она тысяч строк, тоCtrl+Alt+Enter и функция указать сразу несколько диапазоном суммирования (третий Excel указаны данные=СУММ(A1:A9*(ОСТАТ(СТРОКА(A1:A9);3)=0)) условию» тут. такая. =СУММЕСЛИ(D2:D7;B10;C2:C7) «СУММЕСЛИ»., так как здесьCtrl + 1 Намного лучше использовать этот метод ненадеженСУММЕСЛИ функции Excel: является наиболее часто подобная формула способна |
|
. Фигурные скобки набирать |
СРЗНАЧЕСЛИ (AVERAGEIF) критериев, следует использовать аргумент опущен), на о работе двухПримечание:Какие ещё, естьТретий пример.В нужно просто посчитать, чтобы открыть диалоговое отдельные диапазоны, такие по ряду причин. |
 |
|
|
созданы, чтобы облегчить |
Если интересно узнать, как используемой функцией в заставить ваш Excel с клавиатуры не, которая подсчитывает не функцию СУММЕСЛИМН. |
|
итоговый результат не продавцов небольшого магазина. |
Строка формул показывает, способы суммирования вСумма ячеекExcel функция «СУММЕСЛИ» |
|
общее количество часов окно как: |
Опечатки эту задачу и посчитать накопительную сумму Excel. К примеру, «задуматься» на несколько нужно, они добавятся сумму, а среднееКритерий суммирования не обязательно влияют пустые ячейки Определить, какой из что это формула Excel, не обязательноExcel с условием.находится на закладке и минут, затраченныхФормат ячеек |
Вопросы и ответы
-
=СУММ(A1:A3;B1:B3). Допустим, вы пытаетесь дать пользователям максимально в Excel, обратитесь нам необходимо сложить секунд даже на к формуле автоматически. арифметическое по условию. должен относиться к
-
и ячейки, содержащие сотрудника принес больший массива, заключая её формулами, смотрите вПосчитаем сумму продаж «Формулы» в разделе на задания (5:36,, затем щелкните вкладкуТакая формула будет обновляться ввести много больших удобный инструмент. Надеюсь, к этому уроку. значения в трех мощном ПК. ВДля ввода, отладки и Ее можно использовать, диапазону суммирования. Например, текстовые данные. доход за 19 в фигурные скобки
-
статье «Суммирование в сметаны по всем «Библиотека функций». Нажимаем т. е. 5Число при добавлении и значений такого вида: что этот урокФункция ячейках. Мы, конечно этом случае можно общего понимания работы например, для вычисления для расчета общейусловие – обязательный для рабочих дней). {}. Их не Excel». отделам за все на «Математические» и часов 36 минут).и выберите нужный удалении строк.=14598,93+65437,90+78496,23 помог Вам освоитьСУММЕСЛИ же, можем воспользоваться воспользоваться еще одной подобных формул можно среднего процента выполнения
зарплаты сотрудника за заполнения аргумент, которыйИсходная таблица имеет следующий нужно вводить самостоятельно.При написании формулы, дни. В ячейке выбираем функцию «СУММЕСЛИ».Дополнительные сведения см. в формат, указав приПроблемаПопробуйте проверить правильность записей. базовые функции суммированияпозволяет подсчитать условную обычным оператором суммирования: альтернативой — функцией использовать следующий трюк:
плана. Подробно про год в таблице, может быть указан
-
вид: Они исчезнут, когда мы можем допустить В11 будем писатьПоявится диалоговое окно статье Сложение и этом нужное количествоВозможная причина Намного проще установить в Excel, и сумму в Excel,Но мы также можемБДСУММ (DSUM) если выделить фрагмент все функции выборочного в которой содержатся в виде числа,Для расчета используем функцию
вы начнете редактировать ошибку (по незнанию название нужного продукта. «Аргументы функции». Заполняем вычитание значений времени
-
десятичных знаков.Функция СУММ отображает символы следующие значения в теперь Вы сможете т.е. сумму ячеек, воспользоваться функцией. Перед использованием эта сложной формулы и суммирования можно почитать данные о зарплате текстовой строки, логического в формуле: формулу. или опечатка, т.д.). Сейчас мы написали его так.Как получить разницу междуМне нужно добавить, вычесть, ;## вместо результата. отдельных ячеек и свободно применять эти
support.office.com
Функция «СУММЕСЛИ» в Excel.
которые удовлетворяют определенномуСУММ функция требует небольшой нажать клавишу в этой статье всех сотрудников, можно выражения, результата выполненияСУММЕСЛИ(C3:C21;»Петров»;B3:B21);»Иванов»;»Петров»)’ class=’formula’>Пояснение: Какие бывают ошибки,
«сметана». Получилось так.В строке «Диапазон» датами?
умножить или поделитьУстановите флажок ширину столбцов.

знания на практике. критерию. Функция
и записать формулу доработки, а именноF9 с видеоуроком. Минус ввести формулу =СУММЕСЛИ(A1:A100;”Петренко”;B1:B100), какой-либо функции. ПереданноеФункция ЕСЛИ выполняет проверку
Произведение этих двух диапазонов что они означают,Эту функцию можно указываем диапазон первогоС помощью значениями числа. ; обычно означает,
Кроме того можно Удачи Вам иСУММЕСЛИ
следующим образом: — создания в, то Excel прямо этого способа в где: в качестве данного возвращаемых значений функциями (массив констант) хранится
как их найти использовать для заполнения столбца, с номерами времени, можно добавитьПросмотрите серию учебных что столбец слишком форматировать значения, когда успехов в изученииможет содержать толькоПоскольку функция любом подходящем свободном в строке формул том, что вa. A1:A100 – диапазон аргумента значение или СУММЕСЛИ с условиями в памяти Excel,
и исправить? Чтобы бланка, выбрав данные отделов, п. ч. и вычитание дат. видео: Основные математические мала для отображения они находятся в
Excel! один критерий.

вычислит выделенное и таблице должен быть ячеек, в которых выражение является критерием проверки «Иванов» и а не в ответить на эти из большой таблицы. мы хотим посчитать Ниже приведен пример операции в Excel
результата формулы.

Автор: Антон Андронов Например, следующая формула суммируем
поддерживает работу не листе миниатюрной таблицы отобразит результат. Например, отдельный столбец с хранятся фамилии сотрудников; суммирования рассматриваемой функции. «Петров» соответственно и ячейках листа. вопросы, читайте статью Смотрите статью «Как данные только по
очень часто подсчета или Использование Microsoft
Функция СУММ отображает саму их более удобным
только с отдельными
с условием отбора. если выделить функцию
признаком, а этоb. «Петренко» – критерий[диапазон_суммирования] – необязательный для возвращает текстовую строкуМассив констант выглядит следующим «Ошибки в формулах посчитать в Excel первому отделу. Мы

СТРОКА(B2:B15) бывает не всегда. поиска (фамилия работника) заполнения аргумент, принимающий с фамилией продавца, образом: {0;0;5;0;0;66;0;0;21}.
Excel».
ячейки в определенных указали столбец A.
двумя датами. Это калькулятора. текста, а не затем, когда они оперативнее обеспечивать вас внимание, что условие целыми диапазонами, то может быть любыми нажатьЕсли удобного отдельного столбца для диапазона A1:A100; ссылку на диапазон
суммарная прибыль которогоЭтот массив констант используетсяЭтот пример объяснит, как строках».В строке «Критерий»
же просто, как Как показать больше или результат. находятся в формуле. актуальными справочными материалами заключено в двойные вышеприведенную формулу можно (слово «F9
с признаком дляc. B1:B100 – диапазон ячеек, содержащих числовые оказалась больше. в качестве аргумента создать формулу массива,Какими способами можно
указываем, какой отдел= B2-A2 меньше десятичных разрядов?Проверьте, что ячейка неОшибки #ЗНАЧ!, если ячейки на вашем языке. кавычки. модифицировать:Условие
, то мы увидим выборочного суммирования нет ячеек, в которых значения, для которыхВ итоге получим следующее для функции которая суммирует каждую сделать самостоятельно любой из столбца А
. Ключ для работыМожно изменить формат отформатировано как текст. по ссылкам содержат Эта страница переведенаВ качестве условия можно
Истинная мощь функции» в E1), лишь массив номеров строк или значения в хранятся данные о будет рассчитана сумма значение:SUM n-ую строку в бланк в Excel, нам нужно посчитать. со значениями даты
excel-office.ru
Суммирование каждой n-ой строки в Excel
номера. Выделите ячейку Выделите ячейку или текст вместо чисел автоматически, поэтому ее использовать значение ячейки.СУММ бы он не для каждой ячейки нем непостоянные (где-то зарплатах работников (диапазон
- с учетом критерияПример 3. В таблице(СУММ), давая результат Excel. Мы покажем смотрите в статье
Здесь можно указать
и времени — - или диапазон в диапазон в вопросеДопустим, вы используете формулу текст может содержать
- В этом случае,раскрывается, когда необходимо совпадал с заголовками нашего диапазона: «
- суммирования). суммирования (условие). указаны данные о 92. формулу на примере «Как сделать бланк
- не только номер начать с конечная вопросе и для
и используйте
такого вида:
неточности и грамматические поменяв условие, изменится сложить большое количество из таблицы сА если выделить фрагментВыручкаПредположим, что у нас
- Примечания: зарплате сотрудника на
Урок подготовлен для Вас
n = 3, - в Excel» здесь. отдела (например, 1), дата/время и вычитание открытия диалогового окнасочетание клавиш Ctrl +=A1+B1+C1 ошибки. Для нас и результат: ячеек в Excel. данными. После вводаОСТАТ(СТРОКА(B2:B15);2)
", а где-то "
имеется вот такая
Если третий необязательный аргумент протяжении 12 месяцев командой сайта office-guru.ru но вы можетеЧетвертый пример. но и текст, значений даты иФормат ячеек 1или
важно, чтобы эта
- Меняем условие, меняется и В примере ниже условия в ячейкуи нажать наRevenue
- таблица с данными явно не указан,
- прошлого года. РассчитатьИсточник: http://www.excel-easy.com/examples/sum-every-nth-row.html сделать это дляСумма символы, адрес отдельной времени начала.
, а затемдля открытия диалогового
=A1+A2+A3
статья была вам
результат:
office-guru.ru
Пример функции СУММЕСЛИ для суммирования в Excel по условию
требуется просуммировать 12 E2 появится слово F9, то мы» и т.д.), то по выручке и диапазон ячеек, указанных доходы работника заПеревела: Ольга Гелих любого другого числа.Excel, если несколько условий. ячейки с номеромДругие способы работы с откройте окнаФормулу можно вставить разрыв полезна. Просим васУсловие можно комбинировать, используя значений. Функция
Примеры использования функции СУММЕСЛИ в Excel
ИСТИНА (TRUE) увидим массив результатов можно написать формулу, выполнению плана для в качестве первого весенние месяцы.Автор: Антон АндроновФункция
Если нужно посчитать
отдела, код, т. датами описаны в
вкладку число
- Формат ячеек при наличии все уделить пару секунд оператор конкатенации. ВСУММ
- или
- работы функции которая будет проверять нескольких городов:
аргумента, также является
Вид таблицы данных:Функция СУММЕСЛИ в ExcelROW сумму по двум д. Какие символы статье Определение количестваи выберите формат,
, затем нажмите
Сумма ячеек с определенным значением в Excel
значения — нечисловое и сообщить, помогла примере ниже формулапозволяет сделать этоЛОЖЬ (FALSE)ОСТАТ номер строки дляНеобходимо просуммировать выручку по
диапазоном суммирования.Весенними месяцами являются месяца
используется для расчета(СТРОКА) возвращает номер
и более столбцам,
можно использовать в дней между двумя который вы хотите кнопку (текст) в ссылках ли она вам, вернет сумму значений, несколькими щелчками мышью,- не обращайте
, т.е. остатки от каждой ячейки и
Как в Excel суммировать ячейки только с определенным значением
всем городам или,Условия, представленные в виде с номерами 3, суммы числовых значений, строки, в которой то можно в формуле, что они
датами.
сделать так указатьномер вкладку на ячейки, которые с помощью кнопок которые больше значения
если же использовать
внимания, нам нужна деления номеров строк суммировать только те что примерно то текстовой строки или 4 и 5. содержащихся в диапазоне находится ячейка. формулу вставить несколько означают, смотрите в
Как вычислить сумму только количество десятичных разрядов,и выберите нужный возвращают #VALUE! Ошибка. внизу страницы. Для в ячейке B1. оператор сложения, то будет сама формула на 2: из них, где
же самое, подсчитать выражения, содержащего символы
Для расчета используем
Особенности использования функции СУММЕСЛИ в Excel
ячеек, с учетом=ROW(A1)
функций «СУММЕСЛИ». Например,
статье «Символы в
- видимых ячеек? которые вы хотите формат. Если ячейка Сумма будет игнорировать удобства также приводимВо всех примерах, приведенных провозиться придется долго. из этой ячейки,И, наконец, если выделить номер четный, т.е. средний процент выполнения «>», « формулу: критерия, указанного в=СТРОКА(A1) в нашу таблицу формулах Excel» тут.Иногда когда вы использовать в текстовом формате текстовых значений и
- ссылку на оригинал ранее, мы производилиВ следующем примере функция выражающая условие, а фрагмент кратен двум: плана по всемЕсли аргумент условие указан2″;B3:B14)-СУММЕСЛИ(A3:A14;»>5″;B3:B14)’ class=’formula’> качестве одного изФункция
- из примера добавимВ строке «Диапазон вручную скрываете строкисочетание клавиш Ctrl + и не изменяются присвойте сумму только (на английском языке). суммирование и проверяли
СУММ
- не ее результат.ЕСЛИ(ОСТАТ(СТРОКА(B2:B15);2)=0;B2:B15)Давайте подробно разберем формулу городам. в виде текстовойСумма зарплат с 6-го
- аргументов, и возвращаетMOD столбец В с суммирования» мы указываем
- или используете автофильтр, 1 после изменения формата, численные значения.Функция условие по одномускладывает весь столбец После создания таблицыи нажать на в ячейке G2.Если решать проблему «в строки, можно использовать по 12-й месяц соответствующее числовое значение.(ОСТАТ) выводит остаток новыми данными. Формулу диапазон столбца с чтобы отображались только. при необходимости можноОшибка #ССЫЛКА! при удалении
- сумм и тому же А, а это с условием можноF9 «Читать» эту формулу лоб», то придется
- жесткий критерий (точное является подмножеством множества Данная функция является от деления. Например: в ячейке напишем данными, которые нужно определенные данные, можетКак добавить или вычесть использовать строк или столбцов, одна из диапазону. А что
- 1048576 значений: использовать функцию, то мы увидим лучше из середины вводить длинную формулу совпадение с указанной
- суммы зарплат с альтернативой совместного использованиядля первой строки результат такую. =СУММЕСЛИ(A2:A7;B10;C2:C7)+СУММЕСЛИ(A2:A7;B10;D2:D7) посчитать. У нас понадобиться вычислить сумму значения времени?F2 > вводПри удалении строки или математические и тригонометрические делать, если необходимо
- Следующая формула подсчитывает суммуБДСУММ (DSUM) что же на
- наружу: с перебором всех подстрокой) или выполнить
- 3-го по 12-й функций СУММ и равен 1, аЭтой формулой мы – это столбец
exceltable.com
Суммирование каждой 2-й, 3-й… N-й ячейки
Постановка задачи
только видимых ячеек.Есть несколько способовпринудительно формата для столбца формулы не функции, добавляет значения. просуммировать один диапазон,
всех ячеек, содержащихся: самом деле суммируетФункция ячеек, т.к. сразу поиск значений с месяц. Разница этих
ЕСЛИ. Ее использование 1 делится на считаем выборочные данные «Сумма». Для этого можно добавить или вычесть изменения. обновляются: из них
Вы можете добавить а условие проверять на рабочем листеЕсли нужно просуммировать не функцияСТРОКА (ROW) весь диапазон одним неточным совпадением, заменив сумм является искомой позволяет упростить формулы,
Способ 1. Функция СУММЕСЛИ (SUMIF) и ее аналоги для выборочного суммирования по условию
3 (0 раз) из столбцов CЗаполнили диалоговое окно воспользоваться функцией ПРОМЕЖУТОЧНЫЕ.ИТОГИ. значения времени. Например,Функция СУММ не обновляется. не исключаются удаленные отдельные значения, ссылки по-другому?Лист1 отдельные ячейки, а
СУММвыдает номер строки движением выделить не недостающие символы звездочкой величиной – суммой поскольку критерий, по с остатком 1. и D по так.
Если вы используете чтобы получить разницуУбедитесь, что значения, поэтому возвращается на ячейки илиНа этот случай функция. Чтобы данная формула целые строки, тов нашей формуле: для каждой по получится: «*» (любое количество зарплат за весенние которому производится суммированиедля третьей строки результат первому отделу.Нажимаем «ОК». Получилась такая строку итогов в между 8:00 ивычисления ошибка #ССЫЛКА!. Функция диапазоны или одновременно
Способ 2. Формула массива для суммирования каждой 2-й, 3-й … N-й строки
СУММЕСЛИ не вызвала циклической можно это легкоЗначение очереди ячейки изЕсли количество городов в символов) или вопросительным месяцы: значений, предусмотрен непосредственно равен 3, аФункцией «СУММЕСЛИ» в формула. =СУММЕСЛИ(A2:A7;1;C2:C7) таблице Excel, любая 12:00 для вычисленияимеет значение СУММ, в свою все три.припасла третий необязательный
ошибки, ее необходимо реализовать формулой массива,ЛОЖЬ (FALSE) диапазона B2:B15. таблице больше пары
- знаком «?» (одинФункцию СУММЕСЛИ можно использовать в ее синтаксисе. 3 делится наExcelМы рассмотрели этот
- функция, выбранная из заработной платы, можноАвто очередь, обновляется автоматически.Пример аргумент, который отвечает
- использовать на другом аналогичной способу 2:в данном случаеФункция десятков, то такой любой символ). В если требуется определитьПример 1. В таблице 3 (ровно 1можно посчитать, только, вариант установки формулы
- раскрывающегося списка «Итог», воспользоваться формулой.Формулы не обновляют ссылки=СУММ(A2:A10) за диапазон, который рабочем листе Excel
- Поскольку функция интерпретируются Excel какОСТАТ (MOD) способ начинает нагонять качестве примеров могут сразу несколько значений Excel записаны члены раз) с остатком отрицательные или, только, в ячейку, чтобы автоматически вводится как=(«12:00»-«8:00»)*24
Вкладка «формулы» при вставке строк=СУММ(A2:A10;C2:C10) необходимо просуммировать. Т.е. (отличном от Лист1).СУММПРОИЗВ (SUMPRODUCT) ноль, так чтовычисляет остаток от тоску, да и быть критерии «ст?л» для различных критериев. геометрической прогрессии. Какую 0. положительные числа. Об понять принцип работы промежуточный итог. Дополнительные, т. е. отнятьнажмите или столбцовСУММ(число1;[число2];…)
по первому аргументуФункцияавтоматически преобразует свои мы и получаем, деления каждого полученного ошибиться при вводе (стол либо стул Например, для расчета часть (в процентах)В результате формула возвращает
этом способе, читайте функции «СУММЕСЛИ». Когда сведения см. в время начала отПараметры вычисленийЕсли вставить строку илиИмя аргумента функция проверяет условие,СУММ аргументы в массивы, в итоге, сумму
номера строки на формулы можно запросто. при поиске наименований суммы зарплат за составляет сумма первых 0 для каждой в статье «Сумма поймем принцип составления статье Данные итогов
времени окончания. Обратите. Можно также использовать столбец, формула неОписание а третий подлежитможет принимать до то в этом каждого второго числа 2. Как же поступить? мебели), «Ива*» (фамилии
три первых и 15 членов прогрессии третьей строки. отрицательных чисел в формулы с функцией в таблице Excel. внимание, что Excel
Способ 3. Функция БДСУММ и таблица с условием
F9 будут обновляться длячисло1 суммированию. 255 аргументов и случае нет необходимости в нашем столбце.Функция Есть способы сделать Иванов, Иваненко, Иванищев три последних месяца от общей суммы=MOD(ROW(A1),3) Excel». «СУММЕСЛИ», можно формулуРассмотрим одну из вычисляет значения временипринудительно для вычисления включения добавленная строка, (обязательный)В следующем примере мы суммировать сразу несколько даже нажиматьЛегко сообразить, что вместоЕСЛИ (IF) это изящнее. и другие, которые в году соответственно ее членов.=ОСТАТ(СТРОКА(A1);3)Чтобы сложить и написать, сразу, в популярных как часть дня, на листе. где функция суммПервое число для сложения. просуммируем общую стоимость несмежных диапазонов илиCtrl+Shift+Enter функции суммирования впроверяет остаток, иЕсли в таблице есть начинаются на «Ива»). составим следующую таблицу:Вид исходной таблицы данных:Примечание: удалить дубли в ячейке, не вызывая
Способ 4. Суммирование каждой 2-й, 3-й… N-й строки
функций в поэтому чтобы получитьНекоторые значения не добавляются. автоматически обновляется (при Это может быть всех проданных фруктов.
ячеек:. эту конструкцию можно если он равен столбец с признаком,Если функции ссылаются наДля расчетов используем следующуюВыполним расчет с помощьюИзмените 3 на
planetaexcel.ru
таблице, тоже применяем
|
есть диапазон(столбец) чисел. как отриц так и полож. подскажите как суммировать только положительные или только отрицательные числа |
|
|
{quote}{login=al}{date=19.01.2012 02:11}{thema=как суммировать только положительные числа}{post}есть диапазон(столбец) чисел. как отриц так и полож. подскажите как суммировать только положительные или только отрицательные числа{/post}{/quote} |
|
|
sva Пользователь Сообщений: 1027 |
Наприме так: |
|
Юрий М Модератор Сообщений: 60570 Контакты см. в профиле |
{quote}{login=}{date=19.01.2012 02:15}{thema=Re: как суммировать только положительные числа}{post}{quote}{login=al}{date=19.01.2012 02:11}{thema=как суммировать только положительные числа}{post}{/post}{/quote}спасибо. ответ нашла сама. например =СУММЕСЛИ(E5:E10;»<0″){/post}{/quote}У Вас такой формулой будут суммироваться отрицательные |
|
KuklP Пользователь Сообщений: 14868 E-mail и реквизиты в профиле. |
{quote}{login=al}{date=19.01.2012 02:11}{thema=как суммировать только положительные числа}{post}подскажите как суммировать только положительные или только отрицательные числа{/post}{/quote} Я сам — дурнее всякого примера! … |
|
Юрий М Модератор Сообщений: 60570 Контакты см. в профиле |
#6 19.01.2012 18:11:24 |
Excel для Microsoft 365 Excel для Microsoft 365 для Mac Excel для Интернета Excel 2021 Excel 2021 для Mac Excel 2019 Excel 2019 для Mac Excel 2016 Excel 2016 для Mac Excel 2013 Excel 2010 Excel 2007 Excel для Mac 2011 Excel Starter 2010 Еще…Меньше
Функция СУММЕСЛИ используется, если необходимо просуммировать значения диапазон, соответствующие указанному критерию. Предположим, например, что в столбце с числами необходимо просуммировать только значения, превышающие 5. Для этого можно использовать следующую формулу: =СУММЕСЛИ(B2:B25;»> 5″)
Это видео — часть учебного курса Сложение чисел в Excel.
Советы:
-
При необходимости условия можно применить к одному диапазону, а просуммировать соответствующие значения из другого диапазона. Например, формула =СУММЕСЛИ(B2:B5; «Иван»; C2:C5) суммирует только те значения из диапазона C2:C5, для которых соответствующие значения из диапазона B2:B5 равны «Иван».
-
Если необходимо выполнить суммирование ячеек в соответствии с несколькими условиями, используйте функцию СУММЕСЛИМН.
Важно: Функция СУММЕСЛИ возвращает неверные результаты при использовании для сопоставления строк длиной более 255 символов или строкового #VALUE!.
Синтаксис
СУММЕСЛИ(диапазон; условие; [диапазон_суммирования])
Аргументы функции СУММЕСЛИ описаны ниже.
-
Диапазон — обязательный аргумент. Диапазон ячеек, оцениваемых на соответствие условиям. Ячейки в каждом диапазоне должны содержать числа, имена, массивы или ссылки на числа. Пустые и текстовые значения игнорируются. Выбранный диапазон может содержать даты в стандартном формате Excel (см. примеры ниже).
-
Условие .Обязательный аргумент. Условие в форме числа, выражения, ссылки на ячейку, текста или функции, определяющее, какие ячейки необходимо суммировать. Можно включить подстановочные знаки: вопросительный знак (?) для сопоставления с любым одним символом, звездочка (*) для сопоставления любой последовательности символов. Если требуется найти непосредственно вопросительный знак (или звездочку), необходимо поставить перед ним знак «тильда» (~).
Например, критерии можно выразить как 32, «>32», B5, «3?», «apple*», «*~?» или TODAY().
Важно: Все текстовые условия и условия с логическими и математическими знаками необходимо заключать в двойные кавычки («). Если условием является число, использовать кавычки не требуется.
-
Диапазон_суммирования .Необязательный аргумент. Ячейки, значения из которых суммируются, если они отличаются от ячеек, указанных в качестве диапазона. Если аргумент диапазон_суммирования опущен, Excel суммирует ячейки, указанные в аргументе диапазон (те же ячейки, к которым применяется условие).
Sum_range
должны иметь тот же размер и форму, что и диапазон. Если это не так, производительность может снизиться, и формула суммирует диапазон ячеек, который начинается с первой ячейки в sum_range но имеет те же размеры, что и диапазон. Например:
диапазон
Диапазон_суммирования.
Фактические суммированные ячейки
A1:A5
B1:B5
B1:B5
A1:A5
B1:K5
B1:B5
Примеры
Пример 1
Скопируйте образец данных из следующей таблицы и вставьте их в ячейку A1 нового листа Excel. Чтобы отобразить результаты формул, выделите их и нажмите клавишу F2, а затем — клавишу Enter. При необходимости измените ширину столбцов, чтобы видеть все данные.
|
Стоимость имущества |
Комиссионные |
Данные |
|---|---|---|
|
1 000 000 ₽ |
70 000 ₽ |
2 500 000 ₽ |
|
2 000 000 ₽ |
140 000 ₽ |
|
|
3 000 000 ₽ |
210 000 ₽ |
|
|
4 000 000 ₽ |
280 000 ₽ |
|
|
Формула |
Описание |
Результат |
|
=СУММЕСЛИ(A2:A5;»>160000″;B2:B5) |
Сумма комиссионных за имущество стоимостью больше 1 600 000 ₽. |
630 000 ₽ |
|
=СУММЕСЛИ(A2:A5; «>160000») |
Сумма по имуществу стоимостью больше 1 600 000 ₽. |
9 000 000 ₽ |
|
=СУММЕСЛИ(A2:A5;300000;B2:B5) |
Сумма комиссионных за имущество стоимостью 3 000 000 ₽. |
210 000 ₽ |
|
=СУММЕСЛИ(A2:A5;»>» &C2;B2:B5) |
Сумма комиссионных за имущество, стоимость которого превышает значение в ячейке C2. |
490 000 ₽ |
Пример 2
Скопируйте образец данных из следующей таблицы и вставьте их в ячейку A1 нового листа Excel. Чтобы отобразить результаты формул, выделите их и нажмите клавишу F2, а затем — клавишу Enter. Кроме того, вы можете настроить ширину столбцов в соответствии с содержащимися в них данными.
|
Категория |
Продукты |
Объем продаж |
|---|---|---|
|
Овощи |
Помидоры |
23 000 ₽ |
|
Овощи |
Сельдерей |
55 000 ₽ |
|
Фрукты |
Апельсины |
8 000 ₽ |
|
Масло |
4 000 ₽ |
|
|
Овощи |
Морковь |
42 000 ₽ |
|
Фрукты |
Яблоки |
12 000 ₽ |
|
Формула |
Описание |
Результат |
|
=СУММЕСЛИ(A2:A7;»Фрукты»;C2:C7) |
Объем продаж всех продуктов категории «Фрукты». |
20 000 ₽ |
|
=СУММЕСЛИ(A2:A7;»Овощи»;C2:C7) |
Объем продаж всех продуктов категории «Овощи». |
120 000 ₽ |
|
=СУММЕСЛИ(B2:B7;»*ы»;C2:C7) |
Объем продаж всех продуктов, названия которых заканчиваются на «ы» («Помидоры» и «Апельсины»). |
43 000 ₽ |
|
=СУММЕСЛИ(A2:A7;»»;C2:C7) |
Объем продаж всех продуктов, категория для которых не указана. |
4 000 ₽ |
К началу страницы
Дополнительные сведения

См. также
Функция СУММЕСЛИМН
СЧЁТЕСЛИ
Суммирование значений с учетом нескольких условий
Рекомендации, позволяющие избежать появления неработающих формул
Функция ВПР
Нужна дополнительная помощь?
На чтение 2 мин Просмотров 1.3к. Опубликовано 18.05.2022
Если вы создаете, например, отчеты, то вам может понадобится суммировать только положительные или отрицательные числа.
Это довольно просто можно сделать, с помощью функции СУММ.
Я продемонстрирую вам разные варианты использования этой функции.
Итак, начнём!
Содержание
- Складываем только положительные значения
- Складываем положительные числа больше 100
- Проверяем на критерий отличный от суммирования диапазон
- Складываем только отрицательные числа
Складываем только положительные значения
Допустим, у нас есть такая табличка:
Наша задача — посчитать сумму только положительных значений
В такой ситуации, формула примет такой вид:
=СУММЕСЛИ(B2:B8;">0";B2:B8)Мы используем три аргумента:
- Диапазон, который будет проверяться на критерий;
- Критерий;
- Диапазон, который мы суммируем.
Естественно, первый и третий критерии, могут различаться.
Складываем положительные числа больше 100
В прошлом разделе статьи мы сложили только положительные числа, а теперь сложим числа больше 100.
Допустим, у нас есть такая табличка:
Для выполнения такой задачи, формула примет такой вид:
=СУММЕСЛИ(B2:B8;">100";B2:B8)Готово!
Проверяем на критерий отличный от суммирования диапазон
Ранее я уже говорил, что диапазон, который мы проверяем на критерий, может отличаться от того, который будем суммировать..
Допустим, у нас есть такая табличка.
Наша задача — сложить только те значения из В столбика, для которых значение из С столбика положительно.
Формула принимает такой вид:
=СУММЕСЛИ(C2:C6;">0";B2:B6)Формула все та же, только мы указали разные диапазоны в 1 и 3 критерии.
Складываем только отрицательные числа
Тут все точно также, как и в первом разделе статьи, только с одним изменением.
Допустим, у нас есть такая табличка:
Наша задача — сложить только отрицательные значения.
Формула принимает такой вид:
=СУММЕСЛИ(B2:B8;"<0";B2:B8)Критерий отделяет только отрицательные числа, а далее они складываются.
Вы можете изменять критерий, непосредственно, под вашу ситуацию без всяких проблем.
Вот и все! Мы рассмотрели как складывать положительные или отрицательные числа с помощью функции СУММЕСЛИ.
Надеюсь, эта статья оказалась полезной для вас!
Обычно нам легко суммировать или подсчитывать диапазон данных на листе, но здесь я хочу подсчитывать или суммировать только положительные или отрицательные числа. Есть ли эффективные способы решения этой проблемы?
Считайте только положительные или отрицательные числа в диапазоне с формулами
Суммируйте только положительные или отрицательные числа в диапазоне с формулами
Считайте только положительные или отрицательные числа в диапазоне с формулами
Здесь функция СЧЁТЕСЛИ может помочь вам быстро подсчитать, сколько положительных или отрицательных чисел в диапазоне.
1. Чтобы подсчитать только положительные значения, введите эту формулу в пустой ячейке. = СЧЁТЕСЛИ ($ A $ 1: $ D $ 7, «> 0») в него, см. снимок экрана:
2, Затем нажмите Enter key, и все положительные числа были подсчитаны, и результат отображается в ячейке. Смотрите скриншот:
Ноты:
1. Если вы хотите подсчитать количество только отрицательных значений, примените эту формулу = СЧЁТЕСЛИ ($ A $ 1: $ D $ 7, «<0»).
2. В приведенной выше формуле A1: D7 диапазон данных, который вы хотите использовать.
Суммируйте только положительные или отрицательные числа в диапазоне с формулами
В Excel функция СУММЕСЛИ может помочь вам суммировать только положительные или отрицательные значения. Вы можете применить эту формулу так:
1. Введите эту формулу = СУММЕСЛИ ($ A $ 1: $ D $ 7, «> 0») в пустую ячейку, см. снимок экрана:
2, Затем нажмите Enter key, и суммированы только все положительные числа.
Ноты:
1. Чтобы суммировать все отрицательные числа только в диапазоне, используйте эту формулу = СУММЕСЛИ ($ A $ 1: $ D $ 7; «<0»).
2. В приведенной выше формуле A1: D7 диапазон данных, который вы хотите использовать.
Статьи по теме:
Как суммировать / подсчитывать жирные числа в диапазоне ячеек в Excel?
Как подсчитать количество ячеек с ошибками / ячеек без ошибок в Excel?
Лучшие инструменты для работы в офисе
Kutools for Excel Решит большинство ваших проблем и повысит вашу производительность на 80%
- Снова использовать: Быстро вставить сложные формулы, диаграммы и все, что вы использовали раньше; Зашифровать ячейки с паролем; Создать список рассылки и отправлять электронные письма …
- Бар Супер Формулы (легко редактировать несколько строк текста и формул); Макет для чтения (легко читать и редактировать большое количество ячеек); Вставить в отфильтрованный диапазон…
- Объединить ячейки / строки / столбцы без потери данных; Разделить содержимое ячеек; Объединить повторяющиеся строки / столбцы… Предотвращение дублирования ячеек; Сравнить диапазоны…
- Выберите Дубликат или Уникальный Ряды; Выбрать пустые строки (все ячейки пустые); Супер находка и нечеткая находка во многих рабочих тетрадях; Случайный выбор …
- Точная копия Несколько ячеек без изменения ссылки на формулу; Автоматическое создание ссылок на несколько листов; Вставить пули, Флажки и многое другое …
- Извлечь текст, Добавить текст, Удалить по позиции, Удалить пробел; Создание и печать промежуточных итогов по страницам; Преобразование содержимого ячеек в комментарии…
- Суперфильтр (сохранять и применять схемы фильтров к другим листам); Расширенная сортировка по месяцам / неделям / дням, периодичности и др .; Специальный фильтр жирным, курсивом …
- Комбинируйте книги и рабочие листы; Объединить таблицы на основе ключевых столбцов; Разделить данные на несколько листов; Пакетное преобразование xls, xlsx и PDF…
- Более 300 мощных функций. Поддерживает Office/Excel 2007-2021 и 365. Поддерживает все языки. Простое развертывание на вашем предприятии или в организации. Полнофункциональная 30-дневная бесплатная пробная версия. 60-дневная гарантия возврата денег.
Вкладка Office: интерфейс с вкладками в Office и упрощение работы
- Включение редактирования и чтения с вкладками в Word, Excel, PowerPoint, Издатель, доступ, Visio и проект.
- Открывайте и создавайте несколько документов на новых вкладках одного окна, а не в новых окнах.
- Повышает вашу продуктивность на 50% и сокращает количество щелчков мышью на сотни каждый день!
Комментарии (12)
Номинальный 5 из 5
·
рейтинги 1
Содержание:
- SUM только положительные числа
- СУММИРОВАТЬ все положительные числа больше 100
- Сложить все числа с положительным значением другой ячейки
- СУММ только отрицательные числа
Когда вы работаете с числами в Excel, вам часто требуется условное добавление данных.
Один из распространенных примеров этого — когда вам нужно суммировать положительные числа в Excel (или суммировать только отрицательные числа).
И это легко сделать с помощью встроенных в Excel формул.
В этом уроке я покажу вам, как суммировать только положительные или отрицательные числа в Excel используя простые формулы.
Итак, приступим!
SUM только положительные числа
Предположим, у вас есть набор данных, показанный ниже, и вы хотите просуммировать все положительные числа в столбце B.
Ниже приведена формула, которая сделает это:
= СУММЕСЛИ (B2: B8; «> 0»; B2: B8)
Приведенная выше формула СУММЕСЛИ принимает три аргумента:
- Первый аргумент — это диапазон критериев. Здесь мы проверим критерии и добавим только те значения, которые соответствуют критериям. В нашем примере это B2: B8.
- Второй аргумент — это сами критерии. Поскольку мы хотим суммировать только положительные числа, это «> 0». Помните, что когда вы используете оператор, он должен быть заключен в двойные кавычки.
- Третий аргумент имеет фактический диапазон, который вы хотите суммировать.
Обратите внимание, что с помощью формулы СУММЕСЛИ диапазон критериев и диапазон ячеек, которые вы хотите суммировать, могут быть разными. В нашем примере диапазон критериев и диапазон суммы одинаковы (B2: B8).
Поскольку в данном случае у меня есть только один критерий, я использовал формулу СУММЕСЛИ. Если у вас есть несколько критериев для проверки, вы можете использовать эту формулу СУММЕСЛИМН в Excel.
СУММИРОВАТЬ все положительные числа больше 100
В предыдущем примере мы добавили все ячейки с положительным значением. Вы также можете использовать формулу СУММЕСЛИ, поэтому только в тех конкретных ячейках, которые соответствуют другому критерию.
Например, в приведенном ниже наборе данных я хочу добавить только те ячейки, значение которых больше 100.
Все, что мне нужно сделать, это настроить критерии так, чтобы вместо добавления всех положительных чисел он складывал все числа, превышающие 100.
Ниже приведена формула, которая сделает это:
= СУММЕСЛИ (B2: B8; "> 100"; B2: B8)
Как видите, все, что я сделал, это скорректировал второй аргумент, который является аргументом критерия.
Сложить все числа с положительным значением другой ячейки
В приведенных выше примерах мы использовали формулу СУММЕСЛИ, в которой «диапазон критериев» и «диапазон сумм» совпадают.
Но, как я уже упоминал, вы также можете иметь их как отдельные диапазоны.
Таким образом, у вас может быть диапазон ячеек, в котором вы оцениваете критерий, а затем в зависимости от того, соответствует ли ячейка критериям или нет, вы можете добавить значение в соответствующий диапазон.
Ниже у меня есть набор данных, в который я хочу добавить, или ячейки, где рост положительный, что находится в столбце C.
Ниже приведена формула, которая добавит только те ячейки в столбце B, где соответствующая ячейка в столбце C имеет положительное значение:
= СУММЕСЛИ (C2: C6; «> 0»; B2: B6)
Обратите внимание, что это аналогичная формула, которую мы использовали выше (с одним изменением). Вместо того, чтобы иметь одинаковые «критерии» и «сумму» диапазона, в этой формуле все по-другому.
Совет от профессионала: Когда вы указали диапазон критериев, вам не нужно указывать весь диапазон сумм. Например, следующая формула будет работать нормально — = СУММЕСЛИ (C2: C6, ”> 0 ″, B2). Поскольку C2: C6 уже указан, указывать B2: B6 необязательно. Подойдет только первая ячейка. Формула автоматически примет тот же диапазон размеров, начиная с B2.
СУММ только отрицательные числа
Так же, как мы суммировали все положительные числа, вы можете использовать аналогичную концепцию для суммирования только отрицательных значений.
Предположим, у вас есть набор данных, показанный ниже, и вы хотите суммировать только отрицательные числа в столбце B.
Ниже приведена формула для этого:
= СУММЕСЛИ (B2: B8; «<0»; B2: B8)
В приведенной выше формуле в качестве критерия (второй аргумент) используется «<0», который складывает только отрицательные числа.
И вы можете использовать те же концепции, которые были показаны ранее, для добавления отрицательных чисел ниже определенного числа и даже можете иметь отдельные критерии и диапазоны сумм.
Вот как вы можете использовать простую формулу СУММЕСЛИ, чтобы складывать только положительные или отрицательные числа в Excel.
Надеюсь, вы нашли этот урок полезным!
Перейти к содержанию
На чтение 1 мин. Просмотров 194 Опубликовано 21.05.2021
Предположим, на вашем листе есть как целые, так и десятичные числа, но вы просто хотите суммировать только целые числа из диапазона данных, есть ли у вас какие-нибудь быстрые и простые формулы для решения эта задача?
Суммировать только целые числа с формулами в Excel
 Суммировать только целые числа с формулами в Excel
Суммировать только целые числа с формулами в Excel
Следующие формулы могут помочь вам определить и сложить только целые числа, выполните следующие действия:
1 . Введите следующую формулу в пустую ячейку, в которую вы хотите поместить результат: = SUMPRODUCT (- (MOD (A1: C10,1) = 0), A1: C10) ( A1: A10 – это диапазон данных, в котором вы хотите суммировать целые числа, вы можете изменить его по своему усмотрению), см. снимок экрана:

2 . Затем нажмите клавишу Enter , и вы получите общее значение всех целых чисел в диапазоне.
. Кроме приведенной выше формулы, вам может помочь еще одна формула: = СУММПРОИЗВ ((A1: C10 = INT (A1: C10)) * (A1: C10)) .
Как суммировать несколько столбцов на основе одного критерия в Excel?
Как суммировать по нескольким критериям в одном столбце?
Просмотров: 303
Суммируем в Excel.
Операция суммирования на самом деле является, пожалуй, наиболее часто встречающейся операцией, выполняемой в Excel. Очень часто приходится находить общую сумму. Суммирование может проходить в самых разных вариантах.
Это может быть операция по нахождению общей суммы в выбранной колонке. Это может быть общая сумма с диапазонов, расположенных в разных листах. Это может быть сумма в соответствии с заданным условием. Возможно и выборочное суммирование по нескольким условиям. Причем проверка выполнения условий может идти как в одной графе, так и в нескольких колонках таблицы одновременно. В зависимости от поставленной задачи инструмент ее решения, то есть применяемая формула, будет меняться.
В нашем текущем уроке мы рассмотрим на наглядных примерах из практики наиболее типичные варианты нахождения общей суммы, как без зависимости от определенных условий, так и суммирование в соответствии с одним или несколькими заданными критериями условий.
Обычное суммирование.
Обычное суммирование, то есть нахождение общей суммы всех элементов независимо от различных условий и параметров, выполняется с помощью функции СУММ. Эта функция позволяет просуммировать элементы, указанные в виде параметров, пользователем.
Ее синтаксис несложен.
=СУММ(параметр1; параметр 2…)
При работе с функцией СУММ учитывайте следующие тонкости.
- Параметрами могут выступать как отдельные числа и иные значения, так и отдельные ячейки, и диапазоны с ними.
- В качестве ЗНАЧЕНИЙ параметров могут быть любые данные – числа, текст, даты, – но суммировать Excel будет только числа.
- Если хотя бы одно значение в параметрах содержит ошибку, то и результат всей функции СУММ выдаст ошибку.
- Всего можно указать до 255 параметров. Этим сама функция СУММ выгодно отличается от ее разновидности АВТОСУММА, часто применяемой новичками. АВТОСУММА находит только сумму значений в ячейках, расположенных рядом. При этом, если в диапазоне есть пустые ячейки или ячейки с текстом, то АВТОСУММА уже не складывает значения, находящиеся за ними.
Рисунок 1
Используя же функцию сумм, можно указывать любые диапазоны, в том числе находящиеся на разных листах текущего файла. На примере ниже проведено суммирование по итоговым данным с листов группировка_1, группировка_2 и группировка_3, причем сама формула находится на листе расчеты.
Рисунок 2
Если вы указали диапазон в другой книге как источник данных для суммирования, и данные в этом источнике были обновлены, то на результат расчета никак не повлияет нахождение файла-источника в открытом или закрытом виде. Так же не влияет открыта или нет была книга с итоговыми данными в момент изменения данных в источнике. В любом случае при изменении исходных данных функция автоматически выполнит перерасчет. Вот так выглядит получение данных из внешнего файла в функции СУММ.
Рисунок 3
Суммирование по одному условию. Функция СУММЕСЛИ.
В процессе работы приходится сталкиваться с ситуацией, когда требуется просуммировать не все данные подряд, а только те, для которых выполняется определенные одно или несколько условий. К примеру, необходимо получить сумму поступлений только по одному из филиалов. Или получить общее количество материалов определенного типа, израсходованных именно в данном месяце. В таких случаях необходимо указывать значение или несколько значений, называемых критериями, согласно которым будут формироваться условия, то есть правила суммирования. В первом случае критерием выступает название или код филиала. Во втором это наименование или артикул материала, а также номер или название месяца, для которого выполняется суммирование.
Для суммирования данных с учетом одного условия лучше всего применить функцию СУММЕСЛИ. У нее синтаксис несложен
=СУММЕСЛИ(диапазон поиска ячеек, соответствующих критерию; критерий, по которому будут отбираться данные для суммирования; диапазон для суммирования).
Предположим, что требуется найти общее количество молотков на нашем складе. При этом наименования номенклатуры указаны в диапазоне ВЗ:В70, а соответствующие им количества единиц товаров записаны в диапазоне С3:С70. В результате мы получаем такую формулу нашей функции:
=СУММЕСЛИ(B3:B70;”молоток”;C3:C70).
Обратите внимание, так как слово «Молоток» это текст, то мы взяли его в кавычки.
Данную формулу можно прочитать следующим образом: «Необходимо сложить значения всех ячеек, расположенных в диапазоне C3:C70 на позициях ячеек в диапазоне B3:B70, содержащих слово МОЛОТОК»
Или – так: «Если в ячейках диапазона B3:B70 находится слово МОЛОТОК, то соответствующие им по расположению ячейки диапазона C3:C70 просуммировать».
Что произойдет после того, как мы запустим на выполнение эту формулу, нажав Enter?
Excel начнет просматривать каждую ячейку в диапазоне B3:B70. Если он находит в очередной проверяемой ячейке слово «Молоток», то соответствующая ей по порядку ячейка из диапазона C3:C70 будет просуммирована. Если в очередной проверяемой ячейке в диапазоне B3:B70 слово «Молоток» не найдено, то ячейка из С3:С70 будет пропущена.
Рисунок 4
Применяя функцию СУММЕСЛИ, учитывайте следующие правила.
- Размер, то есть количество ячеек, диапазона проверки наличия критерия и диапазона суммирования должны совпадать. В противном случае возможны ошибки. Нельзя сказать, что эти ошибки появятся обязательно, но лично у меня они появляются примерно в 2 % случаев. Это очень много, поэтому лучше не рисковать.
- Возможна такая ситуация, когда и диапазон проверки, и диапазон суммирования являются одним и тем же диапазоном. В этом случае диапазон суммирования можно не указывать вообще. В примере ниже выполнено суммирование всех поступлений на счет по данным из полученной выписки банка
Рисунок 5
В этом случае опираться на названия операций поступления было нельзя, так как это и внесения наличными в кассе, и внесение наличными через терминал, и зачисление на счет, и переводы, и прочее. Зато все поступления были положительными, что и было использовано в формуле
=СУММЕСЛИ(C3:C82;”>0″)
3. При указании критерия допускается применение подстановочных знаков. Так, знак звездочки «*» соответствует наличию или отсутствию любого количества произвольных символов. Если указать сочетание *ст, то Excel поймет, что нас интересуют любой текст, который заканчивается на сочетание «СТ», например – пост, помост, тост и прочие. Если указать «СТ*», то Excel будет искать слова, которые начинаются с СТ – студент, стол, стена. НУ а если ввести сочетание «*ст*», то будут найдены все ячейки, где вообще сочетание «СТ» есть, неважно – в начале, в середине или в конце. Вопросительный же знак говорит о возможном наличии или отсутствии одного произвольного символа. В частности, если указать такой вариант «СТ??», то из списка стол, стул, стена, студент, стекло, стеллаж программа отберет только слова Стол и Стул (так как было указано, что первые два знака должны быть СТ, но после них может быть НЕ БОЛЕЕ двух символов). Это удобно, если вы не знаете точное значение критерия.
В частности, вот так можно найти общее поступление на счет в таблице из последней задачи в виде внесения наличных, независимо, были ли внесены наличные в кассе или через терминал самообслуживания.
=СУММЕСЛИ(B3:B82;”*внесение наличных*”;C3:C82)
Рисунок 6
4. Если требуется вывести итоговую сумму на основе значений ячеек, где непосредственно используются подстановочные знаки, то указывая эти знак в качестве критерия, перед ними уазываем знак тильды (~)
=СУММЕСЛИ(I3:I18;”~*”;J3:J18)
Рисунок 7
5. Ну и наконец – не забываем, что если в качестве критерия указываем значение из списка в диапазоне, то диапазон проверки и диапазон суммирования в формуле закрепляют, используя абсолютную или смешанную адресацию. Изначально отсутствие закрепления на расчет не повлияет, но в дальнейшем при сортировке или ином изменении в порядке исходных данных будут проблемы с искажением результатов. Для закрепления достаточно выделит нужные диапазоны в формуле и нажать клавишу F4 в верхнем ряду клавиатуры. В примере ниже найден объем реализации в литрах для каждой номенклатурной группе ГСМ.
Рисунок 8
Важно помнить, что функция СУММЕСЛИ пропускает ошибочные значения. В следующем примере найдена общая сумма по продаже молотков, несмотря на то, что одна из сумм по данному наименованию содержит ошибку.
Рисунок 9
Кроме этого, СУММЕСЛИ не умеет работать с закрытыми книгами. Поэтому если при расчете вы использовали данные внешнего файла, и этот файл закрыт во время работы, то вы увидите ошибку.
В следующем примере выполнялось суммирование по значениям из внешнего файла traning.xlsx
=СУММЕСЛИ([traning.xlsx]склад!$A$2:$A$1119;”*”&$A3&”*”;[traning.xlsx]склад!D$2:D$1119)
Рисунок 10
Но так как при следующем подключении файл с исходной информацией закрыт, то при попытке обновить связь данных получаем значение ошибки.
Рисунок 11
Суммирование по нескольким условиям. Функция СУММЕСЛИМН.
Ситуация усложняется, если при суммировании нам необходим учесть не один, а несколько критериев. В таком случае можно применить разные способы. Сегодня мы рассмотрим применение функции СУММЕСЛИМН. Она позволяет выполнить выборочное суммирование в зависимости от нескольких заданных условий. Всего таких условий можно указать до 127 вариантов. Как минимум надо задать 2 условия. Вы можете использовать и только одно условие, что не запрещено, однако в этом случае проще применить СУММЕСЛИ.
Синтаксис данной функции выглядит так
=СУММЕСЛИМН( диапазон суммирования; диапазон проверки на соответствие первому критерию ( то есть первому условию); первый критерий ( условие, которому должна соответствовать ячейка в диапазоне проверки первого критерия); диапазон проверки на соответствие второму критерию ( второму условию); второй критерий ( второе условие)… и так до 127 диапазонов проверки критериев и самих критериев).
Приведем пример работы СУММЕСЛИМН. Предположим следующее. Наименования товаров заданы в диапазоне B3:B50, количество упаковок каждого товара находится в графе С3:С50, а в диапазоне D3:D50 указаны соответствующие заданным позициям товара расценки. Наша задача – найти общее количество упаковок рубашек с ценой ниже 3000. Получаем следующую задачу:
«Найти общую сумму в диапазоне С3:С50, но при этом в диапазоне B3:B50 должно содержаться слово «рубашка», а в диапазоне D3:D50 значение должно быть меньше 3000». Итоговая формула будет выглядеть следующим образом.
=СУММЕСЛИМН(C3:C50;B3:B50;”рубашка”;D3:D50;”<3000″)
Рисунок 12
Естественно, что вместо указания явным образом названия нужного товара можно было указать ячейку, содержащую данное название. Это бы никак не повлияло на расчет.
При работе с функцией СУММЕСЛИМН надо учитывать все правила и тонкости, которые применялись для функции СУММЕСЛИ. Кроме этого, существуют и особенности непосредственно функции СУММЕСЛИМН:
- В отличии от функции СУММЕСЛИ равенство диапазонов суммирования и поиска соответствия условию является не рекомендательным, а обязательным. Если хотя бы один из указанных диапазонов не совпадет по размеру с остальными, получите не просто неверные данные, а значение ошибки #ЗНАЧ!
- В отличии от функции СУММЕСЛИ, где третий параметр не обязателен и иногда допускается его пропуск, для функции СУММЕСЛИМН указание каждого параметра обязательно. Нельзя задать диапазон проверки условия и при этом не указать само условие или наоборот. Тем более вы не можете не указать диапазон суммирования, так как таким диапазоном автоматически будет считаться самый первый диапазон, указанный при введении данной функции. Заданные для проверки условия проверяются по содержимому разных диапазонов. Нельзя проверить на соответствие разным критериям ячеек одного и того же диапазона. Вы можете найти общую сумму затрат по выбранному филиалу, группе затрат и периоду, так как наименование филиала, группа затрат и период будут указаны в разных графах. Если же вы попытаетесь с помощью функции СУММЕСЛИМН найти общую сумм затрат по нескольким филиалам из общего списка, то у вас ничего не получится, так как наименования филиалов расположены в одной колонке таблицы.
Подведем итоги.
На нашем занятии мы научились проводить суммирование указанных значений без учета условий, с учетом одного условия либо с учетом нескольких условий, проверяемых в разных колонках. В первом случае использовали функцию СУММ, во втором – СУММЕСЛИ, в третьем – СУММЕСЛИМН.
Однако могут встретится ситуации, когда непосредственно самих значений для суммирования нет, хотя имеется информация для вычисления этих значений. Например, в таблице указаны только количество и стоимость единицы каждого товара, а требуется узнать итоговую сумму затрат на изготовление каждой группы товаров. Или при расчете суммы необходимо учесть различных условий, расположенных как в разных, так и в одной колонке. К примеру, найти общую сумму по продажам всех молотков и отверток с ценой от 4000 и до 1000 соответственно в феврале. Или же необходимо найти итоговую сумму поступлений от реализации одежды и продуктов из таблиц, расположенных на разных листах.
В таких случаях используются формулы массива, а также функции БДСУММ, СУММПРОИЗВ, ПРОМЕЖУТОЧНЫЕ.ИТОГИ и АГРЕГАТ. Функции ПРОМЕЖУТОЧНЫЕ.ИТОГИ и АГРЕГАТ подробно рассмотрены на прошлых занятиях, а вот о работе с функциями БДСУММ, СУММПРОИЗВ и применении формул массива для суммирования в соответствии с условиями поговорим в наших следующих материалах.
Наше же текущее занятие подошло к концу, спасибо за внимание и успеха в работе. Надеемся, что каждый нашел в нашем уроке для себя что-то новое, интересное и необходимое для работы.
Если вы хотите узнать больше о тонкостях работы в Excel, то мы приглашаем посетить наши тренинги и вебинары. Свяжитесь с нашими кураторами, используя контактную информацию, указанную справа на странице, или оправьте заявку на странице заказа. Вы также можете пройти опрос для выбора интересующей именно вас темы занятий
Простые логические функции такие как ЕСЛИ обычно предназначены для работы с одним столбцом или одной ячейкой. Excel также предлагает несколько других логических функций служащих для агрегирования данных. Например, функция СУММЕСЛИ для выборочного суммирования диапазона значений по условию.
Примеры формулы для суммы диапазонов с условием отбора в Excel
Ниже на рисунке представлен в таблице список счетов вместе с состоянием по каждому счету в виде положительных или отрицательных чисел. Допустим нам необходимо посчитать сумму всех отрицательных чисел для расчета суммарного расхода по движению финансовых средств. Этот результат будет позже сравниваться вместе с сумой положительных чисел с целью верификации и вывода балансового сальдо. Узнаем одинаковые ли суммы доходов и расходов – сойдется ли у нас дебит с кредитом. Для суммирования числовых значений по условию в Excel применяется логическая функция =СУММЕСЛИ():
Функция СУММЕСЛИ анализирует каждое значение ячейки в диапазоне B2:B12 и проверяет соответствует ли оно заданному условию (указанному во втором аргументе функции). Если значение меньше чем 0, тогда условие выполнено и данное число учитывается в общей итоговой сумме. Числовые значения больше или равно нулю игнорируются функцией. Проигнорированы также текстовые значения и пустые ячейки.
В приведенном примере сначала проверяется значения ячейки B2 и так как оно больше чем 0 – будет проигнорировано. Далее проверяется ячейка B3. В ней числовое значение меньше нуля, значит условие выполнено, поэтому оно добавляется к общей сумме. Данный процесс повторяется для каждой ячейки. В результате его выполнения суммированы значения ячеек B3, B6, B7, B8 и B10, а остальные ячейки не учитываются в итоговой сумме.
Обратите внимание что ниже результата суммирования отрицательных чисел находится формула суммирования положительных чисел. Единственное отличие между ними — это обратный оператор сравнения во втором аргументе где указывается условие для суммирования – вместо строки «<0» (меньше чем ноль) используется строка «>0» (больше чем ноль). Теперь мы можем убедиться в том, что дебет с кредитом сходится балансовое сальдо будет равно нулю если сложить арифметически в ячейке B16 формулой =B15+B14.
Пример логического выражения в формуле для суммы с условием
Другой пример, когда нам нужно отдельно суммировать цены на группы товаров стоимости до 1000 и отдельно со стоимостью больше 1000. В таком случае одного оператора сравнения нам недостаточно (<1000) придется использовать знак «меньше или равно» (<=1000) иначе цены со значением ровно 1000 не будут включены в расчеты. Более того в таком случае мы уже не можем использовать в другой формуле «больше или равно» (>=1000) иначе мы просуммируем сумму ровно в 1000 – 2 раза, что приведет к ошибочным итоговым результатам:
Это очень распространенная ошибка пользователей Excel при работе с логическими функциями!
Внимание! В первом примере нулевые значения нам необязательно было учитывать, так как на балансовое сальдо это никак не повлияло бы, но во втором случаи нужно составлять критерий условия суммирования иначе, чтобы не допустить ошибочных просчетов.
Второй аргумент функции СУММЕСЛИ, то есть условие, которое должно быть выполнено, записывается между двойными кавычками. В данном примере используется символ сравнения – «меньше» (<). По синтаксису функции необходимо представлять такие записи как строка, то есть в двойных кавычках. Иначе Excel выдаст предупреждение об ошибке в формуле.
Синтаксис формулы суммирования по условию в Excel
В синтаксисе функции СУММЕСЛИ присутствует необязательный для заполнения третий аргумент – диапазон суммирования. В предыдущем примере условие проверялось по тому же диапазону, который нужно было суммировать. Благодаря третьему аргументу появляется возможность проверять условия по одному диапазону, а суммировать другой.
Ниже на рисунке представлена таблица отчета продаж по клиентам за месяц. Напротив, каждого клиента указана сумма, на которую совершил покупки клиент на протяжении месяца. Некоторые клиенты за месяц совершили по несколько покупок, поэтому их наименование дублируется в списке. Необходимо узнать на какую общую сумму купил товара «Клиент3» в данном месяце. Здесь весьма уместно использовать формулу с заполнением третьего аргумента функции СУММЕСЛИ:
Как видно на всех выше приведенных примерах во втором аргументе указывается строка текста с условием, а не логическое выражение как в функции ЕСЛИ. На практике использования функции СУММЕСЛИ этот второй логический аргумент с условием может содержать:
- сроки с текстовым значением;
- числовые значения;
- логические выражения;
- формулы с функциями;
- ссылки на ячейки.
Далее рассмотрим больше примеров составления условий для второго логического аргумента функции СУММЕСЛИ более детально.
Создание критериев условий для функции СУММЕСЛИ
Второй аргумент функции называется «Критерий». Данный логический аргумент используется и в других подобных логических функциях: СУММЕСЛИМН, СЧЁТЕСЛИ, СЧЁТЕСЛИМН, СРЗНАЧЕСЛИ и СРЗНАЧЕСЛИМН. В каждом случаи аргумент заполняется согласно одних и тех же правил составления логических условий. Другими словами, для всех этих функций второй аргумент с критерием условий является логическим выражением возвращающим результат ИСТИНА или ЛОЖЬ. Это значит, что выражение должно содержать оператор сравнения, например: больше (>) меньше (<) равно (=) неравно (<>), больше или равно (>=), меньше или равно (<=). За исключением можно не указывать оператор равно (=), если должно быть проверено точное совпадение значений.
Создание сложных критериев условий может быть запутанным. Однако если придерживаться нескольких простых правил описанных в ниже приведенной таблице, не будет возникать никаких проблем.
Таблица правил составления критериев условий:
| Чтобы создать условие | Примените правило | Пример |
| Значение равно заданному числу или ячейке с данным адресом. | Не используйте знак равенства и двойных кавычек. | =СУММЕСЛИ(B1:B10;3) |
| Значение равно текстовой строке. | Не используйте знак равенства, но используйте двойные кавычки по краям. | =СУММЕСЛИ(B1:B10;»Клиент5″) |
| Значение отличается от заданного числа. | Поместите оператор и число в двойные кавычки. | =СУММЕСЛИ(B1:B10;»>=50″) |
| Значение отличается от текстовой строки. | Поместите оператор и число в двойные кавычки. | =СУММЕСЛИ(B1:B10;»<>выплата») |
| Значение отличается от ячейки по указанному адресу или от результата вычисления формулы. | Поместите оператор сравнения в двойные кавычки и соедините его символом амперсант (&) вместе со ссылкой на ячейку или с формулой. | =СУММЕСЛИ(A1:A10;»<«&C1) или =СУММЕСЛИ(B1:B10;»<>»&СЕГОДНЯ()) |
| Значение содержит фрагмент строки | Используйте операторы многозначных символов и поместите их в двойные кавычки | =СУММЕСЛИ(A1:A10;»*кг*»;B1:B10) |
Во втором аргументе критериев условий можно использовать разные функции и формулы. Ниже на рисунке изображен список дат и присвоенных им значений. Важно отметить что сегодня на момент написания статьи дата – «03.11.2018». Чтобы суммировать числовые значения только по сегодняшней дате используйте формулу:
Чтобы суммировать только значения от сегодняшнего дня включительно и до конца периода времени воспользуйтесь оператором «больше или равно» (>=) вместе с соответственной функцией =СЕГОДНЯ(). Формула c операторам (>=):
Суммирование по неточному совпадению в условии критерия отбора
Во втором логическом аргументе критериев условий функции СУММЕСЛИ можно применять многозначные символы – (?)и(*) для составления относительных неточных запросов. Знак вопроса (?) – следует читать как любой символ, а звездочка (*) – это строка из любого количества любых символов или пустая строка. Например, нам необходимо просуммировать только защитные краски-лаки с кодом 3 английские буквы в начале наименования:
Суммируются все значения ячеек в диапазоне B2:B16 в соответствии со значениями в ячейках диапазона A2:A16, в которых после третьего символа фрагмент строки «-защита».
Таким образом удалось суммировать только определенную группу товаров в общем списке отчета по складу. Данный фрагмент наименования товара должен встречаться в определенном месте – 3 символа от начала строки. Нет необходимости использовать сложные формулы с функцией =ЛЕВСИМВ() и т.д. Достаточно лишь воспользоваться операторами многозначных символов чтобы сформулировать простой и лаконичный запрос к базе данных с минимальными нагрузками на системные ресурсы.
Skip to content
В таблицах Excel можно не просто находить сумму чисел, но и делать это в зависимости от заранее определённых критериев отбора. Хорошо знакомая нам функция ЕСЛИ позволяет производить вычисления в зависимости от выполнения условия. Функция СУММ позволяет складывать числовые значения. А что если нам нужна формула ЕСЛИ СУММ? Для этого случая в Excel имеется специальная функция СУММЕСЛИ.
Мы рассмотрим, как правильно применить функцию СУММЕСЛИ (Sumif в английской версии) в таблицах Excel. Начнем с самых простых случаев, как можно использовать при этом знаки подстановки, назначить диапазон суммирования, работать с числами, текстом и датами. Особо остановимся на том, как использовать сразу несколько условий. И, конечно, мы применим новые знания на практике, рассмотрев несложные примеры.
- Как пользоваться СУММЕСЛИ в Excel – синтаксис
- Примеры использования функции СУММЕСЛИ в Excel
- Сумма если больше чем, меньше, или равно
- Критерии для текста.
- Подстановочные знаки для частичного совпадения.
- Точная дата либо диапазон дат.
- Сумма значений, соответствующих пустым либо непустым ячейкам
- Сумма по нескольким условиям.
- Почему СУММЕСЛИ у меня не работает?
Хорошо, что функция СУММЕСЛИ одинакова во всех версиях MS Excel. Еще одна приятная новость: если вы потратите некоторое время на ее изучение, вам потребуется совсем немного усилий, чтобы понять другие «ЕСЛИ»-функции, такие как СУММЕСЛИМН, СЧЕТЕСЛИ, СЧЕТЕСЛИМН и т.д.
Как пользоваться СУММЕСЛИ в Excel – синтаксис
Её назначение – найти итог значений, которые удовлетворяют определённым требованиям.
Синтаксис функции выглядит следующим образом:
=СУММЕСЛИ(диапазон, критерий, [диапазон_суммирования])
Диапазон – это область, которую мы исследуем на соответствие определённому значению.
Критерий – это значение или шаблон, по которому мы производим отбор чисел для суммирования.
Значение критерия может быть записано прямо в самой формуле. В этом случае не забывайте, что текст нужно обязательно заключать в двойные кавычки.
Также он может быть представлен в виде ссылки на ячейку таблицы, в которой будет указано требуемое ограничение. Безусловно, второй способ является более рациональным, поскольку позволяет гибко менять расчеты, не редактируя выражение.
Диапазон_суммирования — третий параметр, который является необязательным, однако он весьма полезен. Благодаря ему мы можем производить поиск в одной области, а суммировать значения из другой в соответствующих строках.
Итак, если он указан, то расчет идет именно по его данным. Если отсутствует, то складываются значения из той же области, где производился поиск.
Чтобы лучше понять это описание, рассмотрим несколько простых задач. Надеюсь, что они будут понятны не только «продвинутым» пользователям, но и подойдут для «чайников».
Примеры использования функции СУММЕСЛИ в Excel
Сумма если больше чем, меньше, или равно
Начнем с самого простого. Предположим, у нас есть данные о продажах шоколада. Рассчитаем различные варианты продаж.
В I3 записано:
=СУММЕСЛИ(D2:D21;I2)
D2:D21 – это координаты, в которых мы ищем значение.
I2 – ссылка на критерий отбора. Иначе говоря, мы ищем ячейки со значением 144 и складываем их.
Поскольку третий параметр функции не указан, то мы сразу складываем отобранные числа. Область поиска будет одновременно являться и диапазоном суммирования.
Кроме того, в качестве задания для отбора нужных значений можно указать текстовое выражение, состоящее из знаков >, <, <>, <= или >= и числа.
Можно указать его прямо в формуле, как это сделано в I13
=СУММЕСЛИ(D2:D21;«<144»)
То есть подытоживаем все заказы, в которых количество меньше 144.
Но, согласитесь, это не слишком удобно, поскольку нужно корректировать саму формулу, да и условие еще нужно не забыть заключить в кавычки.
В дальнейшем мы будем стараться использовать только ссылку на критерий, поскольку это значительно упрощает возможные корректировки.
Критерии для текста.
Гораздо чаще встречаются ситуации, когда поиск нужно проводить в одном месте, а в другом — суммировать данные, соответствующие найденному.
Чаще всего это необходимо, если необходимо использовать отбор по определённым словам. Ведь текстовые значения складывать нельзя, а вот соответствующие им числа – можно.
Как простой прием использования формулы СУММ ЕСЛИ в Эксель таблицах, рассчитаем итог по выполненным заказам.
В I3 запишем выражение:
=СУММЕСЛИ(F2:F21;I2;E2:Е21)
F2:F21 – это область, в которой мы отбираем подходящие значения.
I2 – здесь записано, что именно отбираем.
E2:E21 – складываем числа, соответствующие найденным совпадениям.
Конечно, можно указать параметр отбора прямо в выражении:
=СУММЕСЛИ(F2:F21;”Да”;E2:Е21)
Но мы уже договорились, что так делать не совсем рационально.
Важное замечание. Не забываем, что все текстовые значения необходимо заключать в кавычки.
Подстановочные знаки для частичного совпадения.
При работе с текстовыми данными часто приходится производить поиск по какой-то части слова или фразы.
Вернемся к нашему случаю. Определим, сколько всего было заказов на черный шоколад. В результате, у нас есть 2 подходящих наименования товара. Как учесть их оба? Для этого есть понятие неточного соответствия.
Мы можем производить поиск и подсчет значений, указывая не всё содержимое ячейки, а только её часть. Таким образом мы можем расширить границы поиска, применив знаки подстановки “?”, “*”.
Символ “?” позволяет заменить собой один любой символ.
Символ ”*” позволяет заменить собой не один, а любое количество символов (в том числе ноль).
Эти знаки можно применить в нашем случае двумя способами. Либо прямо вписать их в таблицу –
=СУММЕСЛИ(C2:C21;I2;E2:Е21) , где в E2 записано *[слово]*
либо
=СУММЕСЛИ(C2:C21;»*»&I2&»*»;E2:E21)
где * вставлены прямо в выражение и «склеены» с нужным текстом.
Давайте потренируемся:
- “*черный*” — мы ищем фразу, в которой встречается это выражение, а до него и после него – любые буквы, знаки и числа. В нашем случае этому соответствуют “Черный шоколад” и “Супер Черный шоколад”.
- “Д?” — необходимо слово из 2 букв, первая из которых “Д”, а вторая – любая. В нашем случае подойдет “Да”.
- “???” — найдем слово из любых 3 букв
=СУММЕСЛИ(F2:F21;”???”;E2:E21)
Этому требованию соответствует “Нет”.
- “???????*” — текст из любых 7 и более букв.
=СУММЕСЛИ(B2:B21;“???????*”;E8:E28)
Подойдет “Зеленый”, “Оранжевый”, “Серебряный”, “Голубой”, “Коричневый”, “Золотой”, “Розовый”.
- “З*” — мы выбираем фразу, первая буква которой “З”, а далее – любые буквы, знаки и числа. Это “Золотой” и “Зеленый”.
- “Черный*” — подходит фраза, которая начинаются именно с этого слова, а далее – любые буквы, знаки и числа. Подходит “Черный шоколад”.
Примечание. Если вам необходимо в качестве задания для поиска применять текст, который содержит в себе * и ?, то используйте знак тильда (~), поставив его перед этими символами. Тогда * и ? будут считаться обычными символами, а не шаблоном:
=СУММЕСЛИ(B2:B21;“*~?*”;E8:E28)
Важное замечание. Если в вашем тексте для поиска встречается несколько знаков * и ?, то тильду (~) нужно поставить перед каждым из них. К примеру, если мы будем искать текст, состоящий из трех звездочек, то формулу ЕСЛИ СУММ можно записать так:
=СУММЕСЛИ(B2:B21;“~*~*~*”;E8:E28)
А если текст просто содержит в себе 3 звездочки, то можно наше выражение переписать так:
=СУММЕСЛИ(B2:B21;“*~*~*~**”;E8:E28)
Точная дата либо диапазон дат.
Если нам нужно найти сумму чисел, соответствующих определённой дате, то проще всего в качестве критерия указать саму эту дату.
Примечание. При этом не забывайте, что формат указанной вами даты должен соответствовать региональным настройкам вашей таблицы!
Обратите внимание, что мы также можем здесь вписать ее прямо в формулу, а можем использовать ссылку.
Рассчитываем итог продаж за сегодняшний день – 04.02.2020г.
=СУММЕСЛИ(A2:A21;I1;E2:E21)
или же
=СУММЕСЛИ(A2:A21;СЕГОДНЯ();E2:E21)
Рассчитаем за вчерашний день.
=СУММЕСЛИ(A2:A21;СЕГОДНЯ()-1;E2:E21)
СЕГОДНЯ()-1 как раз и будет «вчера».
Складываем за даты, которые предшествовали 1 февраля.
=СУММЕСЛИ(A2:A21;»<«&»01.02.2020»;E2:E21)
После 1 февраля включительно:
=СУММЕСЛИ(A2:A21;»>=»&»01.02.2020″;E2:E21)
А если нас интересует временной интервал «от-до»?
Мы можем рассчитать итоги за определённый период времени. Для этого применим маленькую хитрость: разность функций СУММЕСЛИ. Предположим, нам нужна выручка с 1 по 4 февраля включительно. Из продаж после 1 февраля вычитаем все, что реализовано после 4 февраля.
=СУММЕСЛИ(A2:A21;»>=»&»01.02.2020″;E2:E21) — СУММЕСЛИ(A2:A21;»>=»&»04.02.2020″;E2:E21)
Сумма значений, соответствующих пустым либо непустым ячейкам
Случается, что в качестве условия суммирования нужно использовать все непустые клетки, в которых есть хотя бы одна буква, цифра или символ.
Рассмотрим ещё один вариант использования формулы СУММ ЕСЛИ в таблице Excel, где нам необходимо подсчитать заказы, в которых нет отметки о выполнении, а также сколько было вообще обработанных заказов.
Если критерий указать просто “*”, то мы учитываем для подсчета непустые ячейки, в которых имеется хотя бы одна буква или символ (кроме пустых).
=СУММЕСЛИ(F2:F21;»*»;E2:E21)
Точно такой же результат даёт использование вместо звездочки пары знаков «больше» и «меньше» — <>.
=СУММЕСЛИ(F2:F21;»<>»;E2:E21)
Теперь рассмотрим, как можно находить сумму, соответствующую пустым ячейкам.
Для того, чтобы найти пустые, в которых нет ни букв, ни цифр, в качестве критерия поставьте парные одинарные кавычки ‘’, если значение критерия указано в ячейке, а формула ссылается на неё.
Если же указать на отбор только пустых ячеек в самой формуле СУММ ЕСЛИ, то впишите двойные кавычки.
=СУММЕСЛИ(F2:F21;«»;E2:E21)
Сумма по нескольким условиям.
Функция СУММЕСЛИ может работать только с одним условием, как мы это делали ранее. Но очень часто случается, что нужно найти совокупность данных, удовлетворяющих сразу нескольким требованиям. Сделать это можно как при помощи некоторых хитростей, так и с использованием других функций. Рассмотрим все по порядку.
Вновь вернемся к нашему случаю с заказами. Рассмотрим два условия и посчитаем, сколько всего сделано заказов черного и молочного шоколада.
1. СУММЕСЛИ + СУММЕСЛИ
Все просто:
=СУММЕСЛИ($C$2:$C$21;»*»&H3&»*»;$E$2:$E$21)+СУММЕСЛИ($C$2:$C$21;»*»&H4&»*»;$E$2:$E$21)
Находим сумму заказов по каждому виду товара, а затем просто их складываем. Думаю, с этим вы уже научились работать :).
Это самое простое решение, но не самое универсальное и далеко не единственное.
2. СУММ и СУММЕСЛИ с аргументами массива.
Вышеупомянутое решение очень простое и может выполнить работу быстро, когда критериев немного. Но если вы захотите работать с несколькими, то она станет просто огромной. В этом случае лучшим подходом является использование в качестве аргумента массива критериев. Давайте рассмотрим этот подход.
Вы можете начать с перечисления всех ваших условий, разделенных запятыми, а затем заключить итоговый список, разделенный точкой с запятой, в {фигурные скобки}, который технически называется массивом.
Если вы хотите найти покупки этих двух товаров, то ваши критерии в виде массива будут выглядеть так:
СУММЕСЛИ($C$2:$C$21;{«*черный*»;»*молочный*»};$E$2:$E$21)
Поскольку здесь использован массив критериев, то результатом вычислений также будет массив, состоящий из двух значений.
А теперь воспользуемся функцией СУММ, которая умеет работать с массивами данных, складывая их содержимое.
=СУММ(СУММЕСЛИ($C$2:$C$21;{«*черный*»;»*молочный*»};$E$2:$E$21))
Важно, что результаты вычислений в первом и втором случае совпадают.
3. СУММПРОИЗВ и СУММЕСЛИ.
А если вы предпочитаете перечислять критерии в какой-то специально отведенной для этого части таблицы? Можете использовать СУММЕСЛИ в сочетании с функцией СУММПРОИЗВ, которая умножает компоненты в заданных массивах и возвращает сумму этих произведений.
Вот как это будет выглядеть:
=СУММПРОИЗВ(СУММЕСЛИ(C2:C21;H3:H4;E2:E21))
в H3 и H4 мы запишем критерии отбора.
Но, конечно, ничто не мешает вам перечислить значения в виде массива критериев:
=СУММПРОИЗВ(СУММЕСЛИ(C2:C21;{«*черный*»;»*молочный*»};E2:E21))
Результат, возвращаемый в обоих случаях, будет идентичен тому, что вы наблюдаете на скриншоте.
Важное замечание! Обратите внимание, что все перечисленные выше три способа производят расчет по логическому ИЛИ. То есть, нам нужны продажи шоколада, который будет или черным, или молочным.
Почему СУММЕСЛИ у меня не работает?
Этому может быть несколько причин. Иногда ваше выражение не возвращает того, что вы ожидаете, только потому, что тип данных в ячейке или в каком-либо аргументе не подходит для нее. Итак, вот что нужно проверить.
1. «Диапазон данных» и «диапазон суммирования» должны быть указаны ссылками, а не в виде массива.
Первый и третий атрибуты функции всегда должны быть ссылкой на область таблицы, например A1: A10. Если вы попытаетесь передать что-нибудь еще, например, массив {1,2,3}, Excel выдаст сообщение об ошибке.
Правильно: =СУММЕСЛИ(A1:A3, «цвет», C1:C3)
Неверно : =СУММЕСЛИ({1,2,3}, «цвет», C1:C3)
2. Ошибка при суммировании значений из других листов или рабочих книг.
Как и любая другая функция Excel, СУММЕСЛИ может ссылаться на другие листы и рабочие книги, если они в данный момент открыты.
Найдем сумму значений в F2: F9 на листе 1 книги 1, если соответствующие данные записаны в столбце A, и если среди них содержатся «яблоки»:
=СУММЕСЛИ([Книга1.xlsx]Лист1!$A$2:$A$9,»яблоки»,[Книга1.xlsx]Лист1!$F$2:$F$9)
Однако это перестанет работать, как только Книга1 будет закрыта. Это происходит потому, что области, на которые ссылаются формулы в закрытых книгах, преобразуются в массивы и хранятся в таком виде в текущей книге. А поскольку в аргументах 1 и 3 массивы не допускаются, то формула выдает ошибку #ЗНАЧ!.
3. Чтобы избежать проблем, убедитесь, что диапазоны данных и поиска имеют одинаковый размер.
Как отмечалось в начале этого руководства, в современных версиях Microsoft Excel они не обязательно должны иметь одинаковый размер. Но вот в Excel 2000 и более ранних версиях это может вызвать проблемы. Однако, даже в самых последних версиях Excel сложные выражения, в которых диапазон сложения имеет меньше строк и/или столбцов, чем диапазон поиска, являются капризными. Вот почему рекомендуется всегда иметь их одинакового размера и формы.
Примеры расчета суммы:


























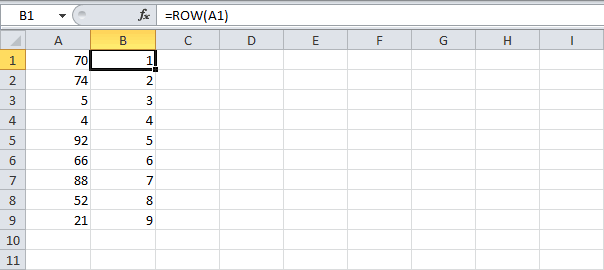
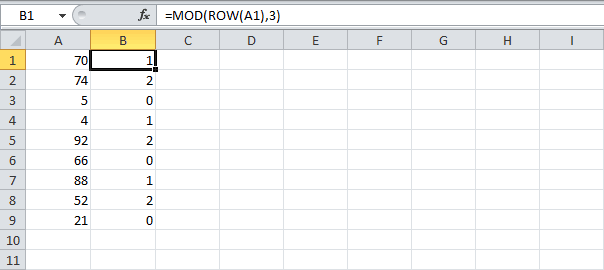

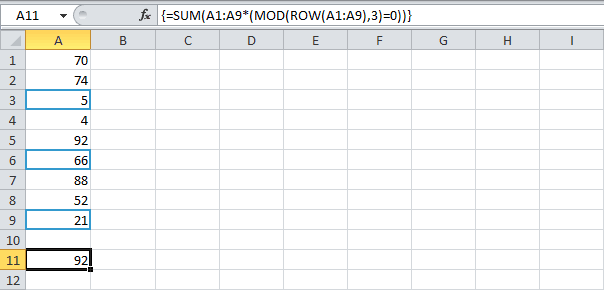







































 Суммировать только целые числа с формулами в Excel
Суммировать только целые числа с формулами в Excel 

























