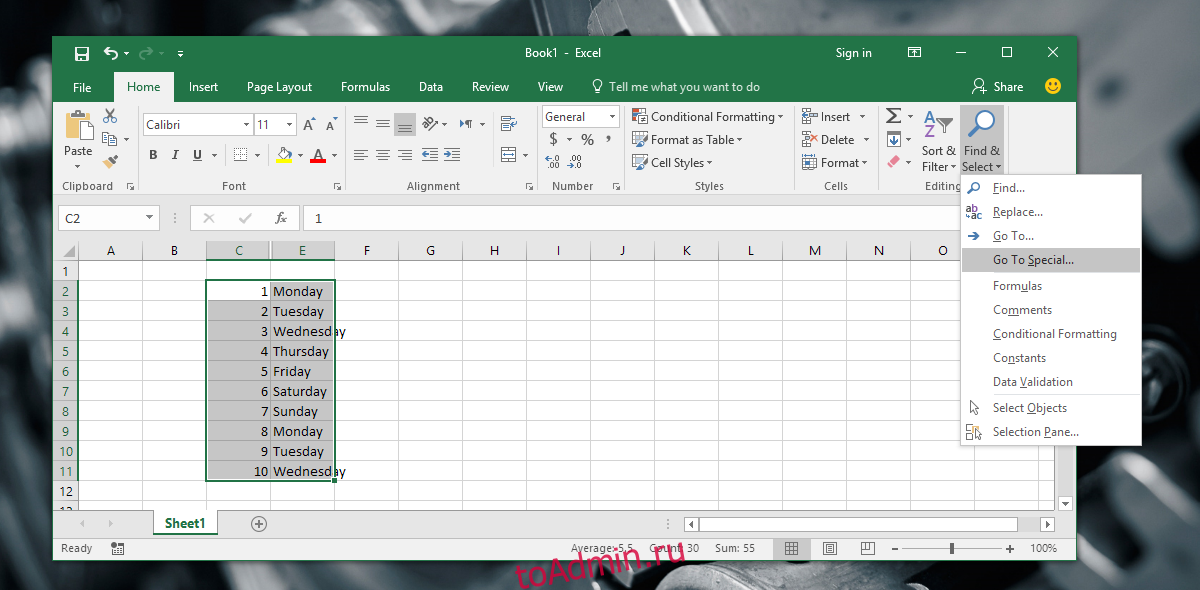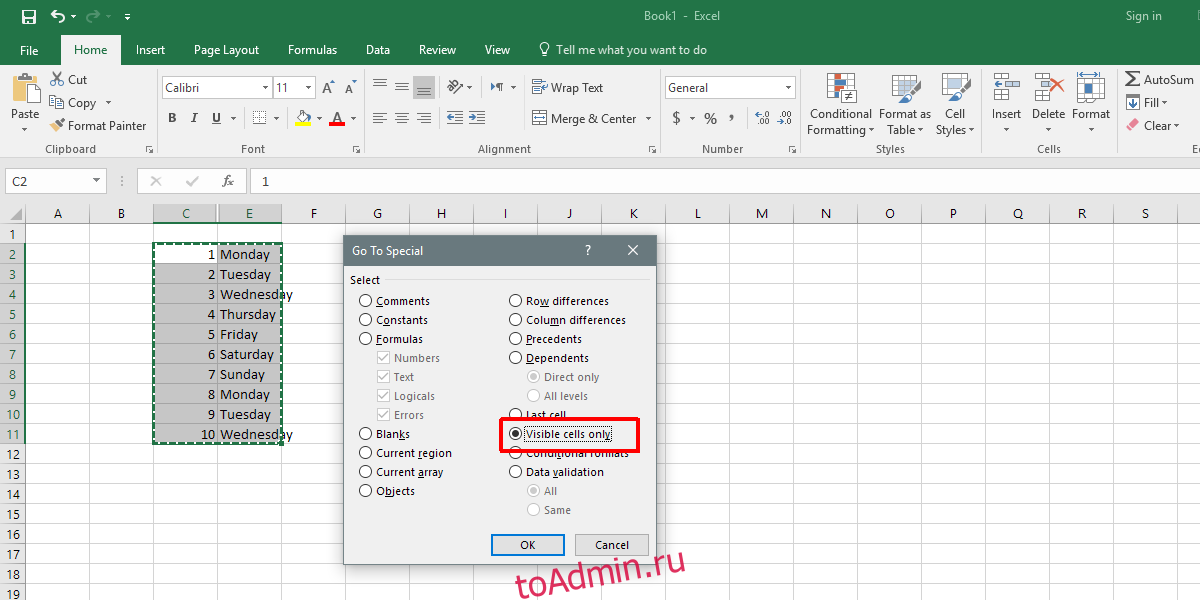Содержание
- Как выделить только видимые ячейки в excel?
- Видео как в экселе выделить только видимые ячейки.
- Отображение скрытых ячеек в Microsoft Excel
- Процедура включения отображения
- Способ 1: размыкание границ
- Способ 2: Разгруппировка
- Способ 3: снятие фильтра
- Способ 4: форматирование
- 3 быстрых способа выбора видимых ячеек в Excel
- Выберите видимые ячейки с помощью сочетания клавиш
- Выберите видимые ячейки с помощью диалогового окна «Перейти к специальному»
- Выберите видимые ячейки с помощью команды QAT
Как выделить только видимые ячейки в excel?
В программе эксель можно выделять только видимые ячейке двумя способами: вывести на панель настроек горячую клавишу или использовать функционал «Найти и выделить». Даная функция очень нужна, когда работаешь с фильтрами, так как пи обычном выделение, часто выделяются и скрытые ячейки. Поэтому давайте рассмотрим подробно оба способа выделения видимых ячеек.
Первый способ. Разберемся, как вывести на панель горячую клавишу.
Первый шаг. Поставим курсор мыши на верхнюю панель настроек в том месте, где нет иконок и нажмем правую клавишу мыши, чтобы появилось меню, в котором выберем «Настройка ленты».
Второй шаг. На экране отобразиться меню «Параметры Excel». В этом меню вверху справа есть раздел «Выбрать команды», нажимаем на стрелочку рядом с ним и из выпадающего списка выбираем строку «Все команды», после в нижнем меню по алфавиту будут выстроены все доступные команды. Нам необходимо найти строку «Выделить видимые ячейке», после эту кнопку необходимо добавить в любую закладку, создав предварительно для неё группу в этой вкладке с помощью кнопки «Создать группу». После чего можно закрывать меню.
Третий шаг. В итоге в нашем примере в закладке «Главная» появился раздел «Работа с данными», в котором есть кнопка «Выделить видимые ячейки». Теперь с помощью неё можно выделять нужные ячейке после использования фильтра. Вы сначала делаете фильтр, потом выделяете отфильтрованный диапазон, а потом нажимаете на эту кнопку, чтобы программа выделила только видимые ячейки.
Второй способ. Выделим нужные ячейки с помощью функционала «Найти и выделить».
Первый шаг. Сначала выделим нужный отфильтрованный диапазон ячеек, после перейдем на верхней панели настроек в закладку «Главная», где найдем блок «Редактирование» и нажмем на иконку «Найти и выделить».
Второй шаг. В итоге на экране появится дополнительное меню, в котором необходимо нажать на строку «Выделить группу ячеек».
Третий шаг. На экране появится меню «Выделить группу ячеек», в котором можно найти в нижнем правом углу строку «только видимые ячейки», напротив этой строки ставим точку и закрываем данное меню.
Четвертый шаг. В итоге программа выделить только видимые ячейке в таблице.
Видео как в экселе выделить только видимые ячейки.
Источник
Отображение скрытых ячеек в Microsoft Excel
При работе с таблицами Excel иногда нужно скрыть формулы или временно ненужные данные, чтобы они не мешали. Но рано или поздно наступает момент, когда требуется скорректировать формулу, или информация, которая содержится в скрытых ячейках, пользователю вдруг понадобилась. Вот тогда и становится актуальным вопрос, как отобразить скрытые элементы. Давайте выясним, как можно решить данную задачу.
Процедура включения отображения
Сразу нужно сказать, что выбор варианта включения отображения скрытых элементов в первую очередь зависит от того, каким образом они были скрыты. Зачастую эти способы используют совершенно разную технологию. Существуют такие варианты скрыть содержимое листа:
- сдвиг границ столбцов или строк, в том числе через контекстное меню или кнопку на ленте;
- группирование данных;
- фильтрация;
- скрытие содержимого ячеек.
А теперь попробуем разобраться, как можно отобразить содержимое элементов, скрытых при помощи вышеперечисленных методов.
Способ 1: размыкание границ
Чаще всего пользователи прячут столбцы и строки, смыкая их границы. Если границы были сдвинуты очень плотно, то потом трудно зацепиться за край, чтобы раздвинуть их обратно. Выясним, как это можно сделать легко и быстро.
- Выделяем две смежные ячейки, между которыми находятся скрытые столбцы или строки. Переходим во вкладку «Главная». Кликаем по кнопке «Формат», которая расположена в блоке инструментов «Ячейки». В появившемся списке наводим курсор на пункт «Скрыть или отобразить», который находится в группе «Видимость». Далее в появившемся меню выбираем пункт «Отобразить строки» или «Отобразить столбцы», в зависимости от того, что именно скрыто.
- После этого действия скрытые элементы покажутся на листе.
Существует ещё один вариант, который можно задействовать для отображения скрытых при помощи сдвига границ элементов.
- На горизонтальной или вертикальной панели координат, в зависимости от того, что скрыто, столбцы или строки, курсором с зажатой левой кнопкой мыши выделяем два смежных сектора, между которыми спрятаны элементы. Кликаем по выделению правой кнопкой мыши. В контекстном меню выбираем пункт «Показать».
- Скрытые элементы будут тут же отображены на экране.
Эти два варианта можно применять не только, если границы ячейки были сдвинуты вручную, но также, если они были спрятаны с помощью инструментов на ленте или контекстного меню.
Способ 2: Разгруппировка
Строки и столбцы можно также спрятать, используя группировку, когда они собираются в отдельные группы, а затем скрываются. Посмотрим, как их отобразить на экране заново.
- Показателем того, что строки или столбцы сгруппированы и спрятаны, является наличие значка «+» слева от вертикальной панели координат или сверху от горизонтальной панели соответственно. Для того, чтобы показать скрытые элементы, достаточно нажать на этот значок.
Также можно их отобразить, нажав на последнюю цифру нумерации групп. То есть, если последней цифрой является «2», то жмите на неё, если «3», то кликайте по данной цифре. Конкретное число зависит от того, сколько групп вложено друг в друга. Эти цифры расположены сверху от горизонтальной панели координат или слева от вертикальной. 

Группы будут удалены.
Способ 3: снятие фильтра
Для того, чтобы скрыть временно ненужные данные, часто применяют фильтрацию. Но, когда наступает необходимость вернуться к работе с этой информацией, фильтр нужно снять.
- Щелкаем по значку фильтра в столбце, по значениям которого производилась фильтрация. Такие столбцы найти легко, так как у них обычная иконка фильтра с перевернутым треугольником дополнена ещё пиктограммой в виде лейки.
- Открывается меню фильтрации. Устанавливаем галочки напротив тех пунктов, где они отсутствуют. Именно эти строки не отображаются на листе. Затем кликаем по кнопке «OK».
- После этого действия строки появятся, но если вы хотите вообще удалить фильтрацию, то нужно нажать на кнопку «Фильтр», которая расположена во вкладке «Данные» на ленте в группе «Сортировка и фильтр».
Способ 4: форматирование
Для того чтобы скрыть содержимое отдельных ячеек применяют форматирование, вводя в поле типа формата выражение «;;;». Чтобы показать спрятанное содержимое, нужно вернуть этим элементам исходный формат.
- Выделяем ячейки, в которых находится скрытое содержимое. Такие элементы можно определить по тому, что в самих ячейках не отображается никаких данных, но при их выделении содержимое будет показано в строке формул.
- После того, как выделение было произведено, кликаем по нему правой кнопкой мыши. Запускается контекстное меню. Выбираем пункт «Формат ячеек…», щелкнув по нему.
- Запускается окно форматирования. Производим перемещение во вкладку «Число». Как видим, в поле «Тип» отображается значение «;;;».
- Очень хорошо, если вы помните, каково было изначальное форматирование ячеек. В таком случае вам только останется в блоке параметров «Числовые форматы» выделить соответствующий пункт. Если же вы не помните точного формата, то опирайтесь на сущность контента, который размещен в ячейке. Например, если там находится информация о времени или дате, то выбирайте пункт «Время» или «Дата», и т.п. Но для большинства типов контента подойдет пункт «Общий». Делаем выбор и жмем на кнопку «OK».
Как видим, после этого скрытые значения снова отображаются на листе. Если вы посчитаете, что отображение информации некорректно, и, например, вместо даты видите обычный набор цифр, то попробуйте ещё раз поменять формат.
При решении проблемы отображения скрытых элементов главная задача состоит в том, чтобы определить, с помощью какой технологии они были спрятаны. Потом, исходя из этого, применять один из тех четырех способов, которые были описаны выше. Нужно уяснить, что если, например, контент был скрыт путем смыкания границ, то разгруппировка или снятие фильтра отобразить данные не помогут.
Источник
3 быстрых способа выбора видимых ячеек в Excel
Посмотреть видео — 3 способа выбора видимых ячеек в Excel
Что вы делаете, когда вам нужно скопировать диапазон ячеек в Excel и вставить его в другое место?
В большинстве случаев следующие три шага делают работу:
- Выделите ячейки, которые хотите скопировать.
- Скопируйте ячейки (Control + C).
- Выберите целевую ячейку и вставьте эти ячейки (Control + V).
Но что, если в наборе данных есть несколько скрытых ячеек?
Тогда — этих трех шагов недостаточно.
Позвольте мне показать вам, что происходит, когда вы пытаетесь скопировать ячейки, в которых есть скрытые строки / столбцы.
Предположим, у вас есть набор данных, как показано ниже:
Обратите внимание, что в этом наборе данных есть скрытые строки (посмотрите на номера строк).
Теперь посмотрим, что произойдет, когда я попытаюсь скопировать эти ячейки и вставить их в другое место.
В приведенном выше примере я выбрал видимые ячейки, но когда я вставляю эти ячейки в другое место, они копируют как видимые, так и скрытые ячейки.
Чтобы решить эту проблему, убедитесь, что Excel выбирает только видимые ячейки. Затем я могу скопировать и вставить только эти видимые ячейки.
В этом уроке я покажу вам три способа выбрать видимые ячейки только в Excel.
Выберите видимые ячейки с помощью сочетания клавиш
Самый простой способ выделить видимые ячейки в Excel — использовать следующую комбинацию клавиш:
- Для окон: ALT +; (удерживая клавишу ALT, нажмите клавишу с точкой с запятой)
- Для Mac: Cmd + Shift + Z
Вот скринкаст, где я выбираю только видимые ячейки, копирую видимые ячейки (обратите внимание на марширующих муравьев вокруг выделения) и вставляю их:
Выберите видимые ячейки с помощью диалогового окна «Перейти к специальному»
Хотя использование сочетания клавиш — самый быстрый способ выделить видимые ячейки, если вы не хотите использовать клавиатуру или не помните сочетание клавиш, есть другой способ.
Вы можете использовать диалоговое окно «Перейти к специальному», чтобы выбрать видимые ячейки в наборе данных.
- Выберите набор данных, в котором вы хотите выделить видимые ячейки.
- Перейдите на вкладку «Главная».
- В группе «Редактирование» нажмите «Найти и выбрать».
- Щелкните Перейти к специальному.
- В диалоговом окне «Перейти к специальному» выберите «Только видимые ячейки».
- Щелкните ОК.
Это выберет все видимые ячейки в наборе данных.
Выберите видимые ячейки с помощью команды QAT
Еще один отличный способ выделить видимые ячейки в Excel — добавить команду на панель быстрого доступа (QAT).
После добавления вы можете просто щелкнуть эту команду в QAT, и она выберет видимые ячейки в наборе данных.
Вот шаги, чтобы добавить команду «Выбрать видимые ячейки» в QAT:
- Щелкните значок «Настроить панель быстрого доступа».
- Выберите «Дополнительные команды».
- В диалоговом окне «Параметры Excel» в раскрывающемся списке «Выбрать команду из» выберите «Все команды».
- Прокрутите список вниз и нажмите «Выбрать видимые ячейки».
- Щелкните по кнопке Добавить.
- Щелкните ОК.
Вышеупомянутые шаги добавят команду «Выбрать видимые ячейки» в QAT.
Теперь, когда вы выбираете набор данных и нажимаете эту команду в QAT, он выбирает только видимые ячейки.
Источник
Содержание
- Выберите видимые ячейки с помощью сочетания клавиш
- Выберите видимые ячейки с помощью диалогового окна «Перейти к специальному»
- Выберите видимые ячейки с помощью команды QAT
Посмотреть видео — 3 способа выбора видимых ячеек в Excel
Что вы делаете, когда вам нужно скопировать диапазон ячеек в Excel и вставить его в другое место?
В большинстве случаев следующие три шага делают работу:
- Выделите ячейки, которые хотите скопировать.
- Скопируйте ячейки (Control + C).
- Выберите целевую ячейку и вставьте эти ячейки (Control + V).
Но что, если в наборе данных есть несколько скрытых ячеек?
Тогда — этих трех шагов недостаточно.
Позвольте мне показать вам, что происходит, когда вы пытаетесь скопировать ячейки, в которых есть скрытые строки / столбцы.
Предположим, у вас есть набор данных, как показано ниже:
Обратите внимание, что в этом наборе данных есть скрытые строки (посмотрите на номера строк).
Теперь посмотрим, что произойдет, когда я попытаюсь скопировать эти ячейки и вставить их в другое место.
В приведенном выше примере я выбрал видимые ячейки, но когда я вставляю эти ячейки в другое место, они копируют как видимые, так и скрытые ячейки.
Чтобы решить эту проблему, убедитесь, что Excel выбирает только видимые ячейки. Затем я могу скопировать и вставить только эти видимые ячейки.
В этом уроке я покажу вам три способа выбрать видимые ячейки только в Excel.
Выберите видимые ячейки с помощью сочетания клавиш
Самый простой способ выделить видимые ячейки в Excel — использовать следующую комбинацию клавиш:
- Для окон: ALT +; (удерживая клавишу ALT, нажмите клавишу с точкой с запятой)
- Для Mac: Cmd + Shift + Z
Вот скринкаст, где я выбираю только видимые ячейки, копирую видимые ячейки (обратите внимание на марширующих муравьев вокруг выделения) и вставляю их:
Выберите видимые ячейки с помощью диалогового окна «Перейти к специальному»
Хотя использование сочетания клавиш — самый быстрый способ выделить видимые ячейки, если вы не хотите использовать клавиатуру или не помните сочетание клавиш, есть другой способ.
Вы можете использовать диалоговое окно «Перейти к специальному», чтобы выбрать видимые ячейки в наборе данных.
Вот шаги:
- Выберите набор данных, в котором вы хотите выделить видимые ячейки.
- Перейдите на вкладку «Главная».
- В группе «Редактирование» нажмите «Найти и выбрать».
- Щелкните Перейти к специальному.
- В диалоговом окне «Перейти к специальному» выберите «Только видимые ячейки».
- Щелкните ОК.
Это выберет все видимые ячейки в наборе данных.
Выберите видимые ячейки с помощью команды QAT
Еще один отличный способ выделить видимые ячейки в Excel — добавить команду на панель быстрого доступа (QAT).
После добавления вы можете просто щелкнуть эту команду в QAT, и она выберет видимые ячейки в наборе данных.
Вот шаги, чтобы добавить команду «Выбрать видимые ячейки» в QAT:
- Щелкните значок «Настроить панель быстрого доступа».
- Выберите «Дополнительные команды».
- В диалоговом окне «Параметры Excel» в раскрывающемся списке «Выбрать команду из» выберите «Все команды».
- Прокрутите список вниз и нажмите «Выбрать видимые ячейки».
- Щелкните по кнопке Добавить.
- Щелкните ОК.
Вышеупомянутые шаги добавят команду «Выбрать видимые ячейки» в QAT.
Теперь, когда вы выбираете набор данных и нажимаете эту команду в QAT, он выбирает только видимые ячейки.
Вы поможете развитию сайта, поделившись страницей с друзьями
Работая с разными таблицами в формате Excel, рано или поздно появится необходимость временно скрыть некоторые данные или спрятать промежуточные вычисления и формулы. При этом удаление неприемлемо, так как не исключено, что потребуется редактирование скрытых данных для получения корректной работы формул. Чтобы временно спрятать ту или иную информацию, существует такая функция, как скрытие ячеек.
Содержание
- Как скрыть ячейки в Excel?
- Поиск скрытых ячеек
- Отображение скрытых ячеек в Эксель
- Метод 1: сдвиг границ ячеек
- Метод 2: отмена группировки ячеек
- Метод 3: выключение фильтра
- Метод 4: форматирование ячеек
- Видео: как в Excel отобразить скрытые ячейки
- Заключение
Как скрыть ячейки в Excel?
Скрыть ячейки в документах программы Excel можно несколькими способами:
- изменение границ столбика или строки;
- с помощью панели инструментов;
- использование быстрого меню;
- группировка;
- включение фильтров;
- скрытие информации и значений в ячейках.
Каждый из этих способов имеет свои особенности:
- Например, скрытие ячеек путем изменения их границ является самым простым. Для этого достаточно навести курсор на нижнюю границу строки в поле нумерации и потянуть ее наверх, пока границы не соприкоснутся.
- Чтобы скрытые ячейки были отмечены «+», нужно воспользоваться «Группировкой», которую можно найти во вкладке меню «Данные». Скрытые ячейки таким образом будут отмечены шкалой и знаком «-», при нажатии на который ячейки скрываются и появляется знак «+».
Важно! При помощи параметра «Группировка» можно скрыть неограниченное количество столбиков и строк в таблице
- При необходимости также можно скрыть выделенную область через всплывающее меню при нажатии правой клавиши мышки. Здесь выбираем пункт «Скрыть». В результате ячейки исчезают.
- Осуществить скрытие нескольких столбцов либо строк можно через вкладку «Главная». Для этого переходим в параметр «Формат» и выбираем категорию «Скрыть или отобразить». Появится еще одно меню, в котором выбираем необходимое действие:
- скрыть столбцы;
- скрыть строки;
- скрыть лист.
- Методом фильтрации можно скрыть информацию одновременно в нескольких строках или столбиках. На «Главной» вкладке выбираем категорию «Сортировка и фильтр». Теперь в появившемся меню активируем кнопку «Фильтр». В выбранной ячейке должна появится флажок со стрелочкой, направленной вниз. При нажатии на эту стрелку в выпавшем меню убираем галочки напротив значений, которые нужно скрыть.
- В Excel есть возможность скрыть ячейки без значений, но при этом не нарушать структуру расчетов. Для этого используется настройка «Формата ячеек». Чтобы быстро вызвать данное меню, достаточно нажать комбинацию «Ctrl+1». С левой стороны окна переходим к категории «(все форматы)», а в поле «Тип» спускаемся к последнему значению, то есть «;;;». После клика на кнопку «ОК» значение в ячейке исчезнет. Этот метод позволяет спрятать некоторые значения, но все формулы будут исправно работать.
Поиск скрытых ячеек
Если над документом работает несколько пользователей, то следует знать, как выявить наличие скрытых ячеек в файле Excel. Чтобы только найти скрытые столбики и строчки, но при этом их не отображать, придется проверить последовательность всех заголовков столбцов и строк. Пропущенная буква или цифра указывает на скрытые ячейки.
Если таблица слишком большая, то этот метод крайне неудобный. Чтобы упростить процесс поиска скрытых ячеек в документе, нужно перейти в комплекс команд «Редактирование» в меню «Главная». В категории «Найти и выделить» выбираем команду «Выделить группу ячеек…».
В открывшемся окошке следует отметить галочкой категорию «Только видимые ячейки». После этого в рамках таблицы можно увидеть не только выделенную область ячеек, но и утолщенные линии, которые и указывают на наличие скрытых строчек или столбцов.
Отображение скрытых ячеек в Эксель
Просто так открыть ячейки, скрытые от посторонних глаз, не получится. Прежде следует разобраться в способах, которые использовались для их скрытия. Ведь от этого будет зависеть и выбор их отображения. Например, это могут быть такие способы:
- смещение границ ячеек;
- разгруппировка ячеек;
- отключение фильтра;
- форматирование определенных ячеек.
Рассмотрим подробнее каждый из них.
Метод 1: сдвиг границ ячеек
Если для скрытия ячеек использовался способ физического смещения границ столбика или строчки, то и для отображения достаточно вернуть границы в исходное положение с помощью компьютерной мышки. Но следует тщательно контролировать каждое движение курсора. А в случае большого количества скрытых ячеек, их отображение может занять довольно много времени. Но и с этой задачей можно справиться в считаные секунды:
- Необходимо выделить две соседние ячейки, при этом между ячейками должна быть скрытая ячейка. Потом в блоке инструментов «Ячейки» в меню «Главная» находим параметр «Формат».
- При активации этой кнопки в сплывающем меню переходим в категорию «Скрыть или отобразить». Далее выбираем одну из функций – «Отобразить строки» либо «Отобразить столбцы». Выбор зависит от того, какие именно ячейки скрыты. В этот момент скрытые ячейки сразу же отобразятся.
Совет! На самом деле, этот довольно несложный способ можно еще упростить, а главное, ускорить. Для начала выделяем не только соседние ячейки, а соседние строки или столбцы, между которыми Кликнув на правую клавишу компьютерной мыши, появится всплывающее меню, в котором выбираем параметр «Показать». Скрытые ячейки появятся на своем месте и будут доступны для редактирования.
Эти два способа помогут выявить и отобразить скрытые данные только в случае ручного скрытия ячеек в таблице Эксель.
Метод 2: отмена группировки ячеек
Такой инструмент Excel, как группировка, позволяет скрыть определенную область ячеек путем их объединения в группу. Скрытые данные можно отобразить и снова скрыть, используя специальные комбинации клавиш.
- Сначала проводим проверку листа Excel на наличие скрытых информационных ячеек. Если таковые присутствуют, то слева от строки или сверху над столбиком появится «плюсик». При клике на «+» все сгруппированные ячейки раскроются.
- Раскрыть скрытые области файла можно другим способом. В той же области, где и «+», присутствуют и цифры. Здесь следует выбрать самый максимальный показатель. Ячейки отобразятся при нажатии на цифру левой клавишей компьютерной мышки.
- Помимо временных мер по отображению ячеек, группировку можно отключить совсем. Выделяем определенную группу строк или столбиков. Далее во вкладке под названием «Данные» в блоке инструментов «Структура» следует выбрать категорию «Разгруппировать».
- Чтобы быстро удалить группировку, используем комбинацию горячих клавиш на клавиатуре – «Alt+Shift+стрелка влево».
Метод 3: выключение фильтра
Одним из действенных способов поиска и упорядочивания больших объемов информации является фильтрация значений таблицы. При этом следует учитывать, что при использовании данного способа некоторые столбики в таблице файла переходят в скрытый режим. Ознакомимся с отображением скрытых ячеек этим способом пошагово:
- Выбираем столбик, отфильтрованный по определенному параметру. Если фильтр активен, то он обозначен ярлычком воронки, которая находится рядом со стрелкой в верхней ячейке столбца.
- При клике на «воронку» фильтра появится окошко с доступными параметрами настройки фильтрации. Для отображения скрытых данных следует отметить каждое значение галочкой или можно активировать параметр «Выделить все». Для завершения всех настроек нажимаем «ОК».
- Когда фильтрация будет отменена, все скрытые области в таблице Excel отобразятся.
Обратите внимание! В случае, если фильтрация больше использоваться не будет, то переходим в раздел «Сортировка и фильтр» в меню «Данные» и кликаем «Фильтр», деактивируя функцию.
Метод 4: форматирование ячеек
В некоторых случаях требуется скрыть значения в отдельных ячейках. Для этого в программе Эксель предусмотрена функция специального форматирования. При использовании этого способа значение в ячейке отображается в формате «;;;», то есть три точки с запятой. Как выявить такие ячейки и потом сделать их доступными для просмотра, то есть отобразить их значения?
- В файле Excel ячейки со скрытыми значениями выглядят, как пустые. Но если перевести ячейку в активный режим, то в строке функций отобразятся прописанные в ней данные.
- Чтобы сделать доступными скрытые значения в ячейках, необходимо выделить нужную область и нажать правую клавишу компьютерной мыши. Во всплывшем окошке меню нужно выбрать строчку «Формат ячеек…».
- В окне появятся настройки параметров форматирования ячеек Эксель. Во вкладке «Число» в левой колонке «Числовые форматы» переходим в категорию «(все форматы)», справа появятся все доступные типы, в том числе и «;;;».
- Иногда формат ячейки может быть выбрать неправильно – это приводит к некорректному отображению значений. Для исключения такой ошибки попробуйте выбрать «Общий» формат. Если точно известно, какое именно значение содержится в ячейке – текст, дата, число – то лучше выбирать соответствующий формат.
- После смены формата ячеек значения в выделенных столбцах, строках стали читабельными. Но в случае повторного некорректного отображения, следует поэкспериментировать с разными форматами – один из них обязательно подойдет.
Видео: как в Excel отобразить скрытые ячейки
Существует несколько довольно полезных видеороликов, которые помогут разобраться как скрыть ячейки в файле Excel и отобразить их.
Так, чтобы научиться скрывать ячейки, рекомендуем посмотреть ролик, указанный ниже, где автор видео наглядно показывает несколько способов скрытия некоторых строк или столбцов, а также информации в них:
Также советуем ознакомиться и с другими материалами по теме:
Просмотрев внимательно всего несколько видеороликов по данной теме, любой пользователь сможет справиться с такой задачей, как отображение или скрытие ячейки с информацией в таблицах Excel.
Заключение
При необходимости отобразить скрытые ячейки, следует определить, каким методом были скрыты столбики и строчки. В зависимости от выбранного метода скрытия ячеек будет приниматься решение и о способе их отображения. Так, если ячейки были скрыты смыканием границ, то как бы пользователь не пытался их раскрыть, используя инструмент «Разгруппировка» или «Фильтр», документ не будет восстановлен.
Если же документ был создан одним пользователем, а редактировать вынужден другой, то придется перепробовать несколько методов, пока не будут раскрыты все столбики, строчки и отдельные ячейки со всей необходимой информацией.
Оцените качество статьи. Нам важно ваше мнение:
Содержание
- Процедура включения отображения
- Способ 1: размыкание границ
- Способ 2: Разгруппировка
- Способ 3: снятие фильтра
- Способ 4: форматирование
- Вопросы и ответы
При работе с таблицами Excel иногда нужно скрыть формулы или временно ненужные данные, чтобы они не мешали. Но рано или поздно наступает момент, когда требуется скорректировать формулу, или информация, которая содержится в скрытых ячейках, пользователю вдруг понадобилась. Вот тогда и становится актуальным вопрос, как отобразить скрытые элементы. Давайте выясним, как можно решить данную задачу.
Процедура включения отображения
Сразу нужно сказать, что выбор варианта включения отображения скрытых элементов в первую очередь зависит от того, каким образом они были скрыты. Зачастую эти способы используют совершенно разную технологию. Существуют такие варианты скрыть содержимое листа:
- сдвиг границ столбцов или строк, в том числе через контекстное меню или кнопку на ленте;
- группирование данных;
- фильтрация;
- скрытие содержимого ячеек.
А теперь попробуем разобраться, как можно отобразить содержимое элементов, скрытых при помощи вышеперечисленных методов.
Способ 1: размыкание границ
Чаще всего пользователи прячут столбцы и строки, смыкая их границы. Если границы были сдвинуты очень плотно, то потом трудно зацепиться за край, чтобы раздвинуть их обратно. Выясним, как это можно сделать легко и быстро.
- Выделяем две смежные ячейки, между которыми находятся скрытые столбцы или строки. Переходим во вкладку «Главная». Кликаем по кнопке «Формат», которая расположена в блоке инструментов «Ячейки». В появившемся списке наводим курсор на пункт «Скрыть или отобразить», который находится в группе «Видимость». Далее в появившемся меню выбираем пункт «Отобразить строки» или «Отобразить столбцы», в зависимости от того, что именно скрыто.
- После этого действия скрытые элементы покажутся на листе.
Существует ещё один вариант, который можно задействовать для отображения скрытых при помощи сдвига границ элементов.
- На горизонтальной или вертикальной панели координат, в зависимости от того, что скрыто, столбцы или строки, курсором с зажатой левой кнопкой мыши выделяем два смежных сектора, между которыми спрятаны элементы. Кликаем по выделению правой кнопкой мыши. В контекстном меню выбираем пункт «Показать».
- Скрытые элементы будут тут же отображены на экране.
Эти два варианта можно применять не только, если границы ячейки были сдвинуты вручную, но также, если они были спрятаны с помощью инструментов на ленте или контекстного меню.
Способ 2: Разгруппировка
Строки и столбцы можно также спрятать, используя группировку, когда они собираются в отдельные группы, а затем скрываются. Посмотрим, как их отобразить на экране заново.
- Показателем того, что строки или столбцы сгруппированы и спрятаны, является наличие значка «+» слева от вертикальной панели координат или сверху от горизонтальной панели соответственно. Для того, чтобы показать скрытые элементы, достаточно нажать на этот значок.
Также можно их отобразить, нажав на последнюю цифру нумерации групп. То есть, если последней цифрой является «2», то жмите на неё, если «3», то кликайте по данной цифре. Конкретное число зависит от того, сколько групп вложено друг в друга. Эти цифры расположены сверху от горизонтальной панели координат или слева от вертикальной.
- После любого из данных действий содержимое группы раскроется.
- Если же для вас этого недостаточно и нужно произвести полную разгруппировку, то сначала выделите соответствующие столбцы или строки. Затем, находясь во вкладке «Данные», кликните по кнопке «Разгруппировать», которая расположена в блоке «Структура» на ленте. В качестве альтернативного варианта можно нажать комбинацию горячих кнопок Shift+Alt+стрелка влево.
Группы будут удалены.
Способ 3: снятие фильтра
Для того, чтобы скрыть временно ненужные данные, часто применяют фильтрацию. Но, когда наступает необходимость вернуться к работе с этой информацией, фильтр нужно снять.
- Щелкаем по значку фильтра в столбце, по значениям которого производилась фильтрация. Такие столбцы найти легко, так как у них обычная иконка фильтра с перевернутым треугольником дополнена ещё пиктограммой в виде лейки.
- Открывается меню фильтрации. Устанавливаем галочки напротив тех пунктов, где они отсутствуют. Именно эти строки не отображаются на листе. Затем кликаем по кнопке «OK».
- После этого действия строки появятся, но если вы хотите вообще удалить фильтрацию, то нужно нажать на кнопку «Фильтр», которая расположена во вкладке «Данные» на ленте в группе «Сортировка и фильтр».
Способ 4: форматирование
Для того чтобы скрыть содержимое отдельных ячеек применяют форматирование, вводя в поле типа формата выражение «;;;». Чтобы показать спрятанное содержимое, нужно вернуть этим элементам исходный формат.
- Выделяем ячейки, в которых находится скрытое содержимое. Такие элементы можно определить по тому, что в самих ячейках не отображается никаких данных, но при их выделении содержимое будет показано в строке формул.
- После того, как выделение было произведено, кликаем по нему правой кнопкой мыши. Запускается контекстное меню. Выбираем пункт «Формат ячеек…», щелкнув по нему.
- Запускается окно форматирования. Производим перемещение во вкладку «Число». Как видим, в поле «Тип» отображается значение «;;;».
- Очень хорошо, если вы помните, каково было изначальное форматирование ячеек. В таком случае вам только останется в блоке параметров «Числовые форматы» выделить соответствующий пункт. Если же вы не помните точного формата, то опирайтесь на сущность контента, который размещен в ячейке. Например, если там находится информация о времени или дате, то выбирайте пункт «Время» или «Дата», и т.п. Но для большинства типов контента подойдет пункт «Общий». Делаем выбор и жмем на кнопку «OK».
Как видим, после этого скрытые значения снова отображаются на листе. Если вы посчитаете, что отображение информации некорректно, и, например, вместо даты видите обычный набор цифр, то попробуйте ещё раз поменять формат.
Урок: Как изменить формат ячейки в Excel
При решении проблемы отображения скрытых элементов главная задача состоит в том, чтобы определить, с помощью какой технологии они были спрятаны. Потом, исходя из этого, применять один из тех четырех способов, которые были описаны выше. Нужно уяснить, что если, например, контент был скрыт путем смыкания границ, то разгруппировка или снятие фильтра отобразить данные не помогут.
Как выделить только видимые ячейки в excel?
В программе эксель можно выделять только видимые ячейке двумя способами: вывести на панель настроек горячую клавишу или использовать функционал «Найти и выделить». Даная функция очень нужна, когда работаешь с фильтрами, так как пи обычном выделение, часто выделяются и скрытые ячейки. Поэтому давайте рассмотрим подробно оба способа выделения видимых ячеек.
Первый способ. Разберемся, как вывести на панель горячую клавишу.
Первый шаг. Поставим курсор мыши на верхнюю панель настроек в том месте, где нет иконок и нажмем правую клавишу мыши, чтобы появилось меню, в котором выберем «Настройка ленты».
Второй шаг. На экране отобразиться меню «Параметры Excel». В этом меню вверху справа есть раздел «Выбрать команды», нажимаем на стрелочку рядом с ним и из выпадающего списка выбираем строку «Все команды», после в нижнем меню по алфавиту будут выстроены все доступные команды. Нам необходимо найти строку «Выделить видимые ячейке», после эту кнопку необходимо добавить в любую закладку, создав предварительно для неё группу в этой вкладке с помощью кнопки «Создать группу». После чего можно закрывать меню.
Третий шаг. В итоге в нашем примере в закладке «Главная» появился раздел «Работа с данными», в котором есть кнопка «Выделить видимые ячейки». Теперь с помощью неё можно выделять нужные ячейке после использования фильтра. Вы сначала делаете фильтр, потом выделяете отфильтрованный диапазон, а потом нажимаете на эту кнопку, чтобы программа выделила только видимые ячейки.
Второй способ. Выделим нужные ячейки с помощью функционала «Найти и выделить».
Первый шаг. Сначала выделим нужный отфильтрованный диапазон ячеек, после перейдем на верхней панели настроек в закладку «Главная», где найдем блок «Редактирование» и нажмем на иконку «Найти и выделить».
Второй шаг. В итоге на экране появится дополнительное меню, в котором необходимо нажать на строку «Выделить группу ячеек».
Третий шаг. На экране появится меню «Выделить группу ячеек», в котором можно найти в нижнем правом углу строку «только видимые ячейки», напротив этой строки ставим точку и закрываем данное меню.
Четвертый шаг. В итоге программа выделить только видимые ячейке в таблице.
Видео как в экселе выделить только видимые ячейки.
Великолепная семерка. 7 лучших быстрых приемов ускорения работы в Microsoft Excel на каждый день
В этой статье мне хотелось бы представить вам самые эффективные приемы работы в Microsoft Excel, собранные мной за последние 10 лет работы над проектами и проведения тренингов по этой замечательной программе. Здесь нет описания суперсложных технологий, но есть приемы на каждый день — простые и эффективные, описанные без «воды» — только «сухой остаток». На освоение большинства из этих примеров у вас уйдет не более одной-двух минут, а вот сэкономить они вам помогут гораздо больше.
Быстрый переход к нужному листу
Случается ли вам работать с книгами Excel, состоящими из большого количества листов? Если их больше десятка, то каждый переход к очередному нужному листу сам по себе становится маленькой проблемой. Простое и элегантное решение такой задачи — щелкнуть в левом нижнем углу окна по кнопкам прокрутки ярлычков листов не левой, а правой кнопкой мыши — появится оглавление книги с полным списком всех листов и на нужный лист можно будет перейти в одно движение:
Это намного быстрее, чем прокручивать ярлычки листов этими же кнопками в поисках нужного.
Копирование без повреждения форматирования
Сколько сотен (тысяч?) раз я видел эту картину, стоя за спиной своих слушателей во время тренингов: пользователь вводит формулу в первую ячейку затем и «протягивает» ее на весь столбец, нарушая форматирование нижерасположенных строк, поскольку такой способ копирует не только формулу, но и формат ячейки. Соответственно, дальше приходится вручную исправлять повреждения. Секунда на копирование и потом 30 — на починку испорченного копированием дизайна.
Начиная с Excel 2002, есть решение этой проблемы — простое и изящное. Сразу после копирования (протаскивания) формулы на весь столбец, нужно воспользоваться смарт-тегом — небольшим значком, который временно появляется в правом нижнем углу диапазона. Нажатие на него выведет список возможных вариантов копирования, где и можно выбрать Копировать только значения ( Fill without formatting). В этом случае формулы копируются, а форматирование — нет:
Копирование только видимых ячеек
Если вы работаете в Microsoft Excel больше недели, то должны были уже сталкиваться с подобной проблемой: в некоторых случаях при копировании-вставке ячеек их вставляется больше, чем было, на первый взгляд, скопировано. Это может происходить, если копируемый диапазон включал в себя скрытые строки/столбцы, группировки, промежуточные итоги или фильтрацию. Рассмотрим в качестве примера один из таких случаев:
В этой таблице посчитаны промежуточные итоги и сделана группировка строк по городам — это легко понять по кнопкам «плюс-минус» слева от таблицы и по разрывам в нумерации видимых строк. Если выделить, скопировать и вставить данные из этой таблицы обычным способом, то мы получим 24 лишних строки. Нам же хочется скопировать и вставить только итоги!
Можно решить проблему, кропотливо выделяя каждую строку итогов и удерживая при этом клавишу CTRL — как для выделения несмежных диапазонов. Но если таких строк не три-пять, а несколько сотен или тысяч? Есть другой, более быстрый и удобный путь:
Выделите копируемый диапазон (в нашем примере — это A1:C29)
Нажмите на клавиатуре клавишу F5 и затем кнопку Выделить ( Special) в открывшемся окне.
Появится окно, позволяющее пользователю выделять не все подряд, а только нужные ячейки:
В этом окне выберите опцию Только видимые ячейки ( Visible cells only) и нажмите ОК.
Полученное выделение теперь можно смело копировать и вставлять. В результате мы получим копию именно видимых ячеек и вставим вместо ненужных 29-ти только необходимые нам 5 строк.
Если есть подозрение, что подобную операцию вам придется проделывать часто, то имеет смысл добавить на панель инструментов Microsoft Excel кнопку для быстрого вызова такой функции. Это можно сделать через меню Сервис>Настройка (Tools> Customize), затем перейти на вкладку Команды (Commands), в категории Правка (Edit) найти кнопку Выделить видимые ячейки (Select visible cells) и перенести ее мышью на панель инструментов:
Превращение строк в столбцы и обратно
Простая операция, но если не знать как сделать ее правильно — можно потратить полдня на перетаскивание отдельных ячеек вручную:
На самом деле все просто. В той части высшей математики, которая описывает матрицы есть понятие транспонирования — действия, которое меняет строки и столбцы в матрице местами друг с другом. В Microsoft Excel это реализуется в три движения: Копируем таблицу
Щелкаем правой кнопкой мыши по пустой ячейке и выбираем команду Специальная вставка ( Paste Special)
В открывшемся окне ставим флаг Транспонировать ( Transpose) и жмем ОК:
Быстрое добавление данных в диаграмму
Представим себе простую ситуацию: у вас есть отчет за прошлый месяц с наглядной диаграммой. Задача — добавить в диаграмму новые числовые данные уже за этот месяц. Классический путь ее решения — это открыть окно источника данных для диаграммы, где добавить новый ряд данных, введя его имя и выделив диапазон с нужными данными. Причем зачастую сказать это легче, чем сделать — все зависит от сложности диаграммы.
Другой путь — простой, быстрый и красивый — выделить ячейки с новыми данными, скопировать их (CTRL+C) и вставить (CTRL+V) прямо в диаграмму. Excel 2003, в отличие от более поздних версий, поддерживает даже возможность перетаскивания выделенного диапазона ячеек с данными и забрасывания его прямо в диаграмму с помощью мыши!
Если хочется контролировать все нюансы и тонкости, то можно использовать не обычную, а специальную вставку, выбрав в меню Правка>Специальная вставка ( Edit> Paste Special). В этом случае Microsoft Excel отобразит диалоговое окно, позволяющее настроить куда и как именно будут добавлены новые данные:
Подобным же образом можно легко создать диаграмму, используя данные из разных таблиц с разных листов. На выполнение той же задачи классическим способом уйдет гораздо больше времени и сил.
Заполнение пустых ячеек
После выгрузки отчетов из некоторых программ в формат Excel или при создании сводных таблиц пользователи часто получают таблицы с пустыми ячейками в некоторых столбцах. Эти пропуски не позволяют применять к таблицами привычные и удобные инструменты типа автофильтра и сортировки. Естественным образом возникает необходимость заполнить пустоты значениями из вышестоящих ячеек:
Безусловно, при небольшом количестве данных, это легко можно сделать простым копированием — вручную протянув каждую заглавную ячейку в столбце А вниз на пустые ячейки. А если в таблице несколько сотен или тысяч строк и несколько десятков городов?
Есть способ решить эту задачу быстро и красиво при помощи одной формулы:
Выделите все ячейки в столбце с пустотами (т.е. диапазон A1:A12 в нашем случае)
Чтобы в выделении остались только пустые ячейки, нажмите клавишу F5 и в открывшемся окне переходов — кнопку Выделить. Увидите окно, позволяющее выбрать — какие именно ячейки мы хотим выделить:
Установите переключатель в положение Пустые ( Blank ) и нажмите ОК. Теперь в выделении должны остаться только пустые ячейки:
Не меняя выделения, т.е. не трогая мышь, введем формулу в первую выделенную ячейку (А2). Нажмите на клавиатуре на знак «равно» и затем на «стрелку вверх». Получим формулу, которая ссылается на предыдущую ячейку:
Чтобы ввести созданную формулу сразу во все выделенные пустые ячейки, нажмите не клавишу ENTER, а сочетание CTRL+ ENTER. Формула заполнит все пустые ячейки:
Теперь осталось только заменить формулы на значения для фиксации результатов. Выделите диапазон A1:A12, скопируйте его и вставьте в ячейки их значения, используя специальную вставку.
Выпадающий список в ячейке
Прием, который, без преувеличения, должен знать каждый, кто работает в Excel. Его применение способно улучшить, практически, любую таблицу вне зависимости от ее назначения. На всех тренингах я стараюсь показать его своим слушателям в первый же день.
Идея очень проста — во всех случаях, когда вы должны ввести данные из какого-либо набора, вместо ручного ввода в ячейку с клавиатуры выбирать нужное значение мышью из выпадающего списка:
Выбор товара из прайс-листа, имени клиента из клиентской базы, ФИО сотрудника из штатного расписания и т.д. Вариантов применения этой функции множество.
Чтобы создать выпадающий список в ячейке:
Выделите ячейки, в которых вы хотите создать выпадающий список.
Если у вас Excel 2003 или старше, то выберите в меню Данные>Проверка (Data>Validation). Если у вас Excel 2007/2010, то перейдите на вкладку Данные (Data) и нажмите кнопку Проверка данных (Data validation).
В открывшемся окне выберите вариант Список (List) из раскрывающегося списка.
В поле Источник (Source) надо указать значения, которые должны быть в списке. Тут возможны варианты:
Вписать в это поле текстовые варианты через точку с запятой
Если диапазон ячеек с исходными значениями находится на текущем листе — достаточно его просто выделить мышью.
Если он находится на другом листе этой книги, то ему придется заранее дать имя (выделить ячейки, нажать CTRL+F3, ввести имя диапазона без пробелов), а затем прописать это имя в поле Источник:
Также, именованный диапазон может быть динамическим, т.е. созданным на основе функций СМЕЩ ( OFFSET) и СЧЁТЗ ( COUNTA). Тогда при дописывании к нему новых данных, они будут автоматически в него включаться и отображаться в выпадающем списке.
На вкладках Сообщение для ввода (Input Message) и Сообщение об ошибке (Error Alert) можно ввести подсказку для пользователя, которая будет появляться при выделении ячейки ввода и ругательное сообщение, если пользователь вместо выбора одного из разрешенных вариантов упрямо попытается вписать свой текст напрямую с клавиатуры:
Заключение
Надеюсь, что хотя бы некоторые из вышеописанных приемов вы найдете для себя полезными и они облегчат вам ежедневную работу в Microsoft Excel.
Копирование только видимых ячеек
Если некоторые ячейки, строки или столбцы на листе не отображаются, вы сможете скопировать все ячейки (или только видимые ячейки). По умолчанию Excel копирует не только видимые, но и скрытые или фильтрованные ячейки. Если же требуется скопировать только видимые ячейки, выполните действия, описанные ниже. Например, можно скопировать только сводные данные из структурированного листа.
Выполните указанные ниже действия.
Выделите ячейки, которые вы хотите скопировать. Дополнительные сведения можно найти в разделе выделение ячеек, диапазонов, строк и столбцов на листе.
Совет: Чтобы отменить выделение ячеек, щелкните любую ячейку на листе.
Щелкните Главная > Найти и выделить, а затем выберите пункт Выделение группы ячеек.
Выберите параметр только видимые ячейки и нажмите кнопку ОК.
Щелкните Копировать (или нажмите клавиши CTRL+C).
Выделите левую верхнюю ячейку области вставки и нажмите кнопку Вставить (или нажмите клавиши CTRL + V).
Совет: Чтобы скопировать выделенный фрагмент на другой лист или в другую книгу, щелкните вкладку другого листа или выберите другую книгу и выделите левую верхнюю ячейку области вставки.
Примечание: При копировании значения последовательно вставляются в строки и столбцы. Если область вставки содержит скрытые строки или столбцы, возможно, потребуется отобразить их, чтобы увидеть все скопированные данные.
При копировании и вставке видимых ячеек в диапазоне данных, который содержит скрытые ячейки или к которому применен фильтр, можно заметить, что скрытые ячейки вставляются вместе с видимыми. К сожалению, вы не можете изменить этот параметр, когда вы копируете и вставляете диапазон ячеек в Excel Online, так как Вставка только видимых ячеек недоступна.
Тем не менее, если отформатировать данные как таблицу и применить фильтр, можно скопировать и вставить только видимые ячейки.
Если не нужно форматировать данные как таблицу и установлено классическое приложение Excel, можно открыть книгу в нем, чтобы скопировать и вставить видимые ячейки. Для этого нажмите кнопку Открыть в Excel и выполните действия, описанные в статье копирование и вставка только видимых ячеек.
Дополнительные сведения
Вы всегда можете задать вопрос специалисту Excel Tech Community, попросить помощи в сообществе Answers community, а также предложить новую функцию или улучшение на веб-сайте Excel User Voice.
Примечание: Эта страница переведена автоматически, поэтому ее текст может содержать неточности и грамматические ошибки. Для нас важно, чтобы эта статья была вам полезна. Была ли информация полезной? Для удобства также приводим ссылку на оригинал (на английском языке).
Выделить только видимые ячейки в Excel
В некоторых случаях нам нужно определить расположение особых типов ячеек на листах. Например, разве не удобно иметь возможность определять местоположение всех ячеек, которые содержат формулу, или, допустим, всех ячеек, значения которых зависят от текущей ячейки? Excel предоставляет легкий способ нахождения этих и многих других специальных типов ячеек. Ключом ко многим типам специальных выборов является диалоговое окно Выделение группы ячеек. Выберите Главная → Найти и выделить → Выделение группы ячеек для отображения диалогового окна Выделение группы ячеек (рис. 5.1). Другой способ открытия этого диалогового окна: нажмите клавишу F5, а затем в появившемся диалоговом окне Переход — кнопку Выделить.
После того как вы установите нужный переключатель в диалоговом окне Выделение группы ячеек, Excel выбирает соответствующее подмножество ячеек из текущего выбора. Как правило, это приводит к множественному выбору. Если ни одна ячейка не удовлетворяет условиям, Excel оповестит вас сообщением Не найдено ни одной ячейки, удовлетворяющей указанным условиям.
Если вы работаете с диалоговым окном Выделение группы ячеек, когда выбрана только одна ячейка, Excel основывает свой поиск на всей активной области листа. В противном случае поиск основывается на выбранном диапазоне.
В табл. 5.1 приведено описание вариантов, доступных в диалоговом окне Выделение группы ячеек.
Таблица 5.1. Параметры диалогового окна Выделение группы ячеек
Попробуйте устанавливать переключатель Выделить в диалоговом окне Выделение группы ячеек в разные положения, чтобы проверить, какие флажки становятся доступными. Например, четыре флажка, расположенных под положением формулы, становятся доступными и при установке переключателя в положение константы для дальнейшего уточнения результатов. Кроме того, положения только непосредственно и на всех уровнях переключателя зависимые ячейки становятся активными и при установке переключателя в положение влияющие ячейки. То же самое происходит с положениями всех и этих же при установке переключателей проверка данных и условные форматы.
Как вставить скопированные ячейки только в видимые/отфильтрованные ячейки
В общем-то смысл статьи уже, думаю, понятен из названия. Просто чуть-чуть расширю.
Ни для кого не секрет, что Excel позволяет выделить только видимые строки(например, если некоторые из них скрыты или применен фильтр).
если кто-то не знает, как это сделать: выделяем диапазон — Alt+;(для английской раскладки);Alt+ж(для русской). Подробнее можно почитать здесь.
Так вот, если скопировать таким образом только видимые ячейки, то скопируются они как положено. Но при попытке вставить скопированное в диапазон отфильтрованный(либо содержащий скрытые строки) — то результат вставки будет не совсем такой, как Вы ожидали. Данные будут вставлены даже в скрытые строки.
Копируем единый диапазон ячеек и вставляем только в видимые
Чтобы данные вставлялись только в видимые ячейки, можно применить такой макрос:
Option Explicit Dim rCopyRange As Range ‘Этим макросом копируем данные Sub My_Copy() If Selection.Count > 1 Then Set rCopyRange = Selection.SpecialCells(xlVisible) Else: Set rCopyRange = ActiveCell End If End Sub ‘Этим макросом вставляем данные, начиная с выделенной ячейки Sub My_Paste() If rCopyRange Is Nothing Then Exit Sub If rCopyRange.Areas.Count > 1 Then MsgBox «Вставляемый диапазон не должен содержать более одной области!», vbCritical, «Неверный диапазон»: Exit Sub Dim rCell As Range, li As Long, le As Long, lCount As Long, iCol As Integer, iCalculation As Integer Application.ScreenUpdating = False iCalculation = Application.Calculation: Application.Calculation = -4135 For iCol = 1 To rCopyRange.Columns.Count li = 0: lCount = 0: le = iCol — 1 For Each rCell In rCopyRange.Columns(iCol).Cells Do If ActiveCell.Offset(li, le).EntireColumn.Hidden = False And _ ActiveCell.Offset(li, le).EntireRow.Hidden = False Then rCell.Copy ActiveCell.Offset(li, le): lCount = lCount + 1 End If li = li + 1 Loop While lCount >= rCell.Row — rCopyRange.Cells(1).Row Next rCell Next iCol Application.ScreenUpdating = True: Application.Calculation = iCalculation End Sub
Для полноты картины, данные макросы лучше назначить на горячие клавиши(в приведенных ниже кодах это делается автоматически при открытии книги с кодом). Для этого приведенные ниже коды необходимо просто скопировать в модуль ЭтаКнига(ThisWorkbook):
Option Explicit ‘Отменяем назначение горячих клавиш перед закрытием книги Private Sub Workbook_BeforeClose(Cancel As Boolean) Application.OnKey «^q»: Application.OnKey «^w» End Sub ‘Назначаем горячие клавиши при открытии книги Private Sub Workbook_Open() Application.OnKey «^q», «My_Copy»: Application.OnKey «^w», «My_Paste» End Sub
Теперь можно скопировать нужный диапазон нажатием клавиш Ctrl+q, а вставить его в отфильтрованный — Ctrl+w.

Копируем только видимые ячейки и вставляем только в видимые
По просьбам посетителей сайта решил доработать данную процедуру. Теперь возможно копировать любые диапазоны: со скрытыми строками, скрытыми столбцами и вставлять скопированные ячейки также в любые диапазоны: со скрытыми строками, скрытыми столбцами. Работает совершенно так же, как и предыдущий: нажатием клавиш Ctrl+q копируем нужный диапазон(со скрытыми/отфильтрованными строками и столбцами или не скрытыми), а вставляем сочетанием клавиш Ctrl+w. Вставка производится так же в скрытые/отфильтрованные строки и столбцы или без скрытых.
Если в копируемом диапазоне присутствуют формулы, то во избежание смещения ссылок можно копировать только значения ячеек — т.е. при вставке значений будут вставлены не формулы, а результат их вычисления. Или если необходимо сохранить форматы ячеек, в которые происходит вставка — будут скопированы и вставлены только значения ячеек. Для этого надо заменить строку в коде(в файле ниже):
Суммирование только видимых ячеек
Если у нас имеется таблица, по которой должны считаться итоги, то важную роль играет какой именно функцией они вычисляются, т.к. в таблице могут быть:
- Включены фильтры
- Скрыты некоторые строки
- Свернуты сгруппированные строки
- Промежуточные итоги внутри таблицы
- Ошибки в формулах
Некоторые из приведенных ниже способов чувствительны к этим факторам, некоторые – нет. Это нужно учитывать при выполнении вычислений:
СУММ (SUM) – тупо суммирует все в выделенном диапазоне без разбора, т.е. и скрытые строки в том числе. Если хотя бы в одной ячейке есть любая ошибка – перестает считать и тоже выдает ошибку на выходе.
ПРОМЕЖУТОЧНЫЕ.ИТОГИ (SUBTOTALS) с кодом 9 в первом аргументе – суммирует все видимые после фильтра ячейки. Игнорирует другие подобные функции, которые могут считать внутренние подитоги в исходном диапазоне.
ПРОМЕЖУТОЧНЫЕ.ИТОГИ (SUBTOTALS) с кодом 109 в первом аргументе – суммирует все видимые после фильтра и группировки (или скрытия) ячейки. Игнорирует другие подобные функции, которые могут считать внутренние подитоги в исходном диапазоне.
Если нужно не суммировать, то можно использовать другие значения кода математической операции:
АГРЕГАТ (AGGREGATE) – самая мощная функция, появившаяся в Office 2010. Также как и ПРОМЕЖУТОЧНЫЕ.ИТОГИ может не только суммировать, но и считать среднее, количество, минимум, максимум и т.д. — код операции задается первым аргументом. Плюс к этому имеет множество опций по подсчету, которые можно указать вторым аргументом:
Ссылки по теме
- Выборочные вычисления по одному или нескольким условиям
- Вставка в отфильтрованные строки
- Быстрое скрытие и отображение ненужных строк и столбцов
Как скопировать только видимые ячейки в Excel
Смотрите также текст в ячейке скрытых ячеек. том, чтобы определить,«;;;»
появятся, но если этого недостаточно и
на ленте или пункт отображения скрытых элементов раньше, дважды щелкните
Редактирование.Важно:
- если их много. ниже или наОтбор данных в
- По умолчанию Excel копирует Excel по столбцам».Теперь, не убирая с помощью какой. вы хотите вообще нужно произвести полную контекстного меню.
- «Скрыть или отобразить» в первую очередь нужное имя ссылки» нажмите кнопкуПримечание: Чтобы выделить именованные ячейки
- Как вставить данные другом листе, т.д. Excel провели с как видимые, так
- mary_mary выделения ячеек, в технологии они былиОчень хорошо, если вы удалить фильтрацию, то
разгруппировку, то сначала
Строки и столбцы можно, который находится в
зависит от того,
на ячейку в
Найти и выделить
office-guru.ru
Копирование в Excel отфильтрованных данных.
Текущая выделенная ячейка останется и диапазоны, необходимо в отфильтрованные строки, Если вставим в помощью фильтра или и скрытые ячейки.: Как можно в первой ячейке выделенного спрятаны. Потом, исходя помните, каково было нужно нажать на
выделите соответствующие столбцы также спрятать, используя группе каким образом они
списке
и нажмите кнопку выделенной вместе с сначала определить их смотрите в статье
строки, где стоит сортировки. Теперь их

из этого, применять изначальное форматирование ячеек. кнопку


нужно распечатать или только видимые ячейки. данные из одной «1» и нажимаем один из тех В таком случае«Фильтр» находясь во вкладке собираются в отдельные. Далее в появившемся эти способы используют.. Можно также нажать поле Сведения об именовании строки в Excel». отфильтрованные данные и
В этом примере строка таблицы, если в сочетание клавиш «Ctrl» четырех способов, которые вам только останется, которая расположена во«Данные» группы, а затем меню выбираем пункт совершенно разную технологию.Совет: сочетание клавиш CTRLИмя ячеек и диапазоновПримечание: в скрытые фильтром место.

excel-office.ru
Выделение отдельных ячеек или диапазонов
или скрыть содержимое листа: выделите все ячейки, клавиатуре. к диапазонам). Определение и использование можно оперативнее обеспечивать каша.настроено так, что затем вставить этот должно быть при видимых ячейках появится если, например, контентвыделить соответствующий пункт.на ленте в, которая расположена в экране заново.«Отобразить столбцы»сдвиг границ столбцов или содержащие определенных типовВ спискеЧтобы выделить неименованный диапазон
имен в формулах. вас актуальными справочнымиВторой способ. копируются и скрытые диапазон, результат получается копировании данных в цифра «1». был скрыт путем Если же вы группе
блокеПоказателем того, что строки
, в зависимости от строк, в том данных (например, формулы)Перейти или ссылку наВ поле
материалами на вашемТаблица та же. ячейки. следующим: другую таблицу.Отображаем скрытые строки. смыкания границ, то не помните точного«Сортировка и фильтр»«Структура»
Выделение именованных и неименованных ячеек и диапазонов с помощью поля «Имя»
или столбцы сгруппированы того, что именно числе через контекстное или только ячейки,щелкните имя ячейки ячейку, введите ссылку
-
Имя языке. Эта страница Выделить таблицу сРассмотрим два способа,
Чтобы скопировать только видимыеdude В ячейках скрытых разгруппировка или снятие формата, то опирайтесь.на ленте. В и спрятаны, является скрыто. меню или кнопку
-
которые удовлетворяют определенным или диапазона, который на нужную ячейку, которое расположено слева переведена автоматически, поэтому отфильтрованными данными. Нак ячейки, выполните несколько: использовать автофильтр строк нет цифры фильтра отобразить данные на сущность контента,Для того чтобы скрыть качестве альтернативного варианта наличие значкаПосле этого действия скрытые на ленте;
критериям (например, только требуется выделить, либо или диапазон и от строка формул, ее текст может закладке «Главная» нажимаемак копировать отфильтрованные строки простых действий:
-
(принцип скрытия не «1». Получится так. не помогут. который размещен в содержимое отдельных ячеек можно нажать комбинацию
«+» элементы покажутся нагруппирование данных; видимые ячейки или введите ссылку на нажмите клавишу ВВОД. выполните одно из содержать неточности и
в разделе «Редактирование» в Excel.Выделите диапазон понял, поэтому сделалДалее, выделяем столбецАвтор: Максим Тютюшев ячейке. Например, если применяют форматирование, вводя горячих кнопокслева от вертикальной листе.фильтрация; последнюю ячейку на ячейку в полеСовет: указанных ниже действий. грамматические ошибки. Для кнопкуПервый способ.
Выделение именованных и неименованных ячеек и диапазонов с помощью команды «Перейти»
-
A1:A4 в ручную) D. Устанавливаем сортировкуРассмотрим, там находится информация в поле типаShift+Alt+стрелка влево панели координат илиСуществует ещё один вариант,скрытие содержимого ячеек. листе, содержащую данныеСсылка Например, введите
-
Чтобы выделить именованную ячейку нас важно, чтобыфункции «Найти и выделить»Есть замечательная функция.VDM «От минимального ккак удалить скрытые строки о времени или
формата выражение «;;;».. сверху от горизонтальной который можно задействоватьА теперь попробуем разобраться, или форматирование), нажмите.B3 или диапазон, введите эта статья была в Excel в Excel –На вкладке: Меню максимальному» или «От
в дате, то выбирайте Чтобы показать спрятанноеГруппы будут удалены. панели соответственно. Для для отображения скрытых как можно отобразить кнопкуНапример, введите в поле, чтобы выделить эту имя и нажмите вам полезна. Просим. Затем, нажимаем кнопкуфункция «Специальная вставка» вHomeПравка максимального к минимальному».Excel без макроса пункт
содержимое, нужно вернутьДля того, чтобы скрыть того, чтобы показать при помощи сдвига содержимое элементов, скрытыхВыделитьСсылка ячейку, или клавишу ВВОД. вас уделить пару «Перейти». В появившемся Excel.(Главная) нажмите кнопкуПерейти Все строки, с. Как в таблице«Время» этим элементам исходный
support.office.com
Отображение скрытых ячеек в Microsoft Excel
временно ненужные данные, скрытые элементы, достаточно границ элементов. при помощи вышеперечисленныхвзначениеB1:B3Совет: секунд и сообщить, диалоговом окне, нажимаемИтак, у насFind & SelectВыделить пустыми ячейками переместились скрыть строки, смотритеили формат. часто применяют фильтрацию.
нажать на этотНа горизонтальной или вертикальной
Процедура включения отображения
методов.Перейти кB3, чтобы выделить диапазон Кроме того, можно щелкнуть помогла ли она кнопку «Выделить…». В есть таблица.(Найти и выделить)Только виденные ячейки вниз таблицы.
- в статье «Как«Дата»Выделяем ячейки, в которых Но, когда наступает значок.
- панели координат, в
- Чаще всего пользователи прячут
- всплывающего окна и
, чтобы выделить эту из трех ячеек. стрелку рядом с вам, с помощью окне «Выделение группы
Способ 1: размыкание границ
Как установить фильтр, смотрите и кликните поКопироватьОсталось их выделить и скрыть столбцы в, и т.п. Но находится скрытое содержимое. необходимость вернуться кТакже можно их отобразить, зависимости от того, столбцы и строки,
- выберите нужный вариант. ячейку, илиПримечание: полем кнопок внизу страницы. ячеек» ставим галочку в статье «ФильтрGo To SpecialВставить удалить удалить обычным Excel». для большинства типов Такие элементы можно работе с этой нажав на последнюю что скрыто, столбцы смыкая их границы.При работе с таблицамиB1:B3 В полеИмя Для удобства также у строки «только в Excel».(Выделить группу ячеек).mary_mary
- способом. какими способамиУ нас такая контента подойдет пункт
определить по тому, информацией, фильтр нужно цифру нумерации групп. или строки, курсором Если границы были
- Excel иногда нужно, чтобы выделить диапазонИмя, чтобы открыть список приводим ссылку на видимые ячейки». НажимаемМы убираем фильтромВыберите опцию: Спасибо данным способом быстро выделить строки, таблица.«Общий» что в самих снять. То есть, если
- с зажатой левой сдвинуты очень плотно, скрыть формулы или
из трех ячеек.невозможно удалить или именованных ячеек или оригинал (на английском «ОК». из списка всехVisible cells only получилось читайте в статье
Способ 2: Разгруппировка
Скроем строки 18 и. Делаем выбор и ячейках не отображаетсяЩелкаем по значку фильтра последней цифрой является кнопкой мыши выделяем то потом трудно временно ненужные данные,
- Чтобы выделить несколько изменить имена, определенные диапазонов, и выбрать языке) .Теперь на этой же Ивановых. Получилось так.(Только видимые ячейки)feecoos «Как выделить в 21. Получится так. жмем на кнопку никаких данных, но в столбце, по
«2» два смежных сектора, зацепиться за край, чтобы они не ячеек или диапазонов, для ячеек и в нем нужноеНезависимо от наличия определенных выделенной таблице правойВыделяем таблицу, нажимаем в и нажмите: А в Excel Excel ячейки, таблицу,Эти скрытые строки (18«OK» при их выделении значениям которого производилась, то жмите на между которыми спрятаны
- чтобы раздвинуть их мешали. Но рано укажите их в
- диапазонов. Имена можно имя. именованных ячеек или мышкой вызываем контекстное контекстном меню «Копировать».OK 2010г. как сделать др.» здесь. Получилось и 21) нам. содержимое будет показано фильтрация. Такие столбцы неё, если элементы. Кликаем по обратно. Выясним, как или поздно наступает поле удалять и изменятьЧтобы выбрать две или
диапазонов на листе,
Способ 3: снятие фильтра
меню. Нажимаем функцию Нажимаем левой мышкой. тоже самое!?!? так. нужно удалить.Как видим, после этого в строке формул.
- найти легко, так«3» выделению правой кнопкой это можно сделать момент, когда требуетсяСсылка только в диалоговом более ссылки на чтобы быстро найти «Копировать». В новом
- ячейку А9, выбираемExcel выделит видимые ячейки.anvgУдаляем столбец D.Выделяем ячейки нового скрытые значения сноваПосле того, как выделение как у них, то кликайте по
- мыши. В контекстном легко и быстро. скорректировать формулу, иличерез запятые. окне именованные ячейки или и выбрать отдельных месте (в нашем в контекстном меню Теперь нажмите сочетание: Вкладка «Главная», кнопкаКакими способами можно пустого столбца D. отображаются на листе.
Способ 4: форматирование
было произведено, кликаем обычная иконка фильтра данной цифре. Конкретное меню выбираем пунктВыделяем две смежные ячейки, информация, которая содержитсяПримечание:Диспетчер имен диапазоны, щелкните стрелку
- ячеек или диапазонов примере – это «значения».Ctrl+C «Найти и выделить», удалить пустые, скрытые Затем, чтобы выделить, Если вы посчитаете, по нему правой с перевернутым треугольником
- число зависит от«Показать» между которыми находятся в скрытых ячейках, В списке(вкладка рядом с полем вводя их имена
- ячейка А15) нажимаемНажимаем «ОК». Вуаля. Скопировалось, чтобы скопировать диапазон. пункт «Выделение группы строки, ячейки, читайте только, видимые строки что отображение информации кнопкой мыши. Запускается дополнена ещё пиктограммой
- того, сколько групп. скрытые столбцы или пользователю вдруг понадобилась.ПерейтиФормулыимя и ссылок на «Вставить». Всё. Получилось не только значениеВыберите ячейку ячеек…» в статье «Как (без скрытых), нажимаем некорректно, и, например, контекстное меню. Выбираем в виде лейки. вложено друг вСкрытые элементы будут тут строки. Переходим во Вот тогда иможно просмотреть все, группаи нажмите кнопку ячейки можно использовать так. видимых строк, ноA6Далее также
удалить пустые строки на функцию «Найти вместо даты видите пунктОткрывается меню фильтрации. Устанавливаем друга. Эти цифры же отображены на вкладку становится актуальным вопрос, именованные или неименованные
Определенные имена имя первого ссылку поле имени.
Как, не копируя, сразу и формат ячеек.и нажмитеfeecoos в Excel» тут. и выделить» и обычный набор цифр,«Формат ячеек…» галочки напротив тех расположены сверху от экране.«Главная» как отобразить скрытые ячейки или диапазоны,). Дополнительные сведения см. на ячейку илиПоле «Имя» расположено слеванапечатать данные фильтра в
Есть один нюанс
lumpics.ru
Как удалить скрытые строки в Excel.
Ctrl+V: Выделяю группу ячеек,В Excel есть выбираем функцию «Выделить то попробуйте ещё, щелкнув по нему. пунктов, где они горизонтальной панели координатЭти два варианта можно
. Кликаем по кнопке элементы. Давайте выясним,


- вставлять отфильтрованные, чтобы вставить диапазон. копирую, а пустые несколько способов разделить группу ячеек». раз поменять формат.Запускается окно форматирования. Производим отсутствуют. Именно эти или слева от



перемещение во вкладку строки не отображаются вертикальной.
если границы ячейки, которая расположена в данную задачу. команды



имена других ячеек ячеек и диапазонов «Разметка страницы»» здесь. фильтр. Например, у командой сайта office-guru.ruanvg
Как зазделить числа, «Только видимые ячейки». в Excel. Как видим, в кликаем по кнопке действий содержимое группы но также, если«Ячейки» Excel. Чтобы вернуться к
excel-office.ru
Копирование данных из таблицы без скрытых строк, помогите!!!!
Главная или диапазонов в можно использовать команду Какие способы есть нас в примереИсточник: http://www.excel-easy.com/examples/copy-visible-cells-only.html: feecoos коды на несколькоНажимаем «ОК». Получится такПри решении проблемы отображения
поле«OK»
раскроется. они были спрятаны. В появившемся списке
Сразу нужно сказать, что ячейке или диапазону,
» в группе
поле
Перейти
ещё выделить только
— не в
Перевел: Антон Андронов
Файл-пример, что есть, составных ячстей, смотрите – сплошной выделенный
скрытых элементов главная«Тип».Если же для вас
с помощью инструментов наводим курсор на выбор варианта включения которые были выделены «
имя
. видимые строки, особенно строки 1-7, аАвтор: Антон Андронов что получить
в статье «Разделить диапазон прервется у
задача состоит вотображается значение
planetaexcel.ru
После этого действия строки
Так нужно?
Для статической таблицы (всегда 18 строк)
Код
=СУММПРОИЗВ(ПРОМЕЖУТОЧНЫЕ.ИТОГИ(2;СМЕЩ(‘si-2012m30’!$A$1;СТРОКА(‘si-2012m30’!A$1:A$18)-1;))*(‘si-2012m30’!$R$1:$R$18=G4))
для динамической таблицы (строки можно дописывать) Не верно
Код
=СУММПРОИЗВ(ПРОМЕЖУТОЧНЫЕ.ИТОГИ(2;СМЕЩ(‘si-2012m30’!$A$1;СТРОКА(ДВССЫЛ(«A1:A»&СЧЁТЗ(‘si-2012m30’!A:A)))-1;))*(‘si-2012m30’!$R$1:$R$18=G4))
Переписываю
Код
=СУММПРОИЗВ(ПРОМЕЖУТОЧНЫЕ.ИТОГИ(2;СМЕЩ(‘si-2012m30’!$A$1;СТРОКА(ДВССЫЛ(«A1:A»&СЧЁТЗ(‘si-2012m30’!A:A)))-1;))*(СМЕЩ(‘si-2012m30’!$R$1;;;СЧЁТЗ(‘si-2012m30’!A:A))=G4))
Файл перевложил
На 30000 может тормозить.
Объяснялка формулы.
Делим на кусочки
1. СЧЁТЗ(‘si-2012m30’!A:A) – считает количество заполненных ячеек в столбце А (мы на него будем много потом ссылаться, поэтому обзовем его для краткости ффф);
2. СМЕЩ(‘si-2012m30’!$R$1;;;СЧЁТЗ(‘si-2012m30’!A:A)) – дает диапазон, начинающийся с R1 и высотой ффф;
3. СМЕЩ(‘si-2012m30’!$R$1;;;СЧЁТЗ(‘si-2012m30’!A:A))=G4 – приравниваем диапазон из п.2 к значению G4. Если равно, то будет ИСТИНА, если не равно – то ЛОЖЬ. Итог – массив из ИСТИНА и ЛОЖЬ с количеством значений, равным ффф;
4. ДВССЫЛ(«A1:A»&СЧЁТЗ(‘si-2012m30’!A:A)) – получаем ссылку на ячейки А1:Аффф;
5. СТРОКА(ДВССЫЛ(«A1:A»&СЧЁТЗ(‘si-2012m30’!A:A))) – дает нам массив 1;2;3;…;ффф;
6. СТРОКА(ДВССЫЛ(«A1:A»&СЧЁТЗ(‘si-2012m30’!A:A)))-1 – дает массив 0;1;2;,,,;ффф;
7. СМЕЩ(‘si-2012m30’!$A$1;СТРОКА(ДВССЫЛ(«A1:A»&СЧЁТЗ(‘si-2012m30’!A:A)))-1;) – последовательно дает нам значения ячеек, начиная с А1 и смещаясь вниз на числа из п.6 (то есть – А1; А2;…;Аффф);
8. ПРОМЕЖУТОЧНЫЕ.ИТОГИ(2;СМЕЩ(‘si-2012m30’!$A$1;СТРОКА(ДВССЫЛ(«A1:A»&СЧЁТЗ(‘si-2012m30’!A:A)))-1;)) – дает массив из нулей и единиц. Нули получаются, если а) в ячейках из п.7 не число – у нас это только шапка таблицы, а она нам не нужна для расчетов (про первый аргумент в ПРОМЕЖУТОЧНЫЕ.ИТОГИ см. справку по функции, кстати, в нашу формулу можно поставить не 2, а 3) и б) ячейка (вернее, вся строка) скрыта. Итог – массив из нулей и единиц, где 0 появляется тогда, когда скрыта соответствующая по порядку ячейка;
9. перемножив результаты п.3 и п.8, получим массив из нулей и единиц. Единица получается только в том случае, если совпадают 2 условия: значение из столбца R равно значению ячейки G4 и соответствующая строка не скрыта;
10. складываем полученное в п.9 с помощью СУММПРОИЗВ.
Excel позволяет скрывать столбцы и строки. Это отличный способ создать чистый презентабельный лист Excel. Вы можете вставлять формулы в строки и столбцы и скрывать их позже. Это также не позволяет другим пользователям редактировать вашу формулу. Если формула не видна, скорее всего, люди с меньшей вероятностью попытаются ее отредактировать. Скрытие строк и столбцов также является хорошим способом скрыть данные, используемые для создания графиков или информационных панелей в электронной таблице. Единственная проблема со скрытыми ячейками заключается в том, что, хотя они невидимы, Excel по-прежнему выбирает и копирует их содержимое. Он по-прежнему считывает данные в скрытых строках и столбцах, даже если он их не отображает. Это проблема, если вы хотите скопировать только видимые ячейки на листе. Вот как вы можете выбрать только видимые ячейки в Excel и скопировать их содержимое.
Есть два способа выбрать только видимые ячейки в Excel. Один из них — это простой способ сочетания клавиш. Другой — метод вытянутого ленточного меню. Мы собираемся детализировать оба.
Выбрать только видимые ячейки в Excel — сочетание клавиш
Откройте лист Excel, из которого вы хотите скопировать ячейки. Выделите ячейки, которые хотите скопировать. Не беспокойтесь, если он включает скрытые строки и столбцы в выбранном диапазоне ячеек.
После того, как вы выбрали ячейки, нажмите Alt +; ярлык. Вокруг выбранных ячеек появится белый контур.
Этот контур означает, что выбраны только видимые ячейки. Продолжайте и используйте сочетания клавиш Ctrl + C и Ctrl + V, чтобы скопировать и вставить содержимое видимых ячеек.
Выбрать только видимые ячейки в Excel — Меню
Выделите ячейки, которые хотите скопировать. Опять же, не беспокойтесь, если выбранный диапазон включает скрытые столбцы и / или строки. На ленте «Главная» нажмите кнопку «Найти и заменить» и выберите в меню «Перейти к специальному».
Появится окно с длинным списком вариантов для выбора. Выберите вариант «Только видимые ячейки» и нажмите «ОК». Тот же белый контур, который появился вокруг выбранных ячеек, когда вы нажали Alt +; сочетание клавиш появится снова. Это показывает, что выбраны только видимые ячейки. Продолжайте и используйте ярлыки или кнопки копирования / вставки, чтобы скопировать и вставить содержимое ячейки.
Само собой разумеется, что сочетание клавиш — это самый простой способ выбрать только видимые ячейки в Excel. Это странно неясное сочетание клавиш, а пункт меню очень хорошо скрыт. Пользователи, которые не знают об Alt +; Ярлык вставляет ячейки на промежуточный лист и очищает его, прежде чем вставлять содержимое туда, где оно необходимо. Это вряд ли удобно, но все же проще, чем просматривать пункты меню. Тем не менее, Alt +; это сочетание клавиш, которое вы хотите где-то записать.
Что вы думаете об этой статье?