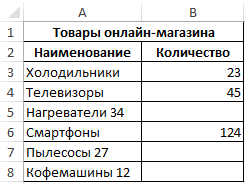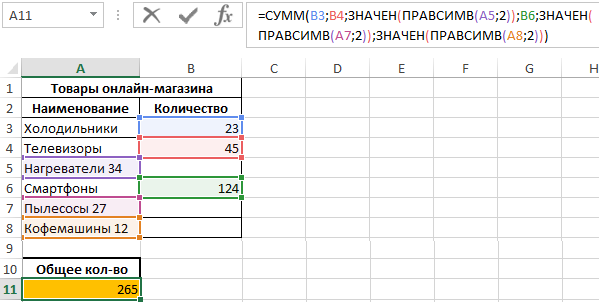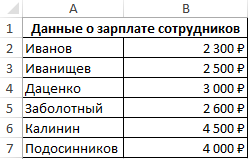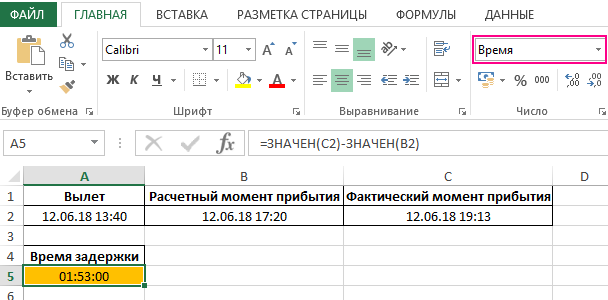Функции преобразования типов данных в VBA Excel. Наименования функций, синтаксис, типы возвращаемых данных, диапазоны допустимых значений выражения-аргумента.
Синтаксис функций преобразования
Выражение (аргумент) – это любое строковое или числовое выражение, возвращающее значение, входящее в диапазон допустимых значений для аргумента. Выражение может быть представлено переменной или другой функцией.
Если аргумент, переданный в функцию, не входит в диапазон типа, в который преобразуются данные, происходит ошибка.
Функции преобразования типов
Наименования функций преобразования типов, типы возвращаемых данных, диапазоны допустимых значений для аргумента:
| Функция | Тип данных | Диапазон значений аргумента |
|---|---|---|
| CBool | Boolean | Любое допустимое строковое или числовое выражение. |
| CByte | Byte | От 0 до 255. |
| CCur | Currency | От -922 337 203 685 477,5808 до 922 337 203 685 477,5807. |
| CDate | Date | Любое допустимое выражение даты. |
| CDbl | Double | От -1,79769313486231E308 до -4,94065645841247E-324 для отрицательных значений; от 4,94065645841247E-324 до 1,79769313486232E308 для положительных значений. |
| CDec | Decimal | 79 228 162 514 264 337 593 543 950 335 для чисел без десятичных знаков. Для чисел с 28 десятичными знаками диапазон составляет 7,9228162514264337593543950335. Наименьшим возможным числом, отличным от нуля, является число 0,0000000000000000000000000001. |
| CInt | Integer | От -32 768 до 32 767, дробная часть округляется. |
| CLng | Long | От -2 147 483 648 до 2 147 483 647, дробная часть округляется. |
| CSng | Single | От -3,402823E38 до -1,401298E-45 для отрицательных значений; от 1,401298E-45 до 3,402823E38 для положительных значений. |
| CStr | String | Результат, возвращаемый функцией CStr, зависит от аргумента Выражение. |
| CVar | Variant | Диапазон совпадает с типом Double для числовых значений и с типом String для нечисловых значений. |
Дополнительно для VBA7:
| Функция | Тип данных | Диапазон значений аргумента |
|---|---|---|
| CLngLng | LongLong | От -9 223 372 036 854 775 808 до 9 223 372 036 854 775 807, дробная часть округляется. Действительно только для 64-разрядных платформ. |
| CLngPtr | LongPtr | От -2 147 483 648 до 2 147 483 647 для 32-разрядных платформ, от -9 223 372 036 854 775 808 до 9 223 372 036 854 775 807 для 64-разрядных платформ, дробная часть округляется в обоих типах систем. |
Примеры преобразования типов
Функция CBool
Функция CBool используется для преобразования выражений в тип данных Boolean.
|
Dim a a = CBool(10) ‘Результат: True a = CBool(0) ‘Результат: False a = CBool(«True») ‘Результат: True a = CBool(«Test») ‘Результат: Error Dim a, b, c a = «Test1» b = «Test2» c = CBool(a = b) ‘Результат: False c = CBool(a <> b) ‘Результат: True |
Функция CByte
Функция CByte используется для преобразования выражений в тип данных Byte.
|
Dim a, b, c a = 654 b = 3.36 c = a / b ‘Результат: 194,642857142857 c = CByte(c) ‘Результат: 195 c = a * b ‘Результат: 2197,44 c = CByte(c) ‘Результат: Error |
Функция CCur
Функция CCur используется для преобразования выражений в тип данных Currency.
|
Dim a, b, c a = 254.6598254 b = 569.2156843 c = a + b ‘Результат: 823,8755097 c = CCur(a + b) ‘Результат: 823,8755 |
Функция CDate
Функция CDate используется для преобразования выражений в тип данных Date. Она распознает форматы даты в соответствии с национальной настройкой системы.
|
Dim a As String, b As Date, c As Double a = «28.01.2021» b = CDate(a) ‘Результат: #28.01.2021# c = CDbl(b) ‘Результат: 44224 Dim a a = CDate(44298.63895) ‘Результат: #12.04.2021 15:20:05# a = CDate(44298) ‘Результат: #12.04.2021# a = CDate(0.63895) ‘Результат: #15:20:05# |
Функция CDbl
Функция CDbl используется для преобразования выражений в тип данных Double.
|
Dim a As String, b As String, c As Double a = «45,3695423» b = «548955,756» c = CDbl(a) + CDbl(b) ‘Результат: 549001,1255423 |
Примечание
Eсли основной язык системы – русский, при записи в редакторе VBA Excel дробного числа в виде текста, ставим в качестве разделителя десятичных разрядов – запятую. Проверьте разделитель по умолчанию для своей национальной системы:
MsgBox Application.DecimalSeparator
Функция CDec
Функция CDec используется для преобразования выражений в тип данных Decimal.
|
Dim a As String, b As Double, c a = «5,9228162514264337593543950335» b = 5.92281625142643 c = CDec(a) — CDec(b) ‘Результат: 0,0000000000000037593543950335 Dim a As Double, b As String, c a = 4.2643E—14 b = CStr(a) ‘Результат: «4,2643E-14» c = CDec(a) ‘Результат: 0,000000000000042643 |
Функция CInt
Функция CInt используется для преобразования выражений в тип данных Integer.
|
Dim a As String, b As Integer a = «2355,9228» b = CInt(a) ‘Результат: 2356 |
Функция CLng
Функция CLng используется для преобразования выражений в тип данных Long.
|
Dim a As Date, b As Long a = CDate(44298.63895) ‘Результат: #12.04.2021 15:20:05# b = CLng(a) ‘Результат: 44299 a = CDate(b) ‘Результат: #13.04.2021# |
Функция CSng
Функция CSng используется для преобразования выражений в тип данных Single.
|
Dim a As String, b As Single a = «3,2365625106» b = CSng(a) ‘Результат: 3,236562 |
Функция CStr
Функция CStr используется для преобразования выражений в тип данных String.
|
Dim a As Single, b As String a = 5106.23 b = CStr(a) ‘Результат: «5106,23» |
Функция CVar
Функция CVar используется для преобразования выражений в тип данных Variant.
|
Dim a As Double, b As String, c a = 549258.232546 b = «Новое сообщение» c = CVar(a) ‘Результат: 549258,232546 (Variant/Double) c = CVar(b) ‘Результат: «Новое сообщение» (Variant/String) |
Функции преобразования типов данных используются в тексте процедур VBA Excel для того, чтобы указать, что результатом выполнения той или иной операции должны стать данные определенного типа, отличающегося от типа, заданного по умолчанию.
Функция ЗНАЧЕН в Excel выполняет операцию преобразования строки в числовое значение в тех случаях, где это возможно. Данная функция возвращает число в случае удачно выполненного процесса преобразования или код ошибки #ЗНАЧ!, если преобразование текста в число невозможно.
Примеры функции ЗНАЧЕН в Excel и особенности ее использования
Данная функция имеет следующую синтаксическую запись:
=ЗНАЧЕН(текст)
Единственный аргумент — текст является обязательным для заполнения. То есть, данная функция принимает на вход текстовые данные, которые могут быть представлены в виде текстовой строки, введенной в кавычках (например, ЗНАЧЕН(“9 300 ₽”) или ссылки на ячейку таблицы, в которой содержится текст.
Примечания:
- Формат текста, принимаемого в качестве параметра функции ЗНАЧЕН, должен быть одним из предусмотренных в Excel (время, дата, число, денежный). Результатом выполнения функции будет являться ошибка #ЗНАЧ!, если исходный текст не соответствует одному из этих типов данных.
- На практике функция ЗНАЧЕН используется довольно редко, поскольку в Excel реализован механизм автоматического преобразования значений подобно некоторым языкам программирования, в которых присутствует неявное преобразование типов данных. Эта функция реализована с целью совместимости с прочими программными продуктами, поддерживающими работу с таблицами.
- Функция полезна в случаях, когда числовые значения внесены в ячейки с установленным текстовым форматом данных. Также в Excel можно использовать надстройку, выполняющую поиск чисел, отформатированных в качестве текста и последующее преобразование их в числовой формат.
- Чаще всего функция ЗНАЧЕН используется для преобразования результатов работы функций ПСТР и ЛЕВСИМВ (ПРАВСИМВ), однако для корректного отображения к результатам вычислений данных функций можно просто прибавить 0 (нуль). Подробнее рассмотрим это в одном из примеров.
Примеры использования функции ЗНАЧЕН в Excel
Пример 1. В таблицу Excel были автоматически выгружены некоторые данные о продуктах, содержащихся в ассортименте интернет-магазина. Некоторые ячейки содержат как числовую, так и текстовую информацию, поскольку используемый для выгрузки данных парсер сработал некорректно. Необходимо выполнить подсчет общего числа товаров.
Часть таблицы выглядит следующим образом:
Для расчета общего количества представленных 5 наименований продукции используем следующую формулу:
Функция СУММ принимает числовые значения и производит их суммирование. В данном примере наименование и количество единиц некоторых товаров записаны в одной строке. Функция ПРАВСИМВ «отрезает» часть строки кроме двух последних символов, отображающих числовое значение – количество товаров. С помощью функции ЗНАЧЕН, принимающей в качестве параметра результат работы функции ПРАВСИМ, мы производим прямое преобразование выделенных символов в числовое значение.
В результате получим следующее:
То есть, в данной части таблицы представлены 265 единиц товаров.
Как преобразовать денежный формат в числовое значение
Пример 2. Данные о зарплатах сотрудников некоторого предприятия представлены в таблице Excel. Предприятие приобрело программный продукт, база данных которого не поддерживает денежный формат данных (только числовой). Было принято решение создать отдельную таблицу, в которой вся информация о зарплате представлена в виде числовых значений.
Изначально таблица выглядит следующим образом:
Для конвертирования денежных данных в числовые была использована функция ЗНАЧЕН. Расчет выполняется для каждого сотрудника по-отдельности. Приведем пример использования для сотрудника с фамилией Иванов:
=ЗНАЧЕН(B2)
Аргументом функции является поле денежного формата, содержащее информацию о заработной плате Иванова. Аналогично производится расчет для остальных сотрудников. В результате получим:
Функция ЗНАЧЕН и формат времени
Пример 3. Самолет вылетел согласно расписанию в 13:40 и должен был совершить посадку в конечном пункте перелета в 17:20. Во время полета произошел инцидент, в связи которым рейс был задержан на определенное время. Самолет приземлился в 19:13. Необходимо определить время задержки в часах и минутах. Данные о времени вылета, расчетного и фактического времени прибытия занесены в ячейки таблицы формата «Дата».
Таблица имеет следующий вид:
Для решения задачи запишем следующую формулу:
Примечание: функция ЗНАЧЕН использована для явного преобразования дат в числа в коде времени Excel. Фактически, записи «=ЗНАЧЕН(C2)-ЗНАЧЕН(B2)» и «C2-B2» являются эквивалентными, поскольку Excel выполняет неявное преобразование. Прямое преобразование имеет практический смысл при использовании полученных значений в других программных продуктах, не поддерживающих форматы даты и времени Excel.
В результате будет получено число в коде времени Excel:
Для получения искомого значения необходимо преобразовать формат данных ячейки в «Время»:
То есть, самолет опоздал на 1 час и 53 минуты.
На чтение 23 мин. Просмотров 18.5k.

Содержание
- Краткое руководство по текстовым функциям
- Введение
- Прочитайте это в первую очередь!
- Добавление строк
- Извлечение части строки
- Поиск в строке
- Удаление пробелов
- Длина строки
- Перевернуть текст
- Сравнение
- Сравнение строк с использованием сопоставления с шаблоном
- Заменить часть строки
- Преобразовать типы в строку (базовый)
- Преобразовать строку в число — CLng, CDbl, Val и т.д.
- Генерация строки элементов — функция строки
- Преобразовать регистр / юникод — StrConv, UCase, LCase
- Использование строк с массивами
- Форматирование строки
- Заключение
Краткое руководство по текстовым функциям
| Текстовые операции | Функции |
| Добавить две или более строки | Format or «&» |
| Построить текст из массива | Join |
| Сравнить | StrComp or «=» |
| Сравнить — шаблон | Like |
| Преобразовать в текст | CStr, Str |
| Конвертировать текст в дату | Просто: CDate Дополнительно: Format |
| Преобразовать текст в число | Просто: CLng, CInt, CDbl, Val Дополнительно: Format |
| Конвертировать в юникод, широкий, узкий | StrConv |
| Преобразовать в верхний / нижний регистр | StrConv, UCase, LCase |
| Извлечь часть текста | Left, Right, Mid |
| Форматировать текст | Format |
| Найти символы в тексте | InStr, InStrRev |
| Генерация текста | String |
| Получить длину строки | Len |
| Удалить пробелы | LTrim, RTrim, Trim |
| Заменить часть строки | Replace |
| Перевернуть строку | StrReverse |
| Разобрать строку в массив | Split |
Введение
Использование строк является очень важной частью VBA. Есть много типов манипуляций, которые вы можете делать со строками. К ним относятся такие задачи, как:
- извлечение части строки
- сравнение строк
- преобразование чисел в текст
- форматирование даты для включения дня недели
- найти символ в строке
- удаление пробелов
- парсинг в массив
- и т. д.
Хорошей новостью является то, что VBA содержит множество функций, которые помогут вам легко выполнять эти задачи.
Эта статья содержит подробное руководство по использованию строки в VBA. Он объясняет строки в простых терминах с понятными примерами кода. Изложение в статье поможет легко использовать ее в качестве краткого справочного руководства.
Если вы собираетесь использовать строки часто, я рекомендую вам прочитать первый раздел, так как он относится ко многим функциям. В противном случае вы можете прочитать по порядку или просто перейти в нужный раздел.
Прочитайте это в первую очередь!
Следующие два пункта очень важны при работе со строковыми функциями VBA.
Исходная строка не изменяется
Важно помнить, что строковые функции VBA не изменяют исходную строку. Они возвращают новую строку с изменениями, внесенными функцией. Если вы хотите изменить исходную строку, вы просто назначаете результат исходной строке. См. Раздел «Извлечение части строки» для примеров.
Как использовать Compare
Некоторые строковые функции, такие как StrComp (), Instr () и т.д. имеют необязательный параметр Compare. Он работает следующим образом:
vbTextCompare: верхний и нижний регистры считаются одинаковыми
vbBinaryCompare: верхний и нижний регистр считаются разными
Следующий код использует функцию сравнения строк StrComp () для демонстрации параметра Compare.
Sub Comp1()
' Печатает 0 : Строки совпадают
Debug.Print StrComp("АБВ", "абв", vbTextCompare)
' Печатает -1 : Строки не совпадают
Debug.Print StrComp("АБВ", "абв", vbBinaryCompare)
End Sub
Вы можете использовать параметр Option Compare вместо того, чтобы каждый раз использовать этот параметр. Опция сравнения устанавливается в верхней части модуля. Любая функция, которая использует параметр Compare, примет этот параметр по умолчанию. Два варианта использования Option Compare:
- Oпция Compare Text: делает vbTextCompare аргументом сравнения по умолчанию
Option Compare Text
Sub Comp2()
' Соответствие строк - использует vbCompareText в качестве 'аргумента сравнения
Debug.Print StrComp("АБВ", "абв")
Debug.Print StrComp("ГДЕ", "где")
End Sub
- Опция Compare Binary: делает vbBinaryCompare аргументом сравнения по умолчанию.
Option Compare Binary
Sub Comp2()
' Строки не совпадают - использует vbCompareBinary в качестве 'аргумента сравнения
Debug.Print StrComp("АБВ", "абв")
Debug.Print StrComp("ГДЕ", "где")
End Sub
Если Option Compare не используется, то по умолчанию используется Option Compare Binary.
Теперь, когда вы понимаете эти два важных момента о строке, мы можем продолжить и посмотреть на строковые функции индивидуально.
Добавление строк
Вы можете добавлять строки, используя оператор &. Следующий код показывает несколько примеров его использования.
Sub Dobavlenie()
Debug.Print "АБВ" & "ГДЕ"
Debug.Print "Иван" & " " & "Петров"
Debug.Print "Длинный " & 22
Debug.Print "Двойной " & 14.99
Debug.Print "Дата " & #12/12/2015#
End Sub
В примере вы можете видеть, что различные типы, такие как даты и числа, автоматически преобразуются в строки. Вы можете увидеть оператор +, используемый для добавления строк. Разница в том, что этот оператор будет работать только со строковыми типами. Если вы попытаетесь использовать его с другим типом, вы получите ошибку.
Это даст сообщение об ошибке: «Несоответствие типов»
Debug.Print "Длинный " + 22
Если вы хотите сделать более сложное добавление строк, вы можете использовать функцию форматирования, описанную ниже.
Извлечение части строки
Функции, обсуждаемые в этом разделе, полезны при базовом извлечении из строки. Для чего-то более сложного можете посмотреть раздел, как легко извлечь любую строку без использования VBA InStr.
| Функция | Параметры | Описание | Пример |
| Left | строка, длина | Вернуть символы с левой стороны |
Left(«Иван Петров»,4) |
| Right | строка, длина | Вернуть символы с правой стороны |
Right(«Иван Петров»,5) |
| Mid | строка, начало, длина | Вернуть символы из середины |
Mid(«Иван Петров»,3,2) |
Функции Left, Right и Mid используются для извлечения частей строки. Это очень простые в использовании функции. Left читает символы слева, Right справа и Mid от указанной вами начальной точки.
Sub IspLeftRightMid()
Dim sCustomer As String
sCustomer = "Иван Васильевич Петров"
Debug.Print Left(sCustomer, 4) ' Печатает: Иван
Debug.Print Right(sCustomer, 6) ' Печатает: Петров
Debug.Print Left(sCustomer, 15) ' Печатает: Иван Васильевич
Debug.Print Right(sCustomer, 17) ' Печатает: Васильевич Петров
Debug.Print Mid(sCustomer, 1, 4) ' Печатает: Иван
Debug.Print Mid(sCustomer, 6, 10) ' Печатает: Васильевич
Debug.Print Mid(sCustomer, 17, 6) ' Печатает: Петров
End Sub
Как упоминалось в предыдущем разделе, строковые функции VBA не изменяют исходную строку. Вместо этого они возвращают результат в виде новой строки.
В следующем примере вы увидите, что строка Fullname не была изменена после использования функции Left.
Sub PrimerIspolzovaniyaLeft()
Dim Fullname As String
Fullname = "Иван Петров"
Debug.Print "Имя: "; Left(Fullname, 4)
' Исходная строка не изменилась
Debug.Print "Полное имя: "; Fullname
End Sub
Если вы хотите изменить исходную строку, вы просто присваиваете ей возвращаемое значение функции.
Sub IzmenenieStroki()
Dim name As String
name = "Иван Петров"
' Присвойте возвращаемую строку переменной имени
name = Left(name, 4)
Debug.Print "Имя: "; name
End Sub
Поиск в строке
| Функция | Параметры | Описание | Пример |
| InStr | Текст1, текст2 |
Находит положение текста |
InStr(«Иван Петров»,»в») |
| InStrRev | Проверка текста, соответствие текста |
Находит позицию текста с конца |
InStrRev(«Иван Петров»,»в») |
InStr и InStrRev — это функции VBA, используемые для поиска текста в тексте. Если текст поиска найден, возвращается позиция (с начала строки проверки) текста поиска. Когда текст поиска не найден, возвращается ноль. Если какой-либо текст имеет значение null, возвращается значение null.
InStr Описание параметров
InStr() Start[Необязат], String1, String2, Compare[Необязат]
- Start [Необязательно — по умолчанию 1]: это число, указывающее начальную позицию поиска слева
- String1: текст, в котором будем искать
- String2: текст, который будем искать
- Compare как vbCompareMethod: см. Раздел «Сравнить» для получения более подробной информации.
Использование InStr и примеры
InStr возвращает первую позицию в тексте, где найден данный текст. Ниже приведены некоторые примеры его использования.
Sub PoiskTeksta()
Dim name As String
name = "Иван Петров"
' Возвращает 3 - позицию от первой
Debug.Print InStr(name, "а")
' Возвращает 10 - позиция первого "а", начиная с позиции 4
Debug.Print InStr(4, name, "а")
' Возвращает 8
Debug.Print InStr(name, "тр")
' Возвращает 6
Debug.Print InStr(name, "Петров")
' Возвращает 0 - текст "ССС" не найдет
Debug.Print InStr(name, "ССС")
End Sub
InStrRev Описание параметров
InStrRev() StringCheck, StringMatch, Start[Необязат], Compare[Необязат]
- StringCheck: текст, в котором будем искать
- StringMatch: Текст, который будем искать
- Start [Необязательно — по умолчанию -1]: это число, указывающее начальную позицию поиска справа
- Compare как vbCompareMethod: см. Раздел «Сравнить» для получения более подробной информации.
Использование InStrRev и примеры
Функция InStrRev такая же, как InStr, за исключением того, что она ищет с конца строки. Важно отметить, что возвращаемая позиция является позицией с самого начала. Поэтому, если существует только один экземпляр элемента поиска, InStr () и InStrRev () будут возвращать одно и то же значение.
В следующем коде показаны некоторые примеры использования InStrRev.
Sub IspInstrRev()
Dim name As String
name = "Иван Петров"
' Обе возвращают 1 - позицию, только И
Debug.Print InStr(name, "И")
Debug.Print InStrRev(name, "И")
' Возвращает 11 - вторую в
Debug.Print InStrRev(name, "в")
' Возвращает 3 - первую в с позиции 9
Debug.Print InStrRev(name, "в", 9)
' Returns 1
Debug.Print InStrRev(name, "Иван")
End Sub
Функции InStr и InStrRev полезны при работе с базовым поиском текста. Однако, если вы собираетесь использовать их для извлечения текста из строки, они могут усложнить задачу. Я написал о гораздо лучшем способе сделать это в своей статье Как легко извлечь любой текст без использования VBA InStr.
Удаление пробелов
| Функция | Параметры | Описание | Пример |
| LTrim | Текст | Убирает пробелы слева |
LTrim(» Иван «) |
| RTrim | Текст | Убирает пробелы справа |
RTrim(» Иван «) |
| Trim | Текст | Убирает пробелы слева и справа |
Trim(» Иван «) |
Функции Trim — это простые функции, которые удаляют пробелы в начале или конце строки.
Функции и примеры использования триммера Trim
- LTrim удаляет пробелы слева от строки
- RTrim удаляет пробелы справа от строки
- Trim удаляет пробелы слева и справа от строки
Sub TrimStr()
Dim name As String
name = " Иван Петров "
' Печатает "Иван Петров "
Debug.Print LTrim(name)
' Печатает " Иван Петров"
Debug.Print RTrim(name)
' Печатает "Иван Петров"
Debug.Print Trim(name)
End Sub
Длина строки
| Функция | Параметры | Описание | Пример |
| Len | Текст | Возвращает длину строки |
Len («Иван Петров») |
Len — простая функция при использовании со строкой. Она просто возвращает количество символов, которое содержит строка. Если используется с числовым типом, таким как long, он вернет количество байтов.
Sub IspLen()
Dim name As String
name = "Иван Петров"
' Печатает 11
Debug.Print Len("Иван Петров")
' Печатает 3
Debug.Print Len("АБВ")
' Печатает 4 с Long - это размер 4 байта
Dim total As Long
Debug.Print Len(total)
End Sub
Перевернуть текст
| Функция | Параметры | Описание | Пример |
| StrReverse | Текст | Перевернуть текст |
StrReverse («Иван Петров») |
StrReverse — еще одна простая в использовании функция. Он просто возвращает данную строку с обратными символами.
Sub RevStr()
Dim s As String
s = "Иван Петров"
' Печатает: вортеП навИ
Debug.Print StrReverse(s)
End Sub
Сравнение
| Функция | Параметры | Описание | Пример |
| StrComp | Текст1, текст2 | Сравнивает 2 текста |
StrComp («Иван», «Иван») |
Функция StrComp используется для сравнения двух строк. Следующие подразделы описывают, как используется.
Описание параметров
StrComp() String1, String2, Compare[Необязат]
- String1: первая строка для сравнения
- String2: вторая строка для сравнения
- Compare как vbCompareMethod: см. Раздел «Сравнить» для получения более подробной информации.
StrComp Возвращаемые значения
| Возвращаемое значение | Описание |
| 0 | Совпадение строк |
| -1 | строка1 меньше строки2 |
| 1 | строка1 больше строки2 |
| Null | если какая-либо строка равна нулю |
Использование и примеры
Ниже приведены некоторые примеры использования функции StrComp.
Sub IspStrComp()
' Возвращает 0
Debug.Print StrComp("АБВ", "АБВ", vbTextCompare)
' Возвращает 1
Debug.Print StrComp("АБВГ", "АБВ", vbTextCompare)
' Возвращает -1
Debug.Print StrComp("АБВ", "АБВГ", vbTextCompare)
' Returns Null
Debug.Print StrComp(Null, "АБВГ", vbTextCompare)
End Sub
Сравнение строк с использованием операторов
Вы также можете использовать знак равенства для сравнения строк. Разница между сравнением equals и функцией StrComp:
- Знак равенства возвращает только true или false.
- Вы не можете указать параметр Compare, используя знак равенства — он использует настройку «Option Compare».
Ниже приведены некоторые примеры использования equals для сравнения строк.
Option Compare Text
Sub CompareIspEquals()
' Возвращает true
Debug.Print "АБВ" = "АБВ"
' Возвращает true, потому что «Сравнить текст» установлен выше
Debug.Print "АБВ" = "абв"
' Возвращает false
Debug.Print "АБВГ" = "АБВ"
' Возвращает false
Debug.Print "АБВ" = "АБВГ"
' Возвращает null
Debug.Print Null = "АБВГ"
End Sub
Сравнение строк с использованием сопоставления с шаблоном
| Функция | Параметры | Описание | Пример |
| Like | Текст, шаблон | проверяет, имеет ли строка заданный шаблон |
«abX» Like «??X» «54abc5» Like «*abc#» |
| Знак | Значение |
| ? | Любой одиночный символ |
| # | Любая однозначная цифра (0-9) |
| * | Ноль или более символов |
| [charlist] | Любой символ в списке |
| [!charlist] | Любой символ не в списке символов |
Сопоставление с шаблоном используется для определения того, имеет ли строка конкретный образец символов. Например, вы можете проверить, что номер клиента состоит из 3 цифр, за которыми следуют 3 алфавитных символа, или в строке есть буквы XX, за которыми следует любое количество символов.
Если строка соответствует шаблону, возвращаемое значение равно true, в противном случае — false.
Сопоставление с образцом аналогично функции формата VBA в том смысле, что его можно использовать практически безгранично. В этом разделе я приведу несколько примеров, которые объяснят, как это работает. Это должно охватывать наиболее распространенные виды использования.
Давайте посмотрим на базовый пример с использованием знаков. Возьмите следующую строку шаблона.
[abc][!def]?#X*
Давайте посмотрим, как работает эта строка
[abc] — символ, который является или a, b или c
[! def] — символ, который не является d, e или f
? любой символ
# — любая цифра
X — символ X
* следуют ноль или более символов
Поэтому следующая строка действительна
apY6X
а — один из символов a,b,c
p — не один из символов d, e или f
Y — любой символ
6 — это цифра
Х — это буква Х
В следующих примерах кода показаны результаты различных строк с этим шаблоном.
Sub Shabloni()
' ИСТИНА
Debug.Print 1; "apY6X" Like "[abc][!def]?#X*"
' ИСТИНА - любая комбинация символов после x действительна
Debug.Print 2; "apY6Xsf34FAD" Like "[abc][!def]?#X*"
' ЛОЖЬ - символ не из[abc]
Debug.Print 3; "dpY6X" Like "[abc][!def]?#X*"
' ЛОЖЬ - 2-й символ e находится в [def]
Debug.Print 4; "aeY6X" Like "[abc][!def]?#X*"
' ЛОЖЬ - A в позиции 4 не является цифрой
Debug.Print 5; "apYAX" Like "[abc][!def]?#X*"
' ЛОЖЬ - символ в позиции 5 должен быть X
Debug.Print 1; "apY6Z" Like "[abc][!def]?#X*"
End Sub
Реальный пример сопоставления с образцом
Чтобы увидеть реальный пример использования сопоставления с образцом, ознакомьтесь с Примером 3: Проверьте, допустимо ли имя файла.
Важное примечание о сопоставлении с образцом VBA
Оператор Like использует двоичное или текстовое сравнение на основе параметра Option Compare. Пожалуйста, смотрите раздел Сравнение для более подробной информации.
Заменить часть строки
| Функция | Параметры | Описание | Пример |
| Replace | строка, найти, заменить, начать, считать, сравнивать |
Заменяет текст | Replace («Ива»,»а»,»ан») |
Replace используется для замены текста в строке другим текстом. Он заменяет все экземпляры текста, найденные по умолчанию.
Replace описание параметров
Replace() Expression, Find, Replace, Start[Необязат], Count[Необязат], Compare[Необязат]
- Expression: текст, в котором нужна замена символов
- Find: текст для замены в строке выражения
- Replace: строка для поиска замены текста поиска
- Start [Необязательно — по умолчанию 1]: начальная позиция в строке
- Count [Необязательно — по умолчанию -1]: количество замен. По умолчанию -1 означает все.
- Compare как vbCompareMethod: см. Раздел «Сравнить» для получения более подробной информации.
Использование и примеры
В следующем коде показаны некоторые примеры использования функции замены.
Sub PrimeriReplace()
' Заменяет все знаки вопроса (?) на точку с запятой (;)
Debug.Print Replace("A?B?C?D?E", "?", ";")
' Заменить Петров на Иванов
Debug.Print Replace("Евгений Петров,Артем Петров", "Петров", "Иванов")
' Заменить AX на AB
Debug.Print Replace("ACD AXC BAX", "AX", "AB")
End Sub
На выходе:
A;B;C;D;E
Евгений Иванов,Артем Иванов
ACD ABC BAB
В следующих примерах мы используем необязательный параметр Count. Count определяет количество замен. Так, например, установка Count равной единице означает, что будет заменено только первое вхождение.
Sub ReplaceCount()
' Заменяет только первый знак вопроса
Debug.Print Replace("A?B?C?D?E", "?", ";", Count:=1)
' Заменяет первые три знака вопроса
Debug.Print Replace("A?B?C?D?E", "?", ";", Count:=3)
End Sub
На выходе:
A;B?C?D?E
A;B;C;D?E
Необязательный параметр Start позволяет вам вернуть часть строки. Позиция, которую вы указываете с помощью Start, — это место, откуда начинается возврат строки. Он не вернет ни одной части строки до этой позиции, независимо от того, была ли произведена замена или нет.
Sub ReplacePartial()
' Использовать оригинальную строку из позиции 4
Debug.Print Replace("A?B?C?D?E", "?", ";", Start:=4)
' Используйте оригинальную строку из позиции 8
Debug.Print Replace("AA?B?C?D?E", "?", ";", Start:=8)
' Элемент не заменен, но по-прежнему возвращаются только последние '2 символа
Debug.Print Replace("ABCD", "X", "Y", Start:=3)
End Sub
На выходе:
;C;D;E
;E
CD
Иногда вы можете заменить только заглавные или строчные буквы. Вы можете использовать параметр Compare для этого. Он используется во многих строковых функциях. Для получения дополнительной информации об этом проверьте раздел сравнения.
Sub ReplaceCase()
' Заменить только заглавные А
Debug.Print Replace("AaAa", "A", "X", Compare:=vbBinaryCompare)
' Заменить все А
Debug.Print Replace("AaAa", "A", "X", Compare:=vbTextCompare)
End Sub
На выходе:
XaXa
XXXX
Многократные замены
Если вы хотите заменить несколько значений в строке, вы можете вкладывать вызовы. В следующем коде мы хотим заменить X и Y на A и B соответственно.
Sub ReplaceMulti()
Dim newString As String
' Заменить А на Х
newString = Replace("ABCD ABDN", "A", "X")
' Теперь замените B на Y в новой строке
newString = Replace(newString, "B", "Y")
Debug.Print newString
End Sub
В следующем примере мы изменим приведенный выше код для выполнения той же задачи. Мы будем использовать возвращаемое значение первой замены в качестве аргумента для второй замены.
Sub ReplaceMultiNested()
Dim newString As String
' Заменить A на X, а B на Y
newString = Replace(Replace("ABCD ABDN", "A", "X"), "B", "Y")
Debug.Print newString
End Sub
Результатом обоих этих Subs является:
XYCD XYDN
Преобразовать типы в строку (базовый)
Этот раздел о преобразовании чисел в строку. Очень важным моментом здесь является то, что в большинстве случаев VBA автоматически конвертируется в строку для вас. Давайте посмотрим на некоторые примеры:
Sub AutoConverts()
Dim s As String
' Автоматически преобразует число в строку
s = 12.99
Debug.Print s
' Автоматически преобразует несколько чисел в строку
s = "ABC" & 6 & 12.99
Debug.Print s
' Автоматически преобразует двойную переменную в строку
Dim d As Double, l As Long
d = 19.99
l = 55
s = "Значения: " & d & " " & l
Debug.Print s
End Sub
Когда вы запустите приведенный выше код, вы увидите, что число было автоматически преобразовано в строки. Поэтому, когда вы присваиваете значение строке, VBA будет следить за преобразованием большую часть времени. В VBA есть функции преобразования, и в следующих подразделах мы рассмотрим причины их использования.
Явное преобразование
| Функция | Параметры | Описание | Пример |
| CStr | выражение | Преобразует числовую переменную в строку |
CStr («45.78») |
| Str | число | Преобразует числовую переменную в строку |
Str («45.78») |
В некоторых случаях вы можете захотеть преобразовать элемент в строку без необходимости сначала помещать его в строковую переменную. В этом случае вы можете использовать функции Str или CStr. Оба принимают выражение как функцию, и это может быть любой тип, например long, double, data или boolean.
Давайте посмотрим на простой пример. Представьте, что вы читаете список значений из разных типов ячеек в коллекцию. Вы можете использовать функции Str / CStr, чтобы гарантировать, что они все хранятся в виде строк. Следующий код показывает пример этого:
Sub IspStr()
Dim coll As New Collection
Dim c As Range
' Считать значения ячеек в коллекцию
For Each c In Range("A1:A10")
' Используйте Str для преобразования значения ячейки в строку
coll.Add Str(c)
Next
' Распечатайте значения и тип коллекции
Dim i As Variant
For Each i In coll
Debug.Print i, TypeName(i)
Next
End Sub
В приведенном выше примере мы используем Str для преобразования значения ячейки в строку. Альтернативой этому может быть присвоение значения строке, а затем присвоение строки коллекции. Итак, вы видите, что использование Str здесь намного эффективнее.
Multi Region
Разница между функциями Str и CStr заключается в том, что CStr преобразует в зависимости от региона. Если ваши макросы будут использоваться в нескольких регионах, вам нужно будет использовать CStr для преобразования строк.
Хорошей практикой является использование CStr при чтении значений из ячеек. Если ваш код в конечном итоге используется в другом регионе, вам не нужно вносить какие-либо изменения, чтобы он работал правильно.
Преобразовать строку в число — CLng, CDbl, Val и т.д.
| Функция | Возвращает | Пример |
| CBool | Boolean | CBool(«True»), CBool(«0») |
| CCur | Currency | CCur(«245.567») |
| CDate | Date | CDate(«1/1/2019») |
| CDbl | Double | CDbl(«245.567») |
| CDec | Decimal | CDec(«245.567») |
| CInt | Integer | CInt(«45») |
| CLng | Long Integer | CLng(«45.78») |
| CVar | Variant | CVar(«») |
Вышеуказанные функции используются для преобразования строк в различные типы. Если вы присваиваете переменную этого типа, VBA выполнит преобразование автоматически.
Sub StrToNumeric()
Dim l As Long, d As Double, c As Currency
Dim s As String
s = "45.923239"
l = s
d = s
c = s
Debug.Print "Long is "; l
Debug.Print "Double is "; d
Debug.Print "Currency is "; c
End Sub
Использование типов преобразования дает большую гибкость. Это означает, что вы можете определить тип во время выполнения. В следующем коде мы устанавливаем тип на основе аргумента sType, передаваемого в функцию PrintValue. Поскольку этот тип может быть прочитан из внешнего источника, такого как ячейка, мы можем установить тип во время выполнения. Если мы объявим переменную как Long, то при выполнении кода она всегда будет длинной.
Sub Test()
' Печатает 46
PrintValue "45.56", "Long"
' Печатает 45.56
PrintValue "45.56", ""
End Sub
Sub PrintValue(ByVal s As String, ByVal sType As String)
Dim value
' Установите тип данных на основе строки типа
If sType = "Long" Then
value = CLng(s)
Else
value = CDbl(s)
End If
Debug.Print "Type is "; TypeName(value); value
End Sub
Если строка не является допустимым числом (т.е. Содержит символы, другие цифры), вы получаете ошибку «Несоответствие типов».
Sub InvalidNumber()
Dim l As Long
' Даст ошибку несоответствия типов
l = CLng("45A")
End Sub
Функция Val
Функция преобразует числовые части строки в правильный тип числа.
Val преобразует первые встреченные числа. Как только он встречает буквы в строке, он останавливается. Если есть только буквы, то в качестве значения возвращается ноль. Следующий код показывает некоторые примеры использования Val
Sub IspVal()
' Печатает 45
Debug.Print Val("45 Новая улица")
' Печатает 45
Debug.Print Val(" 45 Новая улица")
' Печатает 0
Debug.Print Val("Новая улица 45")
' Печатает 12
Debug.Print Val("12 f 34")
End Sub
Val имеет два недостатка
- Не мультирегиональный — Val не распознает международные версии чисел, такие как запятые вместо десятичных. Поэтому вы должны использовать вышеуказанные функции преобразования, когда ваше приложение будет использоваться в нескольких регионах.
- Преобразует недопустимые строки в ноль — в некоторых случаях это может быть нормально, но в большинстве случаев лучше, если неверная строка вызывает ошибку. Затем приложение осознает наличие проблемы и может действовать соответствующим образом. Функции преобразования, такие как CLng, вызовут ошибку, если строка содержит нечисловые символы.
Генерация строки элементов — функция строки
| Функция | Параметры | Описание | Пример |
| String | число, символ | Преобразует числовую переменную в строку |
String (5,»*») |
Функция String используется для генерации строки повторяющихся символов. Первый аргумент — это количество повторений, второй аргумент — символ.
Sub IspString()
' Печатает: AAAAA
Debug.Print String(5, "A")
' Печатает: >>>>>
Debug.Print String(5, 62)
' Печатает: (((ABC)))
Debug.Print String(3, "(") & "ABC" & String(3, ")")
End Sub
Преобразовать регистр / юникод — StrConv, UCase, LCase
| Функция | Параметры | Описание | Пример |
| StrConv | строка, преобразование, LCID |
Преобразует строку |
StrConv(«abc»,vbUpperCase) |
Если вы хотите преобразовать регистр строки в верхний или нижний регистр, вы можете использовать функции UCase и LCase для верхнего и нижнего соответственно. Вы также можете использовать функцию StrConv с аргументом vbUpperCase или vbLowerCase. В следующем коде показан пример использования этих трех функций.
Sub ConvCase()
Dim s As String
s = "У Мэри был маленький ягненок"
' верхний
Debug.Print UCase(s)
Debug.Print StrConv(s, vbUpperCase)
' нижний
Debug.Print LCase(s)
Debug.Print StrConv(s, vbLowerCase)
' Устанавливает первую букву каждого слова в верхний регистр
Debug.Print StrConv(s, vbProperCase)
End Sub
На выходе:
У МЭРИ БЫЛ МАЛЕНЬКИЙ ЯГНЕНОК
У МЭРИ БЫЛ МАЛЕНЬКИЙ ЯГНЕНОК
у мэри был маленький ягненок
у мэри был маленький ягненок
У Мэри Был Маленький Ягненок
Другие преобразования
Как и в случае, StrConv может выполнять другие преобразования на основе параметра Conversion. В следующей таблице приведен список различных значений параметров и того, что они делают. Для получения дополнительной информации о StrConv проверьте страницу MSDN.
| Постоянные | Преобразует | Значение |
| vbUpperCase | 1 | в верхний регистр |
| vbLowerCase | 2 | в нижнем регистре |
| vbProperCase | 3 | первая буква каждого слова в верхнем регистре |
| vbWide* | 4 | от узкого к широкому |
| vbNarrow* | 8 | от широкого к узкому |
| vbKatakana** | 16 | из Хираганы в Катакану |
| vbHiragana | 32 | из Катаканы в Хирагану |
| vbUnicode | 64 | в юникод |
| vbFromUnicode | 128 | из юникода |
Использование строк с массивами
| Функция | Параметры | Описание | Пример |
| Split | выражение, разделитель, ограничить, сравнить |
Разбирает разделенную строку в массив |
arr = Split(«A;B;C»,»;») |
| Join | исходный массив, разделитель |
Преобразует одномерный массив в строку |
s = Join(Arr, «;») |
Строка в массив с использованием Split
Вы можете легко разобрать строку с разделителями в массив. Вы просто используете функцию Split с разделителем в качестве параметра. Следующий код показывает пример использования функции Split.
Sub StrToArr()
Dim arr() As String
' Разобрать строку в массив
arr = Split("Иван,Анна,Павел,София", ",")
Dim name As Variant
For Each name In arr
Debug.Print name
Next
End Sub
На выходе:
Иван
Анна
Павел
София
Если вы хотите увидеть некоторые реальные примеры использования Split, вы найдете их в статье Как легко извлечь любую строку без использования VBA InStr.
Массив в строку, используя Join
Если вы хотите построить строку из массива, вы можете легко это сделать с помощью функции Join. По сути, это обратная функция Split. Следующий код предоставляет пример использования Join
Sub ArrToStr()
Dim Arr(0 To 3) As String
Arr(0) = "Иван"
Arr(1) = "Анна"
Arr(2) = "Павел"
Arr(3) = "София"
' Построить строку из массива
Dim sNames As String
sNames = Join(Arr, ",")
Debug.Print sNames
End Sub
На выходе:
Иван, Анна, Павел, София
Форматирование строки
| Функция | Параметры | Описание | Пример |
| Format | выражение, формат, firstdayofweek, firstweekofyear |
Форматирует строку |
Format(0.5, «0.00%») |
Функция Format используется для форматирования строки на основе заданных инструкций. В основном используется для размещения даты или числа в определенном формате. Приведенные ниже примеры показывают наиболее распространенные способы форматирования даты.
Sub FormatDate()
Dim s As String
s = "31/12/2019 10:15:45"
' Печатает: 31 12 19
Debug.Print Format(s, "DD MM YY")
' Печатает: Thu 31 Dec 2019
Debug.Print Format(s, "DDD DD MMM YYYY")
' Печатает: Thursday 31 December 2019
Debug.Print Format(s, "DDDD DD MMMM YYYY")
' Печатает: 10:15
Debug.Print Format(s, "HH:MM")
' Печатает: 10:15:45 AM
Debug.Print Format(s, "HH:MM:SS AM/PM")
End Sub
В следующих примерах представлены некоторые распространенные способы форматирования чисел.
Sub FormatNumbers()
' Печатает: 50.00%
Debug.Print Format(0.5, "0.00%")
' Печатает: 023.45
Debug.Print Format(23.45, "00#.00")
' Печатает: 23,000
Debug.Print Format(23000, "##,000")
' Печатает: 023,000
Debug.Print Format(23000, "0##,000")
' Печатает: $23.99
Debug.Print Format(23.99, "$#0.00")
End Sub
Функция «Формат» — довольно обширная тема, и она может самостоятельно занять всю статью. Если вы хотите получить больше информации, то страница формата MSDN предоставляет много информации.
Полезный совет по использованию формата
Быстрый способ выяснить используемое форматирование — использовать форматирование ячеек на листе Excel. Например, добавьте число в ячейку. Затем щелкните правой кнопкой мыши и отформатируйте ячейку так, как вам нужно. Если вы довольны форматом, выберите «Пользовательский» в списке категорий слева. При выборе этого вы можете увидеть строку формата в текстовом поле типа. Это формат строки, который вы можете использовать в VBA.
Заключение
Практически в любом типе программирования вы потратите много времени на манипулирование строками. В этой статье рассматриваются различные способы использования строк в VBA.
Чтобы получить максимальную отдачу, используйте таблицу вверху, чтобы найти тип функции, которую вы хотите использовать. Нажав на левую колонку этой функции, вы попадете в этот раздел.
Если вы новичок в строках в VBA, то я предлагаю вам ознакомиться с разделом «Прочтите это в первую очередь» перед использованием любой из функций.
Содержание
- Сводка типов данных
- Набор встроенных типов данных
- Преобразование между типами данных
- Проверка типов данных
- Возвращаемые значения функции CStr
- См. также
- Поддержка и обратная связь
- Преобразование значений между строковыми и другими типами (Visual Basic)
- Преобразование чисел в строки
- Преобразование строк в числа
- Type Conversion Functions (Visual Basic)
- Syntax
- Return Value Data Type
- Remarks
- Behavior
- CType Function
- CBool Example
- CByte Example
- CChar Example
- CDate Example
- CDbl Example
- CDec Example
- CInt Example
- CLng Example
- CObj Example
- CSByte Example
- CShort Example
- CSng Example
- CStr Example
- CUInt Example
- CULng Example
- CUShort Example
Сводка типов данных
Тип данных — это характеристика переменной, определяющая тип содержащихся в ней данных. К типам данных относятся типы, указанные в таблице ниже, а также пользовательские типы и определенные типы объектов.
Набор встроенных типов данных
В следующей таблице показываются поддерживаемые типы данных, включая размеры хранилищ и диапазоны.
| Тип данных | Размер хранилища | Диапазон |
|---|---|---|
| Boolean | 2 байта | True или False |
| Byte | 1 байт | от 0 до 255 |
| Collection | Неизвестно | Неизвестно |
| Currency (масштабируемое целое число) | 8 байт | от –922 337 203 685 477,5808 до 922 337 203 685 477,5807 |
| Date | 8 байт | от 1 января 100 г. до 31 декабря 9999 г. |
| Decimal | 14 байт | +/–79 228 162 514 264 337 593 543 950 335 без десятичной запятой
+/–7,9228162514264337593543950335 с 28 разрядами справа от десятичной запятой Наименьшее ненулевое число равно +/–0,0000000000000000000000000001 |
| Dictionary | Неизвестно | Неизвестно |
| Double (число с плавающей запятой двойной точности) | 8 байт | от –1,79769313486231E308 до –4,94065645841247E-324 для отрицательных значений
от 4,94065645841247E-324 до 1,79769313486232E308 для положительных значений |
| Integer | 2 байта | от –32 768 до 32 767 |
| Long (целое число Long) | 4 байта | от –2 147 483 648 до 2 147 483 647 |
| LongLong (целое число LongLong) | 8 байт | от –9 223 372 036 854 775 808 до 9 223 372 036 854 775 807
Действительно только для 64-разрядных платформ. |
| LongPtr (целое число Long в 32-разрядных системах, целое число LongLong в 64-разрядных системах) | 4 байта в 32-разрядных системах
8 байт в 64-разрядных системах |
от –2 147 483 648 до 2 147 483 647 в 32-разрядных системах
от –9 223 372 036 854 775 808 до 9 223 372 036 854 775 807 в 64-разрядных системах |
| Object | 4 байта | Любая ссылка на Object |
| Single (число с плавающей запятой одинарной точности) | 4 байта | от –3,402823E38 до –1,401298E-45 для отрицательных значений
от 1,401298E-45 до 3,402823E38 для положительных значений |
| String (переменная длина) | 10 байтов + длина строки | от 0 до приблизительно 2 миллиардов |
| String (фиксированная длина) | Длина строки | от 1 до приблизительно 65 400 |
| Variant (с числами) | 16 байт | Любое числовое значение до диапазона типа Double |
| Variant (с символами) | 22 байта + длина строки (24 байтов в 64-разрядных системах) | Тот же диапазон как для типа String переменной длины |
| Определяется пользователем (используя Type) | Число, необходимое для элементов | Диапазон каждого элемента совпадает с диапазоном его типа данных. |
Тип Variant, содержащий массив, требует на 12 байт больше, чем сам массив.
Для массивов данных любого типа требуются 20 байтов памяти плюс 4 байта на каждую размерность массива, плюс количество байтов, занимаемых самими данными. Память, занимаемая данными, может быть вычислена путем умножения количества элементов данных на размер каждого элемента.
Например, данные в одномерном массиве, состоящем из 4 элементов данных Integer размером 2 байта каждый занимают 8 байтов. 8 байтов, необходимых для данных, плюс 24 байта служебных данных составляют 32 байта полной памяти, требуемой для массива. На 64-разрядных платформах массив SAFEARRAY занимает 24 бита (плюс 4 байта на оператор Dim). Элемент pvData является 8-байтным указателем, и он должен находиться в границах 8 байтов.
Тип LongPtr не является настоящим типом данных, так как он преобразуется в тип Long в 32-разрядных средах или в тип LongLong в 64-разрядных средах. Тип LongPtr должен использоваться для представления указателя и обработки значений в операторах Declare и позволяет писать переносимый код, который может выполняться как в 32-разрядных, так и в 64-разрядных средах.
Для преобразования одного типа строковых данных в другой используется функция StrConv.
Преобразование между типами данных
В статье Функции преобразования типов приведены примеры использования следующих функций для приведения выражения к определенному типу данных: CBool, CByte, CCur, CDate, CDbl, CDec, CInt, CLng, CLngLng, CLngPtr, CSng, CStr и CVar.
Ниже приведены страницы соответствующих функций: CVErr, Fix и Int.
Функция CLngLng действительна только для 64-разрядных платформ.
Проверка типов данных
Чтобы проверить типы данных, ознакомьтесь с приведенными ниже функциями.
Возвращаемые значения функции CStr
| Если expression | CStr возвращает |
|---|---|
| Boolean | Строка, содержащая значение True или False. |
| Date | Строка, содержащая полный или краткий формат даты, установленный в системе. |
| Empty | Строка нулевой длины («»). |
| Error | Строка, содержащая слово Error и номер ошибки. |
| Null | Ошибка во время выполнения. |
| Другое числовое значение | Строка, содержащая число |
См. также
Поддержка и обратная связь
Есть вопросы или отзывы, касающиеся Office VBA или этой статьи? Руководство по другим способам получения поддержки и отправки отзывов см. в статье Поддержка Office VBA и обратная связь.
Источник
Преобразование значений между строковыми и другими типами (Visual Basic)
Можно преобразовать числовое значение или Boolean значение даты и времени в значение String . Можно также преобразовать в обратном направлении из строкового значения в числовой или Boolean Date , если содержимое строки может быть интерпретировано как допустимое значение целевого типа данных. Если они не могут, возникает ошибка во время выполнения.
Преобразования для всех этих назначений в любом направлении сужают преобразования. Следует использовать ключевые слова преобразования типов ( CBool , CDate CDec CDbl CLng CSByte CShort CSng CByte CInt , CStr , CULng CUInt CUShort и ). CType Функции Format предоставляют Val дополнительный контроль над преобразованиями между строками и числами.
Если вы определили класс или структуру, можно определить операторы преобразования типов между String классом или структурой. Дополнительные сведения см. в разделе How to: Define a Conversion Operator.
Преобразование чисел в строки
Функцию Format можно использовать для преобразования числа в форматированную строку, которая может включать не только соответствующие цифры, но и символы форматирования, такие как $ знак валюты (например), разделители тысяч или символы группирования цифр (например , ), и десятичный разделитель (например, ). . Format автоматически использует соответствующие символы в соответствии с параметрами региональных параметров, указанными в Windows панель управления.
Обратите внимание, что оператор объединения ( & ) может преобразовать число в строку неявно, как показано в следующем примере.
Преобразование строк в числа
Функцию Val можно использовать для явного преобразования цифр в строку в число. Val считывает строку, пока не будет обнаружен символ, отличный от цифры, пробела, табуляции, веб-канала строки или точки. Последовательности «&O» и «&H» изменяют базу системы чисел и завершают сканирование. Пока он не прекратит чтение, Val преобразует все соответствующие символы в числовое значение. Например, следующая инструкция возвращает значение 141.825 .
Val(» 14 1.825 miles»)
При преобразовании строки в числовое значение Visual Basic используется региональные параметры, указанные в Windows панель управления для интерпретации разделителя тысяч, десятичного разделителя и символа валюты. Это означает, что преобразование может быть выполнено в одном параметре, но не в другом. Например, «$14.20» является допустимым в языковом стандарте английского языка (США), но не в любом французском языковом стандарте.
Источник
Type Conversion Functions (Visual Basic)
These functions are compiled inline, meaning the conversion code is part of the code that evaluates the expression. Sometimes there is no call to a procedure to accomplish the conversion, which improves performance. Each function coerces an expression to a specific data type.
Syntax
expression
Required. Any expression of the source data type.
Return Value Data Type
The function name determines the data type of the value it returns, as shown in the following table.
| Function name | Return data type | Range for expression argument |
|---|---|---|
| CBool | Boolean Data Type | Any valid Char or String or numeric expression. |
| CByte | Byte Data Type | Byte.MinValue (0) through Byte.MaxValue (255) (unsigned); fractional parts are rounded. 1
Starting with Visual Basic 15.8, Visual Basic optimizes the performance of floating-point to byte conversion with the CByte function; see the Remarks section for more information. See the CInt Example section for an example. |
| CChar | Char Data Type | Any valid Char or String expression; only first character of a String is converted; value can be 0 through 65535 (unsigned). |
| CDate | Date Data Type | Any valid representation of a date and time. |
| CDbl | Double Data Type | -1.79769313486231570E+308 through -4.94065645841246544E-324 for negative values; 4.94065645841246544E-324 through 1.79769313486231570E+308 for positive values. |
| CDec | Decimal Data Type | +/-79,228,162,514,264,337,593,543,950,335 for zero-scaled numbers, that is, numbers with no decimal places. For numbers with 28 decimal places, the range is +/-7.9228162514264337593543950335. The smallest possible non-zero number is 0.0000000000000000000000000001 (+/-1E-28). |
| CInt | Integer Data Type | Int32.MinValue (-2,147,483,648) through Int32.MaxValue (2,147,483,647); fractional parts are rounded. 1
Starting with Visual Basic 15.8, Visual Basic optimizes the performance of floating-point to integer conversion with the CInt function; see the Remarks section for more information. See the CInt Example section for an example. |
| CLng | Long Data Type | Int64.MinValue (-9,223,372,036,854,775,808) through Int64.MaxValue (9,223,372,036,854,775,807); fractional parts are rounded. 1
Starting with Visual Basic 15.8, Visual Basic optimizes the performance of floating-point to 64-bit integer conversion with the CLng function; see the Remarks section for more information. See the CInt Example section for an example. |
| CObj | Object Data Type | Any valid expression. |
| CSByte | SByte Data Type | SByte.MinValue (-128) through SByte.MaxValue (127); fractional parts are rounded. 1
Starting with Visual Basic 15.8, Visual Basic optimizes the performance of floating-point to signed byte conversion with the CSByte function; see the Remarks section for more information. See the CInt Example section for an example. |
| CShort | Short Data Type | Int16.MinValue (-32,768) through Int16.MaxValue (32,767); fractional parts are rounded. 1
Starting with Visual Basic 15.8, Visual Basic optimizes the performance of floating-point to 16-bit integer conversion with the CShort function; see the Remarks section for more information. See the CInt Example section for an example. |
| CSng | Single Data Type | -3.402823E+38 through -1.401298E-45 for negative values; 1.401298E-45 through 3.402823E+38 for positive values. |
| CStr | String Data Type | Returns for CStr depend on the expression argument. See Return Values for the CStr Function. |
| CUInt | UInteger Data Type | UInt32.MinValue (0) through UInt32.MaxValue (4,294,967,295) (unsigned); fractional parts are rounded. 1
Starting with Visual Basic 15.8, Visual Basic optimizes the performance of floating-point to unsigned integer conversion with the CUInt function; see the Remarks section for more information. See the CInt Example section for an example. |
| CULng | ULong Data Type | UInt64.MinValue (0) through UInt64.MaxValue (18,446,744,073,709,551,615) (unsigned); fractional parts are rounded. 1
Starting with Visual Basic 15.8, Visual Basic optimizes the performance of floating-point to unsigned long integer conversion with the CULng function; see the Remarks section for more information. See the CInt Example section for an example. |
| CUShort | UShort Data Type | UInt16.MinValue (0) through UInt16.MaxValue (65,535) (unsigned); fractional parts are rounded. 1
Starting with Visual Basic 15.8, Visual Basic optimizes the performance of floating-point to unsigned 16-bit integer conversion with the CUShort function; see the Remarks section for more information. See the CInt Example section for an example. |
1 Fractional parts can be subject to a special type of rounding called banker’s rounding. See «Remarks» for more information.
As a rule, you should use the Visual Basic type conversion functions in preference to the .NET Framework methods such as ToString() , either on the Convert class or on an individual type structure or class. The Visual Basic functions are designed for optimal interaction with Visual Basic code, and they also make your source code shorter and easier to read. In addition, the .NET Framework conversion methods do not always produce the same results as the Visual Basic functions, for example when converting Boolean to Integer . For more information, see Troubleshooting Data Types.
Starting with Visual Basic 15.8, the performance of floating-point-to-integer conversion is optimized when you pass the Single or Double value returned by the following methods to one of the integer conversion functions ( CByte , CShort , CInt , CLng , CSByte , CUShort , CUInt , CULng ):
This optimization allows code that does a large number of integer conversions to run up to twice as fast. The following example illustrates these optimized floating-point-to-integer conversions:
Behavior
Coercion. In general, you can use the data type conversion functions to coerce the result of an operation to a particular data type rather than the default data type. For example, use CDec to force decimal arithmetic in cases where single-precision, double-precision, or integer arithmetic would normally take place.
Failed Conversions. If the expression passed to the function is outside the range of the data type to which it is to be converted, an OverflowException occurs.
Fractional Parts. When you convert a nonintegral value to an integral type, the integer conversion functions ( CByte , CInt , CLng , CSByte , CShort , CUInt , CULng , and CUShort ) remove the fractional part and round the value to the closest integer.
If the fractional part is exactly 0.5, the integer conversion functions round it to the nearest even integer. For example, 0.5 rounds to 0, and 1.5 and 2.5 both round to 2. This is sometimes called banker’s rounding, and its purpose is to compensate for a bias that could accumulate when adding many such numbers together.
CInt and CLng differ from the Int and Fix functions, which truncate, rather than round, the fractional part of a number. Also, Fix and Int always return a value of the same data type as you pass in.
Date/Time Conversions. Use the IsDate function to determine if a value can be converted to a date and time. CDate recognizes date literals and time literals but not numeric values. To convert a Visual Basic 6.0 Date value to a Date value in Visual Basic 2005 or later versions, you can use the DateTime.FromOADate method.
Neutral Date/Time Values. The Date Data Type always contains both date and time information. For purposes of type conversion, Visual Basic considers 1/1/0001 (January 1 of the year 1) to be a neutral value for the date, and 00:00:00 (midnight) to be a neutral value for the time. If you convert a Date value to a string, CStr does not include neutral values in the resulting string. For example, if you convert #January 1, 0001 9:30:00# to a string, the result is «9:30:00 AM»; the date information is suppressed. However, the date information is still present in the original Date value and can be recovered with functions such as DatePart function.
Culture Sensitivity. The type conversion functions involving strings perform conversions based on the current culture settings for the application. For example, CDate recognizes date formats according to the locale setting of your system. You must provide the day, month, and year in the correct order for your locale, or the date might not be interpreted correctly. A long date format is not recognized if it contains a day-of-the-week string, such as «Wednesday».
If you need to convert to or from a string representation of a value in a format other than the one specified by your locale, you cannot use the Visual Basic type conversion functions. To do this, use the ToString(IFormatProvider) and Parse(String, IFormatProvider) methods of that value’s type. For example, use Double.Parse when converting a string to a Double , and use Double.ToString when converting a value of type Double to a string.
CType Function
The CType Function takes a second argument, typename , and coerces expression to typename , where typename can be any data type, structure, class, or interface to which there exists a valid conversion.
For a comparison of CType with the other type conversion keywords, see DirectCast Operator and TryCast Operator.
CBool Example
The following example uses the CBool function to convert expressions to Boolean values. If an expression evaluates to a nonzero value, CBool returns True ; otherwise, it returns False .
CByte Example
The following example uses the CByte function to convert an expression to a Byte .
CChar Example
The following example uses the CChar function to convert the first character of a String expression to a Char type.
The input argument to CChar must be of data type Char or String . You cannot use CChar to convert a number to a character, because CChar cannot accept a numeric data type. The following example obtains a number representing a code point (character code) and converts it to the corresponding character. It uses the InputBox function to obtain the string of digits, CInt to convert the string to type Integer , and ChrW to convert the number to type Char .
CDate Example
The following example uses the CDate function to convert strings to Date values. In general, hard-coding dates and times as strings (as shown in this example) is not recommended. Use date literals and time literals, such as #Feb 12, 1969# and #4:45:23 PM#, instead.
CDbl Example
CDec Example
The following example uses the CDec function to convert a numeric value to Decimal .
CInt Example
The following example uses the CInt function to convert a value to Integer .
CLng Example
The following example uses the CLng function to convert values to Long .
CObj Example
The following example uses the CObj function to convert a numeric value to Object . The Object variable itself contains only a four-byte pointer, which points to the Double value assigned to it.
CSByte Example
The following example uses the CSByte function to convert a numeric value to SByte .
CShort Example
The following example uses the CShort function to convert a numeric value to Short .
CSng Example
The following example uses the CSng function to convert values to Single .
CStr Example
The following example uses the CStr function to convert a numeric value to String .
The following example uses the CStr function to convert Date values to String values.
CStr always renders a Date value in the standard short format for the current locale, for example, «6/15/2003 4:35:47 PM». However, CStr suppresses the neutral values of 1/1/0001 for the date and 00:00:00 for the time.
For more detail on the values returned by CStr , see Return Values for the CStr Function.
CUInt Example
The following example uses the CUInt function to convert a numeric value to UInteger .
CULng Example
The following example uses the CULng function to convert a numeric value to ULong .
CUShort Example
The following example uses the CUShort function to convert a numeric value to UShort .
Источник
Numeric values are defined by data types like integer or byte. These data types are used for optimizing the processing and memory allocation in Excel. In this guide, we’re going to show you how to convert string into number in Excel VBA.
Download Workbook
Data types in VBA
Like in some other programming languages, VBA uses data types to identify what variables it can store and how they are stored. Most of the data types in VBA define numeric values. Here is a brief list of numeric data types:
| Data type | Storage | Range |
| Byte | 1 byte | 0 to 255 |
| Integer | 2 bytes | -32,768 to 32,767 |
| Long | 4 bytes | -2,147,483,648 to 2,147,483,647 |
| Single | 4 bytes | -3.402823E38 to -1.401298E-45 for negative values; 1.401298E-45 to 3.402823E38 for positive values |
| Double | 8 bytes | -1.79769313486231E308 to-4.94065645841247E-324 for negative values; 4.94065645841247E-324 to 1.79769313486232E308 for positive values |
| LongLong | 8 bytes |
-9,223,372,036,854,775,808 to 9,223,372,036,854,775,807 Valid on 64-bit platforms only. |
| Currency | 8 bytes | -922,337,203,685,477.5808 to 922,337,203,685,477.5807 |
| Decimal | 14 bytes | +/-79,228,162,514,264,337,593,543,950,335 with no decimal point; +/-7.9228162514264337593543950335 with 28 places to the right of the decimal |
Since there are many numeric data types, there are many functions to convert a string into number in Excel VBA.
Functions to a convert string into number in Excel VBA
All conversion functions use the same syntax: Each requires a single string argument to convert into a number. For example:
Each function returns an error If the string argument either is not a numeric or is outside the range of the data type being converted.
CInt(«A») returns a type mismatch error, because the «A» is not a numeric value.
CByte(«1250») returns an overflow exception.
| Function | Return type | Example |
| CByte | Byte | CByte(«65.75») returns 66 |
| CCur | Currency | CCur(«$256,000.50») returns 256000.5 |
| CDbl | Double | CDbl(128.239856 * 4.8 * 0.04) returns 24.622052352 |
| CDec | Decimal | CDec(«15000000.5678») returns 15000000.5678 |
| CInt | Integer | CInt(«1234.56») returns 1235 |
| CLng | Long | CLng(«1,500,000.88») returns 15000001 |
| CLngLng | LongLong | CLngLng(«1,250,500,000.88») returns 1250500001 |
| CSng | Single | CSng(«5.67854») returns 5.67854 |
Bonus: Use IsNumeric function to verify value
To avoid type mismatch errors, you can use the IsNumeric function to check if the expression is numeric or not. The function returns Boolean value based on the expression. TRUE if the expression is numeric, FALSE otherwise.
Here is a sample function that can check the data first, and convert the it into an integer if it is numeric. If the argument is not a valid number, the function returns 0.
Function ConvertInt(arg As String) As Integer If IsNumeric(arg) Then ConvertInt = CInt(arg) End Function
Skip to content
В этом руководстве показано множество различных способов преобразования текста в число в Excel: опция проверки ошибок в числах, формулы, математические операции, специальная вставка и многое другое.
Иногда значения в ваших таблицах Excel выглядят как числа, но их нельзя сложить или перемножить, они приводят к ошибкам в формулах. Общая причина этого — числа, записанные как текст. Во многих случаях Microsoft Excel достаточно умен, чтобы автоматически преобразовывать цифровые символы, импортированные из других программ, в обычные числа. Но иногда числа остаются отформатированными в виде текста, что вызывает множество проблем в ваших электронных таблицах.
Перестает правильно работать сортировка данных, поскольку числовые и текстовые значения упорядочиваются по-разному. Функции поиска, подобные ВПР, также не могут найти нужные значения (подробнее об этом читайте – Почему не работает ВПР?). Подсчет по условиям СУММЕСЛИ и СЧЁТЕСЛИ даст неверные результаты. Если они находятся среди «нормальных» чисел, то функция СУММ их проигнорирует, а вы этого даже не заметите. В результате – неверные расчеты.
- Как выглядят числа-как текст?
- Используем индикатор ошибок.
- Изменение формата ячейки может преобразовать текст в число
- Специальная вставка
- Инструмент «текст по столбцам»
- Повторный ввод
- Формулы для преобразования текста в число
- Как можно использовать математические операции
- Удаление непечатаемых символов
- Использование макроса VBA
- Как извлечь число из текста при помощи инструмента Ultimate Suite
Из этого материала вы узнаете, как преобразовать строки в «настоящие» числа.
Как определить числа, записанные как текст?
В Excel есть встроенная функция проверки ошибок, которая предупреждает вас о возможных проблемах со значениями ячеек. Это выглядит как маленький зеленый треугольник в верхнем левом углу ячейки. При выборе ячейки с таким индикатором ошибки отображается предупреждающий знак с желтым восклицательным знаком (см. Скриншот ниже). Наведите указатель мыши на этот знак, и Excel сообщит вам о потенциальной проблеме: в этой ячейке число сохранено как текст или перед ним стоит апостроф .
В некоторых случаях индикатор ошибки не отображается для чисел, записанных в виде текста. Но есть и другие визуальные индикаторы текстовых чисел:
|
Число |
Строка (текстовое значение) |
• Если выбрано несколько ячеек, в строке состояния отображается «Среднее», «Количество» и «Сумма» . |
• Если выбрано несколько ячеек, строка состояния показывает только Количество . • В поле Числовой формат отображается текстовый формат (во многих случаях, но не всегда). • В строке формул может быть виден начальный апостроф. • Зелёный треугольник в левом верхнем углу. |
На изображении ниже вы можете видеть текстовые представления чисел справа и реальные числа слева:
Есть несколько разных способов изменить текст на число Excel. Ниже мы рассмотрим их, начиная с самых быстрых и простых. Если простые методы не работают для вас, пожалуйста, не расстраивайтесь. Нет проблем, которые невозможно преодолеть. Просто нужно попробовать другие способы.
Используем индикатор ошибок.
Если в ваших клетках отображается индикатор ошибки (зеленый треугольник в верхнем левом углу), преобразование выполняется одним щелчком мыши:
- Выберите всю область, где цифры сохранены как текст.
- Нажмите предупреждающий знак и затем — Преобразовать в число.
Таким образом можно одним махом преобразовать в числа весь столбец. Просто выделите всю проблемную область, а затем жмите восклицательный знак.
Смена формата ячейки.
Все ячейки в Экселе имеют определенный формат, который указывает программе, как их обрабатывать. Например, даже если в клетке таблицы будут записаны цифры, но формат выставлен текстовый, то они будут рассматриваться как простой текст. Никакие подсчеты с ними вы провести не сможете. Для того, чтобы Excel воспринимал цифры как нужно, они должны быть записаны с общим или числовым форматом.
Итак, первый быстрый способ видоизменения заключается в следующем:
- Выберите ячейки с цифрами в текстовом формате.
- На вкладке «Главная » в группе «Число» выберите « Общий» или « Числовой» в раскрывающемся списке «Формат» .
Или же можно воспользоваться контекстным меню, вызвав его правым кликом мышки.
Последовательность действий в этом случае показана на рисунке. В любом случае, нужно применить числовой либо общий формат.
Этот способ не слишком удобен и достался нам «в наследство» от предыдущих версий Excel, когда еще не было индикатора ошибки в виде зелёного уголка.
Примечание. Этот метод не работает в некоторых случаях. Например, если вы примените текстовый формат, запишете несколько цифр, а затем измените формат на «Числовой». Тут ячейка все равно останется отформатированной как текст.
То же самое произойдёт, если перед цифрами будет стоять апостроф. Это однозначно указывает Excel, что записан именно текст и ничто другое.
Совет. Если зеленых уголков нет совсем, то проверьте — не выключены ли они в настройках вашего Excel (Файл — Параметры — Формулы — Числа, отформатированные как текст или с предшествующим апострофом).
Специальная вставка.
По сравнению с предыдущими методами этот метод требует еще нескольких дополнительных шагов, но работает почти на 100%.
Чтобы исправить числа, отформатированные как текст с помощью специальной вставки, выполните следующие действия:
- Выделите клетки таблицы с текстовым номером и установите для них формат «Общий», как описано выше.
- Скопируйте какую-нибудь пустую ячейку. Для этого либо установите в нее курсор и нажмите
Ctrl + C, либо щелкните правой кнопкой мыши и выберите «Копировать» в контекстном меню. - Выберите клетки таблицы, которые вы хотите трансформировать, щелкните правой кнопкой мыши и выберите «Специальная вставка». В качестве альтернативы, нажмите комбинацию клавиш
Ctrl + Alt + V. - В диалоговом окне «Специальная вставка» выберите «Значения» в разделе «Вставить» и затем «Сложить» в разделе «Операция».
- Нажмите ОК.
Если все сделано правильно, то ваши значения изменят выравнивание слева на правую сторону. Excel теперь воспринимает их как числа.
Инструмент «текст по столбцам».
Это еще один способ использовать встроенные возможности Excel. При использовании для других целей, например для разделения ячеек, мастер «Текст по столбцам» представляет собой многоэтапный процесс. А вот чтобы просто выполнить нашу метаморфозу, нажимаете кнопку Готово на самом первом шаге 
- Выберите позиции (можно и весь столбец), которые вы хотите конвертировать, и убедитесь, что их формат установлен на Общий.
- Перейдите на вкладку «Данные», группу «Инструменты данных» и нажмите кнопку «Текст по столбцам» .
- На шаге 1 мастера распределения выберите «С разделителями» в разделе «Формат исходных данных» и сразу чтобы завершить преобразование, нажмите «Готово» .
Это все, что нужно сделать!
Повторный ввод.
Если проблемных ячеек, о которых мы ведём здесь разговор, у вас не очень много, то, возможно, неплохим вариантом будет просто ввести их заново.
Для этого сначала установите их формат на «Обычный». Затем в каждую из них введите цифры заново.
Думаю, вы знаете, как корректировать ячейку — либо двойным кликом мышки, либо через клавишу F2.
Но это, конечно, если таких «псевдо-чисел» немного. Иначе овчинка не стоит выделки. Есть много других менее трудоемких способов.
Преобразовать текст в число с помощью формулы
До сих пор мы обсуждали встроенные возможности, которые можно применить для перевода текста в число в Excel. Во многих ситуациях это может быть сделано быстрее с помощью формулы.
В Microsoft Excel есть специальная функция — ЗНАЧЕН (VALUE в английском варианте). Она обрабатывает как текст в кавычках, так и ссылку на элемент таблицы, содержащий символы для трансформирования.
Функция ЗНАЧЕН может даже распознавать набор цифр, включающих некоторые «лишние» символы.
Например, распознает цифры, записанные с разделителем тысяч в виде пробела:
=ЗНАЧЕН(«1 000»)
Конвертируем число, введенное с символом валюты и разделителем тысяч:
=ЗНАЧЕН(«1 000 $»)
Обе эти формулы возвратят число 1000.
Точно так же она расправляется с пробелами перед цифрами.
Чтобы преобразовать столбец символьных значений в числа, введите выражение в первую позицию и перетащите маркер заполнения, чтобы скопировать его вниз по столбцу.
Функция ЗНАЧЕН также пригодится, когда вы извлекаете что-либо из символьной строки с помощью одной из текстовых функций, таких как ЛЕВСИМВ, ПРАВСИМВ и ПСТР.
Например, чтобы получить последние 3 символа из A2 и вернуть результат в виде цифр, используйте следующее:
=ЗНАЧЕН(ПРАВСИМВ(A2;3))
На приведенном ниже рисунке продемонстрирована формула трансформации:
Если вы не обернете функцию ПРАВСИМВ в ЗНАЧЕН, результат будет возвращен в виде набора символов, что делает невозможным любые вычисления с извлеченными значениями.
Этот метод подходит, когда вы точно знаете, сколько символов и откуда вы желаете получить, а затем превратить их в число.
Математические операции.
Еще один способ — выполнить простую арифметическую операцию, которая фактически не меняет исходное значение. В этом случае программа, если есть такая возможность, сама сделает нужную конвертацию.
Что это может быть? Например, сложение с нулём, умножение или деление на 1.
=A2+0
=A2*1
=A2/1
Важно, чтобы эти действия не изменили величины чисел. Выше вы видите пример таких операций: двойное умножение на минус 1, умножение на 1, сложение с 0. Наиболее элегантно и просто для ввода выглядит «двойное отрицание»: ставим два минуса перед ссылкой, то есть дважды умножаем на минус 1. Результат расчета не изменится, а записать такую формулу очень просто.
Но если исходные значения отформатированы как текст, Excel также может автоматически применить соответствующий формат и к полученным результатам. Вы сможете заметить это по выровненному влево их содержимому. Чтобы это исправить, обязательно установите общий формат для ячеек, которые используются в формуле.
Примечание. Если вы хотите, чтобы результаты были значениями, а не формулами, используйте после применения этого метода функцию специальной вставки, чтобы заменить их результатами.
Удаление непечатаемых символов.
Когда вы копируете в таблицу Excel данные из других приложений при помощи буфера обмена (то есть Копировать – Вставить), вместе с цифрами часто копируется и различный «мусор». Так в таблице могут появиться внешне не видимые непечатаемые символы. В результате ваши цифры будут восприниматься программой как символьная строка.
Эту напасть можно удалить программным путем при помощи формулы. Аналогично предыдущему примеру, в С2 можно записать примерно такое выражение:
=ЗНАЧЕН(СЖПРОБЕЛЫ(ПЕЧСИМВ(A2)))
Поясню, как это работает. Функция ПЕЧСИМВ удаляет непечатаемые знаки. СЖПРОБЕЛЫ – лишние пробелы. Функция ЗНАЧЕН, как мы уже говорили ранее, преобразует текст в число.
Макрос VBA.
Если вам часто приходится преобразовывать большие области данных из текстового формата в числовой, то есть резон для этих повторяющихся операций создать специальный макрос, который будет использоваться при необходимости. Но для того, чтобы это выполнить, прежде всего, нужно в Экселе включить макросы и панель разработчика, если это до сих пор не сделано. Нажмите правой кнопкой мыши на ленте и настройте показ этого раздела.
Нажмите сочетание клавиш Alt+F11 или откройте вкладку Разработчик (Developer) и нажмите кнопку Visual Basic. В появившемся окне редактора добавьте новый модуль через меню Insert — Module и скопируйте туда следующее небольшое выражение:
Sub Текст_в_число()
Dim rArea As Range
On Error Resume Next
ActiveWindow.RangeSelection.SpecialCells(xlCellTypeConstants).Select
If Err Then Exit Sub
With Application: .ScreenUpdating = False: .EnableEvents = False: .Calculation = xlManual: End With
For Each rArea In Selection.Areas
rArea.Replace ",", "."
rArea.FormulaLocal = rArea.FormulaLocal
Next rArea
With Application: .ScreenUpdating = True: .EnableEvents = True: .Calculation = xlAutomatic: End With
End Sub
После этого закрываем редактор, выполнив нажатие стандартной кнопки закрытия в верхнем правом углу окна.
Что делает этот макрос?
Вы можете выделить несколько областей данных для конвертации (можно использовать мышку при нажатой клавише CTRL). При этом, если в ваших числах в качестве разделителя десятичных разрядов используется запятая, то она будет автоматически заменена на точку. Ведь в Windows чаще всего именно точка отделяет целую и дробную части числа. А при экспорте данных из других программ запятая в этой роли встречается почему-то очень часто.
Чтобы использовать этот код, выделяем область на рабочем листе, которую нужно преобразовать. Жмем на значок «Макросы», который расположен на вкладке «Разработчик» в группе «Код». Или нам поможет комбинация клавиш ALT+F8.
Открывается окно имеющихся макросов. Находим «Текст_в_число», указываем на его и жмем на кнопку «Выполнить».
Извлечь число из текстовой строки с помощью Ultimate Suite
Как вы уже убедились, не существует универсальной формулы Excel для извлечения числа из текстовой строки. Если у вас возникли трудности с пониманием формул или их настройкой для ваших наборов данных, вам может понравиться этот простой способ получить число из строки в Excel.
Надстройка Ultimate Suite предоставляет множество инструментов для работы с текстовыми значениями: удалить лишние пробелы и ненужные символы, изменить регистр текста, подсчитать символы и слова, добавить один и тот же текст в начало или конец всех ячеек в диапазоне, преобразовать текст в числа, разделить его по отдельным ячейкам, заменить ошибочные символы с правильными.
Вот как вы можете быстро получить число из любой буквенно-цифровой строки:
- Перейдите на вкладку Ablebits Data > Текст и нажмите Извлечь (Extract) :
- Выделите все ячейки с нужным текстом.
- На панели инструмента установите переключатель «Извлечь числа (Extract numbers)».
- В зависимости от того, хотите ли вы, чтобы результаты были формулами или значениями, выберите переключатель «Вставить как формулу (Insert as formula)» или оставьте его неактивным (по умолчанию).
Я советую активировать эту возможность, если вы хотите, чтобы извлеченные числа обновлялись автоматически, как только в исходные строки вносятся какие-либо изменения.
Если вы хотите, чтобы результаты не зависели от исходных строк (например, если вы планируете удалить исходные данные позже), не выводите результат в виде формулы.
- Нажмите кнопку «Вставить результаты (Insert results)». Вот и всё!
Как и в предыдущем примере, результаты извлечения являются числами , что означает, что вы можете подсчитывать, суммировать, усреднять или выполнять любые другие вычисления с ними.
В этом примере мы решили вставить результаты как формулы , и надстройка сделала именно то, что было запрошено:
=ЕСЛИ(МИН(НАЙТИ({0;1;2;3;4;5;6;7;8;9},A2&»_0123456789″))>ДЛСТР(A2), «»,СУММПРОИЗВ(ПСТР(0&A2,НАИБОЛЬШИЙ(ИНДЕКС(ЕЧИСЛО(—ПСТР(A2,СТРОКА(ДВССЫЛ(«$1:$»&ДЛСТР(A2))),1))*СТРОКА(ДВССЫЛ(«$1:$»&ДЛСТР(A2))),0),СТРОКА(ДВССЫЛ(«$1:$»&ДЛСТР(A2))))+1,1)*10^СТРОКА(ДВССЫЛ(«$1:$»&ДЛСТР(A2)))/10))
Сложновато самому написать такую формулу, не правда ли?
Если отсутствует флажок «Вставить как формулу», вы увидите число в строке формул.
Любопытно попробовать? Просто скачайте пробную версию Ultimate Suite и убедитесь сами 
Если вы хотите иметь этот, а также более 60 других полезных инструментов в своем Excel, воспользуйтесь этой специальной возможностью покупки, которую предоставлена исключительно читателям нашего блога.
Вот как вы можете преобразовать текст в число Excel с помощью формул и встроенных функций. Более сложные случаи, когда в ячейке находятся одновременно и буквы, и цифры, мы рассмотрим в отдельной статье. Я благодарю вас за чтение и надеюсь не раз еще увидеть вас в нашем блоге!
Также рекомендуем:
 Как быстро посчитать количество слов в Excel — В статье объясняется, как подсчитывать слова в Excel с помощью функции ДЛСТР в сочетании с другими функциями Excel, а также приводятся формулы для подсчета общего количества или конкретных слов в…
Как быстро посчитать количество слов в Excel — В статье объясняется, как подсчитывать слова в Excel с помощью функции ДЛСТР в сочетании с другими функциями Excel, а также приводятся формулы для подсчета общего количества или конкретных слов в…  Как быстро извлечь число из текста в Excel — В этом кратком руководстве показано, как можно быстро извлекать число из различных текстовых выражений в Excel с помощью формул или специального инструмента «Извлечь». Проблема выделения числа из текста возникает достаточно…
Как быстро извлечь число из текста в Excel — В этом кратком руководстве показано, как можно быстро извлекать число из различных текстовых выражений в Excel с помощью формул или специального инструмента «Извлечь». Проблема выделения числа из текста возникает достаточно…  Как умножить число на процент и прибавить проценты — Ранее мы уже научились считать проценты в Excel. Рассмотрим несколько случаев, когда известная нам величина процента помогает рассчитать различные числовые значения. Чему равен процент от числаКак умножить число на процентКак…
Как умножить число на процент и прибавить проценты — Ранее мы уже научились считать проценты в Excel. Рассмотрим несколько случаев, когда известная нам величина процента помогает рассчитать различные числовые значения. Чему равен процент от числаКак умножить число на процентКак…  Как считать проценты в Excel — примеры формул — В этом руководстве вы познакомитесь с быстрым способом расчета процентов в Excel, найдете базовую формулу процента и еще несколько формул для расчета процентного изменения, процента от общей суммы и т.д.…
Как считать проценты в Excel — примеры формул — В этом руководстве вы познакомитесь с быстрым способом расчета процентов в Excel, найдете базовую формулу процента и еще несколько формул для расчета процентного изменения, процента от общей суммы и т.д.…  Функция ПРАВСИМВ в Excel — примеры и советы. — В последних нескольких статьях мы обсуждали различные текстовые функции. Сегодня наше внимание сосредоточено на ПРАВСИМВ (RIGHT в английской версии), которая предназначена для возврата указанного количества символов из крайней правой части…
Функция ПРАВСИМВ в Excel — примеры и советы. — В последних нескольких статьях мы обсуждали различные текстовые функции. Сегодня наше внимание сосредоточено на ПРАВСИМВ (RIGHT в английской версии), которая предназначена для возврата указанного количества символов из крайней правой части…  Функция ЛЕВСИМВ в Excel. Примеры использования и советы. — В руководстве показано, как использовать функцию ЛЕВСИМВ (LEFT) в Excel, чтобы получить подстроку из начала текстовой строки, извлечь текст перед определенным символом, заставить формулу возвращать число и многое другое. Среди…
Функция ЛЕВСИМВ в Excel. Примеры использования и советы. — В руководстве показано, как использовать функцию ЛЕВСИМВ (LEFT) в Excel, чтобы получить подстроку из начала текстовой строки, извлечь текст перед определенным символом, заставить формулу возвращать число и многое другое. Среди…  5 примеров с функцией ДЛСТР в Excel. — Вы ищете формулу Excel для подсчета символов в ячейке? Если да, то вы, безусловно, попали на нужную страницу. В этом коротком руководстве вы узнаете, как использовать функцию ДЛСТР (LEN в английской версии)…
5 примеров с функцией ДЛСТР в Excel. — Вы ищете формулу Excel для подсчета символов в ячейке? Если да, то вы, безусловно, попали на нужную страницу. В этом коротком руководстве вы узнаете, как использовать функцию ДЛСТР (LEN в английской версии)…
| CBOOL | Microsoft Excel функция CBOOL преобразует значение в логическое значение. |
| CBYTE | Microsoft Excel функция CBYTE преобразует значение в байт (например, число от 0 до 255). |
| CCUR | Microsoft Excel функция CCUR преобразует значение в валюту. |
| CDATE | Microsoft Excel функция CDATE преобразует значение в дату. |
| CDBL | Microsoft Excel функция CDBL преобразует значение в тип double. |
| CDEC | Microsoft Excel функция CDEC преобразует значение в десятичное число. |
| CINT | Microsoft Excel функция CINT преобразует значение в целое число. |
| CLNG | Microsoft Excel функция CLNG преобразует значение в тип long integer. |
| CSNG | Microsoft Excel функция CSNG преобразует значение в число с одинарной точностью. |
| CSTR | Microsoft Excel функция Microsoft Excel CSTR преобразует значение в строку. |
| CVAR | Microsoft Excel функция CVAR преобразует значение в тип вариант. |
Преобразование чисел-как-текст в нормальные числа
Если для каких-либо ячеек на листе был установлен текстовый формат (это мог сделать пользователь или программа при выгрузке данных в Excel), то введенные потом в эти ячейки числа Excel начинает считать текстом. Иногда такие ячейки помечаются зеленым индикатором, который вы, скорее всего, видели:

Причем иногда такой индикатор не появляется (что гораздо хуже).
В общем и целом, появление в ваших данных чисел-как-текст обычно приводит к большому количеству весьма печальных последствий:
Особенно забавно, что естественное желание просто изменить формат ячейки на числовой — не помогает. Т.е. вы, буквально, выделяете ячейки, щелкаете по ним правой кнопкой мыши, выбираете Формат ячеек (Format Cells), меняете формат на Числовой (Number), жмете ОК — и ничего не происходит! Совсем!
Возможно, «это не баг, а фича», конечно, но нам от этого не легче. Так что давайте-к рассмотрим несколько способов исправить ситуацию — один из них вам обязательно поможет.
Способ 1. Зеленый уголок-индикатор
Если на ячейке с числом с текстовом формате вы видите зеленый уголок-индикатор, то считайте, что вам повезло. Можно просто выделить все ячейки с данными и нажать на всплывающий желтый значок с восклицательным знаком, а затем выбрать команду Преобразовать в число (Convert to number):

Все числа в выделенном диапазоне будут преобразованы в полноценные.
Если зеленых уголков нет совсем, то проверьте — не выключены ли они в настройках вашего Excel (Файл — Параметры — Формулы — Числа, отформатированные как текст или с предшествующим апострофом).
Способ 2. Повторный ввод
Если ячеек немного, то можно поменять их формат на числовой, а затем повторно ввести данные, чтобы изменение формата вступило-таки в силу. Проще всего это сделать, встав на ячейку и нажав последовательно клавиши F2 (вход в режим редактирования, в ячейке начинает мигаеть курсор) и затем Enter. Также вместо F2 можно просто делать двойной щелчок левой кнопкой мыши по ячейке.
Само-собой, что если ячеек много, то такой способ, конечно, не подойдет.
Способ 3. Формула
Можно быстро преобразовать псевдочисла в нормальные, если сделать рядом с данными дополнительный столбец с элементарной формулой:

Двойной минус, в данном случае, означает, на самом деле, умножение на -1 два раза. Минус на минус даст плюс и значение в ячейке это не изменит, но сам факт выполнения математической операции переключает формат данных на нужный нам числовой.
Само-собой, вместо умножения на 1 можно использовать любую другую безобидную математическую операцию: деление на 1 или прибавление-вычитание нуля. Эффект будет тот же.
Способ 4. Специальная вставка
Этот способ использовали еще в старых версиях Excel, когда современные эффективные менеджеры под стол ходили зеленого уголка-индикатора еще не было в принципе (он появился только с 2003 года). Алгоритм такой:
- в любую пустую ячейку введите 1
- скопируйте ее
- выделите ячейки с числами в текстовом формате и поменяйте у них формат на числовой (ничего не произойдет)
- щелкните по ячейкам с псевдочислами правой кнопкой мыши и выберите команду Специальная вставка (Paste Special) или используйте сочетание клавиш Ctrl+Alt+V
- в открывшемся окне выберите вариант Значения (Values) и Умножить (Multiply)

По-сути, мы выполняем то же самое, что и в прошлом способе — умножение содержимого ячеек на единицу — но не формулами, а напрямую из буфера.
Способ 5. Текст по столбцам
Если псеводчисла, которые надо преобразовать, вдобавок еще и записаны с неправильными разделителями целой и дробной части или тысяч, то можно использовать другой подход. Выделите исходный диапазон с данными и нажмите кнопку Текст по столбцам (Text to columns) на вкладке Данные (Data). На самом деле этот инструмент предназначен для деления слипшегося текста по столбцам, но, в данном случае, мы используем его с другой целью.
Пропустите первых два шага нажатием на кнопку Далее (Next), а на третьем воспользуйтесь кнопкой Дополнительно (Advanced). Откроется диалоговое окно, где можно задать имеющиеся сейчас в нашем тексте символы-разделители:

После нажатия на Готово Excel преобразует наш текст в нормальные числа.
Способ 6. Макрос
Если подобные преобразования вам приходится делать часто, то имеет смысл автоматизировать этот процесс при помощи несложного макроса. Нажмите сочетание клавиш Alt+F11 или откройте вкладку Разработчик (Developer) и нажмите кнопку Visual Basic. В появившемся окне редактора добавьте новый модуль через меню Insert — Module и скопируйте туда следующий код:
Sub Convert_Text_to_Numbers()
Selection.NumberFormat = "General"
Selection.Value = Selection.Value
End Sub
Теперь после выделения диапазона всегда можно открыть вкладку Разрабочик — Макросы (Developer — Macros), выбрать наш макрос в списке, нажать кнопку Выполнить (Run) — и моментально преобразовать псевдочисла в полноценные.
Также можно добавить этот макрос в личную книгу макросов, чтобы использовать позднее в любом файле.
P.S.
С датами бывает та же история. Некоторые даты тоже могут распознаваться Excel’ем как текст, поэтому не будет работать группировка и сортировка. Решения — те же самые, что и для чисел, только формат вместо числового нужно заменить на дату-время.
Ссылки по теме
- Деление слипшегося текста по столбцам
- Вычисления без формул специальной вставкой
- Преобразование текста в числа с помощью надстройки PLEX