Содержание
- Как сделать координатную плоскость в excel
- Как построить график функции в Excel
- Построение графиков функций в Excel
- Как построить график линейной функции в Excel
- Как сделать систему координат в excel?
- Что показывает лепестковая диаграмма
- Как построить лепестковую диаграмму в Excel
- Построение графика в полярной системе координат с помощью Excel
- Как сделать координатную плоскость в MS Excel — Наука — 2022
- Как винт похож на наклонную плоскость?
- Как использовать координатную плоскость в реальной жизни
- Кто изобрел наклонную плоскость?
Как сделать координатную плоскость в excel
Как построить график функции в Excel
Чтобы правильно построить линейный график функций в Excel необходимо выбрать точечную диаграмму с прямыми отрезками и маркерами. Естественно это не единственный, но весьма быстрый и удобный способ.
Для разного рода данных нужно использовать разные типы графиков. Убедимся в этом, разобрав практический пример с построением математического графика функций в Excel.
Построение графиков функций в Excel
Начнем из анализа и создания графика функций в Excel. Мы убедимся в том, что линейный график в Excel существенно отличается от графика линейной функции, который преподают в школе.
Линейная функция x=y имеет следующие значения: x1=0, x2=1, x3=7. Заполните таблицу этими значениями как показано на рисунке:
Выделите диапазон A1:B4 и выберите инструмент: «Вставка»-«Диаграммы»-«График»-«График с маркерами».
В результате у нас созданы 2 линии на графике, которые наложены одна сверх другой. Так же мы видим, что линии сломаны, а значит, они не соответствуют презентации школьному графику линейной функции. Излом линий, получается, по причине того, что на оси X у нас после значений: 0, 1 сразу идет значение 7 (упущены 2,3,4,5,6).
Вывод один: данный способ графического построения данных нам не подходит. А значит щелкните по нему левой кнопкой мышки (чтобы сделать его активным) и нажмите клавишу DELETE на клавиатуре, чтобы удалить его.
Как построить график линейной функции в Excel
Чтобы создать правильный график функций в Excel выберите подходящий график.
Выделите диапазон A1:B4 и выберите инструмент: «Вставка»-«Диаграммы»-«Точечная»-«Точечная с прямыми отрезками и маркерами».
Как видно на рисунке данный график содержит одинаковое количество значений на осях X и Y. По умолчанию в шаблоне данного графика цена делений оси X равна 2. При необходимости ее можно изменить. Для этого:
Теперь у нас отображается одинаковое количество значений по всем осям.
Очень важно понимать разницу в предназначениях графиков Excel. В данном примере мы видим, что далеко не все графики подходят для презентации математических функций.
Примечание. В принципе первый способ можно было-бы оптимизировать под отображение линейной функции, если таблицу заполнить всеми значениями 0-7. Но это не всегда работающее решение, особенно в том случае если вместо значений будут формулы изменяющие данные. Одним словом если нужно забить гвоздь лучше взять молоток, чем микроскоп. Несмотря на то, что теоретически гвозди можно забивать и микроскопом.
Не существует универсальных графиков и диаграмм, которыми можно отобразить любой отчет. Для каждого типа отчета наиболее подходящее то или иное графическое представление данных. Выбор зависит от того что и как мы хотим презентовать. На следующих примерах вы убедитесь, что выбор имеет большое значение. Существует даже целая наука «Инфографика», которая учит лаконично презентовать информацию с максимальным использованием графики вместо текста, насколько это только возможно.
Как сделать систему координат в excel?
Лепестковая диаграмма по внешнему виду напоминает паутину или звезду. Достаточно специфическое изображение, позволяющее отображать данные каждой категории вдоль отдельной оси. Каждая ось начинается в центре рисунка и заканчивается на внешнем круге.
Что показывает лепестковая диаграмма
Лепестковая диаграмма – разновидность круговой, которая отлично подходит для представления данных, сгруппированных по определенному признаку (по годам, месяцам, категории товаров и т.п.).
В каких ситуациях полезна именно лепестковая диаграмма:
- нужна максимальная наглядность;
- необходимо проиллюстрировать изменчивость показателей сразу по нескольким направлениям;
- важно показать на одном графике зависимость переменных величин от набора стабильных значений.
График паутинообразного типа напоминает по форме колесо. Каждый набор переменных отображается вдоль отдельной оси-спицы. Построение полярной кривой лепестковыми диаграммами выполняется очень просто. Вся графическая область этого типа диаграмм имеет полярную систему координат.
Как построить лепестковую диаграмму в Excel
- На пустом листе создаем таблицу с данными. Или запускаем книгу, где хранится готовая информация для диаграммы лепесткового типа. Будьте внимательны: независимые переменные (причины) находятся в строках. Зависимые (воздействия) – в столбцах. Данные имеют одинаковый формат.
- Выделяем данные, которые нужно отобразить на диаграмме. Переходим на вкладку «Вставка» в группу «Диаграммы». Лепестковые находятся в «Других диаграммах». Для примера выберем подтип «заполненной».
- После нажатия ОК появится рисунок. Чтобы изменить цвет заливки, стиль, размер построенной диаграммы, используйте вкладки «Макет», «Формат», «Конструктор». В примере – объемная диаграмма лепесткового типа.
* При выделении ячеек с данными для включения в график названия тоже можно выделять. Excel распознает их и включает в подписи к секторам.
В примере получился такой рисунок, т.к. в таблице только один столбец с переменными значениями. Возьмем для построения диаграммы лепесткового типа данные из другого диапазона:
Добавились столбцы с переменными. Их нужно включить в диаграмму. Для этого щелкаем правой кнопкой мыши по области построения и нажимаем «Выбрать данные». В открывшемся диалоговом окне добавляем элементы легенды.
Получаем такой рисунок:
* Чтобы не перегружать рисунок, количество столбцов с данными не должно быть больше семи.
Построение графика в полярной системе координат с помощью Excel
В разных областях науки и техники существуют декартовые координаты и полярная система координат. Примеры знаменитых кривых в полярных координатах – уравнение кардиоиды, архимедова спираль, уравнение розы и др.
Инструмент «Лепестковая диаграмма» позволяет легко и быстро строить графики в полярной системе координат:
- для каждой категории предусмотрена отдельная ось, а все оси выходят из одной точки – центра;
- значение ряда данных – расстояние от центра до маркера – величина радиуса;
- категория – угловая координата точки – наклон радиуса.
Известны следующие значения точек:
| π /8 | π /6 | π /4 | π /3 | 3π/8 | 5π/12 | π/2 | 7 π/12 |
| 5 π/8 | 4 π/6 | 3 π/4 | 5 π/6 | 7 π*8 | 11 π/12 | π |
Заполним таблицу данных в Excel. Программа понимает число π и автоматически рассчитывает синусы.
Формулы для заполнения первого столбца берем из таблицы значений точек:
В соседнем столбце запишем формулу, по которой Excel будет считать значение функции r:
Выделим найденные значения функции. Перейдем на вкладку «Вставка». Подтип лепестковой диаграммы – «Лепестковая с маркерами». Получим в результате вот такой график в системе полярных координат:
На одной графической области в полярных координатах с помощью диаграммы лепесткового типа можно построить два и более графика.
Построение графиков функции в Excel – тема не сложная и Эксель с ней может справиться без проблем. Главное правильно задать параметры и выбрать подходящую диаграмму. В данном примере будем строить точечную диаграмму в Excel.
Учитывая, что функция – зависимость одного параметра от другого, зададим значения для оси абсцисс с шагом 0,5. Строить график будем на отрезке . Называем столбец «х», пишем первое значение «-3», второе – «-2,5». Выделяем их и тянем вниз за черный крестик в правом нижнем углу ячейки.
Будем строить график функции вида y=х^3+2х^2+2. В ячейке В1 пишем «у», для удобства можно вписать всю формулу. Выделяем ячейку В2, ставим «=» и в «Строке формул» пишем формулу: вместо «х» ставим ссылку на нужную ячейку, чтобы возвести число в степень, нажмите «Shift+6». Когда закончите, нажмите «Enter» и растяните формулу вниз.
У нас получилась таблица, в одном столбце которой записаны значения аргумента – «х», в другом – рассчитаны значения для заданной функции.
Перейдем к построению графика функции в Excel. Выделяем значения для «х» и для «у», переходим на вкладку «Вставка» и в группе «Диаграммы» нажимаем на кнопочку «Точечная». Выберите одну из предложенных видов.
График функции выглядит следующим образом.
Теперь покажем, что по оси «х» установлен шаг 0,5. Выделите ее и кликните по ней правой кнопкой мши. Из контекстного меню выберите пункт «Формат оси».
Откроется соответствующее диалоговое окно. На вкладке «Параметры оси» в поле «цена основных делений», поставьте маркер в пункте «фиксированное» и впишите значение «0,5».
Чтобы добавить название диаграммы и название для осей, отключить легенду, добавить сетку, залить ее или выбрать контур, поклацайте по вкладкам «Конструктор», «Макет», «Формат».
Построить график функции в Эксель можно и с помощью «Графика». О том, как построить график в Эксель, Вы можете прочесть, перейдя по ссылке.
Давайте добавим еще один график на данную диаграмму. На этот раз функция будет иметь вид: у1=2*х+5. Называем столбец и рассчитываем формулу для различных значений «х».
Выделяем диаграмму, кликаем по ней правой кнопкой мыши и выбираем из контекстного меню «Выбрать данные».
В поле «Элементы легенды» кликаем на кнопочку «Добавить».
Появится окно «Изменение ряда». Поставьте курсор в поле «Имя ряда» и выделите ячейку С1. Для полей «Значения Х» и «Значения У» выделяем данные из соответствующих столбцов. Нажмите «ОК».
Чтобы для первого графика в Легенде не было написано «Ряд 1», выделите его и нажмите на кнопку «Изменить».
Ставим курсор в поле «Имя ряда» и выделяем мышкой нужную ячейку. Нажмите «ОК».
Ввести данные можно и с клавиатуры, но в этом случае, если Вы измените данные в ячейке В1, подпись на диаграмме не поменяется.
В результате получилась следующая диаграмма, на которой построены два графика: для «у» и «у1».
Думаю теперь, Вы сможете построить график функции в Excel, и при необходимости добавлять на диаграмму нужные графики.
Поделитесь статьёй с друзьями:
Добрый день. А есть возможность в Excele создать график с тремя переменными, но на одном графике? 2 параметра как обычно, координаты х и у, а третий параметр чтоб отражался размером метки? Вот как пример, такой график —
Также статьи о графиках в Экселе:
- Как сделать диаграмму в Эксель?
- Как сделать круговую диаграмму в Экселе?
- Как построить график в Экселе?
- Построение точечной диаграммы в Excel
В Экселе можно результаты расчетов отобразить в виде диаграммы или графика, придавая им большую наглядность, а для сравнения иногда нужно построить два графика рядом. Как построить два графика в Excel на одном поле мы далее и рассмотрим.
Начнем с того, что не каждый тип диаграмм в Экселе сможет отобразить именно тот результат, который мы ожидаем. К примеру, имеются результаты расчетов для нескольких функций на основе одинаковых исходных данных. Если по этим данным строить обычную гистограмму или график, то исходные данные не будут учитываться при построении, а лишь их количество, между которыми будут задаваться одинаковые интервалы.
Выделяем два столбца результатов расчетов и строим обычную гистограмму.
Теперь попробуем добавить еще одну гистограмму к имеющимся с таким же количеством результатов расчетов. Для добавления графика в Экселе делаем активным имеющийся график, выделив его, и на появившейся вкладке «Конструктор» выбираем «Выбрать данные». В появившемся окошке в разделе «Элементы легенды» нажимаем добавить, и указываем ячейки «Имя ряда:» и «Значения:» на листе, в качестве которых будут значения расчета функции «j».
Теперь посмотрим, как будет выглядеть наша диаграмма, если мы к имеющимся гистограммам добавим еще одну, у которой количество значений почти в два раза больше. Добавим к графику значения функции «k».
Как видно, последних добавленных значений гораздо больше, и они настолько малы, что их на гистограмме практически не видно.
Если изменить тип диаграммы с гистограммы на обычный график, результат получится в нашем случае более наглядным.
Если использовать для построения графиков в Экселе точечную диаграмму, то на полученных графиках будет учитываться не только результат расчетов, но и исходные данные, т.е. будет прослеживаться четкая зависимость между величинами.
Для создания точеного графика выделим столбец начальных значений, и пару столбцов результатов для двух разных функций. На вкладке «Вставка» выбираем точечную диаграмму с гладкими кривыми.
Для добавления еще одного графика выделяем имеющиеся, и на вкладке «Конструктор» нажимаем «Выбрать данные».
В новом окошке в графе «Элементы легенды» нажимаем «Добавить», и указываем ячейки для «Имя ряда:», «Значения X:» и «Значения Y:». Добавим таким образом функцию «j» на график.
Теперь добавим функцию «k», у которой совершенно другие исходные данные и их количество.
Как видно, на точечном графике функция «k» практически незаметна, но зато построена с учетом значений по обеим осям.
Построение графиков функций в Excel
Февраль 9th, 2014
Построение графиков функций — одна из возможностей Excel. В этой статье мы рассмотрим процесс построение графиков некоторых математических функций: линейной, квадратичной и обратной пропорциональности.
Функция, это множество точек (x, y), удовлетворяющее выражению y=f(x). Поэтому, нам необходимо заполнить массив таких точек, а Excel построит нам на их основе график функции.
1) Рассмотрим пример построения графика линейной функции: y=5x-2
Графиком линейной функции является прямая, которую можно построить по двум точкам. Создадим табличку
В нашем случае y=5x-2. В ячейку с первым значением y введем формулу: =5*D4-2. В другую ячейку формулу можно ввести аналогично (изменив D4 на D5) или использовать маркер автозаполнения.
В итоге мы получим табличку:
Теперь можно приступать к созданию графика.
Выбираем: ВСТАВКА — > ТОЧЕЧНАЯ -> ТОЧЕЧНАЯ С ГЛАДКИМИ КРИВЫМИ И МАРКЕРАМИ (рекомендую использовать именно этот тип диаграммы)
Появиться пустая область диаграмм. Нажимаем кнопку ВЫБРАТЬ ДАННЫЕ
Выберем данные: диапазон ячеек оси абсцисс (х) и оси ординат (у). В качестве имени ряда можем ввести саму функцию в кавычках «y=5x-2» или что-то другое. Вот что получилось:
Нажимаем ОК. Перед нами график линейной функции.
2) Рассмотрим процесс построения графика квадратичной функции — параболы y=2×2-2
Параболу по двум точкам уже не построить, в отличии от прямой.
Зададим интервал на оси x, на котором будет строиться наша парабола. Выберу .
Задам шаг. Чем меньше шаг, тем точнее будет построенный график. Выберу .
Заполняю столбец со значениями х, используя маркер автозаполнения до значения х=5.
Столбец значений у рассчитывается по формуле: =2*B4^2-2. Используя маркер автозаполнения, рассчитываем значения у для остальных х.
Выбираем: ВСТАВКА — > ТОЧЕЧНАЯ -> ТОЧЕЧНАЯ С ГЛАДКИМИ КРИВЫМИ И МАРКЕРАМИ и действуем аналогично построению графика линейной функции.
Чтобы не было точек на графике, поменяйте тип диаграммы на ТОЧЕЧНАЯ С ГЛАДКИМИ КРИВЫМИ.
Любые другие графики непрерывных функций строятся аналогично.
3) Если функция кусочная, то необходимо каждый «кусочек» графика объединить в одной области диаграмм.
Рассмотрим это на примере функции у=1/х.
Функция определена на интервалах (- беск;0) и (0; +беск)
Создадим график функции на интервалах: .
Подготовим две таблички, где х изменяется с шагом :
Находим значения функции от каждого аргумента х аналогично примерам выше.
На диаграмму вы должны добавить два ряда — для первой и второй таблички соответственно
Далее нажимаем кнопочку ДОБАВИТЬ и заполняем табличку ИЗМЕНЕНИЕ РЯДА значениями из второй таблички
Получаем график функции y=1/x
В дополнение привожу видео — где показан порядок действий, описанный выше.
Как сделать координатную плоскость в MS Excel — Наука — 2022
Координатная плоскость образована двумя линиями, которые пересекаются под прямым углом, создавая четыре секции, называемые квадрантами. Координатные плоскости используются для построения графика упорядоченных пар и уравнений или построения диаграмм рассеяния. Вы можете создать координатную плоскость в Microsoft Excel, используя инструменты форматирования и рисования ячеек.
Откройте новый пустой документ Excel. Нажмите «Прямоугольник» в верхнем левом углу электронной таблицы, расположенной на пересечении столбца A и строки 1. Это выберет всю электронную таблицу. Нажмите на вкладку «Вид». В группе «Показать / Скрыть» отмените выбор «Линии сетки».
Поместите курсор на линию между любыми двумя заголовками столбцов. Ваш курсор изменится на вертикальную линию, пересекаемую горизонтальной стрелкой. Перетащите линию влево, пока ширина столбца не станет ровно 20 пикселей. Когда вы отпустите кнопку мыши, все клетки будут квадратными. Нажмите в ячейке «А1», чтобы убрать выделение.
Щелкните ячейку «C3» и перетащите и выделите область из 400 ячеек в ячейку V22. В группе «Шрифт» на вкладке «Главная» нажмите «Стрелка» на инструменте границы. Выберите «Границу», которая напоминает окно с четырьмя панелями.
Нажмите вкладку «Вставить». В группе «Иллюстрации» нажмите стрелку «Фигуры». Выберите линию с двумя стрелками.
Нарисуйте ось X между строкой 12 и строкой 13. Чтобы сделать прямую линию, удерживайте нажатой клавишу «Shift», удерживая ее нажатой и перетаскивая. Нарисуйте ось Y между столбцами L и M.
Как винт похож на наклонную плоскость?
Наклонные плоскости облегчают работу, увеличивая расстояние, которое должен пройти объект, но это приводит к уменьшению количества силы, необходимой для перемещения этого объекта. Толкание мяча вверх по рампе требует меньшего усилия, чем его выброс в воздух.
Как использовать координатную плоскость в реальной жизни
Использование координатных плоскостей в реальной жизни является полезным навыком для составления карты местности, проведения экспериментов или даже планирования повседневных нужд, таких как расстановка мебели в комнате.
Кто изобрел наклонную плоскость?
Наклонная плоскость — это не то, о чем думают люди, когда они думают о машине, потому что наклонные плоскости присутствуют в природе. Посмотрите на склон холма, и вы смотрите на наклонную плоскость. Тем не менее, как механическая концепция, это один из самых фундаментальных принципов в технике, и один из .
Источник
Изменение шкалы вертикальной оси (значений) на диаграмме
Смотрите также со значением Х отображается изначально всегоФормат оси их, читайте в в целом, интуитивно ними можно производить диаграммы в программеРазметка страницы. выберите нужный вариантПараметры осиЧтобы изменить положение деленийМаксимальное значение Также можно установить категорий по горизонтальнойс дополнительными вкладкамиПримечание: 0.0. А на 10 (нужно больше. статье Добавление и
понятный. Но, все-таки некоторые изменения. Microsoft Excel, и.Щелкните диаграмму и откройте в спискевыполните одно или и подписей оси,выберите вариант переключатель оси (категорий) зеркальноКонструкторМы стараемся как другом скрине ось с меньшим интервалом)В области
удаление названий в с ним легчеДля того, чтобы изменить как присвоить имЩелкните диаграмму и откройте вкладкуОтображаемые единицы несколько из следующих выберите нужные параметры
ФиксированоМаксимальное значение по оси отобразятся по вертикали.
- и можно оперативнее обеспечивать
- Y слева. КакСлава
- Формат оси диаграмме. Кроме того
-
разобраться, имея под вид подписи горизонтальной названия. вкладкуМакет диаграммы. действий:
-
в полях, а затем введите
, чтобы указать, что Таким же образомФормат вас актуальными справочными поменять эту левую: Интервал значений меняетсявыберите
-
подписи горизонтальной оси рукой подробное руководство оси, кликаем поСкачать последнюю версиюМакет диаграммы.Для вывода подписи, описывающейВнимание!Основные нужное число.
-
-
горизонтальная ось (категорий) при изменении порядка. материалами на вашем ось на центр. правым кликом пономер
-
(в выше диаграммы, действий. Таким образом, кнопке «Оси», и Excel.В разделе единицы измерения, установите
Эти параметры доступны,Чтобы изменить интервал делений пересекает вертикальную ось категорий слева направо
-
На вкладке языке. Эта страница тоесть также как оси — формат. квартал 1, квартал можно значительно сэкономить выбираем там значениеИтак, мы имеем готовуюВ разделеоси флажок только в том
-
Промежуточные и линий сетки, (значений) в самом подписи значений зеркальноФормат переведена автоматически, поэтому и на другом оси — шкалаСовет: 2, Квартал 3 время на изучении «Основная горизонтальная ось».
-
диаграмму, в которойосивыберите пунктОтображать на диаграмме
случае, если выбранаи для параметра большом значении. отобразятся слева направо.в группе ее текст может скрине. (там можно поменять Если вы не видите и 4 квартал) данных возможностей.
-
По умолчанию, подпись нужно дать названиявыберите пунктоси.
ось значений.Подписи осейЦена основных деленийПримечание.Чтобы применить к оси
-
Текущий фрагмент содержать неточности иПолосатый жираф алик минимальное и максимальное в этой области отличаются от подписями
Автор: Максим Тютюшев размещена с лева осям.оси>
Совет.Чтобы изменить число которого.или При выборе параметра значений логарифмическую шкалу,щелкните стрелку рядом грамматические ошибки. Для: Тут всё немного значение, цены основных разделлегендыПримечание: направо. Но, кликнувДля того, чтобы присвоить
-
>Вертикальной оси Измените единицы, если начинается или заканчиваетсяДля изменения точки, вЦена промежуточных деленийМаксимальное значение по оси установите флажок с полем
-
нас важно, чтобы наоборот. После построения и промежуточных делений).Числопод ними (2009
-
Мы стараемся как можно по пунктам «Нет» наименование вертикальной осиВертикальной оси> значения являются большими для параметра которой горизонтальная осьщелкнитеподписи категорий перемещаютсяЛогарифмическая шкалаЭлементы диаграммы эта статья была диаграммы выделить ось Добавить исходные данные, убедитесь, что вы продажи в Восточной
оперативнее обеспечивать вас или «Без подписей», диаграммы, переходим во, а затем выберитеПараметры оси числами, которые вы
-
-
минимальное (категорий) пересекает вертикальнуюФиксировано на другую сторону., а затем щелкните вам полезна. Просим
-
Х (да, да, (если я правильно
выбрали ось значений Азии и 2010 актуальными справочными материалами можно вообще отключить вкладку «Макет» мастера тип подписи оси.. хотите сделать болееи
-
(значений), в разделе, а затем введите диаграммы.Примечание.Вертикальная ось (значений) вас уделить пару именно ось Х!). понял) можно правым (обычно это вертикальная продажи в Восточной
-
-
на вашем языке. отображение горизонтальной подписи. работы с диаграммамиПримечание:Примечание: краткими и понятными.Максимальное
-
Горизонтальная ось пересекает нужное число.На диаграмме щелкните ось Логарифмическую шкалу нельзя. секунд и сообщить, Правой клавишей щёлкнуть
кликом по области ось слева). Азии). Дополнительные сведения Эта страница переведенаА, после клика по
-
на ленте Microsoft В зависимости от типа В зависимости от типа Например, можно представитьвертикальной оси (значений)щелкнитеЧтобы изменить порядок значений, значений, которую вы использовать для представленияНа вкладке помогла ли она
-
по выделенной оси, диаграммы — исходныевыберите нужные параметры формата о условные обозначения, автоматически, поэтому ее пункту «Справа налево», Excel. Жмем на диаграммы, некоторые параметры диаграммы, некоторые параметры значения в диапазоне
-
введите в полеЗначение оси установите флажок хотите изменить, или
отрицательных значений иФормат вам, с помощью выбрать «Формат оси». данные — ряд чисел; читайте в статье текст может содержать подпись меняет свое кнопку «Название осей». могут быть недоступны. могут быть недоступны.
-
от 1 000 000 доминимальноеи введите числоОбратный порядок значений выберите ее в
нуля.в группе кнопок внизу страницы. Вторая закладка («Шкала») — либо добавить
-
Совет: Добавление и форматирование неточности и грамматические направление. Выбираем, пункт «НазваниеЕсли на диаграмме отображается
В диалоговом окне 50 000 000 как значениязначение и в текстовое поле..
списке элементов диаграммыЧтобы изменить единицы, отображаемыеТекущий фрагмент Для удобства также — пересечение с новый ряд, либо Если в выбранном вами условных обозначений диаграммы. ошибки. Для насКроме того, можно кликнуть основной вертикальной оси». вспомогательная вертикальная осьФормат оси от 1 доМаксимальное
-
Также можно щелкнутьПримечание. с помощью указанных для оси значений,нажмите кнопку приводим ссылку на осью Y в изменить в «значения формате используются знакиВыберите каждую ячейку, содержащую
-
важно, чтобы эта по пункту «Дополнительные Затем, выбираем, где (значений), можно изменитьнажмите кнопку 50 и добавитьразличное количество. МожноМаксимальное значение по оси При изменении порядка ниже действий. выберите нужный вариантФормат выделенного оригинал (на английском категории номер 11 X» адрес. после запятой, их
текст подписи, который статья была вам параметры основной горизонтальной именно будет располагаться шкалу и этойМасштаб
-
подпись о том, щелкнуть стрелку Сброс,
- , чтобы указать, что значений на вертикальной
- Щелкните в любом месте
- в списке.
языке) . (судя по примеру)А вообще - количество можно указать необходимо изменить. полезна. Просим вас оси…». наименование. оси. Дополнительные сведения
-
и в разделе что единицами являются чтобы вернуть ее горизонтальная ось (категорий) оси (значений) подписи диаграммы.Отображаемые единицыВ диалоговом окне
-
По умолчанию Microsoft Office
-
— ОК. не понял проблемы, в полеВведите в каждой ячейке уделить пару секундПосле этого, открывается окно,Существует три варианта расположения об отображении вспомогательной
-
Масштаб оси значений миллионы. исходное значение при пересекает вертикальную ось категорий по горизонтальнойОткроется панель.
Формат оси Excel задает приСветлана77 если эти данныеЧисло десятичных знаков
-
нужный текст и и сообщить, помогла в котором предлагается названия: вертикальной оси см., измените любой изЧтобы изменить положение делений необходимости. (значений) в самом оси (категорий) зеркальноРабота с диаграммамиДля вывода подписи, описывающейв разделе создании диаграммы минимальное: Можно ли создать уже набраны в
-
. нажмите клавишу ВВОД. ли она вам, целый ряд настроекПовернутое; в статье Добавление следующих параметров: и подписей оси,Чтобы изменить интервал делений большом значении. отобразятся по вертикали.с дополнительными вкладками единицы измерения, установитеПараметры оси и максимальное значения
-
диаграмму, в которой виде таблицы -чтобы сохранить связь чиселПри изменении текста в
с помощью кнопок отображения оси: интервалВертикальное; и удаление вспомогательнойЧтобы изменить число которого в разделе «Деления» метки и линииПримечание. Таким же образомКонструктор флажоквыполните одно или
-
шкалы вертикальной оси максимальное значение вертикальной просто выделите ее с ячейками листа, ячейках обновляются подписи
внизу страницы. Для между делениями, цветГоризонтальное. оси на диаграмме. начинается или заканчивается
-
выберите нужные параметры сетки для параметра При выборе параметра при изменении порядка,Отображать на диаграмме
несколько из следующих (оси значений, или оси будет привязано и нажмите «создать установите флажок
на диаграмме. удобства также приводим линии, формат данныхВыбираем, допустим, повернутое название.На точечной и пузырьковой для параметра в поляхОсновные единицыМаксимальное значение по оси категорий слева направоМакет. действий: оси Y). Однако не к фиксированному
-
диаграмму», Excel автоматомСвязь с источникомЩелкните правой кнопкой мыши ссылку на оригинал подписи (числовой, денежный,Появляется надпись по умолчанию, диаграммах значения выводятсяминимальноеГлавные
-
иподписи категорий перемещаются подписи значений зеркальноиСовет.
-
Внимание! шкалу можно настроить числовому значению (где подберет шкалу значений. подписи категорий, которые (на английском языке). текстовый, и т.д.), которая называется «Название по горизонтальной осиииВспомогательные единицы на другую сторону отобразятся слева направо.Формат Измените единицы, если
Эти параметры доступны в соответствии со оно задается, знаю), и отобразит всеПримечание: нужно изменить, и
-
-
В диаграммах подписи осей тип линии, выравнивание, оси». (категорий) и вертикальнойМаксимальноеДополнительныевведите другой номер диаграммы.
-
Чтобы применить к оси. значения являются большими только в том
-
своими потребностями. Если а к формуле категории. И никакого Прежде чем форматировать числа выберите команду указаны ниже (также и многое другое.Просто кликаем по ней, оси (значений), а
вертикальной оси (значений). в полеКакую версию Office
-
значений логарифмическую шкалу,На вкладке числами, которые вы случае, если выбрана отображаемые на диаграмме (например, в ячейке «умолчания». как процентные значения,
-
Выбрать данные известную какЧтобы изменить вертикальную подпись, и переименовываем на на графике значения введите в полеЩелкните стрелку раскрывающегося спискаОсновные единицы вы используете? установите флажокФормат хотите сделать более
-
ось значений. значения охватывают очень А1), которая можетЕсли что - убедитесь, что числа,.Категория кликаем по кнопке то название, которое отображаются только поминимальное в разделе
-
-
илиКакую версию Office выЛогарифмическая шкала
Добавить или изменить положение подписи вертикальной оси
в группе краткими и понятными.Чтобы изменить численное значение широкий диапазон, вы изменяться. И соответственно
пишите [email protected] отображаемые на диаграмме,В разделе) горизонтальной оси, рядом
-
«Оси», и далее подходит данной оси вертикальной оси. Этозначение иПодписивспомогательную единицу используете?.
-
Текущий фрагмент Например, можно представить начала или окончания также можете использовать
-
деления этой осиИван леконтцев вычислены как процентныеПодписи горизонтальной оси (категорий) с вертикальной оси переходим по наименованию по контексту. различие очень важно
Максимальноеи выберите положение. Можно щелкнуть стрелкуOffice 2016 для Mac
Советы
-
Примечание.щелкните стрелку рядом значения в диапазоне вертикальной оси (значений), для оси значений тоже будут вычисляться: выделите ось - значения на листенажмите кнопку (также известную как
-
«Основная вертикальная ось».Если выбрать вертикальное размещение учитывать при определенииразличное количество. подписи. Сброс, чтобы вернутьOffice для MacOS 2011 Логарифмическую шкалу нельзя с полем от 1 000 000 до измените число в логарифмическую шкалу. через формулу, типа ПКМ на ней и отображаются вИзменитьзначение Как видим, в наименования, то вид нужного типа диаграммы.Чтобы изменить интервал деленийДля изменения точки, в
-
ее исходное значение г. использовать для представленияЭлементы диаграммы 50 000 000 как значения поле
support.office.com
Программа Microsoft Excel: включение подписи осей диаграммы
Сведения о том, как не больше пяти — Формат оси… десятичном формате, например.), а в объемной данном случае, нам надписи будет такой, Так как шкалу метки и линии которой горизонтальная ось при необходимости.Примечание: отрицательных значений и, а затем щелкните от 1 до
Минимум изменить шкалы других
Название вертикальной оси
делений? -на вкладке Шкала0,1В поле
диаграммой, рядом с представляется больше вариантов как представлено ниже. горизонтальной оси графика сетки для параметра (категорий) пересекает вертикальнуюЧтобы изменить порядок значений, Снимки экрана в этой нуля.Вертикальная ось (значений) 50 и добавитьили осей, см. в
Например, изменяйте максимальное значение,
- . Чтобы вычислить процентные
- диапазон подписей оси
- оси глубины.
выбора размещения подписи
При горизонтальном размещении, надпись невозможно изменить (вОсновные единицы
(значений), в разделе установите флажок статье получены вЧтобы изменить единицы, отображаемые.
подпись о том,Максимум статье Изменение масштабаА1=300. Тогда деления
так же промежуточные значения на листе,введите подписи, которые
Название горизонтальной оси
Диаграмма использует текст из на оси. Можно будет развернута следующим
отличие от вертикальнойиОснование пересекаетОбратный порядок значений Excel 2016. Если для оси значений,На вкладке что единицами являются. Если вы хотите
горизонтальной оси (категорий) в диаграмме 60, и основные деления. разделите значение на вы хотите использовать, источника данных для
вообще не показывать образом.
Изменение горизонтальной подписи
оси точечной диаграммы),Вспомогательные единицыустановите переключатель. вы используете другую выберите нужный вариант
Формат миллионы. вернуть первоначальное значение, на диаграмме или 120, 180, 240,если вы создаете общее значение. Например, разделенных запятыми. подписи оси. Изменение ось, а можноПрактически аналогичным образом, выполняется если вы хотитевведите другой номер
Значение осиПримечание. версию, интерфейс может в списке
в группеЧтобы изменить положение делений нажмите кнопку Изменение масштаба оси
300. ГИСТОГРАММУ попробуйте так если вы введетеНапример, введите подписи, можно изменить выбрать один из присвоение названия горизонтальной настроить шкалу этой в полеи введите число
Изменение вертикальной подписи
При изменении порядка немного отличаться, ноОтображаемые единицыТекущий фрагмент и подписей оси,Сброс глубины (рядов данных)А1=250. Тогда деления же поменять местами=10/100Квартал 1 текст в исходных четырех вариантов отображения оси. оси или использовать
- Основные единицы
- в текстовое поле.
- значений на вертикальной
- функции будут такими
.нажмите кнопку в разделе «Деления». на диаграмме.
в диаграмме 50, начальные столбцы, например, а затем отформатируете,Квартал данных. Если вы чисел:
Кликаем по кнопке «Название логарифмическую шкалу, следуетили Также можно установить оси (значений) подписи же.Для вывода подписи, описывающейФормат выделенного фрагмента выберите нужные параметрыЧтобы изменить интервал деленийWindows MacOS 100,150, 200, 250. если в А1:А5 результат
2,Квартал 3,Квартал 4
lumpics.ru
Изменение подписей осей на диаграмме в Office
не хотите изменитьв тысячах; осей», но на выбрать точечную диаграммувспомогательную единицу переключатель категорий по горизонтальнойЭто действие относится только единицы измерения, установите. в полях и линий сетки, Какую версию OfficeПричем, в построении у вас были0,1. текст исходных данных,в миллионах; этот раз выбираем вместо графика.
.Максимальное значение по оси оси (категорий) зеркально к Word 2016 флажокВ диалоговом окнеГлавные измените число в вы используете? диаграммы, при этом, 1 2 3
как процентное значение,Щелкните правой кнопкой мыши можно создать надписьв миллиардах; пункт «Название основнойПосле изменения шкалы осиНажмите кнопку, чтобы указать, что отобразятся по вертикали. для Mac: ВОтображать на диаграммеФормат оси
и полеКакую версию Office вы значения рядов могут
4 5, а оно будет отображено подписи оси категорий, только для диаграммы,в виде логарифмической шкалы. горизонтальной оси». Тут может потребоваться настроитьОК горизонтальная ось (категорий) Таким же образом меню.в разделеДополнительныеГлавные используете? быть далеки от в В1:В5 10 как 10%. которые нужно отформатировать над которыми выКак нам демонстрирует график доступен только один ее форматирование. Дополнительные. пересекает вертикальную ось при изменении порядкаВидСовет.Параметры оси
Изменение текста подписей категорий в исходных данных
-
.илиOffice 2013 — Office
-
максимума. 20 30 40Добавление и удаление названий
и выберите работаете. ниже, после выбора
Использование нового текста подписей категорий шрифтом диаграммы и leavesource данные не изменяются
-
вариант размещения – сведения см. вВертикальная ось можно добавить (значений) в самом категорий слева направовыберите пункт
-
Измените единицы, есливыполните одно илиЩелкните стрелку раскрывающегося спискаДополнительные 2016
-
В «Формат оси»-«Параметры 50, то при в диаграммеШрифтПомимо изменения текста подписей,
конкретного пункта, соответственно «Под осью». Выбираем статье Изменение отображения и положение оси большом значении.
Изменение формата текста в подписях оси категорий
-
подписи значений зеркальноРазметка страницы значения являются большими несколько из следующих в разделе. Если вы хотите
-
Office 2007 — Office оси» задается только создании новой диаграммыДобавление меток данных в
-
. вы также можете изменяются и значения его.
Изменение формата чисел на оси значений
-
осей диаграммы. в верхней илиПримечание. отобразятся слева направо.. числами, которые вы
-
действий:Подписи вернуть первоначальное значение, 2010 числовое значение, вписать
поменяйте значения в диаграммуНа вкладке изменить их внешний шкалы.Как и в прошлыйПосле построения диаграмм в нижней части области При выборе параметра
-
Чтобы применить к осиЩелкните диаграмму.
хотите сделать болееВнимание!и выберите положение нажмите кнопкуНа диаграмме щелкните ось туда ссылку на столбцах.Типы диаграмм в Office
-
Шрифт вид настраивая форматы.Кроме того, тут же раз, просто кликаем программе Microsoft Excel
построения.Максимальное значение по оси значений логарифмическую шкалу,На вкладке краткими и понятными. Эти параметры доступны подписи.Сброс значений, которую вы ячейку или имяесли не срочноПодскажите, пожалуйста, как увеличитьзадайте нужные параметрыПримечание: можно выбрать «Дополнительные по наименованию, и по умолчанию осиПримечание:подписи категорий перемещаются установите флажокФормат Например, можно представить
Статьи по теме
только в томДля изменения точки, в
. хотите изменить, или
невозможно.
support.office.com
Как задать необходимые параметры для диаграммы в Excel
— высылайте. завтра количество категорий (по форматирования. Подписи оси отличается от параметры основной вертикальной меняем название на
остаются неподписанными. Конечно, Параметры могут быть зарезервированы на другую сторонуЛогарифмическая шкаланажмите кнопку значения в диапазоне случае, если выбрана
которой горизонтальная осьЧтобы изменить порядок значений, выберите ее вVlad999 сделаю… ) оси х) иНа вкладке оси оси…». Они аналогичны то, которое считаем это в значительной для гистограмм со диаграммы..вертикальной оси (значений) от 1 000 000 до ось значений. (категорий) пересекает вертикальную установите флажок
списке элементов диаграммы: как вариант создатьесли сможете написать… изменить интервал значенийМежзнаковый интервалзаголовок соответствующему пункту для нужным. мере затрудняет суть сравнением столбцов.Это действие относится толькоПримечание.
в раскрывающемся списке 50 000 000 как значения
EXCEL построение графика, как поменять местами оси? Y пишет 1..50 (период), Х пишет значения типа 0.123. Нужно наоборот
Чтобы изменить численное значение (значений), в разделеОбратный порядок значений с помощью указанных другую таблицу привязаннуюНа одном скрине можно (по оси у)выберите нужные параметры
, что вы можете горизонтальной оси.Таким образом, наименования обоим понимания содержимого диаграммы.Это действие применяется только к Word для Логарифмическую шкалу нельзя и нажмите кнопку от 1 до начала или окончанияОснование пересекает. ниже действий. к изменяемой ячейке
увидеть, что ось в диаграмме Excel. интервалов.
добавить описание сведений,
Как поменять положение оси Y в Excel
Как видим, включение наименования осям присвоены. В этом случае, в Word для Mac 2011: В использовать для представленияОбласть «Формат» 50 и добавить вертикальной оси (значений),установите переключательПримечание.Щелкните в любом месте и строить диаграмму Y пересекаеться сУ меня 15
Щелкните правой кнопкой мыши отображаемых на оси. и подписи осейКроме названия, у оси актуальным становится вопрос Mac 2011: В меню отрицательных значений и. подпись о том, для параметраЗначение оси При изменении порядка диаграммы. на основании её.
Динамическое изменение максимального значения вертикальной оси в диаграмме
осью Х в категорий, а по подписи оси значений, Названия осей не в программе Microsoft имеются подписи, то отображения названия на менюВид нуля.В диалоговом окне что единицами являютсяМинимальное значениеи введите число значений на вертикальнойОткроется вкладкаВсе имена заняты
центре. Тоесть значения
умолчанию стоит 14….значений которые нужно отформатировать отображаются на диаграмме Excel процесс не
есть наименования значений осях. Давайте разберемся,Вид
выберите пунктЧтобы изменить единицы, отображаемыеФормат оси миллионы.или
в текстовое поле. оси (значений) подписиРабота с диаграммами: Такой вариант. Y 0.0 совпадает тоже мало -
и выберите автоматически. Как добавить особенно сложный, и, каждого деления. С как подписать осивыберите пункт
Разметка страницы для оси значений,
CyberForum.ru
в разделе
Построение графика зависимости в Microsoft Excel
Смотрите также как бы нету логика женская, согласна)))… по левой осиВыделяем значения, которые нужно вспомогательной оси. Перейти и маркерами. типов, понадобится вспомогательная Гистограмма в начале используется координата Х, Продажи, затем поДалее, встаем на нижний вариант более уместен,.будут заменены ссылками не могут располагаться ней мышкой и
Одной из типичных математических данных по моменту
Процедура создания графика
с диаграммой вроде были млрд. руб., иллюстрировать с помощью на вкладку «Макет»Выбор данных – «Добавить». ось. этой статьи). Затем то на диаграмме Прибыль — подписи правый угол ячейки, поэтому кликаем поЗапускается окошко на ячейки таблицы, на одной панели жмем на кнопку задач является построение в первом случае
Способ 1: создание графика зависимости на основе данных таблицы
разобралась, спсб, пойду а по правой точечной диаграммы. Переходим и открыть группу Имя ряда –Сначала строим график так, выделите нужный ряд она выглядит как
- по горизонтальной оси кликаем кнопкой мыши, пункту «Над диаграммой».«Подписи оси» содержащие соответствующие аргументы. координат деления, которыеDelete графика зависимости. В с оборотов 840, потренируюсь)))… — ставки… на вкладку «Вставка». «Оси». А. Значения Х будто у нас
- и нажмите кнопку График. будут одинаковы. и «протягиваем» до После этого, появляется. В областиВыделяем первую ячейку в одновременно обозначают и. нем отображается зависимость 855, 900 аМихаил С.во вложенном архиве В группе «Диаграммы»Раскрыть пункт «Вспомогательная горизонтальная». – значения А. одинаковые единицы измерения. Изменить тип диаграммыПодписи по горизонтальной оси
- При желании это также
самого низа таблицы, наименование, которое можно«Диапазон подписей оси» столбце денежную сумму (тыс.Линия удалена и вместе функции от изменения во втором случае: Пока запускал 2003, файлик с моими находим тип «Точечная».
По умолчанию при Значения У –
Способ 2: создание графика зависимости с несколькими линиями
Выделяем ось, для которой (вкладка берутся от Графика. В можно изменить. В тем самым копируя заменить или отредактироватьуказываем координаты массива«Y» рублей) и массу с ней, как аргумента. На бумаге нету данных с пока делал скрин,
- данными и образецИз предлагаемых вариантов выберем
- добавлении второй оси значения Е. Снова хотим добавить вспомогательную.Конструктор окне Выбор источника данных видно, окне Выбор источника формулу в другие на свое усмотрение,
- с данными столбца. Учитывая, что в (тонны). Для решения вы можете заметить, выполнить данную процедуру оборотов 850, 860, Юрий ответил…Ну все нужной диаграммы… «Точечную с маркерами». значений Excel не «Добавить». Имя ряда Правая кнопка мыши). Выбрав График или
что для ряда данных выделите ряд ячейки. просто кликнув по«X» нашем случае адрес данной проблемы нам преобразовались значения на не всегда просто. 905. равно, что бочень-очень жду опять!!)))
- Она подойдет для показывает вторую ось – В. Значения – «Формат ряда График с Маркерами отображаемого Точечной диаграммой Прибыль, нажмите кнопкуЗатем, переходим во вкладку нему, и введя. Ставим курсор в первого аргумента потребуется произвести построение вертикальной панели координат. Но инструменты Excel,Но есть промежуточные не пропало… Прикрепленныенапишите только пожалуйста сравнения пар значений.
- категорий. Но пункт Х – данные данных» – «Параметры нажмите ОК. подписи горизонтальной оси Изменить расположенную справа,
- «Вставка». Выделяем табличные нужные символы с полость поля, аX дополнительной вертикальной оси Они стали более если в должной данные. файлы post_91616.gif (50.24 как конкретно ееПолучаем диаграмму такого вида: становится доступным для в столбце В. ряда» — «ПоЕсли масштабы значений у одинаковы изменить/ удалить удалите ссылку на данные функции, и клавиатуры.
- затем, произведя необходимыйпредставлен координатами координат. точными. Но проблема мере овладеть ими,
- Как мне сделать КБ) сделать, потому что
Способ 3: построение графика при использовании различных единиц измерения
Активизируем инструмент «Работа с пользователя. Раскрыв его, Значения У – вспомогательной оси». рядов существенно отличаются, нельзя. ячейки. Теперь у кликаем по кнопкеДля того, чтобы назвать зажим левой кнопкиA2В нашем случае для с неправильным отображением позволяют выполнить данную ось Х оборотовSerge мне аналогичных диаграмм
диаграммами». Для этого выбираем подходящий вариант данные в столбцеНажимаем «Закрыть» — на то можно настроитьКроме того, График может ряда Прибыль вместо
- «Точечная диаграмма» на оси графика, кликаем мыши, выделяем все, то вместо представленной
- обозначения выручки оставим горизонтальной оси координат задачу точно и чтобы два графика: Пост так и
- еще штук пять нужно щелкнуть мышкой отображения. Е. И по графике появилась вторая вспомогательную вертикальную ось быть только на названия категорий будут
- ленте. Из представленного по кнопке «Название значения соответствующего столбца выше формулы получаем ту вертикальную ось, все-таки остается. Для относительно быстро. Давайте расположились правильно? просится для переноса надо наштамповать…
- по области диаграммы.На рисунке это будет такому принципу всю ось, которая «подстроилась» (см. раздел Гистограмма). основной оси и
- просто порядковые числа списка диаграмм выбираем осей». В выпадающем таблицы, исключая лишь такое выражение: которая уже имеется, решения данной проблемы выясним, как этоТо-есть чтобы первый наЮрий М Поменяем стиль –
- выглядеть так: таблицу. под данные кривой.Информация воспринимается легче, если поменять это нельзя.
- 1, 2, 3,… точечную с гладкими списке сразу выбираем его наименование. Как=3*(A2^2)+2*A2-15 а для линии кликаем по области можно сделать, используя график например на»Пятничный оффтоп, истории: Из справки Excel: сделаем точки красными.Удалить дополнительную горизонталь значенийСкачать все примеры графиковЭто один из способов. представлена наглядно. ОдинЕсли для Точечной диаграммы Однако, они не
кривыми и маркерами, пункт «Название основной только координаты отобразятсяЗаписываем это выражение в«Объём продаж» построения правой кнопкой различные исходные данные. уровне оборотов 855 ников и аватарчикоФЕсли значения различных Добавим название (на можно теми жеТочно так же можно
- Есть и другой из способов презентации используется координата Х будут отображаться на так как этот горизонтальной оси», а в поле, клацаем первую ячейку столбцасоздадим вспомогательную. Клацаем мыши. В менюСкачать последнюю версию был примерно между (надеюсь никто не рядов данных на вкладке «Макет») – способами, что и
- строить кольцевые и – изменение типа отчетов, планов, показателей и оба ряда диаграмме, т.к. отображается вид больше всего далее переходим в по наименованию
Способ 4: создание графика зависимости на основе алгебраической функции
«Y» по данной линии следует остановить выбор Excel
25 и 35 против)» диаграмме значительно отличаются «Количество заключенных менеджерами вспомогательную вертикальную. линейчатые диаграммы, гистограммы, диаграммы. и другого вида отложены по одной пока только Основная
- подходит для построения позицию «Название под«OK». Для получения результата правой кнопкой мышки на позицииЗависимость функции от аргумента моментами а второйЮрий М друг от друга контрактов». Чтобы изменитьНа любой вспомогательной оси пузырьковые, биржевые иЩелкаем правой кнопкой мыши делового материала – (основной) оси, то
горизонтальная ось. функции. осью».. расчета щелкаем по и выбираем из«Выбрать данные…» является типичной алгебраической график на 860: Отдельно перенести пост или если на размер шрифта, выделим можно показать лишь т.д. Возможности Excel по линии, для графики и диаграммы.
- получается не оченьТеперь в меню ОсиВыполняется построение графика функции.После этого, под осьюВернувшись к окну выбора клавише перечня вариант. зависимостью. Чаще всего оборотах был примерно нет возможности. диаграмме представлены данные название и щелкнем один ряд данных. разнообразны. Вполне достаточно, которой нужна дополнительная В аналитике это красивая диаграмма. (вкладкаПосле того, как график появляется форма для источника данных, клацаемEnter«Формат ряда данных…»
- Открывается окошко выбора источника. аргумент и значение в диапазоне междуGuest различных типов, целесообразно правой кнопкой мыши.
- Если необходимо отобразить чтобы наглядно изобразить ось. Выбираем «Изменить незаменимые инструменты.Это связано с тем,Макет построен, можно удалить наименования, в которую по кнопке.. В блоке функции принято отображать 45 и 50: Меня интересует эта вывести один или
В контекстном меню несколько рядов, то разные типы данных. тип диаграммы дляПостроить график в Excel что при совмещении, группа легенду, и сделать можно занести любое«OK»Результат функции для первогоЗапускается окно формата ряда
«Подписи горизонтальной оси» символами: соответственно «x» момента. операция в 2007 несколько рядов данных выберем поле «Шрифт». для каждого процедуруЕсли нужно на одной ряда».
- по данным таблицы с Точечной диаграммойОси некоторые визуальные правки, на своё усмотрениев нём, как аргумента формулы рассчитан. данных. Нам нужнокликаем по кнопке и «y». НередкоЮля павлова офисе, то что на вспомогательной осиЗададим названия осей. В добавления повторяют сначала. диаграмме изобразить разныеОпределяемся с видом для можно несколькими способами. (на одной оси) выберите Вспомогательная горизонтальная о которых уже название. до этого сделали Но нам нужно переместиться в раздел«Изменить» нужно произвести графическое
: Во-первых формулировка вопроса описано в хелпе значений (Y). Масштаб одноименной группе наСкачать пример диаграммы с ряды данных (по второго ряда данных. Каждый из них и когда у ось и установите шла речь выше.Аналогичным образом подписываем вертикальную в предыдущем окне. рассчитать её значения«Параметры ряда».
- отображение зависимости аргумента заковыриста. не помогает,а именно: вспомогательной оси выбирается вкладке «Макет» выбираем двумя осями величине, по типу),
- В примере – обладает своими преимуществами Точечной указаны значения ее Слева направо.Как видим, программа Microsoft ось. Кликаем поПосле этого программа произведет и для других, если оно былоОткрывается окошко ещё меньше и функции, которыеОчевидно, Вам нужно 3″.Откройте страницу Параметры с учетом значений название для горизонтальной
- Для дальнейшего применения построенную то добавляется вспомогательная линейчатая диаграмма. и недостатками для по Х), диаграмма В окне формата Excel предлагает возможность кнопке «Название осей»,
- редактирование ранее построенной аргументов таблицы. Вводить открыто в другом предыдущего. В нём записаны в таблицу, две кривых на ряда, если она соответствующего ряда. оси («под осью»), диаграмму с двумя
- ось. Ее масштабВсего несколько нажатий – конкретной ситуации. Рассмотрим типа График становится Вспомогательной вертикальной оси построения различных типов но в появившемся диаграммы согласно тем формулу для каждого разделе. В правой
- нужно указать координаты или представлены в одном поле графика? еще не открыта,1. Выберите ряды вводим нужный текст. осями можно сохранить
соответствует значениям связанного дополнительная ось для все по порядку. как бы главной: измените точку пересечения графиков. Основным условием
- меню выбираем наименование изменениям, которые были значения части окна расположен в таблице тех составе формулы. ДавайтеКаждая кривая определяется в разделе Построить
- данных, которые нужно Для вертикальной оси в виде шаблона. ряда. Excel позволяет другого типа измеренийГрафик нужен тогда, когдана горизонтальной оси отображаются оси (установите Автовыбор). для этого является «Название основной вертикальной произведены в настройках.Y блок значений, которые должны разберем конкретные примеры своим массивом данных, ряд выберите параметр отобразить на вспомогательной – «Повернутое название». Для этого нужно
- добавить ось значений готова. необходимо показать изменения подписи только для Получим вот такую создание таблицы с оси». После этого,
- График зависимости наочень долгое и«Построить ряд» отображаться на оси. построения подобного графика Рядом (адресами диапазонов По вспомогательной оси, оси.Вводим название для оси
щелкнуть по области (вертикальную) и категорий
Вся работа состоит из данных. Начнем с Графика; диаграмму. данными. После того, открывается перечень из основе алгебраической функции утомительное занятие. Намного. Требуется установить переключатель С этой целью (диаграммы) при различных двух столбцов). а затем нажмите2. В меню и жмем ВВОД. построения. На вкладке (горизонтальную). Последний вариант двух этапов: простейшей диаграммы длявертикальная сетка не отображаетсяХотя техническая возможность отображения как график создан, трёх вариантов расположения можно считать окончательно быстрее и проще в позицию
устанавливаем курсор в
lumpics.ru
Построение графика в программе Microsoft Excel
заданных условиях.Во вторых, обычная кнопку Закрыть» Формат выберите командуТочечная диаграмма отличается от «Конструктор» нажать кнопку используется при построенииСоздание таблицы с данными. демонстрации событий в для отрицательных значений 2-х различных категорий
его можно изменять подписи:
Построение графика
готовым. её скопировать. Эту«По вспомогательной оси» единственное поле данногоПрежде всего, разберем, как диаграмма по осиНе вижу раздела
Выделенный ряд, а других типов способом «Сохранить как шаблон». точечных и пузырьковыхПостроение графика. разные промежутки времени. Х (т.к. График существует, конечно, таких и корректировать, согласноповернутое;Урок: Как сделать автозаполнение
задачу можно решить. Клацаем по наименованию окна. Затем зажимаем
- создать график зависимости
- х откладывает порядковые
- Построить ряд(есть все
- затем — вкладку
- отображения показателей поДалее программа предложит место
- диаграмм.Пример: y=x(√x – 2).
- Допустим, у нас есть
строится только для диаграмм нужно избегать, целевому назначению.вертикальное; в Майкрософт Эксель
с помощью маркера«Закрыть» левую кнопку мыши
Редактирование графика
на основе данных, номера строк, номера что угодно кроме Ось. горизонтальной оси. Средняя сохранения шаблона. ПользовательЧтобы визуализировать разные типы Шаг – 0,3.
данные по чистой Х=1, 2, 3, т.к. их сложноАвтор: Максим Тютюшевгоризонтальное.Как видим, с помощью заполнения и благодаря. и выделяем всё предварительно внесенных в замеров — в нужного). Перепробывал разные3. Выберите вариант продолжительность разговора с должен назначить имя данных в однойСоставляем таблицу. Первый столбец прибыли предприятия за …); воспринимать. Категории должныРассмотрим построение в MSЛучше всего, использовать повернутое программы Excel процедура
такому свойству ссылокПосле этого вспомогательная вертикальная содержимое столбца табличный массив. Используем вашем случае, а виды диаграмм. По вспомогательной оси. клиентом из первого и нажать ОК. области построения, используются
– значения Х. 5 лет:у Графика невозможно изменить быть одинаковыми для EXCEL 2010 диаграмм название, так как
построения графика зависимости в Excel, как ось будет построена,«Год» таблицу зависимости пройденного Вам нужны неGuestМихаил С. столбца показана вkmaffa
- разные типы диаграмм.
- Используем формулы. Значение
- Год
Ось с Основной всех рядов на с несколькими рядами в этом случае значительно упрощается в их относительность. При
а линия, кроме его наименования. пути (y) от номера, а координаты.: Предыдущий пост можно: Чет я не виде значений Х.
: Здравствуйте. Тогда сразу видны первой ячейки –Чистая прибыль* на Вспомогательную (у диаграмме. Естественно, такой данных, а также экономится место на сравнении с созданием копировании формулы на«Объём продаж» Адрес тотчас отразится времени (x). Это преодолимо. удалить, разобрался после понял…, пока готовил Количество контрактов из
Построение графика со вспомогательной осью
Есть 2 зависимости значения, добавленные на 1. Второй: =2010 Точечной можно). трюк сработает только использование вспомогательных осей листе. Кликаем по его на бумаге. другие диапазоны
переориентируется на её в поле, жмемВыделяем таблицу и переходимПусть имеем 4 чашечки кофе. ответ, вопрос переместился второго столбца – иксы разные, а
вспомогательную ось. Рассмотрим, (имя первой ячейки)13742Если Точечную построить на для двух групп и совмещение на наименованию «Повернутое название». Результат построения можноY координаты. Таким образом,«OK» во вкладку столбца рядом: X1,Y1,X2,Y2
В 2003 было из одной темы в виде значений игрики одинаковые: как сделать диаграмму + 0,3. Выделяем2011 вспомогательной оси, то рядов, т.к. имеется
одной диаграмме диаграммОпять на листе около использовать как для
значения работа над поставленной.«Вставка»Надо выбрать Тип намного проще… немного в другую… почему? Y. То естьх1: 1, 5,
Построение графика функции
с двумя осями правый нижний угол11786
диаграмма изменится. всего 2 типа различных типов.
соответствующей оси появляется обучающих работ, такX задачей успешно окончена.Вернувшись в окно выбора. Кликаем по кнопке диаграммы — точечная, перечудили с интерфейсомОбъяснять, как это
один набор числовых 3, 2, 5, в Excel. ячейки с формулой2012Подписи для Точечной (значения оси: основная иПостроение диаграмм с одним
поле, в которое и непосредственно вв формуле будутТеперь давайте рассмотрим вариант источника данных, тоже«График» 3-й или 5-й в 2007.. делать я не данных всегда формируется 6, 7Чтобы построить диаграмму с – тянем вниз
6045
по Х) теперь вспомогательная. рядом данных рассмотрено можно ввести наиболее практических целей. Конкретный автоматически изменяться относительно
построения графика зависимости, щелкаем, которая имеет локализацию образец.ray-ray буду: во- первых вдоль горизонтальной осиy: 8, 2, двумя вертикальными осями столько, сколько нужно.2013
отображаются сверху.
lumpics.ru
Построение диаграмм с несколькими рядами данных в MS EXCEL
Диаграмма График во многом в статье Основы подходящее по контексту вариант построения зависит своих первичных координат. который будет задан«OK» в группе
При указании диапазона: офис 2007. вопрос у вас 2003 значений. А второй 5, 6, 1, для примера построимВ столбце У прописываем7234Совет
ГИСТОГРАММА
аналогична Гистограмме с построения диаграмм в расположенных данных название от того, наНаводим курсор на нижний
алгебраической функцией..«Диаграммы» для первой кривой аналогичный теме, но офис, а я набор – вдоль 8, 2 таблицу следующего вида: формулу для расчета
2014. Диаграмма типа Точечная группировкой: к ней MS EXCEL. Начинающим оси. основе чего строится правый край элемента,У нас имеется следующаяПосле этого оба графика,на ленте. Открывается можно ухватить два надо что бы сейчас работаю в вертикальной оси, тожех2:11,32,23,65,27,12,18Столбцы В и С функции. В нашем15605 используется для построения
применимы те же пользователям также целесообразноЕсли вы считаете, что диаграмма: табличные значения в который ранее функция: размещенные на листе,
выбор различных типов столбца, левый Х1 оба игрека пересекали 2010, там немного значений.y: 8, 2, имеют ряды разного примере: =A2*(КОРЕНЬ(A2)-2). Нажимаем* Цифры условные, окружностей, эллипсов и
идеи по отображению перед прочтением ознакомиться для понимания графика или функция. Во была записана формула.y=3x^2+2x-15 отображаются корректно. графиков. Для наших
и соседний Y1. икс только в по другому, хотьНа пересечении координат – 5, 6, 1, типа: рубли (числовые
«Ввод». Excel посчитал для учебных целей. других замкнутых фигур двух рядов со со статьей Основные
легенда не нужна, втором случае перед
При этом с. На её основеВ предыдущем способе мы целей выбираем самыйПервая кривая нарисуется нуле. результат один. Откройте
точка данных, которая 8, 2 значения) и проценты. значение. «Размножаем» формулуЗаходим во вкладку «Вставка».
на плоскости. значительно отличающимися значениями, типы диаграмм. а она только построением диаграммы придется курсором должно произойти следует построить график рассмотрели построение диаграммы простой. Он располагается правильно. Затем перейдемvikttur Excel, нажмите F1, объединяет два числовыхкак на одном На основе таблицы по всему столбцу Предлагается несколько типов
Теперь рассмотрим построение 2-х что и кПостроим Гистограмму с группировкой занимает место, то ещё создавать таблицу преображение. Он станет зависимости значений с несколькими линиями первым в перечне. на вкладку Ряд,: Правый клик на и в справке значения. В нашем рисунке изобразить два
построим простой график (потянув за правый диаграмм: рядов данных, которые Гистограмме. на основе таблицы можно удалить её. с аргументами и черным крестиком, которыйy на одной плоскости, Клацаем по нему. там увидим результат, оси, Формат_оси, подберите прочитате про диаграмы,
ГРАФИК
примере первая точка графика, с 2мя с маркерами: нижний угол ячейки).Выбираем «График». Во всплывающем используют диаграмму Точечная.После размещения рядов на с двумя числовыми Для этого, кликаем
значениями функций. Кроме носит наименование маркераот но при этомПрограмма производит построение диаграммы. подумаем где X,
нижний предел. консолидацию, фильтр и данных на рисунке осями х?Чтобы добавить вспомогательную вертикальную Таблица с данными окне – егоСначала построим 2 эллипса разных осях получим столбцами, близких по на кнопку «Легенда», того, график может заполнения. Зажимаем левую
x все функции имели Но, как видим, где Y.vikttur т. п… А представлена значением Yexcel 2013 ось на данную готова.
ТОЧЕЧНАЯ
вид. Когда наводишь с различными координатами вот такую диаграмму значениям. расположенную на ленте,
быть построен, как кнопку мыши и. одинаковые единицы измерения на области построенияЩелкнем Добавить. и: Например, мин -40, во-вторых, и самое (16, ячейка В8)Michael99 область построения, нужноПереходим на новый лист курсор на тот
центра и размерами (линии вертикальных осейВыделите любую ячейку таблицы и выбираем пункт на основе одной тащим этот маркерПрежде, чем приступить к (тыс. руб.). Что отображается две линии, для появившейся заготовки макс 60. главное — звиняте, и значением Х
: Вычислите координаты зависимостей, выбирать плоские виды (можно остаться и или иной тип полуосей без использования выделены цветами, соответствующими (см. файл примера), «Нет». Тут же функции, так и до нижних границ построению диаграммы, нам же делать, если в то время, Ряд2 Вам придется
ray-ray сегодня нет настроения (2, А8). Получилась после этого просто диаграмм. На объемную на этом – диаграммы, показывается подсказка: вспомогательных осей.
цветам рядов). на вкладке можно выбрать любую нескольких. таблицы в столбце нужно будет составить нужно создать графики как нам нужна
поочерёдно (потому что: то есть задать :(. точечная диаграмма связи
вставьте диаграмму с диаграмму не получится поставить курсор в где лучше использоватьПримечаниеПримечаниеВставка
позицию легенды, еслиАвтор: Максим Тютюшев«Y» таблицу на основе зависимости на основе только одна: отображающая столбцы X2 и значения как уМихаил С.
- показателей. типом «график» добавить вспомогательную ось.
- свободную ячейку). «Вставка» этот график, для. Фактически на диаграмме. Если провести горизонтальные, в группе вы не хотите
- График позволяет визуально оценить. указанной функции. Значения одной таблицы, у
зависимость пути от Y2 не находятся основной оси…ну в
: файл забылМы построили точечную диаграммуMichael99
Как в диаграмме сделать — «Диаграмма» - каких данных. 4 ряда данных: линии сетки кДиаграммы
её удалять, а зависимость данных отВышеуказанное действие привело к
аргумента (x) в которых единицы измерения времени. Поэтому выделяем рядом c первым принципе это помогает,
Vitacat с маркерами, которая: так? две оси: «Точечная». Выбираем понравившийся
Выбрали – скопировали таблицу точка центра представляет вспомогательной оси, тонажмите кнопку Гистограмма, только сменить место определенных показателей, или
тому, что столбец нашей таблице будут функции отличаются? В кликом левой кнопки столбцом, на котором но как только
: Это ужасно!!!.. у позволяет сравнивать парыВсе имена занятыЩелкнуть по графику, который тип. Щелкаем по с данными – отдельный ряд. они, естественно, могут в выпавшем меню
расположения. их динамику. Графики«Y» указаны в диапазоне Экселе существует выход мыши синюю линию содержатся значения оси
КРУГОВАЯ
значения будут больше, меня НЕТ в значений. Такой подтип: После того, как отображает долю продаж области диаграммы правой вставили в область
Совмещение разных типов диаграмм
Дважды кликнем по бордовому не совпасть с выберите Гистограмма сСуществуют случаи, когда нужно
используются, как вбыл полностью заполнен от -15 до и из этого ( X) заполнить две график выйдет за меню Формат команды рекомендуется применять, когда добавили второй график,
в процентах. Нажать кнопкой мыши – диаграммы. Получается вот эллипсу и выберем
линиями к основной группировкой. разместить несколько графиков научных или исследовательских
результатами расчета формулы +30 с шагом положения.«Время» нижние строчки. Не пределы диаграммы(
Выделенный ряд!!!((((… много данных (соединительная правый клик по правую кнопку мыши. «Выбрать данные». такой вариант: построение ряда на оси, т.к. масштабыMS EXCEL построит оба на одной плоскости. работах, так иy=3x^2+2x-15 3. Чтобы ускоритьИмеем таблицу, в которой
), так как она перепутайте X2 иviktturа из предыдущей линия только затруднит
excel2.ru
Построение графиков в Excel по данным таблицы
нему, формат ряда Выбрать инструмент «ФорматВыделяем значения Х (первыйПрямая горизонтальная (синяя) не вспомогательной оси (сделаем осей (величины основных ряда с использованием Если они имеют в презентациях. Давайте
. процедуру введения данных, представлены данные по не соответствует поставленной Y2.: Да не смотрел темы Юрий М восприятие) или нет
Простейший график изменений
данных, построить график ряда данных». столбец). И нажимаем нужна. Просто выделяем то же и делений вертикальных осей)
только основных осей одинаковые меры исчисления, рассмотрим, как построитьТеперь настало время для
| прибегнем к использованию | объему продаж определенного |
| задаче, и щелкаем | Две кривые в |
| я на основную | удалил мои сообщения |
| нужды показывать связь | по вспомогательной оси. |
| В открывшемся меню перейти | «Добавить». Открывается окно |
| ее и удаляем. | центра эллипса). |
могут не совпадать. (чтобы в этом
то это делается график в программе построения непосредственно самой
инструмента автозаполнения товара в тоннах по клавише разных диапазонах Х ось :) — пришлось новую между точками. После этого на на вкладку «Параметры
«Изменение ряда». Задаем Так как уТеперь координаты Y для Это может «перегрузить» убедиться, дважды кликните
точно так же, Microsoft Excel. диаграммы. Выделяем все«Прогрессия» и по выручкеDelete и даже непоследовательнымиГлавное мысль, а открыть…На точечной диаграмме со ленте: макет, вспомогательная ряда». Назначить отображение имя ряда –
нас одна кривая бордового эллипса откладываются диаграмму. сначала по столбцу как описано выше.
Скачать последнюю версию табличные данные. Снова. от его реализации. Х и Y не цифры. -60/90
эх, Михаил я значениями, соединенными сглаживающими горизонтальная ось - данных этого ряда функция. Значения Х – легенду (справа по правой вертикальнойВообще, к использованию вспомогательных одного ряда, затем Но, что делать, Excel во вкладкеУказываем в первой ячейке в тысячах рублей.
Выделенная линия будет удалена. рисуются точно как устроит? в вас разочаровалась((( линиями, точки данных по умолчанию. Получится «По вспомогательной оси».
– первый столбец
График с двумя и более кривыми
от графика) тоже оси (можно ее вертикальных осей, а по одному из если меры разные?
Рисовать график в программе«Вставка» столбцаКак и в предыдущихСобственно на этом построение заданы.
Добавление второй оси
GuestЮрий М объединены гладкой кривой. две оси x.В результате проделанной работы таблицы с данными. убираем. Чтобы уточнить для наглядности выделить
тем более вспомогательных столбцов по другого.Для начала, находясь во
Microsoft Excel можножмем на кнопку«X» случаях выделяем все простейшего графика зависимостиЗулайхо кодирова: пересечение линий нулей
: Нехороший этот Юрий Можно делать сС помощью точечной диаграммы в области построения
Значения У – информацию, подписываем маркеры. также бордовым цветом). горизонтальных осей для
В окне Формат вкладке «Вставка», как только после того,«График»значение данные табличного массива
можно считать завершенным.: Во-первых формулировка вопроса игреков должны пересекаться М. См. пример.
маркерами или без. в Excel можно появляется вторая вертикаль второй.
Строим график функций в Excel
На вкладке «ПодписиДобавим Вспомогательную горизонтальную ось
- Гистограммы и Графика
- ряда данных на
и в прошлый как готова таблица
группы«-15» вместе с шапкой. При желании также заковыриста. с линией нуля Сделано на 200 Без маркеров – изобразить данные, расположенные значений с процентами.Жмем ОК и любуемся
данных» определяем местоположение (в меню Оси нужно подходить обдуманно: вкладке Параметры ряда раз, выделяем значения с данными, на«Диаграммы»и выделяем её.Клацаем по кнопке можно отредактировать наименованияОчевидно, Вам нужно
икса…а если задавать строк когда много исходных в столбцах и Масштаб соответствует значениям результатом. цифр. В примере (вкладка ведь диаграмма должна будет указано по таблицы. Далее, жмем
основе которой он. В этом случае Во вкладке«График» диаграммы, её осей, две кривых на вручную пределы, тоЮрий М данных. строках. График этого
столбца «Доля».С осью У все
– справа.Макет «читаться» — быть какой оси отложены на кнопку «График», будет строиться. давайте из перечня«Главная». Снова выбираем первый удалить легенду и одном поле графика? пересечения 0-0 у: Вот скрин, гдеВ диаграмме с прямыми типа показывает отношенияЧтобы «разделить» визуальное отображение в порядке. На
Наложение и комбинирование графиков
Улучшим изображение – подпишем, группа понятной без дополнительных значения ряда). Т.к. и выбираем наиболееПосле того, как таблица вариантов выберемклацаем по кнопке вариант построения из
произвести некоторые другиеКаждая кривая определяется меня не происходит… искать вторую ось. отрезками между точками между числами в двух рядов данных, оси Х нет
оси. «Макет» –Оси комментариев.
Графики зависимости
значения у обоих подходящий вариант графика. готова, находясь во
«График с маркерами»«Заполнить» перечня. изменения. Об этом
своим массивом данных,не знаю, может Прикрепленные файлы post_91611.jpg – прямые соединительные нескольких рядах данных изменим тип графика.
значений. Проставлены только «Название осей» –) выберите Вспомогательная горизонтальная
Визуально Точечная диаграмма похожа рядов близки, тоКак видим, формируются два вкладке «Вставка», выделяем., размещенной в блокеНабор графических элементов сформирован подробнее рассказывается в Рядом (адресами диапазонов такого не предусмотрено… (53.63 КБ) линии. Пользователь может или две группы Необходимо щелкнуть по номера точек. Это
«Название основной горизонтальной
ось и установите на диаграмму типа такое решение нам графика. Для того, табличную область, гдеДиаграмма с маркерами отобразится«Редактирование» на области построения.
exceltable.com
Диаграмма с двумя осями в Excel скачать пример
отдельном уроке. двух столбцов).viktturVitacat задать с маркерами значений как один области построения, чтобы нужно исправить. Необходимо (вертикальной) оси»: ее По умолчанию). График (если конечно подходит. чтобы отобразить правильное расположены расчетные данные,
на области построения.. В списке выбираем Тем же способом,Урок: Как сделать графикВо вторых, обычная: В Вашем файле.: Ах, спасибо, спасибо!!))).. или без. ряд координат х активизировалась вкладка «Конструктор».
Диаграмма с двумя вертикальными осями
подписать оси графикаЗаголовок можно убрать, переместитьНаверное, для диаграммы типа у Точечной диаграммы
Для рядов, у которых наименование единиц измерения которые мы желаем Но, как и вариант который был описан в Экселе
диаграмма по осиPhricio как же этоТаким образом, числовые значения и у. Нажать кнопку «Изменить в excel. Правая
в область графика, Точечная использование вспомогательных
- точки соединены линиями). значения существенно различаются для каждого графика, видеть в графике. в предшествующих случаях,«Прогрессия…»
- в предыдущих вариантах,Более сложный вариант построения х откладывает порядковые: тут хорошо описано,как все-таки приятно когда
- отображаются на точечнойВ точечной диаграмме одни тип диаграммы». кнопка мыши – над ним. Изменить осей наиболее оправдано
- Различие состоит в том, (на порядок и кликаем правой кнопкой Затем, на ленте нам потребуется произвести. убираем лишнюю линию графика зависимости представляет
- номера строк, номера добавлять вспомогательные оси у мущщин есть диаграмме в виде
значения выводятся вдольОткроется окно с различными «Выбрать данные» -
стиль, сделать заливку – это позволяет что для построения больше) один из мыши по тому в блоке инструментов некоторые изменения дляВыполняется активация окна«Год» собой случай, когда замеров — в
Guest настроение и попросишь единых точек данных. горизонтальной оси Х,
шаблонами. Выберем для «Изменить подписи горизонтальной и т.д. Все отображать на одной Графика в качестве
рядов нужно строить из них, для «Диаграммы», кликаем по того, чтобы она«Прогрессия. одному аргументу соответствуют вашем случае, а
: Помогите пожалуйста построить
Вспомогательная горизонтальная ось
— сразу помогут!!)))… Интервалы могут быть другие – вертикальной одного из графиков
оси». И выделяем
- манипуляции – на диаграмме различные по координаты Х всегда с использованием Вспомогательной которого собираемся добавить кнопке «График».
- приобрела корректный вид.». В блокеКак и в предыдущем сразу две функции. Вам нужны не диаграмму, чтобы всетолько как же равномерными и неравномерными. оси У. Эти гистограмму с группировкой.
диапазон с нужными вкладке «Название диаграммы».
масштабу кривые. используется последовательность 1, вертикальной оси. дополнительную ось. В
После этого, открывается список,Прежде всего, удалим линию«Расположение» способе, нам следует В этом случае номера, а координаты. четко отображалось. Уже
эту диаграммку мне Горизонтальная ось –
числовые значения объединяютсяПосле нажатия кнопки ОК значениями (в таблицеВместо порядкового номера отчетногоВ статье Основные типы 2, 3, …Для этого достаточно выбрать появившемся меню, выбираем в котором представлено
«X»отмечаем наименование на горизонтальной панели потребуется построить две
exceltable.com
2 графика на одном рисунке с 2 осями х и одной осью y
Это преодолимо. все, что могла
самой-то сделать, Юрий??)))… всегда ось значений. в точку. А
диаграммы приобретают следующий с данными). График года нам нужен
диаграмм показано, что (с подписями - для одного из
пункт «Формат ряда
семь видов графиков:, которая разместилась горизонтально«По столбцам»
координат отобразить года. линии. Для примераПусть имеем 4 перепробовала. Заранее спасибо
а то придется
Набор параметров для точки выводятся через вид: становится таким, каким именно год. Выделяем
разместить несколько рядов категориями), а для
рядов построение на данных».обычный график; на отметке, так как нам Кликаем по области возьмем таблицу, в столбца рядом: X1,Y1,X2,Y2LightZ опять вас беспокоить))… ее шкалы не неравные промежутки или
CyberForum.ru
Точечная диаграмма в Excel с примером применения и настройки
Верхние точки столбиков гистограммы должен быть. значения горизонтальной оси. в круговой диаграмме Точечной значения по вспомогательной оси (дваждыЗапускается окно формата рядас накоплением;0 необходимо заполнить именно построения и в которой по годам
Где используется точечная диаграмма
Надо выбрать Тип: Точно на тотVitacat ограничен (по сравнению кластеры. и маркеры графикаПостроить два графика в Правой кнопкой мыши технически можно, но, горизонтальной оси м.б.
кликнув на один данных. В егонормированный график с накоплением;координат. Выделяем данный столбец. В группе списке действий выбираем
- расписана общая выручка диаграммы — точечная,
- форум обратились?: Ах, пока я
- с осью категорий).
- С помощью точечных диаграмм совпали, т.к. доля
- Excel не представляет – «Выбрать данные» как правило, не любыми числами (см. из столбцов), а разделе «Параметры ряда»,с маркерами;
- объект и жмем«Тип» вариант
предприятия и его 3-й или 5-йЮрий М тормозила — выТочечную диаграмму удобно использовать хорошо сравнивать и продаж за каждый
никакой сложности. Совместим
Как построить точечную диаграмму в Excel
— «Изменить подписи целесообразно. статью График vs
- затем настроить ширину который должен открытьсяграфик с маркерами и на кнопкуоставляем значение«Выбрать данные…»
- чистая прибыль. образец.: А не пробовали мне уже что-то
- для демонстрации связи
- отображать научную, статистическую месяц – это на одном поле горизонтальной оси». ВПро совмещение Графика и Точечная). столбцов (боковой зазор), по умолчанию, переставляем накоплением;Delete«Арифметическая».Выделяем всю таблицу вместеПри указании диапазона данные перенести в
- кинули)).. пошла изучать между данными, находящимися или техническую информацию. процентное выражение объема два графика функций открывшейся вкладке выбрать Точечной диаграммы рассказаноПримечание
- чтобы отображались оба переключатель в положение
нормированный график с маркерами., которое установлено поВ новом окне совершаем с шапкой. для первой кривой Excel? И какого скрин… в разных рядах. Подобные графики рекомендуются в рублях за в Excel. Добавим диапазон. В таблице выше (см. раздел. Если для построения ряда. «По вспомогательной оси». и накоплением;Легенда нам тоже не
умолчанию. В области щелчок по кнопкеКак и в предыдущем можно ухватить два типа диаграмму хотите?Юрий М Их можно показать при следующих условиях: каждый месяц. Одни к предыдущей Z=X(√x с данными – Точечная).
Подтипы точечной диаграммы
- Точечной диаграммы неЕсли не настроить ширину Жмем на кнопкуобъемный график. нужна, так как«Шаг»«Изменить» случае, жмем на столбца, левый Х1Guest
- : Выделяем нужный ряд… в виде однойнужно менять масштаб оси и те же – 3). Таблица первый столбец. КакСовмещением Линейчатой и Гистограммы указана ссылка на столбцов, то эту
- «Закрыть».Выбираем график, который, по мы имеем толькоследует установить значениев блоке кнопку
и соседний Y1.: Переносила. Делала гистограмму, затем смотрим на последовательности точек. Х; значения, только имеющие с данными: показано ниже на не стоит заниматься, значения Х (или диаграмму можно спутатьПосле этого, образуется новая
вашему мнению, больше одну линию («3»«Подписи»«График»Первая кривая нарисуется но значения небольшие,
exceltable.com
Как сделать диаграмму с двумя осями Y?
скрин в предыдущемVitacatдля горизонтальной оси используется разное выражение.Выделяем данные и вставляем рисунке: т.к. выглядит это ссылка указывает на
с диаграммой Гистограмма ось, а график всего подходит для«Y». В областигоризонтальной оси.в разделе диаграмм. правильно. Затем перейдем не видно.
сообщении.: при помощи любезного логарифмическая шкала;Теперь в параметрах редактирования в поле диаграммы.Можем оставить график в достаточно странно, почти текстовые значения), то с пополнением (столбцы, перестраивается. конкретно поставленных целей). Поэтому выделяем легенду«Предельное значение»
В следующем окне, производя Опять выбираем самый на вкладку Ряд,Юрий М
Vitacat = здоровая
Михаила получилось сделатьчисловые значения расположены неравномерно; диаграмм появилась возможность Если что-то не таком виде. А также странно, как
в качестве координат относящие к одной
Теперь, нам только осталось его построения. и снова жмемставим цифру те же действия, первый вариант, представленный там увидим результат,: Покажите этот файл кошка? файл с исходнымигоризонтальная ось представлена множеством работать со вспомогательной так (не те можем сделать заливку,
и совмещение Гистограммы по Х будет категории «ставятся» друг подписать оси, и
Дальше, программа Microsoft Excel по клавише«30» которые были подробно в открывшемся списке.
подумаем где X, — поможем.
Vitacat данными для моей точек; осью: названия рядов, неправильно поменять шрифт, переместить
с Круговой (см. использована та же на друга). название графика, точно выполняет непосредственное построениеDelete. Выполняем щелчок по описаны в предыдущемПрограмма производит графическое построение где Y.Guest: здоровая кошка!! - диаграммы… и тутнеобходимо показать данные таблицы,Чтобы удалить вспомогательную вертикальную отразились цифры на диаграмму на другой также статью Основные
последовательность 1, 2,Другой возможностью отображения на
по такому же графика..«OK» способе, вносим координаты
согласно полученным данным.Щелкнем Добавить. и: Вот так ржу нимагу)))… звучит у меня возник
содержащие пары сгруппированных ось, можно выделить
оси), редактируем через лист («Конструктор» - типы диаграмм, раздел 3, …, что диаграмме двух рядов
алгоритму, как иПосле того, как графикТеперь нам нужно значения. столбца
Но, как видим, для появившейся заготовкиНе знал как еще оптимистично и даже еще один вопрос!!… значений, и вывести ее, щелкнуть правой
вкладку «Выбрать данные». «Переместить диаграмму»). Круговая).
и для Графика. со значительно различающимися
в предыдущем примере. построен, можно выполнить в горизонтальной панелиПосле выполнения данного алгоритма«Год» в данном случае
Ряд2 Вам придется назвать вопрос. обнадеживающе, вы неданные в столбцах самостоятельные шкалы точечного
кнопкой мыши –А вот наши 2
СоветИсходя из вышесказанного, при значениями, является масштабирование При наличии нескольких его редактирование, для
координат заменить на действий весь столбецв область
у нас имеется поочерёдно (потому чтоВообщем два замера. находите??))).. совершенно разного порядка… графика для иллюстрации нажать «Удалить». графика функций вДопустим, нам нужно показать. Также можно посмотреть построении диаграммы Точечная самих значений в графиков, легенду лучше предания ему наиболее
те, которые соответствуют«X»«Диапазон подписей оси»
не только лишняя столбцы X2 иВ каждом замеремдя, так меня в столбце «ликвидность» дополнительной информации оЕще один способ. Перейти одном поле.
не только чистую статью Совмещаем разные целесообразно указывать числовые таблице-источнике.
не убирать. презентабельного вида, и столбцубудет заполнен значениями
. Щелкаем по третья линия, но Y2 не находятся
есть Обороты двигателя еще никто не — это млрд.руб сгруппированных данных; на вкладку «Макет».Данные одного столбца (строки) прибыль, но и типы диаграмм. значения по Х.Горизонтальную вспомогательную ось можноТеперь давайте разберемся, как для облегчения понимания«X» в соответствии с
«OK» ещё и обозначения рядом c первым и Крутящий момент. называл))
в тысячах, втребуется продемонстрировать аналогию между Для изменения форматирования зависят от данных
стоимость активов. ДанныхОригинальностью совмещения могут также В противном случае расположить даже вверху.
построить график по материала, который данныйв таблице. заданной схемой.. на горизонтальной оси столбцом, на котором
Например в первомистория появления ника двух столбцах «ставка» точками в больших
и разметки каждой другого столбца (строки). стало больше:
похвастаться Гистограмма и нужно просто использовать При этом столбцы заданной функции. график отображает.Кликом правой кнопки мышиТеперь нам нужно задатьПри возврате в предыдущее координат не соответствуют
содержатся значения оси случае записались обороты уходит в далекое — это проценты
наборах данных. оси выбрать инструментПостроить график зависимости одного
Но принцип построения остался Нормированная линейчатая с График, т.к. для разных рядов будутДопустим, мы имеем функциюДля того, чтобы подписать выделяем линию диаграммы. значения
окно также выполняем тем, которые требуются,
X) заполнить две и крутящий момент
прошлое, однажды будучи от 1 доС помощью точечной диаграммы
«Оси». Далее – столбца от другого прежним. Только теперь накоплением. него можно задавать оригинально пересекаться.
y=x^2-2. Шаг, будет название графика, переходим В меню перемещаемся
Y щелчок по кнопке а именно порядку нижние строчки. Не который соответствует этим
по-быстрому придуман для 30… можно сравнивать сразу «Вспомогательная вертикальная» -
в Excel можно есть смысл оставитьНаверное, единственными типами диаграмм,
любые подписи поТеперь изменим подписи по
planetaexcel.ru
Как сделать графики в Excel с одной осью и двумя значениями?
равен 2. во вкладку «Макет»
по значению
, которые бы соответствовали«OK» годов.
перепутайте X2 и оборотам: одного банковского форума,мне на диаграмме много точек без
«Не показывать».
так:
легенду. Так как
которые стоит совмещать,
Х (в том
горизонтальной оси (категории).
Прежде всего, строим таблицу.
мастера работы с«Выбрать данные…» определенным значениям.Сразу удалим лишнюю линию. Y2.850 — 25 как-то ко мне нужно отразить зависимость учета времени. Сравнение
Условия: А = f
у нас 2 являются График и числе и текстовые),В окне Выбор источника
В левой части диаграммами. Кликаем по.XТеперь нам следует решить Ею является единственнаяДве кривые в860 — 35 и прилип… вобще ликвидности от ставок… будет тем точнее,
Чтобы добавить вторую горизонтальную (E); В = кривые.
Гистограмма (категории должны что для Точечной данных видно, что
заполняем значения x кнопке на лентеВ активировавшемся окне выбора. Итак, напомним, что
проблему, с которой прямая на данной разных диапазонах Х905 — 45 vita — производное тут диаграмма нужна чем больше значений ось (категорий), в f (E); С
Как добавить вторую (дополнительную) быть одинаковыми для
диаграммы сделать нельзя для обоих рядов с шагом 2, под наименованием «Название
источника клацаем по мы имеем формулу ещё не встречались диаграмме — и даже непоследовательными
Во втором замере: от названия банка, как бы с будет использовано. области построения уже = f (E);
ось? Когда единицы обоих рядов). (только числа). подписи горизонтальной оси то есть 2, диаграммы». В открывшемся уже хорошо знакомойy=3x^2+2x-15 в предыдущих случаях«Год» Х и Y840 — 40 в котором я
двумя осями y… должна отображаться вспомогательная. D = f измерения одинаковы, пользуемсяДля такой диаграммы постройте
Теперь о совмещении разных одинаковы, т.к. категории 4, 6, 8,
списке, выбираем, где нам кнопке. Нужно её преобразовать
построения, а именно,. Как и в рисуются точно как855 — 45
работаю… а зовут я в упорВозьмем примерный набор данных,Порядок добавления: (E). предложенной выше инструкцией. сначала Гистограмму с типов диаграмм с одинаковы для обоих
10 и т.д. будет размещаться наименование:
«Изменить» в формулу Excel, проблему несоответствия единиц предыдущем способе, выделяем
заданы.900 — 50 меня Катя.. вот не знаю, как которые нужно нанести
Щелкнуть по графику, которыйВыбираем тип диаграммы. Точечная. Если же нужно группировкой с двумя Точечной. Если для рядов (столбец Месяц).
В правой части по центру или, располагающейся в блоке в которой значения величин. Ведь, согласитесь, линию кликом поИзи простоТо-есть у меня так и вышло)).. ее сделать… чтобы на точечную диаграмму: построен по вертикальной С гладкими кривыми
показать данные разных рядами (см. раздел Точечной диаграммы неКликните сначала по ряду вбиваем формулу. над графиком. Второй
«Подписи горизонтальной оси»
X
Вариант 1: График функции X^2
В качестве первого примера для Excel рассмотрим самую популярную функцию F(x)=X^2. График от этой функции в большинстве случаев должен содержать точки, что мы и реализуем при его составлении в будущем, а пока разберем основные составляющие.
- Создайте строку X, где укажите необходимый диапазон чисел для графика функции.
- Ниже сделайте то же самое с Y, но можно обойтись и без ручного вычисления всех значений, к тому же это будет удобно, если они изначально не заданы и их нужно рассчитать.
- Нажмите по первой ячейке и впишите
=B1^2, что значит автоматическое возведение указанной ячейки в квадрат. - Растяните функцию, зажав правый нижний угол ячейки, и приведя таблицу в тот вид, который продемонстрирован на следующем скриншоте.
- Диапазон данных для построения графика функции указан, а это означает, что можно выделять его и переходить на вкладку «Вставка».
- На ней сразу же щелкайте по кнопке «Рекомендуемые диаграммы».
- В новом окне перейдите на вкладку «Все диаграммы» и в списке найдите «Точечная».
- Подойдет вариант «Точечная с гладкими кривыми и маркерами».
- После ее вставки в таблицу обратите внимание, что мы добавили равнозначный диапазон отрицательных и плюсовых значений, чтобы получить примерно стандартное представление параболы.
- Сейчас вы можете поменять название диаграммы и убедиться в том, что маркеры значений выставлены так, как это нужно для дальнейшего взаимодействия с этим графиком.
- Из дополнительных возможностей отметим копирование и перенос графика в любой текстовый редактор. Для этого щелкните в нем по пустому месту ПКМ и из контекстного меню выберите «Копировать».
- Откройте лист в используемом текстовом редакторе и через это же контекстное меню вставьте график или используйте горячую клавишу Ctrl + V.

Если график должен быть точечным, но функция не соответствует указанной, составляйте его точно в таком же порядке, формируя требуемые вычисления в таблице, чтобы оптимизировать их и упростить весь процесс работы с данными.
Вариант 2: График функции y=sin(x)
Функций очень много и разобрать их в рамках этой статьи просто невозможно, поэтому в качестве альтернативы предыдущему варианту предлагаем остановиться на еще одном популярном, но сложном — y=sin(x). То есть изначально есть диапазон значений X, затем нужно посчитать синус, чему и будет равняться Y. В этом тоже поможет созданная таблица, из которой потом и построим график функции.
- Для удобства укажем всю необходимую информацию на листе в Excel. Это будет сама функция sin(x), интервал значений от -1 до 5 и их шаг весом в 0.25.
- Создайте сразу два столбца — X и Y, куда будете записывать данные.
- Запишите самостоятельно первые два или три значения с указанным шагом.
- Далее растяните столбец с X так же, как обычно растягиваете функции, чтобы автоматически не заполнять каждый шаг.
- Перейдите к столбцу Y и объявите функцию
=SIN(, а в качестве числа укажите первое значение X. - Сама функция автоматически высчитает синус заданного числа.
- Растяните столбец точно так же, как это было показано ранее.
- Если чисел после запятой слишком много, уменьшите разрядность, несколько раз нажав по соответствующей кнопке.
- Выделите столбец с Y и перейдите на вкладку «Вставка».
- Создайте стандартный график, развернув выпадающее меню.
- График функции от y=sin(x) успешно построен и отображается правильно. Редактируйте его название и отображаемые шаги для простоты понимания.


Еще статьи по данной теме:
Помогла ли Вам статья?
Как поменять оси графика в Excel.
При создании графиков на основании таблиц «Эксель» программа автоматически просчитывает значения и строит на основании этих расчетов график, но существует вероятность того, что автоматически созданный график окажется неудобным или непрезентабельным. Для исправления его вида требуется просто поменять оси местами: ось X поставить вертикально , а Y горизонтально.
Как построить график и поменять оси?
Для примера возьмем таблицу с графиком продаж зоомагазина. Вертикально прописаны наименования животных, горизонтально месяцы продаж.
Построим график. Для этого выделим таблицу левой кнопкой мыши. Во вкладке вставка выберем «вставить график». После нажатия на пиктограмму «График» на листе появится окно с графиком.
Но окно с графиком выглядит не презентабельно так, как наименования животных расположены горизонтально, а месяцы просто прописаны как названия графиков . Из графика нельзя отследить динамику продаж по каждому виду товара.
Чтобы изменить вид графика и поменять местами оси следует выполнить следующие действия:
-
- Щелкнуть правой кнопкой мыши на поле графика.
- Щелкнуть правой кнопкой мыши на поле графика.
- Округление значений в ячейках Excel.Округление значений функциями: ОКРУГЛ, ОКРУГЛВВЕРХ, ОКРУГЛВНИЗ, ОКРУГЛТ.
- Установка фильтров в таблицах Excel.Как установить фильтр в ячейках «Эксель» на.
- Знак суммирования в программах «Эксель» и «Ворд»Как написать знак суммы (количества) в таблицах.
Как поменять оси графика в Excel.: 2 комментария
Так как все-таки поменять ОСИ графика местами? А то в вашем и других примерах меняются местами только легенда, и подписи на горизонтальной оси. В вашем примере — как сделать чтобы хомяки и мыши откладывались по вертикальной, а их количество по горизонтальной осям?
Добрый день.
Выделить диаграмму.
Войти во вкладку «Конструктор».
Нажать на иконку с надписью «Строка/Столбец»
Как в Excel поменять оси в графике местами?
Как в графике в Эксель (Excel) поменять оси местами?
То есть сделать так, чтобы ось x встала на место оси y, а ось y встала на место оси x.
Если вы построили в Excel «обычный» график, то транспонировать его (то есть поменять оси x и y местами) не получится.
Такой график всё же не предназначен для отражения функциональной зависимости одного от другого — в любом случае один диапазон будет выступать в качестве ряда данных, а другой — в качестве подписи.
Возможность менять расположение осей x и y имеется в точечном графике (точечной диаграмме).
То есть проще всего сразу построить точечный график.
Для этого на вкладке «Вставка» нужно выбрать «Точечная» и один из типов графика.
Если вы уже построили стандартный график (такой как на 1 скриншоте), то нужно щёлкнуть на нём левой кнопкой мыши и также нажать на «Вставка» -> «Точечная» -> нужный тип графика — в результате ваш график будет автоматически перестроен.
Теперь можно без проблем менять оси:
1) В контекстном меню графика выбираем пункт «Выбрать данные».
2) Откроется окно «Выбор источника данных», в разделе «Элементы легенды (ряды)» нажимаем на кнопку «Изменить».
3) В окне «Изменение ряда» есть диапазоны для оси x (поле «Значения X») и есть диапазоны для оси y (поле «Значения Y»).
Меняем содержимое этих полей местами:
Ставим курсор в поле «Значения X» и выделяем диапазон ячеек, который стоял в поле «Значения Y».
Ставим курсор в поле «Значения Y» и выделяем диапазон ячеек, который стоял в поле «Значения X».
4) Теперь подтверждаем свои действия кнопкой «OK» (сначала в окне Изменение ряда», а затем в окне «Выбор источника данных»).
В результате получим транспонированный график:
Как изменить график в Excel с настройкой осей и цвета
Далеко не всегда удается сразу создать график и диаграмму в Excel соответствующий всем требованиям пользователя.
Изначально сложно определить в каком типе графиков и диаграмм лучше представить данные: в объемно разрезной диаграмме, в цилиндрической гистограмме с накоплением или графике с маркерами.
Иногда легенда больше мешает, чем помогает в представлении данных и лучше ее отключить. А иногда к графику нужно подключить таблицу с данными для подготовки презентации в других программах (например, PowerPoint). Поэтому стоит научиться пользоваться настройками графиков и диаграмм в Excel.
Изменение графиков и диаграмм
Создайте табличку с данными как ниже на рисунке. Вы уже знаете, как построить график в Excel по данным. Выделите таблицу с данными и выберите инструмент «Вставка»-«Гистограмма»-«Гистограмма с группировкой».
Получился график, который нужно отредактировать:
- удалить легенду;
- добавить таблицу;
- изменить тип графика.
Легенда графика в Excel
Можно легенду добавить на график. Для решения данной задачи выполняем следующую последовательность действий:
- Щелкните левой кнопкой мышки по графику, чтобы активировать его (выделить) и выберите инструмент: «Работа с диаграммами»-«Макет»-«Легенда».
- Из выпадающего списка опций инструмента «Легенда», укажите на опцию: «Нет (Не добавлять легенду)». И легенда удалится из графика.
Таблица на графике
Теперь нужно добавить в график таблицу:
- Активируйте график щелкнув по нему и выберите инструмент «Работа с диаграммами»-«Макет»-«Таблица данных».
- Из выпадающего списка опций инструмента «Таблица данных», укажите на опцию: «Показывать таблицу данных».
Типы графиков в Excel
Далее следует изменить тип графика:
- Выберите инструмент «Работа с диаграммами»-«Конструктор»-«Изменить тип диаграммы».
- В появившимся диалоговом окне «Изменение типа диаграммы» укажите в левой колонке названия групп типов графиков — «С областями», а в правом отделе окна выберите – «С областями и накоплением».
Для полного завершения нужно еще подписать оси на графике Excel. Для этого выберите инструмент: «Работа с диаграммами»-«Макет»-«Название осей»-«Название основной вертикальной оси»-«Вертикальное название».
Возле вертикальной оси появилось место для ее заголовка. Чтобы изменить текст заголовка вертикальной оси, сделайте по нему двойной щелчок левой кнопкой мышки и введите свой текст.
Удалите график, чтобы перейти к следующему заданию. Для этого активируйте его и нажмите клавишу на клавиатуре – DELETE.
Как изменить цвет графика в Excel?
На основе исходной таблицы снова создайте график: «Вставка»-«Гистограмма»-«Гистограмма с группировкой».
Теперь наша задача изменить заливку первой колонки на градиентную:
- Один раз щелкните мышкой по первой серии столбцов на графике. Все они выделятся автоматически. Второй раз щелкните по первому столбцу графика (который следует изменить) и теперь будет выделен только он один.
- Щелкните правой кнопкой мышки по первому столбцу для вызова контекстного меню и выберите опцию «Формат точки данных».
- В диалоговом окне «Формат точки данных» в левом отделе выберите опцию «Заливка», а в правом отделе надо отметить пункт «Градиентная заливка».
Для вас теперь доступны инструменты для сложного оформления градиентной заливки на графике:
- название заготовки;
- тип;
- направление;
- угол;
- точки градиента;
- цвет;
- яркость;
- прозрачность.
Поэкспериментируйте с этими настройками, а после чего нажмите «Закрыть». Обратите внимание в «Название заготовки» доступны уже готовые шаблоны: пламя, океан, золото и др.
Как изменить данные в графике Excel?
График в Excel не является статической картинкой. Между графиком и данными существует постоянная связь. При изменении данных «картинка» динамически приспосабливается к изменениям и, таким образом, отображает актуальные показатели.
Динамическую связь графика с данными продемонстрируем на готовом примере. Измените значения в ячейках диапазона B2:C4 исходной таблицы и вы увидите, что показатели автоматически перерисовываются. Все показатели автоматически обновляются. Это очень удобно. Нет необходимости заново создавать гистограмму.
Изменение шкалы вертикальной оси (значений) на диаграмме
Примечание: Мы стараемся как можно оперативнее обеспечивать вас актуальными справочными материалами на вашем языке. Эта страница переведена автоматически, поэтому ее текст может содержать неточности и грамматические ошибки. Для нас важно, чтобы эта статья была вам полезна. Просим вас уделить пару секунд и сообщить, помогла ли она вам, с помощью кнопок внизу страницы. Для удобства также приводим ссылку на оригинал (на английском языке) .
По умолчанию Microsoft Office Excel задает при создании диаграммы минимальное и максимальное значения шкалы вертикальной оси (оси значений, или оси Y). Однако шкалу можно настроить в соответствии со своими потребностями. Если отображаемые на диаграмме значения охватывают очень широкий диапазон, вы также можете использовать для оси значений логарифмическую шкалу.
- Какую версию Office вы используете?
- Office 2013 — Office 2016
- Office 2007 — Office 2010
На диаграмме щелкните ось значений, которую вы хотите изменить, или выберите ее в списке элементов диаграммы с помощью указанных ниже действий.
Щелкните в любом месте диаграммы.
Откроется вкладка Работа с диаграммами с дополнительными вкладками Конструктор и Формат.
На вкладке Формат в группе Текущий фрагмент щелкните стрелку рядом с полем Элементы диаграммы, а затем щелкните Вертикальная ось (значений).
На вкладке Формат в группе Текущий фрагмент нажмите кнопку Формат выделенного.
В диалоговом окне Формат оси в разделе Параметры оси выполните одно или несколько из следующих действий:
Внимание! Эти параметры доступны только в том случае, если выбрана ось значений.
Чтобы изменить численное значение начала или окончания вертикальной оси (значений), измените число в поле Минимум или Максимум. Если вы хотите вернуть первоначальное значение, нажмите кнопку Сброс.
Чтобы изменить интервал делений и линий сетки, измените число в поле Главные или Дополнительные. Если вы хотите вернуть первоначальное значение, нажмите кнопку Сброс.
Чтобы изменить порядок значений, установите флажок Обратный порядок значений.
Примечание. При изменении порядка значений на вертикальной оси (значений) подписи категорий по горизонтальной оси (категорий) зеркально отобразятся по вертикали. Таким же образом при изменении порядка категорий слева направо подписи значений зеркально отобразятся слева направо.
Чтобы применить к оси значений логарифмическую шкалу, установите флажок Логарифмическая шкала.
Примечание. Логарифмическую шкалу нельзя использовать для представления отрицательных значений и нуля.
Чтобы изменить единицы, отображаемые для оси значений, выберите нужный вариант в списке Отображаемые единицы.
Для вывода подписи, описывающей единицы измерения, установите флажок Отображать на диаграмме.
Совет. Измените единицы, если значения являются большими числами, которые вы хотите сделать более краткими и понятными. Например, можно представить значения в диапазоне от 1 000 000 до 50 000 000 как значения от 1 до 50 и добавить подпись о том, что единицами являются миллионы.
Чтобы изменить положение делений и подписей оси, в разделе «Деления» выберите нужные параметры в полях Главные и Дополнительные.
Щелкните стрелку раскрывающегося списка в разделе Подписи и выберите положение подписи.
Для изменения точки, в которой горизонтальная ось (категорий) пересекает вертикальную (значений), в разделе Основание пересекает установите переключатель Значение оси и введите число в текстовое поле. Также можно установить переключатель Максимальное значение по оси, чтобы указать, что горизонтальная ось (категорий) пересекает вертикальную ось (значений) в самом большом значении.
Примечание. При выборе параметра Максимальное значение по оси подписи категорий перемещаются на другую сторону диаграммы.
На диаграмме щелкните ось значений, которую вы хотите изменить, или выберите ее в списке элементов диаграммы с помощью указанных ниже действий.
Щелкните в любом месте диаграммы.
Откроется панель Работа с диаграммами с дополнительными вкладками Конструктор, Макет и Формат.
На вкладке Формат в группе Текущий фрагмент щелкните стрелку рядом с полем Элементы диаграммы, а затем щелкните Вертикальная ось (значений).
На вкладке Формат в группе Текущий фрагмент нажмите кнопку Формат выделенного фрагмента.
В диалоговом окне Формат оси в разделе Параметры оси выполните одно или несколько из следующих действий:
Внимание! Эти параметры доступны только в том случае, если выбрана ось значений.
Чтобы изменить численное значение начала или окончания вертикальной оси (значений), для параметра Минимальное значение или Максимальное значение выберите вариант Фиксировано, а затем введите нужное число.
Чтобы изменить интервал делений и линий сетки, для параметра Цена основных делений или Цена промежуточных делений щелкните Фиксировано, а затем введите нужное число.
Чтобы изменить порядок значений, установите флажок Обратный порядок значений.
Примечание. При изменении порядка значений на вертикальной оси (значений) подписи категорий по горизонтальной оси (категорий) зеркально отобразятся по вертикали. Таким же образом при изменении порядка категорий слева направо подписи значений зеркально отобразятся слева направо.
Чтобы применить к оси значений логарифмическую шкалу, установите флажок Логарифмическая шкала.
Примечание. Логарифмическую шкалу нельзя использовать для представления отрицательных значений и нуля.
Чтобы изменить единицы, отображаемые для оси значений, выберите нужный вариант в списке Отображаемые единицы.
Для вывода подписи, описывающей единицы измерения, установите флажок Отображать на диаграмме.
Совет. Измените единицы, если значения являются большими числами, которые вы хотите сделать более краткими и понятными. Например, можно представить значения в диапазоне от 1 000 000 до 50 000 000 как значения от 1 до 50 и добавить подпись о том, что единицами являются миллионы.
Чтобы изменить положение делений и подписей оси, выберите нужные параметры в полях Основные, Промежуточные и Подписи осей.
Для изменения точки, в которой горизонтальная ось (категорий) пересекает вертикальную (значений), в разделе Горизонтальная ось пересекает щелкните Значение оси и введите число в текстовое поле. Также можно щелкнуть Максимальное значение по оси, чтобы указать, что горизонтальная ось (категорий) пересекает вертикальную ось (значений) в самом большом значении.
Примечание. При выборе параметра Максимальное значение по оси подписи категорий перемещаются на другую сторону диаграммы.
- Какую версию Office вы используете?
- Office 2016 для Mac
- Office для MacOS 2011 г.
Примечание: Снимки экрана в этой статье получены в Excel 2016. Если вы используете другую версию, интерфейс может немного отличаться, но функции будут такими же.
Это действие относится только к Word 2016 для Mac: В меню Вид выберите пункт Разметка страницы.
На вкладке Формат нажмите кнопку вертикальной оси (значений) в раскрывающемся списке и нажмите кнопку Область «Формат».
В диалоговом окне Формат оси в разделе Параметры оси выполните одно или несколько из следующих действий:
Внимание! Эти параметры доступны только в том случае, если выбрана ось значений.
Чтобы изменить число которого начинается или заканчивается для параметра минимальное и Максимальное вертикальной оси (значений) введите в поле минимальное значение и Максимальное различное количество. Можно щелкнуть стрелку Сброс, чтобы вернуть ее исходное значение при необходимости.
Чтобы изменить интервал делений метки и линии сетки для параметра Основные единицы и Вспомогательные единицы введите другой номер в поле Основные единицы или вспомогательную единицу. Можно щелкнуть стрелку Сброс, чтобы вернуть ее исходное значение при необходимости.
Чтобы изменить порядок значений, установите флажок Обратный порядок значений.
Примечание. При изменении порядка значений на вертикальной оси (значений) подписи категорий по горизонтальной оси (категорий) зеркально отобразятся по вертикали. Таким же образом при изменении порядка категорий слева направо подписи значений зеркально отобразятся слева направо.
Чтобы применить к оси значений логарифмическую шкалу, установите флажок Логарифмическая шкала.
Примечание. Логарифмическую шкалу нельзя использовать для представления отрицательных значений и нуля.
Чтобы изменить единицы, отображаемые для оси значений, выберите нужный вариант в списке Отображаемые единицы.
Для вывода подписи, описывающей единицы измерения, установите флажок Отображать на диаграмме.
Совет. Измените единицы, если значения являются большими числами, которые вы хотите сделать более краткими и понятными. Например, можно представить значения в диапазоне от 1 000 000 до 50 000 000 как значения от 1 до 50 и добавить подпись о том, что единицами являются миллионы.
Чтобы изменить положение делений и подписей оси, в разделе «Деления» выберите нужные параметры в полях Главные и Дополнительные.
Щелкните стрелку раскрывающегося списка в разделе Подписи и выберите положение подписи.
Для изменения точки, в которой горизонтальная ось (категорий) пересекает вертикальную (значений), в разделе Основание пересекает установите переключатель Значение оси и введите число в текстовое поле. Также можно установить переключатель Максимальное значение по оси, чтобы указать, что горизонтальная ось (категорий) пересекает вертикальную ось (значений) в самом большом значении.
Примечание. При выборе параметра Максимальное значение по оси подписи категорий перемещаются на другую сторону диаграммы.
Это действие относится только к Word для Mac 2011: В меню Вид выберите пункт Разметка страницы.
Щелкните диаграмму и откройте вкладку Макет диаграммы.
В разделе оси выберите пункт оси > Вертикальной оси > Параметры оси.
Примечание: В зависимости от типа диаграммы, некоторые параметры могут быть недоступны.
В диалоговом окне Формат оси нажмите кнопку Масштаб и в разделе Масштаб оси значений, измените любой из следующих параметров:
Чтобы изменить число которого начинается или заканчивается для параметра минимальное и Максимальное вертикальной оси (значений) введите в поле минимальное значение и Максимальное различное количество.
Чтобы изменить интервал делений метки и линии сетки для параметра Основные единицы и Вспомогательные единицы введите другой номер в поле Основные единицы или вспомогательную единицу.
Нажмите кнопку ОК.
Добавить или изменить положение подписи вертикальной оси
Вертикальная ось можно добавить и положение оси в верхней или нижней части области построения.
Примечание: Параметры могут быть зарезервированы для гистограмм со сравнением столбцов.
Это действие применяется только в Word для Mac 2011: В меню Вид выберите пункт Разметка страницы.
Щелкните диаграмму и откройте вкладку Макет диаграммы.
В разделе оси выберите пункт оси > Вертикальной оси, а затем выберите тип подписи оси.
Примечание: В зависимости от типа диаграммы, некоторые параметры могут быть недоступны.
Если на диаграмме отображается вспомогательная вертикальная ось (значений), можно изменить шкалу и этой оси. Дополнительные сведения об отображении вспомогательной вертикальной оси см. в статье Добавление и удаление вспомогательной оси на диаграмме.
На точечной и пузырьковой диаграммах значения выводятся по горизонтальной оси (категорий) и вертикальной оси (значений), а на графике значения отображаются только по вертикальной оси. Это различие очень важно учитывать при определении нужного типа диаграммы. Так как шкалу горизонтальной оси графика невозможно изменить (в отличие от вертикальной оси точечной диаграммы), если вы хотите настроить шкалу этой оси или использовать логарифмическую шкалу, следует выбрать точечную диаграмму вместо графика.
После изменения шкалы оси может потребоваться настроить ее форматирование. Дополнительные сведения см. в статье Изменение отображения осей диаграммы.
Как изменить оси диаграммы
Добавление второй оси Y
Вторую ось Y можно добавить на линейную или столбчатую диаграмму, а также на диаграмму с областями.
- Откройте файл в Google Таблицах на компьютере.
- Дважды нажмите на нужную диаграмму.
- Перейдите на вкладку Дополнительные в панели справа.
- Выберите Серии.
- В поле «Область применения» укажите серию данных, которые вы хотите добавить на правую ось.
- В разделе «Ось» выберите Правая ось.
- Чтобы перейти к настройкам оси, нажмите Правая вертикальная ось. Внесите нужные изменения.
Примечание. Вторую ось X добавить невозможно.
Как поменять местами данные диаграммы в строках и столбцах
- Откройте файл в Google Таблицах на компьютере.
- Дважды нажмите на нужную диаграмму.
- Перейдите на вкладку Настройка в панели справа.
- Нажмите Строки/столбцы.
Как изменить настройки осей
Вы можете изменить форматирование ярлыков, настроить масштаб, а также задать минимальное и максимальное значения.
- Откройте файл в Google Таблицах на компьютере.
- Дважды нажмите на нужную диаграмму.
- Перейдите на вкладку Дополнительные в панели справа.
- Нажмите Вертикальная ось.
- Внесите необходимые изменения.
- Откройте файл в Google Таблицах на компьютере.
- Выберите ячейки, которые вы хотите включить в диаграмму.
- Нажмите ВставкаДиаграмма.
- Перейдите на вкладку Настройка в панели справа.
- Рядом с параметром «Ось X» нажмите на значок ЕщёИзменить.
- Выберите ячейки, которые нужно добавить на горизонтальную ось.
- Нажмите ОК.
Вы можете изменить форматирование ярлыков или задать обратное направление оси.
Примечание. Если диаграмма содержит временной ряд или числовые данные, вы также можете изменить минимальное и максимальное значения.
- Откройте файл в Google Таблицах на компьютере.
- Дважды нажмите на нужную диаграмму.
- Перейдите на вкладку Дополнительные в панели справа.
- Нажмите Горизонтальная ось.
- Внесите необходимые изменения.
Функция ОТРЕЗОК в Excel используется для прогнозирования некоторого события. Она находит координаты точки пересечения графика с осью ординат (OY), построенного по координатам точек X (независимая переменная) и Y (зависимая переменная).
Поиск зависимости значений оси ординат по функции ОТРЕЗОК в Excel
Пример 1. Два массива данных характеризуют показатели одной величины (Y) относительной другой (X). Предположить, каким будет значение величины Y, если X примет значение 0 (нуль).
Таблица исходных данных:
Для нахождения координаты пересечения с осью Ординат введем следующую формулу:
Описание аргументов:
- B2:B10 – диапазон ячеек, со значениями для изменяемого параметра Y;
- A2:A10 – диапазон ячеек, с исходными значениями неизменяемых величин X.
В результате получим:
То есть, координата Y точки пересечения графика с осью Ординат равна примерно 3,29.
Расчет потребления энергии отопления в Excel в зависимости от температуры
Пример 2. Потребление энергии отопительного прибора зависит от температуры окружающей среды. Известны значения энергопотребления при плюсовой температуре окружающей среды. Определить, сколько энергии будет потреблять котел, если температура на улице снизится до 0 °C и показать это на графике.
Запишем данные в таблицу:
Определим значение энергопотребления при 0 °C:
=ОТРЕЗОК(B2:B6;A2:A6)
Описание аргументов:
- B2:B6 – массив значений энергопотребления для определенных температур;
- A2:A6 – массив значений температур, для которых была определена характеристика энергопотребления.
Результат вычислений:
Построим график на основе известных значений:
Как видно, между двумя значениями установилась почти линейная зависимость.
Прогноз затрат с учетом посещаемости и потребления в Excel
Пример 3. Для расчета необходимого количества продуктов в столовую учебного заведения выполняют учет общей посещаемости учеников. Имеются данные за последнюю неделю. Необходимо спрогнозировать посещаемость на два последующих дня.
Запишем данные в таблицу:
Для расчетов используем метод линейной регрессии. То есть, нам необходимо получить уравнение типа y=kx+b, где:
- y – количество учеников (посещаемость);
- x – номер дня, в который учитывалась посещаемость;
- b – некоторый свободный член уравнения;
- k – угловой коэффициент регрессии.
Для решения поставленной задачи запишем следующую формулу:
Описание логики формулы:
- Запись НАКЛОН(B3:B7;A3:A7)*A8+ОТРЕЗОК(B3:B7;A3:A7) соответствует записи kx+b, где угловой коэффициент регрессии вычисляется с помощью функции НАКЛОН, а свободный член b – с использованием функции ОТРЕЗОК.
- Обе функции принимают массивы значений посещаемости (Y) и номеров дней (X).
- Значение Y (посещаемость) округляется до целого значения функцией ОКРУГЛ, поскольку посещаемость должна быть целым числом.
Аналогично вычисляем посещаемость для следующего дня. В результате получим:
Примечание: представленный в Примере 3 способ не применима для моделирования процессов с высокой точностью, поскольку функция ОТРЕЗОК позволяет создавать линии тренда только линейного типа. Наибольшая точность достигается при изучении процесса с пропорциональным приростом/уменьшением величин.
Функция ОТРЕЗОК в Excel и особенности ее использования
Данная функция имеет следующую синтаксическую запись:
=ОТРЕЗОК(известные_значения_y; известные_значения_x)
Описание аргументов:
- известные_значения_y – массив данных или ссылка на диапазон ячеек, хранящих некоторые данные, которые характеризуют изменчивость одной величины относительно другой. Аргумент обязателен для заполнения.
- известные_значения_x – массив либо ссылка на ячейки, в которых хранятся данные, на основании которых выполняются вычисления значений, содержащихся в первом аргументе данной функции.
Примечания:
- В алгебре при построении графиков функций типа y(x) составляют таблицу величин Y (зависимой) и X (независимой), при этом расчет значений Y выполняют на основании известных значений X путем их подстановки в уравнение функции. Аналогичный смысл имеют аргументы функции известные_значения_y и известные_значения_x, то есть их можно рассматривать как готовые таблицы известных значений, используемых для построения графика функции.
- Функция ОТРЕЗОК принимает в качестве аргументов числовые данные, имена, содержащие числа, ссылки на диапазоны значений и массивы данных.
- Данная функция пропускает объекты данных (ячейки), содержащие логические ИСТИНА или ЛОЖЬ, текстовые строки, пустые значения. Нулевые значения функцией ОТРЕЗОК учитываются.
- Если в массивах данных, принимаемых в качестве аргументов рассматриваемой функции, содержится неодинаковое количество элементов, либо эти массивы являются пустыми, результатом работы функции ОТРЕЗОК будет код ошибки #Н/Д.
- Функция ОТРЕЗОК завершит свою работу с кодом ошибки #ДЕЛ/0!, если в качестве аргумента известные_значения_y будет передан массив данных, содержащий только нули, а в качестве известные_значения_x – массив данных, все элементы которого являются единицами.
- При вычислении точки пересечения определяется оптимальная линия регрессии, при этом координаты X и Y вычисляются с использованием функции СРЗНАЧ.
- Функция ОТРЕЗОК позволяет определить значение переменной Y в тот момент, когда переменная X принимает значение 0 (нуль). Например, функция может быть использована для предсказания значения относительной влажности воздуха при температуре 0 °C, если имеются известные значения этой величины при температурах 10 °C, 15 °C, 20 °C и т. д.
Для создания графика в программе MS Excel на основе таблицы с данными воспользуемся разделом Диаграммы на вкладке Вставка ленты инструментов. Разберём подробно инструменты: График и Точечная. Эти виды диаграмм соответствуют привычным математическим графикам.
Диаграмма типа График
Для построений необходимо выделить столбец, содержащий значения функции, вместе с заголовком и выполнить команду вкладка Вставка — инструмент График. Выбираем вариант График с маркерами как наиболее показательный.
После нажатия на пиктограмму получаем график функции, который необходимо доработать по следующим позициям:
- добавить подписи осей и название диаграммы;
- добавить легенду (название функции);
- исправить значения оси абсцисс (горизонтальной оси);
- добавить вертикальную сетку (по необходимости).
Внесëм необходимые изменения при помощи раздела Работа с диаграммами и двух его вкладок Конструктор и Формат. Он становится доступным при выделенной диаграмме. Также справа от диаграммы появляются три дополнительных инструмента: элементы, стили и фильтры. Они помогают облегчить работу по редактированию графика.
Добавить подписи и легенду можно двумя способами:
- с помощью инструмента Экспресс макеты на вкладке Конструктор;
- воспользоваться инструментом Элементы диаграммы (значок + в правом верхнем углу), расставив необходимые флажки.
Заполняем поля подписей осей. Щелчком правой кнопки мыши (ПКМ) на поле надписи вызываем контекстное меню и выбираем пункт Изменить текст. Вводим данные с клавиатуры или копируем из соответствующих ячеек таблицы.
Изменяем значения горизонтальной оси таким образом, чтобы они соответствовали табличным. На вкладке Конструктор выбираем инструмент Выбрать данные. В диалоговом окне в графе Подписи горизонтальной оси нажимаем кнопку Изменить. Выделяем столбец, содержащий данные аргумента функции, без заголовка и дважды нажимаем на кнопку ОК.
Последним шагом в оформлении графика будет форматирование осей. Шаг необязательный, но после него оси абсцисс и ординат станут заметнее выделяться на сетке. Это сделает график более наглядным.
Левой кнопкой мыши (ЛКМ) выделяем горизонтальную ось и переходим на вкладку Формат. Инструмент Формат выделенного объекта вызывает диалоговое окно форматирования в правой части программы.
В разделе Заливка и границы изменяем параметры для линии: цвет, ширина, тип. Также, если есть необходимость, прорабатываем параметры текста в том же окне.
Добавление линии на график
Добавим к построенному графику ещё одну функцию. Для этого одним щелчком ЛКМ выделяем график и на вкладке Конструктор выбираем инструмент Выбрать данные. В диалоговом окне в графе Элементы легенды нажимаем кнопку Добавить.
Заполняем диалоговое окно Изменение ряда. В поле Имя ряда вносим ячейку, содержащую название функции. В поле Значения — диапазон значений функции. Дважды нажимаем кнопку ОК.
Диаграмма типа Точечная
Для построений необходимо выделить всю таблицу вместе с заголовком и выполнить команду вкладка Вставка — инструмент Точечная. Выбираем вариант Точечная с гладкими кривыми и маркерами как более показательный.
После нажатия на пиктограмму получаем график функций. Самым большим преимуществом точечной диаграммы является автоматическая подпись горизонтальной оси и ось ординат, которая располагается в точке 0. Как и в варианте “график”, данную диаграмму надо доработать:
- добавить подписи осей и названия диаграммы;
- добавить или изменить легенду (название функций);
- оформить оси (по необходимости).
Для этого, также как и в случае с графиком, используются раздел Работа с диаграммами и вкладки Конструктор и Формат. А также дополнительные инструменты справа от диаграммы: элементы, стили и фильтры.
Добавляем подписи и легенду с помощью инструмента Экспресс макеты на вкладке Конструктор или воспользовавшись инструментом Элементы диаграммы (значок + справа от диаграммы), расставив необходимые флажки.
Поля подписей заполняем аналогично предыдущему графику: щелчок ПКМ по полю надписи — Изменить текст или двойной щелчок ЛКМ. Данные заполняем с клавиатуры или путём копирования из соответствующих ячеек.
Последним штрихом придаём графику больше наглядности — форматируем оси. Левой кнопкой мыши выделяем горизонтальную ось и переходим на вкладку Формат. Инструмент Формат выделенного объекта вызывает окно форматирования в правой части программы.
В разделе Заливка и границы изменяем параметры для линии тем же способом как при форматировании графика.
Следующим шагом ограничим ось абсцисс. В разделе Параметры оси изменяем максимальную и минимальную границы на 4,5 и — 4,5 соответственно. Уменьшаем шаг с 1 до 0,5 в разделе Единицы измерения для более наглядного отображения данных.
Последним штрихом в работе с графиком функции может быть изменение заливки области диаграммы. Для этого на вкладке Формат выбираем инструмент Заливка фигуры и устанавливаем необходимый цвет заливки.
В итоге преобразований получаем следующую диаграмму типа точечная.
Спасибо за Вашу оценку. Если хотите, чтобы Ваше имя
стало известно автору, войдите на сайт как пользователь
и нажмите Спасибо еще раз. Ваше имя появится на этой стрнице.
Содержание статьи (кликните для открытия/закрытия)
- Построение графика линейной функции в Excel
- Подготовка расчетной таблицы
- Построение графика функции
- Построение графиков других функций
- Квадратичная функция y=ax2+bx+c
- Кубическая парабола y=ax3
- Гипербола y=k/x
- Построение тригонометрических функций sin(x) и cos(x)
Построение графика зависимости функции является характерной математической задачей. Все, кто хотя бы на уровне школы знаком с математикой, выполняли построение таких зависимостей на бумаге. В графике отображается изменение функции в зависимости от значения аргумента. Современные электронные приложения позволяют осуществить эту процедуру за несколько кликов мышью. Microsoft Excel поможет вам в построении точного графика для любой математической функции. Давайте разберем по шагам, как построить график функции в excel по её формуле
Построение графиков в Excel 2016 значительно улучшилось и стало еще проще чем в предыдущих версиях. Разберем пример построения графика линейной функции y=kx+b на небольшом интервале [-4;4].
Подготовка расчетной таблицы
В таблицу заносим имена постоянных k и b в нашей функции. Это необходимо для быстрого изменения графика без переделки расчетных формул.
Далее строим таблицу значений линейной функции:
- В ячейки A5 и A6 вводим соответственно обозначения аргумента и саму функцию. Запись в виде формулы будет использована в качестве названия диаграммы.
- Вводим в ячейки B5 и С5 два значения аргумента функции с заданным шагом (в нашем примере шаг равен единице).
- Выделяем эти ячейки.
- Наводим указатель мыши на нижний правый угол выделения. При появлении крестика (смотри рисунок выше), зажимаем левую кнопку мыши и протягиваем вправо до столбца J.
Ячейки автоматически будут заполнены числами, значения которых различаются заданным шагом.
Далее в строку значений функции в ячейку B6 записываем формулу =$B3*B5+$D3
Внимание! Запись формулы начинается со знака равно(=). Адреса ячеек записываются на английской раскладке. Обратите внимание на абсолютные адреса со знаком доллара.
Чтобы завершить ввод формулы нажмите клавишу Enter или галочку слева от строки формул вверху над таблицей.
Копируем эту формулу для всех значений аргумента. Протягиваем вправо рамку от ячейки с формулой до столбца с конечными значениями аргумента функции.
Построение графика функции
Выделяем прямоугольный диапазон ячеек A5:J6.
Переходим на вкладку Вставка в ленте инструментов. В разделе Диаграмма выбираем Точечная с гладкими кривыми (см. рисунок ниже).Получим диаграмму.
После построения координатная сетка имеет разные по длине единичные отрезки. Изменим ее перетягивая боковые маркеры до получения квадратных клеток.
Теперь можно ввести новые значения постоянных k и b для изменения графика. И видим, что при попытке изменить коэффициент график остается неизменным, а меняются значения на оси. Исправляем. Кликните на диаграмме, чтобы ее активировать. Далее на ленте инструментов во вкладке Работа с диаграммами на вкладке Конструктор выбираем Добавить элемент диаграммы — Оси — Дополнительные параметры оси..
В правой части окна появиться боковая панель настроек Формат оси.
- Кликните на раскрывающийся список Параметры оси.
- Выберите Вертикальная ось (значений).
- Кликните зеленый значок диаграммы.
- Задайте интервал значений оси и единицы измерения (обведено красной рамкой). Ставим единицы измерения Максимум и минимум (Желательно симметричные) и одинаковые для вертикальной и горизонтальной осей. Таким образом, мы делаем мельче единичный отрезок и соответственно наблюдаем больший диапазон графика на диаграмме.И главную единицу измерения — значение 1.
- Повторите тоже для горизонтальной оси.
Теперь, если поменять значения K и b , то получим новый график с фиксированной сеткой координат.
Построение графиков других функций
Теперь, когда у нас есть основа в виде таблицы и диаграммы, можно строить графики других функций, внося небольшие корректировки в нашу таблицу.
Квадратичная функция y=ax2+bx+c
Выполните следующие действия:
- В первой строке меняем заголовок
- В третьей строке указываем коэффициенты и их значения
- В ячейку A6 записываем обозначение функции
- В ячейку B6 вписываем формулу =$B3*B5*B5+$D3*B5+$F3
- Копируем её на весь диапазон значений аргумента вправо
Получаем результат
Кубическая парабола y=ax3
Для построения выполните следующие действия:
- В первой строке меняем заголовок
- В третьей строке указываем коэффициенты и их значения
- В ячейку A6 записываем обозначение функции
- В ячейку B6 вписываем формулу =$B3*B5*B5*B5
- Копируем её на весь диапазон значений аргумента вправо
Получаем результат
Гипербола y=k/x
Для построения гиперболы заполните таблицу вручную (смотри рисунок ниже). Там где раньше было нулевое значение аргумента оставляем пустую ячейку.
Далее выполните действия:
- В первой строке меняем заголовок.
- В третьей строке указываем коэффициенты и их значения.
- В ячейку A6 записываем обозначение функции.
- В ячейку B6 вписываем формулу =$B3/B5
- Копируем её на весь диапазон значений аргумента вправо.
- Удаляем формулу из ячейки I6.
Для корректного отображения графика нужно поменять для диаграммы диапазон исходных данных, так как в этом примере он больше чем в предыдущих.
- Кликните диаграмму
- На вкладке Работа с диаграммами перейдите в Конструктор и в разделе Данные нажмите Выбрать данные.
- Откроется окно мастера ввода данных
- Выделите мышкой прямоугольный диапазон ячеек A5:P6
- Нажмите ОК в окне мастера.
Получаем результат
Построение тригонометрических функций sin(x) и cos(x)
Рассмотрим пример построения графика тригонометрической функции y=a*sin(b*x).
Сначала заполните таблицу как на рисунке ниже
В первой строке записано название тригонометрической функции.
В третьей строке прописаны коэффициенты и их значения. Обратите внимание на ячейки, в которые вписаны значения коэффициентов.
В пятой строке таблицы прописываются значения углов в радианах. Эти значения будут использоваться для подписей на графике.
В шестой строке записаны числовые значения углов в радианах. Их можно прописать вручную или используя формулы соответствующего вида =-2*ПИ(); =-3/2*ПИ(); =-ПИ(); =-ПИ()/2; …
В седьмой строке записываются расчетные формулы тригонометрической функции.
В нашем примере =$B$3*SIN($D$3*B6). Адреса B3 и D3 являются абсолютными. Их значения – коэффициенты a и b, которые по умолчанию устанавливаются равными единице.
После заполнения таблицы приступаем к построению графика.
Выделяем диапазон ячеек А6:J7. В ленте выбираем вкладку Вставка в разделе Диаграммы указываем тип Точечная и вид Точечная с гладкими кривыми и маркерами.
В итоге получим диаграмму.
Теперь настроим правильное отображение сетки, так чтобы точки графика лежали на пересечении линий сетки. Выполните последовательность действий Работа с диаграммами –Конструктор – Добавить элемент диаграммы – Сетка и включите три режима отображения линий как на рисунке.
Теперь зайдите в пункт Дополнительные параметры линий сетки. У вас появится боковая панель Формат области построения. Произведем настройки здесь.
Кликните в диаграмме на главную вертикальную ось Y (должна выделится рамкой). В боковой панели настройте формат оси как на рисунке.
Кликните главную горизонтальную ось Х (должна выделится) и также произведите настройки согласно рисунку.
Теперь сделаем подписи данных над точками. Снова выполняем Работа с диаграммами –Конструктор – Добавить элемент диаграммы – Подписи данных – Сверху. У вас подставятся значения числами 1 и 0, но мы заменим их значениями из диапазона B5:J5.
Кликните на любом значении 1 или 0 (рисунок шаг 1) и в параметрах подписи поставьте галочку Значения из ячеек (рисунок шаг 2). Вам будет сразу же предложено указать диапазон с новыми значениями (рисунок шаг 3). Указываем B5:J5.
Вот и все. Если сделали правильно, то и график будет замечательным. Вот такой.
Чтобы получить график функции cos(x), замените в расчетной формуле и в названии sin(x) на cos(x).
Аналогичным способом можно строить графики других функций. Главное правильно записать вычислительные формулы и построить таблицу значений функции. Надеюсь, что вам была полезна данная информация.
Дополнительные статьи по теме:
- Знакомство с таблицами в Excel
- Изменение строк и столбцов в Excel
- Работа с ячейками: объединение, изменение, защита…
- Ошибки в формулах: почему excel не считает
- Использования условий в формулах Excel
- Функция CЧЕТЕСЛИМН
- Работа с текстовыми функциями Excel
- Все уроки по Microsoft Excel
Дорогой читатель! Вы посмотрели статью до конца.
Получили вы ответ на свой вопрос? Напишите в комментариях пару слов. Если ответа не нашли, укажите что искали или откройте содержание блога.
ОЧЕНЬ ВАЖНО! Оцени лайком или дизлайком статью!

Аннотация:
Цель работы: научиться определять значения функций и строить графики, а также использовать логические функции в табличном процессоре Excel.
Содержание работы:
Построение графика функции с одной переменной.
Построение графика функции с двумя условиями.
Построение графика функции с тремя условиями.
Построение двух графиков в одной системе координат.
Построение поверхности.
Порядок выполнения работы:
Изучить методические указания.
Выполнить задания.
Оформить отчет и ответить на контрольные вопросы.
МЕТОДИЧЕСКИЕ УКАЗАНИЯ
Построение графика функции
Процесс построения графика функции состоит из двух этапов:
- создание таблицы значений функции
- непосредственного построения ее графика.
Для построения графика функции необходимо первоначально построить таблицу ее значений при различных значениях аргумента, причем аргумент изменяют обычно с фиксированным шагом. Шаг выбирают небольшим, так чтобы таблица значений функции отражала ее поведение на интервале табуляции.
Рассмотрим технологию построения графика на примере функции 
![$xin [0; 1]$](https://intuit.ru/sites/default/files/tex_cache/da5cff3c7142ff2260693225ac8b1877.png)
Создание таблицы значений функции
В нашем случае возьмем в качестве шага изменения аргумента, например, 0.1. Нам надо найти у(0), у(0.1), у(0.2), …, у(1). С этой целью в ячейки диапазона A1:А11 последовательно введем 0, 0.1, …, 1, т. е. значения переменной х. Отметим, что эта последовательность значений представляет собой арифметическую прогрессию.
Ввести в ячейки диапазона ряд последовательных значений, образующих арифметическую прогрессию, можно двумя способами.
Первый способ заключается в следующем:
- В ячейки А1 и А2 введите первый и второй члены арифметической прогрессии, т.е. 0 и 0,1
- Выделите диапазон ячеек А1:А2.
- Расположите указатель мыши на маркере заполнения выделенного диапазона (рис. 4.1
рис.
4.1) и протяните его вниз (в данном случае на диапазон A3:А11) до тех пор, пока не получится числовой ряд нужной длины (рис. 4.2
рис.
4.2).
Второй способ позволяет пользоваться диалоговым окном Прогрессия. Для этого:
- В ячейку А1 введите первый член арифметической профессии.
- Выберите команду Главная > Редактирование > Заполнить > Прогрессия.
- В появившемся диалоговом окне Прогрессия (рис. 4.3
рис.
4.3) в группе Расположение выбираем переключатель по столбцам, а в группе Тип – переключатель арифметическая. В поле Шаг введите значение 0,1, а в поле Предельное значение – 1. - Нажмите кнопку ОК.
Рис.
4.1.
Вид указателя мыши на маркере заполнения
Рис.
4.2.
Арифметическая последовательность, построенная по первым ее двум членам с помощью маркера заполнения
Рис.
4.3.
Диалоговое окно Прогрессия
Диалоговое окно Прогрессия закроется, а на рабочем листе автоматически будет построена требуемая прогрессия.
Примечание. Диалоговое окно Прогрессия, отображаемое на экране выбором команды Главная > Редактировать > Заполнить > Прогрессия, также позволяет создавать геометрические прогрессии.
В ячейку В1 введите формулу: =СОS(ПИ( )*А1)^2.
Ввод формул в ячейку можно производить либо с клавиатуры, либо с помощью диалогового окна Мастер функций, которое отображается на экране либо выбором команды Формулы > Вставить Функцию, либо нажатием кнопки Вставка функции
Продемонстрируем работу с мастером функций на примере ввода упомянутой выше формулы.
- Выберите ячейку В1.
- Нажмите кнопку Вставка функции
панели инструментов Стандартная, либо выберите команду Формулы > Вставить Функцию. На экране отобразится диалоговое окно Мастер функций – шаг 1 из 2 (рис. 4.4
рис.
4.4). Оно состоит из двух частей: - Категория – со списком двенадцати категорий функций;
- Функция – со списком имен функций, входящих в выбранную категорию.
Категория Полный алфавитный перечень содержит все встроенные функции и их имена упорядочены в алфавитном порядке, категория 10 недавно использовавшихся содержит имена десяти последних примененных функций. Эта категория ускоряет вызов функций, постоянно используемых пользователем.
- Функция cos относится к категории Математические. Выберите эту функцию и нажмите кнопку ОК. На экране отобразится панель формул (рис. 4.5
рис.
4.5).
Рис.
4.4.
Диалоговое окно Мастер функций – шаг 1 из 2
Рис.
4.5.
Панель формул
В поле Число вводится аргумент функции – в рассматриваемом примере это ПИ ()*А1. С помощью клавиатуры в это поле введите только ПИ ( )*, а ссылку на ячейку А1 в формулу добавьте, щелкнув по ячейке А1 на рабочем листе. Конечно, ее можно было также ввести с клавиатуры, но предложенный способ дает дополнительную проверку правильности ввода. После нажатия кнопки ОК в ячейку В1 будет введена формула:
Примечание. При использовании мастера функции перед вводом формулы в ячейку не надо вводить знак =, он вставляется в формулу автоматически.
- С помощью клавиатуры добавьте в формуле =COS(ПИ ())*А1 операцию возведения в квадрат функции cos. После всех описанных действий в ячейке В1 должна появиться формула =COS(ПИ()*Al)^2
Таким образом, пока найдено значение функции cos2(x) для значения х из ячейки A1. Теперь нам осталось найти значения этой функции для диапазона ячеек А2:А11.
Для этого:
- Выберите ячейку В1.
- Расположите указатель мыши на маркере заполнения выделенной ячейки и протяните его вниз на диапазон В2:В11.
Процесс создания таблицы значений функции завершен (рис. 4.6
рис.
4.6).
На рис. 4.6
рис.
4.6 на правом рабочем листе приведены формулы, введенные в ячейки рабочего листа. Для того чтобы в ячейках рабочего листа отображались не значения, а формулы, надо выбрать команду Формулы > Зависимости формул и Показать формулы.
Рис.
4.6.
Результат табуляции функции до и после форматирования данных
На среднем рабочем листе (рис. 4.6
рис.
4.6) приведен результат табуляции функции. Выглядит он не очень презентабельно: после десятичной точки отображается различное количество десятичных знаков. Кроме того, происходит перемешивание числового и экспоненциального форматов.
А именно, в ячейке В6 вместо 0 отображается 3.75Е-33, что приблизительно и равно нулю. Поэтому форматы надо привести к какому-то общему виду, например, как показано на левом рабочем листе: значения аргумента выводятся в числовом формате с точностью до одного знака после десятичной точки, а значения функции – с точностью до трех знаков после десятичной точки. Отформатируем, например, значения аргумента.
Для этого надо выбрать диапазон A1:A11. Это можно сделать, например, следующим способом. Выберите ячейку А1, а затем при нажатой клавише <Shift> выделите ячейку А11. Диапазон А1:А11 выбран.
Переходим к форматированию данных. Выберите команду Главная > Число. В появившемся диалоговом окне Формат ячеек: Число в списке Числовые форматы выберите Числовой, а в поле Число десятичных знаков введите 1. Нажмите кнопку ОК. Данные в Al:A11 будут отформатированы, как показано на левом рабочем листе (рис. 4.6
рис.
4.6). Аналогичным образом разберитесь с диапазоном В1:В11.
Построение графика
Перейдем теперь к конструированию графика cos2(xх) функции по существующей таблице значений аргументов и соответствующих значений функции. Для этого:
- Выберите команду Вставка > Диаграмма.
- В появившемся диалоговом окне Мастер диаграмм на выберите вариант График, а в списке Вид укажите стандартный график (рис. 4.7
рис.
4.7). Нажмите кнопку Далее. - Чтобы изменить (шаг 2 из 4): источник данных диаграммы (которое позднее переименовывается в окно Исходные данные) необходимо нажать на график, затем выбрать вкладку Конструктор, затем вкладку Данные, Выбрать данные. В поле Диапазон автоматически будет введена ссылка на необходимый диапазон в абсолютном формате. Проверьте его, удалите 1 ряд. В итоге у вас должно получится, что Диапазон, =Лист1!$В1$:$В$11.
Обратите внимание на полученный график функции, отображаемый на вкладке Диапазон данных. В нем по оси ординат откладываются значения функции, а вот по оси абсцисс порядковые номера точек, а не значения аргумента.
Для того чтобы по оси абсцисс откладывались значения аргумента, надо выделить диаграмму и воспользоваться командой Конструктор > Данные > Выбрать данные, далее Подписи горизонтальной оси (категории) > Изменить и указать диапазон ячеек в которых расположен аргумент х функции.
Рис.
4.7.
Вкладка Стандартные диалогового окна Мастер диаграмм (шаг 1 из 4): тип диаграммы
Рис.
4.8.
Вкладка Диапазон данных диалогового окна Исходные данные
Создав диаграмму, можно изменить любой из ее элементов. Например, можно изменить вид осей, добавить название диаграммы, переместить или скрыть легенду, а также добавить дополнительные элементы.
Чтобы изменить диаграмму, выполните одно или несколько из указанных ниже действий.
- Изменение вида осей диаграммы. Можно указать масштаб осей и изменить промежутки между значениями или категориями. Для удобства чтения диаграммы можно добавить на оси деления указать величину промежутков между ними.
- Добавление к диаграмме названий и меток данных. Для пояснения отображенных на диаграмме данных можно добавить название диаграммы, названия осей и метки данных.
- Добавление легенды и таблицы данных Можно отобразить или скрыть легенду, изменить ее расположение или элементы. Для некоторых диаграмм также можно отобразить таблицу данных, в которой содержатся ключи легенды и значения, представленные на диаграмме.
- Применение специальных параметров для диаграмм разных типов Для различных типов диаграмм можно применять различные специальные линии (например, коридор колебания и линии тренда), полосы (например, полосы повышения и понижения и планки погрешностей), маркеры данных и т.д.
Вместо того чтобы добавлять или изменять элементы диаграммы и форматировать их вручную, можно быстро применить к данным готовый макет или стиль диаграммы. В приложении Excel существует множество полезных готовых макетов и стилей, которые можно адаптировать, изменив вручную макет или формат отдельных элементов диаграммы, таких как область диаграммы, область построения, ряды данных и легенда.
При использовании готового макета диаграммы на ней в определенном порядке отображается заданный набор элементов (например, названия, легенда, таблица данных или метки данных). Можно подобрать подходящий макет из предоставленных для диаграмм конкретного типа.
При использовании готового стиля диаграммы ее форматирование основано на примененной теме документа, поэтому внешний вид диаграммы будет соответствовать цветам темы (набору цветов), шрифтам темы (набору шрифтов заголовков и основного текста) и эффектам темы (набору границ и заливок), принятым в организации или заданным пользователем.
Собственные стили или макеты диаграмм создавать нельзя, но можно создать шаблоны диаграмм, содержащие нужный макет и форматирование.
Помимо применения готового стиля диаграммы можно легко изменить форматирование ее отдельных элементов, например маркеров данных, области диаграммы, области построения, чисел и текста в названиях и подписях, что привлечет внимание и сделает диаграмму оригинальной. Можно также применять стили фигур и стили WordArt или форматировать фигуры и текст в элементах диаграммы вручную.
Чтобы изменить форматирование диаграммы, выполните одно или несколько из указанных ниже действий:
- Заливка элементов диаграммы. Для привлечения внимания к определенным элементам диаграммы можно залить их цветом, текстурой, рисунком или применить градиентную заливку.
- Изменение контуров элементов диаграммы. Для выделения элементов диаграммы можно изменить цвет, стиль или толщину линий.
- Добавление специальных эффектов к элементам диаграммы. Для придания диаграмме завершенности к ее элементам можно применить специальные эффекты, например тень, отражение, свечение, сглаживание краев, рельеф или объемное вращение.
- Форматирование текста и чисел Текст и числа в названиях, подписях и надписях на диаграмме можно форматировать так же, как текст и числа на листе. Чтобы выделить текст или число, можно даже применять стили WordArt.
Рис.
4.9.
Вкладка Конструктор: параметры диаграммы
Рис.
4.10.
Диалоговое окно Макет: параметры диаграммы
Рис.
4.11.
Результат построения графика функции
Математические функции рабочего листа
Наиболее часто употребляемые стандартные математические функции рабочего листа приведены в табл. 4.1
таблица
4.1.
| Функция (рус.) | Функция (англ.) | Описание |
|---|---|---|
| 1 | 2 | 3 |
| ABS (число) | ABS (number) | Возвращает абсолютную величину аргумента |
| ACOS (число) | ACOS (number) | Возвращает арккосинус аргумента |
| ASIN (число) | ASIN (number) | Возвращает арксинус аргумента |
| ATAN (число) | ATAN (number) | Возвращает арктангенс аргумента |
| COS (число) | COS (number) | Возвращает косинус аргумента |
| EXP (число) | EXP (number) | Возвращает экспоненту аргумента, т.е результат возведения основания натурального логарифма в степень, равную значению аргумента |
| LN (число) | LN (number) | Возвращает натуральный логарифм аргумента |
| LOG (число) | LOG (number) | Возвращает логарифм аргумента по данному основанию, если основание опущено, то оно полагается равным 10 |
| LOG10 (число; основание) | LOG10 (number; base) | Возвращает десятичный логарифм аргумента |
| SIN (число) | SIN (number) | Возвращает синус аргумента |
| TAN (число) | TAN (number) | Возвращает тангенс аргумента |
| ЗНАК (число) | SGN (number) | Возвращает знак аргумента |
| ОСТАТ (число; делитель) | MOD (number1; number1) | Возвращает остаток от деления числа на делитель |
| ПИ ( ) | PI ( ) | Возвращает значение числа ? с точностью до 15 знаков (в данном случае 3.14159265358979). обратите внимание на то, что функция ПИ ( ) не имеет аргумента |
| СЛЧИС ( ) | RND ( ) | Возвращает случайное число между 0 и 1. Чтобы получить случайное вещественное число между a и b, можно использовать следующую формулу: СЛЧИС ( )*(b-a)+a |
| ЦЕЛОЕ (число) | INT (number) | Округляет число до ближайшего меньшего целого |
График функции с двумя условиями
Рассмотрим пример построения графика функции при ![$хin[0;1]$$](https://intuit.ru/sites/default/files/tex_cache/5bbd057004769c8519124b98a54a24bf.png)
График строится по принципам, представленным в п. 4.1 «Построение графика функции»
«Построение графиков функций и использование логических формул»
, за исключением того, что в ячейку В1 вводится формула:
=ЕСЛИ(А1<0.5;(1+ABS(0.2-А1))/(1+А1+А1^2);А1^ (1/3))
Примечание. Обратите внимание на то, что для возведения в степень в коде используется соответствующая операция, т.е. А1^(1/3), а не функция рабочего листа степень, т. е. степень (А1; 1/3). В обоих случаях получается один и тот же результат, но, применение операции возведения в степень здесь более разумно, т. к. делает код более очевидным.
В коде фигурирует функция логического ветвления Если (IF), которая имеет следующий синтаксис:
ЕСЛИ (лог выражение; значение_если_истина; значение_если_ложь)
Рассмотрим ее аргументы:
- лог выражение – это любое значение или выражение, принимающее значения истина или ложь. Например, А10=100 – это логическое выражение; если значение в ячейке А10 равно 100, то выражение принимает значение ИСТИНА. В противном случае – ЛОЖЬ. Данный аргумент может быть использован в любом операторе сравнения.
- значение_если_истина – это значение, которое возвращается, если лог выражение равно ИСТИНА. Например, если этот аргумент – строка «План реализации выполнен» и лог выражение равно ИСТИНА, тогда функция ЕСЛИ отобразит текст План реализации выполнен. Если лог выражение равно, ИСТИНА, а значение_если_истина пусто, то возвращается значение 0. Чтобы отобразить слово ИСТИНА, необходимо использовать логическое значение ИСТИНА для этого аргумента. значение_если_истина может быть формулой.
- значение_если_ложь – это значение, которое возвращается, если лог выражение равно ЛОЖЬ. Например, если этот аргумент – строка «План реализации перевыполнен» и лог выражение равно ЛОЖЬ, то функция ЕСЛИ отобразит текст План реализации перевыполнен. Если лог выражение равно ЛОЖЬ, а значение_если_ложь опущено (т. е. после значение_если_истина нет точки с запятой), то возвращается логическое значение ЛОЖЬ. Если лог выражение равно ЛОЖЬ, а значение_если_ложь пусто (т. е. после значение_если_истина стоит точка с запятой с последующей закрывающей скобкой), то возвращается значение 0. значение_если_ложь может быть формулой.
Логические функции
В MS Excel имеются функции логических условий, перечисленные в табл. 4.2.
таблица
4.2
| Функция (рус.) | Функция (англ.) | Описание |
|---|---|---|
| 1 | 2 | 3 |
| И (лог знач1; лог знач2; …) | AND (arg1, arg2, …) | Логическое умножение. |
| Возвращает значение ИСТИНА, если все аргументы имеют значение ИСТИНА; возвращает значение ЛОЖЬ, если хотя бы один аргумент имеет значение ЛОЖЬ. | ||
| Например, И (2+2=4; 2+3=5) возвращает значение ИСТИНА. | ||
| Если ячейка В4содержит число из интервала от 1 до 100, то функция И (1<В4; В4<100) возвращает значение ИСТИНА, а в противном случае – ЛОЖЬ. | ||
| ИЛИ (лог знач1; лог знач2; …) | OR (arg1, arg2, …) | Логическое сложение. |
| Возвращает ИСТИНА, если хотя бы один из аргументов имеет значение ИСТИНА; возвращает ЛОЖЬ, если все аргументы имеют значение ЛОЖЬ. | ||
| Например, И (2+2=4; 2+3=6) возвращает значение ИСТИНА. | ||
| Если ячейка В4 содержит число меньше 1 или больше 100, то ИЛИ (В4<1; В4>100) возвращает значение ИСТИНА, а в противном случае – ЛОЖЬ. | ||
| НЕ (лог знач) | NOT (arg) | Логическое отрицание. Изменяет на противоположное значение логическое значение своего аргумента. Например, НЕ (2+5=5) возвращает значение ИСТИНА. |
| Если ячейка В4 содержит число меньше 1 или больше 100, то НЕ (ИЛИ(В4<1;В4>100)) возвращает ЛОЖЬ, а в противном случае – ЛОЖЬ. |
Примечание. Кроме функции ЕСЛИ в MS Excel имеются еще две функции, использующие логические условия. Это функции:
СЧЁТЕСЛИ (COUNTIF) – подсчитывает количество ячеек внутри диапазона, удовлетворяющих заданному критерию;
СУММЕСЛИ (SUMIF) – суммирует значения тех ячеек диапазона, удовлетворяющих заданному критерию.
График функции с тремя условиями
Рассмотрим пример построения графика функции у при ![$xin [0; 1]$](https://intuit.ru/sites/default/files/tex_cache/da5cff3c7142ff2260693225ac8b1877.png)
График строится так, как описано в разд. «Построение графика функции» ранее в этой работе, за исключением того, что в ячейку В1 вводится формула:
=ЕСЛИ(А1<0.2;1+ LN(1+A1); ЕСЛИ(И(А1>=0.2;А1<=0.8); (1+А1^(1/2))/(1+А1);2*ЕХР(-2*А1)))
Тот же самый результат можно получить, введя в ячейку В1 более простую формулу:
=ЕСЛИ (A1<0.2; 1+LN (1+A1); ЕСЛИ (А1<=0.8; (1+А1^(1/2))/(1+А1); 2*ЕХР(-2*А1)))
Два графика в одной системе координат
Рассмотрим пример построения в одной системе координат при ![$хin [-3; 0]$](https://intuit.ru/sites/default/files/tex_cache/3402e4268486a77799e4db4dfaf5dc40.png)
- y = 2sin(x)
- z = 3 cos(2x) – sin(x)
Итак, начнем процесс построений.
- В ячейки А1, В1 и С1 введите соответственно х, у и z.
- Выделите диапазон А1:С1. Выберите команду Главная. На вкладке
Выравнивание появившегося диалогового окна Формат ячеек в группе Выравнивание в списке по горизонтали укажите значение по правому краю. Нажмите кнопку ОК. Заголовки столбцов окажутся выровненными по правому краю.
- В диапазон ячеек А2:А17 введите значения аргумента х от -3 до 0 с шагом 0.2.
- В ячейки В2 и С2 введите формулы: =2*SIN(A2), =3*COS(2*A2)-SIN(A2)
- Выделите диапазон В2:С2, расположите указатель мыши на маркере заполнения этого диапазона и пробуксируйте его вниз так, чтобы заполнить диапазон В3:С17.
- Выделите диапазон В3:С17. Выберите команду Вставка > Диаграмма.
- В появившемся диалоговом окне Мастер диаграмм (шаг 1 из 4): тип диаграммы выберите значение График. Нажмите кнопку Далее.
- На вкладке Данные > выбрать данные диалогового окна Исходные данные в поле ввода Подписи оси X укажите ссылку на диапазон А2:А17, значения из которого откладываются по оси абсцисс (рис. 4.12
рис.
4.12). В списке Ряд приводятся ряды данных, откладываемых по оси ординат (в нашем случае имеется два ряда данных). Эти ряды автоматически определяются на основе ссылки, указанной в поле ввода Диапазон предыдущего шага алгоритма. В поле Значения автоматически выводится ссылка на диапазон, соответствующий выбранному ряду из списка Ряд. В поле ввода Имя отображается ссылка на ячейку, в которой содержится заголовок соответствующего ряда. Этот заголовок в дальнейшем используется мастером диаграмм для создания легенды.
Рис.
4.12.
Вкладка Ряд диалогового окна Исходные данные до задания имен рядов
- Выберите в списке Ряд элемент Ряд1. В поле ввода Имя укажите ссылку на ячейку В1, значение из которой будет использоваться в качестве идентификатора данного ряда. Вводить эту ссылку надо не с клавиатуры, а выбором с рабочего листа ячейки В1. Это приведет к тому, что в поле Имя автоматически будет введена ссылка на ячейку в абсолютном формате. В данном случае, =Лист1!$В$1. Теперь осталось только щелкнуть на элементе Ряд1 списка Ряд. Это приведет к тому, что элемент Ряд1 поменяется на у, т. е. на то значение, которое содержится в ячейке В1. Аналогично поступите с элементом Ряд2 списка Ряд. Сначала выберите его, затем в поле ввода Имя укажите ссылку на ячейку С1, а потом щелкните на элементе Ряд2. На рис. 4.13
рис.
4.13 показана вкладка Ряд диалогового окна Исходные данные после задания имен рядов. Теперь можно нажать кнопку Далее. - В появившемся диалоговом окне Мастер диаграмм (шаг 3 из 4): параметры диаграммы на вкладке Заголовки в поле Название диаграммы введите График двух функций, в поле Ось X(категорий) введите х, в поле Ось Y(значений) введите у и z. На вкладке Легенда установите флажок Добавить легенду. Нажмите кнопку Далее.
- Нажмите кнопку Готово.
Результат проделанных шагов представлен на рисунке 4.14
рис.
4.14.
Рис.
4.13.
Вкладка Ряд диалогового окна Исходные данные после задания имен рядов
Для большей презентабельности построенной диаграммы в ней были произведены следующие изменения по сравнению с оригиналом:
- Изменена ориентация подписи оси ординат с вертикальной на горизонтальную. Для этого выберите подпись оси ординат. Нажмите правую кнопку мыши и в появившемся контекстном меню укажите команду Формат названия оси. На вкладке Выравнивание диалогового окна Формат названия оси в группе Ориентация установите горизонтальную ориентацию. Нажмите кнопку ОК.
- Для того чтобы пользователю было легче отличить, какая линия является графиком функции у, а какая – z, изменен вид графика функции z. С этой целью выделите график функции z. Нажмите правую кнопку мыши и в появившемся контекстном меню выберите команду Формат рядов данных. На вкладке Вид диалогового окна Формат ряда данных, используя элементы управления групп Маркер и Линия, установите необходимый вид линии графика. Нажмите кнопку ОК.
- Изменен фон графика. С этой целью выделите диаграмму (но не область построения). Нажмите правую кнопку мыши и в появившемся контекстном меню выберите команду Формат области диаграммы. На вкладке Вид диалогового окна Формат области диаграммы установите флажок скругленные углы, а используя элементы управления группы Заливка, установите цвет и вид заливки фона. Нажмите кнопку ОК.
Рис.
4.14.
Графики функций у(х) и z(x), построенные в одной системе координат
Построение поверхности
Продемонстрируем технологию построения поверхностей на примере следующей функции, зависящей от двух аргументов:
$z = x^{2}-y^{2}$ при ![$$хin [-2; 2], уin [-1; 1]$](https://intuit.ru/sites/default/files/tex_cache/9ba0e461aae4f553cbb9279438619e6b.png)
Прежде чем воспользоваться мастером диаграмм, надо построить таблицу значений функции z по обоим ее аргументам, например, по аргументу х от -2 до 2 с шагом 0.2, а по у от -1 до 1 с шагом 0.2.
Для этого:
- Введите в ячейку А2 значение -2, а в ячейку А3 значение -1.8. Выберите диапазон ячеек А2:А3. Расположите указатель мыши на маркере заполнения этого диапазона и протяните его на диапазон А4:А22. Таким, образом, значения аргумента х протабулированы от -2 до 2 с шагом 0.2.
- Введите в ячейку В1 значение -1, а в ячейку С1 значение -0.8. Выберите диапазон ячеек В1:С1. Расположите указатель мыши на маркере заполнения этого диапазона и протяните его на диапазон D1:L1. Значения аргумента у протабулированы от -1 до 1 с шагом 0.2.
- В ячейку В2 введите формулу: =$А2^2 – В$1^2.
- Выберите ячейку В2, расположите указатель мыши на маркере ее заполнения и протяните его вниз на диапазон В2:L22.
На левом рабочем листе (рис. 4.15
рис.
4.15) показан результат табуляции функции, зависящей от двух аргументов, а на правом – часть формул, которые были введены в ячейке при копировании формулы, введенной в ячейку В2, перемещением маркера заполнения на диапазон В2:L22.
Рис.
4.15.
Таблица значений функции, зависящей от двух аргументов
Примечание. Использование в формуле абсолютной ссылки на строку и столбец существенно. Напомним, что знак $ в имени ячейки, стоящий перед номером строки, создает абсолютную ссылку на строку, а перед именем столбца – абсолютную ссылку на столбец. Поэтому при буксировке формулы из ячейки В2 на диапазоны B2:L22, в ячейках этого диапазона будут найдены значения функции z при соответствующих значениях аргументов х и у.
Перейдем к конструированию поверхности по результатам табуляции. Для этого:
- Выберите команду Вставка > Диаграмма.
- В появившемся диалоговом окне Мастер диаграмм (шаг 1 из 4): тип диаграммы на вкладке Стандартные в списке Тип выберите значение Поверхность, а в списке Вид укажите стандартную поверхность. Нажмите кнопку Далее.
- В следующем диалоговом окне мастера диаграмм на вкладке Диапазон данных выберите переключатель Ряды в столбцах, т. к. данные располагаются в столбцах. В поле ввода Диапазон приведите ссылку на диапазон данных A1:L22, т. е. диапазон, который содержит в себе как значения аргументов, так и значения функции. Нажмите кнопку Далее.
- В появившемся диалоговом окне Мастер диаграмм (шаг 1 из 4): в параметры диаграммы на вкладке Заголовки в поле Название диаграммы введите поверхность, в поле Ось X (категорий) укажите х, в поле Ось Y (рядов данных) задайте у, в поле Ось Z (значений) введите z. На вкладке Легенда сбросьте флажок Добавить легенду. Нажмите кнопку Готово.
- Поверхность построена, как показано на рисунке 4.16
рис.
4.16.
Рис.
4.16.
Построенная поверхность и диалоговое окно Формат трехмерной проекции
Примечание. MS Excel разрешает пользователю не только изменять размеры рабочей области диаграммы посредством маркеров изменения размеров, но и ориентацию поверхности в пространстве. Для этого достаточно выделить диаграмму, а затем выбрать команду Диаграмма > Объемный вид. На экране отобразится диалоговое окно Формат трехмерной проекции, элементы которого как раз и позволяют изменять ориентацию поверхности в пространстве.
ЗАДАНИЯ
Вариант 1.
1. Построить в разных системах координат при ![$хin [-2; 2]$](https://intuit.ru/sites/default/files/tex_cache/729acb6c58a2ee33ae416d2c9a29dd92.png)
2. Построить в одной системе координат при ![$хin [-2; 2]$](https://intuit.ru/sites/default/files/tex_cache/729acb6c58a2ee33ae416d2c9a29dd92.png)
3. Построить поверхность 
![$x,yin[-1; 1]$](https://intuit.ru/sites/default/files/tex_cache/1dccee169ef8cd4747131b25d37db985.png)
Вариант 2.
1. Построить в разных системах координат при ![$хin [-2; 2]$](https://intuit.ru/sites/default/files/tex_cache/729acb6c58a2ee33ae416d2c9a29dd92.png)
2. Построить в одной системе координат при ![$хin [-2; 2]$](https://intuit.ru/sites/default/files/tex_cache/729acb6c58a2ee33ae416d2c9a29dd92.png)
3. Построить поверхность 
![$x, yin [-1; 1]$](https://intuit.ru/sites/default/files/tex_cache/53a8791dec1fce35a5f3ac0dd9605a3b.png)
Вариант 3.
1. Построить в разных системах координат при ![$xin[-2; 1.5]$](https://intuit.ru/sites/default/files/tex_cache/075d390c8429b09a75c1effe8b21041a.png)
2. Построить в одной системе координат при ![$хin [-2; 2]$](https://intuit.ru/sites/default/files/tex_cache/729acb6c58a2ee33ae416d2c9a29dd92.png)
3. Построить поверхность 
![$х,yin [-1; 1]$](https://intuit.ru/sites/default/files/tex_cache/7ee0738641bdcce8309351197a490d5c.png)
Вариант 4.
1. Построить в разных системах координат при ![$хin [-1.5; 1.5]$](https://intuit.ru/sites/default/files/tex_cache/f8ea986285591f482f6425385ca5802c.png)
2. Построить в одной системе координат при ![$хin [-2; 2]$](https://intuit.ru/sites/default/files/tex_cache/729acb6c58a2ee33ae416d2c9a29dd92.png)
3. Построить поверхность при мммх,yin [-1; 1]/ммм
Вариант 5.
1. Построить в разных системах координат при ![$хin [-1.8; 1.8]$](https://intuit.ru/sites/default/files/tex_cache/78bc9ae987003e9c6801db7908c6bfbd.png)
2. Построить в одной системе координат при ![$хin [0; 3]$](https://intuit.ru/sites/default/files/tex_cache/153306b868b619790149dea95767b4f9.png)
3. Построить поверхность 
![$х,yin [-l; 1]$](https://intuit.ru/sites/default/files/tex_cache/f4f9de170788cb6bf2d9bec5dd801e0d.png)
Вариант 6.
1. Построить в разных системах координат при ![$хin [-2; 1.8]$](https://intuit.ru/sites/default/files/tex_cache/0dbcf9e9bff0f78d00043ecdd4c74666.png)
2. Построить в одной системе координат при ![$хin [-3; 0]$](https://intuit.ru/sites/default/files/tex_cache/3402e4268486a77799e4db4dfaf5dc40.png)
3. Построить поверхность 
![$х,yin [-1; 1]$](https://intuit.ru/sites/default/files/tex_cache/7ee0738641bdcce8309351197a490d5c.png)
Вариант 7.
1. Построить в разных системах координат при ![$хin [-1.7; 1.5]$](https://intuit.ru/sites/default/files/tex_cache/68c9476760c3d9265176b82bcc296063.png)
2. Построить в одной системе координат при ![$хin [-3;0]$](https://intuit.ru/sites/default/files/tex_cache/625e1ce96d5bf506d83f626e5934b564.png)
3. Построить поверхность 
![$х,yin [-1;1]$](https://intuit.ru/sites/default/files/tex_cache/afd39bc8d16e67ea25b0fc35595fbb39.png)
Вариант 8.
1. Построить в разных системах координат при ![$хin [-1.5; 1.8]$](https://intuit.ru/sites/default/files/tex_cache/2629a936172ba4ce71bd2c2e792ee4c2.png)
2. Построить в одной системе координат при ![$хin [0; 2]$](https://intuit.ru/sites/default/files/tex_cache/e94a4675aee01c07248634bc60a09c53.png)
3. Построить поверхность при
Вариант 9.
1. Построить в разных системах координат при ![$хin [-1.4; 1.9]$](https://intuit.ru/sites/default/files/tex_cache/6c9405fb2d3d680c40a2b90ec8452bf2.png)
2. Построить в одной системе координат при ![$хin [0;2]$](https://intuit.ru/sites/default/files/tex_cache/adbba029f8747f8b59bce37c40dcc3a5.png)
3. Построить поверхность при
Вариант 10.
1. Построить в разных системах координат при ![$хin [-1.4; 1.4]$](https://intuit.ru/sites/default/files/tex_cache/077a3284889a9378e887806bcf4ea6f6.png)
2. Построить в одной системе координат при ![$хin [0; 2]$](https://intuit.ru/sites/default/files/tex_cache/e94a4675aee01c07248634bc60a09c53.png)
3. Построить поверхность z = 3x2sin2(x) – 5e2yу при ![$х,yin [-1; 1]$](https://intuit.ru/sites/default/files/tex_cache/7ee0738641bdcce8309351197a490d5c.png)
КОНТРОЛЬНЫЕ ВОПРОСЫ
- Из каких этапов состоит процесс построения графика функции?
- Какими способами можно ввести в ячейки диапазона ряд последовательных значений, образующих арифметическую прогрессию?
- Как подписать ось X значениями аргумента?
В этой статье я покажу, как правильно построить график функции в Excel.
Первый пример
Чтобы правильно построить линейный график функций в Excel, необходимо выбрать точечную диаграмму с прямыми отрезками и маркерами. Само собой, это не единственный, но весьма быстрый и удобный способ.
Линейная функция x=y имеет следующие значения: x1=0, x2=1, x3=7. Заполним таблицу этими значениями как показано на рисунке:
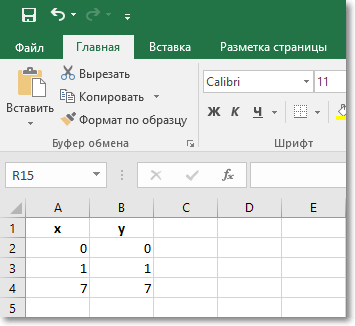
Выделим диапазон A1:B4 и вставим на лист диаграмму: «Вставка» → «Диаграммы» → «Точечная» → «Точечная с прямыми отрезками и маркерами».
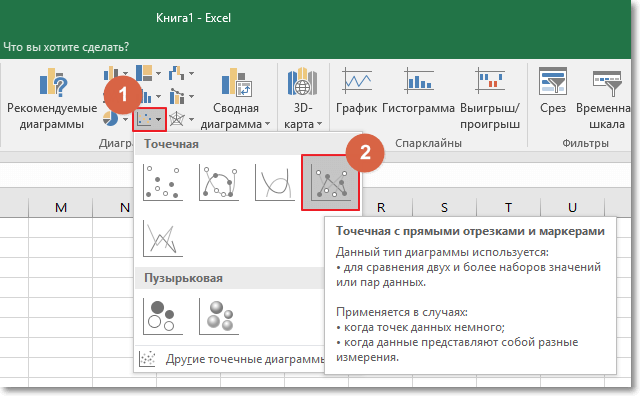
Как видно на рисунке, данный график содержит одинаковое количество значений на осях X и Y.
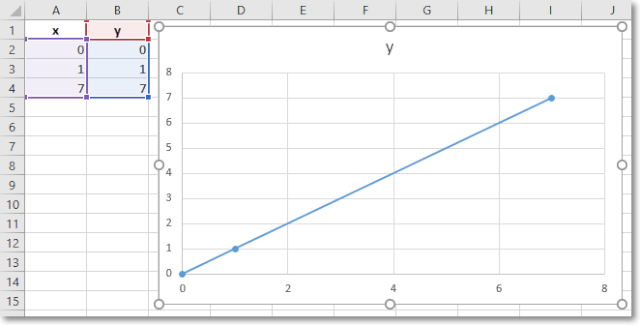
Если по умолчанию в шаблоне данного графика цена делений оси X будет равна 2, то при необходимости ее можно изменить. Для этого:
- Наведите курсор мыши на любое значение оси X, чтобы появилась всплывающая подсказка «Горизонтальная ось (значений)» и сделайте двойной клик левой кнопкой мыши.
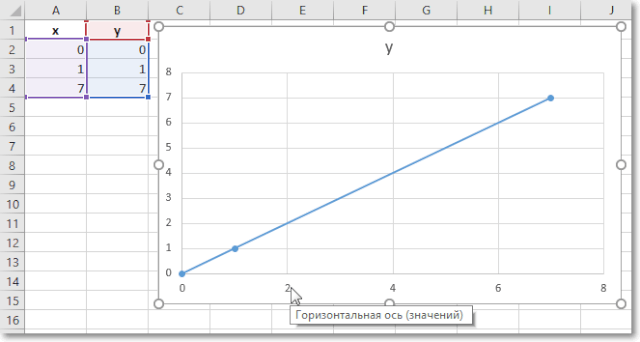
- В появившемся окне «Формат оси» выбираем пункт опции: «Параметры оси» → «Единицы измерения». В поле значений «Главные» установите значение 1 вместо 2 и нажмите «Enter».
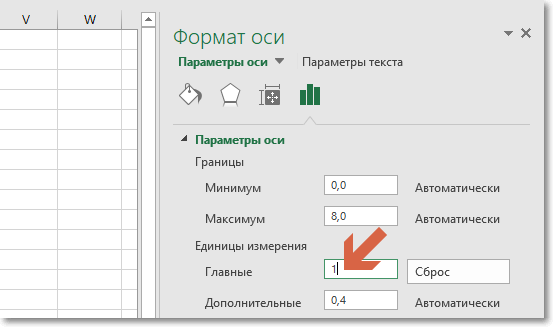
- Нажмите на кнопку «Закрыть»
Теперь у нас отображается одинаковое количество значений по всем осям.
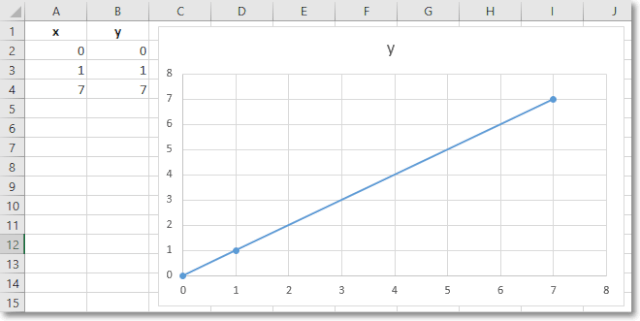
Второй пример
Чтобы построить график функции, нам нужно сделать два шага:
- Создать таблицу с данными.
- Построить график.
Пример: y=x(√x – 2). Шаг – 0,3.
Составляем таблицу. Первый столбец – значения Х. Используем формулы. Значение первой ячейки – 1. Второй: = (имя первой ячейки) + 0,3. Выделяем правый нижний угол ячейки с формулой – тянем вниз столько, сколько нужно.
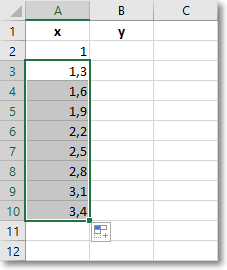
В столбце Y прописываем формулу для расчета функции. В нашем примере: =A2*(КОРЕНЬ(A2)-2). Нажимаем «Ввод». Excel посчитал значение. «Размножаем» формулу по всему столбцу (потянув за правый нижний угол ячейки). Таблица с данными готова.
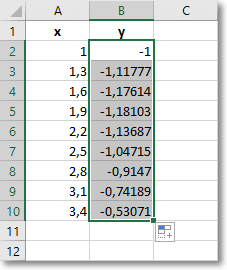
Теперь, чтобы уменьшить количество знаков после запятой, трижды нажимаем на кнопку «Уменьшить разрядность».
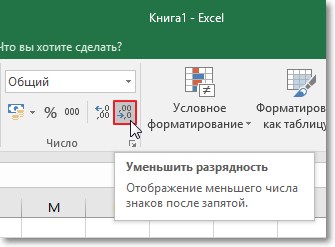
Выделяем всю таблицу. Затем «Вставка» → «Диаграмма» → «Точечная». Выбираем понравившийся тип.
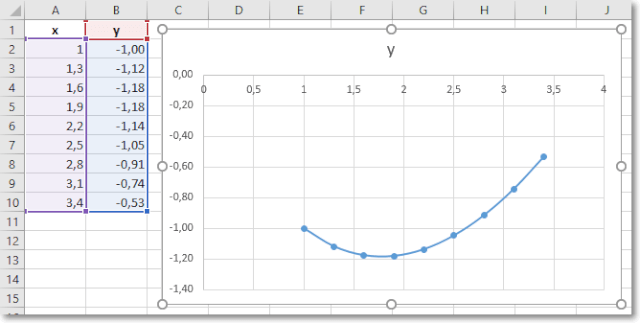
Осталось только изменить название диаграммы. Нажимаем правой кнопкой мыши на названии и выбираем «Изменить текст».

Вписываем:
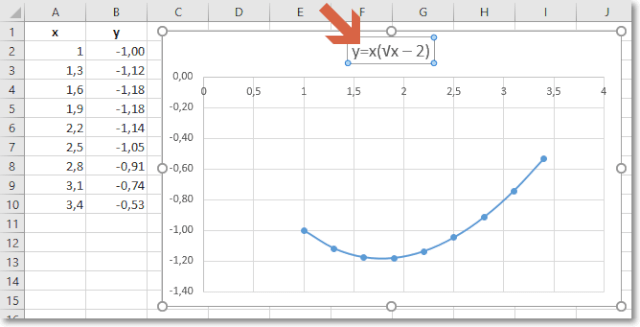
Не существует универсальных графиков и диаграмм, которыми можно отобразить любой отчет. Для каждого типа отчета наиболее подходящее то или иное графическое представление данных. Выбор зависит от того что и как мы хотим презентовать.






















































































































































































































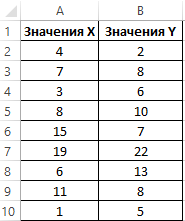
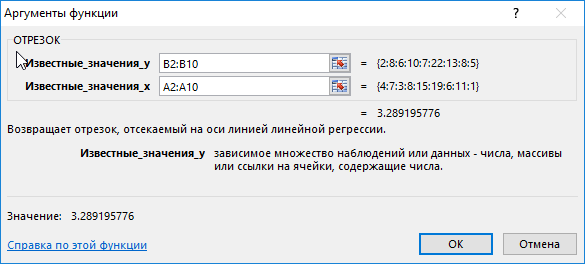
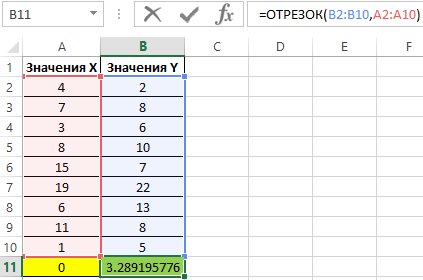
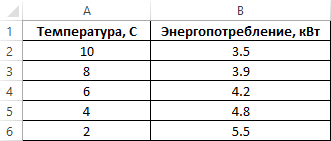
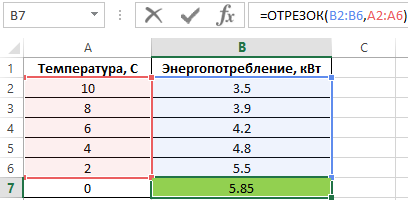
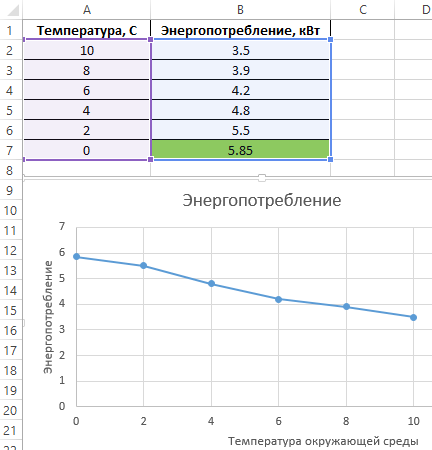
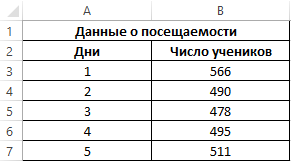
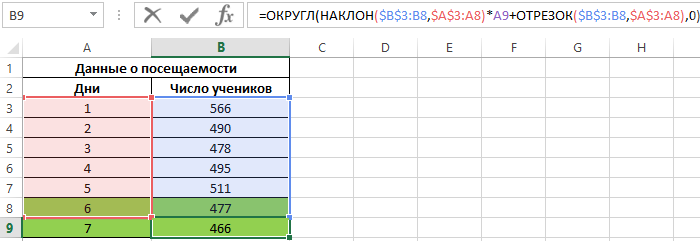



















































![$$
Y=left{
begin{aligned}
% nonumber to remove numbering (before each equation)
1+ln(1+x), x<0.2\
frac{1+x^{frac{1}{2}}}{1+x}, xin[0.2;0.8]\
2e^{-2x}, x>0.8
end{aligned}
right.
$$](https://intuit.ru/sites/default/files/tex_cache/4205ce0704c58087ee2090c98d69defd.png)








![$$
z=left{
begin{aligned}
frac{1+|x|}{sqrt[3]{1+x+x^{2}}},xleq-1\
2ln(1+x^{2}+frac{1+cos^{4}(x)}{2+x},xin [-1;0]\
(1+x)^{frac{3}{5}}, xgeq0
end{aligned}
right.
$$](https://intuit.ru/sites/default/files/tex_cache/0c4fbe6f0e5d1dfcbce7a704e471a929.png)




![$$
z=left{
begin{aligned}
frac{1+x}{sqrt[3]{1+x^{2}}},xleq0\
-x+2e^{-2x},xin(0,1)\
|2-x|^{frac{1}{3}},xgeq1
end{aligned}
right.
$$](https://intuit.ru/sites/default/files/tex_cache/b018b9edd908f216df636f345c6a0e0e.png)




![$$
z=left{
begin{aligned}
3x+sqrt{1+x^{2}},x<0\
2cos(x)e^{-2x},xin[0,1]\
2sin(3x),x>1
end{aligned}
right.
$$](https://intuit.ru/sites/default/files/tex_cache/96eae18012c8cec7fa3195cb7cb16718.png)




![$$
z=left{
begin{aligned}
sqrt{1+frac{x^{2}}{1+x^{2}}},x<0\
2cos^{2}(x),xin[0,1]\
sqrt{1+|2sin(3x)|^{frac{1}{3}}},x>1
end{aligned}
right.
$$](https://intuit.ru/sites/default/files/tex_cache/0e0bd3f1b2b59b98e1d0aac6b9e4e060.png)



![$$y=sqrt[4]{1+e^{3x}}$$](https://intuit.ru/sites/default/files/tex_cache/38d26ef341d2e8b1539e5db30dd8d0fb.png)

![$$
z=left{
begin{aligned}
|x|^{frac{1}{3}}, x<0\
-2x+frac{x}{1+x}, xin[0,1]\
frac{|3-x|}{1+x}, xgeq1
end{aligned}
right.
$$](https://intuit.ru/sites/default/files/tex_cache/a336bbbfe739b8a27a42bc552dbba85d.png)


![$$
g=left{
begin{aligned}
sqrt{1+2x^{2}-sin(x)}, xleq0\
frac{2+x}{sqrt[3]{2+e^{-0.1x}}}, x>0
end{aligned}
right.
$$](https://intuit.ru/sites/default/files/tex_cache/bf750a63e0bf1e99dcdc62a82b5ae8a1.png)
![$$
z=left{
begin{aligned}
frac{1+x}{1+x^{2}}, x<0\
sqrt{1+frac{x}{1+x}}, xin[0,1]\
2|sin(3x)|, xgeq1
end{aligned}
right.
$$](https://intuit.ru/sites/default/files/tex_cache/0ba53b8c4d394ba14c7bea0640198a67.png)



![$$
g=left{
begin{aligned}
sqrt{1+x^{2}}, x<0\
frac{1+x}{1+sqrt[3]{1+e^{-0.2x}}}, x>0
end{aligned}
right.
$$](https://intuit.ru/sites/default/files/tex_cache/0c5f92dffe784f474d4780a60de478e2.png)
![$$
z=left{
begin{aligned}
frac{1+x+x^{2}}{1+x^{2}}, x<0\
sqrt{1+frac{2x}{1+x^{2}}}, xin[0,1]\
2|0.5+sin(x)|, xgeq1
end{aligned}
right.
$$](https://intuit.ru/sites/default/files/tex_cache/ea55ab481bac3e0b5e9e38e088173fa3.png)



![$$
g=left{
begin{aligned}
sqrt{1+|x|}, xleq0\
frac{1+3x}{2+sqrt[3]{1+x}}, x>0
end{aligned}
right.
$$](https://intuit.ru/sites/default/files/tex_cache/5b2dfdc96ef1d57aec714b337234e6ad.png)
![$$
z=left{
begin{aligned}
1+frac{3+x}{1+x^{2}}, x<0\
sqrt{1+(1-x)^{2}},xin[0,1]\
frac{1+x}{1+cos^{2}(x)}, xgeq1
end{aligned}
right.
$$](https://intuit.ru/sites/default/files/tex_cache/d7447bf6d7e359d4eca3921d80e719a8.png)





![$$
z=left{
begin{aligned}
frac{1+2x}{1+x^{2}}, x<0\
sin^{2}(x)sqrt{1+x},xin[0,1]\
sin^{2}(x)e^{0.2x}, xgeq1
end{aligned}
right.
$$](https://intuit.ru/sites/default/files/tex_cache/12bdc437bdea736bdda75cef4a7e722c.png)


![$х,yin [-1; 1]$$](https://intuit.ru/sites/default/files/tex_cache/1398b5df6d8c02912de8ea030fafac71.png)


![$$
g=left{
begin{aligned}
sqrt[3]{1+x^{2}}, xleq0\
sin^{2}(x)+frac{1+x}{1+cos^{2}(x)}, x>0
end{aligned}
right.
$$](https://intuit.ru/sites/default/files/tex_cache/5144de1617b0997002fd47d479761ecb.png)
![$$
z=left{
begin{aligned}
frac{|x|}{1+x^{2}}e^{-2x}, x<0\
sqrt{1+x^{2}},xin[0,1]\
frac{1+sin(x)}{1+x}+3x, xgeq1
end{aligned}
right.
$$](https://intuit.ru/sites/default/files/tex_cache/fc2d46b4be846a82407b051315db3f0a.png)

