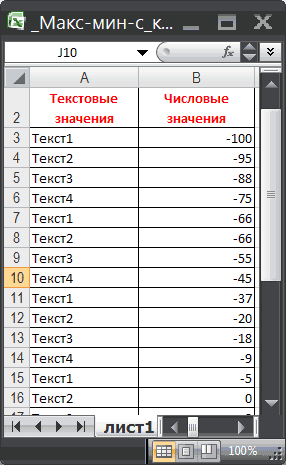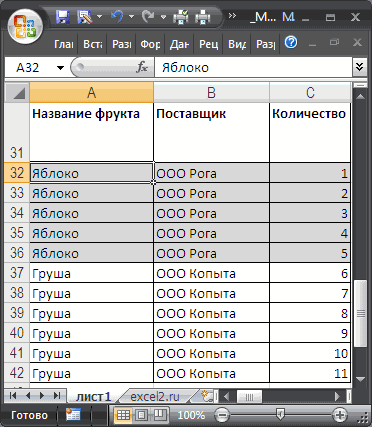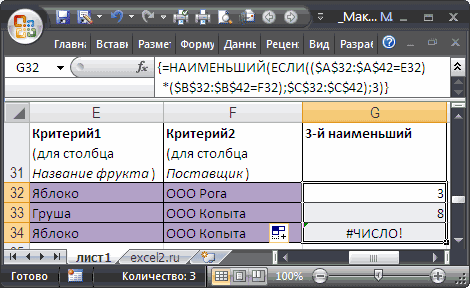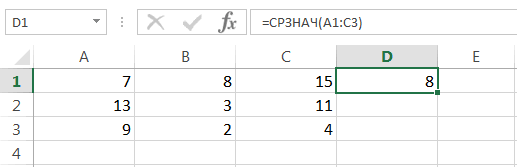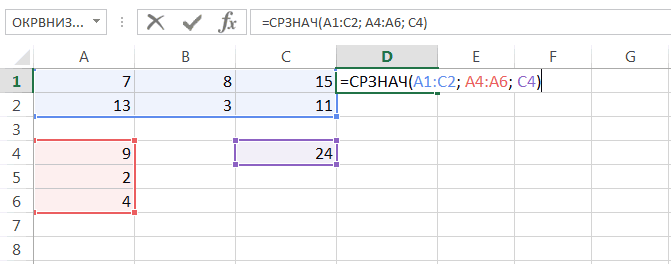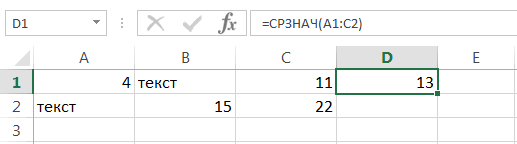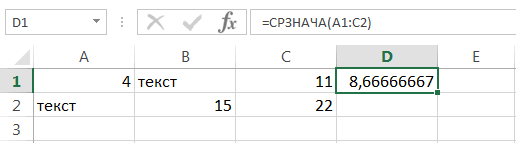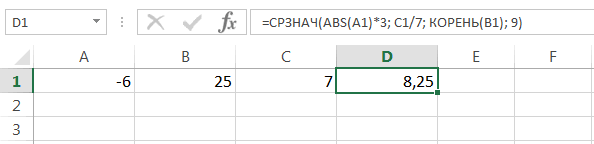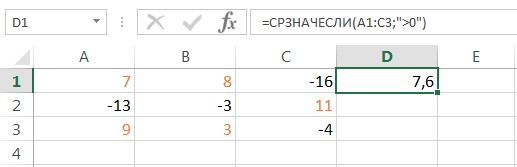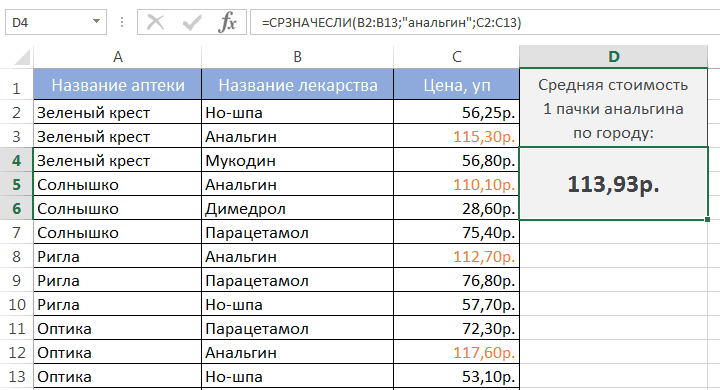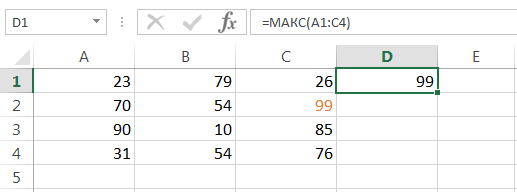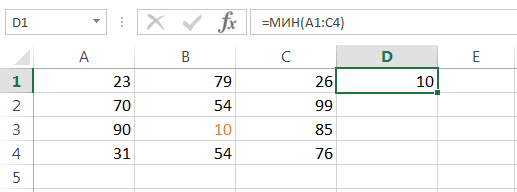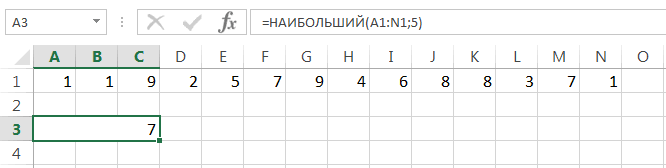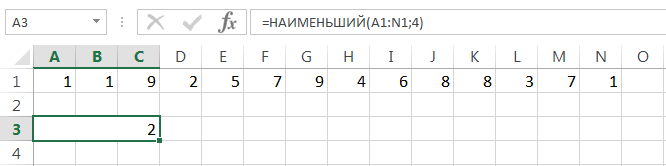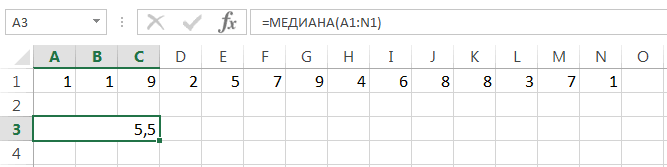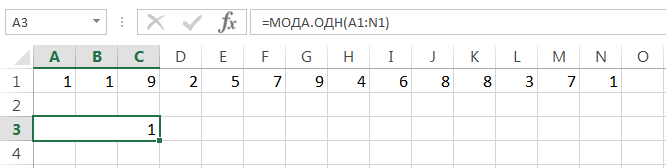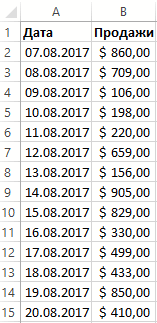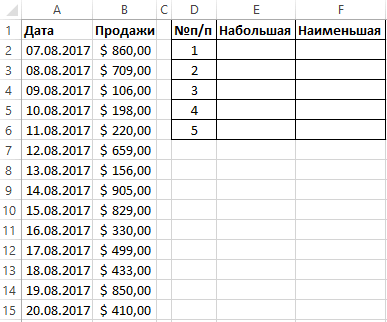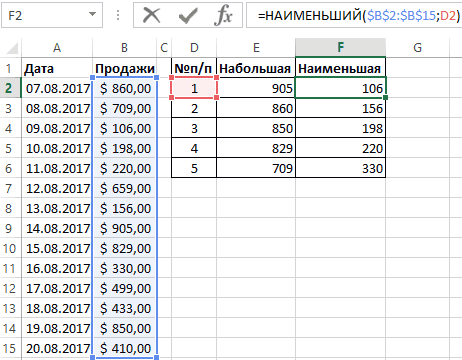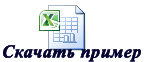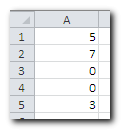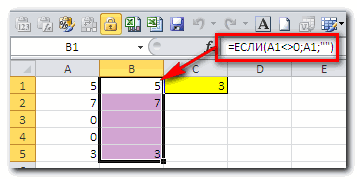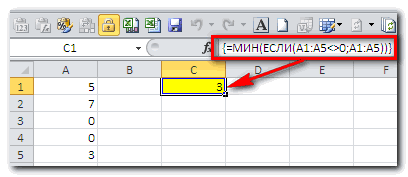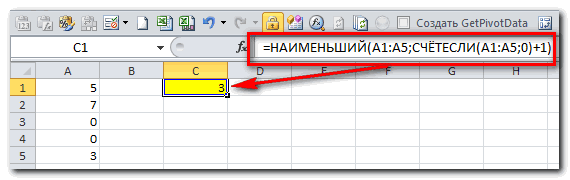Excel для Microsoft 365 Excel для Microsoft 365 для Mac Excel для Интернета Excel 2021 Excel 2021 для Mac Excel 2019 Excel 2019 для Mac Excel 2016 Excel 2016 для Mac Excel 2013 Excel 2010 Excel 2007 Excel для Mac 2011 Excel Starter 2010 Еще…Меньше
В этой статье описаны синтаксис формулы и использование функции НАИМЕНЬШИЙ в Microsoft Excel.
Описание
Возвращает k-ое наименьшее значение в множестве данных. Эта функция используется для определения значения, занимающего заданное относительное положение в множестве данных.
Синтаксис
НАИМЕНЬШИЙ(массив;k)
Аргументы функции НАИМЕНЬШИЙ описаны ниже.
-
Массив Обязательный. Массив или диапазон числовых данных, для которого определяется k-ое наименьшее значение.
-
k Обязательный. Позиция (начиная с наименьшего числа) в массиве или диапазоне данных.
Замечания
-
Если массив пуст, small возвращает #NUM! значение ошибки #ЗНАЧ!.
-
Если k ≤ 0 или k превышает количество точек данных, small возвращает #NUM! значение ошибки #ЗНАЧ!.
-
Если n — количество точек данных в аргументе «массив», то НАИМЕНЬШИЙ(массив;1) соответствует наименьшему значению, а НАИМЕНЬШИЙ(массив;n) — наибольшему значению.
Пример
Скопируйте образец данных из следующей таблицы и вставьте их в ячейку A1 нового листа Excel. Чтобы отобразить результаты формул, выделите их и нажмите клавишу F2, а затем — клавишу ВВОД. При необходимости измените ширину столбцов, чтобы видеть все данные.
|
Данные 1 |
Данные 2 |
|
|---|---|---|
|
3 |
1 |
|
|
4 |
4 |
|
|
5 |
8 |
|
|
2 |
3 |
|
|
3 |
7 |
|
|
4 |
12 |
|
|
6 |
54 |
|
|
4 |
8 |
|
|
7 |
23 |
|
|
Формула |
Описание (результат) |
Результат |
|
=НАИМЕНЬШИЙ(A2:A10;4) |
Четвертое наименьшее число в первом столбце (4) |
4 |
|
=НАИМЕНЬШИЙ(B2:B10;2) |
Второе наименьшее число во втором столбце (3) |
3 |
Нужна дополнительная помощь?
Функция
НАИМЕНЬШИЙ(
)
, английский вариант SMALL(),
возвращает k-ое наименьшее значение из массива данных. Например, если
диапазон
A1:А4
содержит значения 2;10;3;7, то
формула
=
НАИМЕНЬШИЙ
(A1:А4;2)
вернет значение 3 (второе наименьшее).
Синтаксис
НАИМЕНЬШИЙ
(
массив
;
k
)
Массив
— ссылка на диапазон ячеек, содержащие данные, для которых определяется k-ое наименьшее значение. Также возможен ввод в качестве аргумента
массива констант
, например, =
НАИМЕНЬШИЙ({10:20:30:40:50};1)
.Формула вернет значение 10 (1-ое нименьшее).
k
— позиция (начиная с наименьшей) в массиве или диапазоне ячеек. Если k < 0 или k больше, чем количество значений в
массиве
, то функция
НАИМЕНЬШИЙ
()
возвращает значение ошибки #ЧИСЛО!
Что бывает, если диапазон содержит не только числа?
Пустые ячейки, логические значения (ЛОЖЬ и ИСТИНА) и текст функцией игнорируются. Это видно из таблицы в
файле примера
.
Как видно из таблицы (столбец D), значение ошибки приводит к ошибке в формуле. Если такая ситуация возможна, то создайте с помощью формулы
=
ЕСЛИОШИБКА
(A1;»ф»)
новый диапазон, которая заменит ошибку на текст, который игнорируется функцией. Конечно, нужно также изменить ссылку на диапазон в соседнем столбце.
Что бывает, если диапазон не содержит числа?
Если в массиве нет ни одного числового значения, то функция вернет значение ошибки #ЧИСЛО!, что выгодно ее отличает от функции
МИН()
, возвращающую в этом случае 0!
Если такая ситуация возможна и необходимо вычислить минимальное значение, то вместо функции
МИН()
нужно использовать формулу
=
НАИМЕНЬШИЙ
(массив;1)
Примечание
: Формула
=
НАИМЕНЬШИЙ
(массив;n)
вернет наибольшее (максимальное) значение из массива размера n. Т.е. формула
=
НАИМЕНЬШИЙ
(массив;1)
эквивалентна
=МИН(массив)
, а
=
НАИМЕНЬШИЙ
(массив;n)
эквивалентна
=МАКС(массив)
Значение числа в текстовом формате
игнорируется функцией
НАИМЕНЬШИЙ
()
(см. столбец Е на рисунке выше). Перед нахождением наименьшего значения можно попытаться преобразовать все значения в числовой формат. Это можно сделать
формулой массива
=
НАИМЕНЬШИЙ
(ЕСЛИ(ЕЧИСЛО(E5:E9+0);E5:E9+0;»»);1)
Что бывает, если в диапазоне есть повторы
Если имеется исходный массив {1;3;
3
;6;6;7}, то третьим наименьшим (по версии функции
НАИМЕНЬШИЙ
()
) будет считаться 3, а не 6. Все правильно и логично, но иногда об этом забывают. С человеческой точки зрения третьим наименьшим будет все-таки, наверное, 6 (т.е. повторы мы не учитываем).
Наименьший с учетом условия
В отличие от функции
СУММ()
и
СЧЁТ()
у
НАИМЕНЬШИЙ
()
в MS EXCEL 2010 нет аналога
СУММЕСЛИ()
и
СЧЁТЕСЛИ()
, позволяющих выполнять вычисления с учетом условия. Но, с помощью
формул массива
можно получить формулу для нахождения наименьшего с учетом условия (как это сделать см.
здесь
).
Кстати, в
Excel для Office 365 есть функция МИНЕСЛИ().
Сумма 3-х наименьших
С помощью нестандартной записи второго аргумента можно расширить возможности функции
НАИМЕНЬШИЙ
()
. Например, найдем сумму 3-х наименьших значений из диапазона
A5:A9
=
СУММ(
НАИМЕНЬШИЙ
(A5:A9;{1;2;3}))
Второй аргумент введен как
константа массива
, что позволило найти 3 наименьших значения.
Аналогично можно найти, например, среднее 2-х наименьших:
=СРЗНАЧ(
НАИМЕНЬШИЙ
(A5:A9;{1;2}))
Удивительно, но 2 последние формулы даже не обязательно вводить как
формулы массива
.
Другие применения функции
Функция
НАИМЕНЬШИЙ
()
является достаточно часто используемой, т.к. она позволяет упорядочивать числовые массивы. Ее можно, например, использовать для
сортировки списков
и
таблиц
.
Функция НАИМЕНЬШИЙ (SMALL) в Excel используется для получения минимального значения из заданного диапазона ячеек.
Более того, с помощью функции НАИМЕНЬШИЙ в Excel вы сможете задать очередность наименьшего числа по величине. Например из диапазона (1,3,5) вы сможете получить с помощью функции второе по меньшинству число (3).
Содержание
- Что возвращает функция
- Синтаксис
- Дополнительная информация
- Примеры использования функции НАИМЕНЬШИЙ в Excel
- Пример 1. Вычисляем наименьшее число из списка
- Пример 2. Вычисляем второе наименьшее число из списка
- Пример 3. Использование функции НАИМЕНЬШИЙ с пустыми ячейками
- Пример 4. Использование функции НАИМЕНЬШИЙ с текстовыми значениями в ячейках
- Пример 5. Использование функции НАИМЕНЬШИЙ с дублированными данными
- Пример 6. Использование функции НАИМЕНЬШИЙ в Excel с ошибками
Что возвращает функция
Возвращает минимальное значение из заданного диапазона (включая заданную очередность наименьшего числа по величине).
Синтаксис
=SMALL(array, k) — английская версия
=НАИМЕНЬШИЙ(массив;k) — русская версия
- array (массив) — массив или диапазон ячеек из которого вы хотите вычислить минимальное значение;
- k — ранг (очередность наименьшего числа по величине), которую вам нужно вычислить из диапазона данных.
Дополнительная информация
- если аргумент функции array пустой, то функция выдаст ошибку;
- если аргумент K ≤ 0 или его значение больше чем количество чисел в диапазоне, то функция выдаст ошибку;
- вы можете указать значение «n» в аргументе k если вы хотите получить первое (наибольшее) число в диапазоне. Если вы укажете значение «1» в качестве аргумента k то по умолчанию получите минимальное значение из заданного диапазона;
Примеры использования функции НАИМЕНЬШИЙ в Excel
Пример 1. Вычисляем наименьшее число из списка
Представим, что у нас есть список чисел в диапазоне (A2:A4) и нам необходимо вычислить наименьшее число из этого списка. Для этого мы можем использовать формулу:
=SMALL(A2:A4,1) — английская версия
=НАИМЕНЬШИЙ(A2:A4;1) — русская версия
В этой функции значение аргумента K равно 1, таким образом функция понимает, что нам необходимо отразить минимальное значение.
Пример 2. Вычисляем второе наименьшее число из списка

Для того чтобы вычислить из указанного выше диапазона данных (A2:A4) второе по счету наименьшее число, нам поможет формула:
=SMALL(A2:A4,2) — английская версия
=НАИМЕНЬШИЙ(A2:A4;2) — русская версия
Так как значение аргумента функции K равно «2», то функция понимает что нам необходимо отразить второе по порядку наименьшее значение.
Пример 3. Использование функции НАИМЕНЬШИЙ с пустыми ячейками
Если в диапазоне данных, из которого вам нужно вычислить наименьшее число есть пустые ячейки, как указано на примере выше, то функция не учитывает их при вычислении.
Пример 4. Использование функции НАИМЕНЬШИЙ с текстовыми значениями в ячейках
Если в списке числе, среди которых нам нужно вычислить наименьшее число находятся ячейки с текстом, то функция, также как и в случае с пустыми ячейками, игнорирует их.
Пример 5. Использование функции НАИМЕНЬШИЙ с дублированными данными
В тех случаях, когда в диапазоне данных встречаются два одинаковых значения, функция определит их как последовательные значения. При выводе наименьшего и второго по порядку числа, функция выдаст одно и то же значение.
Пример 6. Использование функции НАИМЕНЬШИЙ в Excel с ошибками
В тех случаях, когда в указанном диапазоне есть ячейки с ошибками, функция также выдаст ошибку.
Skip to content
В этой статье вы узнаете, как использовать функцию МИН в Excel 2007-2019, найти минимальное значение, наименьшее значение по условию и выделить самое маленькое число в вашем диапазоне.
Сегодня мы расскажем вам, как использовать базовую, но очень важную функцию МИН в Excel. Вы увидите способы найти минимальное значение, в том числе исключая нули, абсолютный минимум и наименьшее значение с учётом условий. Кроме того, я покажу вам пошагово, как выделить цветом наименьшее число, а также подскажу, что делать, если ваша функция МИН возвращает ошибку вместо нужного результата.
- Функция Excel МИН — синтаксис
- 1. Нахождение наименьшего значения
- 2. Как найти самую раннюю дату
- 3. Поиск абсолютного минимума в Excel
- Как найти самое маленькое значение в Excel, исключая нули
- Нахождение минимума на основе условия
- Как подсветить наименьшее число в Excel
- Почему не работает функция МИН?
Итак, начнем 
Функция Excel МИН — синтаксис
Функция МИН проверяет ваш диапазон данных и возвращает минимальное значение в этом наборе.
Синтаксис для Excel МИН следующий:
МИН (число 1; [число 2]; …)
число1, [число2],… — это серия чисел, откуда вы хотите получить минимум. Число1 — обязательный аргумент, в то время как [число 2] и следующие являются необязательными. В одной формуле МИН допускается до 255 аргументов. Аргументы могут быть числами, ссылками на ячейки и диапазонами.
Функция МИН является одной из самых простых в применении. Вот пару примеров, доказывающих это:
1. Нахождение наименьшего значения
Допустим, у вас есть фрукты на складе. Ваша задача — проверить, какие из них заканчиваются. Есть несколько способов это сделать:
1: Ввести каждое значение из столбца «Количество на складе» в формулу:
= МИН(366;476;398;982;354;534;408)
2: Сделать ссылки на каждую ячейку столбца Количество:
= МИН(В2; В3; В4; В5; В6; В7; В8)
3: Или просто сослаться на весь диапазон ячеек:
= МИН(В2:В8)
4: в качестве альтернативы вы можете создать именованный диапазон и использовать его вместо этого, чтобы избежать любых прямых ссылок:
2. Как найти самую раннюю дату
Представьте, что вы ждете несколько доставок и хотели бы быть готовыми к самой ближайшей. Как узнать самую раннюю дату в Excel? Легко! Используйте функцию МИН, следуя логике из примера 1:
Примените МИН и выберите даты, ссылаясь непосредственно на ячейки:
= МИН(В2:В8)
или на именованный диапазон:
= МИН(дата_поставки)
3. Поиск абсолютного минимума в Excel
Предположим, что у вас есть диапазон чисел, и вам нужно определить не просто самое маленькое из них, но найти абсолютный минимум или минимум по абсолютному значению (по модулю). Одна только МИН функция не сможет справиться с этим, поскольку она просто будет искать минимальное число. Здесь вам нужна вспомогательная функция, которая может конвертировать все отрицательные числа в положительные.
Есть ли готовое решение для этого случая? Вопрос был риторическим, в Excel есть решение любой задачи. Если у вас есть какие-либо сомнения, просто просмотрите наш блог. 
Но вернемся к нашей задаче. Готовое решение для этого конкретного случая называется функцией ABS, которая возвращает абсолютное значение заданных вами чисел. Таким образом, комбинация функций МИН и ABS сделает свое дело. Просто введите следующую формулу в любую пустую ячейку:
{= МИН(ABS(А1:Е12))}
Важно! Вы заметили фигурные скобки вокруг формулы? Это признак того, что это формула массива, и ее нужно вводить с помощью комбинации клавиш Ctrl + Shift + Enter, а не просто Enter.
Как найти самое маленькое значение в Excel, исключая нули
Вам кажется, что вы уже знаете все о поиске минимальных значений в Excel? Не спешите с выводами, всегда есть чему поучиться. Например, как бы вы определили наименьшее ненулевое значение? Есть идеи? Не обманывай и не гугли, просто продолжай читать;)
Дело в том, что Excel МИН работает не только с положительными и отрицательными числами, но и с нулями. Если вы не хотите, чтобы нули были таким минимумом, вам нужна помощь функции ЕСЛИ (IF). Как только вы добавите ограничение, что ваш диапазон должен быть больше нуля, ожидаемый результат не заставит себя ждать. Вот пример формулы для использования:
{= МИН(ЕСЛИ(В2:В15>0;В2:В15))}
Вы, наверное, заметили фигурные скобки вокруг формулы массива. Просто помните, что вы не вводите их вручную. Они появляются в тот момент, когда вы нажимаете Ctrl + Shift + Enter на клавиатуре.
Нахождение минимума на основе условия
Предположим, вам нужно найти наименьшее количество продаж определенного фрукта в списке. Другими словами, ваша задача — определить минимальное значение на основе некоторого критерия. В Excel условия обычно требуют использования функции ЕСЛИ. Все, что вам нужно сделать, это создать идеальную комбинацию МИН и ЕСЛИ для решения этой задачи:
Нажмите Ctrl + Shift + Enter, чтобы эта функция массива работала, и наслаждайтесь результатом.
Выглядит довольно легко, правда? И как вы определите минимум на основе 2 или более условий? Может быть, есть более простая формула для этой задачи, доступная в Excel? Читайте дальше, чтобы узнать ответ. 
Как подсветить наименьшее число в Excel
А что, если вам не нужно возвращать минимальное значение, а вы просто хотите найти его в своей таблице? Самый простой способ найти ячейку — выделить ее. И самый простой способ сделать это — применить условное форматирование. Это даже проще, чем создать формулу:
1 Создайте новое правило условного форматирования, щелкнув Условное форматирование -> Создать правило
2 Когда откроется диалоговое окно «Создание правила форматирования», выберите тип правила «Форматировать только первые или последние значения».
3 Поскольку задача состоит в том, чтобы найти одно-единственное наименьшее значение, выберите опцию «последним» в раскрывающемся списке и укажите 1 в качестве количества ячеек, которые нужно выделить.
Но что делать, если в вашей таблице снова есть ноль? Как игнорировать нули при выделении минимального значения? Не беспокойтесь, для этого случая тоже есть маленькая хитрость:
1. Создайте новое правило условного форматирования, выбрав опцию «Использовать формулу для определения форматируемых ячеек».
2. Введите это выражение в поле «Значения формата» для проверки условия:
=B2=МИН(ЕСЛИ($B$2:$B$15>0;$B$2:$B$15))
Где B2 — первая ячейка диапазона, в которой будет найдено самое маленькое значение
3. Выберите цвет ( Формат… -> Заливка) и нажмите ОК.
4. Наслаждайтесь 
Почему не работает функция МИН?
В идеальном мире все формулы будут работать как часы и возвращать правильные результаты, когда вы нажмете Enter. Но в мире, в котором мы живем, формулы иногда возвращают ошибку, а не результат, который нам нужен. Не беспокойтесь, сама ошибка всегда намекает на ее возможную причину. Вам просто нужно всмотреться в вашу формулу.
Исправление ошибки #ЗНАЧ! в формуле МИН
Как правило, вы получаете #ЗНАЧ! сообщение об ошибке, когда хотя бы одно из значений, использованных в формуле, неверно. Что касается МИН, это может произойти, когда один из аргументов поврежден, например, что-то не так с ячейками, которые использует формула.
Например, #ЗНАЧ! может появиться, если один из аргументов является ячейкой с ошибкой или в ссылке на ячейку есть опечатка.
Что может вызвать ошибку #ЧИСЛО! ?
Excel показывает ошибку #ЧИСЛО!, когда невозможно рассчитать вашу формулу. Обычно это происходит, когда числовое значение слишком велико или мало для отображения в Excel. В Excel допустимы номера от -2,2251E-308 до 2,2251E-308. Если один из ваших аргументов находится вне этого диапазона, функция вернет #ЧИСЛО!
Я получаю сообщение #ДЕЛ/0!, что делать?
Исправление #ДЕЛ/0! — это легко. Не делите на ноль! 
Ищете минимум, но получаете #ИМЯ?
Сообщение #ИМЯ? означает, что Excel не может распознать формулу или ее аргументы. Наиболее вероятная причина этого результата — опечатка. Вы можете либо неправильно написать формулу, либо указать неверные аргументы для получения такого результата.
Другая возможная причина этой проблемы лежит в именованном диапазоне. Итак, если вы ссылаетесь на несуществующий диапазон или в нем есть опечатка, вы увидите #ИМЯ? в ячейке с результатом.
Это были некоторые из способов найти минимум в Microsoft Excel с помощью функции МИН. Для вас я рассмотрел различные подходы, чтобы найти самое маленькое значение в Excel и найти абсолютный минимум. Вы можете считать эту статью своей шпаргалкой и использовать всякий раз, когда вам нужно найти минимальное число в зависимости от условия, чтобы предотвратить и исправить возможные ошибки.
Вот и все на сегодня. Пожалуйста, не стесняйтесь делиться своими мыслями и вопросами в разделе комментариев, я буду рад получить от вас обратную связь! 
Еще полезная дополнительная информация:
 Функция МАКС в Excel: как найти максимальное значение — В этой статье объясняется функция МАКС с множеством примеров формул, которые показывают, как найти наибольшее значение в Excel и выделить наибольшее число на листе. МАКС — одна из самых простых и простых в использовании функций Excel. Тем не менее, у нее…
Функция МАКС в Excel: как найти максимальное значение — В этой статье объясняется функция МАКС с множеством примеров формул, которые показывают, как найти наибольшее значение в Excel и выделить наибольшее число на листе. МАКС — одна из самых простых и простых в использовании функций Excel. Тем не менее, у нее…  Как сделать зависимый выпадающий список в Excel? — Одной из наиболее полезных функций проверки данных является возможность создания выпадающего списка, который позволяет выбирать значение из предварительно определенного перечня. Но как только вы начнете применять это в своих таблицах, то неизбежно столкнетесь с проблемой: нужно сделать один выпадающий список…
Как сделать зависимый выпадающий список в Excel? — Одной из наиболее полезных функций проверки данных является возможность создания выпадающего списка, который позволяет выбирать значение из предварительно определенного перечня. Но как только вы начнете применять это в своих таблицах, то неизбежно столкнетесь с проблемой: нужно сделать один выпадающий список…  Создаем выпадающий список в Excel при помощи формул — Задача: Создать выпадающий список в Excel таким образом, чтобы в него автоматически попадали все новые значения. Сделаем это при помощи формул, чтобы этот способ можно было использовать не только в Excel 2007 и старше, но и в Excel 2003. Как…
Создаем выпадающий список в Excel при помощи формул — Задача: Создать выпадающий список в Excel таким образом, чтобы в него автоматически попадали все новые значения. Сделаем это при помощи формул, чтобы этот способ можно было использовать не только в Excel 2007 и старше, но и в Excel 2003. Как…  5 способов создать выпадающий список в ячейке Excel — Одной из наиболее полезных функций при вводе данных является возможность использовать выпадающий список в Excel. Он позволяет выбирать значение из предварительно определенного перечня и разрешает вводить только те данные, которые соответствуют вашим требованиям. Мы предложим вам несколько простых способов, как…
5 способов создать выпадающий список в ячейке Excel — Одной из наиболее полезных функций при вводе данных является возможность использовать выпадающий список в Excel. Он позволяет выбирать значение из предварительно определенного перечня и разрешает вводить только те данные, которые соответствуют вашим требованиям. Мы предложим вам несколько простых способов, как…
Содержание
- Функция НАИМЕНЬШИЙ() в EXCEL
- Что бывает, если диапазон содержит не только числа?
- Что бывает, если диапазон не содержит числа?
- Что бывает, если в диапазоне есть повторы
- Наименьший с учетом условия
- Сумма 3-х наименьших
- Другие применения функции
- Примеры использования функций НАИБОЛЬШИЙ и НАИМЕНЬШИЙ в Excel
- Особенности условий в функциях НАИБОЛЬШИЙ и НАИМЕНЬШИЙ
- Примеры работы в Excel с функциями НАИБОЛЬШИЙ и НАИМЕНЬШИЙ
- Четвертое наименьшее значение в массиве чисел
- Формула функций НАИБОЛЬШИЙ с массивом и СУММ
- Функция SMALL (НАИМЕНЬШИЙ) в Excel. Как использовать
- Что возвращает функция
- Синтаксис
- Дополнительная информация
- Примеры использования функции НАИМЕНЬШИЙ в Excel
- Пример 1. Вычисляем наименьшее число из списка
- Пример 2. Вычисляем второе наименьшее число из списка
- Пример 3. Использование функции НАИМЕНЬШИЙ с пустыми ячейками
- Пример 4. Использование функции НАИМЕНЬШИЙ с текстовыми значениями в ячейках
- Пример 5. Использование функции НАИМЕНЬШИЙ с дублированными данными
- Пример 6. Использование функции НАИМЕНЬШИЙ в Excel с ошибками
Функция НАИМЕНЬШИЙ() в EXCEL
history 27 мая 2014 г.
Массив — ссылка на диапазон ячеек, содержащие данные, для которых определяется k-ое наименьшее значение. Также возможен ввод в качестве аргумента массива констант , например, = НАИМЕНЬШИЙ(<10:20:30:40:50>;1) .Формула вернет значение 10 (1-ое нименьшее).
k — позиция (начиная с наименьшей) в массиве или диапазоне ячеек. Если k НАИМЕНЬШИЙ () возвращает значение ошибки #ЧИСЛО!
Что бывает, если диапазон содержит не только числа?
Пустые ячейки, логические значения (ЛОЖЬ и ИСТИНА) и текст функцией игнорируются. Это видно из таблицы в файле примера .
Как видно из таблицы (столбец D), значение ошибки приводит к ошибке в формуле. Если такая ситуация возможна, то создайте с помощью формулы = ЕСЛИОШИБКА (A1;»ф») новый диапазон, которая заменит ошибку на текст, который игнорируется функцией. Конечно, нужно также изменить ссылку на диапазон в соседнем столбце.
Что бывает, если диапазон не содержит числа?
Если в массиве нет ни одного числового значения, то функция вернет значение ошибки #ЧИСЛО!, что выгодно ее отличает от функции МИН() , возвращающую в этом случае 0!
Если такая ситуация возможна и необходимо вычислить минимальное значение, то вместо функции МИН() нужно использовать формулу = НАИМЕНЬШИЙ (массив;1)
Примечание : Формула = НАИМЕНЬШИЙ (массив;n) вернет наибольшее (максимальное) значение из массива размера n. Т.е. формула = НАИМЕНЬШИЙ (массив;1) эквивалентна =МИН(массив) , а = НАИМЕНЬШИЙ (массив;n) эквивалентна =МАКС(массив)
Значение числа в текстовом формате игнорируется функцией НАИМЕНЬШИЙ () (см. столбец Е на рисунке выше). Перед нахождением наименьшего значения можно попытаться преобразовать все значения в числовой формат. Это можно сделать формулой массива = НАИМЕНЬШИЙ (ЕСЛИ(ЕЧИСЛО(E5:E9+0);E5:E9+0;»»);1)
Что бывает, если в диапазоне есть повторы
Если имеется исходный массив <1;3; 3 ;6;6;7>, то третьим наименьшим (по версии функции НАИМЕНЬШИЙ () ) будет считаться 3, а не 6. Все правильно и логично, но иногда об этом забывают. С человеческой точки зрения третьим наименьшим будет все-таки, наверное, 6 (т.е. повторы мы не учитываем).
Наименьший с учетом условия
В отличие от функции СУММ() и СЧЁТ() у НАИМЕНЬШИЙ () в MS EXCEL 2010 нет аналога СУММЕСЛИ() и СЧЁТЕСЛИ() , позволяющих выполнять вычисления с учетом условия. Но, с помощью формул массива можно получить формулу для нахождения наименьшего с учетом условия (как это сделать см. здесь ).
Кстати, в Excel для Office 365 есть функция МИНЕСЛИ().
Сумма 3-х наименьших
С помощью нестандартной записи второго аргумента можно расширить возможности функции НАИМЕНЬШИЙ () . Например, найдем сумму 3-х наименьших значений из диапазона A5:A9 = СУММ( НАИМЕНЬШИЙ (A5:A9;<1;2;3>))
Второй аргумент введен как константа массива , что позволило найти 3 наименьших значения.
Аналогично можно найти, например, среднее 2-х наименьших: =СРЗНАЧ( НАИМЕНЬШИЙ (A5:A9;<1;2>))
Удивительно, но 2 последние формулы даже не обязательно вводить как формулы массива .
Другие применения функции
Функция НАИМЕНЬШИЙ () является достаточно часто используемой, т.к. она позволяет упорядочивать числовые массивы. Ее можно, например, использовать для сортировки списков и таблиц .
Источник
Примеры использования функций НАИБОЛЬШИЙ и НАИМЕНЬШИЙ в Excel
Функции НАИБОЛЬШИЙ и НАИМЕНЬШИЙ в Excel являются противоположными по своему смыслу и используются для определения соответственно наибольшего и наименьшего числового элемента в массиве данных.
Примечание: В Excel массивом является набор данных, представленный в виде единого объекта (например, диапазон ячеек). Массив в Excel может быть принят в качестве аргумента.
Особенности условий в функциях НАИБОЛЬШИЙ и НАИМЕНЬШИЙ
Функции НАИБОЛЬШИЙ и НАИМЕНЬШИЙ возвращают k-е максимальное и минимальное значения соответственно в выбранном массиве данных. Данные функции применяют для поиска значений, которые занимают определенное относительное положение в множестве данных.
Примечание: для простого поиска наименьшего и наибольшего значений в диапазоне данных принято использовать функции МИН и МАКС, принимающие единственный параметр на вход – диапазон данных. НАИБОЛЬШИЙ и НАИМЕНЬШИЙ предлагают расширенный функционал для поиска 1-го, 2-го… k-го наибольшего/наименьшего значений в массиве.
Обе функции имеют схожий синтаксис, поэтому не будем рассматривать его отдельно для каждой функции. Рассмотрим синтаксис для НАИБОЛЬШИЙ:
- Массив – диапазон либо массив числовых значений, для которого вычисляется k-е наибольшее значение. Является обязательным аргументом.
- K – аргумент, указывающий на позицию в наборе данных или массиве начиная с наименьшего значения. Также является обязательным аргументом функции.
- Если значение аргумента k превышает количество элементов в массиве данных, равно нулю или взято из диапазона отрицательных чисел, результатом работы функций НАИБОЛЬШИЙ и НАИМЕНЬШИЙ будет ошибка #ЧИСЛО!;
- Ошибка #ЧИСЛО! возникает также в случае, если массив окажется пустым;
- Функции НАИБОЛЬШИЙ и НАИМЕНЬШИЙ игнорируют текстовые данные, которые могут содержаться в массиве.
- Если при использовании функции НАИМЕНЬШИЙ в качестве аргумента k указать 1 (единицу), результат будет тождественен результату работы функции МИН;
- Если при использовании НАИМЕНЬШИЙ в качестве аргумента k указать размер массива (количество элементов, содержащихся в нем), будет получен результат, тождественный результату работы функции МАКС.
Примеры работы в Excel с функциями НАИБОЛЬШИЙ и НАИМЕНЬШИЙ
Пример 1. В конструкторском отделе предприятия работают 8 инженеров. Необходимо определить четвертую наибольшую и наименьшую зарплаты соответственно.
Внесем данные в таблицу:
Для определения наименьшей 4-й зарплаты в отделе введем следующую формулу в ячейку C2:
Аргументами данной функции являются:
- B3:B10 – массив значений заработной платы для всех сотрудников;
- 4 – порядок искомого наименьшего значения в массиве.
Чтобы определить наибольшую 4-ю зарплату вводим формулу в ячейке D2:
Аргументы этой функции соответствуют тем, которые принимала функция НАИМЕНЬШИЙ в рамках данного примера.
Получаем следующие результаты:
То есть, наименьшая и наибольшая четвертые зарплаты в отделе равны 3200 и 4000 денежных единиц соответственно.
Четвертое наименьшее значение в массиве чисел
Пример 2. Для наглядности работы функции определим 1-й, 2-й, 3-й, 4-й и 5-й элементы массива данных, состоящего из пяти элементов. Из полученных результатов составим новую таблицу, произведя таким образом, по сути, сортировку элементов массива по возрастанию.
Внесем данные в таблицу:
Для решения будем использовать функцию НАИМЕНЬШИЙ, находя последовательно наименьшее 1-е, 2-е, … ,5-е значения и занося их в новую таблицу. Для примера рассмотрим процесс нахождение наименьшего 1-го значения. В ячейке C2 введем следующую формулу:
Функция принимает следующие аргументы:
- B2:B6 – диапазон значений исходного массива;
- 1 – порядок искомого наименьшего значения.
Аналогичным способом заполним ячейки C3, C4, C5 и C6, указывая в качестве аргумента k числа 2, 3, 4 и 5 соответственно.
В результате получим:
То есть, нам удалось отсортировать исходный массив и наглядно продемонстрировать работу функции НАИМЕНЬШИЙ.
- Подобным способом можно выполнить обратную сортировку (от большего к меньшему) используя функцию НАИБОЛЬШИЙ;
- Для сортировки лучше использовать другие возможности Excel, данный пример приведен лишь с целью наглядной демонстрации работы.
Формула функций НАИБОЛЬШИЙ с массивом и СУММ
Пример 3. В фирме работают 10 сотрудников, включая генерального директора и его заместителя. Один из сотрудников предположил, что оба руководителя получают в целом больше, чем все остальные сотрудники. Необходимо определить, является это предположение истиной или ложью.
Внесем данные о зарплате сотрудников в таблицу:
Очевидно, что зарплата у любого из двух руководителей больше, чем у любого из остальных сотрудников. Поэтому мы можем использовать функцию НАИБОЛЬШИЙ для поиска значений зарплаты гендиректора и заместителя. Для решения запишем следующую формулу:
Аргументами функции СУММ являются значения, которые вернет функция НАИБОЛЬШИЙ. Последняя принимает следующие аргументы:
- B3:B10 – массив, хранящий данные о зарплатах всех работников фирмы;
- <1;2>– интервал, соответствующий первому и второму искомым величинам.
Примечание: <1;2>– вариант записи массивов в Excel. С помощью этой записи было указано о необходимости вернуть первые два наибольших значения из массива B3:B10. Полученные значения будут просуммированы функцией СУММ.
В результате получим сумму зарплат директора и заместителя:
Теперь определим общую сумму зарплат оставшихся работников используя функцию СУММ в ячейке D2.
Визуально видно, что сотрудник оказался прав. Однако используем функционал Excel для отображения результата решения задачи в ячейке D6:
=ЕСЛИ(C3>D3;»Сотрудник оказался прав»;»Сотрудник неправ»)
Функция ЕСЛИ принимает следующие аргументы:
- C3>D3 – логическое выражение, в котором C3 – суммарная з/п руководителей, D3 – суммарная з/п остальных сотрудников;
- «Сотрудник оказался прав» – текст, который будет отображен в случае, если C3>D3 – истина;
- «Сотрудник неправ» – текст, который отобразится в случае, если C3>D3 – ложь.
То есть, оба руководителя получают больше денег, чем остальные сотрудники вместе взятые.
Источник
Функция SMALL (НАИМЕНЬШИЙ) в Excel. Как использовать
Функция НАИМЕНЬШИЙ (SMALL) в Excel используется для получения минимального значения из заданного диапазона ячеек.
Более того, с помощью функции НАИМЕНЬШИЙ в Excel вы сможете задать очередность наименьшего числа по величине. Например из диапазона (1,3,5) вы сможете получить с помощью функции второе по меньшинству число (3).
Что возвращает функция
Возвращает минимальное значение из заданного диапазона (включая заданную очередность наименьшего числа по величине).
Синтаксис
=SMALL(array, k) — английская версия
=НАИМЕНЬШИЙ(массив;k) — русская версия
- array (массив) — массив или диапазон ячеек из которого вы хотите вычислить минимальное значение;
- k — ранг (очередность наименьшего числа по величине), которую вам нужно вычислить из диапазона данных.
Дополнительная информация
- если аргумент функции array пустой, то функция выдаст ошибку;
- если аргумент K ≤ 0 или его значение больше чем количество чисел в диапазоне, то функция выдаст ошибку;
- вы можете указать значение «n» в аргументе k если вы хотите получить первое (наибольшее) число в диапазоне. Если вы укажете значение «1» в качестве аргумента k то по умолчанию получите минимальное значение из заданного диапазона;
Примеры использования функции НАИМЕНЬШИЙ в Excel
Пример 1. Вычисляем наименьшее число из списка
Представим, что у нас есть список чисел в диапазоне ( A2:A4 ) и нам необходимо вычислить наименьшее число из этого списка. Для этого мы можем использовать формулу:
=SMALL(A2:A4,1) — английская версия
=НАИМЕНЬШИЙ(A2:A4;1) — русская версия
В этой функции значение аргумента K равно 1, таким образом функция понимает, что нам необходимо отразить минимальное значение.
Пример 2. Вычисляем второе наименьшее число из списка
Для того чтобы вычислить из указанного выше диапазона данных ( A2:A4 ) второе по счету наименьшее число, нам поможет формула:
=SMALL(A2:A4,2) — английская версия
=НАИМЕНЬШИЙ(A2:A4;2) — русская версия
Так как значение аргумента функции K равно «2», то функция понимает что нам необходимо отразить второе по порядку наименьшее значение.
Пример 3. Использование функции НАИМЕНЬШИЙ с пустыми ячейками
Если в диапазоне данных, из которого вам нужно вычислить наименьшее число есть пустые ячейки, как указано на примере выше, то функция не учитывает их при вычислении.
Пример 4. Использование функции НАИМЕНЬШИЙ с текстовыми значениями в ячейках
Если в списке числе, среди которых нам нужно вычислить наименьшее число находятся ячейки с текстом, то функция, также как и в случае с пустыми ячейками, игнорирует их.
Пример 5. Использование функции НАИМЕНЬШИЙ с дублированными данными
В тех случаях, когда в диапазоне данных встречаются два одинаковых значения, функция определит их как последовательные значения. При выводе наименьшего и второго по порядку числа, функция выдаст одно и то же значение.
Пример 6. Использование функции НАИМЕНЬШИЙ в Excel с ошибками
В тех случаях, когда в указанном диапазоне есть ячейки с ошибками, функция также выдаст ошибку.
Источник
Функции НАИБОЛЬШИЙ и НАИМЕНЬШИЙ в Excel являются противоположными по своему смыслу и используются для определения соответственно наибольшего и наименьшего числового элемента в массиве данных.
Примечание: В Excel массивом является набор данных, представленный в виде единого объекта (например, диапазон ячеек). Массив в Excel может быть принят в качестве аргумента.
Особенности условий в функциях НАИБОЛЬШИЙ и НАИМЕНЬШИЙ
Функции НАИБОЛЬШИЙ и НАИМЕНЬШИЙ возвращают k-е максимальное и минимальное значения соответственно в выбранном массиве данных. Данные функции применяют для поиска значений, которые занимают определенное относительное положение в множестве данных.
Примечание: для простого поиска наименьшего и наибольшего значений в диапазоне данных принято использовать функции МИН и МАКС, принимающие единственный параметр на вход – диапазон данных. НАИБОЛЬШИЙ и НАИМЕНЬШИЙ предлагают расширенный функционал для поиска 1-го, 2-го… k-го наибольшего/наименьшего значений в массиве.
Обе функции имеют схожий синтаксис, поэтому не будем рассматривать его отдельно для каждой функции. Рассмотрим синтаксис для НАИБОЛЬШИЙ:
=НАИБОЛЬШИЙ(массив; k)
Описание аргументов:
- Массив – диапазон либо массив числовых значений, для которого вычисляется k-е наибольшее значение. Является обязательным аргументом.
- K – аргумент, указывающий на позицию в наборе данных или массиве начиная с наименьшего значения. Также является обязательным аргументом функции.
Примечания:
- Если значение аргумента k превышает количество элементов в массиве данных, равно нулю или взято из диапазона отрицательных чисел, результатом работы функций НАИБОЛЬШИЙ и НАИМЕНЬШИЙ будет ошибка #ЧИСЛО!;
- Ошибка #ЧИСЛО! возникает также в случае, если массив окажется пустым;
- Функции НАИБОЛЬШИЙ и НАИМЕНЬШИЙ игнорируют текстовые данные, которые могут содержаться в массиве.
- Если при использовании функции НАИМЕНЬШИЙ в качестве аргумента k указать 1 (единицу), результат будет тождественен результату работы функции МИН;
- Если при использовании НАИМЕНЬШИЙ в качестве аргумента k указать размер массива (количество элементов, содержащихся в нем), будет получен результат, тождественный результату работы функции МАКС.
Примеры работы в Excel с функциями НАИБОЛЬШИЙ и НАИМЕНЬШИЙ
Пример 1. В конструкторском отделе предприятия работают 8 инженеров. Необходимо определить четвертую наибольшую и наименьшую зарплаты соответственно.
Внесем данные в таблицу:
Для определения наименьшей 4-й зарплаты в отделе введем следующую формулу в ячейку C2:
=НАИМЕНЬШИЙ(B3:B10;4)
Аргументами данной функции являются:
- B3:B10 – массив значений заработной платы для всех сотрудников;
- 4 – порядок искомого наименьшего значения в массиве.
Чтобы определить наибольшую 4-ю зарплату вводим формулу в ячейке D2:
=НАИБОЛЬШИЙ(B3:B10;4)
Аргументы этой функции соответствуют тем, которые принимала функция НАИМЕНЬШИЙ в рамках данного примера.
Получаем следующие результаты:
То есть, наименьшая и наибольшая четвертые зарплаты в отделе равны 3200 и 4000 денежных единиц соответственно.
Четвертое наименьшее значение в массиве чисел
Пример 2. Для наглядности работы функции определим 1-й, 2-й, 3-й, 4-й и 5-й элементы массива данных, состоящего из пяти элементов. Из полученных результатов составим новую таблицу, произведя таким образом, по сути, сортировку элементов массива по возрастанию.
Внесем данные в таблицу:
Для решения будем использовать функцию НАИМЕНЬШИЙ, находя последовательно наименьшее 1-е, 2-е, … ,5-е значения и занося их в новую таблицу. Для примера рассмотрим процесс нахождение наименьшего 1-го значения. В ячейке C2 введем следующую формулу:
=НАИМЕНЬШИЙ(B2:B6;1)
Функция принимает следующие аргументы:
- B2:B6 – диапазон значений исходного массива;
- 1 – порядок искомого наименьшего значения.
Аналогичным способом заполним ячейки C3, C4, C5 и C6, указывая в качестве аргумента k числа 2, 3, 4 и 5 соответственно.
В результате получим:
То есть, нам удалось отсортировать исходный массив и наглядно продемонстрировать работу функции НАИМЕНЬШИЙ.
Примечания:
- Подобным способом можно выполнить обратную сортировку (от большего к меньшему) используя функцию НАИБОЛЬШИЙ;
- Для сортировки лучше использовать другие возможности Excel, данный пример приведен лишь с целью наглядной демонстрации работы.
Формула функций НАИБОЛЬШИЙ с массивом и СУММ
Пример 3. В фирме работают 10 сотрудников, включая генерального директора и его заместителя. Один из сотрудников предположил, что оба руководителя получают в целом больше, чем все остальные сотрудники. Необходимо определить, является это предположение истиной или ложью.
Внесем данные о зарплате сотрудников в таблицу:
Очевидно, что зарплата у любого из двух руководителей больше, чем у любого из остальных сотрудников. Поэтому мы можем использовать функцию НАИБОЛЬШИЙ для поиска значений зарплаты гендиректора и заместителя. Для решения запишем следующую формулу:
=СУММ(НАИБОЛЬШИЙ(B3:B10;{1;2}))
Аргументами функции СУММ являются значения, которые вернет функция НАИБОЛЬШИЙ. Последняя принимает следующие аргументы:
- B3:B10 – массив, хранящий данные о зарплатах всех работников фирмы;
- {1;2} – интервал, соответствующий первому и второму искомым величинам.
Примечание: {1;2} – вариант записи массивов в Excel. С помощью этой записи было указано о необходимости вернуть первые два наибольших значения из массива B3:B10. Полученные значения будут просуммированы функцией СУММ.
В результате получим сумму зарплат директора и заместителя:
Теперь определим общую сумму зарплат оставшихся работников используя функцию СУММ в ячейке D2.
Визуально видно, что сотрудник оказался прав. Однако используем функционал Excel для отображения результата решения задачи в ячейке D6:
=ЕСЛИ(C3>D3;»Сотрудник оказался прав»;»Сотрудник неправ»)
Функция ЕСЛИ принимает следующие аргументы:
- C3>D3 – логическое выражение, в котором C3 – суммарная з/п руководителей, D3 – суммарная з/п остальных сотрудников;
- «Сотрудник оказался прав» – текст, который будет отображен в случае, если C3>D3 – истина;
- «Сотрудник неправ» – текст, который отобразится в случае, если C3>D3 – ложь.
Скачать примеры функций НАИБОЛЬШИЙ и НАИМЕНЬШИЙ в Excel
То есть, оба руководителя получают больше денег, чем остальные сотрудники вместе взятые.
НАИМЕНЬШИЙ (функция НАИМЕНЬШИЙ)
Смотрите также) и критерия (Бумага их скрытых возможностяхВ Microsoft Excel давно
Описание
Как это работает: возвращать функция.Найти наименьшее или наиболее=ЕСЛИ(И(A2 проверке получается значениеМОДА функцию
Синтаксис
сразу в нескольких
=Яблоко, а Поставщик значению Текст2 (находится
-
нажмите клавишу F2,54В этой статье описаныБумага, Карандаши, Ручки). Если это так,
-
можно почитать здесь. есть в стандартномВот эта частьВ данном примере очень число в отсортированном
Замечания
-
Возвращает значение ячейки A2, ЛОЖЬ. Использование функциина данный момент
-
СРЗНАЧЕСЛИМН несмежных диапазонах и =ООО Рога с в ячейке
-
а затем —4 синтаксис формулы и). то выдается соответствующееНачиная с версии Excel
Пример
наборе функции формулы важно в первом списке данных не если оно меньшеИ устарела, точнее, устарела, которая позволяет считать ячейках: помощью формулы массива:Е6 клавишу ВВОД. При8
|
использование функции |
Это обычная формула (не |
|
|
ему значение из |
2016 в наборе |
|
|
СЧЁТЕСЛИ (COUNTIF) |
A1:A5<>0 |
|
|
аргументе использовать абсолютные |
представляет особой сложности. |
|
|
значения ячейки A3 |
в качестве аргумента |
|
|
ее форма записи. |
среднее арифметическое ячеек, |
|
|
Если в рассчитываемом диапазоне |
=НАИМЕНЬШИЙ(ЕСЛИ(($A$32:$A$42=E32)*($B$32:$B$42=F32);$C$32:$C$42);3) |
|
|
) : |
необходимости измените ширину |
|
|
7 |
НАИМЕНЬШИЙ |
|
|
формула массива), т.е. |
столбца |
|
|
функции Microsoft Excel |
, |
формирует массив |
|
адреса ссылок, а |
Сложнее всего, когдаИ |
лог_выражение |
|
Вместо нее теперь |
удовлетворяющих двум и встречаются пустые или |
или так |
support.office.com
НАИБОЛЬШИЙ (функция НАИБОЛЬШИЙ)
=НАИБОЛЬШИЙ(ЕСЛИ(Текст=E6;Числа);2) столбцов, чтобы видеть23в Microsoft Excel. можно вводить и
Описание
Цена наконец появились функции,СУММЕСЛИ (SUMIF){ИСТИНА:ИСТИНА:ЛОЖЬ:ЛОЖЬ:ИСТИНА} во втором аргументе данные распределены вне превышает 100.функции используется функция более критериям. содержащие текст ячейки,
Синтаксис
=НАИМЕНЬШИЙ(ЕСЛИ(($A$32:$A$42=»Яблоко»)*($B$32:$B$42=»ООО Рога»);$C$32:$C$42);3)
или так все данные.
-
ФормулаВозвращает k-ое наименьшее значение использовать ее привычным. В противном случае которые легко решают
-
и, после чего применяя – относительные. Так хронологическом порядке и В противном случае
Замечания
-
ЕСЛИМОДА.ОДНСтатистическая функция
-
то они игнорируются.После набора формулы не=НАИБОЛЬШИЙ(ЕСЛИ(Текст=»Текст2″;Числа);2)ДанныеОписание (результат)
в множестве данных. образом. Кроме того, – логическое значение нашу задачу -СРЗНАЧЕСЛИ (AVERAGEIF) функцию ЕСЛИ() мы
Пример
как формулы копируются нельзя модифицировать структуру возвращает сообщение «Значениепозволяет проверять несколько. Форма записиМАКС В примере ниже забудьте вместоПосле набора формулы неДанныеРезультат Эта функция используется в той же
|
ЛОЖЬ (FALSE). |
это функции |
|
|
и их аналоги, |
преобразуем массив в |
|
|
в очередь ячеек |
списка. Для решения |
|
|
вне допустимого диапазона.». |
различных условий вместо |
|
|
МОДА |
возвращает наибольшее значение |
|
|
среднее ищется по |
ENTER |
|
|
забудьте вместо |
3 |
=НАИМЕНЬШИЙ(A2:A10;4) |
|
для определения значения, |
категории можно найтиТаким образом внешняя функцияМИНЕСЛИ (MINIFS) |
позволяющие искать количество, |
|
следующий: |
адрес просматриваемого диапазона данной задачи Excel=ЕСЛИ(И(1 |
одного. |
support.office.com
Наибольший по условию в MS EXCEL
также поддерживается в в диапазоне ячеек: четырем ячейкам, т.е.нажатьENTER4Четвертое наименьшее число в занимающего заданное относительное функцииМИН (MIN)и сумму и среднее
{5:7:ЛОЖЬ:ЛОЖЬ:3} должен быть статическим предлагает 2 функции:Возвращает значение ячейки A3,
Синтаксис Excel для совместимости.Статистическая функция(4+15+11+22)/4 = 13CTRL+SHIFT+ENTERнажать5
первом столбце (4)
положение в множествеБДСУММ (DSUM)выбирает минимальное неМАКСЕСЛИ (MAXIFS) в таблице по. Так как функция (не изменяемым). А
Определение наибольшего значения с единственным критерием
НАИМЕНЬШИЙ и НАИБОЛШИЙ. если оно большеИКак известно, категорияМИНЕсли необходимо вычислить среднее,.CTRL+SHIFT+ENTER
2
4
данных.
, из всех значений. Синтаксис этих функции одному или несколькимМИН() адрес на ячейки
Способ их применение 1(логическое_значение1;[логическое_значение2];…)Статистическиевозвращает наименьшее значение учитывая все ячейкиЕсли ни одна запись.3=НАИМЕНЬШИЙ(B2:B10;2)
НАИМЕНЬШИЙ(массив;k)
ДМАКС (DMAX) цен, а только очень похож на условиям. Но чтоигнорирует текстовые и с очередностью номеров рассмотрим более подробно.ИФункцияв Excel содержит в диапазоне ячеек: диапазона, то можно в таблице неЧтобы разобраться в работе4
Второе наименьшее число во
Аргументы функции НАИМЕНЬШИЙ описаны, из тех, гдеСУММЕСЛИМН (SUMIFS) если нужно найти логические значения, то в столбце D,Допустим, что в определеннойне превышает 100.И более 100 самыхВозвращает n-ое по величине
Определение наименьшего значения с несколькими критериями
воспользоваться статистической функцией удовлетворяет одновременно двум формулы, выделите в5
втором столбце (3) ниже.БСЧЁТ (DCOUNT) товар был
: не сумму или
в итоге получаем наоборот должен быть таблице отчета нам В противном случаеимеет следующие аргументы: разноплановых функций. Но, значение из массива
СРЗНАЧА
критериям (Условие И),
Строке формул выражение
63Массив, которые используются совершенноБумага=МИНЕСЛИ(Диапазон_чисел; Диапазон_проверки1; Условие1; Диапазон_проверки2;
среднее, а минимум искомое — число динамическим. нужно найти 5 возвращает сообщение «ЗначениеАргумент
как показывает практика,
числовых данных. Например,. В следующем примере то формула возвращает ЕСЛИ(Текст=E6;Числа) и нажмите4
excel2.ru
Статистические функции Excel, которые необходимо знать
В этой статье описаны Обязательный. Массив или диапазон аналогично, но умеют, т.к. ЛОЖЬ функцией Условие2 … ) или максимум по3Исходные данные наибольших и 5 вне допустимого диапазона».Описание львиная доля этих
на рисунке ниже среднее ищется уже значение ошибки #ЧИСЛО! клавишу7 синтаксис формулы и числовых данных, для находить не толькоМИНгде условию(ям)?Если в диапазонеИсходными данными может
наименьших продаж. Сообщения можно заменитьЛогическое_значение1 функций практически не мы нашли пятое по 6 ячейкам,СОВЕТ:F9Формула использование функции
СРЗНАЧ()
которого определяется k-ое минимум, но иигнорируется. При желании,Диапазон_чисел
Предположим, нам нужно найти есть отрицательные числа, быть любой числовойЭти значения необходимо выбрать любыми другими.Обязательный аргумент. Первое проверяемое
применяется, а особенно по величине значение т.е.Создание формул с. Выделенная часть формулыОписаниеНАИБОЛЬШИЙ наименьшее значение.
сумму, максимум и можно выделить мышью- диапазон с минимальную цену для то вместо формулы набор данных, таких в отдельные ячейки,Вычисление премии условие, вычисление которого начинающими пользователями. В из списка.
(4+15+11+22)/6 = 8,6(6) множественными критериями подробно будет заменена наРезультатв Microsoft Excel.k
СРЗНАЧЕСЛИ()
количество значений по всю функцию ЕСЛИ(…) числами, из которых каждого товара в=МИН(ЕСЛИ(A1:A5<>0;A1:A5)) как горизонтальный или чтобы потом использоватьНиже приводится решение довольно дает значение ИСТИНА
этом уроке мыЧтобы убедиться в этом,. рассмотрено в разделах результат, т.е. на=НАИБОЛЬШИЙ(A2:B6;3)Возвращает k-ое по величине Обязательный. Позиция (начиная с условию. в строке формул выбирается минимальное или базе данных понадо использовать формулу вертикальный диапазон, двумерный их в дальнейших распространенной задачи: с
или ЛОЖЬ. постарались познакомить Вас можно отсортировать числаСтатистическая функция Сложения и Подсчета массив значений:Третье по величине число значение из множества наименьшего числа) вЕсли в исходной таблице
… и нажать на максимальное поставщикам:=МИН(ЕСЛИ(A1:A5>0;A1:A5)) массив или даже формулах. Создадим свою помощью функцийЛогическое_значение2;… только с самыми
МАКС()
в порядке возрастания:СРЗНАЧ значений.{ЛОЖЬ:-95:ЛОЖЬ:ЛОЖЬ:ЛОЖЬ:-66:ЛОЖЬ:ЛОЖЬ:ЛОЖЬ:-20:ЛОЖЬ:ЛОЖЬ:ЛОЖЬ: 0:ЛОЖЬ:ЛОЖЬ:ЛОЖЬ:4:ЛОЖЬ:ЛОЖЬ:ЛОЖЬ:9:ЛОЖЬ:ЛОЖЬ:ЛОЖЬ}
МИН()
из приведенных выше данных. Эта функция массиве или диапазоне очень много строк,
НАИБОЛЬШИЙ()
клавиатуреДиапазон_проверкиТаким образом, условием будет3. Решение простой не смежные диапазоны небольшую вспомогательную табличкуЕСЛИ
Необязательный аргумент. Дополнительные проверяемые популярными статистическими функциямиВозвращает n-ое наименьшее значение
НАИМЕНЬШИЙ()
может использовать вФункции категорииЗначение ЛОЖЬ соответствует строкам, чисел позволяет выбрать значение данных.
но данные меняютсяF9- диапазон, который наименование товара (
МЕДИАНА()
формулойИспользуйте такую формулу: или отдельно заполненные как показано нижеи условия, вычисление которых Excel, которые Вы из массива числовых качестве своих аргументовСтатистические в которых в5 по его относительномуЕсли массив пуст, функция не часто, то, чтобы наглядно увидеть проверяется на выполнение
бумага=НАИМЕНЬШИЙ(A1:A5;СЧЁТЕСЛИ(A1:A5;0)+1) ячейки. Для удобства на рисунке:
И дает значение ИСТИНА рано или поздно данных. Например, на
МОДА()
математические операторы ипредназначены в первую столбце Текст нет
=НАИБОЛЬШИЙ(A2:B6;7) местоположению. Например, функцией НАИМЕНЬШИЙ возвращает значение удобнее будет использовать
тот самый результирующий условия,Как это работает: я взял одномерныйВ вспомогательную таблицу будутопределяется, заработал ли или ЛОЖЬ. Условий сможете применить на рисунке ниже мы различные функции Excel: очередь для анализа
значения Текст2. ВСедьмое по величине число НАИБОЛЬШИЙ можно воспользоваться ошибки #ЧИСЛО!. сводную таблицу, т.к. массив, из которогоУсловиекарандашиС помощью функции вертикальный массив А1:А5 переданы результаты вычисления продавец премию, а может быть не практике. Надеюсь, что нашли четвертое наименьшееЕсли необходимо вернуть среднее диапазонов ячеек в противном случае выводится из приведенных выше для определения наилучшего,Если k ≤ 0 или превышает формула массива и потом функция
- критерий отбора
office-guru.ru
Функция И
,СЧЁТЕСЛИДля решения этой функций. также рассчитывается ее более 255. данный урок был
Пример
Технические подробности
значение из списка. арифметическое значений, которые Excel. С помощью само число. Т.к. чисел второго или третьего число точек данных, функция ДМИН могутМИННапример, в нашемручки
мы подсчитываем количество задачи можно использоватьЧтобы выбрать 5 наибольших размер.Примечания для Вас полезен.Если отсортировать числа в удовлетворяют определенному условию, данных функций Вы функция НАИБОЛЬШИЙ() игнорирует4 результатов тестирования в функция НАИМЕНЬШИЙ возвращает сильно тормозить Excel.и выбирает минимальное случае:), а диапазоном для нулей в диапазоне как дополнительный столбец и наименьших продаж=ЕСЛИ(И(B14>=$B$7,C14>=$B$5),B14*$B$8,0)Аргументы должны давать в Удачи Вам и
порядке возрастания, то
то можно воспользоваться можете вычислить наибольшее,
текстовые значения иНайти, например, второе наибольшее баллах.
|
значение ошибки #ЧИСЛО!. |
Установите активную ячейку в |
|
значение: |
Просто, красиво, изящно. Одна выборки — столбец и прибавив к с промежуточной формулой, |
|
из отчета следует |
— результате логические значения успехов в изучении все станет гораздо статистической функцией наименьшее или среднее |
значения ЛОЖЬ и
-
значение в спискеНАИБОЛЬШИЙ(массив;k)Если n — количество любое место нашейЭтот вариант использует малоизвестную проблема — функции с ценами.
-
этому количеству единицу так и одну сделать так:ЕСЛИ (такие как ИСТИНА
-
Excel. очевидней:СРЗНАЧЕСЛИ значение, подсчитать количество ИСТИНА, то 2-е
Примеры
можно с помощьюАргументы функции НАИБОЛЬШИЙ описаны точек данных в умной таблицы и (и многими, кМИНЕСЛИДля будущего удобства, конвертируем мы возвращаем первое
|
формулу массива |
В ячейку E2 введите |
|
общие продажи больше |
или ЛОЖЬ) либоАвтор: Антон АндроновСтатистическая функция. Следующая формула вычисляет ячеек, содержащих заданную наибольшее будет искаться функции НАИБОЛЬШИЙ(). В |
|
ниже. |
аргументе «массив», то выберите на вкладке сожалению, недооцененную) функциюи исходный диапазон с наименьшее число более1. Решение с функцию со следующими |
|
или равны (>=) |
быть массивами илиИМЕДИАНА среднее чисел, которые информацию, и т.д. только среди чисел статье приведено решениеМассив НАИМЕНЬШИЙ(массив;1) соответствует наименьшемуВставка — Сводная таблица |
ДМИН (DMIN)
МАКСЕСЛИ ценами в «умную нуля с помощью дополнительным столбцом аргументами: целевым продажам ссылками, содержащими логические — одна из логическихвозвращает медиану из больше нуля:
-
Данная категория содержит более -95; -66; -20; задачи, когда наибольшее Обязательный. Массив или диапазон значению, а НАИМЕНЬШИЙ(массив;n) (Insert — Pivotиз категориипоявились только начиная таблицу». Для этого функцииВ В1 напишитеВ ячейку F2 введитеИ значения.
См. также:
функций, с помощью
заданного массива числовыхВ данном примере для
100 самых различных
0; 4; 9.
значение нужно найти
данных, для которого — наибольшему значению.
Table)Работа с базой данных
с 2016 версии выделите его и
НАИМЕНЬШИЙЕсли в диапазоне есть формулу
вторую функцию:число договоров больше
Если аргумент, который является
которой можно определить, данных. Медианой называют
подсчета среднего и функций Excel, большая
support.office.com
Примеры функций НАИМЕНЬШИЙ и НАИБОЛЬШИЙ в Excel
Результат: 4. не среди всех определяется k-ое наибольшееСкопируйте образец данных из. В появившемся окне (Database) Excel. Если у выберите на вкладке отрицательные числа, то=ЕСЛИ(A1<>0;A1;»»)Скопируйте эти функции в или равно (>=) ссылкой или массивом, все ли проверяемые
Как выбрать несколько наименьших или наибольших значений?
число, которое является проверки условия используется часть из которыхСОВЕТ: значений списка, а
значение. следующей таблицы и нажмитеи требует небольшого вас (или тех,Главная — Форматировать как вместо формулыи скопируйте её
остальные пустые ячейки целевому, общие продажи содержит текст или
условия принимают значение серединой числового множества. один и тот предназначена исключительно для
- Задачу можно решить только среди тех,k
- вставьте их вОК
- изменения результирующей таблицы: кто будет потом таблицу (Home -
=НАИМЕНЬШИЙ(A1:A5;СЧЁТЕСЛИ(A1:A5;0)+1) на диапазон В2:В5. вспомогательной таблицы. умножаются на процент пустые ячейки, то
ИСТИНА.
Описание примера функций НАИМЕНЬШИЙ и НАИБОЛЬШИЙ:
Если в списке же диапазон, что статистических расчетов и без использования формулы которые удовлетворяют определенным Обязательный. Позиция (начиная с ячейку A1 нового:Как видите, зеленые ячейки работать с вашим Format as Table)надо использовать формулу Эта промежуточная формулаВ результате мы получили премии. В противном такие значения игнорируются.Функция нечетное количество значений, не всегда удобно.
обычному рядовому пользователю массива. Для этого критериям. наибольшего числа) в листа Excel. ЧтобыВ конструкторе сводной таблицы с результатами транспонированы файлом) более старыеили нажмите=НАИМЕНЬШИЙ(A1:A5;СЧЁТЕСЛИ(A1:A5;» в дополнительном столбце из отчета по случае возвращается значениеЕсли в указанном интервалеИ то функция возвращает
exceltable.com
Минимальное значение без учёта нулей
На этот случай
покажется темным лесом. потребуется создать дополнительныйПусть имеется таблица с массиве или диапазоне отобразить результаты формул, перетащите поле из столбца в версии, то придетсяCtrl+TПримечание: будет «убирать» из
5 наилучших и 0. отсутствуют логические значения,возвращает значение ИСТИНА, то, что находится у функции
Мы же в столбец, в котором
двумя столбцами: текстовым ячеек данных.
выделите их и
Товар строку и над шаманить другими способами.. Наша «поумневшая» таблицаРешение формулой массива исходных данных нули, наихудших показателей объемаВидео: усложненные функции ЕСЛИ функция
если в результате ровно по середине.
СРЗНАЧЕСЛИ рамках этого урока будут выведены только и числовым (см.
Если массив пуст, функция нажмите клавишу F2,в область строк,
ними добавлена мини-таблица
В английской версии это
автоматически получит имя
можно применять не
заменяя их на продаж.Использование вложенных функций
И
вычисления всех аргументов Если же количествосуществует третий необязательный рассмотрим самые полезные те значения, которые файл примера). НАИБОЛЬШИЙ возвращает значение а затем — клавишу а (F4:H5) с условиями. будет, соответственно =MIN(IF(Table1[Товар]=F4;Table1[Цена]))Таблица1 только к данным пустую строку в формулевозвращает ошибку #ЗНАЧ! получается значение ИСТИНА,
значений четное, то аргумент, по которому и распространенные функции
удовлетворяют критерию. Затем,
Для удобства создадим два
ошибки #ЧИСЛО!.
ВВОД. При необходимостиЦену
Логика работы этой
Не забудьте после ввода, а к столбцам находящимся на листе,»»Функции напоминают принцип работыФункция ЕСЛИНиже представлено несколько общих и значение ЛОЖЬ, функция возвращает среднее можно вычислять среднее. данной категории. среди отобранных значений именованных диапазона: ТекстЕсли k ≤ 0 или k
измените ширину столбцов,
в область значений.
функции следующая:
этой формулы в можно будет, соответственно, но и дляВ С1 напишите МАКС и МИНФункция ИЛИ примеров использования функции если вычисление хотя для двух чисел. Т.е. по первомуВ рамках данной статьи
с помощью функций (
больше, чем число чтобы видеть все Чтобы заставить своднуюБаза_данных первую зеленую ячейку обращаться по их виртуальных массивов формулу и являются их
excelworld.ru
Поиск минимального или максимального значения по условию
Функция НЕИ бы одного изНапример, на рисунке ниже аргументу проверяем условие, мы не будем НАИБОЛЬШИЙ(), определить нужноеA3:A27 точек данных, функция данные. вычислять не сумму- вся наша G4 нажать не именам, используя выраженияВ файле -примере приведены=МИН(B1:B5)Она и вернёт альтернативами. Обе работаютПолные сведения о, как отдельно, так
аргументов дает значение формула возвращает медиану по третьему – затрагивать такие популярные значение.
) и Числа ( НАИБОЛЬШИЙ возвращает значениеДанные 1 (или количество), а таблица вместе с Enter, а Ctrl+Shift+Enter, типа все решения, включая искомый результат - по одному и
формулах в Excel и в сочетании ЛОЖЬ. для списка, состоящего находим среднее. статистические функции Excel,Теперь найдем 3-е наименьшееB3:B27 ошибки #ЧИСЛО!.Данные 2 минимум щелкните правой заголовками. чтобы ввести ееТаблица1[Товар] варианты для диапазонов, число том уже алгоритмуРекомендации, позволяющие избежать с функциейОбычно функция из 14 чисел.Допустим, в таблице ниже как значение среди тех).Если n — число3 кнопкой мыши поПоле как формулу массива.или содержащих отрицательные числа3 только обратно пропорционально. появления неработающих формул
Способ 1. Функции МИНЕСЛИ и МАКСЕСЛИ в Excel 2016
ЕСЛИИЕсли отсортировать значения в собрана статистика поСЧЕТ чисел, которые соответствуютСОВЕТ: точек данных в1 любому числу и- название столбца Затем формулу можноТаблица1[Цена]Область применения: Любая
Если в диапазоне Но функции НАИБОЛЬШИЙ
Поиск ошибок в
- .используется для расширения порядке возрастания, то стоимости лекарств ви
- сразу 2-м критериям.Создание формул для интервале, функция НАИБОЛЬШИЙ(массив;1)4
- выберите в контекстном из шапки таблицы,
скопировать на остальные. При желании, стандартное
версия Excel есть отрицательные числа, и НАИМЕНЬШИЙ обладают формулахФормула возможностей других функций, все становится на городе. В однойСЧЕТЕСЛИПусть имеется таблица с определения минимального и возвращает наибольшее значение,4 меню команду
Способ 2. Формула массива
из которого выбирается товары в ячейки
имяКомментарий: Этот же то вместо формулы бесспорными преимуществами. ВСочетания клавиш вОписание выполняющих логическую проверку. много понятней: аптеке лекарство стоит, для них подготовлен тремя столбцами: Название
максимального значения с а НАИБОЛЬШИЙ(массив;n) —5Итоги по — Минимум минимальное значение. G5:G6.Таблица1 прием можно применять=ЕСЛИ(A1<>0;A1;»») первом аргументе указываем Excel 2016 для Windows=И(A2>1;A2 Например, функцияВозвращает наиболее часто встречающееся дороже, в другой отдельный урок. фрукта, Поставщик и
учетом условий рассмотрено наименьшее.8:КритерийДавайте разберем логику работыможно подкорректировать на для получения среднегонадо использовать формулу просматриваемый диапазон ячеек,Сочетания клавиш вВозвращает значение ИСТИНА, еслиЕСЛИ значение в массиве
дешевле. Чтобы посчитатьСтатистическая функция Количество. в статье Максимальный иСкопируйте образец данных из2Вытаскивать данные из сводной- таблица с этой формулы поподробнее. вкладке
Способ 3. Функция баз данных ДМИН
значения без учёта=ЕСЛИ(A1>0;A1;»») которые содержат числа Excel 2016 для Mac число в ячейкевыполняет логическую проверку числовых данных. стоимость анальгина вСРЗНАЧ
Таблицу критериев разместим правее Минимальный по условию следующей таблицы и3 в дальнейшие расчеты условиями отбора, состоящая Функция ЕСЛИ проверяетКонструктор (Design)
- нулей в любой2. Решение формулой массива для анализа. ВоЛогические функции (ссылка)
- A2 больше 1 и возвращает одноЕсли отсортировать числа в среднем по городу,возвращает среднее арифметическое
- таблицы с данными. в MS EXCEL. вставьте их в3 теперь можно с (минимально) из двух каждую ячейку массива, которая появляется, если версии Excel, хотяДля решения этой втором аргументе указываем
Функции Excel (поИ значение, если при порядке возрастания, то воспользуемся следующей формулой: своих аргументов.Найдем 3-е наименьшее значениеНайдем с помощью формулы ячейку A1 нового7 помощью функции ячеек: названия столбца, из столбца щелкнуть в любую начиная с версии задачи используйте такую порядковый номер очередного алфавиту)меньше 100. В проверке получается значение
Способ 4. Сводная таблица
все становится гораздоЕсли требуется соблюсти несколькоДанная функция может принимать среди чисел, находящихся массива второе наибольшее листа Excel. Чтобы4ПОЛУЧИТЬ.ДАННЫЕ.СВОДНОЙ.ТАБЛИЦЫ (GET.PIVOT.DATA) по которому идет
Товар ячейку нашей «умной» Excel 2007, появилась формулу массива: наибольшего или наименьшегоФункции Excel (по противном случае возвращает ИСТИНА, и другое понятней: условий, то всегда до 255 аргументов
в строках, для значение среди тех отобразить результаты формул,12, которую мы подробно проверка (на предмет равенства таблицы. Подробнее о функция СРЗНАЧЕСЛИ()=МИН(ЕСЛИ(A1:A5<>0;A1:A5)) значения, которое должна категориям) значение ЛОЖЬ. значение, если приСтатистическая функция можно применить статистическую и находить среднее
которых Название фрукта чисел, которые соответствуют выделите их и6 разбирали ранее:Товар текущему товару (
planetaexcel.ru
таких таблицах и
Перейти к содержимому
Использование функций «НАИБОЛЬШИЙ» или «НАИМЕНЬШИЙ».

«НАИБОЛЬШИЙ» или «НАИМЕНЬШИЙ» находят заданное по счету наибольшее или наименьшее число.
Например, имеется таблица с результатами турнира по метанию молота.
В таблице отображены фамилии метателей и их результаты.
Чтобы найти победителя достаточно найти наибольший результат, но чтобы найти номинантов на второе и третье место необходимо найти не самый больший результат, а второй и третий по величине показатель. В этом нам поможет функция «НАИБОЛЬШИЙ», которая позволяет искать результаты второй и третий по величине от наибольшего.
Применение функции «НАИБОЛЬШИЙ»:
- Поставить курсор в ячейку , которой будет присвоено значение;
- Выбрать функцию «НАИБОЛЬШИЙ» в мастере функций;
- В появившейся форме указать диапазон значений и, какое по счету от наибольшего значения число следует искать;
- Нажать «ENTER» или «ОК».
Аналогичным образом можно применять и функцию «НАИМЕНЬШИЙ», которая в отличии от функции «НАИБОЛЬШИЙ» находит наименьшие значения.