Excel для Microsoft 365 Excel для Microsoft 365 для Mac Excel для Интернета Excel 2021 Excel 2021 для Mac Excel 2019 Excel 2019 для Mac Excel 2016 Excel 2016 для Mac Excel 2013 Excel 2010 Excel 2007 Excel для Mac 2011 Excel Starter 2010 Еще…Меньше
Важно: Вычисляемые результаты формул и некоторые функции листа Excel могут несколько отличаться на компьютерах под управлением Windows с архитектурой x86 или x86-64 и компьютерах под управлением Windows RT с архитектурой ARM. Дополнительные сведения об этих различиях.
Чтобы просмотреть подробную справку о функции, перейдите по нужной ссылке в представленном ниже списке.
|
Функция |
Описание |
|
ДСРЗНАЧ |
Возвращает среднее значение выбранных записей базы данных. |
|
БСЧЁТ |
Подсчитывает количество числовых ячеек в базе данных. |
|
БСЧЁТА |
Подсчитывает количество непустых ячеек в базе данных. |
|
БИЗВЛЕЧЬ |
Извлекает из базы данных одну запись, удовлетворяющую заданному условию. |
|
ДМАКС |
Возвращает максимальное значение среди выделенных записей базы данных. |
|
ДМИН |
Возвращает минимальное значение среди выделенных записей базы данных. |
|
БДПРОИЗВЕД |
Перемножает значения определенного поля в записях базы данных, удовлетворяющих условию. |
|
ДСТАНДОТКЛ |
Оценивает стандартное отклонение по выборке из выделенных записей базы данных. |
|
ДСТАНДОТКЛП |
Вычисляет стандартное отклонение по генеральной совокупности из выделенных записей базы данных. |
|
БДСУММ |
Суммирует числа в поле для записей базы данных, удовлетворяющих условию. |
|
БДДИСП |
Оценивает дисперсию по выборке из выделенных записей базы данных. |
|
БДДИСПП |
Вычисляет дисперсию по генеральной совокупности для выделенных записей базы данных. |
Нужна дополнительная помощь?
Функции категории Работа с базой
данных используются для анализа
данных, содержащихся в базе данных
(списке). С помощью этих функций можно,
например, подсчитать количество записей
в базе данных; вычислить сумму значений,
удовлетворяющих некоторому условию и
др.
Примечание.
Таблица, используемая в качестве базы
данных, не должна содержать объединенных
ячеек и пустых строк. В пределах столбцов
должны быть данные одного типа.
Рассмотрим использование функции БСЧЁТ,
которая подсчитает количество ячеек в
столбце (поле) списка или базы данных
(таблице, или её части с шапкой), содержащих
значения, удовлетворяющие заданным
условиям. Если аргумент «поле» отсутствует,
то функция БСЧЁТ подсчитывает
количество строк в базе данных, отвечающих
критериям.
-
В таблице Амортизация
оборудования с помощью функции
БСЧЁТ подсчитать число единиц
оборудования, чья амортизация за год
превышает 180 тыс. руб., а время эксплуатации
больше 2 лет.
Рекомендации по выполнению
-
Для задания критериев просмотра,
скопируйте содержимое ячеек D2
и E2 и вставьте его в
свободные ячейки, например H2
и I2. В ячейки под ними H3
и I3 занесите условия как
показано на рис. 5.19.
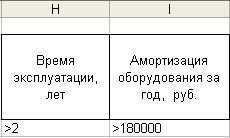
Рис. 5.19
Задание условий
-
В ячейку А20 введите текст Амортизация
за год >180 тыс. руб., ед. обор. -
В ячейке В20 вызовите Мастер функций, в
категории Работа с базой данных
выберите функцию БСЧЁТ и нажмите
[ОК]. -
В окне Аргументы функции введите
аргументы: База_данных – A2:E5;
Критерий – H2:I3
(рис. 5.20) и нажмите [ОК].

Рис. 5.20
Аргументы функции БСЧЕТ
5.2.7 Текстовые функции
Текстовые функции предназначены
для работы с текстовой информацией. С
их помощью можно определить длину,
изменить регистр, вырезать нужную часть
текстовой строки; объединить несколько
строк в одну и др.
Рассмотрим использование функции
СЦЕПИТЬ, которая объединяет несколько
(до 30) текстовых значений в одно.
Аргументами этой функции могут быть
текстовые строки, числа или ссылки
ячейки.
-
Используя функцию СЦЕПИТЬ сформировать
фразу Амортизация оборудования
составляет 400000 рублей.
Рекомендации по выполнению
-
В
ячейке G9 вызовите Мастер функций, в
категории Текстовые выберите
функцию СЦЕПИТЬ.

Рис. 5.21
Аргументы функции СЦЕПИТЬ
-
В
окне Аргументы функции введите
аргументы (рис. 5.21): Текст1 – A1,
Текст2 – пробел, Текст3 –
составляет, Текст4 – пробел,
Текст5 – Е3, Текст 6 – пробел,
Текст 7 – рублей и нажмите [ОК].
Примечание.
Вместо функции СЦЕПИТЬ для объединения
текстовых значений можно использовать
оператор &.
5.2.8 Логические функции
Логические функции служат
для выполнения стандартных логических
операций (ЕСЛИ, И, ИЛИ, НЕ) и ввода
логических значений.
В рассмотренном ниже задании будут
рассмотрены следующие логические
функции:
-
ЕСЛИ – возвращает одно значение,
если заданное условие при вычислении
дает значение ИСТИНА, и другое
значение, если – ЛОЖЬ; -
И – возвращает значение ИСТИНА,
если все аргументы имеют значение
ИСТИНА и значение ЛОЖЬ, если
хотя бы один аргумент – ЛОЖЬ.
-
Используя данные таблицы Амортизация
оборудования принять решение о
списании оборудования в том случае,
если срок его эксплуатации превышает
3 года, а остаточная стоимость меньше
1,5 млн. руб.
Рекомендации по выполнению
-
В
ячейку F2 введите имя
нового столбца Решение о списании,
да/нет, выполните его обрамление,
отрегулируйте ширину. -
В
ячейке F3 вызовите Мастер
функций, в категории Логические
выберите функцию ЕСЛИ и нажмите
[ОК]. -
В
окне Аргументы функции введите
аргументы (рис. 5.22) и нажмите [ОК]:
-
Лог_выражение
– И(D3>3;С3<1500000) -
Значение_если_истина
– да -
Значение_если_ложь
– нет.

Рис. 5.22
Аргументы функции ЕСЛИ
-
Скопируйте
формулу из ячейки F3в
диапазон F4:F5
с использованием маркера автозаполнения.
Результат выполнения задания представлен
на рис. 5.23.

Рис. 5.23
Таблица с результатом выполнения задания
Соседние файлы в предмете [НЕСОРТИРОВАННОЕ]
- #
- #
- #
- #
- #
- #
- #
- #
- #
- #
- #
Любая база данных (БД) – это сводная таблица с параметрами и информацией. Программа большинства школ предусматривала создание БД в Microsoft Access, но и Excel имеет все возможности для формирования простых баз данных и удобной навигации по ним.
Как сделать базу данных в Excel, чтобы не было удобно не только хранить, но и обрабатывать данные: формировать отчеты, строить графики, диаграммы и т.д.
Пошаговое создание базы данных в Excel
Для начала научимся создавать БД с помощью инструментов Excel. Пусть мы – магазин. Составляем сводную таблицу данных по поставкам различных продуктов от разных поставщиков.
| №п/п | Продукт | Категория продукта | Кол-во, кг | Цена за кг, руб | Общая стоимость, руб | Месяц поставки | Поставщик | Принимал товар |
С шапкой определились. Теперь заполняем таблицу. Начинаем с порядкового номера. Чтобы не проставлять цифры вручную, пропишем в ячейках А4 и А5 единицу и двойку, соответственно. Затем выделим их, схватимся за уголок получившегося выделения и продлим вниз на любое количество строк. В небольшом окошечке будет показываться конечная цифра.
Примечание. Данную таблицу можно скачать в конце статьи.
По базе видим, что часть информации будет представляться в текстовом виде (продукт, категория, месяц и т.п.), а часть – в финансовом. Выделим ячейки из шапки с ценой и стоимостью, правой кнопкой мыши вызовем контекстное меню и выберем ФОРМАТ ЯЧЕЕК.
Появится окно, где мы выберем формат – финансовый. Число десятичных знаков поставим 1. Обозначение выбирать не будем, т.к. в шапке у нас уже указано, что цена и стоимость в рублях.
Аналогично поступаем с ячейками, куда будет вписываться количество. Формат выбираем числовой.
Еще одно подготовительное действие. Т.к. стоимость рассчитывается как цена, помноженная на количество, можно сразу учесть это в соответствующих ячейках. Для этого записываем в ячейке F4 формулу и протягиваем ее на остальные ячейки в этом столбце. Так, стоимость будет подсчитываться автоматически при заполнении таблицы.
Теперь заполняем таблицу данными.
Важно! При заполнении ячеек, нужно придерживаться единого стиля написания. Т.е. если изначально ФИО сотрудника записывается как Петров А.А., то остальные ячейки должны быть заполнены аналогично. Если где-то будет написано иначе, например, Петров Алексей, то работа с БД будет затруднена.
Таблица готова. В реальности она может быть гораздо длиннее. Мы вписали немного позиций для примера. Придадим базе данных более эстетичный вид, сделав рамки. Для этого выделяем всю таблицу и на панели находим параметр ИЗМЕНЕНИЕ ГРАНИЦ.
Аналогично обрамляем шапку толстой внешней границей.
Функции Excel для работы с базой данных
Теперь обратимся к функциям, которые Excel предлагает для работы с БД.
Работа с базами данных в Excel
Пример: нам нужно узнать все товары, которые принимал Петров А.А. Теоретически можно глазами пробежаться по всем строкам, где фигурирует эта фамилия, и скопировать их в отдельную таблицу. Но если наша БД будет состоять из нескольких сотен позиций? На помощь приходит ФИЛЬТР.
Выделяем шапку таблицы и во вкладке ДАННЫЕ нажимаем ФИЛЬТР (CTRL+SHIFT+L).
У каждой ячейки в шапке появляется черная стрелочка на сером фоне, куда можно нажать и отфильтровать данные. Нажимаем ее у параметра ПРИНИМАЛ ТОВАР и снимаем галочку с фамилии КОТОВА.
Таким образом, у нас остаются данные только по Петрову.
Обратите внимание! При сортировке данных сохраняются не только все позиции в столбцах, но и номера соответствующих строк на листе (они подсвечены синим). Эта особенность пригодится нам позже.
Можно произвести дополнительную фильтрацию. Определим, какие крупы принял Петров. Нажмем стрелочку на ячейке КАТЕГОРИЯ ПРОДУКТА и оставим только крупы.
Вернуть полную БД на место легко: нужно только выставить все галочки в соответствующих фильтрах.
Сортировка данных
В нашем примере БД заполнялась в хронологическом порядке по мере привоза товара в магазин. Но если нам нужно отсортировать данные по другому принципу, Excel позволяет сделать и это.
К примеру, мы хотим отсортировать продукты по мере увеличения цены. Т.е. в первой строке будет самый дешевый продукт, в последней – самый дорогой. Выделяем столбец с ценой и на вкладке ГЛАВНАЯ выбираем СОРТИРОВКА И ФИЛЬТР.
Т.к. мы решили, что сверху будет меньшая цена, выбираем ОТ МИНИМАЛЬНОГО К МАКСИМАЛЬНОМУ. Появится еще одно окно, где в качестве предполагаемого действия выберем АВТОМАТИЧЕСКИ РАСШИРИТЬ ВЫДЕЛЕННЫЙ ДИАПАЗОН, чтобы остальные столбцы тоже подстроились под сортировку.
Видим, что данные выстроились по увеличивающейся цене.
Примечание! Сделать сортировку по убыванию или увеличению параметра можно через автофильтр. При нажатии стрелочки тоже предлагается такое действие.
Сортировка по условию
Нам нужно извлечь из БД товары, которые покупались партиями от 25 кг и более. Для этого на ячейке КОЛ-ВО нажимаем стрелочку фильтра и выбираем следующие параметры.
В появившемся окне напротив условия БОЛЬШЕ ИЛИ РАВНО вписываем цифру 25. Получаем выборку с указанием продукты, которые заказывались партией больше или равной 25 кг. А т.к. мы не убирали сортировку по цене, то эти продукты расположились еще и в порядке ее возрастания.
Промежуточные итоги
И еще одна полезная функция, которая позволит посчитать сумму, произведение, максимальное, минимальное или среднее значение и т.п. в имеющейся БД. Она называется ПРОМЕЖУТОЧНЫЕ ИТОГИ. Отличие ее от обычных команд в том, что она позволяет считать заданную функцию даже при изменении размера таблицы. Чего невожнможно реалиловать в данном случаи с помощью функции =СУММ(). Рассмотрим на примере.
Предварительно придадим нашей БД полный вид. Затем создадим формулу для автосуммы стоимости, записав ее в ячейке F26. Параллельно вспоминаем особенность сортировки БД в Excel: номера строк сохраняются. Поэтому, даже когда мы будем делать фильтрацию, формула все равно будет находиться в ячейке F26.
Функция ПРОМЕЖУТОЧНЫЕ ИТОГИ имеет 30 аргументов. Первый статический: код действия. По умолчанию в Excel сумма закодирована цифрой 9, поэтому ставим ее. Второй и последующие аргументы динамические: это ссылки на диапазоны, по которым подводятся итоги. У нас один диапазон: F4:F24. Получилось 19670 руб.
Теперь попробуем снова отсортировать кол-во, оставив только партии от 25 кг.
Видим, что сумма тоже изменилась.
Скачать пример
Получается, что в Excel тоже можно создавать небольшие БД и легко работать с ними. При больших объемах данных это очень удобно и рационально.
Главная » Функции Excel »
Функции баз данных
28 Апрель 2011 114176 просмотров
В данной категории собраны несколько специфические функции для работы с упорядоченными данными. Не зря категория включает в себя упоминание про базы данных: таблицы для работы этих функций должны отвечать определенным требованиям:
- таблица должна обязательно содержать заголовки столбцов. Эти заголовки должны располагаться строго в одной строке, не должны содержать объединенных и пустых ячеек.
- таблица должна быть неделимая, т.е. не должна содержать полностью пустых строк и столбцов, а так же объединенных ячеек
- в каждом столбце должна содержаться однотипная информация: если в столбце должны содержаться даты, значит кроме дат там не должно быть ничего другого; если в столбце числа(суммы, кол-во) — значит должны быть только числа. Не следует при отсутствии чисел оставлять ячейку пустой или ставить пробел. Вместо этого необходимо ставить 0.
Для разбора функции баз данных возьмем следующий пример таблицы:
Данная таблица отвечает всем требованиям для работы с функциями баз данных, однако, чтобы более удобно и гибко работать с функциями баз данных лучше сместить таблицу данных на несколько строк вниз, а выше добавить таблицу критериев, где будут формироваться условия отбора данных из основной таблицы:
Именно для этой таблицы будут приведены все примеры описаний функций. И критерии заданы следующие: отбирать из поля «Дерево» Яблони с высотой больше 3 и меньше 6 и Вишни, со значением в поле «Возраст» больше 8. Если посмотреть на таблицу данных(из которой будут отбираться данные и производится расчеты функциями), то этим критериям отвечают только две строки: строки 9 и 10 листа.
Как видно, в качестве критериев можно указывать выражение в виде: >6, <0, <>0(не равно нулю), >=7, <=12. Так же знаки равенства и сравнения можно применять и с текстовыми данными, например: <>»Яблоня».
Все функции из категории баз данных имеют три одинаковых аргумента:
Функция(база_данных; поле; критерий)
база_данных — ссылка на ячейки данных таблицы, включая заголовок(A6:E12).
поле — в данном аргументе можно записать как непосредственно текст с названием столбца в кавычках («Дерево», «Возраст» или «Урожай»), так и число, задающее положение столбца в таблице: 1 — для первого поля(столбца) в таблице «Дерево», 2 — для второго поля «Высота», 3 — для третьего поля «Возраст» и так далее.
критерий — ссылка на диапазон ячеек с условиями отбора(A1:F3). Функция отберет данные из таблицы, которые удовлетворяют условиям, указанным в ячейках критериев. В ссылке на критерии обязательно должны быть включены названия столбцов, для которых выполняется отбор данных.
- ДСРЗНАЧ(DAVERAGE) — Вычисляет среднее значение выбранных записей базы данных:
=ДСРЗНАЧ(A6:E12;5;A1:F3)
=ДСРЗНАЧ(A6:E12;»Прибыль»;A1:F3)
=DAVERAGE(A6:E12,5,A1:F3)вернет значение 90 000р., т.к. сумма прибыли отобранных записей равна 180 000р., а всего отобрано 2 записи. 180 000/2 = 90 000. - БСЧЁТ(DCOUNT) — Подсчитывает количество числовых ячеек в базе данных:
=БСЧЁТ(A6:E12;5;A1:F3)
=БСЧЁТ(A6:E12;»Прибыль»;A1:F3)
=DCOUNT(A6:E12,5,A1:F3)вернет число 2, т.к. только две строки в таблице отвечают критериям - БСЧЁТА(DCOUNTA) — Подсчитывает количество непустых ячеек в базе данных:
=БСЧЁТА(A6:E12;4;A1:F3)
=БСЧЁТА(A6:E12;»Прибыль»;A1:F3)
=DCOUNTA(A6:E12,4,A1:F3)вернет 2, т.е. подсчитает в отвечающих критериям строках количество непустых ячеек в столбце «Прибыль» - БИЗВЛЕЧЬ(DGET) — Извлекает из базы данных одну запись, удовлетворяющую заданному условию:
=БИЗВЛЕЧЬ(A6:E12;5;A1:F3)
=БИЗВЛЕЧЬ(A6:E12;»Прибыль»;A1:F3)
=DGET(A6:E12,5,A1:F3)для заданных условий вернет значение ошибки #ЧИСЛО!(#NUM!), т.к. этим условиям отвечает более одной записи. Если же указать диапазон для критерия как:
=БИЗВЛЕЧЬ(A6:E12;5;A1:F2)то функция вернет значение 75 000р., т.е. единственную запись о прибыли для Яблонь с высотой больше 3 и меньше 6 (в данный промежуток попадает лишь строка 10 — Яблона, высота 5) - ДМАКС(DMAX) — Находит максимальное значение среди выделенных записей базы данных:
=ДМАКС(A6:E12;5;A1:F3)
=ДМАКС(A6:E12;»Прибыль»;A1:F3)
=DMAX(A6:E12,5,A1:F3)вернет сумму 105 000р., т.к. это максимальная прибыль из всех отвечающих критериям строк. - ДМИН(DMIN) — Находит минимальное значение среди выделенных записей базы данных:
=ДМИН(A6:E12;5;A1:F3)
=ДМИН(A6:E12;»Прибыль»;A1:F3)
=DMIN(A6:E12,5,A1:F3)вернет сумму 75 000р., т.к. это минимальная прибыль из всех строк, отвечающих критериям - БДПРОИЗВЕД(DPRODUCT) — Перемножает значения определенного поля в записях базы данных, удовлетворяющих условию:
=БДПРОИЗВЕД(A6:E12;3;A1:F3)
=БДПРОИЗВЕД(A6:E12;»Возраст»;A1:F3)
=DPRODUCT(A6:E12,3,A1:F3)вернет 210, т.к. будут перемножены все значения столбца «Возраст», отвечающие критериям(14*15=210) - ДСТАНДОТКЛ(DSTDEV) — Оценивает стандартное отклонение по выборке из выделенных записей базы данных:
=ДСТАНДОТКЛ(A6:E12;4;A1:F3)
=ДСТАНДОТКЛ(A6:E12;»Урожайность»;A1:F3)
=DSTDEV(A6:E12,4,A1:F3)вернет 0,707107, т.е. оценку стандартного отклонения урожайности по указанным критериям. - ДСТАНДОТКЛП(DSTDEVP) — Вычисляет стандартное отклонение по генеральной совокупности из выделенных записей базы данных:
=ДСТАНДОТКЛП(A6:E12;4;A1:F3)
=ДСТАНДОТКЛП(A6:E12;»Урожайность»;A1:F3)
=DSTDEVP(A6:E12,4,A1:F3)вернет 0,5, т.е. точное стандартное отклонение урожайности по указанным критериям, если считать, что данные в базе данных описывают генеральную совокупность всех деревьев в саду. - БДСУММ(DSUM) — Суммирует числа в поле для записей базы данных, удовлетворяющих условию:
=БДСУММ(A6:E12;5;A1:F3)
=БДСУММ(A6:E12;»Прибыль»;A1:F3)
=DSUM(A6:E12,5,A1:F3)вернет сумму прибыли всех строк, отвечающих критериям, т.е. 180 000р.
=БДСУММ(A6:E12;5;A1:A2)
=DSUM(A6:E12,5,A1:A2)вернет сумму прибыли от всех Яблонь, т.е. 225 000р. - БДДИСП(DVAR) — Оценивает дисперсию по выборке из выделенных записей базы данных:
=БДДИСП(A6:E12;4;A1:A2)
=БДДИСП(A6:E12;»Урожайность»;A1:A2)
=DVAR(A6:E12,4,A1:A2)вернет 0,5, что будет оценкой дисперсии урожайности по указанным критериям, если считать, что данные в таблице являются выборкой из генеральной совокупности всех деревьев в саду - БДДИСПП(DVARP) — Вычисляет дисперсию по генеральной совокупности из выделенных записей базы данных:
=БДДИСПП(A6:E12;4;A1:A2)
=БДДИСПП(A6:E12;»Урожайность»;A1:A2)
=DVARP(A6:E12,4,A1:A2)вернет 10,66667, т.е. точную дисперсию урожайности Яблонь и Вишень, если считать, что данные в базе данных описывают генеральную совокупность всех деревьев в саду
Статья помогла? Сделай твит, поделись ссылкой с друзьями!
Database functions are designed to perform simple operations on data that is in a “database-like structure”. Database-like structure means that the data must be in a table structure that has organized records with labels and appropriate separation. In this model, each row represents an individual record, and each column is a different type of information. For data that is in this structure, you can use Excel database functions to manipulate and manage your tables much more efficiently.
Excel Database Functions Overview
All Excel database functions, except for DGET, can be used just like the xIFS functions (SUMIFS, AVERAGEIFS, etc.). xIFS formulas perform the specific aggregation or operation on a certain column, with specified filters. On the other hand, the DGET function can grab a cell value as is, without any aggregation, if there is only a single result after filters are applied. Below is a list of Excel database functions.
| Function | Description |
| DAVERAGE | Returns the average of selected database entries |
| DCOUNT | Counts the cells that contain numbers in a database |
| DCOUNTA | Counts nonblank cells in a database |
| DGET | Extracts from a database a single record that matches the specified criteria |
| DMAX | Returns the maximum value from selected database entries |
| DMIN | Returns the minimum value from selected database entries |
| DPRODUCT | Multiplies the values in a particular field of records that match the criteria in a database |
| DSTDEV | Estimates the standard deviation based on a sample of selected database entries |
| DSTDEVP | Calculates the standard deviation based on the entire population of selected database entries |
| DSUM | Adds the numbers in the field column of records in the database that match the criteria |
| DVAR | Estimates variance based on a sample from selected database entries |
| DVARP | Calculates variance based on the entire population of selected database entries |
The formulas look and work very much like their IFS counterparts, the only exception being the DGET function.
Syntax
All Excel database functions use the same syntax which has 3 arguments for data, field, and filters. All arguments are required.
| Database | The range of cells containing the data itself. The top row of the range contains labels for each column. |
| Field | The column that is to be used in calculations. A label (name) or position of a column can be entered. You can enter a name inside quotation marks, such as «Base Salary», or a position index, such as 7 for the 7th column. |
| Criteria | The range of cells that contain the conditions that will determine which records are to be included in the calculations. Criteria has label of column(s) to be filtered and condition(s) under the label. |
Building a criteria
Building the criteria logic might seem intimidating at first. You can create conditions and join them using AND and OR logical operators. The idea is that every condition inside a row is connected with an AND logic, whereas every row is connected with an OR. Let’s see these logical statements in examples. Feel free to download our sample workbook below.
Basics
Enter the field names (columns) in a single row, where you would like to add to the criteria. For example, if we want to filter Atlanta values in a column named Location, our criteria should be like below.
If we need to add a second value for Location, the second value should be placed under the first one. Below criteria refers to the records that has Atlanta or Valdosta values in the corresponding Location. This is an OR connection.
Alternatively, if we want to get records that have Atlanta for Location AND Year smaller than 2017, we need to use the same row.
Note that you can use <, >, <=, >= and <> operators as well. Although, Excel suggests using = with equal conditions, this is not mandatory. The database formulas support * and ? wildcards for unknown characters. To learn more about wildcard characters in Excel, please see How to use a wildcard in Excel formula.
Complex Examples
Multiple AND logic
Boolean logic: (Location = Atlanta AND Year > 2011 AND Year < 2018)
Records in Atlanta between 2011 and 2018.
Multiple OR statements
Boolean logic: (Location = Atlanta OR Location = Dothan OR Location = Valdosta)
Records in Atlanta or Dothan or Valdosta.
OR logic between different fields
Boolean logic: (Location = Atlanta OR Department <> R&D)
Records in Atlanta or not in R&D department.
You can leave fields empty when you do not need them in the criteria.
Combination of AND or OR logics
Boolean logic: ( (Location = Atlanta AND Year > 2011 AND Year < 2018) OR (Location = Dothan AND Department <> R&D) )
Records in Atlanta between 2011 and 2018, or in Dothan but not in R&D department.
Wildcards
Boolean logic: (Full Name = Dana* AND Location = Atlanta AND Year = 2018)
Records with names starting with Dana in Atlanta and in 2018. The department is irrelevant in this case.
Advantages & Disadvantages
Once you understand the structural requirements, managing data in a database-like structure becomes much easier. Finally, let’s take a quick look at some of the advantages and disadvantages of using Excel database formulas, instead of traditional aggregation methods.
Advantages
- Easy to create and modify filters and target column without updating formulas.
- Easy to manage complex filters.
- A single named range is enough in most cases.
- Supports AND and OR logic checks (xIFS functions only supports AND).
Disadvantages
- Data must have headers
- Slight learning curve
Описание категории «Работа с базой данных»
Категории функций работы с базой данных были упразднены (имеется ввиду отсутствие данной категории в списке функций на вкладке формул, однако, ввод непосредственно в ячейку функции возможен, более того, данные функции не помечены как устаревшие, т.к. прямой замены не предусмотрено) со времен Office 2007, т.к. их использование сопряжено с целым рядом неудобств, с точки зрения обычного пользователя, который не привык работать с базами данных:
- обязательные заголовки таблицы должны располагаться строго в одной строке и не должны содержать пропусков и объединенных ячеек;
- не должно быть объединенных ячеек, а также полностью пустых строк или столбцов;
- столбцы должны содержать однотипную информацию.
Пример правильно подготовленной таблицы для работы с функциями категории «Работа с базой данных»:
В то же время, Excel имеет достаточно инструментов, которые позволят заменить категорию функций работы с базой данных, без приведения исходной таблицы к выше обозначенным критериям, самым простым заменителем будет расширенный фильтр и стандартные функции нахождения максимального, минимального, произведения, подсчета ячеек и т.д.
Работа с базами данных в MS Excel (стр. 1 из 6)
СОДЕРЖАНИЕ
1. БАЗЫ ДАННЫХ В EXCEL.
1.1. Как создать базу данных.
1.2. Как выполнить поиск, изменение и удаление записей.
1.3. Обработка данных в БД.
1.4. Обмен данными.
2.1. Проектирование базы данных.
2.1.1. Структура базы данных
2.1.2. Определение формул для вычисляемой части базы данных.
2.2. Создание базы данных.
2.2.1 Создание заголовка таблицы и первой строки.
2.2. Заполнение таблицы с помощью Мастера форм.
2.3. Ведение базы данных
2.3.1. Редактирование полей.
2.2. Редактирование записей
2.4.Начальная обработка данных.
2. 4.1. Добавление суммы по столбцам
2.4.2. Добавление суммирования по критерию.
2.5. Сортировка базы данных.
2.5.1. Простая сортировка по полю.
2.5.2 Сортировка по нескольким полям.
2.6. Формы представления информации, содержащейся в базе данных.
2.6.1. Добавление промежуточных итогов.
2.6.2. Работа со структурой
2.7. Анализ информации, содержащейся в базе данных.
2.7.1 Вычисление статистических характеристик
2.7.2. Работа с функциями из раздела Базы данных
2.8. Выборочное использование данных
2.8.1. Пользовательский автофильтр.
2.8.2 Расширенный фильтр.
2.9. Графическое представление данных.
Термин электронные таблицы можно определить как «программный продукт, широко используемый для описания великого множества пакетов моделирования, реализованных для микрокомпьютеров, и который происходит от сходства с «разворотом листа бумаги», разбитым на строки и столбцы».
Электронные таблицы используются для построения моделей, то есть разрешают определять, какую информацию следует представлять в модели, как ее представлять и как должна манипулировать данными соответствующая программа. Модель представляет в математических терминах отношения между важными переменными, которые характеризуют определенную ситуацию в бизнесе.
Примерами пакетов ведения электронных таблиц являются Supercalc , Lotus 1-2-3 и MS Excel. В данной работе мы будем рассматривать работу с базами данных в MS Excel.
Если возникает потребность в приобретении пакета ведения электронных таблиц, следует убедиться в том, что они, кроме основных характеристик, которые будут детально рассмотрены ниже, владеют следующими возможностями:
(а) средства обучения, предлагаемые основным разработчиком или независимой консультационной компанией (доступность и цена);
(б) качество документации, которая поставляется с пакетом;
(в) интеграция с другими функциями (например, передачи данных из электронных таблиц в текстовый процессор или введение информации из базы данных).
Для работы с электронными таблицами необходимо, как правило, не меньшее 512 Кбайт оперативной памяти. Ввод и вывод данных осуществляются через видеотерминал и клавиатуру с применением для получения твердых копий принтера. Сферы использования электронных таблиц ограничены только воображением пользователя, а также количеством «строк и столбцов» таблицы.
1. БАЗЫ ДАННЫХ В EXCEL.
База данных (date base) – это совокупность хранимых в памяти компьютера данных, которые отображают состояние некоторой предметной области. Данные взаимосвязаны и специальным образом организованы.
При таком информационном отображении предметных сред упор делается не на сами объекты и их свойства, а на отношения между ними, что соответствует так называемой реляционной точке зрения на базы данных.
Excel умеет складывать, вычитать, умножать, делить и выполнять множество других операций. Excel дает возможность предварительно проанализировать последствия принятия тех или иных решений при конкретных обстоятельствах. Excel позволяет автоматизировать не только расчеты как таковые, но позволяет создавать и работать с разнообразными картотеками, системами учета, базами данных и т.п.
Вопросы сбора данных, их хранения, учета и обработки можно решить, имея систему управления списками. Термин список используется в Excel для обозначения базы данных .
База данных – это особый тип рабочей таблицы, в которой не столько вычисляются новые значения, сколько размещаются большие объемы информации в связанном виде.
Например, можно создать базу данных с фамилиями, именами, адресами и номерами телефонов ваших знакомых или список группы со всей информацией об итогах сессии и о размере соответствующей стипендии или ее отсутствии.
База данных представляет собой последовательность записей , содержащую однозначно определенную по категориям и последовательности информацию. Под каждую категорию данных в записи отводится отдельное поле , которому присваивается имя и отводится столбец.
Создание базы данных обеспечивает интеграцию данных и возможность централизованного управления данными, снабжая информацией определенных пользователей.
Создание базы данных (БД) начинается с проектирования БД, т.е. с определения ее структуры: количества полей, их имен, типа каждого поля (символьный, числовой, дата…), длины каждого поля ( максимального количества символов ), типа данных (исходные, т.е. неизменяемые, или вычисляемые). Возможность использовать вычисляемые поля — основная особенность баз данных в Excel.
База данных создается в обычной электронной таблице, но с выполнением таких правил:
-Строка заголовков столбцов (верхняя строка списка ) должна быть заполнена именами полей.
-Каждая запись должна размещаться в отдельной строке.
-Первую запись необходимо разместить в строке, следующей непосредственно за строкой заголовков.
-Следует избегать пустых строк между записями.
Создание и поддержка базы данных в Excel упрощается, если вместо привычного для работы в Excel перехода от ячейки к ячейке при вводе данных использовать встроенную форму (бланк ) данных . Чтобы создать форму данных для новой базы, следует ввести сначала строку (или столбец ) с именами полей и поместить в следующей строке запись ¾ образец заполнения базы.
Создание базы данных в Excel
При упоминании баз данных (БД) первым делом, конечно, в голову приходят всякие умные слова типа SQL, Oracle, 1С или хотя бы Access. Безусловно, это очень мощные (и недешевые в большинстве своем) программы, способные автоматизировать работу большой и сложной компании с кучей данных. Беда в том, что иногда такая мощь просто не нужна. Ваш бизнес может быть небольшим и с относительно несложными бизнес-процессами, но автоматизировать его тоже хочется. Причем именно для маленьких компаний это, зачастую, вопрос выживания.
Для начала давайте сформулируем ТЗ. В большинстве случаев база данных для учета, например, классических продаж должна уметь:
- хранить в таблицах информацию по товарам (прайс), совершенным сделкам и клиентам и связывать эти таблицы между собой
- иметь удобные формы ввода данных (с выпадающими списками и т.п.)
- автоматически заполнять этими данными какие-то печатные бланки (платежки, счета и т.д.)
- выдавать необходимые вам отчеты для контроля всего бизнес-процесса с точки зрения руководителя
Со всем этим вполне может справиться Microsoft Excel, если приложить немного усилий. Давайте попробуем это реализовать.
Шаг 1. Исходные данные в виде таблиц
Информацию о товарах, продажах и клиентах будем хранить в трех таблицах (на одном листе или на разных — все равно). Принципиально важно, превратить их в «умные таблицы» с автоподстройкой размеров, чтобы не думать об этом в будущем. Это делается с помощью команды Форматировать как таблицу на вкладке Главная (Home — Format as Table) . На появившейся затем вкладке Конструктор (Design) присвоим таблицам наглядные имена в поле Имя таблицы для последующего использования:
Итого у нас должны получиться три «умных таблицы»:

Обратите внимание, что таблицы могут содержать дополнительные уточняющие данные. Так, например, наш Прайс содержит дополнительно информацию о категории (товарной группе, упаковке, весу и т.п.) каждого товара, а таблица Клиенты — город и регион (адрес, ИНН, банковские реквизиты и т.п.) каждого из них.
Таблица Продажи будет использоваться нами впоследствии для занесения в нее совершенных сделок.
Шаг 2. Создаем форму для ввода данных
Само-собой, можно вводить данные о продажах непосредственно в зеленую таблицу Продажи, но это не всегда удобно и влечет за собой появление ошибок и опечаток из-за «человеческого фактора». Поэтому лучше будет на отдельном листе сделать специальную форму для ввода данных примерно такого вида:
В ячейке B3 для получения обновляемой текущей даты-времени используем функцию ТДАТА (NOW) . Если время не нужно, то вместо ТДАТА можно применить функцию СЕГОДНЯ (TODAY) .
В ячейке B11 найдем цену выбранного товара в третьем столбце умной таблицы Прайс с помощью функции ВПР (VLOOKUP) . Если раньше с ней не сталкивались, то сначала почитайте и посмотрите видео тут.
В ячейке B7 нам нужен выпадающий список с товарами из прайс-листа. Для этого можно использовать команду Данные — Проверка данных (Data — Validation) , указать в качестве ограничения Список (List) и ввести затем в поле Источник (Source) ссылку на столбец Наименование из нашей умной таблицы Прайс:
Аналогичным образом создается выпадающий список с клиентами, но источник будет уже:
Функция ДВССЫЛ (INDIRECT) нужна, в данном случае, потому что Excel, к сожалению, не понимает прямых ссылок на умные таблицы в поле Источник. Но та же ссылка «завернутая» в функцию ДВССЫЛ работает при этом «на ура» (подробнее об этом было в статье про создание выпадающих списков с наполнением).
Шаг 3. Добавляем макрос ввода продаж
После заполнения формы нужно введенные в нее данные добавить в конец таблицы Продажи. Сформируем при помощи простых ссылок строку для добавления прямо под формой:

Т.е. в ячейке A20 будет ссылка =B3, в ячейке B20 ссылка на =B7 и т.д.
Теперь добавим элементарный макрос в 2 строчки, который копирует созданную строку и добавляет ее к таблице Продажи. Для этого жмем сочетание Alt+F11 или кнопку Visual Basic на вкладке Разработчик (Developer) . Если эту вкладку не видно, то включите ее сначала в настройках Файл — Параметры — Настройка ленты (File — Options — Customize Ribbon) . В открывшемся окне редактора Visual Basic вставляем новый пустой модуль через меню Insert — Module и вводим туда код нашего макроса:
Теперь можно добавить к нашей форме кнопку для запуска созданного макроса, используя выпадающий список Вставить на вкладке Разработчик (Developer — Insert — Button) :

После того, как вы ее нарисуете, удерживая нажатой левую кнопку мыши, Excel сам спросит вас — какой именно макрос нужно на нее назначить — выбираем наш макрос Add_Sell. Текст на кнопке можно поменять, щелкнув по ней правой кнопкой мыши и выбрав команду Изменить текст.
Теперь после заполнения формы можно просто жать на нашу кнопку, и введенные данные будут автоматически добавляться к таблице Продажи, а затем форма очищается для ввода новой сделки.
Шаг 4. Связываем таблицы
Перед построением отчета свяжем наши таблицы между собой, чтобы потом можно было оперативно вычислять продажи по регионам, клиентам или категориям. В старых версиях Excel для этого потребовалось бы использовать несколько функций ВПР (VLOOKUP) для подстановки цен, категорий, клиентов, городов и т.д. в таблицу Продажи. Это требует времени и сил от нас, а также «кушает» немало ресурсов Excel. Начиная с Excel 2013 все можно реализовать существенно проще, просто настроив связи между таблицами.
Для этого на вкладке Данные (Data) нажмите кнопку Отношения (Relations) . В появившемся окне нажмите кнопку Создать (New) и выберите из выпадающих списков таблицы и названия столбцов, по которым они должны быть связаны:

Важный момент: таблицы нужно задавать именно в таком порядке, т.е. связанная таблица (Прайс) не должна содержать в ключевом столбце (Наименование) повторяющихся товаров, как это происходит в таблице Продажи. Другими словами, связанная таблица должна быть той, в которой вы искали бы данные с помощью ВПР, если бы ее использовали.
Само-собой, аналогичным образом связываются и таблица Продажи с таблицей Клиенты по общему столбцу Клиент:
После настройки связей окно управления связями можно закрыть, повторять эту процедуру уже не придется.
Шаг 5. Строим отчеты с помощью сводной
Теперь для анализа продаж и отслеживания динамики процесса, сформируем для примера какой-нибудь отчет с помощью сводной таблицы. Установите активную ячейку в таблицу Продажи и выберите на ленте вкладку Вставка — Сводная таблица (Insert — Pivot Table) . В открывшемся окне Excel спросит нас про источник данных (т.е. таблицу Продажи) и место для выгрузки отчета (лучше на новый лист):

Жизненно важный момент состоит в том, что нужно обязательно включить флажок Добавить эти данные в модель данных (Add data to Data Model) в нижней части окна, чтобы Excel понял, что мы хотим строить отчет не только по текущей таблице, но и задействовать все связи.
После нажатия на ОК в правой половине окна появится панель Поля сводной таблицы, где нужно щелкнуть по ссылке Все, чтобы увидеть не только текущую, а сразу все «умные таблицы», которые есть в книге.А затем можно, как и в классической сводной таблице, просто перетащить мышью нужные нам поля из любых связанных таблиц в области Фильтра, Строк, Столбцов или Значений — и Excel моментально построит любой нужный нам отчет на листе:

Не забудьте, что сводную таблицу нужно периодически (при изменении исходных данных) обновлять, щелкнув по ней правой кнопкой мыши и выбрав команду Обновить (Refresh) , т.к. автоматически она этого делать не умеет.
Также, выделив любую ячейку в сводной и нажав кнопку Сводная диаграмма (Pivot Chart) на вкладке Анализ (Analysis) или Параметры (Options) можно быстро визуализировать посчитанные в ней результаты.
Шаг 6. Заполняем печатные формы
Еще одной типовой задачей любой БД является автоматическое заполнение различных печатных бланков и форм (накладные, счета, акты и т.п.). Про один из способов это сделать, я уже как-то писал. Здесь же реализуем, для примера, заполнение формы по номеру счета:

Предполагается, что в ячейку C2 пользователь будет вводить число (номер строки в таблице Продажи, по сути), а затем нужные нам данные подтягиваются с помощью уже знакомой функции ВПР (VLOOKUP) и функции ИНДЕКС (INDEX) .
Создание базы данных в Excel и функции работы с ней
Любая база данных (БД) – это сводная таблица с параметрами и информацией. Программа большинства школ предусматривала создание БД в Microsoft Access, но и Excel имеет все возможности для формирования простых баз данных и удобной навигации по ним.
Как сделать базу данных в Excel, чтобы не было удобно не только хранить, но и обрабатывать данные: формировать отчеты, строить графики, диаграммы и т.д.
Пошаговое создание базы данных в Excel
Для начала научимся создавать БД с помощью инструментов Excel. Пусть мы – магазин. Составляем сводную таблицу данных по поставкам различных продуктов от разных поставщиков.
С шапкой определились. Теперь заполняем таблицу. Начинаем с порядкового номера. Чтобы не проставлять цифры вручную, пропишем в ячейках А4 и А5 единицу и двойку, соответственно. Затем выделим их, схватимся за уголок получившегося выделения и продлим вниз на любое количество строк. В небольшом окошечке будет показываться конечная цифра.
Примечание. Данную таблицу можно скачать в конце статьи.
По базе видим, что часть информации будет представляться в текстовом виде (продукт, категория, месяц и т.п.), а часть – в финансовом. Выделим ячейки из шапки с ценой и стоимостью, правой кнопкой мыши вызовем контекстное меню и выберем ФОРМАТ ЯЧЕЕК.
Появится окно, где мы выберем формат – финансовый. Число десятичных знаков поставим 1. Обозначение выбирать не будем, т.к. в шапке у нас уже указано, что цена и стоимость в рублях.
Аналогично поступаем с ячейками, куда будет вписываться количество. Формат выбираем числовой.
Еще одно подготовительное действие. Т.к. стоимость рассчитывается как цена, помноженная на количество, можно сразу учесть это в соответствующих ячейках. Для этого записываем в ячейке F4 формулу и протягиваем ее на остальные ячейки в этом столбце. Так, стоимость будет подсчитываться автоматически при заполнении таблицы.
Теперь заполняем таблицу данными.
Важно! При заполнении ячеек, нужно придерживаться единого стиля написания. Т.е. если изначально ФИО сотрудника записывается как Петров А.А., то остальные ячейки должны быть заполнены аналогично. Если где-то будет написано иначе, например, Петров Алексей, то работа с БД будет затруднена.
Таблица готова. В реальности она может быть гораздо длиннее. Мы вписали немного позиций для примера. Придадим базе данных более эстетичный вид, сделав рамки. Для этого выделяем всю таблицу и на панели находим параметр ИЗМЕНЕНИЕ ГРАНИЦ.
Аналогично обрамляем шапку толстой внешней границей.
Функции Excel для работы с базой данных
Теперь обратимся к функциям, которые Excel предлагает для работы с БД.
Работа с базами данных в Excel
Пример: нам нужно узнать все товары, которые принимал Петров А.А. Теоретически можно глазами пробежаться по всем строкам, где фигурирует эта фамилия, и скопировать их в отдельную таблицу. Но если наша БД будет состоять из нескольких сотен позиций? На помощь приходит ФИЛЬТР.
Выделяем шапку таблицы и во вкладке ДАННЫЕ нажимаем ФИЛЬТР (CTRL+SHIFT+L).
У каждой ячейки в шапке появляется черная стрелочка на сером фоне, куда можно нажать и отфильтровать данные. Нажимаем ее у параметра ПРИНИМАЛ ТОВАР и снимаем галочку с фамилии КОТОВА.
Таким образом, у нас остаются данные только по Петрову.
Обратите внимание! При сортировке данных сохраняются не только все позиции в столбцах, но и номера соответствующих строк на листе (они подсвечены синим). Эта особенность пригодится нам позже.
Можно произвести дополнительную фильтрацию. Определим, какие крупы принял Петров. Нажмем стрелочку на ячейке КАТЕГОРИЯ ПРОДУКТА и оставим только крупы.
Вернуть полную БД на место легко: нужно только выставить все галочки в соответствующих фильтрах.
Сортировка данных
В нашем примере БД заполнялась в хронологическом порядке по мере привоза товара в магазин. Но если нам нужно отсортировать данные по другому принципу, Excel позволяет сделать и это.
К примеру, мы хотим отсортировать продукты по мере увеличения цены. Т.е. в первой строке будет самый дешевый продукт, в последней – самый дорогой. Выделяем столбец с ценой и на вкладке ГЛАВНАЯ выбираем СОРТИРОВКА И ФИЛЬТР.
Т.к. мы решили, что сверху будет меньшая цена, выбираем ОТ МИНИМАЛЬНОГО К МАКСИМАЛЬНОМУ. Появится еще одно окно, где в качестве предполагаемого действия выберем АВТОМАТИЧЕСКИ РАСШИРИТЬ ВЫДЕЛЕННЫЙ ДИАПАЗОН, чтобы остальные столбцы тоже подстроились под сортировку.
Видим, что данные выстроились по увеличивающейся цене.
Примечание! Сделать сортировку по убыванию или увеличению параметра можно через автофильтр. При нажатии стрелочки тоже предлагается такое действие.
Сортировка по условию
Нам нужно извлечь из БД товары, которые покупались партиями от 25 кг и более. Для этого на ячейке КОЛ-ВО нажимаем стрелочку фильтра и выбираем следующие параметры.
В появившемся окне напротив условия БОЛЬШЕ ИЛИ РАВНО вписываем цифру 25. Получаем выборку с указанием продукты, которые заказывались партией больше или равной 25 кг. А т.к. мы не убирали сортировку по цене, то эти продукты расположились еще и в порядке ее возрастания.
Промежуточные итоги
И еще одна полезная функция, которая позволит посчитать сумму, произведение, максимальное, минимальное или среднее значение и т.п. в имеющейся БД. Она называется ПРОМЕЖУТОЧНЫЕ ИТОГИ. Отличие ее от обычных команд в том, что она позволяет считать заданную функцию даже при изменении размера таблицы. Чего невожнможно реалиловать в данном случаи с помощью функции =СУММ(). Рассмотрим на примере.
Предварительно придадим нашей БД полный вид. Затем создадим формулу для автосуммы стоимости, записав ее в ячейке F26. Параллельно вспоминаем особенность сортировки БД в Excel: номера строк сохраняются. Поэтому, даже когда мы будем делать фильтрацию, формула все равно будет находиться в ячейке F26.
Функция ПРОМЕЖУТОЧНЫЕ ИТОГИ имеет 30 аргументов. Первый статический: код действия. По умолчанию в Excel сумма закодирована цифрой 9, поэтому ставим ее. Второй и последующие аргументы динамические: это ссылки на диапазоны, по которым подводятся итоги. У нас один диапазон: F4:F24. Получилось 19670 руб.
Теперь попробуем снова отсортировать кол-во, оставив только партии от 25 кг.
Видим, что сумма тоже изменилась.
Получается, что в Excel тоже можно создавать небольшие БД и легко работать с ними. При больших объемах данных это очень удобно и рационально.
Функции баз данных
В данной категории собраны несколько специфические функции для работы с упорядоченными данными. Не зря категория включает в себя упоминание про базы данных: таблицы для работы этих функций должны отвечать определенным требованиям:
- таблица должна обязательно содержать заголовки столбцов. Эти заголовки должны располагаться строго в одной строке, не должны содержать объединенных и пустых ячеек.
- таблица должна быть неделимая, т.е. не должна содержать полностью пустых строк и столбцов, а так же объединенных ячеек
- в каждом столбце должна содержаться однотипная информация: если в столбце должны содержаться даты, значит кроме дат там не должно быть ничего другого; если в столбце числа(суммы, кол-во) — значит должны быть только числа. Не следует при отсутствии чисел оставлять ячейку пустой или ставить пробел. Вместо этого необходимо ставить 0.
Для разбора функции баз данных возьмем следующий пример таблицы: 
Данная таблица отвечает всем требованиям для работы с функциями баз данных, однако, чтобы более удобно и гибко работать с функциями баз данных лучше сместить таблицу данных на несколько строк вниз, а выше добавить таблицу критериев, где будут формироваться условия отбора данных из основной таблицы: 
Именно для этой таблицы будут приведены все примеры описаний функций. И критерии заданы следующие: отбирать из поля «Дерево» Яблони с высотой больше 3 и меньше 6 и Вишни, со значением в поле «Возраст» больше 8. Если посмотреть на таблицу данных(из которой будут отбираться данные и производится расчеты функциями), то этим критериям отвечают только две строки: строки 9 и 10 листа.
Как видно, в качестве критериев можно указывать выражение в виде: >6 , , <>0 (не равно нулю), >=7 , . Так же знаки равенства и сравнения можно применять и с текстовыми данными, например: <>«Яблоня» .
Все функции из категории баз данных имеют три одинаковых аргумента:
Функция(база_данных; поле; критерий)
база_данных — ссылка на ячейки данных таблицы, включая заголовок( A6:E12 ).
поле — в данном аргументе можно записать как непосредственно текст с названием столбца в кавычках («Дерево», «Возраст» или «Урожай»), так и число, задающее положение столбца в таблице: 1 — для первого поля(столбца) в таблице «Дерево», 2 — для второго поля «Высота», 3 — для третьего поля «Возраст» и так далее.
критерий — ссылка на диапазон ячеек с условиями отбора( A1:F3 ). Функция отберет данные из таблицы, которые удовлетворяют условиям, указанным в ячейках критериев. В ссылке на критерии обязательно должны быть включены названия столбцов, для которых выполняется отбор данных.
-
ДСРЗНАЧ (DAVERAGE) — Вычисляет среднее значение выбранных записей базы данных:
=ДСРЗНАЧ( A6:E12 ;5; A1:F3 )
=ДСРЗНАЧ( A6:E12 ;»Прибыль»; A1:F3 )
=DAVERAGE( A6:E12 ,5, A1:F3 ) вернет значение 90 000р. , т.к. сумма прибыли отобранных записей равна 180 000р., а всего отобрано 2 записи. 180 000/2 = 90 000 .
БСЧЁТ (DCOUNT) — Подсчитывает количество числовых ячеек в базе данных:
=БСЧЁТ( A6:E12 ;5; A1:F3 )
=БСЧЁТ( A6:E12 ;»Прибыль»; A1:F3 )
=DCOUNT( A6:E12 ,5, A1:F3 ) вернет число 2 , т.к. только две строки в таблице отвечают критериям
БСЧЁТА (DCOUNTA) — Подсчитывает количество непустых ячеек в базе данных:
=БСЧЁТА( A6:E12 ;4; A1:F3 )
=БСЧЁТА( A6:E12 ;»Прибыль»; A1:F3 )
=DCOUNTA( A6:E12 ,4, A1:F3 ) вернет 2, т.е. подсчитает в отвечающих критериям строках количество непустых ячеек в столбце «Прибыль»
БИЗВЛЕЧЬ (DGET) — Извлекает из базы данных одну запись, удовлетворяющую заданному условию:
=БИЗВЛЕЧЬ( A6:E12 ;5; A1:F3 )
=БИЗВЛЕЧЬ( A6:E12 ;»Прибыль»; A1:F3 )
=DGET( A6:E12 ,5, A1:F3 ) для заданных условий вернет значение ошибки #ЧИСЛО! (#NUM!) , т.к. этим условиям отвечает более одной записи. Если же указать диапазон для критерия как:
=БИЗВЛЕЧЬ( A6:E12 ;5; A1:F2 ) то функция вернет значение 75 000р. , т.е. единственную запись о прибыли для Яблонь с высотой больше 3 и меньше 6 (в данный промежуток попадает лишь строка 10 — Яблона, высота 5)
ДМАКС (DMAX) — Находит максимальное значение среди выделенных записей базы данных:
=ДМАКС( A6:E12 ;5; A1:F3 )
=ДМАКС( A6:E12 ;»Прибыль»; A1:F3 )
=DMAX( A6:E12 ,5, A1:F3 ) вернет сумму 105 000р. , т.к. это максимальная прибыль из всех отвечающих критериям строк.
ДМИН (DMIN) — Находит минимальное значение среди выделенных записей базы данных:
=ДМИН( A6:E12 ;5; A1:F3 )
=ДМИН( A6:E12 ;»Прибыль»; A1:F3 )
=DMIN( A6:E12 ,5, A1:F3 ) вернет сумму 75 000р. , т.к. это минимальная прибыль из всех строк, отвечающих критериям
БДПРОИЗВЕД (DPRODUCT) — Перемножает значения определенного поля в записях базы данных, удовлетворяющих условию:
=БДПРОИЗВЕД( A6:E12 ;3; A1:F3 )
=БДПРОИЗВЕД( A6:E12 ;»Возраст»; A1:F3 )
=DPRODUCT( A6:E12 ,3, A1:F3 ) вернет 210 , т.к. будут перемножены все значения столбца «Возраст», отвечающие критериям( 14*15=210 )
ДСТАНДОТКЛ (DSTDEV) — Оценивает стандартное отклонение по выборке из выделенных записей базы данных:
=ДСТАНДОТКЛ( A6:E12 ;4; A1:F3 )
=ДСТАНДОТКЛ( A6:E12 ;»Урожайность»; A1:F3 )
=DSTDEV( A6:E12 ,4, A1:F3 ) вернет 0,707107 , т.е. оценку стандартного отклонения урожайности по указанным критериям.
ДСТАНДОТКЛП (DSTDEVP) — Вычисляет стандартное отклонение по генеральной совокупности из выделенных записей базы данных:
=ДСТАНДОТКЛП( A6:E12 ;4; A1:F3 )
=ДСТАНДОТКЛП( A6:E12 ;»Урожайность»; A1:F3 )
=DSTDEVP( A6:E12 ,4, A1:F3 ) вернет 0,5 , т.е. точное стандартное отклонение урожайности по указанным критериям, если считать, что данные в базе данных описывают генеральную совокупность всех деревьев в саду.
БДСУММ (DSUM) — Суммирует числа в поле для записей базы данных, удовлетворяющих условию:
=БДСУММ( A6:E12 ;5; A1:F3 )
=БДСУММ( A6:E12 ;»Прибыль»; A1:F3 )
=DSUM( A6:E12 ,5, A1:F3 ) вернет сумму прибыли всех строк, отвечающих критериям, т.е. 180 000р.
=БДСУММ( A6:E12 ;5; A1:A2 )
=DSUM( A6:E12 ,5, A1:A2 ) вернет сумму прибыли от всех Яблонь, т.е. 225 000р.
БДДИСП (DVAR) — Оценивает дисперсию по выборке из выделенных записей базы данных:
=БДДИСП( A6:E12 ;4; A1:A2 )
=БДДИСП( A6:E12 ;»Урожайность»; A1:A2 )
=DVAR( A6:E12 ,4, A1:A2 ) вернет 0,5 , что будет оценкой дисперсии урожайности по указанным критериям, если считать, что данные в таблице являются выборкой из генеральной совокупности всех деревьев в саду
=БДДИСПП( A6:E12 ;4; A1:A2 )
=БДДИСПП( A6:E12 ;»Урожайность»; A1:A2 )
=DVARP( A6:E12 ,4, A1:A2 ) вернет 10,66667 , т.е. точную дисперсию урожайности Яблонь и Вишень, если считать, что данные в базе данных описывают генеральную совокупность всех деревьев в саду
Создание базы данных в Microsoft Excel
В пакете Microsoft Office есть специальная программа для создания базы данных и работы с ними – Access. Тем не менее, многие пользователи предпочитают использовать для этих целей более знакомое им приложение – Excel. Нужно отметить, что у этой программы имеется весь инструментарий для создания полноценной базы данных (БД). Давайте выясним, как это сделать.
Процесс создания
База данных в Экселе представляет собой структурированный набор информации, распределенный по столбцам и строкам листа.
Согласно специальной терминологии, строки БД именуются «записями». В каждой записи находится информация об отдельном объекте.
Столбцы называются «полями». В каждом поле располагается отдельный параметр всех записей.
То есть, каркасом любой базы данных в Excel является обычная таблица.
Создание таблицы
Итак, прежде всего нам нужно создать таблицу.
- Вписываем заголовки полей (столбцов) БД.
Заполняем наименование записей (строк) БД.
Переходим к заполнению базы данными.
На этом создание каркаса БД закончено.
Присвоение атрибутов базы данных
Для того, чтобы Excel воспринимал таблицу не просто как диапазон ячеек, а именно как БД, ей нужно присвоить соответствующие атрибуты.
-
Переходим во вкладку «Данные».
Выделяем весь диапазон таблицы. Кликаем правой кнопкой мыши. В контекстном меню жмем на кнопку «Присвоить имя…».
В графе «Имя» указываем то наименование, которым мы хотим назвать базу данных. Обязательным условием является то, что наименование должно начинаться с буквы, и в нём не должно быть пробелов. В графе «Диапазон» можно изменить адрес области таблицы, но если вы её выделили правильно, то ничего тут менять не нужно. При желании в отдельном поле можно указать примечание, но этот параметр не является обязательным. После того, как все изменения внесены, жмем на кнопку «OK».
Можно сказать, что после этого мы уже имеем готовую базу данных. С ней можно работать и в таком состоянии, как она представлена сейчас, но многие возможности при этом будут урезаны. Ниже мы разберем, как сделать БД более функциональной.
Сортировка и фильтр
Работа с базами данных, прежде всего, предусматривает возможность упорядочивания, отбора и сортировки записей. Подключим эти функции к нашей БД.
-
Выделяем информацию того поля, по которому собираемся провести упорядочивание. Кликаем по кнопке «Сортировка» расположенной на ленте во вкладке «Данные» в блоке инструментов «Сортировка и фильтр».
Сортировку можно проводить практически по любому параметру:
- имя по алфавиту;
- дата;
- число и т.д.
- В поле «Сортировка» указывается, как именно она будет выполняться. Для БД лучше всего выбрать параметр «Значения».
- В поле «Порядок» указываем, в каком порядке будет проводиться сортировка. Для разных типов информации в этом окне высвечиваются разные значения. Например, для текстовых данных – это будет значение «От А до Я» или «От Я до А», а для числовых – «По возрастанию» или «По убыванию».
- Важно проследить, чтобы около значения «Мои данные содержат заголовки» стояла галочка. Если её нет, то нужно поставить.
После ввода всех нужных параметров жмем на кнопку «OK».
После этого информация в БД будет отсортирована, согласно указанным настройкам. В этом случае мы выполнили сортировку по именам сотрудников предприятия.
Одним из наиболее удобных инструментов при работе в базе данных Excel является автофильтр. Выделяем весь диапазон БД и в блоке настроек «Сортировка и фильтр» кликаем по кнопке «Фильтр».
Как видим, после этого в ячейках с наименованием полей появились пиктограммы в виде перевернутых треугольников. Кликаем по пиктограмме того столбца, значение которого собираемся отфильтровать. В открывшемся окошке снимаем галочки с тех значений, записи с которыми хотим скрыть. После того как выбор сделан, жмем на кнопку «OK».
Как видим, после этого, строки, где содержатся значения, с которых мы сняли галочки, были скрыты из таблицы.
Для того, чтобы вернуть все данные на экран, кликаем на пиктограмму того столбца, по которому проводилась фильтрация, и в открывшемся окне напротив всех пунктов устанавливаем галочки. Затем жмем на кнопку «OK».
При наличии большой БД поиск по ней удобно производить с помощь специального инструмента.
-
Для этого переходим во вкладку «Главная» и на ленте в блоке инструментов «Редактирование» жмем на кнопку «Найти и выделить».
Открывается окно, в котором нужно указать искомое значение. После этого жмем на кнопку «Найти далее» или «Найти все».
В первом случае первая ячейка, в которой имеется указанное значение, становится активной.
Во втором случае открывается весь перечень ячеек, содержащих это значение.
Закрепление областей
Удобно при создании БД закрепить ячейки с наименованием записей и полей. При работе с большой базой – это просто необходимое условие. Иначе постоянно придется тратить время на пролистывание листа, чтобы посмотреть, какой строке или столбцу соответствует определенное значение.
-
Выделяем ячейку, области сверху и слева от которой нужно закрепить. Она будет располагаться сразу под шапкой и справа от наименований записей.
Теперь наименования полей и записей будут у вас всегда перед глазами, как бы далеко вы не прокручивали лист с данными.
Выпадающий список
Для некоторых полей таблицы оптимально будет организовать выпадающий список, чтобы пользователи, добавляя новые записи, могли указывать только определенные параметры. Это актуально, например, для поля «Пол». Ведь тут возможно всего два варианта: мужской и женский.
-
Создаем дополнительный список. Удобнее всего его будет разместить на другом листе. В нём указываем перечень значений, которые будут появляться в выпадающем списке.
Выделяем этот список и кликаем по нему правой кнопкой мыши. В появившемся меню выбираем пункт «Присвоить имя…».
Открывается уже знакомое нам окно. В соответствующем поле присваиваем имя нашему диапазону, согласно условиям, о которых уже шла речь выше.
Возвращаемся на лист с БД. Выделяем диапазон, к которому будет применяться выпадающий список. Переходим во вкладку «Данные». Жмем на кнопку «Проверка данных», которая расположена на ленте в блоке инструментов «Работа с данными».
Теперь при попытке ввести данные в диапазон, где было установлено ограничение, будет появляться список, в котором можно произвести выбор между четко установленными значениями.
Если же вы попытаетесь написать в этих ячейках произвольные символы, то будет появляться сообщение об ошибке. Вам придется вернутся и внести корректную запись.
Конечно, Excel уступает по своим возможностям специализированным программам для создания баз данных. Тем не менее, у него имеется инструментарий, который в большинстве случаев удовлетворит потребности пользователей, желающих создать БД. Учитывая тот факт, что возможности Эксель, в сравнении со специализированными приложениями, обычным юзерам известны намного лучше, то в этом плане у разработки компании Microsoft есть даже некоторые преимущества.
Отблагодарите автора, поделитесь статьей в социальных сетях.


























































