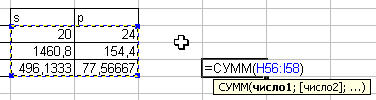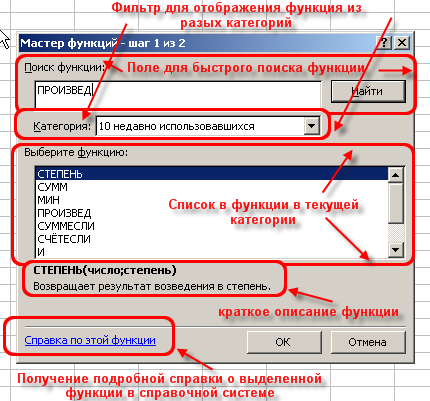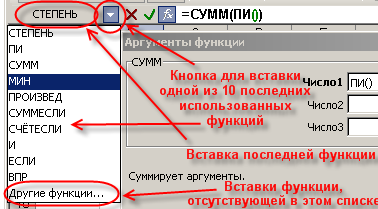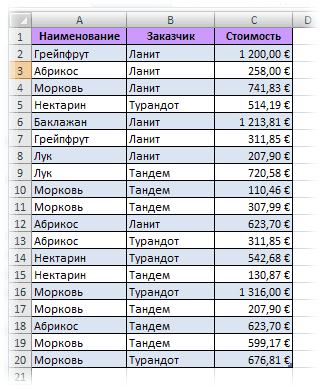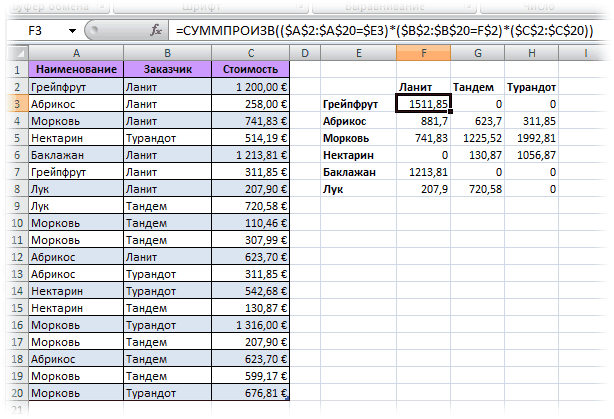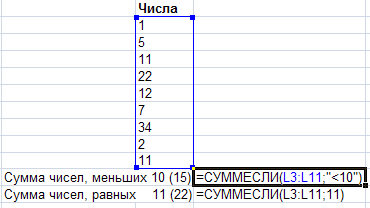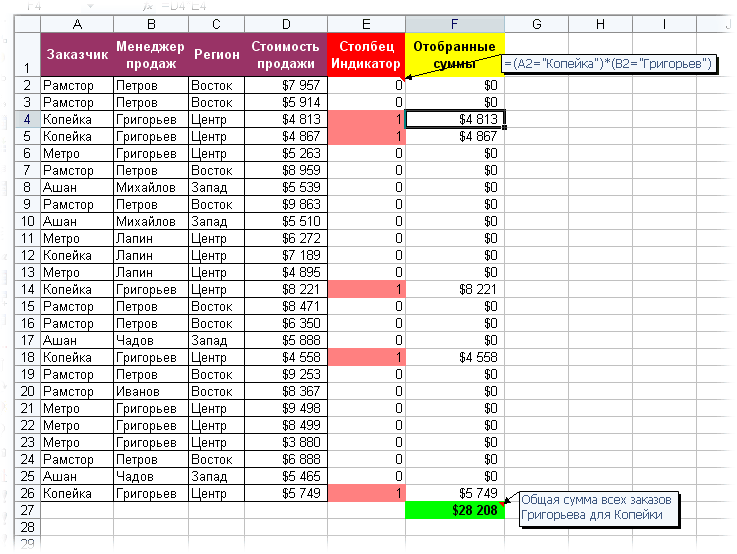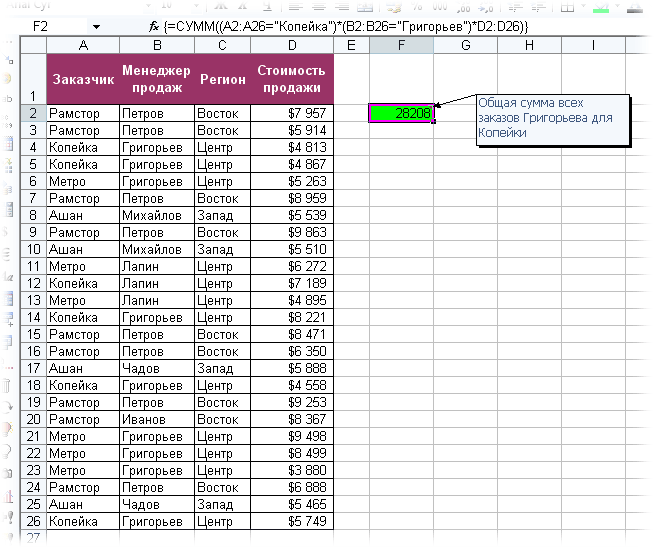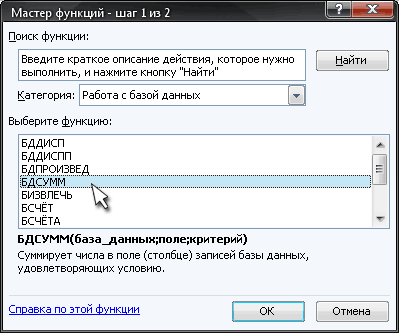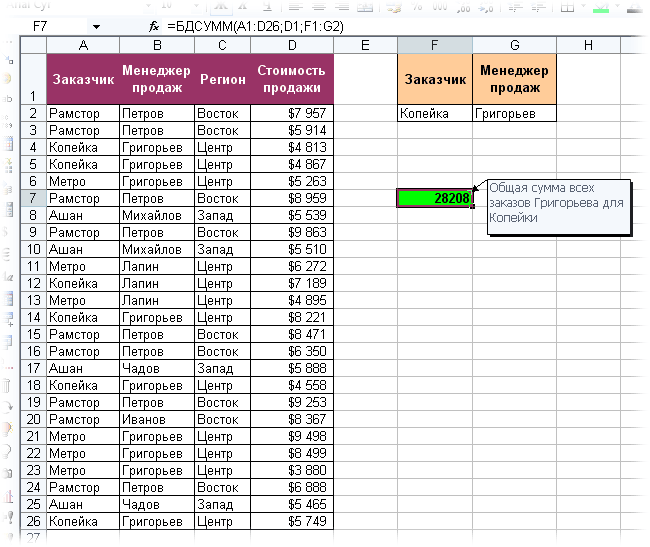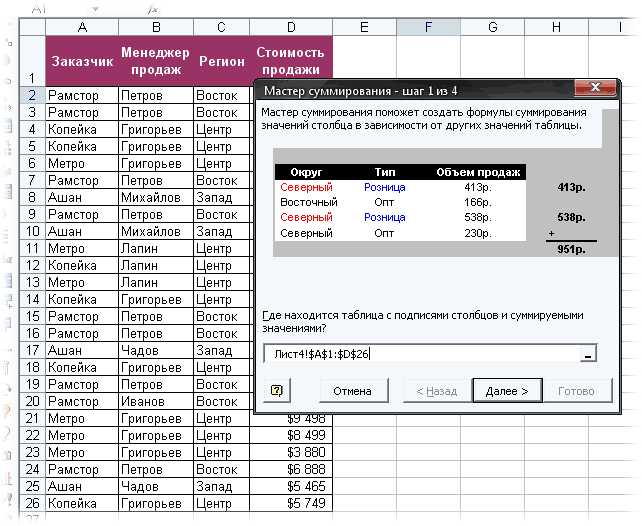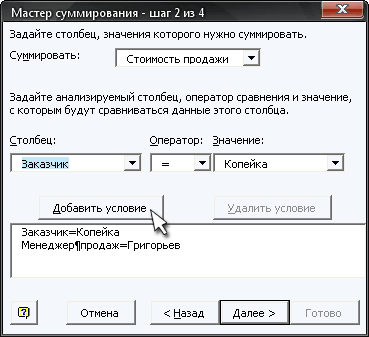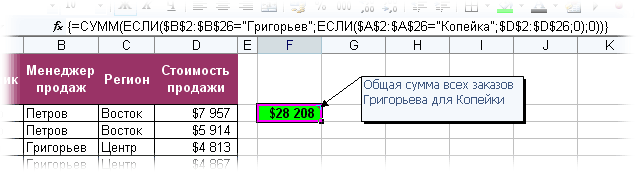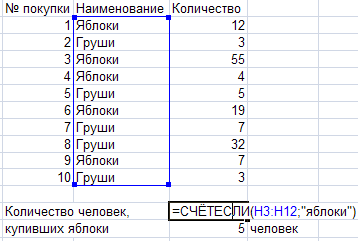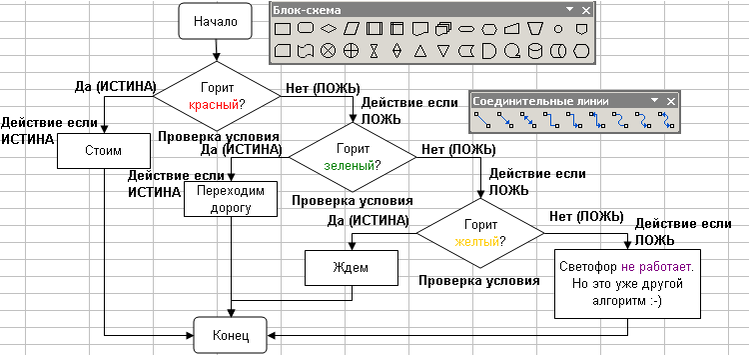Содержание
Введение
1: MicrosoftExcel
1.1 Понятие и возможности MS Excel
1.2 Основные элементы окна MS Excel
1.3 Структура электронных таблиц
1.4 Возможные ошибки при использовании функций в формулах
2: Анализ данных. Использование сценариев
2.1 Анализ данных в MS Excel
2.2 Сценарии
2.3 Пример расчета внутренней скорости оборота инвестиций
Заключение
Список литературы
Введение
Microsoft Office, самое популярное семейство офисных программных продуктов, включает в себя новые версии знакомых приложений, которые поддерживают технологии Internet, и позволяют создавать гибкие интернет-решения
Microsoft Office — семейство программных продуктов Microsoft, которое объединяет самые популярные в мире приложения в единую среду, идеальную для работы с информацией. В Microsoft Office входят текстовый процессор Microsoft Word, электронные таблицы Microsoft Excel, средство подготовки и демонстрации презентаций Microsoft PowerPoint и новое приложение Microsoft Outlook. Все эти приложения составляют Стандартную редакцию Microsoft Office. В Профессиональную редакцию входит также СУБД Microsoft Access.
Microsoft Excel – программа предназначенная для организации данных в таблице для документирования и графического представления информации.
Программа MSExcel применяется при создании комплексных документов в которых необходимо:
· использовать одни и те же данные в разных рабочих листах;
· изменить и восстанавливать связи.
Преимуществом MSExcel является то, что программа помогает оперировать большими объемами информации. рабочие книги MSExcel предоставляют возможность хранения и организации данных, вычисление суммы значений в ячейках. MsExcel предоставляет широкий спектр методов позволяющих сделать информацию простой для восприятия.
В наше время, каждому человеку важно знать и иметь навыки в работе с приложениями Microsoft Office, так как современный мир насыщен огромным количеством информацией, с которой просто необходимо уметь работать.
Более подробно в этой курсовой будет представлено приложение MSExcel, его функции и возможности. А также использование сценариев с их практическим применением.
1. Microsoft Excel
1.1 . Microsoft Excel . Понятия и возможности
Табличный процессор MS Excel (электронные таблицы) – одно из наиболее часто используемых приложений пакета MS Office, мощнейший инструмент в умелых руках, значительно упрощающий рутинную повседневную работу. Основное назначение MS Excel – решение практически любых задач расчетного характера, входные данные которых можно представить в виде таблиц. Применение электронных таблиц упрощает работу с данными и позволяет получать результаты без программирования расчётов. В сочетании же с языком программирования Visual Basic for Application (VBA), табличный процессор MS Excel приобретает универсальный характер и позволяет решить вообще любую задачу, независимо от ее характера.
Особенность электронных таблиц заключается в возможности применения формул для описания связи между значениями различных ячеек. Расчёт по заданным формулам выполняется автоматически. Изменение содержимого какой-либо ячейки приводит к пересчёту значений всех ячеек, которые с ней связаны формульными отношениями и, тем самым, к обновлению всей таблицы в соответствии с изменившимися данными.
Основные возможности электронных таблиц:
1. проведение однотипных сложных расчётов над большими наборами данных;
2. автоматизация итоговых вычислений;
3. решение задач путём подбора значений параметров;
4. обработка (статистический анализ) результатов экспериментов;
5. проведение поиска оптимальных значений параметров (решение оптимизационных задач);
6. подготовка табличных документов;
7. построение диаграмм (в том числе и сводных) по имеющимся данным;
8. создание и анализ баз данных (списков).
1.2. Основные элементы окна MS Excel
Основными элементами рабочего окна являются:
1. Строка заголовка (в ней указывается имя программы) с кнопками управления окном программы и окном документа (Свернуть, Свернуть в окно или Развернуть во весь экран, Закрыть);
2. Строка основного меню (каждый пункт меню представляет собой набор команд, объединенных общей функциональной направленностью) плюс окно для поиска справочной информации.
3. Панели инструментов (Стандартная, Форматирование и др.).
4. Строка формул, содержащая в качестве элементов поле Имя и кнопку Вставка функции (fx), предназначена для ввода и редактирования значений или формул в ячейках. В поле Имя отображается адрес текущей ячейки.
5. Рабочая область (активный рабочий лист).
6. Полосы прокрутки (вертикальная и горизонтальная).
7. Набор ярлычков (ярлычки листов) для перемещения между рабочими листами.
8. Строка состояния.
1.3 Структура электронных таблиц
Файл, созданный средствами MS Excel, принято называть рабочей книгой. Рабочих книг создать можно столько, сколько позволит наличие свободной памяти на соответствующем устройстве памяти. Открыть рабочих книг можно столько, сколько их создано. Однако активной рабочей книгой может быть только одна текущая (открытая) книга.
Рабочая книга представляет собой набор рабочих листов, каждый из которых имеет табличную структуру. В окне документа отображается только текущий (активный) рабочий лист, с которым и ведётся работа. Каждый рабочий лист имеет название, которое отображается на ярлычке листа в нижней части окна. С помощью ярлычков можно переключаться к другим рабочим листам, входящим в ту же рабочую книгу. Чтобы переименовать рабочий лист, надо дважды щёлкнуть мышкой на его ярлычке и заменить старое имя на новое или путём выполнения следующих команд: меню Формат, строка Лист в списке меню, Переименовать. А можно и, установив указатель мышки на ярлык активного рабочего листа, щёлкнуть правой кнопкой мыши, после чего в появившемся контекстном меню щёлкнуть по строке Переименовать и выполнить переименование. В рабочую книгу можно добавлять (вставлять) новые листы или удалять ненужные. Вставку листа можно осуществить путём выполнения команды меню Вставка, строка Лист в списке пунктов меню. Вставка листа произойдёт перед активным листом. Выполнение вышеизложенных действий можно осуществить и с помощью контекстного меню, которое активизируется нажатием правой кнопки мышки, указатель которой должен быть установлен на ярлычке соответствующего листа. Чтобы поменять местами рабочие листы нужно указатель мышки установить на ярлычок перемещаемого листа, нажать левую кнопку мышки и перетащить ярлычок в нужное место.
Рабочий лист (таблица) состоит из строк и столбцов. Столбцы озаглавлены прописными латинскими буквами и, далее, двухбуквенными комбинациями. Всего рабочий лист содержит 256 столбцов, поименованных от A до IV. Строки последовательно нумеруются числами от 1 до 65536.
На пересечении столбцов и строк образуются ячейки таблицы. Они являются минимальными элементами, предназначенными для хранения данных. Каждая ячейка имеет свой адрес. Адрес ячейки состоит из имени столбца и номера строки, на пересечении которых расположена ячейка, например, A1, B5, DE324. Адреса ячеек используются при записи формул, определяющих взаимосвязь между значениями, расположенными в разных ячейках. В текущий момент времени активной может быть только одна ячейка, которая активизируется щелчком мышки по ней и выделяется рамкой. Эта рамка в Excel играет роль курсора. Операции ввода и редактирования данных всегда производятся только в активной ячейке.
На данные, расположенные в соседних ячейках, образующих прямоугольную область, можно ссылаться в формулах как на единое целое. Группу ячеек, ограниченную прямоугольной областью, называют диапазоном. Наиболее часто используются прямоугольные диапазоны, образующиеся на пересечении группы последовательно идущих строк и группы последовательно идущих столбцов. Диапазон ячеек обозначают, указывая через двоеточие адрес первой ячейки и адрес последней ячейки диапазона, например, B5:F15. Выделение диапазона ячеек можно осуществить протягиванием указателя мышки от одной угловой ячейки до противоположной ячейки по диагонали. Рамка текущей (активной) ячейки при этом расширяется, охватывая весь выбранный диапазон.
Для ускорения и упрощения вычислительной работы Excel предоставляет в распоряжение пользователя мощный аппарат функций рабочего листа, позволяющих осуществлять практически все возможные расчёты.
В целом MS Excel содержит более 400 функций рабочего листа (встроенных функций). Все они в соответствии с предназначением делятся на 11 групп (категорий):
1. финансовые функции;
2. функции даты и времени;
3. арифметические и тригонометрические (математические) функции;
4. статистические функции;
5. функции ссылок и подстановок;
6. функции баз данных (анализа списков);
7. текстовые функции;
8. логические функции;
9. информационные функции (проверки свойств и значений);
10.инженерные функции;
11.внешние функции.
Запись любой функции в ячейку рабочего листа обязательно начинается с символа равно (=). Если функция используется в составе какой-либо другой сложной функции или в формуле (мегаформуле), то символ равно (=) пишется перед этой функцией (формулой). Обращение к любой функции производится указанием её имени и следующего за ним в круглых скобках аргумента (параметра) или списка параметров. Наличие круглых скобок обязательно, именно они служат признаком того, что используемое имя является именем функции. Параметры списка (аргументы функции) разделяются точкой с запятой (;). Их количество не должно превышать 30, а длина формулы, содержащей сколько угодно обращений к функциям, не должна превышать 1024 символов. Все имена при записи (вводе) формулы рекомендуется набирать строчными буквами, тогда правильно введённые имена будут отображены прописными буквами.
1.4 Возможные ошибки при использовании функций в формулах
При работе с электронными таблицами важно не только уметь ими пользоваться, но и не совершать распространенных ошибок.
Исследования показали, что более половины людей, часто использующих Microsoft Excel в своей деятельности, держат на рабочем столе обычный калькулятор! Причина оказалась проста: чтобы произвести операцию суммирования двух или более ячеек для получения промежуточного результата (а такую операцию, как показывает практика, большинству людей приходится выполнять довольно часто), необходимо выполнить два лишних действия. Найти место в текущей таблице, где будет располагаться итоговая сумма, и активизировать операцию суммирования, нажав кнопку S (сумма). И лишь после этого можно выбрать те ячейки, значения которых предполагается просуммировать.
В ячейке Excel вместо ожидаемого вычисленного значения можно увидеть ####### (решетки). Это лишь признак того, что ширина ячейки недостаточна для отображения полученного числа.
Следующие значения, называемые константами ошибок, Excel отображает в ячейках, содержащих формулы, в случае возникновения ошибок при вычислениях по этим формулам:
1. #ИМЯ? – неправильно введено имя функции или адрес ячейки.
2. # ДЕЛ/0! – значение знаменателя в формуле равно нулю (деление на нуль).
3. #ЧИСЛО! – значение аргумента функции не соответствует допустимому. Например, ln(0), ln(-2), .
4. #ЗНАЧ! – параметры функции введены неправильно. Например, вместо диапазона ячеек введено их последовательное перечисление.
5. #ССЫЛКА! – неверная ссылка на ячейку.
2. Анализ данных. Использование сценариев
2.1 Анализ данных
Данные — сведения:
— полученные путем измерения, наблюдения, логических или арифметических операций;
— представленные в форме, пригодной для постоянного хранения, передачи и (автоматизированной) обработки.
В Excelтип данных – тип, значения хранящегося в ячейке.
Когда данные вводятся на рабочий лист, Excel автоматически анализирует их определяет тип данных. Тип данных, присваиваемый ячейке по умолчанию, определяет способ анализа данных, который можно применять к данной ячейке.
Например, в большинстве инструментах анализа данных используются именно числовые значения. Если вы попробуете ввести текстовое значении, то программа отреагирует сообщением об ошибке.
Типы данных:
1. Текстовый
2. Числовой
3. Число
4. Числовые символы
5. Дроби
6. Дата и время
7. Даты
8. Время
9. Формулы
Анализ данных — область информатики, занимающаяся построением и исследованием наиболее общих математических методов и вычислительных алгоритмов извлечения знаний из экспериментальных (в широком смысле) данных.
Анализ данных – сравнение различной информации.
Работа с таблицей не ограничивается простым занесением в нее данных. Трудно представить себе область, где бы ни требовался анализ этих данных.
Таблицы данных являются частью блока задач, который иногда называют инструментами анализа «что-если». Таблица данных представляет собой диапазон ячеек, показывающий, как изменение определенных значений в формулах влияет на результаты этих формул. Таблицы предоставляют способ быстрого вычисления нескольких версий в рамках одной операции, а также способ просмотра и сравнения результатов всех различных вариантов на одном листе.
MsExcel представляет широкие возможности для проведения анализа данных, находящихся в списке. К средствам анализа относятся :
· Обработка списка с помощью различных формул и функций;
· Построение диаграмм и использование карт MsExcel;
· Проверка данных рабочих листов и рабочих книг на наличие ошибок;
· Структуризация рабочих листов;
· Автоматическое подведение итогов (включая мстер частичных сумм);
· Консолидация данных;
· Сводные таблицы;
· Специальные средства анализа выборочных записей и данных – подбор параметра, поиск решения, сценарии и др.
2.2 Сценарии
Одно из главных преимуществ анализа данных – предсказание будущих событий на основе сегодняшней информации.
Сценарии являются частью блока задач, который иногда называют инструментами анализа «что-если» (Анализ «что-если». Процесс изменения значений ячеек и анализа влияния этих изменений на результат вычисления формул на листе, например изменение процентной ставки, используемой в таблице амортизации для определения сумм платежей.).
Сценарий — это набор значений, которые в приложении Microsoft Office Excel сохраняются и могут автоматически подставляться в лист. Сценарии можно использовать для прогноза результатов моделей расчетов листа. Существует возможность создать и сохранить в листе различные группы значений, а затем переключаться на любой из этих новых сценариев, чтобы просматривать различные результаты. Или можно создать несколько входных наборов данных (изменяемых ячеек) для любого количества переменных и присвоить имя каждому набору. По имени выбранного набора данных MSExcel сформирует на рабочем листе результаты анализа. Кроме этого, диспетчер сценариев позволяет создать итоговый отчет по сценариям, в котором отображаются результаты подстановки различных комбинаций входных параметров.
При разработке сценария данные на листе будут меняться. По этой причине перед началом работы со сценарием придется создать сценарий, сохраняющий первоначальные данные, или же создать копию листа Excel.
Все сценарии создаются в диалоговом окне Добавление сценария. Прежде всего необходимо указать ячейки для отображения прогнозируемых изменений. Ссылки на ячейки отделяются друг от друга двоеточием или точкой с запятой. Затем в диалоговом окне Значение ячеек сценария каждой ячейке присваивается новое значение. Эти значения используются при выполнении соответствующего сценария. После ввода значений генерируется сценарий. При выборе другого сценария, значения в ячейках меняются так, как указано в сценарии.
Для защиты сценария используются флажки, которые выставляются в нижней части диалогового окна Добавление сценария. Флажок Запретить изменения не позволяет пользователям изменить сценарий. Если активизирован флажок Скрыть, то пользователи не смогут, открыв лист, увидеть сценарий. Эти опции применяются только тогда, когда установлена защита листа.
Если требуется одновременно сравнить несколько сценариев, то можно создать Итоговый отчет, щелкнув в диалоговом окне по кнопке Отчет .
Во многих экономических задачах результат расчета зависит от нескольких параметров, которыми можно управлять.
Диспетчер сценариев открывается командой Сервис/Сценарии (рис. 1). В окне диспетчера сценариев с помощью соответствующих кнопок можно добавить новый сценарий, изменить, удалить или вывести существующий, а также – объединить несколько различных сценариев и получить итоговый отчет по существующим сценариям.
2.3 Пример расчета внутренней скорости оборота инвестиций
Исходные данные: затраты по проекту составляют 700 млн. руб. Ожидаемые доходы в течение последующих пяти лет, составят: 70, 90, 300, 250, 300 млн. руб. Рассмотреть также следующие варианты (затраты на проект представлены со знаком минус):
— -600; 50;100; 200; 200; 300;
— -650; 90;120;200;250; 250;
— -500, 100,100, 200, 250, 250.
Рис 1. Окно Диспетчер сценариев
Решение:
Для вычисления внутренней скорости оборота инвестиции (внутренней нормы доходности) используется функция ВСД (в ранних версиях — вндох):
ВСД — Возвращает внутреннюю ставку доходности для ряда потоков денежных средств, представленных их численными значениями. Эти денежные потоки не обязательно должны быть равными по величине, как в случае аннуитета. Однако они должны иметь место через равные промежутки времени, например ежемесячно или ежегодно.
Внутренняя ставка доходности — это процентная ставка, принимаемая для инвестиции, состоящей из платежей (отрицательные величины) и доходов (положительные величины), которые осуществляются в последовательные и одинаковые по продолжительности периоды.
ВСД (Значения; Предположения )
Значения — это массив или ссылка на ячейки, содержащие числа, для которых требуется подсчитать внутреннюю ставку доходности.
· Значения должны содержать, по крайней мере, одно положительное и одно отрицательное значение.
· ВСД использует порядок значений для интерпретации порядка денежных выплат или поступлений. Убедитесь, что значения выплат и поступлений введены в правильном порядке.
· Если аргумент, который является массивом или ссылкой, содержит текст, логические значения или пустые ячейки, то такие значения игнорируются.
Предположение — это величина, о которой предполагается, что она близка к результату ВСД.
В нашем случае функция для решения задачи использует только
аргумент Значения, один из которых обязательно отрицателен (затраты по проекту). Если внутренняя скорость оборота инвестиций окажется больше рыночной нормы доходности, то проект считается экономически целесообразным. В противном случае проект должен быть отвергнут.
Решение приведено на рис. 2. Формулы для расчета:
• в ячейке В14:
=ВСД(В5: В10)
• в ячейке С14:
=ЕСЛИ(В14>В12);«Проект экономически целесообразен»;
«Проект необходимо отвергнуть»)
Рис 2. Расчет внутренней скорости оборота инвестиций
2. Рассмотрим этот пример для всех комбинаций исходных данных. Для создания сценария следует использовать команду Сервис | Сценарии | кнопка Добавить (рис. 3). После нажатия на кнопку ОК появляется возможность внесения новых значений для изменяемых ячеек (рис. 4).
Для сохранения результатов по первому сценарию нет необходимости редактировать значения ячеек— достаточно нажать кнопку ОК ( для подтверждения значений, появившихся по умолчанию, и выхода в окно Диспетчер сценариев.
Рис 3. Добавление сценария для комбинации исходных данных
Рис 4. Окно для изменения значений ячеек.
3. Для добавления к рассматриваемой задаче новых сценариев достаточно нажать кнопку Добавить в окне Диспетчер сценариев и повторить вышеописанные действия, изменив значения в ячейках исходных данных (рис. 5).
Сценарий «Скорость оборота 1 » соответствует данным (-700; 70; 90; 300; 250; 300), Сценарий «Скорость оборота 2 » — (-600; 50; 100; 200; 200; 300),
Сценарий «Скорость оборота 3 » — (-650; 90; 120; 200; 250; 250).
Нажав кнопку Вывести, можно просмотреть на рабочем листе
результаты расчета для соответствующей комбинации исходных значений.
Рис 5. Окно Диспетчер сценариев с добавленными сценариями
4. Для получения итогового отчета по всем добавленным сценариям следует нажать кнопку Отчет в окне диспетчера сценариев. В появившемся окне отчет по сценарию выбрать необходимый тип отчета и дать ссылки на ячейки, в которых вычисляются результирующие функции. При нажатии на кнопку ОК на соответствующий лист рабочей книги выводится отчет по сценариям (рис. 6).
Рис 6. Отчет по сценариям расчета скорости оборота инвестиций
Заключение
Характерной чертой современности является стремительный научно-технический прогресс, что требует от менеджеров и бизнесменов значительного повышения ответственности за качество принятия решений. Это основная причина, которая обусловливает необходимость научного принятия управленческих решений.
При помощи этого продукта можно анализировать большие массивы данных. В Excel можно использовать более 400 математических, статистических, финансовых и других специализированных функций, связывать различные таблицы между собой, выбирать произвольные форматы представления данных, создавать иерархические структуры.
Программа MS Excel, являясь лидером на рынке программ обработки электронных таблиц, определяет тенденции развития в этой области. Вплоть до версии 4.0 программа Excel представляла собой фактический стандарт с точки зрения функциональных возможностей и удобства работы. Теперь на рынке появились гораздо более новые версии, которые содержат много улучшений и приятных неожиданностей.
Список литературы
1. Официальный сайт компании MicrosoftCorp. в Internet: www.microsoft.com/rus
2. «Анализ данных в Excel» — Джинжер Саймон: издательство – «Диалектика», 2004г.
3. «MicrosoftOfficeExcel для студента» — Л.В. Рудикова: издательство – «БХВ-Петербург»; 2005г.
4. Симонович С., Евсеев Г. «Excel». – «М.: ИНФРА-М», 1998.
5. «Обучение. Excel 2000». – М.: Издательство «Media», 2000.
6. «Основы информатики: Учеб. Пособие» / А.Н. Морозевич, Н.Н. Говядинова и др.; Под ред. А.Н. Морозевича. – Мн.: «Новое знание», 2001.
7. ЛанджерМ. «Microsoft Office Excel 2003 для Windows». – «НТПресс» – 2005.
![Обзор встроенных функций MS Excel [18.10.12]](https://studrb.ru/files/works_screen/1/24/40.png)
Тема: Обзор встроенных функций MS Excel
Раздел: Бесплатные рефераты по информатике
Тип: Курсовая работа | Размер: 1.42M | Скачано: 232 | Добавлен 18.10.12 в 20:55 | Рейтинг: 0 | Еще Курсовые работы
Вуз: ВЗФЭИ
Год и город: Тула 2011
Содержание
Введение 3
Теоретическая часть 5
1. Общее представление о функциях MS Excel 5
2. Синтаксис функций 8
3. Подробное описание каждой из встроенных функций Excel 9
4. Графические возможности MS Excel 18
Заключение 21
Практическая часть 22
Список использованной литературы 30
ВВЕДЕНИЕ
Научно-технический прогресс последних десятилетий развивается под знаком информатизации, ставшей поистине важнейшим фактором развития мирового общества. Электронно-вычислительная техника и базирующиеся на ее основе информационные технологии прочно вошли во все сферы жизнедеятельности человека, способствуя внедрению и развитию наукоемкого производства, реализации новых видов информационного обмена.
В связи с увеличением объемов обрабатываемой информации и развитием компьютерного рынка особенно актуальным становится применение пакетов прикладных программ для обработки и анализа экономической информации.
Одним из таких программно-инструментальных средств, которое может быть применено при решении широкого класса задач финансово-экономического характера, являющееся доступным практически любому пользователю, является табличный процессор Microsoft Excel. Его используют в своей деятельности экономисты, финансисты, кредитные работники, налоговики, представители малого бизнеса и др., поскольку множество задач, стоящих перед ними, носят учетно-аналитический характер и требуют табличной компоновки данных с последующим их анализом, сортировкой, группировкой, подведением итогов, построением диаграмм и графиков.
Целью настоящей работы является формирование теоретических знаний и практических навыков использования инструментальных средств табличного процессора Excel для решения задач.
Курсовая работа состоит из двух частей – теоретической и практической.
В теоретической части рассматривается тема «Обзор встроенных функций MS Excel», которая является весьма актуальной, потому, что табличные редакторы на сегодняшний день, одни из самых распространенных программных продуктов, используемые во всем мире. Они без специальных навыков позволяют создавать достаточно сложные приложения, которые удовлетворяют до 90% запросов средних пользователей.
В практической части с помощью пакетов прикладных программ (ППП) будут решены и описаны следующие задачи:
- создание таблиц и заполнение таблиц данными;
- применение математических формул для выполнения запросов в ППП;
- построение графиков
Теоретическая часть.
Общее представление о функциях MS Excel
Основным достоинством электронной таблицы Excel является наличие мощного аппарата формул и функций. Любая обработка данных в Excel осуществляется при помощи этого аппарата. Вы можете складывать, умножать, делить числа, извлекать квадратные корни, вычислять синусы и косинусы, логарифмы и экспоненты. Помимо чисто вычислительных действий с отдельными числами, вы можете обрабатывать отдельные строки или столбцы таблицы, а также целые блоки ячеек. В частности, находить среднее арифметическое, максимальное и минимальное значение, среднеквадратичное отклонение, наиболее вероятное значение, доверительный интервал и многое другое.
Для выполнения табличных вычислений нужны формулы. Поскольку некоторые формулы и их комбинации встречаются очень часто, то программа Excel предлагает более 300 заранее запрограммированных формул, которые называются функциями, простейший способ получения полной информации о любой из них заключается в использовании меню «?».
Функция Excel — это заранее определенная формула, которая работает с одним или несколькими значениями и возвращает результат.
Для удобства функции в Excel разбиты по категориям (математические, финансовые, статистические и т.д.).
Обращение к каждой функции состоит из двух частей: имени функции и аргументов в круглых скобках. Аргументы функции могут быть следующих типов:
1) числовые константы, например, функция ПРОИЗВЕД(2;3) вычисляет произведение чисел 2 и 3, т.е. 2·3;
2) ссылки на ячейки и блоки ячеек (функция ПРОИЗВЕД (А1;С1:СЗ) вычисляет произведение содержимого ячеек А1,С1,С2 и С3, т.е. А1·С1·С2·СЗ;
3) текстовые константы (заключенные в кавычки);
4) логические значения;
5) массивы;
6) имена ссылок, например, если ячейке А10 присвоить имя СУММА (последовательность команд Вставка, Имя, Определить..), а блоку ячеек В10:Е10 — имя ИТОГИ, то допустима следующая запись: =СУММ(СУММА; ИТОГИ);
7) смешанные аргументы, например, =СРЗНАЧ (Группа;АЗ;5*3).
MS EXCEL предоставляет широкие возможности для анализа статистических данных. Для решения простых задач можно использовать встроенные функции. Я хотела бы рассмотреть некоторые из них ниже.
1. Автосумма: т.к. функция суммы используется наиболее часто, то на панель инструментов Стандартная вынесена кнопка Автосумма. ∑
Введите в ячейки А1, А2, А3 произвольные числа. Активизируйте ячейку А4 и нажмите кнопку автосумма. Нажмите клавишу ввода. В ячейку А4 будет вставлена формула суммы ячеек А1..А3.
2. Вычисление среднего арифметического последовательности чисел:
=СРЗНАЧ(числа).
2. Нахождение максимального (минимального) значения: =МАКС(числа) , =МИН(числа).
3. Вычисление медианы (числа являющегося серединой множества): =МОДА(числа).
Следующие функции предназначены для анализа выборок генеральной совокупности данных.
5.Дисперсия: ДИСП(число1;число2; …).
6 Стандартное отклонение: =СТАНДОТКЛОН (число1; число2; …).
7. Ввод случайного числа: =СЛЧИС() .
Так же можно использовать в формулах вместо ссылок на ячейки таблицы заголовки таблицы.
СИНТАКСИС ФУНКЦИЙ
Функции состоят из двух частей: имени функции и одного или нескольких аргументов. Имя функции, например, СУММ, — описывает операцию, которую эта функция выполняет. Аргументы задают значения или ячейки, используемые функцией. В формуле, приведенной ниже: СУММ — имя функции; В1:В5 — аргумент. Данная формула суммирует числа в ячейках В1, В2, В3, В4, В5: =СУММ(В1:В5).
Знак равенства в начале формулы означает, что введена именно формула, а не текст. Если знак равенства будет отсутствовать, то Excel воспримет ввод просто как текст.
Аргумент функции заключен в круглые скобки. Открывающая скобка отмечает начало аргумента и ставится сразу после имени функции. В случае ввода пробела или другого символа между именем и открывающей скобкой в ячейке будет отображено ошибочное значение #ИМЯ?
Использование аргументов. При использовании в функции нескольких аргументов они отделяются один от другого точкой с запятой. Например, следующая формула указывает, что необходимо перемножить числа в ячейках А1, А3, А6: =ПРОИЗВЕД(А1;А3;А6)
В функции можно использовать до 30 аргументов, если при этом общая длина формулы не превосходит 1024 символов. Например: =СУММ(А2:А5;В4:В8)
Типы аргументов. В приведенных ранее примерах все аргументы были ссылками на ячейки или диапазоны. Но в качестве аргументов можно также использовать числовые, текстовые и логические значения, имена диапазонов, массивы и ошибочные значения. Некоторые функции возвращают значения этих типов, и их в дальнейшем можно использовать в качестве аргументов в других функциях.
3. Подробное описание некоторых встроенных функций Excel
3.1. Математические функции Excel
Здесь я рассмотрела наиболее часто используемые математические функции Excel. Более подробную информацию о них можно получить в справочной системе Excel.
Функция СУММ (SUM). Функция СУММ (SUM) суммирует множество чисел. Эта функция имеет следующий синтаксис: =СУММ(числа).
Аргумент числа может включать до 30 элементов. Функция СУММ игнорирует аргументы, которые ссылаются на пустые ячейки, текстовые или логические значения. Например, чтобы получить сумму чисел в ячейках А2, В10 и в ячейках от С5 до К12, введите каждую ссылку как отдельный аргумент: =СУММ(А2;В10;С5:К12).
Функция ОКРУГЛ (ROUND) округляет число, задаваемое ее аргументом, до указанного количества десятичных разрядов и имеет следующий синтаксис: =ОКРУГЛ(число;количество_цифр).
Функции ЧЁТН и НЕЧЁТ. Для выполнения операций округления можно использовать функции ЧЁТН (EVEN) и НЕЧЁТ (ODD). Функция ЧЁТН округляет число вверх до ближайшего четного целого числа. Функция НЕЧЁТ округляет число вверх до ближайшего нечетного целого числа. Отрицательные числа округляются не вверх, а вниз. Функции имеют следующий синтаксис: =ЧЁТН(число), =НЕЧЁТ(число).
Функции ЦЕЛОЕ и ОТБР. Функция ЦЕЛОЕ (INT) округляет число вниз до ближайшего целого и имеет следующий синтаксис: =ЦЕЛОЕ(число).
Аргумент — число — это число, для которого надо найти следующее наименьшее целое число.
Функция ОТБР (TRUNC) отбрасывает все цифры справа от десятичной запятой независимо от знака числа. Необязательный аргумент количество_цифр задает позицию, после которой производится усечение. Функция имеет следующий синтаксис: =ОТБР(число;количество_цифр).
Функции ОКРУГЛ, ЦЕЛОЕ и ОТБР удаляют ненужные десятичные знаки, но работают они различно. Функция ОКРУГЛ округляет вверх или вниз до заданного числа десятичных знаков. Функция ЦЕЛОЕ округляет вниз до ближайшего целого числа, а функция ОТБР отбрасывает десятичные разряды без округления.
Функция ПРОИЗВЕД. Функция ПРОИЗВЕД (PRODUCT) перемножает все числа, задаваемые ее аргументами, и имеет следующий синтаксис: =ПРОИЗВЕД(число1;число2…).
Эта функция может иметь до 30 аргументов. Excel игнорирует любые пустые ячейки, текстовые и логические значения.
Функция ОСТАТ. Функция ОСТАТ (MOD) возвращает остаток от деления и имеет следующий синтаксис: =ОСТАТ(число;делитель).
Значение функции ОСТАТ — это остаток, получаемый при делении аргумента число на делитель. Если число меньше чем делитель, то значение функции равно аргументу число.
Если число точно делится на делитель, функция возвращает 0. Если делитель равен 0, функция ОСТАТ возвращает ошибочное значение.
Функция КОРЕНЬ. Функция КОРЕНЬ (SQRT) возвращает положительный квадратный корень из числа и имеет следующий синтаксис: =КОРЕНЬ(число)
Аргумент число должен быть положительным числом. Если число отрицательное, КОРЕНЬ возвращает ошибочное значение.
Функция ЕЧИСЛО. Функция ЕЧИСЛО (ISNUMBER) определяет, является ли значение числом, и имеет следующий синтаксис: =ЕЧИСЛО(значение)
Пусть вы хотите узнать, является ли значение в ячейке А1 числом. Следующая формула возвращает значение ИСТИНА, если ячейка А1 содержит число или формулу, возвращающую число; в противном случае она возвращает ЛОЖЬ: =ЕЧИСЛО(А1)
Функция LOG. Функция LOG возвращает логарифм положительного числа по заданному основанию. Синтаксис: =LOG(число;основание)
Если аргумент основание не указан, то Excel примет его равным 10.
Функция LN. Функция LN возвращает натуральный логарифм положительного числа, указанного в качестве аргумента.
Эта функция имеет следующий синтаксис:
=LN(число)
Функция EXP. Функция EXP вычисляет значение константы e, возведенной в заданную степень. Эта функция имеет следующий синтаксис:
EXP(число)
Функция ПИ. Функция ПИ (PI) возвращает значение константы пи с точностью до 14 десятичных знаков. Синтаксис: =ПИ()
Функция РАДИАНЫ и ГРАДУСЫ. Тригонометрические функции используют углы, выраженные в радианах, а не в градусах. Измерение углов в радианах основывается на константе пи и при этом 180 градусов равны пи радиан. Excel предоставляет две функции, РАДИАНЫ (RADIANS) и ГРАДУСЫ (DEGREES), чтобы облегчить работу с тригонометрическими функциями.
Вы можете преобразовать радианы в градусы, используя функцию ГРАДУСЫ. Синтаксис: =ГРАДУСЫ(угол).
Здесь — угол — это число, представляющее собой угол, измеренный в радианах. Для преобразования градусов в радианы используется функция РАДИАНЫ, которая имеет следующий синтаксис: =РАДИАНЫ(угол).
Здесь — угол — это число, представляющее собой угол, измеренный в градусах.
Функция SIN. Функция SIN возвращает синус угла и имеет следующий синтаксис: =SIN(число).
Здесь число — угол в радианах.
Функция COS. Функция COS возвращает косинус угла и имеет следующий синтаксис: =COS(число)
Здесь число — угол в радианах.
Функция TAN. Функция TAN возвращает тангенс угла и имеет следующий синтаксис: =TAN(число)
Здесь число — угол в радианах.
Текстовые функции Excel
Здесь я рассмотрела наиболее часто используемые текстовые функции Excel. Дополнительную информацию о функциях можно найти в справочной системе Excel.
Текстовые функции преобразуют числовые текстовые значения в числа и числовые значения в строки символов (текстовые строки), а также позволяют выполнять над строками символов различные операции.
Функция ТЕКСТ. Функция ТЕКСТ (TEXT) преобразует число в текстовую строку с заданным форматом. Синтаксис: =ТЕКСТ(значение;формат)
Аргумент значение может быть любым числом, формулой или ссылкой на ячейку. Аргумент формат определяет, в каком виде отображается возвращаемая строка. Для задания необходимого формата можно использовать любой из символов форматирования за исключением звездочки. Использование формата Общий не допускается.
Функция РУБЛЬ. Функция РУБЛЬ (DOLLAR) преобразует число в строку. Однако РУБЛЬ возвращает строку в денежном формате с заданным числом десятичных знаков. Синтаксис: =РУБЛЬ(число;число_знаков).
Функция СИМВОЛ и КОДСИМВ. Любой компьютер для представления символов использует числовые коды. Функции СИМВОЛ (CHAR) и КОДСИМВ (CODE) как раз и имеют дело с кодами. Функция СИМВОЛ возвращает символ, который соответствует заданному числовому коду ASCII, а функция КОДСИМВ возвращает код ASCII для первого символа ее аргумента. Синтаксис функций: =СИМВОЛ(число), =КОДСИМВ(текст)
Если в качестве аргумента текст вводится символ, обязательно надо заключить его в двойные кавычки: в противном случае Excel возвратит ошибочное значение.
Функции СЖПРОБЕЛЫ и ПЕЧСИМВ. Часто начальные и конечные пробелы не позволяют правильно отсортировать значения в рабочем листе или базе данных. Если вы используете текстовые функции для работы с текстами рабочего листа, лишние пробелы могут мешать правильной работе формул. Функция СЖПРОБЕЛЫ (TRIM) удаляет начальные и конечные пробелы из строки, оставляя только по одному пробелу между словами. Синтаксис: =СЖПРОБЕЛЫ(текст).
Функция СОВПАД. Функция СОВПАД (EXACT) сравнивает две строки текста на полную идентичность с учетом регистра букв. Различие в форматировании игнорируется. Синтаксис: =СОВПАД(текст1;текст2)
Функции ПРОПИСН, СТРОЧН и ПРОПНАЧ. В Excel имеются три функции, позволяющие изменять регистр букв в текстовых строках: ПРОПИСН (UPPER), СТРОЧН (LOWER) и ПРОПНАЧ (PROPER). Функция ПРОПИСН преобразует все буквы текстовой строки в прописные, а СТРОЧН — в строчные. Функция ПРОПНАЧ заменяет прописными первую букву в каждом слове и все буквы, следующие непосредственно за символами, отличными от букв; все остальные буквы преобразуются в строчные. Эти функции имеют следующий синтаксис: =ПРОПИСН(текст), =СТРОЧН(текст), =ПРОПНАЧ(текст)
Функции ЕТЕКСТ и ЕНЕТЕКСТ. Функции ЕТЕКСТ (ISTEXT) и ЕНЕТЕКСТ (ISNOTEXT) проверяют, является ли значение текстовым. Синтаксис: =ЕТЕКСТ(значение), =ЕНЕТЕКСТ(значение)
Логические функции Excel
Логические выражения используются для записи условий, в которых сравниваются числа, функции, формулы, текстовые или логические значения. Любое логическое выражение должно содержать по крайней мере один оператор сравнения, который определяет отношение между элементами логического выражения. Ниже я представила список операторов сравнения Excel: “=” — Равно, “>” — Больше, “<” — Меньше, “>=” — Больше или равно, “<=” — Меньше или равно, “<>” — Не равно.
Результатом логического выражения является логическое значение ИСТИНА (1) или логическое значение ЛОЖЬ (0).
Функция ЕСЛИ. Функция ЕСЛИ (IF) имеет следующий синтаксис: =ЕСЛИ(логическое_выражение;значение_если_истина;значение_если_ложь)
В качестве аргументов функции ЕСЛИ можно использовать другие функции. В функции ЕСЛИ можно использовать текстовые аргументы.
Функции И, ИЛИ, НЕ. Функции И (AND), ИЛИ (OR), НЕ (NOT) — позволяют создавать сложные логические выражения. Эти функции работают в сочетании с простыми операторами сравнения. Функции И и ИЛИ могут иметь до 30 логических аргументов и имеют синтаксис: =И(логическое_значение1;логическое_значение2…), =ИЛИ(логическое_значение1;логическое_значение2…)
Функция НЕ имеет только один аргумент и следующий синтаксис: =НЕ(логическое_значение)
Функция ИЛИ возвращает логическое значение ИСТИНА, если хотя бы одно из логических выражений истинно, а функция И возвращает логическое значение ИСТИНА, только если все логические выражения истинны.
Функция НЕ меняет значение своего аргумента на противоположное логическое значение и обычно используется в сочетании с другими функциями. Эта функция возвращает логическое значение ИСТИНА, если аргумент имеет значение ЛОЖЬ, и логическое значение ЛОЖЬ, если аргумент имеет значение ИСТИНА.
Функции ИСТИНА и ЛОЖЬ. Функции ИСТИНА (TRUE) и ЛОЖЬ (FALSE) предоставляют альтернативный способ записи логических значений ИСТИНА и ЛОЖЬ. Эти функции не имеют аргументов и выглядят следующим образом:
=ИСТИНА(), =ЛОЖЬ()
Функция ЕПУСТО. Если нужно определить, является ли ячейка пустой, можно использовать функцию ЕПУСТО (ISBLANK), которая имеет следующий синтаксис: =ЕПУСТО(значение).
Функции Excel для работы с элементами строк
Следующие функции находят и возвращают части текстовых строк или составляют большие строки из небольших: НАЙТИ (FIND), ПОИСК (SEARCH), ПРАВСИМВ (RIGHT), ЛЕВСИМВ (LEFT), ПСТР (MID), ПОДСТАВИТЬ (SUBSTITUTE), ПОВТОР (REPT), ЗАМЕНИТЬ (REPLACE), СЦЕПИТЬ (CONCATENATE).
Функции НАЙТИ и ПОИСК. Функции НАЙТИ (FIND) и ПОИСК (SEARCH) используются для определения позиции одной текстовой строки в другой. Обе функции возвращают номер символа, с которого начинается первое вхождение искомой строки. Эти две функции работают одинаково за исключением того, что функция НАЙТИ учитывает регистр букв, а функция ПОИСК допускает использование символов шаблона. Функции имеют следующий синтаксис:
=НАЙТИ(искомый_текст;просматриваемый_текст;нач_позиция)
=ПОИСК(искомый_текст;просматриваемый_текст;нач_позиция)
Если точная последовательность символов искомого текста неизвестна, можно использовать функцию ПОИСК и включить в строку искомый_текст символы шаблона: знак вопроса (?) и звездочку (*). Знак вопроса соответствует одному произвольно набранному символу, а звездочка заменяет любую последовательность символов в указанной позиции.
Аргумент количестов_символов должен быть больше или равен нулю. Если этот аргумент опускается, Excel считает его равным 1. Если количество_символов больше числа символов в аргументе текст, то возвращается весь аргумент.
Функция ПСТР. Функция ПСТР (MID) возвращает заданное число символов из строки текста, начиная с указанной позиции. Эта функция имеет следующий синтаксис: =ПСТР(текст;нач_позиция;количество_символов)
Аргумент текст — это текстовая строка, содержащая извлекаемые символы, нач_позиция — это позиция первого символа, извлекаемого из текста (относительно начала строки), а количество_символов — это число извлекаемых символов.
Функции ЗАМЕНИТЬ и ПОДСТАВИТЬ. Эти две функции заменяют символы в тексте. Функция ЗАМЕНИТЬ (REPLACE) замещает часть текстовой строки другой текстовой строкой и имеет синтаксис: =ЗАМЕНИТЬ(старый_текст;нач_позиция;кол-во_символов;новый_текст)
В функции ПОДСТАВИТЬ (SUBSTITUTE) начальная позиция и число заменяемых символов не задаются, а явно указывается замещаемый текст. Функция ПОДСТАВИТЬ имеет следующий синтаксис:
=ПОДСТАВИТЬ(текст;старый_текст;новый_текст;номер_вхождения)
Аргумент номер_вхождения является необязательным. Он предписывает Excel заменить только заданное вхождение строки старый_текст.
Если аргумент номер_вхождения опущен, Excel заменяет все вхождения строки старый_текст на строку новый_текст.
Функция ПОВТОР. Функция ПОВТОР (REPT) позволяет заполнить ячейку строкой символов, повторенной заданное количество раз. Синтаксис: =ПОВТОР(текст;число_повторений)
Аргумент текст — это размноженная строка символов, заключенная в кавычки. Аргумент число_повторений указывает, сколько раз нужно повторить текст. Если аргумент число_повторений равен 0, функция ПОВТОР оставляет ячейку пустой, а если он не является целым числом, эта функция отбрасывает десятичные знаки после запятой.
Функция СЦЕПИТЬ. Функция СЦЕПИТЬ (CONCATENATE) является эквивалентом текстового оператора & и используется для объединения строк. Синтаксис: =СЦЕПИТЬ(текст1;текст2;…)
В функции можно использовать до 30 аргументов.
Графические возможности MS EXEL
Построение диаграмм.
Одним из самых впечатляющих достоинств EXEL является способность превращать абстрактные ряды и столбцы чисел в привлекательные информативные графики и диаграммы. Диаграммы – это удобное средство графического представления данных. Они позволяют оценить имеющиеся величины лучше, чем самое внимательное изучение каждой ячейки рабочего листа. Диаграмма помогает обнаружить ошибку в данных, закравшуюся в какую-нибудь ячейку.
Excel поддерживает 14 типов различных двух и трех мерных диаграмм.
Мастера диаграмм.
Эта функция, которая с помощью пяти диалоговых окон позволяет получить всю необходимую информацию для построения диаграммы или графика и внедрения его, а рабочий лист.
Щелкнем по кнопке Мастер диаграмм в панели инструментов Стандартная . Excel попросит указать, где в обрабатываемом месте вы хотите разместить диаграмму. Укажем курсором на ячейку А18. нажмем и, удерживая нажатой левую кнопку мыши, выделим ячейки А18:G35.
Здесь Excel выводит первое диалоговое окно Мастер диаграмм.
С помощью этого окна выделяются ячейки, содержимое которых мы хотим представить в диаграмме. Если выделяемую область закрывает диалоговое окно, то его можно передвинуть, используя известную нам процедуру.
С помощью мыши выделим группу ячеек 13:16 и щелкнем по кнопке Шаг в диалоговом окне Мастер диаграмм.
Если окажется, что мы выделили не те или не все необходимые ячейки, то можно в этом месте еще раз провести выбор.
В следующем диалоговом окне показаны различные типы диаграмм, которые умеет строить Excel. Из них нужно выбрать диаграмму какого типа вы хотите создать. Щелчком выберем тип диаграммы, например Гистограмма и нажмем кнопку Шаг.
Содержимое третьего окна зависит от того, какой тип диаграммы мы выбрали. Так как на предыдущем шаге была выбрана Гистограмма, то выберем формат 7 и щелкнем по кнопке Шаг.
Если по какой либо причине вы решили изменить вид диаграммы, то для этого надо нажать на кнопку Шаг и вернутся к Мастеру диаграмм.
Четвертое диалоговое окно – это догадка Excel о том, как она должна использовать выделенные данные.
На этом шаге следует указать, где находятся исходные данные — в столбцах или в сроках, и указать, содержащий ряд названий рядов данных для легенды. Легенда показывает названия и маркеры данных справа от диаграммы.
Если полученный результат вас не устраивает, то можно вернутся к предыдущему диалогу, нажав кнопку Шаг.
Например, в нашем образце диаграммы Мастер диаграмм правильно определил, что данные представлены в виде строк, и менять ничего не надо.
Для легенды в нашей таблице не было введено никаких названий, поэтому рядом с меткой стоит название «Ряд 1», принятое по умолчанию. Менять количество столбцов для текста легенды здесь тоже не нужно.
Если предлагаемы вариант диаграммы нас не устраивает, то щелкнете по кнопке Шаг.
Последнее диалоговое окно. Нам необходимо указать, следует ли добавлять к тексту легенду с названиями и маркерами данных, а также ввести названия диаграммы, осей X,Y.
Для добавления легенды надо нажать кнопку Да при вопросе Добавить легенду или нет, если легенду вставлять в диаграмму не будем.
В окно Название диаграммы введем « Использование компьютера» (часы).
Щелкнем по кнопке закончить.
Мы получили диаграмму, внедренную в наш рабочий лист.
Если нас что-то не устраивает в полученной диаграмме, то её можно отредактировать.
Изменение размеров диаграммы.
Часто бывает весьма затруднительно определить наилучшие размеры внедренной диаграммы до того, как вы увидите представленные на ней данные. Поэтому часто приходится изменять размеры и пропорции внедренной диаграммы для того, чтобы придать ей хороший вид или облегчить её редактирование.
Для изменения размеров диаграммы надо выделить её, т.е. сделать одиночный щелчок по диаграмме. На рамке диаграммы появятся маркеры выделения — маленькие черные квадратики в углах и на серединах сторон рамки.
Используя курсор мыши, сдвинем правую границу диаграммы, например в столбец Е.
Установим указатель мыши на маркер справа (указатель при этом изменит свою форму на двунаправленную стрелку) и изменим горизонтальный размер диаграммы.
Протаскивание маркера, расположенного на середине стороны, позволяет изменять вертикальные или горизонтальные размеры диаграммы.
Протаскивание углового маркера позволяет изменять вертикальные и горизонтальные размены диаграммы одновременно.
ЗАКЛЮЧЕНИЕ
В современных рыночных условиях экономист-профессионал должен уверенно применять пользовательские программные комплексы и системы не только в качестве инструмента, облегчающего и ускоряющего процесс решения прикладных задач, но и как средство проведения анализа и исследования предметной области с целью получения объективной оценки финансово-экономической деятельности, системно учитывающей множество влияющих факторов проведения достоверного прогнозирования и планирования и принятия на их основе научно-обоснованного решения, способствующего росту финансового благополучия и дальнейшему развитию бизнеса.
Как мы видим, Excel – это не более изощренный текстовый редактор с сеткой, которая принуждает пользователя заносить информацию в небольшие отдельные ячейки, вместо того, чтобы предложить все пространство листа. Огромная разница между ячейками рабочей таблицы и страницами текстового редактора состоит в том, что каждая ячейка позволяет не только редактировать и форматировать текст, но и выполнять вычисления. Эти вычисления основаны на формулах, которые пользователь создает в различных ячейках таблицы, зачастую пользуясь мастером функций, очень облегчающим работу.
Вычислительные возможности Excel и ее способности по редактированию и форматированию дают в итоге чудесную программу для создания любого документа, который может содержать текстовые и числовые данные и позволяет выполнять вычисления.
Поскольку таблицы содержат динамические формулы, их итоговые значения всегда будут актуальны. А это очень важно в современных условиях.
Практическая часть
Вариант 5
Агентство по грузоперевозкам «Летучий голландец» предоставляет услуги по перевозке грузов по различным маршрутам. Данные о маршрутах, выполненных в течение недели, по каждому водителю приведены на рис. 5.1. Справочные данные о технических характеристиках автомобилей приведены на рис. 5.2.
- Построить таблицы по приведенным ниже данным.
- Выполнить расчет количества израсходованного топлива каждым водителем и веса перевезенного груза, данные расчета занести в таблицу (рис. 5.1).
- Организовать межтабличные связи для автоматического формирования ведомости расхода горючего каждым водителем за неделю.
- Сформировать и заполнить ведомость расхода горючего каждым водителем за неделю (рис. 5.3).
- Результаты расчета количества израсходованного топлива за неделю представить в графическом виде.
|
№ п/п |
ФИО водителя |
Марка автомобиля |
№ рейса |
Выполнено рейсов, шт. |
Протяженность рейса, км |
Расход топлива на 100 км, л |
Израсходовано топлива, л |
Грузо-подъемность, т |
Вес перевезенного груза, т |
|
1 |
Соловьев В.В. |
КАМАЗ |
А112 |
4 |
|||||
|
2 |
Михайлов С.С. |
ЗИЛ |
С431 |
3 |
|||||
|
3 |
Кузнецов Я.Я. |
МАЗ |
А112 |
5 |
|||||
|
4 |
Иванов К.К. |
МАЗ |
М023 |
7 |
|||||
|
5 |
Сидоров А.А. |
ЗИЛ |
В447 |
2 |
|||||
|
6 |
Волков Д.Д. |
КАМАЗ |
С431 |
8 |
|||||
|
7 |
Быков Л.Л. |
КАМАЗ |
В447 |
4 |
|||||
|
ИТОГО |
* |
* |
* |
||||||
|
В СРЕДНЕМ |
* |
* |
* |
Рис. 1. Данные о выполненных маршрутах
|
№ п/п |
Марка автомобиля |
Расход топлива на 100 км, л |
Грузо-подъемность, т |
|
1 |
ЗИЛ |
42 |
7 |
|
2 |
КАМАЗ |
45 |
16 |
|
3 |
МАЗ |
53 |
12 |
Рис. 2. Технические характеристики автомобилей
|
№ п/п |
№ рейса |
Протяженность рейса, км |
|
1 |
А112 |
420 |
|
2 |
В447 |
310 |
|
3 |
М023 |
225 |
|
4 |
С431 |
250 |
Рис. 3. Данные о протяженности выполняемых рейсов
Решение смотрите в файле
Список используемой литературы
1. Вечерина Т. В. «Эффективная работа с Excel 2007», М., 2007.
2. Гаевский А.Ю. «Самоучитель работы на компьютере», М., 2008.
3. Левин А. Самоучитель работы на компьютере. – 6-е изд./ М.: Изд-во «Нолидж», 2007, — 656 С.
4. Леонтьев В.П. Новейшая энциклопедия персонального компьютера 2008 // Олма-Пресс, 2008.
5. MS Office 2007/ шаг за шагом.: Практ. пособ./ Пер. с англ. – М.: Изд-во «Эком».2000. – 820 С.
6. Excel 2007 для «чайников».: Пер. с англ. – М.: Издательский дом «Вильямс», 2003. – 304 С.
7. Встроенная справка MS Excel 2003.
8. Информатика. Методические указания по выполнению и темы курсовых работ. Для студентов 2 курса всех специальностей. / ВЗФЭИ. М.: Финстатинформ, 2006.
Внимание!
Если вам нужна помощь в написании работы, то рекомендуем обратиться к профессионалам. Более 70 000 авторов готовы помочь вам прямо сейчас. Бесплатные корректировки и доработки. Узнайте стоимость своей работы
Бесплатная оценка
0
18.10.12 в 20:55
Автор:654654
Понравилось? Нажмите на кнопочку ниже. Вам не сложно, а нам приятно).
Чтобы скачать бесплатно Курсовые работы на максимальной скорости, зарегистрируйтесь или авторизуйтесь на сайте.
Важно! Все представленные Курсовые работы для бесплатного скачивания предназначены для составления плана или основы собственных научных трудов.
Друзья! У вас есть уникальная возможность помочь таким же студентам как и вы! Если наш сайт помог вам найти нужную работу, то вы, безусловно, понимаете как добавленная вами работа может облегчить труд другим.
Добавить работу
Если Курсовая работа, по Вашему мнению, плохого качества, или эту работу Вы уже встречали, сообщите об этом нам.
Добавление отзыва к работе
Добавить отзыв могут только зарегистрированные пользователи.
Похожие работы
- Обзор встроенных функций MS Excel
- Обзор встроенных функций MS Excel
- Обзор встроенных функций MS Excel
- Обзор встроенных функций MS Excel
- Организация вычислений в среде Microsoft Excel
- Организация вычислений в среде Excel. Формулы и функции
- Организация вычислений в среде MS Excel. Формулы и функции
МОСКОВСКИЙ ИНСТИТУТ МЕЖДУНАРОДНЫХ
ЭКОНОМИЧЕСКИХ ОТНОШЕНИЙ
Специальность: «ЮРИСПРУДЕНЦИЯ»
КУРСОВАЯ РАБОТА
ПО ДИСЦИПЛИНЕ:
«ИНФОРМАТИКА И МАТЕМАТИКА»
На тему
«Назначение электронных таблиц MS Excel и основные функции, выполняемые этими таблицами»
ВЫПОЛНИЛ:
СТУДЕНТ
ЗАОЧНОГО ОТДЕЛЕНИЯ
Гудюшкин
Евгений Николаевич
ПРОВЕРИЛ:
__________
ОЦЕНКА: ___________
Уфа – 2007
Содержание
Введение
3 стр.
1. Понятие Электронные таблицы
Microsoft Excel 4 стр.
2. Типы данных и
форматы их представления 7 стр.
3. Применение
операторов в формулах 8 стр.
4. Активная
ячейка и ее режимы работы 11 стр.
5. Авто заполнение ячеек
12
стр.
6. Выделение
диапазонов 14 стр.
7. Перемещения
по рабочему листу 15 стр.
8. Копирование и
перемещения ячеек и других объектов 16 стр.
Заключение
18 стр.
Список
использованной литературы 20 стр.
Введение
Сегодня многие компании хранят и/или
обрабатывают часть своей бизнес-информации с помощью общедоступной программы MS
Excel.
Для эффективной работы с данными электронных таблиц применяют макросы и
элементы управления — списки, переключатели, счетчики, кнопки, календари и т.д.
Макросы автоматизируют выполнение повторяющихся и трудоемких операций по
обработке данных, хранящихся в таблице. Элементы управления, размещаемые на
рабочем листе, формируют пользовательский интерфейс рабочей книги, управляющий
всей работой её таблиц и диаграмм. Электронные таблицы, в которых для
решения одной или нескольких взаимосвязанных задач используется графический
интерфейс и макросы, часто называют приложениями электронных таблиц. Как
правило, такие ”профессиональные” таблицы разрабатывают с помощью встроенного в
MS Excel языка программирования Visual Basic for Applications (VBA).
Электронные таблицы Microsoft Excel — чрезвычайно мощная
программа, позволяющая достигать нужного результата различными способами даже,
в самых, казалось бы, простых ситуациях. Excel предлагает богатые возможности
для построения сложных формул. Вооружившись несколькими математическими
операторами и правилами ввода значений в ячейки, можно превратить рабочий лист
в мощный программируемый калькулятор. Excel имеет несколько сотен
встроенных функций, которые выполняют широкий спектр различных вычислений.
Функции — это специальные, заранее
созданные формулы, которые позволяют легко и быстро выполнять сложные
вычисления, производить финансовый и статистический анализ. С помощью Excel
можно создавать сложные диаграммы для данных рабочего листа. Использование
макросов в рабочих листах Excel, позволяет вести работу с пользователем в
интерактивном режиме и выполнять громоздкие и рутинные операции всего
несколькими щелчками кнопки мыши.
1. Понятие Электронные
таблицы Microsoft Excel
Основным документом MS Excel является рабочая книга
(Workbook), которая представляет собой файл с расширением *.xls. Рабочую книгу
можно рассматривать как электронный эквивалент папки скоросшивателя. Книга
состоит из рабочих листов (Worksheet). Максимальное количество рабочих листов –
255, обозначаются они как Лист 1 (Sheet 1) и т.д. (рис. 1). Рабочий лист можно
ассоциировать с понятием “документ” или “электронная таблица”. Листы книги
можно перемещать, копировать, переименовывать. Перемещение можно выполнить
перетаскиванием ярлычка листа с помощью мыши. Для переименования можно
выполнить два щелчка левой кнопкой мыши на ярлычке переименовываемого листа, а
затем ввести новое имя. Копирование удобно выполнять при помощи контекстного
меню. Также контекстное меню позволяет добавить новый лист в книгу и, если
нужно, выделить все листы. В представлении пользователя электронная таблица
Excel 97 (рабочий лист) состоит из 65536 строк (rows) и 256 столбцов или колонок
(columns), которые отображаются на экране компьютера. Строки нумеруются целыми
числами от 1 до 65536, а столбцы или колонки обозначаются буквами латинского
алфавита A, B, …, Z, AA, AB, …IV. На пересечении строки и столбца располагается
основной структурный элемент таблицы – ячейка (cell). К содержимому ячейки
можно обратиться по ее адресу (ссылке), например, A5. Таблица (в MS Excel принят термин
рабочий лист, которым мы и будем далее пользоваться) — это множество
элементарных ячеек, каждая из которых принадлежит некоторому столбцу и
одновременно принадлежит некоторой строке. Обычно в графическом представлении
ячейки одного столбца располагают друг под другом по вертикали, а ячейки одной
строки располагают рядом друг с другом по горизонтали. Строки и столбцы
каким-то образом идентифицируются, например, столбцы именуются, а строки
нумеруются. Получается структура данных, которая и называется рабочим листом
Все строки содержат одинаковое количество ячеек и все столбцы содержат
одинаковое количество ячеек, то есть рабочий лист имеет
прямоугольную форму . По умолчанию рабочий лист имеет 256 столбцов с именами от
А до IV и 16384 строки с номерами от 1 до
16384 (этого достаточно в большинстве
случаев). Имя столбца и номер строки в совокупности однозначно
идентифицируют ячейку, которая им (одновременно) принадлежит. Этот
идентификатор называется адресом ячейки или ссылкой на ячейку. Сразу же
заметим, что MS Excel поддерживает и другую систему адресации (стиль ссылок),
когда нумеруются как строки, так и столбцы. Такой стиль ссылок иногда бывает
удобен и нужен для совместимости с другими системами электронных таблиц.
Обычно же используют, как правило, адреса в форме «имя столбца
— номер строки». Ячейкам, кроме того, можно присваивать собственные имена
и использовать эти имена для ссылок на ячейки наряду с адресами.
Кроме понятия ячейки, используется понятие
интервала ячеек — прямоугольной области смежных ячеек. Интервал задается
указанием адреса верхней левой ячейки и правой нижней ячейки, разделенных
символом : (двоеточие). Например, запись E5:G10 определяет интервал ячеек. Соответственно,
интервал, состоящий из нескольких целых столбцов, обозначается именами
крайнего левого и крайнего правого столбцов, разделенными двоеточием, например,
запись B:G обозначает не Бориса Гребенщикова, а все ячейки в столбцах В, С, D,
E, F и G. Ячейки рабочего листа предназначены для того, чтобы хранить различные
значения. Таким образом, ячейка может играть такую же роль, как переменная в
математике: она имеет обозначение (имя или адрес) и может иметь и менять
значение. Всякое вычисление состоит в том, что по значениям одних переменных
вычисляются значения других переменных. Обычно способ вычисления описывается с
помощью формулы, содержащей математические операции и функции. Но сама формула
— это тоже значение, которое можно хранить в ячейке! В этом и состоит основная
идея электронных таблиц: одни ячейки рабочего листа используются как
независимые переменные, которым должны быть приданы значения извне, а другие
ячейки используются как зависимые переменные (они так и называются в MS Excel —
зависимые ячейки), которые содержат формулы, ссылающиеся на независимые
переменные (В MS Excel они называются — влияющие ячейки). Пользователь вводит
исходные данные во влияющие ячейки, автоматически производятся вычисления по
формулам, находящимся в зависимых ячейках, и пользователь видит готовый
результат вычислений в зависимых ячейках. Возможностей Excel
достаточно для описания (и стало быть автоматического выполнения)любых
вычислений (во всяком случае, этих возможностей заведомо достаточно для
практически нужных в бизнесе вычислений).
MS Excel — это не просто электронная таблица с
данными и формулами, производящими элементарные вычисления с помощью четырех
арифметических действий и некоторых встроенных функций. Это универсальная
система обработки данных, которая может использоваться для анализа и
представления данных в наглядной форме, и этот могучий инструмент Microsoft
Office поистине может давать удивительные результаты — конечно, в умелых руках.
Прогнозирование в MS Excel — одна из наиболее часто используемых возможностей.
MS Excel легко осуществляется экстраполяция ряда данных — например, для
анализа имеющихся фактических данных, оценки имеющейся тенденции их изменения и
получения на этой основе краткосрочного прогноза на будущее.
Excel является многооконной программой. Это
означает, что можно одновременно открывать и редактировать несколько документов
(рабочих книг).
Внешний вид представления информации, содержащейся
в электронной таблице, можно менять путем смены формата данных, а также
настройкой оформления ячеек, изменения их ширины, высоты и цвета (меню Формат
Ячейки, команда Вид).
2. Типы данных и форматы их
представления
В любую ячейку можно ввести данные одного из типов:
– число (числа могут быть
представлены в различных форматах: общем, числовом c различным количеством десятичных
знаков, в денежном или финансовом, а также дробном или экспоненциальном
форматах);
– текст (произвольное сочетание
символов – в общем или текстовом форматах);
– дата (в специальном формате
дата);
– время (формат время);
– формула для выполнения необходимых
расчетов (формула – это произвольное математическое выражение, начинающееся со
знака =). Формула может содержать вызовы функций, различные операторы и ссылки
на ячейки. Например, расположенная в ячейке A5 формула =ПИ( ) возвращает в эту ячейку значение числа p (3.1415…), или
формула =СЛЧИС( ), расположенная в ячейке A6, возвращает в нее случайное число в диапазоне от 0 до 1.
Форматом ячеек можно управлять с помощью меню Формат
Ячейки.
3. Применение операторов в формулах
|
Арифметический оператор |
Значение |
Пример |
|
+ (знак плюс) |
Сложение |
3+2 |
|
– (знак минус) |
Вычитание |
3-2 |
|
Унарный минус |
– 1 |
|
|
* (звездочка) |
Умножение |
3*2 |
|
/ (косая черта) |
Деление |
3/2 |
|
% (знак процента) |
Процент |
20% |
|
^ (крышка) |
Возведение в степень |
3^2 (аналог 3*3) |
Например, формула =COS(A5)/2+SIN(A5/6),
расположенная в ячейке A8, будет возвращать значение 0 при условии, что в ячейке
A5 расположена формула =ПИ( ).
Операторы сравнения используются для обозначения
операций сравнения двух чисел. Результатом выполнения операции сравнения
является логическое значение ИСТИНА или ЛОЖЬ.
|
Оператор сравнения |
1.1.1.1.1.1
|
1.1.1.1.1.2
|
|
= (знак равенства) |
Равно |
A1=B1 |
|
> (знак больше) |
Больше |
A1>B1 |
|
< (знак меньше) |
Меньше |
A1<B1 |
|
>= (знак больше и знак равенства) |
Больше или равно |
A1>=B1 |
|
<= (знак меньше и знак равенства) |
Меньше или равно |
A1<=B1 |
|
<> (знак больше и знак меньше) |
Не равно |
A1<>B1 |
Например, пусть в ячейке B5 имеется формула =ПИ(
), а в ячейке C5 =СЛЧИС( ). В ячейку D5 необходимо вставить результат
деления B5 на C5. Есть вероятность возникновения
ошибочной ситуации – деления на ноль. Для предотвращения этого в ячейку D5 необходимо ввести следующую формулу
=ЕСЛИ(C5<>0;B5/C5;«на ноль делить нельзя»).
В данном примере функция ЕСЛИ возвращает либо результат деления содержимого
двух ячеек, либо, в случае, когда С5 = 0, предупреждение о недопустимости
деления на ноль.
Текстовый оператор «&» используется
для обозначения операции объединения нескольких текстовых строк или текстовых
констант в одну строку.
Например, пусть в ячейке А5 имеется формула =ПИ(
), а в ячейке А6 =СЛЧИС( ). Результат произведения содержимого этих
ячеек можно расположить в ячейке А7 в виде формулы =»Произведение ПИ на
случайное число =»&A5*A6.
Адресные операторы определяют диапазоны ячеек.
: (двоеточие) – оператор диапазона, который ссылается
на все ячейки между границами диапазона, включая сами эти ячейки.
Пример. B5:B15 – ячейки столбца B, с пятой по пятнадцатую.
, (запятая) – оператор объединения, который ссылается
на объединение ячеек диапазонов (фактически – это объединение нескольких ссылок
в одну ссылку).
Пример. Функция СУММ(B5:B15,D5:D15)
просуммирует содержимое ячеек этих двух диапазонов.
(пробел) – оператор пересечения, который
ссылается на общие ячейки диапазонов.
Пример. Функция СУММ(B5:B15 A7:D7)
вернет содержимое ячейки B7, т.к. именно она является
общей для указанных диапазонов.
4. Активная ячейка и ее
режимы работы
Активной является ячейка, с которой в данный момент
может работать (или работает) пользователь, осуществляя ввод или редактирование
данных или формул. Адрес активной ячейки отображается в поле имени ячейки (см.
рис. 1).
Активная ячейка может находиться в
трех основных режимах работы, которые приведены на рис. 2.
В режиме Выделенная ячейка
доступны все основные режимы редактирования и настройки параметров ячейки.
Выделение нескольких ячеек осуществляется путем перетаскивания курсора при
нажатой левой кнопке мыши через выделяемые ячейки. Активной при этом остается
первая ячейка из выделенного диапазона.
В Режим редактирования
активная ячейка переключается автоматически при начале набора любых символов на
клавиатуре или при переходе в строку редактирования формул.
В третьем режиме перемещающееся
пунктирное обрамление ячейки означает, что ее содержимое находится в буфере
обмена и может быть использовано для операции вставки.
5. Авто заполнение ячеек
Составление таблиц – процесс трудоемкий.
Разработчики Excel упростили эту задачу с
помощью механизма авто заполнения. Он может быть использован там, где некое
количество смежных ячеек должно быть заполнено однородной информацией. В одну из
ячеек вводится первый элемент ряда данных, в следующую – второй. Затем следует
выделить обе ячейки (протаскиванием при нажатой левой кнопке мыши), установить
указатель мыши на маркер авто заполнения (черный квадратик в правом нижнем углу
ячейки или группы выделенных ячеек, при этом указатель мыши принимает вид
черного крестика), нажать левую кнопку мыши и тащить ее далее по строке или
столбцу, которые надо автоматически заполнить. Заполнение будет происходить из
имеющихся списков (см. меню Сервис – Параметры… – Списки),
либо по принципу: следующее значение = предыдущее + шаг. Нужный список можно
самостоятельно сформировать и добавить к перечню стандартных.
Приведем примеры, показывающие возможности авто
заполнения.
В первые две ячейки введем даты 27.02.00 и 28.02.00.
Выполнив описанную выше последовательность действий, получим ряд:
|
27.02.00 |
28.02.00 |
29.02.00 |
01.03.00 |
02.03.00 |
Учитывается, что год високосный!
Одно из исключений (авто заполнение
происходит из стандартного списка)! В первую ячейку введем название месяца
Апрель и применим механизм авто заполнения к одной ячейке. Получим ряд:
|
Апрель |
Май |
Июнь |
Июль |
Август |
Сентябрь |
Пусть Xmin=2, Xmin+h=2,2. Введем эти значения в соседние ячейки и применим авто заполнение.
Получим ряд:
|
2 |
2,2 |
2,4 |
2,6 |
2,8 |
3 |
3,2 |
Следует обратить внимание на то, что по умолчанию
разделитель целой и дробной части числа может быть запятой. И если Excel не воспринимает введенные с точками
данные как числа, просто замените в числах точки на запятые или смените десятичный
знак по умолчанию в настройках Windows
через меню Пуск (подпункт Настройки, Панель управления, Язык
и стандарты).
Замечание. Если заполняемый ряд данных
выходит за пределы рабочего экрана, удобнее использовать команду Правка
– Заполнить –Прогрессия…
6. Выделение диапазонов
Диапазон смежных ячеек можно
выделить, если указать первую ячейку диапазона, нажать клавишу SHIFT, а затем указать последнюю ячейку
диапазона.
Особый случай – когда граница
диапазона находится за пределами видимости (за пределами текущего экрана).
Тогда, удерживая клавишу Shift, нажмите последовательно клавиши End и нужную
клавишу со стрелкой. Если диапазон состоит из нескольких строк или столбцов, не
отпускайте Shift, нажмите END еще раз, а затем – клавишу со стрелкой (в том
направлении, куда нужно осуществить выделение).
При необходимости выделить несмежные
ячейки (или их диапазоны), используйте клавишу CTRL. Выделите ячейки первого диапазона. Затем, удерживая CTRL, выделите мышкой второй диапазон,
затем – третий и т.д. Любопытно, что активной будет являться первая ячейка
последнего из выделенных диапазонов.
Выделить одну строку (либо столбец) можно, щелкнув
левой кнопкой мыши на имени строки (столбца). Для выделения нескольких смежных
строк (столбцов) следует протащить мышью с нажатой левой кнопкой по именам
выделяемых строк (столбцов). Несмежные строки (столбцы) выделяются при помощи
клавиши CTRL.
Все ячейки листа можно выделить с
помощью кнопки Выделить все, расположенной на пересечении строки имен
столбцов и столбца имен строк. Отменить выделение можно, щелкнув левой кнопкой
мыши в любом месте листа.
7. Перемещения по рабочему
листу
На экране отображается лишь малый
фрагмент рабочего листа. Поэтому необходимо уметь перемещаться в нужную его
часть. Для этого можно использовать полосы прокрутки.
В ряде случаев более удобно
пользоваться клавиатурой. Вернуться к первой ячейке листа можно с помощью
клавиш CTRL+HOME. Используя комбинацию
клавиш CTRL+END можно переместиться к последней
(крайней правой) ячейке листа. Нажатие клавиши Home переместит вас к началу текущей строки. Можно переместиться
на один экран влево или вправо (клавиши ALT + PgUp и ALT + PgDn соответственно). С помощью комбинаций CTRL + PgUp и CTRL + PgDn можно быстро переходить от одного
листа книги к другому. Клавиши PgUp и PgDn позволяют перелистывать экран вверх
и вниз.
Переместиться к границе текущего
блока информации на листе можно, нажав CTRL и нужную клавишу со стрелкой.
8. Копирование и перемещения
ячеек и других объектов
Для копирования и перемещения ячейки
или группы ячеек удобно использовать возможности, которые предоставляет буфер
промежуточного обмена (Clipboard) операционной системы Windows. Все функции взаимодействия с
буфером промежуточного обмена в приложении Excel реализуются через меню Правка и состоят из трех основных
возможностей:
1. Копирование выделенных ячеек
(ячейки, произвольного текста, рисунка или другого любого объекта) в буфер
промежуточного обмена (объект с экрана не исчезает и остается на своем месте).
Копирование осуществляется через подпункт Копировать или через горячую
комбинацию клавиш Ctrl+C.
2. Вырезание выделенного объекта в
буфер промежуточного обмена осуществляется через подпункт Вырезать или
через горячую комбинацию клавиш Ctrl+X. При этом выделенный объект,
как правило, исчезает с экрана и помещается в буфер промежуточного обмена (при
перемещении части таблицы на новое место для Excel после операции Вырезать ячейки не исчезают из
электронной таблицы до выполнения операции Вставить).
3. Вставка объекта из буфера
промежуточного обмена на место где в данный момент находится курсор
редактирования или в текущую ячейку электронной таблицы. Для этого
воспользуемся подпунктом Вставить или нажать комбинацию клавиш Ctrl+V.
Замечание. Горячие комбинации в
зависимости от версии Excel или типа установки могут
отличаться от приведенных выше.
Второй способ. Выполнить операции
взаимодействия с буфером промежуточного обмена можно и через контекстное
меню выделенного объекта (контекстного меню вызывается с помощью нажатия
правой кнопки мыши на выделенном объекте). Операции взаимодействия с буфером
промежуточного обмена, как правило, сгруппированы в отдельный блок и легко
распознаваемы.
Третий способ выполнения операций с буфером
промежуточного обмена состоит в использовании инструментальной панели, с
расположенными на ней основными кнопками взаимодействия с буфером, которые
приведены ниже
Заключение
Рассматривая данную тему, я пришёл к
выводу, что одной из самых продуктивных идей в области компьютерных информационных
технологий стала идея электронной таблицы. Многие фирмы разработчики
программного обеспечения для ПК создали свои версии табличных процессоров —
прикладных программ, предназначенных для работы с электронными таблицами. Из
них наибольшую известность приобрели Lotus 1-2-3 фирмы Lotus Development,
Supercalc фирмы Computer Associates, Multiplan и Excel фирмы Microsoft.
Отечественные школьные компьютеры также оснащены упрощенными (учебными)
версиями табличных процессоров.
Табличные процессоры (ТП) — удобный
инструмент для экономистов, бухгалтеров, инженеров, научных работников — всех
тех, кому приходится работать с большими массивами числовой информации. Эти
программы позволяют создавать таблицы, которые (в отличие от реляционных баз
данных) являются динамическими, т. е. содержат так называемые вычисляемые поля,
значения которых автоматически пересчитываются по заданным формулам при
изменении значений исходных данных, содержащихся в других полях. При работе с
табличными процессорами создаются документы — электронные таблицы (ЭТ).
Электронная таблица (документ) создается в памяти компьютера. В дальнейшем ее
можно просматривать, изменять, записывать на магнитный диск для хранения,
печатать на принтере. Представление данных в виде таблиц существенно упрощает анализ
информации. Они ориентированы прежде всего на решение экономических задач,
однако с их помощью можно решать математические, физические и инженерные
задачи, например, осуществлять расчеты по формулам, строить графики и
диаграммы.
Из всего вышесказанного можно сделать
вывод, что электронные
таблицы MS Excel являются очень удобным и почти незаменимым инструментом работы, как для
опытного пользователя, так и для начинающих. Эта программа сильно упрощает и
делает более лёгкой и приятной работу во многих отраслях нашей жизни.
Каждый человек, чья работа связана с
составлением каких-либо отчётов, построением графиков, выполнением сложных
расчётов должен уметь пользоваться программой MS Excel. Это сильно упростит и
сделает более быстрой и менее трудоёмкой всю рутинную работу.
Использованная литература
1.
Блатнер П., Ульрих Л., Кук К. Использование Excel 2005. Специальное издание. — М., К., СПб. 2005.
2.
Карпов Б. Microsoft Office
2000 Справочник. — СПб.: Питер, 2004.
3.
Ахметов К., Борзенко А. Современный персональный
компьютер. — М.: Компьютер-пресс, 1995.
4.
Ботт Эд. Использование Microsoft Office 97. — К.: Диалектика, 1997.
5.
Додж М., Кината К., Стинсон К. Эффективная работа с
Excel 7.0 для Windows — СПб.: Питер,
1996.
6.
Новиков Ф.А., Яценко А. Microsoft Office в целом–СПб.: БХВ-Санкт-Петербург, 2004.
7.
Мартик Альтхауз Михаэль Орлет, Excel 7.0. — М.: Биком, 2002.
8.
Николь Н., Альбрехт Р. Электронные таблицы Excel 7.0. -М.: ЭКОМ., 2002.
9.
Николь Н., Альбрехт Р. Электронные таблицы Excel 7.0 для квалифицированных пользователей. -М.: ЭКОМ., 2002.
10.
Пробитюк А. Excel 7.0 для Windows в бюро. -К., BHV, 2000.
* Данная работа не является научным трудом, не является выпускной квалификационной работой и представляет собой результат обработки, структурирования и форматирования собранной информации, предназначенной для использования в качестве источника материала при самостоятельной подготовки учебных работ.
РЕФЕРАТ
«Excel
— назначение и основные
функциональные
возможности»
Содержание
Введение
1.
Функции Excel
1.1
Финансовые
1.2
Дата и время
1.3
Логические
1.4
Математические
1.5
Ссылки и массивы
1.6
Текстовые
1.7
Проверка свойств и значений
1.8
Работа с базой данных
1.9
Мастер диаграмм
Список
используемой литературы
Введение
Excel
— пожалуй, самая популярная сегодня
программа электронных таблиц. Ею
пользуются деловые люди и ученые,
бухгалтеры и журналисты. С ее помощью
ведут разнообразные списки, каталоги
и таблицы, составляют финансовые и
статистические отчеты, обсчитывают
данные каких-нибудь опросов и состояние
торгового предприятия, обрабатывают
результаты научного эксперимента, ведут
учет, готовят презентационные материалы.
Для ведения домашней бухгалтерии Excel
тоже вполне подходит.
Основное
отличие электронных таблиц от тех
табличек, которые можно строить в
Microsoft
Word
и других текстовых редакторах, состоит
в том, что настоящие электронные таблицы
оснащены возможностью производить
вычисления. Ведь вордовская табличка
— это просто способ расположения слов
и чисел, вы не сможете попросить свой
текстовый редактор, к примеру, посчитать
сумму чисел по столбцу, а результат
поместить в такую-то ячейку. То есть
попросить-то сможете, а вот посчитать
всего этого Word
не сумеет. Зато Excel
сумеет.
Excel
может вычислять суммы по столбцам,
строкам или любым иным группам ячеек,
перемножать и делить, брать проценты;
он сумеет посчитать среднее арифметическое,
дисперсию или срок погашения кредита.
В нем вообще можно использовать множество
стандартных функций — финансовых,
математических, логических, статистических.
Оформление
таблиц может быть самым разнообразным
(а это немаловажно, когда нужно распечатать
прайс-лист, справку или презентационный
материал), возможности форматирования
данных — как в хорошем текст-процессоре:
можно менять шрифты, начертания, выделять
строки, столбцы или отдельные ячейки
текста цветом, рамочками и линеечками,
закрашивать области фоном или цветом,
строить по табличным данным графики и
диаграммы, вставлять в таблицу картинки
и т.д. и т.п.
Программа
Excel
достаточно мощная, возможности ее,
особенно в последних версиях, весьма
обширны. Одних только математических,
логических, бухгалтерских, статистических
функций, которые Excel
умеет выполнять над табличными данными,
— более двухсот штук.
1.
Функции Excel
1.1
Финансовые
В
категории Финансовые множество
специальных функций, вычисляющих
проценты по вкладу или кредиту,
амортизационные отчисления, норму
прибыли и самые разнообразные обратные
и родственные величины.
Например,
функция ПЗ (в XP
переименована в ПЛТ «плата») позволит
рассчитать сумму, которую придется
выплатить, взяв (или, наоборот, получить,
предоставив кому-то) кредит. Причем в
качестве аргументов используются Норма
(норма прибыли или годовая процентная
ставка), Кпер (количество периодов
погашения), Выплата (фиксированные
ежемесячные или ежегодные платежи — в
счет погашения кредита плюс проценты
(в XP
это называется Пс «приведенная
стоимость»)) и Бс (будущая стоимость;
равна нулю, если вы рассчитываете за
этот период полностью отдать (получить)
долг), Тип — равен 1, если выплаты происходят
в начале периода, и 0, если в конце.
Обратными
и родственными к ПЗ являются: функции
КПЕР, позволяющая рассчитать время
(количество периодов) погашения; функция
БЗ (БС) — будущее значение (будущая
стоимость) вклада или кредита; функция
ПЛПРОЦ (ПРОЦПЛАТ) — платежи по процентам
и т.д. и т.п.
Вводя
процентную ставку по вкладу или кредиту,
необходимо записать ее либо со знаком
процента (25%), либо в виде сотых долей
(0,25). Если же написать просто 25, то это
будет понято как 2500%. Причем Excel,
в отличие от нас, совершенно не волнует
тот факт, что в условиях крепкого рубля
и низкой инфляции таких ставок уже не
бывает…
1.2
Дата и время
Большинство
функций этой категории ведает
преобразованиями даты и времени в
различные форматы. Две специальные
функции СЕГОДНЯ и ТДАТА вставляют в
ячейку текущую дату (первая) и дату и
время (вторая), обновляя их при каждом
вызове файла или при внесении любых
изменений в таблицу. Такую ячейку стоило
бы иметь в бланках счетов, самых свежих
прайс-листах, каких-нибудь типовых
договорах: вы просто распечатываете
файл, а текущая дата ставится сама.
1.3
Логические
В
этой категории всего шесть команд, но
о четырех из них стоит поговорить
подробнее, поскольку они значительно
расширяют наши возможности в применении
всех остальных команд. Команда ЕСЛИ
позволяет организовать разного рода
разветвления. Формат ее:
=ЕСЛИ
(логическое_условие; когда_неверно)
В
качестве логического условия выступают
равенства и неравенства с использованием
знаков > (больше), < (меньше), = (равно),
>=(больше или равно), <=(меньше или
равно), <> (не равно). Пример: =ЕСЛИ
(С1>D1*B5;
”УРА! ”; ”УВЫ…”) — если число в ячейке
С1 больше, чем произведение D1
и В1, то в нашей ячейке будет радость, а
если меньше — разочарование. В функцию
ЕСЛИ может быть вложена другая функция
ЕСЛИ, а в нее еще одна — «и так семь
раз». Пример: =ЕСЛИ (С1>100; ”УРА! ”;
ЕСЛИ(Е1=1; G1;
G2))
— если ячейка С1 больше ста, то в нашей
ячейке будет написано «Ура! «, а
если меньше либо равна — то в нее
скопируется содержимое ячеек G1(при
Е1, равном 1) или G2
(при Е1, не равном 1)
Команда
И позволяет создать несколько условий,
которые можно использовать в команде
ЕСЛИ. Все условия в команде И должны
быть выполнены, только тогда функция
принимает значение истина. Если хоть
одно условие не выполнено, то значение
ее ложь. Формат:
=И(логическое_условие_1;
логическое_условие_2)
Всего
логических условий может быть до 30 штук.
Пример совместного использования
функций ЕСЛИ и И:
ЕСЛИ(И(Е1>1;
G2=”Ура!
”); ”Угадал”; ”Не угадал”) — если ячейка
Е1 больше единицы, а в G2
находится слово «Ура! «, то в нашей
ячейке окажется слово «Угадал»
(истина), если же какое-то из логических
условий не выполнено (ложь), получим «Не
угадал».
Команда
ИЛИ тоже позволяет задать несколько
условий, но иным образом. Если хоть одно
из них выполнено, то функция принимает
значение истина. И только когда все
заданные условия неверны, подучим ложь.
Формат такой же, как у функции И,
использовать ее совместно с ЕСЛИ можно
точно так же.
Команда
НЕ инвертирует, переворачивает полученное
значение: была истина, станет ложь, и
наоборот.
Пример:
=ЕСЛИ(НЕ(С1>D1*B5);
”УРА! ”; ”УВЫ…”) — «УРА!» появляется,
когда С1 не больше D1*B5.
1.4
Математические
Категория
Математические (Мат. И тригонометрия)
— одна из самых густонаселенных в Excel
(60 команд в 5.0 и 50 в более поздних). Никаких
особых хитростей в ней нет. Если SIN,
значит, синус, если ASIN,
значит, арксинус. Если LN
— то натуральный логарифм, если LOG10
— то десятичный, а если LOG
— то по произвольному основанию.
Функция
ГРАДУСЫ преобразует радианную меру
угла в градусную, функция РАДИАНЫ делает
обратную операцию. Есть функция ПИ,
которая позволит использовать в
вычислениях эту математическую константу,
а также СЛЧИС — генератор случайных
чисел. Желающие могут поупражняться в
переводе арабских цифр в римские
(РИМСКОЕ). Функция ОСТАТ вычисляет
остаток от деления, ЧАСТНОЕ — делит
нацело. Excel
также умеет выполнять некоторые операции
с матрицами (МУМНОЖ — умножение матриц,
МОБР — взятие обратной матрицы, МОПРЕД
— вычисление определителя и т.д.). Что же
касается суммирования, то кроме СУММ
есть также СУММПРОИЗВ (сумма произведений),
а также ряд «квакающих» сумм: СУММКВ
(сумма квадратов), СУММРАЗНКВ (сумма
разностей квадратов), СУМКВРАЗН (сумма
квадратов разностей) и даже СУММСУММКВ
(сумма сумм квадратов).
1.5
Ссылки и массивы
Эта
категория в Excel
5 называется Просмотр и ссылки, в следующих
версиях — Ссылки и массивы. В ней находятся
функции, позволяющие обратиться к
массиву данных (по колонке, строке,
прямоугольному интервалу) и получить
из него самую разнообразную информацию:
номера столбцов и строк, в него входящих,
их количество, содержимое нужного вам
элемента массива; можно найти, в какой
ячейке этого массива находится нужное
число или текст и т.д.
1.6
Текстовые
В
этой группе десятка два команд! С их
помощью мы сможем посчитать количество
символов в ячейке, включая пробелы
(ДЛСТР), узнать код символа (КОД-СИМВ),
узнать, какой символ стоит первым
(ЛЕВСИМВ) и последним (ПРАВСИМВ) в строке
текста, поместить в активную ячейку
некоторое количество символов из другой
ячейке (ПСТР), поместить в активную
ячейку весь текст из другой ячейки
заглавными (ПРОПИСН) или сточными буквами
(СТРОЧН), проверить, совпадают ли две
текстовые ячейки (СОВПАД), найти некоторый
текст (ПОИСК, НАЙТИ) и заменить его другим
(ЗАМЕНИТЬ).
1.7
Проверка свойств и значений
Эта
категория в 5.0 называется Информационные,
а в более поздних — Проверка свойств и
значений. Здесь находятся команды, с
помощью которых можно получить информацию
о типе данных в ячейке (число там
находится, текст или какая-то иная
информация), о формате, о текущей
операционной среде, о типе ошибки,
возникшей в формуле, и проч.
1.8
Работа с базой данных
Функция
для обсчета данных в базе были впервые
выделены в отдельную категорию в Excel
97. Здесь можно найти команды статистического
обсчета (БДДИСП — дисперсия по выборке
из базы, БДДИСПП — дисперсия по генеральной
совокупности, ДСТАНДОТКЛ — стандартное
отклонение по выборке), операции со
столбцами и строками базы, количество
непустых (БСЧЕТА) или (БСЧЕТ) ячеек и
т.д.
Электронные
таблицы.
Строки
каждой таблицы пронумерованы цифрами,
а столбцы — буквами. Таким образом, у
каждой ячейки на листе есть свой
уникальный адрес (имя). Например,
выделенная рамочкой ячейка в левом
верхнем углу имеет адрес А1. если же мы
хотим обратиться к этой ячейке из другого
листа книги, то в адрес добавится название
данного листа: Лист 1! А 1 (восклицательный
знак служит разделителем). Более того,
если мы захотим обратиться к ячейке из
другого файла, в адрес добавится еще и
его имя и путь к нему.
То,
что ячейка А1 выделена рамочкой, означает,
что она активна и можно немедленно
что-нибудь в нее ввести с клавиатуры. В
каждой ячейке таблицы может находиться
число, текст либо формула. Это не все,
что может находиться в ячейке, но самое
существенное.
Простейшая
формула — это, например, сумма. Объяснив
программе, что именно надо суммировать,
мы в заданной ячейке получаем результат.
Конечно увидим мы в ней число, но в
отличие от «просто числа» это будет
вычисленным. И если измениться значение
каких-либо ячеек, входящих в область
суммирования, то автоматически поменяется
и результат.
Поставим
курсор на ячейку А1 и введем число, какое
нам вздумается. Закончив, нажмем Enter
(или стрелку вниз) и окажемся в ячейке
А2. введя таким образом пяток чисел, в
ячейке А6 напишем формулу для их
суммирования: =А1+А2+А3+А4+А5 и нажмем на
Enter
(букву А надо вводить в английской
раскладке клавиатуры). Excel
посчитает сумму и запишет ее в ячейку
А6. Суммирование, впрочем, лучше выполнять
по-другому, с привлечением к общественно
полезному труду стандартных функций
Excel.
Для этого выделим мышкой ячейки с А1 по
А5 (это и будет область суммирования), а
потом нажмем кнопку суммирования (сигму)
на панели инструментов. В ячейке А6 тут
же появится вычисленная сумма.
Стоит
теперь перейти на любую из ячеек с А1 по
А5 и ввести другое число, как сумма тут
же изменится. Конечно, изменится она
после того, как вы закончите набор и
нажмете Enter,
Tab,
любую стрелку или ткнем мышкой в другую
ячейку.
Точно
так же формула отследит изменения, если
мы решим очистить ячейку (клавиша Del),
удалить ячейку иди группу ячеек (Правка
> Удалить) или, наоборот, добавим новые
строки (Вставка > Строки) и заполним
пустые ячейки в них. Причем Excel
не станет пугаться, если в какой-то
ячейке вместо числа стоит текст — просто
не обратит на это внимание. Такой подход
можно только приветствовать, потому
что он позволит нам в дальнейшем вставлять
в таблицы любые текстовые комментарии
и заголовки, не заботясь о том, чтобы
исключить их из области действия формул.
Чтобы
увидеть, как выглядит формула, созданная
с помощью кнопки-сигмы, перейдем стрелками
или встанем мышью на эту ячейку и поглядим
на строку формул. Слева в отдельном
окошечке (оно называется полем имени)
написано: А6. Этот адрес (имя) ячейки, где
мы находимся. А рядом стоит и сама
формула: =СУММА(А1: А5). СУММ (в англоязычной
версии SUM)
— это операция суммирования, а в скобках
написано, что суммируются ячейки в
интервале от А1 до А5.
В
Excel
формулой считается только такое
выражение, которое начинается со знака
равенства.
Если
поставить мышкой курсор в строку формул,
можно будет что-то поправить в ней
вручную. А если дважды щелкнуть по ячейке
А6 или нажать F2,
то править можно будет прямо в самой
ячейке, а в строке формул наши действия
будут продублированы. Excel
XP,
особенно услужливый, тут же покажет
желтенькую справку-подсказку с описанием
синтаксиса команды. Если я захочу, чтобы
в область суммирования входили также
данные из столбцов В и С. Тогда я могу
написать в ячейке А6 =СУММА(А1: С5), задавая
суммирование по прямоугольнику, верхняя
левая вершина которого — в ячейке А1, а
нижняя правая — в С5.
Если
нужно считать сумму по всему столбцу
(вы собираетесь впоследствии добавлять
новые данные в таблицу, но не желаете
каждый раз переписывать формулу), то в
качестве аргумента можно задать, скажем,
А: А. При этом произойдет сложение всех
ячеек столбца и результат будет помещен
в ячейку… В какую? Ведь если сумму
записать в этот же столбец (например, в
ячейку А6, как мы делали до сих пор), то
она тоже попадает в область суммирования.
Excel
должен записать в А6 вычисленную сумму,
но ему тут же придется добавить и это
число к сумме, записав новый результат
туда же, в А6. Вместо этого Excel
сообщит, что не правы, скорее всего, вы.
Невозможно, напишет, допустить циклические
ссылки. Так что сумму по всему столбцу
или по строке (в этом случае пишем так:
=
СУММ(1:1))
надо помещать в другом столбце или в
другой строке.
При
выполнении итерационных вычислений,
начиная с Excel
97, циклические ссылки допустимы. Но это
достаточно сложные материи.
Если
нам нужно просуммировать только столбцы
А и С, а В пропустить. Тогда мы пишем =
СУММ(А1:
А5; С1: С5). Двоеточие задает интервал,
точка с запятой — перечисление.
На
самом деле все описанные выше операции
можно проделать и мышкой. Например,
встать в ячейку D6,
где будет находиться сумма, нажать на
сигму — в ячейке сразу возникнет
незаполненная формула =
СУММ(),
а потом мышкой выделить либо прямоугольный
блок А1: А5 (сумма по трем столбцам), либо
сперва ячейки с А1 по А5, а затем, держа
нажатой клавишу Ctrl,
— с С1 по С5 (сумма по двум столбцам
вразбивку). Можно даже разом выделить
весь столбец — щелкнув мышкой по его
имени, например по букве А вверху столбца.
Строка выделяется аналогично — щелчком
по ее номеру слева.
По
мере выделения в скобках будут появляться
имена ячеек. Чтобы подтвердить окончание
ввода, жмем Enter.
Иногда
возникает необходимость в формуле
использовать данные из другой таблицы.
Так, для того чтобы прибавить к нашей
сумме ячейку А1, находящуюся на четвертом
листе, пишем: =
СУММ(А1:
А5) +Лист4! А1.
Как
только мы стали редактировать формулу,
в строке формул появились новые кнопки.
Смысл их таков. Щелчок мышью по галочке
подтверждает внесенные нами изменения,
по крестику — отменяет.
При
редактировании формул у нас появляется
новое окно-список Функции. Одним щелчком
мыши можно взять оттуда любую из десяти
функций, которыми пользовались в
последнее время.
Когда
мы выделяем мышкой ячейки, расположенные
не в столбик, а в строку, сумма появится
не внизу, а справа от выделенной группы
ячеек. Формула будет выглядеть примерно
так: =СУММ(А1: D1).
Если мы выделим мышкой прямоугольную
область, например первые пять ячеек
столбцов А, В и С, и нажмем на сигму. Это
позволит вычислить сумму по каждому из
столбцов и напишет в свободные ячейки
внизу.
Если
же нам хочется подобным образом посчитать
сумму по каждой строке этого прямоугольника,
то, выделяя блок А1: С5, надо захватить и
пустой столбик D(А1:
D5).
Тогда при нажатии кнопки суммирования
в столбце D
окажутся суммы, вычисленные по строкам.
Если выделить, кроме блока с данными,
также пустой столбец справа и пустую
строку снизу и нажать на сигму, то Excel
напишет нам суммы и по строкам, и по
столбцам.
В
XP
кнопка сигма превратилась в меню, в
котором имеется список нескольких самых
часто используемых команд. Кроме обычного
суммирования тут есть вычисление
среднего арифметического по строке или
столбцу (Среднее), подсчет количества
чисел — пустые ячейки, тест и формулы
команда не учитывает (Число), а также
вычисление максимума и минимума.
1.9
Мастер диаграмм
Проще
всего диаграмма строится, если заранее
выделить необходимый фрагмент таблицы,
причем хорошо бы, чтобы левый столбец
содержал названия строк, а первая строка
— названия столбцов. Тогда мастер сразу
включит их в диаграмму, расположив по
осям или вставив в легенду. Нажав кнопку
мастер диаграмм, мы вызываем мастера
создания диаграмм. Мастер делает четыре
шага. Сначала нам предлагается выбрать
тип диаграммы. Тут и круговая, и кольцевая,
и гистограмма, и линейчатая и т.д. и т.п.
А на странице Нестандартные есть еще
«деревянная», «парящие бруски»…
На
втором шаге надо выбрать диапазон
данных. Для удобства проведения этой
операции можно нажать на кнопку справа
от строки Диапазон, и окно свернется в
строчку. Необходимо выделить мышью
нужные строки и столбцы своей таблицы,
а потом нажать ту же кнопку еще раз. Но
если все было выделено заранее, второй
шаг нам не нужен: сразу жмем кнопку Далее
>. На этом шаге можно еще задать, какие
данные будут отложены по оси Х, а какие
по оси Y
(переключатель Ряды в: сроках или
столбцах). Третий шаг. Водим заголовок
диаграммы, название осей, ставим или
убираем осевые линии, легенду и прочие
детали оформления.
И
наконец, задаем, куда диаграмму следует
поместить — на отдельный лист или на
один из имеющихся. Жмем кнопку Готово
и получаем то, что заказали.
Готовую
диаграмму, если она таки совсем оправдала
наши ожидания, можно еще подредактировать.
Щелкаем по любому элементу диаграммы,
и он выделяется (отмечается черными
квадратиками), щелкаем по пустому месту
внутри диаграммы, и она выделится вся.
Теперь можно выделенный элемент или
всю диаграмму скопировать или удалить
(Del),
передвинуть мышью в нужное место,
уменьшить или растянуть (за черные
квадратики).
Однократный
щелчок по уже выделенным заголовкам
(шапке, подписям) позволит поменять в
них текст.
Двойной
щелчок на выделенном фрагменте позволит
его переоформить (в Excel
5.0 надо вначале выделить всю диаграмму,
а потом дважды щелкать). Если щелкаем
по шапке, попадаем в диалоговое окно
Форматирование названия диаграммы,
если по оси — в Форматирование оси. Можно
дважды щелкнуть по любой из линий
(столбиков, кривых, секторов или что мы
там выбрали) и поменять какие-то параметры
отдельно по каждой группе (например,
поменять цвет). Если щелкать в стороне
от кривых или столбиков, то попадем в
Форматирование области диаграммы или
Форматирование области построения.
Даже параметры линий сетки можно
отредактировать, если дважды щелкнуть
по одной из них. Щелкая по этим же
элементам правой кнопкой мыши, мы будем
получать контекстное меню — для каждого
элемента свое.
Диаграмма
динамически связана с исходными данными.
Если мы что-то в таблице поменяли, то
изменится и диаграмма. А если что-то
испортили (возникла ошибка), то и диаграмма
испортится, и в ней появятся сообщения
об ошибках.
Список
используемой литературы
1.
Александр Левин: Excel
— это очень просто!
Поможем написать учебную работу
Если у вас возникли сложности с курсовой, контрольной, дипломной, рефератом, отчетом по практике, научно-исследовательской и любой другой работой — мы готовы помочь.
Предоплата всего
от 25%
Подписываем
договор
Санкт-Петербургская Академия Управления и Экономики
Факультет: Менеджмента
Кафедра: Государственное и муниципальное управление
Реферат по курсу:
Информатики
На тему:
“Функции в Microsoft Office Excel ”
Работу выполнил:
cтудент группы 151/2
Павлов Андрей Олегович
Работу проверила:
Орлова Алена Викторовна
Санкт-Петербург
2010
Содержание:
Введение. 3
Cвойства и возможности. 4
Операторы. 5
Функции в Microsoft Excel 6
Ввод функции с помощью “сигма”. 8
Работа с мастером функций. 9
Функции ссылки и автоподстановки. 12
Основные функции. 14
Заключение. 28
Список использованной литературы.. 29
Введение
Возможность использования формул и функций является одним из важнейших свойств программы обработки электронных таблиц. Это, в частности, позволяет проводить статистический анализ числовых значений в таблице. Текст формулы, которая вводится в ячейку таблицы, должен начинаться со знака равенства (=), чтобы программа Excel могла отличить формулу от текста. После знака равенства в ячейку записывается математическое выражение, содержащее аргументы, арифметические операции и функции. В качества аргументов в формуле обычно используются числа и адреса ячеек. Для обозначения арифметических операций могут использоваться следующие символы: + (сложение); — (вычитание); * (умножение); / (деление).
Формула может содержать ссылки на ячейки, которые расположены на другом рабочем листе или даже в таблице другого файла. Однажды введенная формула может быть в любое время модифицирована. Встроенный Менеджер формул помогает пользователю найти ошибку или неправильную ссылку в большой таблице.
Кроме этого, программа Excel позволяет работать со сложными формулами, содержащими несколько операций. Для наглядности можно включить текстовый режим, тогда программа Excel будет выводить в ячейку не результат вычисления формулы, а собственно формулу.
Функции призваны облегчить работу при создании и взаимодействии с электронными таблицами. Простейшим примером выполнения расчетов является операция сложения. Воспользуемся этой операции для демонстрации преимуществ функций. Не используя систему функций нужно будет вводить в формулу адрес каждой ячейки в отдельности, прибавляя к ним знак плюс или минус. В результате формула будет выглядеть следующим образом:
=B1+B2+B3+C4+C5+D2
Заметно, что на написание такой формулы ушло много времени, поэтому кажется что проще эту формулу было бы легче посчитать вручную. Чтобы быстро и легко подсчитать сумму в Excel, необходимо всего лишь задействовать функцию суммы, нажав кнопку с изображением знака суммы или из Мастера функций, можно и вручную впечатать имя функции после знака равенства. После имени функций надо открыть скобку, введите адреса областей и закройте скобку. В результате формула будет выглядеть следующим образом:
=СУММ(B1:B3;C4:C5;D2)
Если сравнить запись формул, то видно, что двоеточием здесь обозначается блок ячеек. Запятой разделяются аргументы функций. Использование блоков ячеек, или областей, в качестве аргументов для функций целесообразно, поскольку оно, во первых, нагляднее, а во вторых , при такой записи программе проще учитывать изменения на рабочем листе. Например нужно подсчитать сумму чисел в ячейках с А1 по А4. Это можно записать так:
=СУММ(А1;А2;А3;А4)
Или то же другим способом:
=СУММ(А1:А4)
Свойства и возможности
Область применения Microsoft Excel:
- благодаря тому, что лист Excel представляет из себя готовую таблицу, Excel часто используют для создания документов без всяческих расчётов, просто имеющих табличное представление (например, прайс-листы в магазинах, расписания);
- в Excel легко можно создавать различные виды графиков и диаграмм, которые берут данные для построения из ячеек таблиц (график снижения веса тела за указанный период от начала занятий спортом);
- его могут использовать обычные пользователи для элементарных расчетов (сколько потратил за этот месяц, что/кому/когда дал/взял);
- Excel содержит многие математические и статистические функции, благодаря чему его могут использовать школьники и студенты для расчетов курсовых, лабораторных работ;
- Excel интенсивно используется в бухгалтерии — во многих фирмах это основной инструмент для оформления документов, расчётов и создания диаграмм. Естественно, он имеет в себе соответствующие функции;
- Excel может даже работать как база данных. Хотя, конечно, до полноценной базы данных ему далеко.
Способы запуска
- (для версии «2003») «Пуск» → «Все программы» → «Microsoft Office» → «Microsoft Office Excel»;
- (для более ранних) «Пуск» → «Все программы» → «Microsoft Excel»;
- «Пуск» → «Выполнить…» → в открывшемся окне написать «excel» и нажать «ОК»;
- Правый щелчок на пустом месте → «Создать» → «Лист Microsoft Excel» → будет создан пустой файл с расширением «xls» → Двойным щелчком запускаем его.
Предварительные настройки и рекомендации
- Всегда должны быть включены панели инструментов «Стандартная» и «Форматирование». Включить их можно в меню «Вид» —> «Панели инструментов». Также в меню «Вид» включите панели «Строка формул» и «Строка состояния»;
- После установки по умолчанию установлен режим, в котором панели инструментов отображаются в одной строке, при этом не поместившиеся кнопки скрыты от пользователя, что плоxо. Наведите мышку на левую границу панели инструментов и, когда курсор примет вид четырехглавой стрелки, левой кнопкой перетащите панель инструментов во вторую строку;
- По умолчанию в главном меню программы отображаются только часто используемые пункты, остальные скрыты. Включите их в меню «Сервис» —> «Настройка…» —> закладка «Параметры» —> галочка «Всегда показывать полные меню». Там же поставьте галочку «Отображать подсказки для кнопок».
Операторы
Все математические функции описываются в программах с помощью специальных символов, называемых операторами. Полный список операторов дан в таблице.
Арифметические операторы
:
| Оператор | Функция | Пример |
| + | сложение | =A1+1 |
| — | вычитание | =4-С4 |
| * | умножение | =A3*X123 |
| / | деление | =D3/Q6 |
| % | процент | =10% |
Операторы связи
:
: диапазон = СУММ(A1:C10)
; объединение = СУММ(A1;A2;A6)
Текстовый оператор соединения:
& соединение текстов
Текстовый оператор соединения преднозначен для того, чтобы при создании образца документа не вносить, например, каждый раз вручную, даты — программа сама будет обращаться к ячейке, в которой проставили дату.
Функции в Microsoft Excel
В формулах Microsoft Excel можно использовать функции. Сам термин «функция» здесь используется в том же значении, что и «функция» в программировании. Функция представляет собой готовый блок (кода), предназначенный для решения каких-либо задач.
Все функции в Excel характеризуются:
- Названием;
- Предназначением (что, собственно, она делает);
- Количеством аргументов (параметров);
- Типом аргументов (параметров);
- Типом возвращаемого значения.
В качестве примера разберем функцию «СТЕПЕНЬ»
- Название: СТЕПЕНЬ;
- Предназначение: возводит указанное число в указанную степень;
- Количество аргументов: РАВНО два (ни меньше, ни больше, иначе Excel выдаст ошибку!);
- Тип аргументов: оба аргумента должны быть числами, или тем, что в итоге преобразуется в число. Если вместо одного из них вписать текст, Excel выдаст ошибку. А если вместо одно из них написать логические значения «ЛОЖЬ» или «ИСТИНА», ошибки не будет, потому что Excel считает «ЛОЖЬ» равно 0, а истину — любое другое ненулевое значение, даже −1 равно «ИСТИНА». То есть логические значения в итоге преобразуются в числовые;
- Тип возвращаемого значения: число — результат возведения в степень.
Пример использования: «=СТЕПЕНЬ(2;10)». Если написать эту формулу в ячкейке и нажать Enter, в ячейке будет число 1024. Здесь 2 и 10 — аргументы (параметры), а 1024 — возвращаемое функцией значение.
Пример формулы для вычисления длины окружности, содержащую функцию ПИ():
Синтаксис записи функции
Как вы видите, чтобы Excel не выдал ошибку, функция должна соответствовать определенному набору правил. Этот набор правил называется синтаксис записи функции.
Общий синтаксис записи любой функции в Excel:
имя_функции([аргумент_1; аргумент_2; … ; аргумент_N])
Список аргументов заключен в квадратные скобки, что говорит о том, что это необязательная часть.
- Некоторые функции вообще не принимают аргументов. Например, функция ПИ() просто возвращает в ячеку значение константы «3,1415…», а функция СЕГОДНЯ() вставляет в ячейку текущую дату. Однако, даже если функция не принимает аргументов, пустые круглые скобки писать обязательно, иначе Excel выдаст ошибку!
- Некоторые функции принимают РОВНО ОДИН аргумент. Например функции sin(число), cos(число) и т. п.
- Некоторые функции принимают больше, чем один аргумент. В таком случае аргументы разделяются между собой точкой с запятой «;».
В общем случае, аргументами функции могут быть константы (числа, введенные вручную), ссылки на ячейки, ссылки на диапазон ячеек, именованные ссылки и другие функции (вложенные функции).
Ввод функций вручную
Для набора простейших формул, содержащий функции, можно не пользоваться специальными средствами, а просто писать их вручную (см. рис. выше). Однако, этот способ плохо подходит для набора длинных формул, таких, как на рис. ниже.
К недостаткам набора формул вручную можно отнести:
- Руками ставить «=»;
- набирать имя функции;
- открывать/закрывать круглые скобки;
- расставлять точки с запятой;
- следить за порядком вложенности
- заключать текст в двойные кавычки;
- не иметь возможность посмотреть промежуточные расчеты;
- и т. п.
Слишком большая вероятность допустить ошибку, набирая вручную сложные и длинные формулы, и на это уходит много времени.
Ввод функции с помощью кнопки  «сигма»
«сигма»
Одно из средств облегчить и ускорить работы с функциями — кнопка на панели инструментов «Стандартная». В ней разработчики Microsoft «спрятали» пять часто используемых функций:
- СУММ(минимум один, максимум 30 аргументов). Суммирует свои аргументы.
Полезный совет: Чтобы быстро узнать сумму значений в диапазоне, выделяем его и смотрим на строку состояния — там должна отображаться сумма;
- СРЗНАЧ(минимум один, максимум 30 аргументов). Находит среднее арифметическое аргументов;
- СЧЁТ(минимум один, максимум 30 аргументов). Подсчитывает количество чисел в списке аргументов (используется для подсчета количества ячеек с числами, пустые ячейки и текст игнорируются);
- МАКС(минимум один, максимум 30 аргументов). Возвращает максимальный аргумент;
- МИН(минимум один, максимум 30 аргументов). Возвращает минимальный аргумент.
Принцип работы:
- активизируем ячейку, где должен быть результат (просто щелкаем);
- Нажимаем на стрелочку справа от кнопки «сигма»;
- Выбираем нужную функцию. После выбора Excel сам вставит знак «=», имя функции, круглые скобки, и даже попытается угадать диапазон, который мы ходим выделить (хотя он редко угадывает);
- Выделяем связный диапазон ячеек. Excel вствит в круглые скобки адрес выделенного диапазона;
- Если нужно, например, проссуммировать числа из несвязных диапазонов, зажимаем Ctrl, и выделяем нужное количество диапазонов. Excel сам поставит точку с запятой, и вставит ссылку на другой диапазон;
- Когда выделили все нужные диапазоны, для завершения нажимаем Enter;
В процессе выделения можно нажимать F4 для изменения типа ссылки и F3 для вставки именованных ссылок.
Работа с мастером функций
При написании сложных формул, особенно использующих вложенные функции, использование мастера функций — наилучшее решение. Он очень облегчает и ускоряет ввод формул, и делает многие вещи за нас: автоматически вставляет знак «равно», имя функции, круглые скобки, расставляет точки с запятой. Позволяет просматривать значение ссылок и результаты промежуточных вычислений.
Существует 3 способа запуска мастера функций:
- С помощью кнопки в строке формул;
- С помощью команды «Другие функции…» кнопки
;
- С помощью пункта меню «Вставка» —> «Функция»;
Первый шаг
После выполнения одного из этих действий откроется окно мастера функций:
На первом шаге мы выбираем нужную нам функцию, пользуясь поиском или фильтром категорий. После выбора нужной функции нажимаем «ОК» и попадаем на второй шаг.
Второй шаг
Открывается следующее окно:
Вставка вложенной функции
В одну функцию можно вставить другую функцию. Допускается до 7-ми уровней вложения функций (в Office 2007 — до 64). Конечно, функцию можно записать вручную (писать название вложенной функции, открывать скобки, ставить точки с запятой). Однако это противоречит самой идеологии мастера функций, который должен облегчать написание формул, защищать пользователя от ошибок и свести к минимуму ручную работу. Существует более удобный способ вложить функцию — специальная кнопка на панели «Строка формул»:
После выбора нужной функции из выпадающего списка Excel вставит называние фукнции и круглые скобки в указанное место в формуле (в активное текстовое поле аргумента). После этого окно мастера функций для предыдущей функции (в этом примере «СУММ») сменится на окно для вставляемой функции («СТЕПЕНЬ»), и ее название в формуле сделается жирным:
Переключение на другую функцию в формуле
Чтобы опять вернуться к окну для функции «СУММ», достаточно просто щелкнуть в строке формул на ее названии, и окно для степени сменится на окно для «СУММ». После этого функция «СУММ» в названии станет жирной, показывая, что в данный момент окно открыто именно для нее.
Типичные ошибки при работе с мастером функций
- Перед вставкой фукнции забывают переключиться (ткнуть мышкой) в нужное текстовое поле (в нужный аргумент). При этом в активное текстовое поле вставляется знак «+», затем название функции;
- После переключения на другую функцию (щелчка на ней в строке формул) забывают щелкнуть мышкой в одно из текстовых полей мастера функций и вставляют новую функцию. При этом название активной функции в строке формул заменяется на название вставляемой функции;
Полезные советы по работе с мастером функций
- Окно мастера функций можно перетаскивать за любую точку;
- В окне мастера функций, выделяя ссылку и нажимая «F4» один, или несколько раз, можно поменять тип ссылки (сделать абсолютной или смешанной);
- Если в окне мастера функций нажать «F3», откроется окно для вставки именованных ссылок (если они существуют);
- Если какую-то функцию в формуле нужно заменить на другую, выделяем эту функцию в строке формул и вставляем нужную функцию. Выделенная функция заменится на вставляемую;
- Клавиша «Tab» служит для переключения на следующий аргумент (текстовое поле), а сочетание «Shift+Tab» — на предыдущее;
- Если выделить ячейку, содержащую формулы с функциями и нажать кнопку Fx, то откроется окно мастера функций для одной из функций в формуле;
- Для того, чтобы написать формулу типа «=СУММ(J1:J3)/СУММ(K1:K3)», откройте мастер функций, выберете функцию «СУММ», выделите нужный диапазон, затем щелкнете мышкой в строку формул и в ней вручную наберите «/», затем нажмите на кнопку для вставки функции, и вставьте вторую функцию «СУММ». Все будет работать;
- Если в текстовом поле нужно ввести ТОЛЬКО текст, не обязательно вручную ставить двойные кавычки. Можно написать текст без кавычек и нажать Tab, или просто щелкнуть в другое поле. Excel проставит кавычки автоматом (работает не во всех текстовых полях);
- В тех полях, где требуется ввести логическое значение «ЛОЖЬ» или «ИСТИНА», достаточно ввести «0» для «ЛОЖЬ», и любое ненулевое значение для «ИСТИНА» (принято использовать 1).
Функции ссылки и автоподстановки
Для выполнения табличных вычислений нужны формулы. Поскольку некоторые формулы и их комбинации встречаются очень часто, то программа Excel предлагает более 200 заранее запрограммированных формул, которые называются функциями.
Все функции разделены по категориям, чтобы в них было проще ориентироваться. Встроенный Конструктор функций помогает на всех этапах работы правильно применять функции. Он позволяет построить и вычислить большинство функций за два шага. В программе имеется упорядоченный по алфавиту полный список всех функций, в котором можно легко найти функцию, если известно ее имя; в противном случае следует производить поиск по категориям. Многие функции различаются очень незначительно, поэтому при поиске по категориям полезно воспользоваться краткими описаниями функций, которые предлагает Конструктор функций. Функция оперирует некоторыми данными, которые называются ее аргументами. Аргумент функции может занимать одну ячейку или размещаться в целой группе ячеек. Конструктор функций оказывает помощь в задании любых типов аргументов.
Конструктор функций
Промаркируйте ту ячейку, в которой должен появиться результат вычислений. Затем щелчком по 14-й пиктограмме Конструктора функций (со значком fx) откройте диалоговое окно Конструктора.
В левом поле этого окна перечислены категории функций, а в правом — функции, соответствующие выбранной категории. Для того чтобы увидеть все функции, следует щелкнуть мышью по опции All в поле категорий.
Щелкните мышью по названию нужной Вам функции, тогда название функции появится в отдельной строке вместе с кратким описанием этой функции. Здесь же указываются типы аргументов функции и их количество. Аргументы задаются на следующем шаге работы с Конструктором. Чтобы перейти к нему, щелкните по командной кнопке Next.
На втором шаге в диалоговом окне Конструктора указываются аргументы функции. Конструктор различает аргументы, которые должны учитываться обязательно, и необязательные (опциональные) аргументы. Чтобы задать аргумент функции, нужно либо ввести его адрес с клавиатуры, либо в таблице промаркировать область, где он расположен. Тогда адрес аргумента функции появится в соответствующем поле диалогового окна Конструктора.
При работе с Конструктором всегда можно вернуться к первому шагу, щелкнув по командной кнопке Back, и выбрать другую функцию. Если все аргументы функции были указаны правильно, в правом верхнем поле Value появляется результат вычисления этой функции, который будет помещен в таблицу. Щелкните по командной кнопке Finish, чтобы закрыть окно Конструктора функций.
После этого в указанной ячейке таблицы появится результат вычислений, но ячейка останется маркированной. В наборной строке можно увидеть выбранную функцию вместе с соответствующими аргументами.
Редактирование функций
Щелкните мышью по ячейке, где находится функция. Затем щелчком по пиктограмме Конструктор функций откройте диалоговое окно Editing Function.
В этом окне дается название функции, приводится ее краткое описание и перечисляются ее аргументы. Для того чтобы изменить содержимое поля, где находятся аргументы, следует либо непосредственно внести новые адреса, либо промаркировать соответствующую группу ячеек. После окончания редактирования следует щелкнуть по командной кнопке Finish.
После щелчка по ячейке, где находится функция, в наборной строке появится текст функции, содержащей значения аргументов. Поэтому редактирование можно выполнить непосредственно в наборной строке, не обращаясь к Конструктору функций. Для этого нужно щелкнуть мышью в той позиции наборной строки, где необходимо исправить ошибку. Слева от строки появятся три командные кнопки (со значком X, «галочкой» и fx).
В той позиции, где был выполнен щелчок, появится мерцающий текстовый курсор. С этой позиции можно вводить новые символы с клавиатуры. Щелчок по пиктограмме с крестиком отменяет все произведенные изменения, так что содержимое ячейки остается без изменения. Щелчок по пиктограмме с «галочкой» подтверждает изменение, и в ячейке появляется новое значение.
Основные функции
Простейшие математические и статистические функции
МИН, МАКС
Синтаксис: МИН(число1; число2; ... ; число30) МАКС(число1; число2; ... ; число30)
Функции МИН и МАКС принимают от 1 до 30 аргументов (в Office 2007 — до 255) и возвращает минимальный / максимальный из них. Если в качестве аргумента передать диапазон ячеек, из диапазона будет выбрано минимальное / максимальное значение. Эти функции также могут быть вставлены с помощью кнопки «сигма».
СРЗНАЧ
СРЗНАЧ(число1; число2; ... ; число30)
Функция СРЗНАЧ (среднее значение) принимает от 1 до 30 аргументов (в Office 2007 — до 255) и возвращает их среднее арифметическое (сумма чисел, делённая на количество чисел). Эту функцию также можно вставить с помощью кнопки «сигма»
СТЕПЕНЬ
СТЕПЕНЬ(число; степень)
Функция СТЕПЕНЬ возвращает результат возведения первого аргумента («число»), в степень, указанную во втором аргументе («степень»).
СУММ
=СУММ(арг1; арг2; ... ; арг30)
Функция СУММ принимает от 1 до 30 аргументов (в Office 2007 — до 255) и возвращает их сумму. В качестве аргументов можно передавать адреса диапазонов (что чаще всего и делается), в этом случае просуммируются все числа в диапазоне.
Функция СУММПРОИЗВ из категории Математические — это одна из тех незаслуженно обделенных вниманием функций в Excel, о настоящих возможностях которой очень сложно найти информацию в книгах или интернете. Справка Excel по этой функции говорит о том, что она может перемножить несколько массивов ячеек и сложить результаты — т.е., например, перемножить столбцы с ценами и количеством товаров, сложить получившиеся суммы и выдать общую выручку. Звучит весьма банально, согласитесь?
На самом деле решение таких задач — это, наверное, последнее, для чего я бы использовал функцию СУММПРОИЗВ. На самом деле она может гораздо больше! Посмотрите-ка, вот на эту таблицу отгрузок товара:
Задача — сформировать по ней отчет, из которого было бы видно суммарную выручку по каждому наименованию и заказчику. Посмотрите как красиво эта задача решается с помощью одной формулы(!):
Т.е. все что надо сделать — это ввести названия товаров в ячейках E3:E8 и названия заказчиков в ячейки F2:H2, а потом ввести в ячейку F3 формулу с нашей функцией:
=СУММПРОИЗВ
(($A$2:$A$20=$E3)*($B$2:$B$20=F$2)*($C$2:$C$20))
Говоря простым языком, эта функция суммирует значения стоимости из диапазона $C$2:$C$20, если значения диапазона $A$2:$A$20 (наименования) равны $E3 (грейпфрут), а значения диапазона $B$2:$B$20 (заказчики) равны F$2 (Ланит). Все, что осталось сделать — это скопировать эту формулу на все ячейки отчета (F2:H8).
Другими словами синтаксис этой функции можно представить так:
=СУММПРОИЗВ((условие1)*(условие2)*(что_суммировать))
Причем, никто не мешает Вам добавить третье, четвертое и т.д. условия, расширяя свой отчет. Например, если в исходную таблицу добавить столбец с номером склада, с которого происходила отгрузка товара, то можно отразить это в отчете, добавив третье условие в функцию СУММПРОИЗВ:
СЧЁТ
СЧЁТ(арг1; арг2; ... ; арг30)
Функция СЧЁТ принимает от 1 до 30 аргументов (в Office 2007 — до 255) и возвращает количество аргументов, являющиеся числами. Чаще всего функции просто передают адрес диапазона, а она подсчитывает количество ячеек с числами.
ПИ
ПИ()
Возвращает значение тригонометрической константы pi = 3,1415…
ПРОИЗВЕД
ПРОИЗВЕД(арг1; арг2; ... ; арг30)
Функция ПРОИЗВЕД принимает от 1 до 30 аргументов (в Office 2007 — до 255) и возвращает их произведение. В качестве аргументов можно передавать адреса диапазонов, в этом случае перемножатся все числа в диапазоне.
Функции СУММЕСЛИ и СЧЁТЕСЛИ
СУММЕСЛИ
Часто необходимо не просто просумировать все значения в диапазоне, а включить в сумму только те, которые удовлетворяют определённому условию. Функция СУММ суммирует все, что ей дают, функция СУММЕСЛИ позволяет просуммировать только значения, соответствующие определённому условию
Синтаксис:
СУММЕСЛИ(диапазон; критерий; [диапазон_суммирования] )
- диапазон: Проверяемый диапазон, каждая ячейка из которого проверяется на соответствие условию, указанному во втором аргументе.
- критерий: Условие для суммирования, на соответствие которому проверяется каждая ячейка из проверяемого диапазона. Если необходимо использовать операцию сравнения, то «логическое выражение» указывается без левого операнда и заключается в двойные кавычки (например, «>=100» — суммировать все числа, большие 100). Также можно использовать текстовые значения (например, «яблоки» — суммировать все значения, находящиеся напротив текста «яблоки») и числовые (например, 300 — суммировать значения в ячейках, значения в которых 300).
- диапазон_суммирования:Необязательный аргумент, используется тогда, когда проверяемый диапазон и диапазон суммирования находятся в разных диапазонах. Если он не указан, то в качестве диапазона суммирования используется проверяемый диапазон (первый аргумент). Если он указан, то суммируются значения из ячеек этого диапазона, находящиеся «напротив» соответствующих ячеек проверяемого диапазона.
Способ 1. Функция СУММЕСЛИ (SUMIF)
Если бы в нашей задаче было только одно условие (все заказы Григорьева или все заказы в «Копейку»), то задача решалась бы достаточно легко при помощи встроенной функции Excel СУММЕСЛИ из категории Математические. О том, как ее использовать можно почитать здесь. Но в нашем случае имеются два условия, а не одно, поэтому этот способ не подходит…
Способ 2. Столбец-индикатор
Добавим к нашей таблице еще один столбец, который будет служить своеобразным индикатором: если заказ был в «Копейку» и от Григорьева, то в ячейке этого столбца будет значение 1 иначе 0. Формула, которую надо ввести в этот столбец очень простая:
=(A2=»Копейка»)*(B2=»Григорьев»)
Логические равенства в скобках дают значения ИСТИНА или ЛОЖЬ, что для Excel равносильно 1 и 0. Таким образом, поскольку мы перемножаем эти выражения, единица в конечном счете получится только если оба условия выполняются. Теперь стоимости продаж осталось умножить на значения получившегося столбца и просуммировать полученные суммы:
Способ 3. Волшебная формула массива
Если вы раньше не сталкивались с такой замечательной возможностью Excel как формулы массива, то советую почитать предварительно про них много хорошего здесь. Ну а в нашем случае задача решается одной формулой:
=СУММ((A2:A26=»Копейка»)*(B2:B26=»Григорьев»)*D2:D26)
После ввода этой формулы необходимо нажать не Enter, как обычно, а Ctrl + Shift + Enter — тогда Excel воспримет ее как формулу массива и сам добавит фигурные скобки. Вводить скобки с клавиатуры не надо. Легко сообразить, что этот способ (как и предыдущий) легко масштабируется на три, четыре и т.д. условий без каких-либо ограничений.
Способ 4. Функция баз данных БДСУММ
В категории Базы данных можно найти функцию БДСУММ (DSUM), которая также может помочь нам решить нашу задачу:
Нюанс состоит в том, что для работы этой функции необходимо создать на листе диапазон ячеек, содержащих условия отбора, и указать затем этот диапазон функции как аргумент:
=БДСУММ
(A1:D26;D1;F1:G2)
Способ 5. Мастер Частичной Суммы
Так называется надстройка Excel, которая помогает создавать сложные формулы для многокритериального суммирования. Подключить эту бесплатную надстройку можно через меню Сервис — Надстройки — Мастер суммирования (Tools — Add-Ins — Conditional Sum Wizard). После этого в меню Сервис должна появится команда Частичная сумма, запускающая Мастер суммирования:
На первом шаге Мастера суммирования необходимо указать диапазон с данными, т.е. выделить всю нашу таблицу. На втором шаге нужно выбрать столбец для суммирования и сформировать условия для отбора значений, добавляя каждое условие в список кнопкой Добавить условие:
И, наконец, на 3-м и 4-м шагах указываем ячейку, куда необходимо вывести результат. И получаем в итоге следующее:
СЧЁТЕСЛИ
Работает очень похоже на функцию СУММЕСЛИ. В отличие от СУММЕСЛИ, которая суммирует значения из ячеек, СЧЁТЕСЛИ подсчитывает количество ячеек, удовлетворяющих определённому условию. Если написать формулу СУММЕСЛИ(">10", A1:A10), будет подсчитана сумма значений из ячеек, значение в которых больше 10. Если же написать СЧЁТЕСЛИ(">10", A1:A10), будет подсчитано количество ячеек, значение в которых больше 10.
Синтаксис:
СЧЁТЕСЛИ(диапазон; критерий)
- диапазон: Проверяемый диапазон, каждая ячейка из которого проверяется на соответствие условию, указанному во втором аргументе. Из этого же диапазона происходит подсчёт количества ячеек.
- критерий: Условие, на соответствие которому проверяется каждая ячейка из первого аргумента. Условие записывается аналогично СУММЕСЛИ.
В примере выше фактически подсчитывается количество ячеек, содержащих текст «Яблоки».
Логические функции ЕСЛИ, И, ИЛИ
ЕСЛИ
Синтаксис:ЕСЛИ(логическое_выражение; значение_если_истина; значение_если_ложь).
- Предназначение: Функция ЕСЛИ выполняет то («Значение если ИСТИНА») или иное («Значение если ЛОЖЬ») действие в зависимости от того, выполняется (равно ИСТИНА) условие или нет (равно ЛОЖЬ).
- аргумент1. Логическое выражение: Все, что дает в результате логические значения ЛОЖЬ или ИСТИНА. Обычно либо выражения отношения (A1>=12) либо функции, возвращающие логические значения (И, ИЛИ).
- аргумент2. Значение если ИСТИНА: любое допустимое в Excel выражение.
- аргумент3. Значение если ЛОЖЬ: любое допустимое в Excel выражение.
- возвращаемое значение: может возвращать значения любых типов, в зависимости от аргументов 2 и 3.
Функция ЕСЛИ позволяет организовать в формуле ветвление. Вспомните сказки: налево пойдешь — коня потеряешь, прямо пойдешь — в болото попадешь, направо пойдешь — засосёт в чёрную дыру. Использование функций ЕСЛИ, И, ИЛИ граничит с программированием. Неудивительно, что для многих людей разобраться, как они работают, очень сложно. В голове должен быть чёткий алгоритм решения задачи и требуется хорошее понимание понятия «тип данных»
Алгоритм перехода через дорогу на светофор
И
Синтаксис:
Логич_знач И( логич_знач1; логич_знач2; ... ; логич_знач30 )
- Предназначение: Функция И используется тогда, когда нужно проверить, выполняются ли несколько условий ОДНОВРЕМЕННО. Одно из наиболее часто испльзуемых применений функции И — проверка, попадает ли число x в диапазон от x1 до x2.
- аргументы: Функция И принимает от 1 до 30 аргументов (в Office 2007 — до 256), каждый из которых является логическим значением ЛОЖЬ или ИСТИНА, либо любым выражением или функцией, которое в результате дает ЛОЖЬ или ИСТИНА.
- возвращаемое значение: Функция И возвращает логическое значение. Если ВСЕ аргументы функции И равны ИСТИНА, возвращает ИСТИНА. Если хотя бы один аргумент имеет значение ЛОЖЬ, возвращает ЛОЖЬ.
Примечание: Функция И почти никогда не используется сама по себе, обычно её используют в качестве аргумента других функций, например, ЕСЛИ.
ИЛИ
Синтаксис:
Логич_знач ИЛИ( логич_знач1; логич_знач2; ... ; логич_знач30 )
- Предназначение: Функция ИЛИ используется тогда, когда нужно проверить, выполняется ли ХОТЯ-БЫ ОДНО из многих условий.
- аргументы: Функция ИЛИ принимает от 1 до 30 аргументов (в Office 2007 — до 256), каждый из которых является логическим значением ЛОЖЬ или ИСТИНА, либо любым выражением или функцией, которое в результате дает ЛОЖЬ или ИСТИНА.
- возвращаемое значение: Функция ИЛИ возвращает логическое значение. Если ХОТЯ БЫ ОДИН аргумент имеет значение ИСТИНА, возвращает ИСТИНА. Если ВСЕ аргументы имеют значение ЛОЖЬ, возвращает ЛОЖЬ.
Примечание: Функция ИЛИ почти никогда не используется сама по себе, обычно её используют в качестве аргумента других функций, например, ЕСЛИ.
Функция ВПР (Вертикальное Первое Равенство) Для функции необходимо внести следующие данные: какое значение искать (указывается ячейка содержащее значение), массив в котором происходит поиск и номер столбца в котором находится значение, номер повторного значения в массиве, значение которого и будет использовано , которое надо вернуть. Очень удобная Функция значительно расширяет свои возможности при использовании её в паре с логической функцией ЕСЛИ().
Использование функции автоматически находит в указанной таблице нужное значение и избавляет от ручных копирований.
Примечание: ВПР выбирает только одно значение. Если у вас в таблицах модели повторяются, необходимо использовать функцию СУММЕСЛИ.
Примечание: что ищем всегда ищется в первом столбце таблицы и результат вызова функции — значение ячейки таблицы со столбцом указанном параметром «из какого столбца взять значение», и строкой в которой первый раз будет найденно искомое значение.
Заключение
Как мы видим, Excel – это текстовый редактор с сеткой, которая принуждает пользователя заносить информацию в небольшие отдельные ячейки, вместо того, чтобы предложить все пространство листа.
Огромная разница между ячейками рабочей таблицы и страницами текстового редактора состоит в том, что каждая ячейка позволяет не только редактировать и форматировать текст, но и выполнять вычисления. Эти вычисления основаны на формулах, которые пользователь создает в различных ячейках таблицы, зачастую пользуясь мастером функций, очень облегчающим работу.
Вычислительные возможности Excel и ее способности по редактированию и форматированию дают в итоге чудесную программу для создания любого документа, который может содержать текстовые и числовые данные и позволяет выполнять вычисления.
Поскольку таблицы содержат динамические формулы, их итоговые значения всегда будут актуальны. А это очень важно в современных условиях.
Список использованной литературы:
1. MS Office 2000/ шаг за шагом.: Практ. пособ./ Пер. с англ. –М.: Изд-во «Эком».2000. – 820 С.
2. Левин А. Самоучитель работы на компьютере. – 6-е изд./ М.: Изд- во «Нолидж», 1999, — 656 С.
3. Excel 2003 для «чайников».: Пер.с англ.– М.: Издательский дом «Вильямс», 2003г.
4. www.wikipedia.ru
Обновлено: 13.04.2023
Microsoft Excel – самая популярная в мире программа электронных таблиц, входящая в стандартный офисный пакет Microsoft Office. Она выдержала уже несколько переизданий, возможности каждой новой версии расширяются, появляются новые формулы, макросы для вычислений, которые используются в бухгалтерском учете, научных и инженерных приложениях. MS Excel – универсальная программа для составления электронных таблиц любой сложности и дизайна, графиков и диаграмм, поэтому современные офисные работники готовят в ней отчеты, экспортируют в Excel данные из других офисных программ.
Приложение Excel, будучи составной частью популярного пакета (имеется в виду Microsoft Office), по массовости своего использования уступает, пожалуй, только другому приложению этого же пакета (имеется в виду редактор Word). Хотя это утверждение основано и не на статистических данных, однако, думается, выглядит вполне правдоподобно. В любом случае, малознакомым широкому кругу пользователей приложение Excel никак не назовешь. У Microsoft Excel есть существенный, и, как представляется, не до конца раскрытый потенциал, и задача данного пособия состоит в том, чтобы показать возможности MS Excel при решении прикладных задач.
Основные функции Excel:
− проведение различных вычислений с использованием мощного аппарата функций и формул;
− исследование влияния различных факторов на данные; − решение задач оптимизации;
− получение выборки данных, удовлетворяющих определенным критериям;
− построение графиков и диаграмм.
Общие сведения о книгах и листах Microsoft Excel
При запуске Excel открывается рабочая книга с пустыми рабочими листами. Рабочая книга в Microsoft Excel представляет собой файл, используемый для обработки и хранения данных. Такие файлы имеют расширение — .xlsх. Каждая книга может состоять из нескольких листов, поэтому в одном файле можно поместить разнообразные сведения и установить между ними необходимые связи. Имена листов отображаются на ярлычках в нижней части окна книги. Для перехода с одного листа на другой следует указать соответствующий ярлычок. Название активного листа выделено жирным шрифтом. Рабочий лист — это собственно электронная таблица, основной тип документа, используемый в Excel для хранения и манипулирования данными. Он состоит из ячеек, организованных в столбцы и строки, и всегда является частью рабочей книги. В рабочем листе Excel 2007имеется 16 384 столбца, заголовки которых указаны в верхней части листа с помощью букв английского алфавита и 1048576 строк. Столбцы по умолчанию озаглавлены буквами, строки — цифрами. Щелкните мышью на любой ячейке вашего рабочего листа и, таким образом, вы сделаете ее текущей или активной (она пометится рамкой). В поле имени, будет показан адрес текущей ячейки, например В4. Ячейка — это основной элемент электронной таблицы только в ней может содержаться какая-либо информация (текст, значения, формулы).
Элементы экрана
Строка заголовка находится в верхней части экрана и имеет обычный вид для программ, работающих под управлением Windows, дополнительно здесь установлена кнопка Office , которая предназначена для вывода списка возможных действий с документом, включая открытие, сохранение и печать. Также на строке заголовка есть панель быстрого доступа.
Рис. 1.1. Структура рабочего листа
Строка меню.
Под строкой заголовка находится строка меню, в которой перечислены группы команд: Главная, Вставка, Разметка страницы, Формулы, Данные, Рецензирование, Вид. Каждая группа объединяет набор команд, имеющих общую функциональную направленность.
Рис. 1.2. Вид строки меню
Ввод и редактирование данных
Для ввода информации в заданную ячейку нужно установить на нее курсор или нажать мышью на этой ячейке. После этого можно начинать вводить данные. С вводом первого символа вы переходите в режим ввода, при этом в строке формулы дублируется текстовая информация вводимая в ячейку а в строке состояния отображается слово Ввод.
Поле имени находится в левом конце строки ввода. Используйте поле имени для задания имен активной ячейке или выделенному блоку. Для этого щелкните на поле имени, введите туда имя и нажмите ENTER. Такие имена можно использовать при написании формул или при построении диаграмм. Также поле имени можно использовать для перехода к поименованной ячейке или блоку. Для этого откройте список и выберите из него нужное имя.
Рис. 1.3. Вид строки формул
Если информация уже введена в ячейку и нужно лишь добавить или скорректировать ранее введенные данные, дважды нажмите мышью на нужной ячейке или нажмите клавишу F2, когда требуемая ячейка выделена. При этом вы переходите в режим ввода и можете внести необходимые изменения в данные, которые находятся в этой ячейке.
Каждая ячейка имеет адрес, который обозначается именем столбца и именем строки. Например А2. Если надо задать адрес ячейки, которая находится на другом рабочем листе или в другой рабочей книге, перед именем ячейки задают имя рабочего листа, а во втором случае и имя рабочей книги. Например: Лист 1!А1 или =[Работа1]Задание1!$B$4 .
Наряду с понятием адреса ячейки в электронной таблице используется понятие ссылки. Ссылка– это элемент формулы, который используется тогда, когда надо сослаться на какую-нибудь ячейку таблицы. В этом случае адрес будет использоваться в качестве ссылки.
Есть два стиля представления ссылок в Microsoft Excel:
— Стиль ссылок R1C1 (здесь R — row (строка), C — column (столбец)).
Ссылки в Excel бывают 3-х видов:
— Относительные ссылки (пример:A1);
— Абсолютные ссылки (пример: $A$1);
— Смешанные ссылки (пример: $A1 или A$1, они наполовину относительные, наполовину абсолютные).
Относительные ссылки
Относительные ссылки на ячейки — это ссылки, значения которых изменяются при копировании относительно ячейки, куда будет помещена формула.
Например, ячейка B2 содержит формулу = B5+C8, т. е. первый операнд находится на три ячейки ниже в том же столбце, а второй операнд находится на 6 строк ниже и один столбец правее ячейки B2. При копировании данной формулы и вставке ее в ячейку С3, ссылки в ней снова будет указывать на ячейки, расположенные: первая — на три ячейки ниже в том же столбце, вторая — на 6 строк ниже и один столбец правее ячейки С3. Так, если формула из ячейки B2 копируется в ячейку С3, то формула примет вид =С6 + D9, а если ско-пировать содержимое В2 в B3, то в ячейке B3 формула примет вид = B6+C9.
Рис. 1.4. Относительная ссылка
Абсолютные ссылки
Если необходимо, чтобы ссылки не изменялись при копировании формулы в другую ячейку, используют абсолютные ссылки. Абсолютная ссылка всегда указывает на одну и ту же ячейку, независимо от расположения формулы, её содержащей. Для создания абсолютной ссылки на ячейку необходимо поставить знак доллара ($) перед той частью ссылки, которая не должна изменяться. Например, если в A1 находится формула =$B$5+$C$8, то при копировании содержимого ячейки A1 в ячейку В2 или A3 в этих ячейках также будетнаходиться формула =$B$5+$C$8, что говорит о том, что исходные данные всегда будут браться из ячеек В5 и С8.
Рис. 1.5. Абсолютная ссылка
Смешанные ссылки
Ссылки на ячейки могут быть смешанными. Смешанная ссылка содержит либо абсолютный столбец и относительную строку, либо абсолютную строку и относительный столбец. Абсолютная ссылка столбцов имеет вид $A1 или $B1. Абсолютная ссылка строки имеет вид A$1, B$1. При изменении позиции ячейки, содержащей формулу, относительная часть ссылки изменяется, а абсолютная не изменяется. При копировании формулы вдоль строк и вдоль столбцов относительная часть ссылки автоматически корректируется, а абсолютная остается без изменений.
Рис. 1.6. Смешанная ссылка
Кроме понятия ячейки используется понятие диапазона – прямоугольной области, состоящей из нескольких (или одного) столбцов и нескольких (или одной) строк. В качестве адреса диапазона указываются адреса левой верхней и правой нижней ячеек диапазона, разделенные знаком двоеточие ( : ). Например, диапазон A1:C4 содержит 12 ячеек (по 3 ячейки в строках и 4 ячейки в столбцах).
Для работы с несколькими ячейками сразу необходимо выделить блок ячеек. Это выполняется следующим образом: для смежных ячеек щелкните на ячейке и удерживая кнопку мыши, протяните по листу указателем. При этом будет произведено выделение всех смежных ячеек. Блок описывается двумя адресами, разделенными знаком двоеточия — адресом верхней-левой и нижней-правой ячеек. На рисунке, например, выделен блок: A2:D4.
Рис. 1.7. Диапазон ячеек
В Excel можно выделять целые рабочие листы или их части, в том числе столбцы, строки и диапазоны (группы смежных или несмежных ячеек). Для выделения несмежных строк, столбцов или диапазонов необходимо нажать и удерживать в процессе выделения клавишу Ctrl.
Автозаполнение
Информация может вноситься в диапазон вручную или с использованием средства Автозаполнение, которое облегчает копирование данных из ячеек в соседние ячейки.
С помощью перетаскивания маркера заполнения ячейки её содержимое можно копировать в другие ячейки той же строки или того же столбца. Данные в Excel в основном копируются точно так же, как они были представлены в исходных ячейках.
Рис. 1.8. Пример автозаполнения по месяцам
Для создания рядов данных необходимо выполнить следующие действия:
— введите в ячейку первый член ряда;
— подведите указатель мыши к черной точке в правом нижнем углу выделенной ячейки (в этот момент белый крестик переходит в черный) и нажмите на левую кнопку мыши;
— удерживая нажатой кнопку мыши, выделите нужную часть строки или столбца;
— после того как вы отпустите кнопку мыши, выделенная область заполнится данными.
Понятие формулы
Некоторые операции в формуле имеют более высокий приоритет и выполняются в такой последовательности:
возведение в степень и выражения в скобках;
умножение и деление;
сложение и вычитание.
Результатом выполнения формулы является значение, которое выводится в ячейке, а сама формула отображается в строке формул. Если значения в ячейках, на которые есть ссылки в формулах, изменяются, то результат изменится автоматически.
Перемещение и копирование формул
Ячейки с формулами можно перемещать и копировать. При перемещении формулы все ссылки (и абсолютные и относительные ), расположенные внутри формулы, не изменяются. При копировании формулы абсолютные ссылки не изменяются, а относительные ссылки изменяются согласно новому расположению ячейки с формулой.
Для быстрого копирования формул в соседние ячейки можно использовать средство автозаполнения.
Рис.1. 9. Пример автозаполнения формул
Таблица 1
Ширина ячейки недостаточна для отображения результата вычисления или отрицательный результат вычислений в ячейки, отформатированной как данные типа даты и времени
Нервный тип аргумента или операнда. Например, указание в качестве аргумента ячейки с текстом, когда требуется число
Еxcel не может распознать текст, введённый в формулу, например неверное имя функции
Данные ячейки одного из аргументов формулы в данный момент доступны
Неверная ссылка на ячейку
Невозможно вычислить результат формулы, либо он слишком велик или мал для корректного отображения в ячейки
Результат поиска пересечений двух непересекающихся областей, то есть неверная ссылка
Функции Excel
Функции Excel — это специальные, заранее созданные формулы, которые позволяют легко и быстро выполнять сложные вычисления.
Excel имеет несколько сотен встроенных функций, которые выполняют широкий спектр различных вычислений. Некоторые функции являются эквивалентами длинных математических формул, которые можно сделать самому. А некоторые функции в виде формул реализовать невозможно.
Синтаксис функций
Функции состоят из двух частей: имени функции и одного или нескольких аргументов. Имя функции, например СУММ, — описывает операцию, которую эта функция выполняет. Аргументы задают значения или ячейки, используемые функцией. В формуле, приведенной ниже: СУММ — имя функции; В1:В5 — аргумент. Данная формула суммирует числа в ячейках В1, В2, В3, В4, В5.
Знак равенства в начале формулы означает, что введена именно формула, а не текст. Если знак равенства будет отсутствовать, то Excel воспримет ввод просто как текст.
При использовании в функции нескольких аргументов они отделяются один от другого точкой с запятой .
- Для учеников 1-11 классов и дошкольников
- Бесплатные сертификаты учителям и участникам
Липецкий индустриально-строительный колледж
(ЛИСК)
На тему : Microsoft Office Excel
Microsoft Office, самое популярное семейство офисных программных продуктов, включает в себя новые версии знакомых приложений, которые поддерживают технологии Internet, и позволяют создавать гибкие интернет-решения.
Microsoft Office — семейство программных продуктов Microsoft, которое объединяет самые популярные в мире приложения в единую среду, идеальную для работы с информацией. В Microsoft Office входят текстовый процессор Microsoft Word, электронные таблицы Microsoft Excel, средство подготовки и демонстрации презентаций Microsoft PowerPoint и новое приложение Microsoft Outlook. Все эти приложения составляют Стандартную редакцию Microsoft Office. В Профессиональную редакцию входит также СУБД Microsoft Access.
Microsoft Excel – программа предназначенная для организации данных в таблице для документирования и графического представления информации.
Программа MSExcel применяется при создании комплексных документов в которых необходимо:
• использовать одни и те же данные в разных рабочих листах;
• изменить и восстанавливать связи.
Преимуществом MSExcel является то, что программа помогает оперировать большими объемами информации. рабочие книги MSExcel предоставляют возможность хранения и организации данных, вычисление суммы значений в ячейках. MsExcel предоставляет широкий спектр методов позволяющих сделать информацию простой для восприятия.
В наше время, каждому человеку важно знать и иметь навыки в работе с приложениями Microsoft Office, так как современный мир насыщен огромным количеством информацией, с которой просто необходимо уметь работать.
Более подробно в этой работе будет представлено приложение MSExcel, его функции и возможности. А также использование сценариев с их практическим применением.
Microsoft Excel: Понятия и возможности
Табличный процессор MS Excel (электронные таблицы) – одно из наиболее часто используемых приложений пакета MS Office, мощнейший инструмент в умелых руках, значительно упрощающий рутинную повседневную работу. Основное назначение MS Excel – решение практически любых задач расчетного характера, входные данные которых можно представить в виде таблиц. Применение электронных таблиц упрощает работу с данными и позволяет получать результаты без программирования расчётов. В сочетании же с языком программирования Visual Basic for Application (VBA), табличный процессор MS Excel приобретает универсальный характер и позволяет решить вообще любую задачу, независимо от ее характера.
Особенность электронных таблиц заключается в возможности применения формул для описания связи между значениями различных ячеек. Расчёт по заданным формулам выполняется автоматически. Изменение содержимого какой-либо ячейки приводит к пересчёту значений всех ячеек, которые с ней связаны формульными отношениями и, тем самым, к обновлению всей таблицы в соответствии с изменившимися данными.
Основные возможности электронных таблиц:
1. проведение однотипных сложных расчётов над большими наборами данных;
2. автоматизация итоговых вычислений;
3. решение задач путём подбора значений параметров;
4. обработка (статистический анализ) результатов экспериментов;
5. проведение поиска оптимальных значений параметров (решение оптимизационных задач);
6. подготовка табличных документов;
7. построение диаграмм (в том числе и сводных) по имеющимся данным;
8. создание и анализ баз данных (списков).
Основные элементы окна MS Excel
Основными элементами рабочего окна являются:
1. Строка заголовка (в ней указывается имя программы) с кнопками управления окном программы и окном документа (Свернуть, Свернуть в окно или Развернуть во весь экран, Закрыть);
2. Строка основного меню (каждый пункт меню представляет собой набор команд, объединенных общей функциональной направленностью) плюс окно для поиска справочной информации.
3. Панели инструментов (Стандартная, Форматирование и др.).
4. Строка формул, содержащая в качестве элементов поле Имя и кнопку Вставка функции (fx), предназначена для ввода и редактирования значений или формул в ячейках. В поле Имя отображается адрес текущей ячейки.
5. Рабочая область (активный рабочий лист).
6. Полосы прокрутки (вертикальная и горизонтальная).
7. Набор ярлычков (ярлычки листов) для перемещения между рабочими листами.
8. Строка состояния.
Структура электронных таблиц
Файл, созданный средствами MS Excel, принято называть рабочей книгой. Рабочих книг создать можно столько, сколько позволит наличие свободной памяти на соответствующем устройстве памяти. Открыть рабочих книг можно столько, сколько их создано. Однако активной рабочей книгой может быть только одна текущая (открытая) книга.
Рабочий лист (таблица) состоит из строк и столбцов. Столбцы озаглавлены прописными латинскими буквами и, далее, двухбуквенными комбинациями. Всего рабочий лист содержит 256 столбцов, поименованных от A до IV. Строки последовательно нумеруются числами от 1 до 65536.
На пересечении столбцов и строк образуются ячейки таблицы. Они являются минимальными элементами, предназначенными для хранения данных. Каждая ячейка имеет свой адрес. Адрес ячейки состоит из имени столбца и номера строки, на пересечении которых расположена ячейка, например, A1, B5, DE324. Адреса ячеек используются при записи формул, определяющих взаимосвязь между значениями, расположенными в разных ячейках. В текущий момент времени активной может быть только одна ячейка, которая активизируется щелчком мышки по ней и выделяется рамкой. Эта рамка в Excel играет роль курсора. Операции ввода и редактирования данных всегда производятся только в активной ячейке.
На данные, расположенные в соседних ячейках, образующих прямоугольную область, можно ссылаться в формулах как на единое целое. Группу ячеек, ограниченную прямоугольной областью, называют диапазоном. Наиболее часто используются прямоугольные диапазоны, образующиеся на пересечении группы последовательно идущих строк и группы последовательно идущих столбцов. Диапазон ячеек обозначают, указывая через двоеточие адрес первой ячейки и адрес последней ячейки диапазона, например, B5:F15. Выделение диапазона ячеек можно осуществить протягиванием указателя мышки от одной угловой ячейки до противоположной ячейки по диагонали. Рамка текущей (активной) ячейки при этом расширяется, охватывая весь выбранный диапазон.
Для ускорения и упрощения вычислительной работы Excel предоставляет в распоряжение пользователя мощный аппарат функций рабочего листа, позволяющих осуществлять практически все возможные расчёты.
В целом MS Excel содержит более 400 функций рабочего листа (встроенных функций). Все они в соответствии с предназначением делятся на 11 групп (категорий):
1. финансовые функции;
2. функции даты и времени;
3. арифметические и тригонометрические
4. статистические функции;
5. функции ссылок и подстановок;
6. функции баз данных (анализа списков);
7. текстовые функции;
8. логические функции;
9. информационные функции (проверки свойств и значений);
10. инженерные функции;
11. внешние функции.
Запись любой функции в ячейку рабочего листа обязательно начинается с символа равно (=). Если функция используется в составе какой-либо другой сложной функции или в формуле (мегаформуле), то символ равно (=) пишется перед этой функцией (формулой). Обращение к любой функции производится указанием её имени и следующего за ним в круглых скобках аргумента (параметра) или списка параметров. Наличие круглых скобок обязательно, именно они служат признаком того, что используемое имя является именем функции. Параметры списка (аргументы функции) разделяются точкой с запятой (;). Их количество не должно превышать 30, а длина формулы, содержащей сколько угодно обращений к функциям, не должна превышать 1024 символов. Все имена при записи (вводе) формулы рекомендуется набирать строчными буквами, тогда правильно введённые имена будут отображены прописными буквами.
Возможные ошибки при использовании функций в формулах
При работе с электронными таблицами важно не только уметь ими пользоваться, но и не совершать распространенных ошибок.
Исследования показали, что более половины людей, часто использующих Microsoft Excel в своей деятельности, держат на рабочем столе обычный калькулятор! Причина оказалась проста: чтобы произвести операцию суммирования двух или более ячеек для получения промежуточного результата (а такую операцию, как показывает практика, большинству людей приходится выполнять довольно часто), необходимо выполнить два лишних действия. Найти место в текущей таблице, где будет располагаться итоговая сумма, и активизировать операцию суммирования, нажав кнопку S (сумма). И лишь после этого можно выбрать те ячейки, значения которых предполагается просуммировать.
Следующие значения, называемые константами ошибок, Excel отображает в ячейках, содержащих формулы, в случае возникновения ошибок при вычислениях по этим формулам:
Анализ данных. Использование сценариев
— полученные путем измерения, наблюдения, логических или арифметических операций;
— представленные в форме, пригодной для постоянного хранения, передачи и (автоматизированной) обработки.
В Excel тип данных – тип, значения хранящегося в ячейке.
Когда данные вводятся на рабочий лист, Excel автоматически анализирует их определяет тип данных. Тип данных, присваиваемый ячейке по умолчанию, определяет способ анализа данных, который можно применять к данной ячейке.
4. Числовые символы
Анализ данных — область информатики, занимающаяся построением и исследованием наиболее общих математических методов и вычислительных алгоритмов извлечения знаний из экспериментальных (в широком смысле) данных.
Анализ данных – сравнение различной информации.
Работа с таблицей не ограничивается простым занесением в нее данных. Трудно представить себе область, где бы ни требовался
анализ этих данных.
MsExcel представляет широкие возможности для проведения анализа данных, находящихся в списке. К средствам анализа относятся :
• Обработка списка с помощью различных формул и функций;
• Построение диаграмм и использование карт MsExcel;
• Проверка данных рабочих листов и рабочих книг на наличие ошибок;
• Структуризация рабочих листов;
• Автоматическое подведение итогов (включая мстер частичных сумм);
• Специальные средства анализа выборочных записей и данных – подбор параметра, поиск решения, сценарии и др.
Одно из главных преимуществ анализа данных – предсказание будущих событий на основе сегодняшней информации.
Сценарий — это набор значений, которые в приложении Microsoft Office Excel сохраняются и могут автоматически подставляться в лист. Сценарии можно использовать для прогноза результатов моделей расчетов листа. Существует возможность создать и сохранить в листе различные группы значений, а затем переключаться на любой из этих новых сценариев, чтобы просматривать различные результаты. Или можно создать несколько входных наборов данных (изменяемых ячеек) для любого количества переменных и присвоить имя каждому набору. По имени выбранного набора данных MSExcel сформирует на рабочем листе результаты анализа. Кроме этого, диспетчер сценариев позволяет создать итоговый отчет по сценариям, в котором отображаются результаты подстановки различных комбинаций входных параметров.
При разработке сценария данные на листе будут меняться. По этой причине перед началом работы со сценарием придется создать сценарий, сохраняющий первоначальные данные, или же создать копию листа Excel.
Все сценарии создаются в диалоговом окне Добавление сценария. Прежде всего необходимо указать ячейки для отображения прогнозируемых изменений. Ссылки на ячейки отделяются друг от друга двоеточием или точкой с запятой. Затем в диалоговом окне Значение ячеек сценария каждой ячейке присваивается новое значение. Эти значения используются при выполнении соответствующего сценария. После ввода значений генерируется сценарий. При выборе другого сценария, значения в ячейках меняются так, как указано в сценарии.
Для защиты сценария используются флажки, которые выставляются в нижней части диалогового окна Добавление сценария. Флажок Запретить изменения не позволяет пользователям изменить сценарий. Если активизирован флажок Скрыть, то пользователи не смогут, открыв лист, увидеть сценарий. Эти опции применяются только тогда, когда установлена защита листа.
Во многих экономических задачах результат расчета зависит от нескольких параметров, которыми можно управлять.
В окне диспетчера сценариев с помощью соответствующих кнопок можно добавить новый сценарий, изменить, удалить или вывести существующий, а также – объединить несколько различных сценариев и получить итоговый отчет по существующим сценариям.
Характерной чертой современности является стремительный научно-технический прогресс, что требует от менеджеров и бизнесменов значительного повышения ответственности за качество принятия решений. Это основная причина, которая обусловливает необходимость научного принятия управленческих решений.
При помощи этого продукта можно анализировать большие массивы данных. В Excel можно использовать более 400 математических, статистических, финансовых и других специализированных функций, связывать различные таблицы между собой, выбирать произвольные форматы представления данных, создавать иерархические структуры.
Программа MS Excel, являясь лидером на рынке программ обработки электронных таблиц, определяет тенденции развития в этой области. Вплоть до версии 4.0 программа Excel представляла собой фактический стандарт с точки зрения функциональных возможностей и удобства работы. Теперь на рынке появились гораздо более новые версии, которые содержат много улучшений и приятных неожиданностей.
Основные сведения о Microsoft Excel, его расширение. Запуск и завершение программы. Создание, загрузка и сохранение фалов – документов. Содержание окна программы, панель инструментов, настройка экрана. Основные и стандартные функции MS Excel, их свойства.
| Рубрика | Программирование, компьютеры и кибернетика |
| Вид | реферат |
| Язык | русский |
| Дата добавления | 12.06.2014 |
| Размер файла | 15,7 K |
Студенты, аспиранты, молодые ученые, использующие базу знаний в своей учебе и работе, будут вам очень благодарны.
На тему: Microsoft Office Excel
Проверила: Абдыжапарова Н. О.
Что такое Microsoft Excel?
Запуск и завершение программы
Создание, загрузка и сохранение фалов — документов
Окно программы MS Excel
Настройка экрана Excel
Функции MS Excel
Стандартные функции MS Excel
Выбранная тема на данный момент очень актуальна. С развитием техники большинство людей заполняют таблицы на ЭВМ. Для заполнения таблиц на ЭВМ существует программа Microsoft Excel. Microsoft Excel-мощный редактор таблиц, предназначенный для выполнения всех процессов обработки таблиц: от создания табличных документов, до расчета математических функций, построения к ним графиков, а также создание интерактивных тестов и использование их для проверки знаний учащихся. Знания по работе с Microsoft Excel подготавливают к изучению других приложений фирмы Microsoft, таких как Word и PowerPoint, так как они имеют похожий интерфейс и одинаковые функции для работы с текстом и графикой. Тема по созданию тестов в электронных таблицах меня увлекла в начале учебного года. Я научился создавать в Microsoft Excel простые тесты, с использованием стандартных функций и интерактивных тестов с макросами. В своём реферате я сначала рассмотрел основные понятия об электронных таблицах, а затем выложил алгоритмы создания простых и интерактивных тестов.
Что такое Microsoft Excel?
Программа Microsoft Excel входит в пакет Microsoft Office и предназначена для подготовки и обработки электронных таблиц под управление Windows. Документом MS Excel является файл с произвольным именем и расширением .XLS. В терминах Excel такой файл называется рабочей книгой. В каждом файле .XLS может размещаться от 1 до 255 электронных таблиц, и каждая из них называется рабочим листом. В представлении электронная таблица Excel состоит из 16384строк и 256 столбцов, размещенных в памяти компьютера. Строки пронумерованы целыми числами от 1 до 16384, а столбцы обозначены буквами латинского алфавита A, B, C,…,Z, AA, AB,…AZ. На пересечении столбца и строки располагается основной структурный элемент таблицы — ячейка. В любую ячейку можно ввести исходные данные — число или текст, а также формулу для расчета производной информации. Ширину столбца и высоту строки можно изменять. Для указания на конкретную ячейку таблицы используется адрес, составляемый из обозначения столбца и номера строки, на пересечении которых эта ячейка находится. На рабочий лист можно наложить графический рисунок и диаграмму. Объекты и диаграммы не связаны с определённой ячейкой, они обозначаются именами. Размеры таблицы позволяют обрабатывать огромные объемы информации.
Запуск и завершение программы
MS Excel — стандартное приложение Windows. Ссылка на MS Excel обычно находится в подчиненном меню пункта Главного меню Программы или в группе Microsoft Office Диспетчера программ. Вы запускаете и завершаете программу любым из стандартных способов.
Создание, загрузка и сохранение фалов — документов
После запуска MS Excel по умолчанию предлагает вам начать создание нового документа под условным наименованием Книга1. Можно подготовить документ, а затем сохранить его на диске в виде файла с произвольным именем и расширением .XLS. Сохранение файлов — документов выполняется по стандартным правилам Windows. Как и Word, Excel является многооконной программой. Это означает, что можно одновременно открыть несколько документов, причем часть из них может быть готовыми файлами, а часть — заготовками. Excel позволяет разделить окно таблицы на два или четыре подокна и одновременно работать с разными частями одной и той же таблицы. Расщепить окно таблицы можно либо с помощью разделителей окна, либо с помощью команды [Окно — Разделить].4.
Окно программы MS Excel
Настройка экрана Excel
Как и программа Word, Excel предусматривает несколько вариантов. Настройка экрана Excel:
Окно документа также должно быть полноэкранным. При необходимости разверните окно документа.
Чтобы выдать на экран обе панели инструментов, необходимо установить соответствующие флажки в диалоговом окне команды [Вид — Панели инструментов…],- точно также как и процессоре Word.
Многие элементы окна можно выдавать на экран с помощью флажков вкладки [Сервис — Параметры…/Вид].
Необходимо установить на этой вкладке флажки, обеспечивающие показ на экране:
заголовков строк и столбцов;
горизонтальной полосы прокрутки;
вертикальной полосы прокрутки;
При необходимости установить масштаб изображения 100%.
Функции MS Excel
Функции задаются с помощью математических и других формул, которые выполняют вычисления над заданными величинами, называемыми аргументами функции в указанном порядке, определяемом синтаксисом. Список аргументов может состоять из чисел, текста, логических величин, массивов, значений ошибок или ссылок. Необходимо следить за соответствием типов аргумента. Кроме того, аргументы могут быть как константами, так и формулами. Эти формулы, в свою очередь, могут содержать другие функции. Ввод формул можно выполнить либо непосредственно в ячейке, либо в строке формул. При вводе функций можно использовать раскрывающийся список функций, который становится доступен приводе формулы. В этом списке содержатся 10 наиболее часто используемых функций. В нижней строке списка находится строка Другие функции. При выборе этой функции на экране появляется диалоговое окно Мастер функций, в верхней части которого можно выделить нужную группу функций, а в нижней — конкретную функцию из группы. Аргументы в функции могут быть обязательными и необязательными. В справке Microsoft Excel необязательные аргументы выделены менее жирным шрифтом. Если при вызове функции какие-либо из аргументов опущены, то точка с запятой после опущенного аргумента все равно ставится. Если в аргументах функции используются ссылки на ячейки и диапазоны, можно вводить их непосредственным выделением с помощью мыши. Если текстовое значение указывается в функции непосредственно, то его необходимо заключить в кавычки. Текстовые значения в ячейке, включая кавычки, могут иметь длину до 255 знаков. Если текст заключает в себе двойные кавычки (» «), то их нужно заключить в дополнительные кавычки.
еxcel файл панель инструмент
Стандартные функции MS Excel
Стандартные функции в MS Excel подразделяются на следующие основные группы:
Функции для работы с датами и временем;
Функции для работы со ссылками и массивами;
Функции для работы с базами данных;
Функции для проверки свойств и значений;
Функции, определяемые пользователем;
Математика и тригонометрия.
В данном реферате я рассказала о структуре программы Microsoft Excel, о том, как запускать и завершать работу с этой программой, описала вид окна программы Microsoft Excel, раскрыла функции и перечислила список стандартных функций Microsoft Excel.
Программа Microsoft Excel представляет собой электронную таблицу, которая состоит из строк и столбцов. Запускается эта программа, любым из стандартных способов. В Microsoft Excel файлы можно создавать, загружать и сохранять. Excel позволяет разделить окно таблицы на два или четыре подокна и одновременно работать с разными частями одной и той же таблицы. Окно программы по структуре похоже на окно программы MS Word. Оно содержит все стандартные элементы: заголовок, горизонтальное меню, две панели инструментов, полосы прокрутки, строка состояния. Также в этой программе можно произвести настройку экрана. Microsoft Excel может осуществлять множество функций, которые подразделяются на следующие группы: финансовые, функции для работы с датами и временем, математические, статистические, функции для работы со ссылками и массивами, функции для работы с базами данных, текстовые, логические, функции для проверки свойств и значений, функции, определяемые пользователем, инженерные, информационные, математика и тригонометрия.
1. Долженков В. А., Колесников Ю. В. Microsoft Excel 2003.- СПб.: БХВ-Петербург, 2006.- 1024с.:ил.
2. Долженков В. А., Колесников Ю. В. Microsoft Excel 2002.- СПб.: БХВ-Петербург, 2003.- 1072с.:ил.
3. Шафрин Ю. А. Информационные технологии: В 2 ч. Ч. 2: Офисная технология и операционные системы.- М.: Лаборатория базовых знаний, 2000.- 336с.
Подобные документы
Табличный процессор Microsoft Excel 2000 — окна программы, меню, панель инструментов и буфер обмена. Создание, открытие и сохранение рабочей книги, завершение работы с Microsoft Excel, формат данных. Работа с базами данных и диаграммами, печать таблиц.
курсовая работа [1,4 M], добавлен 29.12.2011
Панели как основные визуальные средства редактирования документов, их размещение и конфигурация в различных программах Microsoft Office. Панели текстового редактора Microsoft Word и Excel, основные их функциональные возможности и предназначение.
лабораторная работа [885,6 K], добавлен 31.05.2009
Принцип работы и особенности интерфейса табличного процессора Microsoft Office Excel. Описание правил адресации ячеек, освоение приемов их выделения и заполнения данными. Обобщение приемов ввода и редактирования данных в ячейках. Элементы окна Excel.
лабораторная работа [2,7 M], добавлен 15.11.2010
Установка, запуск и настройка программы Excel. Создание рабочего листа. Назначение панели инструментов. Оформление страниц и печать. Создание и сохранение файлов книг. Форматирование и редактирование данных. Работа с формулами, функциями и диаграммами.
реферат [3,1 M], добавлен 09.01.2011
Анализ программы Microsoft Excel. Способы оформления элементов таблицы различными цветами. Этапы подготовки табличных документов. Характеристика табличного процессора EXCEL. Особенности проведения однотипных расчетов над большими наборами данных.
Microsoft Excel (также иногда называется Microsoft Office Excel) — программа для работы с электронными таблицами, созданная корпорацией Microsoft для Microsoft Windows, Windows NT и Mac OS. Она предоставляет возможности экономико-статистических расчетов, графические инструменты и, за исключением Excel 2008 под Mac OS X, язык макропрограммирования VBA (Visual Basic для приложений). Microsoft Excel входит в состав Microsoft Office и на сегодняшний день Excel есть одним из наиболее популярных программ в мире. [3]
Ценной возможностью Excel есть возможность писать код на основе Visual Basic для приложений (VBA). Этот код пишется с использованием отдельного от таблиц редактора. Управление электронной таблицей осуществляется с помощью объектно-ориентированной модели кода и данных. С помощью этого кода данные входных таблиц будут мгновенно обделываться и отображаться в таблицах и диаграммах (графиках). Таблица становится интерфейсом кода, разрешая легко работать, изменять его и руководить расчетами. [3]
С помощью Excel можно анализировать большие массивы данных. В Excel можно использовать больше 400 математических, статистических, финансовых и других специализированных функций, связывать разные таблицы между собой, выбирать произвольные форматы представления данных, создавать иерархические структуры. Воистину безграничные методы графического представления данных: кроме нескольких десятков встроенных типов диаграмм, можно создавать свои, что настраиваются типы, помогают наглядно отобразить тематику диаграммы. Те, кто только осваивает работу по Excel, по достоинству оценят помощь «мастеров» — вспомогательных программ, которые помогают при создании диаграмм. Они, как добрые волшебники, задавая наводящие вопросы о предвиденных дальнейших шагах и показывая, в зависимости от планированного ответа, результат, проведут пользователя «за руку» за всеми этапами построения диаграммы кратчайшим путем. [3]
Работа с таблицей не ограничивается простым занесением к ней данных и построением диаграмм. Тяжело вообразить себе область, где бы ни требовался анализ этих данных. В Excel включенный мощный инструмент анализа — Сводная таблица. С ее помощью можно анализировать широкоформатные таблицы, содержать большое количество несистематизированных данных, и лишь несколькими клацаньями кнопкой мыши приводить их в удобный и читается вид. Освоение этого инструмента упрощается наличием соответствующей программ-мастера. [3]
В Microsoft Excel есть два основных типа объектов: книга и письмо.
Книга в Microsoft Excel представляет собой файл, который используется для обработки и хранение данных. Каждая книга может состоять из нескольких листов, поэтому в одном файле можно поместить разнообразные сведения и установить между ними необходимые связи.
Письма служат для организации и анализа данных, которые можно вводить и редактировать одновременно на нескольких листах, а также выполнять вычисление на основе данных с нескольких листов. После создания диаграммы можно поместить на письмо с соответствующими данными или на отдельное письмо диаграммы. [3]
Имена листов отображаются на ярлычках в нижней части окна книги. Для перехода с одного письма на другого нужно указать соответствующий ярлык. Название активный лист выделен жирным шрифтом. [3]
В Microsoft Excel очень много разнообразных функций, например:
1. Финансовые, среди множество специальных функций, вычисляющих проценты по депозиту или кредиту, амортизационные отчисления, норму прибыли и разнообразнейший обратные и родственные величины.
2. Функции даты и времени – большинство функций этой категории ведает преобразованиями даты и времени в разные форматы. Две специальные функции СЕГОДНЯ и ТДАТА вставляют в каморку текущую дату (первая) и дату и время (вторая), обновляя их при каждом вызове файла или при внесение любых изменений в таблицу.
3. Логические функции– эта категория включает 6 логических команд, среди которых ЕСЛИ, И, ИЛИ, НЕ, ИСТИНА, ЛОЖЬ.
4. Математические функции– эта категория — одна из наиболее густонаселенных в Excel (больше 100 функций). Никаких особых ухищрений в ней нет. Но есть довольно много функций на все случаи.
5. Ссылка и массивы.В этой категории находятся функции, которые разрешают обратиться к массиву данных (по колонке, строке, прямоугольному интервалу) и получить из него разнообразнейший информацию: номера столбцов и строк, у него входят, их количество, содержимое нужного вам элемента массива; можно найти, в какой каморке этого массива нужное число или текст и т.д.
6. Текст – В этой группе десятка два команд. С их помощью можно сосчитать количество символов в воротничке, включая пробелы (ДЛСТР), узнать код символа (КОДСИМВ), узнать, какой символ стоит первым (ЛЕВСИМВ) и последним (ПРАВСИМВ) в строке текста, поместить в активную каморку некоторое количество символов из другой воротнички (ПСТР), поместить в активную каморку весь текст из другого каморки большими (ПРОПИСН) или сточными буквами (СТРОЧН), проверить, или совпадают две текстовые каморки (СОВПАД), найти некоторый текст (ПОИСК, НАЙТИ) и заменить его другим (ЗАМЕНИТЬ).
7. Проверка свойств и значения – здесь находятся команды, с помощью которых можно получить информацию о типе данных в воротничке (число там находится, текст или какая-то другая информация), о формате, о текущей операционной среде, о типичных ошибках, которые возникли в формуле, и т.п..
8. Работа с базой данных – здесь можно найти команды статистического учета (БДДИСП — дисперсия по выборке из базы, БДДИСПП — дисперсия по генеральной совокупности, ДСТАНДОТКЛ — стандартное отклонение по выборке), операции со столбцами и строками базы, количество непустых (БСЧЕТА) или (БСЧЕТ) ячеек и т.д.
9. Мастер диаграмм – встроенная программа EXCEL, что упрощает работу с основными возможностями программы. [3]
Назначение MS Excel.
MS Excel – одна из самых популярных сегодня программ электронных таблиц. Ею пользуются ученые, бухгалтеры, журналисты и т.д., с ее помощью ведут разнообразные таблицы, списки и каталоги, составляют финансовые и статистические отчеты, подсчитывают состояние торгового предприятия, обрабатывают результаты научного эксперимента, ведут учет, готовят презентационные материалы. Возможности Excel очень высоки. Обработка текста, управление базами данных – программа настолько мощна, что во многих случаях превосходит специализированные программы-редакторы или программы баз данных. Такое многообразие функций может поначалу запутать, чем заставить применять на практике. Но по мере приобретения опыта начинаешь по достоинству ценить то, что границ возможностей Excel тяжело достичь. [3]
За многолетнюю историю табличных расчётов с применением персональных компьютеров требования пользователей к подобным программам существенно изменились. Вначале основной акцент в такой программе, как, например, VisiCalc, ставился на счётные функции. Сегодня наряду с инженерными и бухгалтерскими расчетами организация и графическое изображение данных приобретают все возрастающее значение. Кроме того, многообразие функций, предлагаемое такой расчетной и графической программой, не должно осложнять работу пользователя. Программы для Windows создают для этого идеальные предпосылки. В последнее время многие как раз перешли на использование Windows в качестве своей пользовательской среды. Как следствие, многие фирмы, создающие программное обеспечение, начали предлагать большое количество программ под Windows. [3]
Программа Excel обеспечивает как легкость при обращении с данными, так и их сохранность. Excel позволяет быстро выполнить работу для которой не нужно затрачивать много бумаги и времени, а также привлекать профессиональных бухгалтеров и финансистов. [3]
Данная программа сумеет вычислить суммы по строкам и столбцам таблиц, посчитать среднее арифметическое, банковский процент или дисперсию, здесь вообще можно использовать множество стандартных функций: финансовых, математических, логических, статистических. [3]
У Excel есть еще масса преимуществ. Это очень гибкая система «растет» вместе с потребностями пользователя, меняет свой вид и подстраивается под Вас. Основу Excel составляет поле клеток и меню в верхней части экрана. Кроме этого на экране могут быть расположены до 10 панелей инструментов с кнопками и другими элементами управления. Есть возможность не только использовать стандартные панели инструментов, но и создавать свои собственные. [3]
Заключение.
Для того, чтобы знать Excel нужно в нем работать. Используя эту программу, Вы, наверняка будете открывать все новые и новые возможности и свойства. Исследуйте и экспериментируйте. Если результаты Вам не нравятся, попробуйте снова. Последствия почти всех действий в Excel можно отменить, поэтому экспериментируя, вы не потеряете ничего, кроме нескольких минут вашего времени. [1]
Читайте также:
- Как убрать сообщение в правом нижнем углу
- Не приходит сообщение рнкб
- Сообщение о любом композиторе эпохи возрождения
- Чаковская м с текст как сообщение и воздействие на материале английского языка
- Сообщение на тему электромонтажные и сборочные технологии
Подборка по базе: Документ Microsoft Word (2).docx, Документ Microsoft Word (2).docx, Документ Microsoft Word.docx, Документ Microsoft Word.docx, Документ Microsoft Word.docx, Документ Microsoft Word (2).docx, СРС РЕФЕРАТ №9 КАМБАР ДАУЛЕТХАН В-СТО-05-21.docx, Документ Microsoft Word.docx, Объекты гражданских прав. Реферат.docx, Презентация Microsoft Office PowerPoint.pptx
МИНИСТЕРСТВО ОБРАЗОВАНИЯ И НАУКИ
РОССИЙСКОЙ ФЕДЕРАЦИИ
Санкт-Петербургское государственное бюджетное профессиональное образовательное учреждение
Политехнический колледж городского хозяйства
РЕФЕРАТ
На тему «Возможности Microsoft Excel»
Работу выполнил:
Студентка группы ЭЭ-19-34-КЗ
Быкова Дарья Игоревна
Работу проверил:
Преподаватель первой
квалификационной категории
Вечеринина Ирина Сергеевна
Санкт-Петербург
2022
Содержание
ВВЕДЕНИЕ
Microsoft Excel — это программа для работы с электронными таблицами, доступная в пакете Microsoft Office. MS Excel используется для создания рабочих листов (электронных таблиц) для хранения и организации данных в формате таблицы.
Microsoft Excel является одной из наиболее часто используемых программ в мире. Excel обладает мощными инструментами и функциями, позволяющими использовать его для самых разных задач в глобальных ИТ-компаниях. Легко вводить данные, читать и манипулировать данными. Excel хранит данные в формате таблицы в строках и столбцах.
Excel, как видно из всего сказанного выше очень мощный инструмент для решения задач с использованием различных функций.
Функции – один из основных функционалов MS-Excel. По сути, функция – это заранее подготовленный кусок кода, выполняющий какую-то конкретную задачу. Функции в Excel используются для выполнения стандартных вычислений в рабочих книгах.
Данная тема актуальна потому, что помогает освоить сложные функции и решать задачи, не прилагая больших усилий.
-
Знакомство с Microsoft Excel:
Благодаря тому, что лист Excel представляет из себя готовую таблицу, его часто используют для создания документов без всяческих расчётов, просто имеющих табличное представление (например, прайс-листы в магазинах, расписания);
в Excel легко можно создавать различные виды графиков и диаграмм, которые берут данные для построения из ячеек таблиц (график снижения веса тела за указанный период от начала занятий спортом);
его могут использовать обычные пользователи для элементарных расчетов (сколько потратил за этот месяц, что/кому/когда дал/взял);
Excel содержит многие математические и статистические функции, благодаря чему его могут использовать школьники и студенты для расчетов курсовых, лабораторных работ;
Excel интенсивно используется в бухгалтерии — во многих фирмах это основной инструмент для оформления документов, расчётов и создания диаграмм. Естественно, он имеет в себе соответствующие функции;
Excel может даже работать как база данных. Хотя, конечно, до полноценной базы данных ему далеко.
Способы запуска
«Пуск» → «Все программы» → «Microsoft Excel»;
«Пуск» → «Выполнить…» → в открывшемся окне написать «Excel» и нажать «ОК»;
Правый щелчок на пустом месте → «Создать» → «Лист Microsoft Excel» → будет создан пустой файл с расширением «xls» → Двойным щелчком запускаем его.
Предварительные настройки и рекомендации
Всегда должны быть включены панели инструментов «Стандартная» и «Форматирование». Включить их можно в меню «Вид» —> «Панели инструментов». Также в меню «Вид» включите панели «Строка формул» и «Строка состояния»;
После установки по умолчанию установлен режим, в котором панели инструментов отображаются в одной строке, при этом не поместившиеся кнопки скрыты от пользователя, что плохо. Наведите мышку на левую границу панели инструментов и, когда курсор примет вид четырехглавой стрелки, левой кнопкой перетащите панель инструментов во вторую строку;
По умолчанию в главном меню программы отображаются только часто используемые пункты, остальные скрыты. Включите их в меню «Сервис» —> «Настройка…» —> закладка «Параметры» —> галочка «Всегда показывать полные меню». Там же поставьте галочку «Отображать подсказки для кнопок».
Операторы
Все математические функции описываются в программах с помощью специальных символов, называемых операторами. Полный список операторов дан в таблице.
| Оператор | Функция | Пример |
| + | сложение | =A1+1 |
| — | вычитание | =4-С4 |
| * | умножение | =A3*X123 |
| / | деление | =D3/Q6 |
| % | процент | =10% |
Арифметические операторы:
Операторы связи:
: диапазон = СУММ(A1:C10)
; объединение = СУММ(A1;A2;A6)
Текстовый оператор соединения:
& соединение текстов
Текстовый оператор соединения предназначен для того, чтобы при создании образца документа не вносить, например, каждый раз вручную, даты — программа сама будет обращаться к ячейке, в которой проставили дату.
-
Функции в Microsoft Excel
В формулах Microsoft Excel можно использовать функции. Сам термин «функция» здесь используется в том же значении, что и «функция» в программировании. Функция представляет собой готовый блок (кода), предназначенный для решения каких-либо задач.
Все функции в Excel характеризуются:
- Названием;
- Предназначением (что, собственно, она делает);
- Количеством аргументов (параметров);
- Типом аргументов (параметров);
- Типом возвращаемого значения.
В качестве примера разберем функцию «СТЕПЕНЬ»
Название: СТЕПЕНЬ;
Предназначение: возводит указанное число в указанную степень;
Количество аргументов: РАВНО два (ни меньше, ни больше, иначе Excel выдаст ошибку!);
Тип аргументов: оба аргумента должны быть числами, или тем, что в итоге преобразуется в число. Если вместо одного из них вписать текст, Excel выдаст ошибку. А если вместо одно из них написать логические значения «ЛОЖЬ» или «ИСТИНА», ошибки не будет, потому что Excel считает «ЛОЖЬ» равно 0, а истину — любое другое ненулевое значение, даже −1 равно «ИСТИНА». То есть логические значения в итоге преобразуются в числовые;
Тип возвращаемого значения: число — результат возведения в степень.
Пример использования: «=СТЕПЕНЬ(2;10)». Если написать эту формулу в ячейке и нажать Enter, в ячейке будет число 1024. Здесь 2 и 10 — аргументы (параметры), а 1024 — возвращаемое функцией значение.
Пример формулы для вычисления длины окружности, содержащую функцию ПИ():
-
Синтаксис записи функции
Как вы видите, чтобы Excel не выдал ошибку, функция должна соответствовать определенному набору правил. Этот набор правил называется синтаксис записи функции.
имя_функции([аргумент_1; аргумент_2; … ; аргумент_N])
Список аргументов заключен в квадратные скобки, что говорит о том, что это необязательная часть.
Некоторые функции вообще не принимают аргументов. Например, функция ПИ() просто возвращает в ячейку значение константы «3,1415…», а функция СЕГОДНЯ() вставляет в ячейку текущую дату. Однако, даже если функция не принимает аргументов, пустые круглые скобки писать обязательно, иначе Excel выдаст ошибку!
Некоторые функции принимают РОВНО ОДИН аргумент. Например, функции sin(число), cos(число) и т. п.
Некоторые функции принимают больше, чем один аргумент. В таком случае аргументы разделяются между собой точкой с запятой «;».
В общем случае, аргументами функции могут быть константы (числа, введенные вручную), ссылки на ячейки, ссылки на диапазон ячеек, именованные ссылки и другие функции (вложенные функции).
-
Ввод функций вручную
Для набора простейших формул, содержащий функции, можно не пользоваться специальными средствами, а просто писать их вручную (см. рис. выше).
Однако, этот способ плохо подходит для набора длинных формул, таких, как на рис. ниже.
К недостаткам набора формул вручную можно отнести:
- Руками ставить «=»;
- набирать имя функции;
- открывать/закрывать круглые скобки;
- расставлять точки с запятой;
- следить за порядком вложенности
- заключать текст в двойные кавычки;
- не иметь возможность посмотреть промежуточные расчеты;
- и т. п.
Слишком большая вероятность допустить ошибку, набирая вручную сложные и длинные формулы, и на это уходит много времени.
-
Ввод функции с помощью кнопки «сигма»
Одно из средств облегчить и ускорить работы с функциями — кнопка на панели инструментов «Стандартная». В ней разработчики Microsoft «спрятали» пять часто используемых функций:
СУММ(минимум один, максимум 30 аргументов). Суммирует свои аргументы.
Полезный совет: Чтобы быстро узнать сумму значений в диапазоне, выделяем его и смотрим на строку состояния — там должна отображаться сумма;
СРЗНАЧ(минимум один, максимум 30 аргументов). Находит среднее арифметическое аргументов;
СЧЁТ(минимум один, максимум 30 аргументов). Подсчитывает количество чисел в списке аргументов (используется для подсчета количества ячеек с числами, пустые ячейки и текст игнорируются);
МАКС(минимум один, максимум 30 аргументов). Возвращает максимальный аргумент;
МИН(минимум один, максимум 30 аргументов). Возвращает минимальный аргумент.

Принцип работы:
- активизируем ячейку, где должен быть результат (просто щелкаем);
- Нажимаем на стрелочку справа от кнопки «сигма»;
- Выбираем нужную функцию. После выбора Excel сам вставит знак «=», имя функции, круглые скобки, и даже попытается угадать диапазон, который мы ходим выделить (хотя он редко угадывает);
- Выделяем связный диапазон ячеек. Excel вставит в круглые скобки адрес выделенного диапазона;
- Если нужно, например, просуммировать числа из несвязных диапазонов, зажимаем Ctrl, и выделяем нужное количество диапазонов. Excel сам поставит точку с запятой, и вставит ссылку на другой диапазон;
- Когда выделили все нужные диапазоны, для завершения нажимаем Enter;
В процессе выделения можно нажимать F4 для изменения типа ссылки и F3 для вставки именованных ссылок.
-
Работа с мастером функций
При написании сложных формул, особенно использующих вложенные функции, использование мастера функций — наилучшее решение. Он очень облегчает и ускоряет ввод формул, и делает многие вещи за нас: автоматически вставляет знак «равно», имя функции, круглые скобки, расставляет точки с запятой. Позволяет просматривать значение ссылок и результаты промежуточных вычислений.
Существует 3 способа запуска мастера функций:
- С помощью кнопки в строке формул;
- С помощью команды «Другие функции…» кнопки
;
- С помощью пункта меню «Вставка» —> «Функция»;
Первый шаг
После выполнения одного из этих действий откроется окно мастера функций:
На первом шаге мы выбираем нужную нам функцию, пользуясь поиском или фильтром категорий. После выбора нужной функции нажимаем «ОК» и попадаем на второй шаг.
Второй шаг
Открывается следующее окно:
-
Вставка вложенной функции
В одну функцию можно вставить другую функцию. Допускается до 64 уровней вложения функций. Конечно, функцию можно записать вручную (писать название вложенной функции, открывать скобки, ставить точки с запятой). Однако это противоречит самой идеологии мастера функций, который должен облегчать написание формул, защищать пользователя от ошибок и свести к минимуму ручную работу. Существует более удобный способ вложить функцию — специальная кнопка на панели «Строка формул»:
После выбора нужной функции из выпадающего списка Excel вставит название функции и круглые скобки в указанное место в формуле (в активное текстовое поле аргумента). После этого окно мастера функций для предыдущей функции (в этом примере «СУММ») сменится на окно для вставляемой функции («СТЕПЕНЬ»), и ее название в формуле сделается жирным:
-
Переключение на другую функцию в формуле
Чтобы опять вернуться к окну для функции «СУММ», достаточно просто щелкнуть в строке формул на ее названии, и окно для степени сменится на окно для «СУММ». После этого функция «СУММ» в названии станет жирной, показывая, что в данный момент окно открыто именно для нее.
Перед вставкой функции забывают переключиться (ткнуть мышкой) в нужное текстовое поле (в нужный аргумент). При этом в активное текстовое поле вставляется знак «+», затем название функции;
После переключения на другую функцию (щелчка на ней в строке формул) забывают щелкнуть мышкой в одно из текстовых полей мастера функций и вставляют новую функцию. При этом название активной функции в строке формул заменяется на название вставляемой функции;
Полезные советы по работе с мастером функций
Окно мастера функций можно перетаскивать за любую точку;
В окне мастера функций, выделяя ссылку и нажимая «F4» один, или несколько раз, можно поменять тип ссылки (сделать абсолютной или смешанной);
Если в окне мастера функций нажать «F3», откроется окно для вставки именованных ссылок (если они существуют);
Если какую-то функцию в формуле нужно заменить на другую, выделяем эту функцию в строке формул и вставляем нужную функцию. Выделенная функция заменится на вставляемую;
Клавиша «Tab» служит для переключения на следующий аргумент (текстовое поле), а сочетание «Shift+Tab» — на предыдущее;
Если выделить ячейку, содержащую формулы с функциями и нажать кнопку Fx, то откроется окно мастера функций для одной из функций в формуле;
Для того, чтобы написать формулу типа «=СУММ(J1:J3)/СУММ(K1:K3)», откройте мастер функций, выберете функцию «СУММ», выделите нужный диапазон, затем щелкнете мышкой в строку формул и в ней вручную наберите «/», затем нажмите на кнопку для вставки функции, и вставьте вторую функцию «СУММ». Все будет работать;
Если в текстовом поле нужно ввести ТОЛЬКО текст, не обязательно вручную ставить двойные кавычки. Можно написать текст без кавычек и нажать Tab, или просто щелкнуть в другое поле. Excel проставит кавычки автоматом (работает не во всех текстовых полях);
В тех полях, где требуется ввести логическое значение «ЛОЖЬ» или «ИСТИНА», достаточно ввести «0» для «ЛОЖЬ», и любое ненулевое значение для «ИСТИНА» (принято использовать 1).
-
Функции ссылки и автоподстановки
Для выполнения табличных вычислений нужны формулы. Поскольку некоторые формулы и их комбинации встречаются очень часто, то программа Excel предлагает более 200 заранее запрограммированных формул, которые называются функциями.
Все функции разделены по категориям, чтобы в них было проще ориентироваться. Встроенный Конструктор функций помогает на всех этапах работы правильно применять функции. Он позволяет построить и вычислить большинство функций за два шага. В программе имеется упорядоченный по алфавиту полный список всех функций, в котором можно легко найти функцию, если известно ее имя; в противном случае следует производить поиск по категориям. Многие функции различаются очень незначительно, поэтому при поиске по категориям полезно воспользоваться краткими описаниями функций, которые предлагает Конструктор функций. Функция оперирует некоторыми данными, которые называются ее аргументами. Аргумент функции может занимать одну ячейку или размещаться в целой группе ячеек. Конструктор функций оказывает помощь в задании любых типов аргументов.
-
Конструктор функций
Промаркируйте ту ячейку, в которой должен появиться результат вычислений. Затем щелчком по 14-й пиктограмме Конструктора функций (со значком fx) откройте диалоговое окно Конструктора.
В левом поле этого окна перечислены категории функций, а в правом — функции, соответствующие выбранной категории. Для того чтобы увидеть все функции, следует щелкнуть мышью по опции All в поле категорий.
Щелкните мышью по названию нужной Вам функции, тогда название функции появится в отдельной строке вместе с кратким описанием этой функции. Здесь же указываются типы аргументов функции и их количество. Аргументы задаются на следующем шаге работы с Конструктором. Чтобы перейти к нему, щелкните по командной кнопке Next.
На втором шаге в диалоговом окне Конструктора указываются аргументы функции. Конструктор различает аргументы, которые должны учитываться обязательно, и необязательные (опциональные) аргументы. Чтобы задать аргумент функции, нужно либо ввести его адрес с клавиатуры, либо в таблице промаркировать область, где он расположен. Тогда адрес аргумента функции появится в соответствующем поле диалогового окна Конструктора.
При работе с Конструктором всегда можно вернуться к первому шагу, щелкнув по командной кнопке Back, и выбрать другую функцию. Если все аргументы функции были указаны правильно, в правом верхнем поле Value появляется результат вычисления этой функции, который будет помещен в таблицу. Щелкните по командной кнопке Finish, чтобы закрыть окно Конструктора функций.
После этого в указанной ячейке таблицы появится результат вычислений, но ячейка останется маркированной. В наборной строке можно увидеть выбранную функцию вместе с соответствующими аргументами.
-
Редактирование функций
Щелкните мышью по ячейке, где находится функция. Затем щелчком по пиктограмме Конструктор функций откройте диалоговое окно Editing Function.
В этом окне дается название функции, приводится ее краткое описание и перечисляются ее аргументы. Для того чтобы изменить содержимое поля, где находятся аргументы, следует либо непосредственно внести новые адреса, либо промаркировать соответствующую группу ячеек. После окончания редактирования следует щелкнуть по командной кнопке Finish.
После щелчка по ячейке, где находится функция, в наборной строке появится текст функции, содержащей значения аргументов. Поэтому редактирование можно выполнить непосредственно в наборной строке, не обращаясь к Конструктору функций. Для этого нужно щелкнуть мышью в той позиции наборной строки, где необходимо исправить ошибку. Слева от строки появятся три командные кнопки (со значком X, «галочкой» и fx).
В той позиции, где был выполнен щелчок, появится мерцающий текстовый курсор. С этой позиции можно вводить новые символы с клавиатуры. Щелчок по пиктограмме с крестиком отменяет все произведенные изменения, так что содержимое ячейки остается без изменения. Щелчок по пиктограмме с «галочкой» подтверждает изменение, и в ячейке появляется новое значение.
-
Основные функции
-
Простейшие математические и статистические функции
-
Синтаксис: МИН(число1; число2; … ; число30) МАКС(число1; число2; … ; число30)
Функции МИН и МАКС принимают от 1 до 255 аргументов и возвращает минимальный / максимальный из них. Если в качестве аргумента передать диапазон ячеек, из диапазона будет выбрано минимальное / максимальное значение. Эти функции также могут быть вставлены с помощью кнопки «сигма».
СРЗНАЧ(число1; число2; … ; число30)
Функция СРЗНАЧ (среднее значение) принимает от 1 до 255 аргументов и возвращает их среднее арифметическое (сумма чисел, делённая на количество чисел). Эту функцию также можно вставить с помощью кнопки «сигма»
СТЕПЕНЬ(число; степень)
Функция СТЕПЕНЬ возвращает результат возведения первого аргумента («число»), в степень, указанную во втором аргументе («степень»).
=СУММ(арг1; арг2; … ; арг30)
Функция СУММ принимает от 1 до 255 аргументов и возвращает их сумму. В качестве аргументов можно передавать адреса диапазонов (что чаще всего и делается), в этом случае просуммируются все числа в диапазоне.
Функция СУММПРОИЗВ из категории Математические — это одна из тех незаслуженно обделенных вниманием функций в Excel, о настоящих возможностях которой очень сложно найти информацию в книгах или интернете. Справка Excel по этой функции говорит о том, что она может перемножить несколько массивов ячеек и сложить результаты — т.е., например, перемножить столбцы с ценами и количеством товаров, сложить получившиеся суммы и выдать общую выручку. Звучит весьма банально, согласитесь?
На самом деле решение таких задач — это, наверное, последнее, для чего я бы использовала функцию СУММПРОИЗВ. На самом деле она может гораздо больше! Посмотрите-ка, вот на эту таблицу отгрузок товара:
Задача — сформировать по ней отчет, из которого было бы видно суммарную выручку по каждому наименованию и заказчику. Посмотрите, как красиво эта задача решается с помощью одной формулы(!):
Т.е. все что надо сделать — это ввести названия товаров в ячейках E3:E8 и названия заказчиков в ячейки F2:H3, а потом ввести в ячейку F3 формулу с нашей функцией:
=СУММПРОИЗВ(($A$2:$A$20=$E3)*($B$2:$B$20=F$2)*($C$2:$C$20))
Говоря простым языком, эта функция суммирует значения стоимости из диапазона $C$2:$C$20, если значения диапазона $A$2:$A$20 (наименования) равны $E3 (грейпфрут), а значения диапазона $B$2:$B$20 (заказчики) равны F$2 (Ланит). Все, что осталось сделать — это скопировать эту формулу на все ячейки отчета (F2:H8).
Другими словами, синтаксис этой функции можно представить так:
=СУММПРОИЗВ((условие1)*(условие2)*(что_суммировать))
Причем, никто не мешает Вам добавить третье, четвертое и т.д. условия, расширяя свой отчет. Например, если в исходную таблицу добавить столбец с номером склада, с которого происходила отгрузка товара, то можно отразить это в отчете, добавив третье условие в функцию СУММПРОИЗВ:
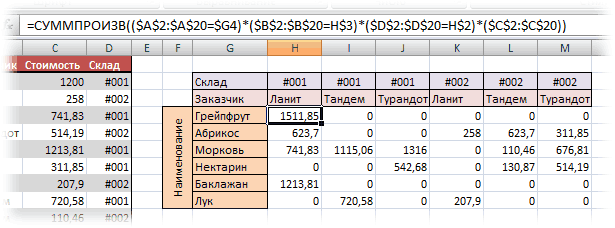
СЧЁТ(арг1; арг2; … ; арг30)
Функция СЧЁТ принимает от 1 до 255 аргументов и возвращает количество аргументов, являющиеся числами. Чаще всего функции просто передают адрес диапазона, а она подсчитывает количество ячеек с числами.
ПИ()
Возвращает значение тригонометрической константы pi = 3,1415…
ПРОИЗВЕД
ПРОИЗВЕД(арг1; арг2; … ; арг30)
Функция ПРОИЗВЕД принимает от 1 до 255 аргументов и возвращает их произведение. В качестве аргументов можно передавать адреса диапазонов, в этом случае перемножаются все числа в диапазоне.
-
Функции СУММЕСЛИ и СЧЁТЕСЛИ
Часто необходимо не просто просуммировать все значения в диапазоне, а включить в сумму только те, которые удовлетворяют определённому условию. Функция СУММ суммирует все, что ей дают, функция СУММЕСЛИ позволяет просуммировать только значения, соответствующие определённому условию
Синтаксис:
СУММЕСЛИ(диапазон; критерий; [диапазон_суммирования] )
диапазон: Проверяемый диапазон, каждая ячейка из которого проверяется на соответствие условию, указанному во втором аргументе.
критерий: Условие для суммирования, на соответствие которому проверяется каждая ячейка из проверяемого диапазона. Если необходимо использовать операцию сравнения, то «логическое выражение» указывается без левого операнда и заключается в двойные кавычки (например, «>=100» — суммировать все числа, большие 100). Также можно использовать текстовые значения (например, «яблоки» — суммировать все значения, находящиеся напротив текста «яблоки») и числовые (например, 300 — суммировать значения в ячейках, значения в которых 300).
диапазон_суммирования: Необязательный аргумент, используется тогда, когда проверяемый диапазон и диапазон суммирования находятся в разных диапазонах. Если он не указан, то в качестве диапазона суммирования используется проверяемый диапазон (первый аргумент). Если он указан, то суммируются значения из ячеек этого диапазона, находящиеся «напротив» соответствующих ячеек проверяемого диапазона.
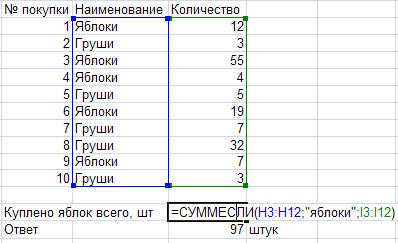
-
Способ 1. Функция СУММЕСЛИ (SUMIF)
Если бы в нашей задаче было только одно условие (все заказы Григорьева или все заказы в «Копейку»), то задача решалась бы достаточно легко при помощи встроенной функции Excel СУММЕСЛИ из категории Математические. О том, как ее использовать можно почитать здесь. Но в нашем случае имеются два условия, а не одно, поэтому этот способ не подходит…
-
Способ 2. Столбец-индикатор
Добавим к нашей таблице еще один столбец, который будет служить своеобразным индикатором: если заказ был в «Копейку» и от Григорьева, то в ячейке этого столбца будет значение 1 иначе 0. Формула, которую надо ввести в этот столбец очень простая:
=(A2=»Копейка»)*(B2=»Григорьев»)
Логические равенства в скобках дают значения ИСТИНА или ЛОЖЬ, что для Excel равносильно 1 и 0. Таким образом, поскольку мы перемножаем эти выражения, единица в конечном счете получится только если оба условия выполняются. Теперь стоимости продаж осталось умножить на значения получившегося столбца и просуммировать полученные суммы:
-
Способ 3. Волшебная формула массива
Если вы раньше не сталкивались с такой замечательной возможностью Excel как формулы массива, то советую почитать предварительно про них много хорошего здесь. Ну а в нашем случае задача решается одной формулой:
=СУММ((A2:A26=»Копейка»)*(B2:B26=»Григорьев»)*D2:D26)
После ввода этой формулы необходимо нажать не Enter, как обычно, а Ctrl + Shift + Enter — тогда Excel воспримет ее как
формулу массива и сам добавит фигурные скобки. Вводить скобки с клавиатуры не надо. Легко сообразить, что этот способ (как и предыдущий) легко масштабируется на три, четыре и т.д. условий без каких-либо ограничений.
-
Способ 4. Функция баз данных БДСУММ
В категории Базы данных можно найти функцию БДСУММ (DSUM), которая также может помочь нам решить нашу задачу:
Нюанс состоит в том, что для работы этой функции необходимо создать на листе диапазон ячеек, содержащих условия отбора, и указать затем этот диапазон функции как аргумент:
=БДСУММ(A1:D26;D1;F1:G2)
-
Способ 5. Мастер Частичной Суммы
Так называется надстройка Excel, которая помогает создавать сложные формулы для многокритериального суммирования. Подключить эту бесплатную надстройку можно через меню Сервис — Надстройки — Мастер суммирования (Tools — Add-Ins — Conditional Sum Wizard). После этого в меню Сервис должна появится команда Частичная сумма, запускающая Мастер суммирования:
На первом шаге Мастера суммирования необходимо указать диапазон с данными, т.е. выделить всю нашу таблицу. На втором шаге нужно выбрать столбец для суммирования и сформировать условия для отбора значений, добавляя каждое условие в список кнопкой Добавить условие:
И, наконец, на 3-м и 4-м шагах указываем ячейку, куда необходимо вывести результат. И получаем в итоге следующее:
-
СЧЁТЕСЛИ
Работает очень похоже на функцию СУММЕСЛИ. В отличие от СУММЕСЛИ, которая суммирует значения из ячеек, СЧЁТЕСЛИ подсчитывает количество ячеек, удовлетворяющих определённому условию. Если написать формулу СУММЕСЛИ(«>10», A1:A10), будет подсчитана сумма значений из ячеек, значение в которых больше 10. Если же написать СЧЁТЕСЛИ(«>10», A1:A10), будет подсчитано количество ячеек, значение в которых больше 10.
Синтаксис:
СЧЁТЕСЛИ(диапазон; критерий)
диапазон: Проверяемый диапазон, каждая ячейка из которого проверяется на соответствие условию, указанному во втором аргументе. Из этого же диапазона происходит подсчёт количества ячеек.
критерий: Условие, на соответствие которому проверяется каждая ячейка из первого аргумента. Условие записывается аналогично СУММЕСЛИ.
В примере выше фактически подсчитывается количество ячеек, содержащих текст «Яблоки».
-
Логические функции ЕСЛИ, И, ИЛИ
-
ЕСЛИ
-
Синтаксис:ЕСЛИ(логическое_выражение; значение_если_истина; значение_если_ложь).
Предназначение: Функция ЕСЛИ выполняет то («Значение если ИСТИНА») или иное («Значение если ЛОЖЬ») действие в зависимости от того, выполняется (равно ИСТИНА) условие или нет (равно ЛОЖЬ).
аргумент1. Логическое выражение: Все, что дает в результате логические значения ЛОЖЬ или ИСТИНА. Обычно либо выражения отношения (A1>=12) либо функции, возвращающие логические значения (И, ИЛИ).
аргумент2. Значение если ИСТИНА: любое допустимое в Excel выражение.
аргумент3. Значение если ЛОЖЬ: любое допустимое в Excel выражение.
возвращаемое значение: может возвращать значения любых типов, в зависимости от аргументов 2 и 3.
Функция ЕСЛИ позволяет организовать в формуле ветвление. Вспомните сказки: налево пойдешь — коня потеряешь, прямо пойдешь — в болото попадешь, направо пойдешь — засосёт в чёрную дыру. Использование функций ЕСЛИ, И, ИЛИ граничит с программированием. Неудивительно, что для многих людей разобраться, как они работают, очень сложно. В голове должен быть чёткий алгоритм решения задачи и требуется хорошее понимание понятия «тип данных»
Алгоритм перехода через дорогу на светофор
-
И
Синтаксис:
Логич_знач И( логич_знач1; логич_знач2; … ; логич_знач30 )
Предназначение: Функция И используется тогда, когда нужно проверить, выполняются ли несколько условий ОДНОВРЕМЕННО. Одно из наиболее часто используемых применений функции И — проверка, попадает ли число x в диапазон от x1 до x2.
аргументы: Функция И принимает от 1 до 255 аргументов, каждый из которых является логическим значением ЛОЖЬ или ИСТИНА, либо любым выражением или функцией, которое в результате дает ЛОЖЬ или ИСТИНА.
возвращаемое значение: Функция И возвращает логическое значение. Если ВСЕ аргументы функции И равны ИСТИНА, возвращает ИСТИНА. Если хотя бы один аргумент имеет значение ЛОЖЬ, возвращает ЛОЖЬ.
Примечание: Функция И почти никогда не используется сама по себе, обычно её используют в качестве аргумента других функций, например, ЕСЛИ.
-
ИЛИ
Синтаксис:
Логич_знач ИЛИ( логич_знач1; логич_знач2; … ; логич_знач30 )
Предназначение: Функция ИЛИ используется тогда, когда нужно проверить, выполняется ли ХОТЯ-БЫ ОДНО из многих условий.
аргументы: Функция ИЛИ принимает от 1 до 255 аргументов, каждый из которых является логическим значением ЛОЖЬ или ИСТИНА, либо любым выражением или функцией, которое в результате дает ЛОЖЬ или ИСТИНА.
возвращаемое значение: Функция ИЛИ возвращает логическое значение. Если ХОТЯ БЫ ОДИН аргумент имеет значение ИСТИНА, возвращает ИСТИНА. Если ВСЕ аргументы имеют значение ЛОЖЬ, возвращает ЛОЖЬ.
Примечание: Функция ИЛИ почти никогда не используется сама по себе, обычно её используют в качестве аргумента других функций, например, ЕСЛИ.
Функция ВПР (Вертикальное Первое Равенство) Для функции необходимо внести следующие данные: какое значение искать (указывается ячейка содержащее значение), массив в котором происходит поиск и номер столбца в котором находится значение, номер повторного значения в массиве, значение которого и будет использовано, которое надо вернуть. Очень удобная Функция значительно расширяет свои возможности при использовании её в паре с логической функцией ЕСЛИ().
Использование функции автоматически находит в указанной таблице нужное значение и избавляет от ручных копирований.
Примечание: ВПР выбирает только одно значение. Если у вас в таблицах модели повторяются, необходимо использовать функцию СУММЕСЛИ.
Примечание: что ищем всегда ищется в первом столбце таблицы и результат вызова функции — значение ячейки таблицы со столбцом указанном параметром «из какого столбца взять значение», и строкой в которой первый раз будет найдено искомое значение.
Заключение
Excel – это табличный процессор, который оснащен инструментами для создания отчетов, вычислений, составления диаграмм. Но и рядовому пользователю для решения бытовых нужд он пригодится. Excel – это средоточие полезных функций. Программа помогает автоматизировать рабочий процесс.
Изучив возможности приложения, можно сделать вывод, что оно подходит для экономистов и бухгалтеров.
При изучении опций становится понятно, что Microsoft Excel – это универсальное средство, которое позволяет:
- работать с различными типами данных;
- выполнять расчеты;
- организовывать дневники и журналы;
- хранить информацию;
- составлять отчеты;
- строить графики и диаграммы;
- создавать схемы и рисунки;
- организовывать списки и базы данных;
- импортировать и экспортировать информацию;
- автоматизировать однотипные действия;
- создавать панели управления;
- находить решение математических задач и уравнений;
- вести семейный бюджет;
- программировать на встроенном языке VBA и т.д.
Список использованной литературы:
- Майкл Александер. Книга Excel 2019. Библия пользователя / Майкл Александер; Ричард Куслейка. – Москва: Диалектика, 2020. – 1136 с.
- Каймин В.А. Информатика. Учебник. – М.: Инфра-М, 2021 – 320 с.
- MS Office 2019/ шаг за шагом.: Практ. пособ. / Пер. с англ. –М.: Изд-во «Эком».2020. – 820 с.
- Excel 2016 для «чайников».: Пер. с англ.– М.: Издательский дом «Вильямс», 2018 – 436 с.
- www.wikipedia.ru
- Справка по программе Microsoft Excel