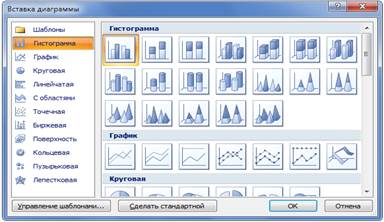Выделение содержимого ячеек в Excel
В Excel можно выделять содержимое ячеек, строк или столбцов.
Примечание: Если лист защищен, возможность выделения ячеек и их содержимого может быть недоступна.
Выделение ячеек
-
Чтобы выделить ячейку, щелкните ее. Для перехода к ячейке и ее выделения также можно использовать клавиатуру.
-
Чтобы выбрать диапазон, выделите ячейку, а затем, удерживая основную кнопку мыши, перетащите выделение на другие ячейки.
Для этого также можно использовать SHIFT+клавиши со стрелками.
-
Чтобы выделить несмежные ячейки и диапазоны ячеек, выберите их, удерживая нажатой клавишу CTRL.
Выделение строк и столбцов
-
Щелкните букву в верхней части столбца, чтобы выделить его целиком. Можно также щелкнуть любую ячейку в столбце и нажать клавиши CTRL+ПРОБЕЛ.
-
Выберите номер строки, чтобы выделить ее целиком. Можно также щелкнуть любую ячейку в строке и нажать клавиши SHIFT+ПРОБЕЛ.
-
Чтобы выделить несмежные строки или столбцы, выберите их номера, удерживая нажатой клавишу CTRL.
Выделение таблицы, списка или листа
-
Чтобы выделить список или таблицу, щелкните любую содержащуюся в них ячейку и нажмите клавиши CTRL+A.
-
Чтобы выделить весь лист, нажмите кнопку Выделить все в его левом верхнем углу.
|
Чтобы выделить |
Выполните следующие действия |
|---|---|
|
Отдельную ячейку |
Щелкните ячейку или воспользуйтесь клавишами со стрелками, чтобы перейти к нужной ячейке. |
|
Диапазон ячеек |
Щелкните первую ячейку диапазона, а затем перетащите мышь на его последнюю ячейку. Можно также нажать клавишу SHIFT и расширить выделенную область с помощью стрелок. Кроме того, можно выделить первую ячейку диапазона, а затем нажать клавишу F8 для расширения выделенной области с помощью стрелок. Чтобы остановить расширение выделенной области, еще раз нажмите клавишу F8. |
|
Большой диапазон ячеек |
Щелкните первую ячейку диапазона, а затем, удерживая клавишу SHIFT, щелкните последнюю ячейку диапазона. Для отображения последней ячейки используйте прокрутку. |
|
Все ячейки листа |
Нажмите кнопку Выделить все.
Чтобы выделить весь лист, также можно нажать клавиши CTRL+A. Примечание: Если таблица содержит данные, по нажатию клавиш CTRL+A выделяется текущий диапазон. Повторное нажатие клавиш CTRL+A приведет к выделению всей таблицы. |
|
Несмежные ячейки или диапазоны ячеек |
Выберите первую ячейку или диапазон ячеек, а затем, удерживая нажатой клавишу CTRL, выделите другие ячейки или диапазоны. Можно также выбрать первую ячейку или диапазон ячеек, а затем нажать клавиши SHIFT+F8 для включения в выделение других несмежных ячеек или диапазонов. Чтобы остановить включение ячеек и диапазонов, снова нажмите клавиши SHIFT+F8. Примечание: Отменить выделение отдельных несмежных ячеек или диапазонов без отмены всего выделения невозможно. |
|
Столбец или строку целиком |
Щелкните заголовок сроки или столбца.
1. Заголовок строки 2. Заголовок столбца Можно также выделить ячейки в строке или столбце, выделив первую строку, а затем нажав клавиши CTRL+SHIFT+СТРЕЛКА (ВПРАВО или ВЛЕВО — для строк, ВВЕРХ или ВНИЗ — для столбцов). Примечание: Если в строке или столбце содержатся данные, при нажатии клавиш CTRL+SHIFT+СТРЕЛКА будет выделена строка или столбец до последней заполненной ячейки. Повторное нажатие клавиш CTRL+SHIFT+СТРЕЛКА приведет к выделению строки или столбца полностью. |
|
Смежные строки или столбцы |
Протащите мышь по заголовкам строк или столбцов. Можно также выделить первую строку или столбец, а затем, нажав клавишу SHIFT, выделить последнюю строку или столбец. |
|
Несмежные строки или столбцы |
Выделите заголовок строки или столбца первой строки или столбца выделения, а затем, нажав клавишу CTRL, щелкните заголовки столбцов или строк, которые нужно добавить к выделению. |
|
Первую или последнюю ячейку в строке или столбце |
Выделите ячейку в строке или столбце, а затем нажмите клавиши CTRL+СТРЕЛКА (ВПРАВО или ВЛЕВО — для строк, ВВЕРХ или ВНИЗ — для столбцов). |
|
Первую или последнюю ячейку на листе или в таблице Microsoft Office Excel |
Чтобы выделить первую ячейку на листе или в списке Excel, нажмите сочетание клавиш CTRL+HOME. Чтобы выделить последнюю ячейку, содержащую данные или форматирование, на листе или в списке Excel, нажмите сочетание клавиш CTRL+END. |
|
Ячейки до последней используемой ячейки листа (нижний правый угол) |
Выделите первую ячейку, а затем нажмите клавиши CTRL+SHIFT+END, чтобы расширить выделенную область до последней используемой ячейки листа (нижний правый угол). |
|
Ячейки до начала листа |
Выделите первую ячейку, а затем нажмите клавиши CTRL+SHIFT+HOME, чтобы расширить выделенную область до начала листа. |
|
Больше или меньше ячеек, чем имеется в активном выделении |
Удерживая нажатой клавишу SHIFT, щелкните последнюю ячейку, которую нужно включить в новую выделенную область. В новую выделенную область войдет прямоугольный диапазон между активная ячейка и ячейкой, которая была щелкнута. |
Дополнительные сведения
Вы всегда можете задать вопрос специалисту Excel Tech Community или попросить помощи в сообществе Answers community.
См. также
Выделение отдельных ячеек или диапазонов
Добавление и удаление строк и столбцов в таблице Excel
Перемещение и копирование строк и столбцов
Транспонирование (поворот) данных из строк в столбцы и наоборот
Закрепление областей окна для блокировки строк и столбцов
Блокировка и разблокировка определенных областей защищенного листа
Нужна дополнительная помощь?
Выделение фрагментов
документа в Excel
играет ту же роль, что и в других
приложениях WINDOWS,
— именно к таким фрагментам применяются
команды копирования, удаления,
форматирования и т.п.
Для выделения
любой ячейки достаточно щелкнуть на
ней мышью. Для выделения группы ячеек
с помощью мыши помогают уже известные
клавиши {Ctrl}и
{Shift}.
Для целенаправленного поиска и
«экзотического» выделения ячее,
обладающих определенными свойствами,
служит команда [Правка-Перейти]. Указав
адрес ячеек, можно выделить отдельные
ячейки или диапазон ячеек. Возможно
выделение ячеек, кот. попадают под
определенные условия, — кнопка «Выделить»
в окне команды. Например, все ячейки с
примечаниями или содержащие формулы.
Для очистки
выделенного блока ячеек применяется
команда [Правка-Очистить], кот. позволяет
удалить либо все содержимое ячеек, либо
какие-то его элементы (примечание,
формат). Подобную функцию выполняет
клавиша {Delete}.
Операции вставки
ячеек, столбцов и строк осуществляется
посредством команд [Вставка-ячейки,
строки, столбцы]. Перед тем как вставить
пустые строки (столбцы) в уже существующую
таблицу, выделите то количество строк
(столбцов), которое необходимо вставить.
При этом строки следует выделять ниже
того места, куда намереваетесь произвести
вставку, а столбцы — справа от того
места. Удалять выделенные фрагменты
можно командой [Правка-Удалить]. При
выполнении этих команд будьте осторожны,
как и при изменении размеров таблиц в
ППП Word. Правильно выбирайте вариант
вставки или удаления, предлагаемый
Excel.
С помощью буфера
обмена вы можете переместить, скопировать
и вставить выделенный блок ячеек. Для
этого существуют стандартные команды
(Копировать, Вырезать, Вставить), только
не забывайте определять место вставки.
Через команду [Правка-Специальная
вставка] возможно вставка отдельных
элементов копируемого (перемещаемого)
объекта: формул, значений ячеек,
примечаний, транспонирование данных
и т.д.
Другой способ
копирования –это маркер заполнения.
Подведите указатель мыши к правому
нижнему углу до появления «тонкого»
крестика. После этого, удерживая ЛКМ,
скопируйте содержимое выделенной
ячейки вниз или вправо на любое количество
других ячеек. Данная операция может
быть не доступна, если не включен
переключатель «Перетаскивание ячеек»
на соответствующей вкладке команды
[Сервис-Параметры].
Как и в других
приложениях WINDOWS,
можно переместить (скопировать)
выделенный блок ячеек методом
«Drag-and-Drop». Чтобы воспользоваться этим
методом, указатель мыши следует
установить на рамку выделенного блока
(указатель примет форму стрелки) и
«буксировать» блок. Напомним, что при
копировании следует удерживать нажатой
клавишу{Ctrl}.
44.Основные методы
оптимизации работы в MS
Excel.
-
Оптимизация ввода
формул. Адрес ячейки можно включить в
формулу одним щелчком мыши. Например,
вместе того, чтобы «вручную» набирать
=С6+С7=…,можно сделать следующее:
-
ввести «=»
-
щелкнуть мышью
на ячейке С6 (ее адрес появится в
формуле) -
ввести «+»
-
щелкнуть на С7 и
т.д.
Ввод функций .
Для обработки некоторых данных
рациональнее и быстрее использовать
известные функции. Кроме того, возможно
упрощение их набора в формуле. Вместо
набора функций «вручную», достаточно
щелкнуть на кнопке со знаком F(x)
в панели инструментов «стандартная»,
— на экране появится диалоговое окно
«Мастера функций».с его помощью можно
ввести и отредактировать любую функцию.
Другой способ автоматического набора
– это после ввода знака равенства
воспользоваться раскрывающимся списком
в «Поле имени».
Копирование
формул. Для копирования формул
используем: выделяем ячейку, далее
подводим к правому нижнему уголку
стрелку до появления тонкого крестика,
после этого протягиваем формулу на
остальные ячейки. Копировать формулу,
записанную в выделенной ячейке, можно
только по горизонтали или вертикали.
При этом: — при копир. влево (вправо) по
горизонтали смещение на одну ячейку
уменьшает (увеличивает) каждый номер
столбца в формуле на единицу.— при
копир. вверх (вниз) по вертикали смещение
на одну ячейку уменьшает (увеличивает)
каждый номер строки в формуле на
единицу.
Абсолютные адреса
и имена. Чтобы зафиксировать номер
строчки или столбца нужно воспользоваться
абсолютными адресами. Абсолютный адрес
–это адрес ячейки, где есть знак $,
причем если он стоит перед формулой
столбца, то этот столбец фиксируется
и не изменяется при копировании формул,
если знак $
стоит перед номером, то данная строчка
фиксируется и не изменяет ее номер при
копир. ее формул.
Можно зафиксировать и столбец и строчку
одновременно. Вместо абсолютной
адресации другим вариантом является
применение имени ячейки. Например,
если присвоить ячейке Е9 имя Всего,
вместо адреса Е$9
можно указать имя «Всего».
Установка различных
форматов данных. Чтобы использовать
формат нужно выделить ячейку и выбрать
команду Формат-ячейка-Вкладка-Число.
Формат -%- он дает увеличение или умножает
все доли на 100 и ставит рядом %.Можно
установить денежный формат и ряд
других.
Команда Автозамена
в пункте Сервисе перешла из ППП Word.
Выбор данных из
списка. Это другой способ ввода
повторяющихся значений – выбор из
списка. Для каждого столбца формируется
список введенных ранее данных, кот.
можно ввести в ячейку. Необходимо:
1.Правой кнопкой мыши щелкнуть по
ячейке, в кот. нужно ввести данные; 2.в
контекстном меню выбрать команду
[Выбрать из списка] и сделать выбор.
Ввод последовательных
данных. При работе со списками возникает
необходимость в воде возрастающих или
убывающих значений, используем функцию
автозаполнения. Для чтобы ввести
последовательность такого рода
необходимо: ввести в начальное положение;
выделяем диапазон ячеек, который будет
содержаться в последовательности;
выбираем команду Справка-Заполнить-Прогрессия;
в открывшемся диалоговом окне можно
устанавливать тип прогрессии-арифметическая
или геометрическая, предельное значение
выбрать по столбцам или строкам; после
этого нажать на кнопку ОК. Наиболее
быстрым способом ввода последовательности
выступает ввод маркера автозаполнения,
т.е. если нам нужно ввести последовательность
1,2,3…10 воспользуемся: вводим 1 и 2,
выделяем эти две ячейки, подводим к
правому нижнему уголку до появления
тонкого крестика, левой кнопкой
протягиваем.
Соседние файлы в предмете [НЕСОРТИРОВАННОЕ]
- #
- #
- #
- #
- #
- #
- #
- #
- #
- #
- #
Диапазоны в Excel раньше назывался блоками. Диапазон – это выделенная прямоугольная область прилегающих ячеек. Данное определение понятия легче воспринять на практических примерах.
В формулах диапазон записывается адресами двух ячеек, которые разделенные двоеточием. Верхняя левая и правая нижняя ячейка, которая входит в состав диапазона, например A1:B3.
Обратите внимание! Ячейка, от которой начинается выделение диапазона, остается активной. Это значит, что при выделенном диапазоне данные из клавиатуры будут введены в его первую ячейку. Она отличается от других ячеек цветом фона.
К диапазонам относятся:
- Несколько ячеек выделенных блоком (=B5:D8).
- Одна ячейка (=A2:A2).
- Целая строка (=18:18) или несколько строк (=18:22).
- Целый столбец (=F:F) или несколько столбцов (=F:K).
- Несколько несмежных диапазонов (=N5:P8;E18:H25;I5:L22).
- Целый лист (=1:1048576).
Все выше перечисленные виды блоков являются диапазонами.
Работа с выделенным диапазоном ячеек MS Excel
Выделение диапазонов – это одна из основных операций при работе с Excel. Диапазоны используют:
- при заполнении данных;
- при форматировании;
- при очистке и удалении ячеек;
- при создании графиков и диаграмм и т.п.
Способы выделения диапазонов:
- Чтобы выделить диапазон, например A1:B3, нужно навести курсор мышки на ячейку A1 и удерживая левую клавишу мышки провести курсор на ячейку B3. Казалось бы, нет ничего проще и этого достаточно для практических знаний. Но попробуйте таким способом выделить блок B3:D12345.
- Теперь щелкните по ячейке A1, после чего нажмите и удерживайте на клавиатуре SHIFT, а потом щелкните по ячейке B3. Таким образом, выделился блок A1:B3. Данную операцию выделения условно можно записать: A1 потом SHIFT+B3.
- Диапазоны можно выделять и стрелками клавиатуры. Щелкните по ячейке D3, а теперь удерживая SHIFT, нажмите клавишу «стрелка вправо» три раза пока курсор не переместится на ячейку G3. У нас выделилась небольшая строка. Теперь все еще не отпуская SHIFT, нажмите клавишу «стрелка вниз» четыре раза, пока курсор не перейдет на G7. Таким образом, мы выделили блок диапазона D3:G7.
- Как выделить несмежный диапазон ячеек в Excel? Выделите мышкой блок B3:D8. Нажмите клавишу F8 чтобы включить специальный режим. В строке состояния появится сообщение: «Расширить выделенный фрагмент». И теперь выделите мышкой блок F2:K5. Как видите, в данном режиме мы имеем возможность выделять стразу несколько диапазонов. Чтобы вернутся в обычный режим работы, повторно нажмите F8.
- Как выделить большой диапазон ячеек в Excel? Клавиша F5 или CTRL+G. В появившемся окне, в поле «Ссылка» введите адрес: B3:D12345 (или b3:d12345) и нажмите ОК. Таким образом, вы без труда захватили огромный диапазон, всего за пару кликов.
- В поле «Имя» (которое расположено слева от строки формул) задайте диапазон ячеек: B3:D12345 (или b3:d12345) и нажмите «Enter».
Способ 5 и 6 – это самое быстрое решение для выделения больших диапазонов. Небольшие диапазоны в пределах одного экрана лучше выделять мышкой.
Выделение диапазонов целых столбцов или строк
Чтобы выделить диапазон нескольких столбцов нужно подвести курсор мышки на заголовок первого столбца и удерживая левую клавишу протянуть его до заголовка последнего столбца. В процессе мы наблюдаем подсказку Excel: количество выделенных столбцов.
Выделение строк выполняется аналогичным способом только курсор мышки с нажатой левой клавишей нужно вести вдоль нумерации строк (по вертикали).
Выделение диапазона целого листа
Для выделения диапазона целого листа следует сделать щелчок левой кнопкой мышки по верхнему левому уголку листа, где пересекаются заголовки строк и столбцов. Или нажать комбинацию горячих клавиш CTRL+A.
Выделение несмежного диапазона
Несмежные диапазоны складываются из нескольких других диапазонов.
Чтобы их выделять просто удерживайте нажатие клавиши CTRL, а дальше как при обычном выделении. Также в данной ситуации особенно полезным будет режим после нажатия клавиши F8: «Расширить выделенный фрагмент».
Прежде, чем приступить к выполнению действий с ячейками в таблицах Эксель, для начала нужно их выделить. В программе есть возможность сделать это разными методами, которые позволяют отметить как отдельные ячейки, так и целые строки, столбца, а также произвольные диапазоны элементов. Ниже мы разберем все методы, пользуясь которыми можно выполнить данные процедуры.
Содержание
- Выделение отдельной ячейки
- Выделяем столбец
- Выделяем строку
- Выделяем диапазон ячеек
- Выделяем все ячейки листа
- Горячие клавиши для выделения ячеек
- Заключение
Выделение отдельной ячейки
Пожалуй, это одно из самых простых и базовых действий, выполняемых в Эксель. Чтобы выделить конкретную ячейку щелкаем по ней левой кнопкой мыши.
Чтобы отметить нужную ячейку можно использовать навигационные клавиши на клавиатуре: “вправо”, “влево”, вверх”, “вниз”.
Выделяем столбец
Выделить столбец в Эксель можно несколькими способами:
- Зажав левую кнопку мыши тянем ее указатель от первой ячейки до последней, после чего отпускаем кнопку. Действие можно выполнять как сверху вниз (первая ячейка – самая верхняя, последняя – самая нижняя), так и снизу вверх (первая ячейка – самая нижняя, последняя – самая верхняя).
- Щелкаем по первой ячейке столбца, далее зажав клавишу Shift, кликаем по последней ячейке столбца, после чего отпускаем клавишу Shift. Как и в первом способе, выделение можно выполнять в обе стороны: и вверх, и вниз.
- Также, вместо мыши вместе с Shift мы можем использовать клавиши навигации. Щелкаем по первой ячейке столбца, далее зажимаем Shift, после чего нажимаем клавишу вверх (или вниз в зависимости от того, какую ячейку мы выбрали в качестве первой – самую верхнюю или самую нижнюю) ровно столько раз, сколько ячеек мы хотим добавить в выделяемый диапазон. Одно нажатие на клавишу – одна ячейка. После того, как все нужные элементы отмечены, отпускаем клавишу Shift.
- Кликаем по первой ячейка столбца, после чего нажимаем сочетание клавиш Ctrl+Shif+стрелка вниз. В результате будет выделен весь столбец, охватив все ячейки, в которых есть данные. Если мы хотим выполнить выделение снизу вверх, то соответственно, нажимаем комбинацию Ctrl+Shif+стрелка вверх, предварительно встав в самую нижнюю ячейку.
Тут есть один нюанс. При использовании данного способа нужно убедиться в том, что в отмечаемом столбце нет пустых элементов, иначе выделение будет произведено лишь до первой незаполненной ячейки.
- Когда вместо выделения столбца таблицы нужно отметить весь столбец книги, щелкаем по его обозначению на координатной панели (курсор должен изменить свой привычный вид на стрелку, направленную вниз):
- В случае, когда требуется одновременное выделение нескольких столбцов книги, расположенных подряд, зажав левую кнопку мыши проводим курсором по всем нужным наименованиям столбцов на координатной панели.
- Также для этих целей можно воспользоваться клавишей Shift. Щелкаем по первому столбцу на панели координат, затем, зажав клавишу Shift, кликаем по последнему, после чего отпускаем клавишу.
- В случаях, когда столбцы расположены не подряд, зажав клавишу Ctrl на клавиатуре щелкаем на координатной панели по наименованиям всех нужных столбцов, после чего отпускаем клавишу.
Выделяем строку
По такому же алгоритму производится выделение строк в Excel. Выполнить это можно разными способами:
- Чтобы выделить одну строку в таблице, зажав левую кнопку мыши, проходим по всем нужным ячейкам (слева направо или наоборот), после чего отпускаем кнопку.
- Кликаем по первой ячейки строки, затем, зажав клавишу Shift, щелкаем по последней ячейке, и отпускаем клавишу. Выполнять данную процедуру можно в обе стороны.
- Совместно с клавишей Shift вместо левой кнопки мыши можно использовать клавиши навигации. Кликаем по первой ячейке строки, зажимаем клавишу Shift и жмем клавишу вправо (или влево, в зависимости от того, какую ячейку мы выбрали в качестве первой – самую левую или самую правую). При таком выделении одно нажатие навигационной клавиши равно одной выделенной ячейке. Как только мы выделили все требуемые элементы, можно опускать клавишу Shift.
- Щелкаем по первой ячейке строки, затем жмем сочетание клавиш Ctrl+Shif+стрелка вправо.Таким образом, будет выделена вся строка с охватом всех заполненных ячеек, но с важной оговоркой – выделение будет выполнено до первой пустой ячейки. Если мы хотим выполнить выделение справа налево, следует нажать сочетание клавиш Ctrl+Shif+стрелка влево.
- Чтобы выделить строку не только таблицы, но и всей книги, кликаем по ее порядковому номеру на координатной панели (вид курсора при наведении на панель должен смениться на стрелку, направленную вправо).
- Когда требуется одновременное выделение нескольких соседних строк, зажав левую кнопку мыши проходим на координатной панели по всем требуемым порядковым номерам.
- Когда нужно сразу выделить несколько соседних строк книги, можно использовать клавишу Shift. Для этого кликаем на координатной панели по номеру первой строки, затем зажимаем клавишу Shift, кликаем по последней строке и отпускаем клавишу.
- Когда требуется выделение строк книги, расположенных не по соседству, зажав клавишу Ctrl на клавиатуре, поочередно щелкаем по обозначениям всех нужных строк на координатной панели.
Выделяем диапазон ячеек
В данной процедуре как и в тех, что были описаны ранее, нет ничего сложного, и она также выполняется разными способами:
- Зажав левую кнопку мыши проходим по всем ячейкам требуемой области, двигаясь по диагонали:
- от самой верхней левой ячейки до самой нижней правой
- от самой нижней правой ячейки до самой верхней левой
- от самой верхней правой ячейки до самой нижней левой
- от самой нижней левой ячейки до самой верхней правой
- Зажав клавишу Shift, кликаем по первой, а затем – по последней ячейкам требуемого диапазона. Направления выделения – те же, что и в первом способе.
- Встаем в первую ячейку требуемого диапазона, и зажав клавишу Shift, используем клавиши для навигации на клавиатуре, чтобы “дойти” таким образом до последней ячейки.
- Если нужно одновременно выделить как отдельные ячейки, так и диапазоны, причем, находящиеся не рядом, зажимаем клавишу Ctrl и левой кнопкой мыши выделяем требуемые элементы.
Выделяем все ячейки листа
Чтобы осуществить данную задачу, можно воспользоваться двумя разными способами:
- Щелкаем по небольшому треугольнику, направленному по диагонали вправо вниз, который расположен на пересечении координатных панелей. В результате будут выделены все элементы книги.
- Также можно применить горячие клавиши – Ctrl+A. Однако, тут есть один нюанс. Прежде, чем нажимать данную комбинацию, нужно перейти в любую ячейку за пределами таблицы.
Если же мы будем находиться в пределах таблицы, то нажав на клавиши Ctrl+A, мы сначала выделим все ячейки именно самой таблицы. И только повторное нажатие комбинации приведет к выделению всего листа.
Горячие клавиши для выделения ячеек
Ниже приведен перечень комбинаций (помимо тех, что ранее уже были рассмотрены), пользуясь которыми можно производить выделение элементов в таблице:
- Ctrl+Shift+End – выделение элементов с перемещением в самую первую ячейку листа;
- Ctrl+Shift+Home – выделение элементов с перемещением до последней используемой ячейки;
- Ctrl+End – выделение последней используемой ячейки;
- Ctrl+Home – выделение первой ячейки с данными.
Ознакомиться с более расширенным список комбинаций клавиш вы можете в нашей статье – “Горячие клавиши в Эксель“.
Заключение
Итак, мы разобрали различные способы, пользуясь которыми можно выделить отдельные ячейки таблицы Эксель, а также столбцы, строки, диапазоны элементов и даже целый лист. Каждый из этих способов прекрасно справляется с поставленной задачей, поэтому, пользователь может выбрать тот, который ему больше нравится и кажется наиболее удобным в применении.
Выделение фрагментов таблицы
Если планируется копировать или перемещать строки, столбцы или ячейки таблицы, то их вначале нужно выделить. В таблице 5 приведены некоторые методы выделения фрагментов таблицы.
Таблица 5 — Методы выделения фрагментов таблицы
| Область выделения | Способ выделения |
| Вся таблица | Щелкните на таблице и затем – на маркере перемещения в левом верхнем углу таблицы |
| Одна строка | Щелкните левее начала строки, вне таблицы Двойной щелчок по левой границе таблицы напротив строки (курсор в виде черной стрелки) |
| Один столбец | Щелчок по верхней границе таблицы напротив столбца (курсор в виде черной стрелки) |
| Одна ячейка | Щелчок по левой границе нужной ячейки (курсор в виде черной стрелки) |
| Несколько ячеек, строк или столбцов | Поставьте курсор в один элемент и перетащите указатель мыши на остальные |
Добавление строк и столбцов
Для добавления строк в таблицу можно воспользоваться контекстной вкладкой Макет. Курсор устанавливается в нужное место таблицы и редактирование осуществляется с помощью кнопок в группе Столбцы и строки на контекстной вкладке Макет (Рис. 33А).
Рис. 33. Контекстное меню Макет
Также для редактирования таблицы можно воспользоваться контекстным меню. Для этого необходимо щелкнуть правой кнопкой мыши по любой ячейке строки таблицы, выше или ниже которой требуется вставить новую строку, и выбрать нужную команду Вставить или Удалить ячейку. Если в таблицу требуется вставить сразу несколько новых строк, то следует выделить в таблице такое же число строк, а затем воспользоваться любым из описанных выше способов.
При работе с клавиатурой для вставки строки можно поставить курсор справа от самой правой ячейки строки (вне таблицы) и нажать клавишу Enter.
Новую строку в конце таблицы можно добавить, если, находясь в последней ячейке последней строки таблицы, нажать клавишу Tab.
Для редактирования таблицы служит группа Объединить вкладки Макет. С её помощью можно объединить несколько строк (столбцов, ячеек) в одну, разбить одну строку (столбец, ячейку) на несколько, разбить одну таблицу на две отдельные (Рис. 33Б).
Для вставки ячеек надо нажать кнопку запуска окна диалога в группе Строки и столбцы – появится диалоговое окно Добавление ячеек. Вставить
Рис. 34. Вызов диалогового окна Добавление ячеек
Изменение ширины столбца и высоты строки
Размеры строки или столбца можно быстро изменить перетаскиванием границы, для чего необходимо навести указатель мыши на границу так, чтобы он превратился в двунаправленную стрелку. Нажать левую кнопку мыши и перетащите маркер.
Для одновременного изменения высоты всех строк и ширины всех столбцов таблицы надо навести курсор на маркер конца таблицы, расположенный около ее правого нижнего угла так, чтобы он превратился в двунаправленную стрелку. В процессе перетаскивания указатель мыши примет вид крестика, а граница таблицы будет отображаться пунктиром.
Форматирование данных
Для выполнения форматирования данных (распределение данных, изменение направления текста, добавление границ или заливки и т.д.) используются команды с контекстных вкладок Конструктор и Макет (Рис. 35).
Все те же операции можно выполнить через контекстное меню если поставить курсор в любую ячейку таблицы и нажать правую клавишу мыши.
Рис. 35. Команды для форматирования данных в таблице
Сортировка данных
Сортировка — расположение строк в таблице в определенном порядке. Чаще всего необходимо сортировать строки по данным какого-либо одного или нескольких столбцов. Сортировку можно производить как по возрастанию, так и по убыванию. При сортировке строка заголовков столбцов обычно не сортируются вместе с остальными строками, но сортируемая таблица может и не иметь заголовков столбцов. Как правило, при сортировке упорядочиваются целиком строки, но можно сортировать и отдельные ячейки столбца.
Сортировку таблицы можно выполнять при работе во вкладке Главная или Макет (кнопка Сортировка).
Вычисления в таблицах
В таблицах Word можно выполнять несложные вычисления с использованием формул. Для этого необходимо установить курсор в ячейку, в которой требуется получить результат вычисления. Во вкладке Макет в группе Данные нажать кнопку Формула. В окне Формула в поле Формула ввести формулу (Рис. 36). Формула начинается со знака = (равно) и может содержать адреса ячеек, операторы (знаки действий) и функции. При желании в списке поля Формат числа можно выбрать числовой результата вычисления (числовой с разделителем разрядов, денежный, процентный).
В Word 2007 можно использовать 18 функций. Их можно вводить с клавиатуры или выбрать в раскрывающемся списке Вставить функцию. Наиболее часто используют функции:
ABS( ) — абсолютное значение;
AVERAGE( )— среднее значение;
MIN( ) — наименьшее значение;
MAX( ) — наибольшее значение;
SUM( ) — сумма.
В круглых скобках записывается аргумент функции. Аргументом может быть число, адрес ячейки или диапазон ячеек, имя закладки, функция. Если в формуле присутствует слово ABOVE, например, =SUM(ABOVE), то оно означает выбор значений из диапазона ячеек, расположенных выше ячейки, в которой находится формула. При изменении данных результат вычислений автоматически не меняется, для этого надо выделить результат, правой клавишей открыть контекстное меню и выбрать Обновить поле.
Рис. 36. Диалоговое окно Формула
ДИАГРАММЫ
Создание простых диаграмм
Кроме графических файлов, в документы Word можно вставлять диаграммы. При помощи диаграмм можно наглядно представить числовые данные, например проследить, как из, меняются данные, увидеть развитие того или иного проекта в динамике. Для создания диаграммы необходимо:
1. Установить курсор в место, куда нужно вставить диаграмму.
2. Перейти на вкладку Вставка, в группе Иллюстрации нажать кнопку Диаграмма.
3. В появившемся окне Вставка диаграммы выбрать в списке слева тип диаграммы, а в списке справа — вид диаграммы указанного типа (Рис. 37).
Рис. 37. Диалоговое окно Вставка диаграммы
В документе появится диаграмма и откроется окно Excel c таблицей для ввода данных. В эту таблицу необходимо ввести числовые значения и пояснения к ним. Чтобы изменения, внесенные в ячейку таблицы данных, отобразились на диаграмме, необходимо нажать клавишу Enter. После ввода данных необходимо закрыть окно Exсel (Рис. 38).
Рис. 38. Диаграмма и таблица данных
При построении диаграммы этим способом никакие исходные данные не используются. Таблица, которая открывается в Excel содержит произвольные данные, которые необходимо менять вручную. Если уже в Word уже имеется таблица с данными, то можно построить диаграмму по уже имеющимся данным.
Первый способ: Скопировать таблицу в Excel, построить там диаграмму, скопировать готовую диаграмму обратно в Word.
Второй способ: Выделить всю таблицу или ее часть. Воспользоваться надстройкой Microsoft Graph (Вставка ® Объект ® Объект… ® Диаграмма Microsoft Graph). После запуска Microsoft Graph будет создана диаграмма, основанная на содержимом выделенной таблицы (части таблицы).
Вместе с диаграммой на экране отобразится таблица данных (таблица, на основе которой была создана диаграмма). Если диаграмма создавалась без предварительного выделения таблицы или ее элементов, то на экране появится стандартная таблица данных и диаграмма. При необходимости можно менять данные в таблице данных, что автоматически приведет к изменению диаграммы.
Источник
Выделение фрагментов таблицы. Табличный процессор MS Excel
ЛАБОРАТОРНЫЙ ПРАКТИКУМ
ПО ДИСЦИПЛИНЕ «ИНФОРМАТИКА»
Часть 2
Табличный процессор MS Excel
Часть 2. Табличный процессор MS Excel
Лабораторная работа 1. Введение в табличный процессор MS Excel
Общий вид экрана
Запуск пакета выполняется обычными для ОС Windows средствами.

Рис.1 Окно табличного процессора
Структура окна содержит следующие основные элементы (рис.1):
1.Строка заголовка (кнопка системного меню Excel и название программы)
2.Строка меню (содержит команды главного меню)
3.Панель инструментов (дублируют основные команды главного меню Excel, что позволяет упорядочить команды так, чтобы их можно было легко найти и использовать)
4.Строка формул
5.Заголовок сроки (цифра, идентифицирующая строку электронной таблицы)
6.Заголовок столбца (буква, идентифицирующая столбец электронной таблицы)
7.Строка состояния (выделенные команды или указания и инструкции)
8.Ярлыки листов (листы документа0
9.Полосы прокрутки (перемещение документа в его окне)
При этом на экране появляется часть рабочего листа, ограниченная размерами экрана (рабочий лист содержит 256 столбцов и 16384 строк). На экране поддерживается несколько рабочих листов (стандартно — 16), переключаться между которыми можно с помощью мыши, поместив на ярлычок листа ее указатель и щелкнув левой клавишей мыши. Изменять число рабочих листов можно через опцию Сервис, команду Параметры, вкладыш Общие (см. опцию Листов в новой книге). Совокупность рабочих листов называется книгой, причем для вновь открытой книги устанавливается стандартное имя Книга1.
Экран, как правило, разбит на множество ячеек, куда и заносится информация (это разбиение называется координатной сеткой). Сетка очень удобна для пользователя, однако она не всегда присутствует. Для переключения сетки в меню Сервис выбрать опцию Параметры, ярлычок Вид, установить или снять флажок Сетка.
Каждый столбец и строка снабжены обозначениями: строки – целыми числами, столбцы – латинскими буквами. Опция Заголовки строк и столбцов в диалоговом окне Сервис – Параметры – Вид позволяет включать и выключать цифры и буквы, указывающие обозначения столбцов и строк.
Структура экрана регулируется через команду Панели инструментов меню Вид. В том же меню переключается строка формул (она расположена над обозначениями столбцов; рекомендуется ее поддерживать на экране, т.к. в ней указывается имя активной ячейки и ее содержимое) и строка состояния (видна внизу экрана под списком листов).
Стандартная панель инструментов (расположена в строке за опциями главного меню) содержит следующие оригинальные клавиши:




Ниже стандартного меню, как правило, расположена линейка форматирования, которая наряду со знакомыми по WINWORD опциями содержит следующие оригинальные:







Перемещения по экрану
Перемещаться по таблице можно с помощью полос прокрутки и с помощью клавиатуры:
— стрелки вверх, вниз, вправо, влево дают перемещение на одну ячейку в соответствующем направлении;
— Home — в первый столбец строки;
— Ctrl+Home и Ctrl+End — соответственно, в начало таблицы и в последнюю использованную ячейку;
— Ctrl+ и Ctrl+¯ — соответственно, в первую и последнюю использованную ячейку столбца;
— Ctrl+ и Ctrl+® — соответственно, в первую и последнюю использованную ячейку строки;
— PgUp, PgDn — на страницу вверх и вниз, соответственно.
При нажатии клавиш Ctrl+PgUp или Ctrl+PgDn активизируются, соответственно, предыдущий и следующий рабочие листы книги.
Кроме того, обратиться к нужной ячейке можно, щелкнув по ней мышью.
Выделение фрагментов таблицы
Выделение фрагмента таблицы выполняется следующим образом:
1)для столбца — курсор мыши помещается на верхнюю ячейку столбца и щелкается левая клавиша мыши (либо клавишами Ctrl+пробел),
2)для строк(и) — курсор мыши помещается на нужную строку, нажимается левая клавиша мыши и перемещается мышь с нажатой клавишей, если нужно выделить несколько строк (либо нажать Shift+пробел, затем F8 и стрелку, показывающую направление выделения. Выделив нужное число ячеек, нажать F8),
3)для прямоугольного фрагмента — установить курсор мыши в один из углов фрагмента, нажать левую клавишу мыши и, удерживая ее нажатой, переместить курсор в противоположный угол, отжать клавишу (либо выделить с помощью клавиатуры ячейку, соответствующую одному из углов фрагмента, нажать F8, расширить выделение, нажать F8),
4)для нескольких прямоугольных фрагментов — выделить одну область, как сказано в п.3, нажать Ctrl и, держа ее нажатой, с помощью мыши выделить вторую область, отпустить левую клавишу мыши и Ctrl (либо установить режим добавления области с помощью Shift+F8, перейти на новую область, нажать F8, и осуществить выделение аналогично предыдущему, нажать F8),
5)для всего рабочего листа — установить курсор мыши на пустой прямоугольник слева от самой верхней ячейки столбца А и щелкнуть левой кнопкой мыши (либо нажать Ctrl+Shift+пробел). Возможен вызов контекстного меню для ярлычка рабочего листа или для активной ячейки — помещают курсор мыши на ярлычок или в нужную ячейку и нажимают правую клавишу мыши.
Контроль вводимых данных
Для ввода исходных данных табличный курсор помещается в нужную ячейку и с клавиатуры вводится соответствующий текст. Затем нажимается клавиша Enter.
Размер шрифта вводимых данных устанавливается через опции Сервис – Параметры – Общие, окно Размер.
Вводимые в таблицу данные можно проверять на корректность значений. Для этого используется команда Проверка меню Данные. Данная команда служит для определения допустимых значений для отдельных ячеек и диапазонов, ограничений вводимых данных по типу (например, только целые числа, числа или текст) и задания предельных значений.
Окно Проверка содержит 3 вкладки: параметры, сообщение для ввода, сообщение об ошибке.
1. Вкладка «Параметры».
В «Условиях проверки» пользователь может ввести необходимый ему тип данных. Указание в списке Тип данных типа данных вводимых значений позволяет определить, какие условия можно налагать на значения ячеек. После выбора типа данных в диалоговом окне под списком Тип данных появляются соответствующие данному типу данных дополнительные поля, позволяющие выбрать оператор сравнения и задать ограничения на значения. Параметры, отображаемые в диалоговом окне Проверка вводимых значений, зависят от значений, установленных в списках Тип данных и Значение.
При этом возможны следующие соответствия:
| Тип данного | Накладываемые ограничения |
| Любое значение | Не накладывает никаких ограничений на вводимые данные и используется, как правило, для отмены проверки |
| Дата (формат дд.мм.гг) | Указывает, что вводимые данные должны быть датами. В строке Значения можно установить знак отношения, по которому анализируется данное, в строках Начальная дата и Конечная дата вводятся временные диапазоны, по которым выполняется проверка. |
| Действительное | Указывает, что вводимые данные должны быть числами или дробями (целая часть отделяется от дробной запятой). При данном типе данных необходимо выбрать оператор, а затем установить параметры. Строка Значения аналогична Дате. В строках Минимальное и Максимальное вводятся значения, по которым выполняется проверка. |
| Список | Позволяет установить список корректных данных. Строка Источник служит для ввода ссылки на диапазон, на определенное имя или тип корректных данных. |
| Длина текста | Указывает допустимое количество символов. Поле Значения аналогично значениям параметров при типе данных Дата. Поля Минимум / Максимум позволяют ввести наименьшее/наибольшее количество символов в тексте. |
| Время | Указывает, что вводимые данные должны быть временем. Поля Время начала / Время конца служат для ввода начального времени / конечного времени. |
| Целое число | Указывает, что вводимые данные должны быть целыми числами. Значения полей Минимум / Максимум служат для ввода наименьшего / наибольшего из целых чисел. |
Для таких типов данных, как Дата, Действительное, Список, Длина текста, Время, Целое число, действует поле «Игнорировать пустые ячейки», которое позволяет оставить ячейку пустой. Чтобы задействовать ограничения, необходимо снять флажок.
2. Вкладка «Сообщение для ввода».
С помощью данной вкладки можно вводить сообщения для ввода. Смысл вкладки прост и может быть освоен самостоятельно. Отметим лишь, что поле для ввода текста сообщения может содержать до 255 символов.
3. Вкладка «Сообщение об ошибке».
Если установлен флажок «Выводить сообщение об ошибке», то при вводе в ячейку недопустимых значений выводится предупреждение об ошибке, или ввод неверных данных запрещается.
В поле «Вид» выбирается, какого вида сообщение будет выводиться: EXCEL позволяет выводить сообщения в виде «Останова», «Сообщения», «Предупреждения»:
1) чтобы отображать информационное сообщение, включающее кнопки OK (кнопка по умолчанию) и Отмена, необходимо выбрать «Сообщение».
2) чтобы отображать предупреждение, содержащее запрос о продолжении и кнопки Да, Нет (кнопка по умолчанию) и Отмена, необходимо выбрать «Предупреждение». В сообщениях обоих типов с помощью кнопок OK и Да производится ввод некорректных данных в ячейку. Кнопка Нет позволяет исправить содержимое ячейки. Кнопка Отмена возвращает в ячейку старое значение.
3) если выбран «Останов» в окне Вид, то сообщение будет включать кнопку Повторить, позволяющую исправить содержимое ячейки, и кнопку Отмена, сохраняющую в ячейке старое значение.
Чтобы установить требуемые функции проверки вводимых данных, выделяют нужный диапазон и обращаются к соответствующей опции.
Расширенный поиск файла
Часто возникает необходимость организовать поиск файла не по имени, а по некоторым другим параметрам. Для этого перед сохранением файла выбирают опцию Свойстваменю Файл и в новом диалоговом окне во вкладке Документ устанавливают нужные параметры для последующего поиска (например, автора работы, тему, ключевые слова и т.д.).
Чтобы воспользоваться расширенным поиском при открытии файла нажимают кнопку Отбор в окне Открыть, в строке Свойства вводят требуемый параметр для поиска, а в строке Значение – значение этого параметра. Причем можно комбинировать свойства с помощью связки И или ИЛИ.
Задание
1.Изучить самостоятельно опцию Параметры страницы в меню Файл. Установить размер бумаги — А4, начальный номер страницы — 10, горизонтальное и вертикальное центрирование, в верхнем колонтитуле — свою фамилию (по центру), в нижнем — номер группы (по центру) и номер страницы (слева).
2.Установить размер шрифта 14 единиц.
3.Создать таблицу «ЭКЗАМЕНАЦИОННАЯ ВЕДОМОСТЬ» со следующими столбцами: Фамилия и инициалы студента, Математика, Информатика, Физика, Культурология, Дата окончания сессии.
4.Ввести условия для проверки вводимых данных (данные в количестве 10): фамилия и инициалы – не больше 20 символов, оценки – в пределах от 2 до 5, дата окончания сессии – не раньше 30 декабря предыдущего года и не позже 1 февраля текущего года. Предусмотреть контекстную диагностику при вводе некорректных данных, например, при вводе длинной фамилии и инициалов – вывод сообщения «Фамилия и инициалы превышают 20 символов» и т.п.
5.Ввести исходные данные для 10 студентов.
6.Отсортировать таблицу по алфавиту фамилий.
7.Удалить с экрана координатную сетку.
8.Использовать разные цвета фона и символов при создании таблицы. Центрировать заголовок по ширине таблицы и выделить его шрифт.
9.Сохранить таблицу на диске с произвольным именем, предусмотрев последующий поиск ее по названию, теме, автору, ключевым словам (из названия таблицы или граф) (этот файл будет использоваться в следующих работах).
10.Отработать процедуру расширенного поиска Вашего файла
11.Показать результат преподавателю.
Источник












 Тут есть один нюанс. При использовании данного способа нужно убедиться в том, что в отмечаемом столбце нет пустых элементов, иначе выделение будет произведено лишь до первой незаполненной ячейки.
Тут есть один нюанс. При использовании данного способа нужно убедиться в том, что в отмечаемом столбце нет пустых элементов, иначе выделение будет произведено лишь до первой незаполненной ячейки.















 Если же мы будем находиться в пределах таблицы, то нажав на клавиши Ctrl+A, мы сначала выделим все ячейки именно самой таблицы. И только повторное нажатие комбинации приведет к выделению всего листа.
Если же мы будем находиться в пределах таблицы, то нажав на клавиши Ctrl+A, мы сначала выделим все ячейки именно самой таблицы. И только повторное нажатие комбинации приведет к выделению всего листа.