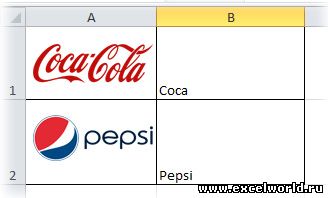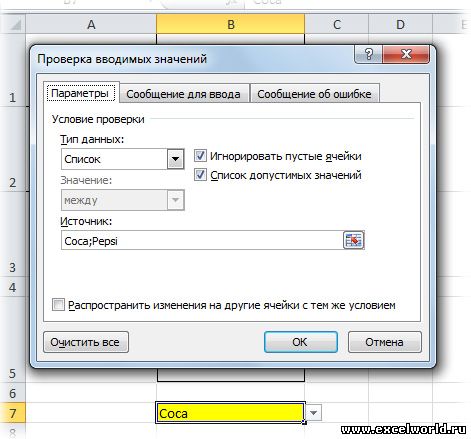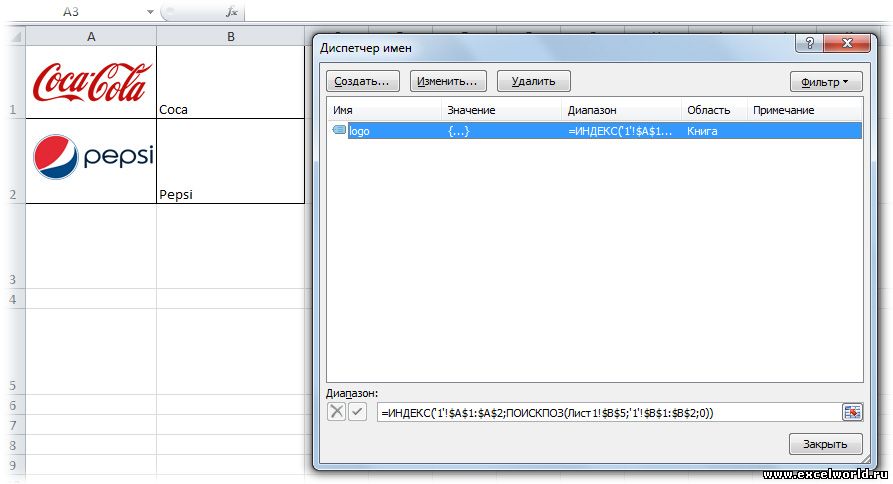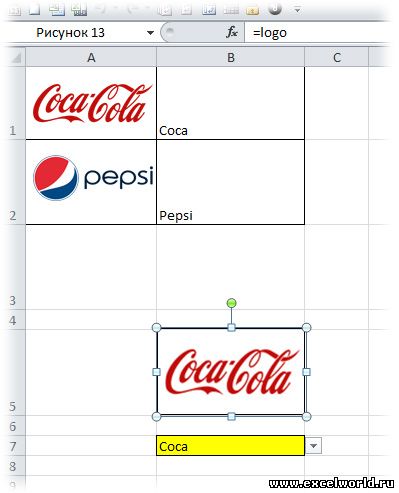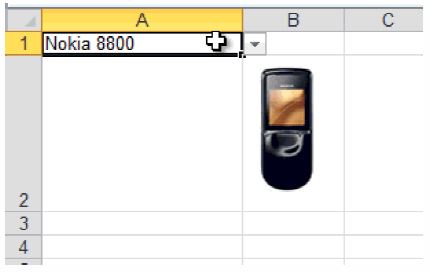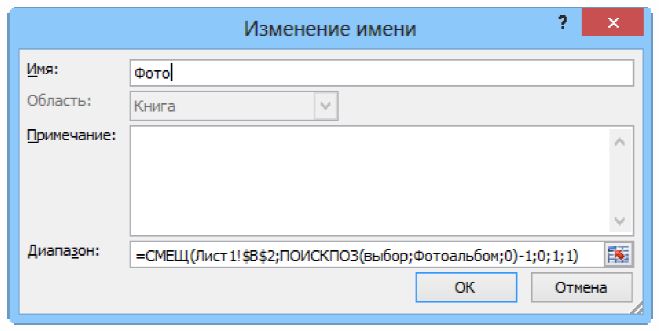Выбор фото из выпадающего списка
Постановка задачи
Необходимо сделать так, чтобы в одной из ячеек листа был выпадающий список с наименованиями, при выборе из которого, товар отображался бы рядом в виде фотографии:
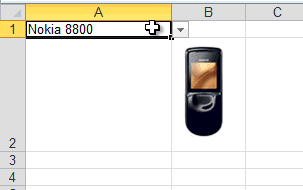
Видео
Шаг 1. Создаем каталог с фото и даем ему имя
Создаем на Листе 1 мы каталог с наименованиями и фотографиями товаров, состоящий из двух столбцов (Модель и Фото):
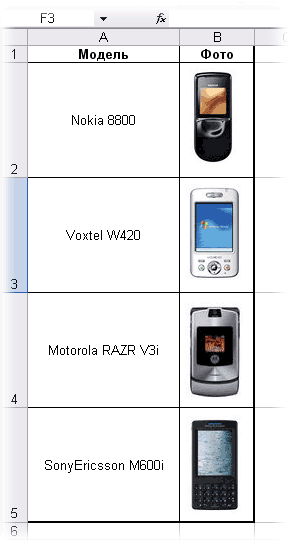
Теперь надо дать имя нашему каталогу, чтобы ссылаться на него в будущем. В Excel 2003 и старше для этого идем в меню Вставка — Имя — Присвоить (Insert — Name — Define), а в Excel 2007 и новее — жмем на кнопку Диспетчер имен (Name Manager) на вкладке Формулы (Formulas). Создаем диапазон — вводим имя (например Фотоальбом) и в качестве адреса указываем формулу:
=СМЕЩ(Лист1!$A$1;1;0;СЧЁТЗ(Лист1!$A:$A)-1;1)
=OFFSET(Лист1!$A$1;1;0;COUNTA(Лист1!$A:$A)-1;1)
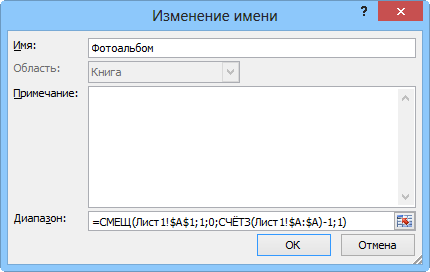
Эта формула определяет последнюю занятую ячейку в столбце А и выдает на выходе диапазон с А2 до этой найденной ячейки. Такая относительно сложная конструкция нужна, чтобы впоследствии дописывать новые модели к нашему списку и не думать об исправлении диапазона. Если дописывать точно ничего не придется, то можете вместо ввода этой страшноватой формулы просто указать =A2:A5
Шаг 2. Выпадающий список для выбора модели
Перейдем на Лист 2 и создадим там ячейку с выпадающим списком для выбора пользователем модели телефона (пусть это будет A1). Выделяем ячейку и идем в меню Данные — Проверка (Data — Validation) или в новых версиях Excel — на вкладку Данные — Проверка данных (Data — Data Validation). Далее в поле Тип данных (Allow) выбираем Список (List), а в качестве Источника (Source) указываем наш Фотоальбом (не забудьте перед ним добавить знак равенства):

Кроме того этой ячейке удобно дать имя — снова меню Вставка — Имя — Присвоить и далее вводим имя (например Выбор) и ОК.
Шаг 3. Копируем фотографию
Перенесем первую фотографию из фотоальбома к выпадающему списку. Выделите ячейку с первой фотографией (не сам рисунок, а ячейку!) и
в Excel 2003 и старше — удерживая Shift, откройте меню Правка (Edit). Там должен появиться невидимый ранее пункт Копировать рисунок (Copy as Picture):

В Excel 2007 и новее можно просто развернуть выпадающий список под кнопкой Копировать (Copy) на Главной (Home) вкладке:
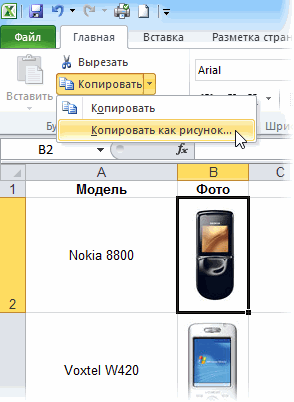
В Excel 2010 появится еще одно дополнительное окно с выбором типа создаваемого изображения:

В нем нужно выбрать варианты «как на экране» и «растровый».
Копируем, переходим на Лист 2 к выпадающему списку и в любую пустую ячейку недалеко от него вставляем наш мини-скриншот ячейки с фотографией (меню Правка — Вставить или обычное CTRL+V).
Шаг 4. Создаем динамическую ссылку на выбранную фотографию
Теперь необходимо сделать ссылку, которая будет указывать на ячейку с выбранной фотографией. Открываем меню Вставка — Имя — Присвоить (Insert — Name — Define) или Диспетчер имен (Name Manager) на вкладке Формулы (Formulas) и создаем еще один именованный диапазон:
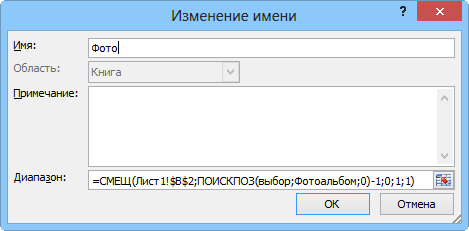
Имя нашей ссылки, допустим, будет Фото, а формула
=СМЕЩ(Лист1!$B$2;ПОИСКПОЗ(Выбор;Фотоальбом;0)-1;0;1;1)
=OFFSET(Лист1!$B$2;MATCH(Выбор;Фотоальбом;0)-1;0;1;1)
Технически, функция ПОИСКПОЗ (MATCH) находит ячейку с нужной моделью в каталоге по названию, а функция СМЕЩ (OFFSET) затем выдает ссылку на соседнюю справа от найденного названия ячейку, т.е. ячейку с фотографией товара.
Шаг 5. Привязываем фотографию к ссылке
Осталось выделить скопированную фотографию на Листе 2 и вписать в строку формул
=Фото
и нажать Enter
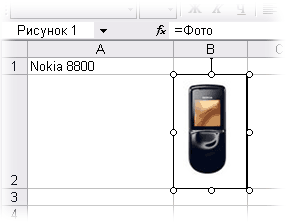
Все! 
Ссылки по теме
- Создание выпадающего списка в ячейках листа
- Создание зависимых выпадающих списков
- Автоматическое создание выпадающих списков при помощи инструментов надстройки PLEX
- Выпадающий список с автоматическим удалением уже использованных элементов
- Выпадающий список с автоматическим добавлением недостающих элементов
Вставка изображений из ячеек (выпадающий список)
Итак, как сделать, что бы в ячейке появлялось изображение, соответствующее значению, например так: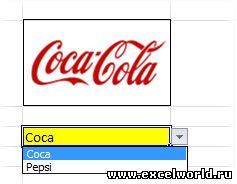 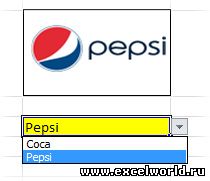 ? Шаг первый: Создаём список значений и их графических соответствий, например так: Шаг второй: Создаём выпадающий список в ячейке. Шаг четвёртый : Вставляем любое изображение туда, где мы хотим видеть результат Шаг пятый: Выделяем это изображение, переходим в строку формул и пишем название именованого диапазона после знака = Готово!
|
Категория: Выпадающие списки | Добавил: Serge_007 (05.01.2012) |
| Просмотров: 55153 | Комментарии: 39 | Теги: вставка, выпадающий список, картинки | Рейтинг: 3.3/3 |
| Всего комментариев: 39 | 1 2 » |
|
Порядок вывода комментариев:
Здравствуйте! Заранее спасибо за ответ!
ЗЫ Файл скачайте и тогда убедитесь что всё работает
Цитата (Вит) люди копируют эти картинки из A1 в B5 — в которой соответственно не возможно вставить в строке формул название Logo Да что мешает-то? Вит, Вы бы потрудились сначала скачать файл-пример и повторить пошагово по статье. Ничего сложного в этом приёме нет, он доступен даже новичку ЗЫ С одним согласен: Формулу именованого диапазона надо было не только на картинке показать, но и в тексте. Исправлю. А так же довложу видео 7
Файл скачан и проверен, но те картинки которые в ячейках A1 и A2 — не получается (так что Ваше: «Ткнули мышкой в картинку — она выделилась, потом ткнули мышкой в строку формул», с картинками в яч. A1 и A2 — не возможно вбить в строку формул данные, при активных картинках) — с картинкой которая в ячейке B5 — НЕТ проблем, в том и дело в чем разница с теми двумя картинками…. Вы так и не поняли проблему…..
9 не активна строка формул когда выделяю картинку,что сделать? 10 блокируется строка формул 12 когда выделяю картинку и навожу курсор на строку,то ничего нельзя ввести 13 вроде надо зажимать какую-то вспомогательную клавишу,но не F2 и не shift это не срабатывает
15 ну а что делать то? не активна строка хоть тресни,или что-то при копировании
17 как здесь добавлять? не вижу на форуме 18 проблема в том что при выделенной картинке в строку формул нельзя внести НИЧЕГО,на ней не отображается курсор 19 видео наверное может выкладывать только администратор сайта,для пользователя не видно опции
23 курсора в строке формул не отображается потому что он исчезает при попадании в строку формул,у меня уже было такое,и была какая-то хитрость,которую я не помню,и как написать вам в личку,почта скрыта,TeamViewer у меня установлен 24 проблема осталась и пока не решили,раньше я находил на каком-то форуме очень простое решение,наверное тот форум закрыли |
|
| 1-25 26-39 | |
Добавлять комментарии могут только зарегистрированные пользователи.
[
Регистрация
|
Вход
]
В Excel мы можем быстро и легко создать раскрывающийся список со значениями ячеек, но пробовали ли вы когда-нибудь создать раскрывающийся список с изображениями, то есть, когда вы щелкаете одно значение из раскрывающегося списка, его относительное изображение будет отображаться сразу, как показано ниже. В этой статье я расскажу о том, как вставить выпадающий список с изображениями в Excel.
Создайте раскрывающийся список с изображением с помощью функции именованного диапазона
Создавайте несколько раскрывающихся списков с изображениями с помощью мощной функции
Вставка нескольких изображений на основе значений ячеек с полезной функцией
Создайте раскрывающийся список с изображением с помощью функции именованного диапазона
Обычно вы можете создать именованный диапазон, а затем использовать связанный рисунок для решения этой задачи в Excel.
1. Во-первых, вы должны создать два столбца, которые содержат значения ячеек и их относительные изображения, см. Снимок экрана:
Примечание: Чтобы быстро и легко вставить несколько изображений на основе значений ячеек, нажмите, чтобы посмотреть здесь.
2. Затем вам нужно создать раскрывающийся список со значениями ячеек, щелкните одну ячейку, в которой вы хотите вывести значение раскрывающегося списка, а затем щелкните Данные > проверка достоверности данных > проверка достоверности данных, см. снимок экрана:
3. В проверка достоверности данных диалоговое окно под Настройки , выберите Список из Разрешить раскрывающийся список, а затем выберите значения ячеек, которые вы хотите создать в раскрывающемся списке под Источник разделе., см. снимок экрана:
4. Затем нажмите OK и создан раскрывающийся список со значениями ячеек, выберите один элемент из раскрывающегося списка, см. снимок экрана:
5, Затем нажмите Формулы > Определить имя, см. снимок экрана:
6. В Новое имя диалоговом окне выполните следующие действия:
- Введите имя под названием мой образ в Имя и фамилия текстовое окно;
- Затем скопируйте и вставьте эту формулу: =INDEX(Sheet1!$A$2:$B$6,MATCH(Sheet1!$E$2,Sheet1!$A$2:$A$6,0),2) в текстовое поле Ссылается на.
Внимание: В приведенной выше формуле:
- Sheet1! $ A $ 2: $ B $ 6: рабочий лист и диапазон, содержащий значения и изображения, которые вы хотите использовать;
- Sheet1! $ E $ 2: это ячейка на листе, в которой вы создали раскрывающийся список;
- Sheet1! $ A $ 2: $ A $ 6: это список ячеек, на основе которых вы создали выпадающий список;
- Номер переменной 2 — номер столбца, содержащего изображения. Если ваши изображения находятся в столбце C, вы должны ввести 3.
7, Затем нажмите OK чтобы закрыть диалог. Затем вам нужно скопировать и вставить соответствующее изображение на основе значения ячейки в E2 из исходного диапазона в ячейку F2, см. Снимок экрана:
8. Затем вы должны выбрать изображение в ячейке F2, а затем ввести эту формулу = myimage (мой образ — это имя диапазона, которое вы назвали на шаге 5) в строке формул, см. снимок экрана:
9. После ввода формулы нажмите Enter клавиша, и теперь, когда вы выбираете один элемент из выпадающего списка, его относительное изображение будет отображаться немедленно. Смотрите скриншот:
Создавайте несколько раскрывающихся списков с изображениями с помощью мощной функции
Если у вас есть Kutools for Excel, С его Раскрывающийся список изображений функцию, вы можете создать несколько раскрывающихся списков с их относительными изображениями всего за несколько щелчков мышью.
Примечание:Чтобы применить это Раскрывающийся список изображений, во-первых, вы должны скачать Kutools for Excel, а затем быстро и легко примените эту функцию.
После установки Kutools for Excel, пожалуйста, сделайте так:
1. Во-первых, вы должны создать два столбца, которые будут содержать значения и относительные изображения на вашем листе.
2. А затем нажмите Кутулс > Раскрывающийся список > Раскрывающийся список изображений, см. снимок экрана:
3. В Раскрывающийся список изображений В диалоговом окне, если вы создали столбцы значений ячеек и изображений, проигнорируйте шаг 1, затем выберите исходные данные и диапазон изображений и диапазон вывода, см. снимок экрана:
4. А затем нажмите Ok При нажатии кнопки раскрывающиеся списки с изображениями были созданы в выбранных ячейках, и при выборе элемента из раскрывающейся ячейки соответствующее изображение будет отображаться, как показано ниже в демонстрации:
Бесплатная загрузка Kutools for Excel от Yhao сейчас!
Вставка нескольких изображений на основе значений ячеек с полезной функцией
Чтобы быстро вставить относительные изображения на основе значений ячеек, не вставляя их по одному, я могу порекомендовать мощный инструмент —Kutools for Excel, С его Сопоставить Импорт изображений Утилита, вы можете закончить эту работу удобно.
После установки Kutools for Excel, пожалуйста, сделайте так:
1. Нажмите Кутулс Плюс > Импорт Экспорт > Сопоставить Импорт изображений, см. снимок экрана:
2. В Сопоставить Импорт изображений диалоговом окне выполните следующие действия:
- Выберите значения ячеек, в которые вы хотите вставить изображения на основе под Диапазон соответствия текстовое поле;
- Затем нажмите Добавить кнопка для выбора и вставки соответствующих картинок в список;
- Затем нажмите Размер импорта кнопку, чтобы указать размер изображений в раскрывающемся списке Размер импортированного изображения диалоговое окно;
- Наконец, нажмите Импортировать кнопку.
3. Затем в появившемся диалоговом окне выберите ячейку, в которую вы хотите вставить изображения, см. Снимок экрана:
4. Нажмите OK, изображения были вставлены в определенные ячейки, которые соответствуют значениям ячеек.
Бесплатная загрузка Kutools for Excel от Yhao сейчас!
Больше относительных статей:
- Увеличить размер шрифта выпадающего списка в Excel
- Выпадающий список — очень полезная функция в Excel. Когда вы создаете раскрывающийся список на своем рабочем листе, пытались ли вы когда-нибудь увеличить размер шрифта раскрывающегося списка, чтобы сделать выбранную запись больше и удобочитаемой, как показано на скриншоте слева?
- Создать многоуровневый зависимый раскрывающийся список в Excel
- В Excel вы можете быстро и легко создать зависимый раскрывающийся список, но пробовали ли вы когда-нибудь создать многоуровневый зависимый раскрывающийся список, как показано на следующем снимке экрана? В этой статье я расскажу о том, как создать многоуровневый зависимый выпадающий список в Excel.
- Выделение строк на основе раскрывающегося списка в Excel
- В этой статье будет рассказано о том, как выделить строки на основе раскрывающегося списка. Например, сделайте следующий снимок экрана. Когда я выбираю «Выполняется» из раскрывающегося списка в столбце E, мне нужно выделить эту строку красным цветом, когда я выберите «Завершено» из раскрывающегося списка, мне нужно выделить эту строку синим цветом, а когда я выберу «Не начато», для выделения строки будет использоваться зеленый цвет.
- Создать раскрывающийся список, но отображать разные значения в Excel
- На листе Excel мы можем быстро создать раскрывающийся список с функцией проверки данных, но пробовали ли вы когда-нибудь показать другое значение, когда вы щелкаете раскрывающийся список? Например, у меня есть следующие два столбца данных в столбце A и столбце B, теперь мне нужно создать раскрывающийся список со значениями в столбце Name, но когда я выбираю имя из созданного раскрывающегося списка, соответствующий значение в столбце Number отображается, как показано на следующем снимке экрана. Эта статья познакомит вас с деталями решения этой задачи.
Лучшие инструменты для работы в офисе
Kutools for Excel Решит большинство ваших проблем и повысит вашу производительность на 80%
- Снова использовать: Быстро вставить сложные формулы, диаграммы и все, что вы использовали раньше; Зашифровать ячейки с паролем; Создать список рассылки и отправлять электронные письма …
- Бар Супер Формулы (легко редактировать несколько строк текста и формул); Макет для чтения (легко читать и редактировать большое количество ячеек); Вставить в отфильтрованный диапазон…
- Объединить ячейки / строки / столбцы без потери данных; Разделить содержимое ячеек; Объединить повторяющиеся строки / столбцы… Предотвращение дублирования ячеек; Сравнить диапазоны…
- Выберите Дубликат или Уникальный Ряды; Выбрать пустые строки (все ячейки пустые); Супер находка и нечеткая находка во многих рабочих тетрадях; Случайный выбор …
- Точная копия Несколько ячеек без изменения ссылки на формулу; Автоматическое создание ссылок на несколько листов; Вставить пули, Флажки и многое другое …
- Извлечь текст, Добавить текст, Удалить по позиции, Удалить пробел; Создание и печать промежуточных итогов по страницам; Преобразование содержимого ячеек в комментарии…
- Суперфильтр (сохранять и применять схемы фильтров к другим листам); Расширенная сортировка по месяцам / неделям / дням, периодичности и др .; Специальный фильтр жирным, курсивом …
- Комбинируйте книги и рабочие листы; Объединить таблицы на основе ключевых столбцов; Разделить данные на несколько листов; Пакетное преобразование xls, xlsx и PDF…
- Более 300 мощных функций. Поддерживает Office/Excel 2007-2021 и 365. Поддерживает все языки. Простое развертывание на вашем предприятии или в организации. Полнофункциональная 30-дневная бесплатная пробная версия. 60-дневная гарантия возврата денег.
Вкладка Office: интерфейс с вкладками в Office и упрощение работы
- Включение редактирования и чтения с вкладками в Word, Excel, PowerPoint, Издатель, доступ, Visio и проект.
- Открывайте и создавайте несколько документов на новых вкладках одного окна, а не в новых окнах.
- Повышает вашу продуктивность на 50% и сокращает количество щелчков мышью на сотни каждый день!
Необходимо сделать так, чтобы в одной из ячеек листа был выпадающий список с наименованиями, при выборе из которого товар отображался бы рядом в виде фотографию.
Список с наименованиями, при выборе из которого товар отображался бы рядом в виде фотографию
Шаг 1. Создаем каталог с фото и даем ему имя
Создаем на Листе 1 каталог с наименованиями и фотографиями товаров, состоящий из двух столбцов (Модель и Фото):
Создаем каталог с фото и даем ему имя
Теперь надо дать имя нашему каталогу, чтобы ссылаться на него в будущем. Для этого используем кнопку Диспетчер имен (Name Manager) на вкладке Формулы (Formulas). Создаем новый диапазон, вводим имя (например, Фотоальбом) и в качестве адреса указываем формулу:
=СМЕЩ(Лист1!$A$1;1;0;СЧЁТЗ(Лист1!$A:$A)-1;1)
=OFFSET(Лист1!$A$1;1;0;COUNTA(Лист1!$A:$A)-1;1)
Создаем новый диапазон и в качестве адреса указываем формулу
Эта формула определяет последнюю занятую ячейку в столбце А и выдает на выходе диапазон с А2 до этой найденной ячейки. Такая относительно сложная конструкция нужна, чтобы впоследствии дописывать новые модели к нашему списку и не думать об исправлении диапазона. Если дописывать точно ничего не придется, то можете вместо ввода этой страшноватой формулы просто указать =A2:A5.
Шаг 2. Выпадающий список для выбора модели
Перейдем на Лист 2 и создадим там ячейку с выпадающим списком для выбора пользователем модели телефона (пусть это будет A1). Выделяем ячейку и идем на вкладку Данные – Проверка данных (Data – Data Validation). Далее в поле Тип данных (Allow) выбираем Список (List), а в качестве Источника (Source) указываем наш Фотоальбом (не забудьте перед ним добавить знак равенства).
Создадим ячейку с выпадающим списком для выбора
Кроме того, этой ячейке удобно дать имя – вкладка Формулы – Диспетчер имен (Formulas – Name Manager), создаем диапазон и далее вводим имя (например, Выбор) и ОК.
Шаг 3. Копируем фотографию
Перенесем первую фотографию из фотоальбома к выпадающему списку. Надо выделить ячейку с первой фотографией (не сам рисунок, а ячейку!) и развернуть выпадающий список под кнопкой Копировать (Copy) на Главной (Home) вкладке:
Перенесем первую фотографию из фотоальбома к выпадающему списку
Microsoft Excel 2007 больше ничего не спросит, а в Excel 2010-2016 появится еще одно дополнительное окно с выбором типа создаваемого изображения:
Нужно выбрать варианты копирования
В нем нужно выбрать варианты «как на экране» и «растровый». Копируем, переходим на Лист 2 к выпадающему списку и в любую пустую ячейку недалеко от него вставляем наш мини-скриншот ячейки с фотографией (на вкладке Главная – Правка – Вставить или обычное CTRL+V).
Шаг 4. Создаем динамическую ссылку на выбранную фотографию
Теперь необходимо сделать ссылку, которая будет указывать на ячейку с выбранной фотографией. Снова открываем Диспетчер имен (Name Manager) на вкладке Формулы (Formulas) и создаем еще один именованный диапазон:
Теперь необходимо сделать ссылку
В английском варианте: =OFFSET(Лист1!$B$2;MATCH(Выбор;Фотоальбом;0)-1;0;1;1).
Технически функция ПОИСКПОЗ (MATCH) находит ячейку с нужной моделью в каталоге по названию, а функция СМЕЩ (OFFSET) затем выдает ссылку на соседнюю справа от найденного названия ячейку, т.е. ячейку с фотографией товара.
Шаг 5. Привязываем фотографию к ссылке
Осталось выделить скопированную фотографию на Листе 2 и вписать в строку формул =Фото и нажать Enter.
Привязываем фотографию к ссылке
Под выпадающим списком понимается содержание в одной ячейке нескольких значений. Когда пользователь щелкает по стрелочке справа, появляется определенный перечень. Можно выбрать конкретное.
Очень удобный инструмент Excel для проверки введенных данных. Повысить комфорт работы с данными позволяют возможности выпадающих списков: подстановка данных, отображение данных другого листа или файла, наличие функции поиска и зависимости.
Создание раскрывающегося списка
Путь: меню «Данные» — инструмент «Проверка данных» — вкладка «Параметры». Тип данных – «Список».
Ввести значения, из которых будет складываться выпадающий список, можно разными способами:
- Вручную через «точку-с-запятой» в поле «Источник».
- Ввести значения заранее. А в качестве источника указать диапазон ячеек со списком.
- Назначить имя для диапазона значений и в поле источник вписать это имя.
Любой из вариантов даст такой результат.
Выпадающий список в Excel с подстановкой данных
Необходимо сделать раскрывающийся список со значениями из динамического диапазона. Если вносятся изменения в имеющийся диапазон (добавляются или удаляются данные), они автоматически отражаются в раскрывающемся списке.
- Выделяем диапазон для выпадающего списка. В главном меню находим инструмент «Форматировать как таблицу».
- Откроются стили. Выбираем любой. Для решения нашей задачи дизайн не имеет значения. Наличие заголовка (шапки) важно. В нашем примере это ячейка А1 со словом «Деревья». То есть нужно выбрать стиль таблицы со строкой заголовка. Получаем следующий вид диапазона:
- Ставим курсор в ячейку, где будет находиться выпадающий список. Открываем параметры инструмента «Проверка данных» (выше описан путь). В поле «Источник» прописываем такую функцию:
Протестируем. Вот наша таблица со списком на одном листе:
Добавим в таблицу новое значение «елка».
Теперь удалим значение «береза».
Осуществить задуманное нам помогла «умная таблица», которая легка «расширяется», меняется.
Теперь сделаем так, чтобы можно было вводить новые значения прямо в ячейку с этим списком. И данные автоматически добавлялись в диапазон.
- Сформируем именованный диапазон. Путь: «Формулы» — «Диспетчер имен» — «Создать». Вводим уникальное название диапазона – ОК.
- Создаем раскрывающийся список в любой ячейке. Как это сделать, уже известно. Источник – имя диапазона: =деревья.
- Снимаем галочки на вкладках «Сообщение для ввода», «Сообщение об ошибке». Если этого не сделать, Excel не позволит нам вводить новые значения.
- Вызываем редактор Visual Basic. Для этого щелкаем правой кнопкой мыши по названию листа и переходим по вкладке «Исходный текст». Либо одновременно нажимаем клавиши Alt + F11. Копируем код (только вставьте свои параметры).
- Сохраняем, установив тип файла «с поддержкой макросов».
- Переходим на лист со списком. Вкладка «Разработчик» — «Код» — «Макросы». Сочетание клавиш для быстрого вызова – Alt + F8. Выбираем нужное имя. Нажимаем «Выполнить».
Private Sub Worksheet_Change(ByVal Target As Range) Dim lReply As Long If Target.Cells.Count > 1 Then Exit Sub If Target.Address = "$C$2" Then If IsEmpty(Target) Then Exit Sub If WorksheetFunction.CountIf(Range("Деревья"), Target) = 0 Then lReply = MsgBox("Добавить введенное имя " & _ Target & " в выпадающий список?", vbYesNo + vbQuestion) If lReply = vbYes Then Range("Деревья").Cells(Range("Деревья").Rows.Count + 1, 1) = Target End If End If End If End Sub
Когда мы введем в пустую ячейку выпадающего списка новое наименование, появится сообщение: «Добавить введенное имя баобаб в выпадающий список?».
Нажмем «Да» и добавиться еще одна строка со значением «баобаб».
Выпадающий список в Excel с данными с другого листа/файла
Когда значения для выпадающего списка расположены на другом листе или в другой книге, стандартный способ не работает. Решить задачу можно с помощью функции ДВССЫЛ: она сформирует правильную ссылку на внешний источник информации.
- Делаем активной ячейку, куда хотим поместить раскрывающийся список.
- Открываем параметры проверки данных. В поле «Источник» вводим формулу: =ДВССЫЛ(“[Список1.xlsx]Лист1!$A$1:$A$9”).
Имя файла, из которого берется информация для списка, заключено в квадратные скобки. Этот файл должен быть открыт. Если книга с нужными значениями находится в другой папке, нужно указывать путь полностью.
Как сделать зависимые выпадающие списки
Возьмем три именованных диапазона:
Это обязательное условие. Выше описано, как сделать обычный список именованным диапазоном (с помощью «Диспетчера имен»). Помним, что имя не может содержать пробелов и знаков препинания.
- Создадим первый выпадающий список, куда войдут названия диапазонов.
- Когда поставили курсор в поле «Источник», переходим на лист и выделяем попеременно нужные ячейки.
- Теперь создадим второй раскрывающийся список. В нем должны отражаться те слова, которые соответствуют выбранному в первом списке названию. Если «Деревья», то «граб», «дуб» и т.д. Вводим в поле «Источник» функцию вида =ДВССЫЛ(E3). E3 – ячейка с именем первого диапазона.
- Создаем стандартный список с помощью инструмента «Проверка данных». Добавляем в исходный код листа готовый макрос. Как это делать, описано выше. С его помощью справа от выпадающего списка будут добавляться выбранные значения.
- Чтобы выбранные значения показывались снизу, вставляем другой код обработчика.
- Чтобы выбираемые значения отображались в одной ячейке, разделенные любым знаком препинания, применим такой модуль.
- На вкладке «Разработчик» находим инструмент «Вставить» – «ActiveX». Здесь нам нужна кнопка «Поле со списком» (ориентируемся на всплывающие подсказки).
- Щелкаем по значку – становится активным «Режим конструктора». Рисуем курсором (он становится «крестиком») небольшой прямоугольник – место будущего списка.
- Жмем «Свойства» – открывается перечень настроек.
- Вписываем диапазон в строку ListFillRange (руками). Ячейку, куда будет выводиться выбранное значение – в строку LinkedCell. Для изменения шрифта и размера – Font.
Выбор нескольких значений из выпадающего списка Excel
Бывает, когда из раскрывающегося списка необходимо выбрать сразу несколько элементов. Рассмотрим пути реализации задачи.
Private Sub Worksheet_Change(ByVal Target As Range) On Error Resume Next If Not Intersect(Target, Range("Е2:Е9")) Is Nothing And Target.Cells.Count = 1 Then Application.EnableEvents = False If Len(Target.Offset(0, 1)) = 0 Then Target.Offset(0, 1) = Target Else Target.End(xlToRight).Offset(0, 1) = Target End If Target.ClearContents Application.EnableEvents = True End If End Sub
Private Sub Worksheet_Change(ByVal Target As Range) On Error Resume Next If Not Intersect(Target, Range("Н2:К2")) Is Nothing And Target.Cells.Count = 1 Then Application.EnableEvents = False If Len(Target.Offset(1, 0)) = 0 Then Target.Offset(1, 0) = Target Else Target.End(xlDown).Offset(1, 0) = Target End If Target.ClearContents Application.EnableEvents = True End If End Sub
Private Sub Worksheet_Change(ByVal Target As Range)
On Error Resume Next
If Not Intersect(Target, Range("C2:C5")) Is Nothing And Target.Cells.Count = 1 Then
Application.EnableEvents = False
newVal = Target
Application.Undo
oldval = Target
If Len(oldval) <> 0 And oldval <> newVal Then
Target = Target & "," & newVal
Else
Target = newVal
End If
If Len(newVal) = 0 Then Target.ClearContents
Application.EnableEvents = True
End If
End Sub
Не забываем менять диапазоны на «свои». Списки создаем классическим способом. А всю остальную работу будут делать макросы.
Выпадающий список с поиском
Скачать пример выпадающего списка
При вводе первых букв с клавиатуры высвечиваются подходящие элементы. И это далеко не все приятные моменты данного инструмента. Здесь можно настраивать визуальное представление информации, указывать в качестве источника сразу два столбца.