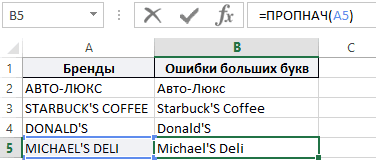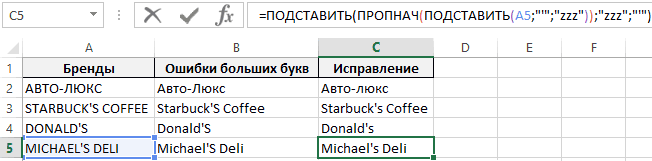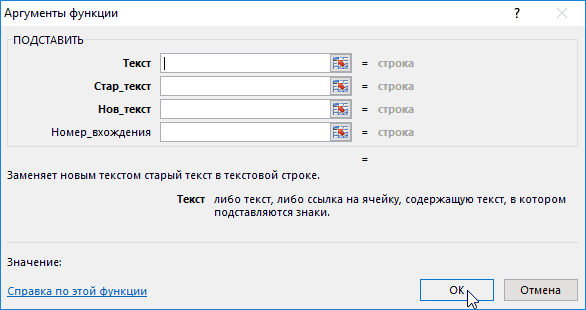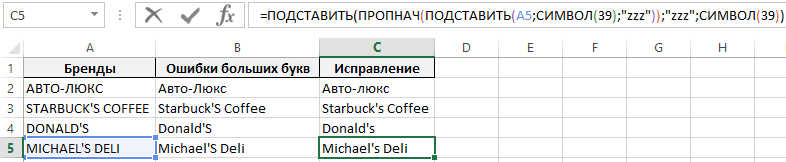Excel для Microsoft 365 Excel для Microsoft 365 для Mac Excel для Интернета Excel 2021 Excel 2021 для Mac Excel 2019 Excel 2019 для Mac Excel 2016 Excel 2016 для Mac Excel 2013 Excel 2010 Excel 2007 Excel для Mac 2011 Excel Starter 2010 Еще…Меньше
Чтобы просмотреть более подробные сведения о функции, щелкните ее название в первом столбце.
Примечание: Маркер версии обозначает версию Excel, в которой она впервые появилась. В более ранних версиях эта функция отсутствует. Например, маркер версии 2013 означает, что данная функция доступна в выпуске Excel 2013 и всех последующих версиях.
|
Функция |
Описание |
|---|---|
|
Функция МАССИВВТЕКСТ |
Возвращает массив текстовых значений из любого указанного диапазона |
|
ASC |
Для языков с двухбайтовыми наборами знаков (например, катакана) преобразует полноширинные (двухбайтовые) знаки в полуширинные (однобайтовые). |
|
БАТТЕКСТ |
Преобразует число в текст, используя денежный формат ß (БАТ). |
|
СИМВОЛ |
Возвращает символ с заданным кодом. |
|
ПЕЧСИМВ |
Удаляет из текста все непечатаемые символы. |
|
КОДСИМВ |
Возвращает числовой код первого знака в текстовой строке. |
|
СЦЕП |
Объединяет текст из нескольких диапазонов или строк, но не добавляет разделитель или аргументы IgnoreEmpty. |
|
СЦЕПИТЬ |
Объединяет несколько текстовых элементов в один. |
|
DBCS |
Для языков с двухбайтовыми наборами знаков (например, катакана) преобразует полуширинные (однобайтовые) знаки в текстовой строке в полноширинные (двухбайтовые). |
|
РУБЛЬ |
Преобразует число в текст, используя денежный формат рубля. |
|
СОВПАД |
Проверяет идентичность двух текстовых значений. |
|
НАЙТИ, НАЙТИБ |
Ищет вхождения одного текстового значения в другом (с учетом регистра). |
|
ФИКСИРОВАННЫЙ |
Форматирует число и преобразует его в текст с заданным числом десятичных знаков. |
|
ЛЕВСИМВ, ЛЕВБ |
Возвращают крайние слева знаки текстового значения. |
|
ДЛСТР, ДЛИНБ |
Возвращают количество знаков в текстовой строке. |
|
СТРОЧН |
Преобразует все буквы текста в строчные. |
|
ПСТР, ПСТРБ |
Возвращают заданное число знаков из строки текста, начиная с указанной позиции. |
|
ЧЗНАЧ |
Преобразует текст в число независимо от языкового стандарта. |
|
PHONETIC |
Извлекает фонетические (фуригана) знаки из текстовой строки. |
|
ПРОПНАЧ |
Преобразует первую букву в каждом слове текста в прописную. |
|
ЗАМЕНИТЬ, ЗАМЕНИТЬБ |
Заменяют знаки в тексте. |
|
ПОВТОР |
Повторяет текст заданное число раз. |
|
ПРАВСИМВ, ПРАВБ |
Возвращают крайние справа знаки текстовой строки. |
|
ПОИСК, ПОИСКБ |
Ищут вхождения одного текстового значения в другом (без учета регистра). |
|
ПОДСТАВИТЬ |
Заменяет в текстовой строке старый текст новым. |
|
Т |
Преобразует аргументы в текст. |
|
ТЕКСТ |
Форматирует число и преобразует его в текст. |
|
Функция TEXTAFTER |
Возвращает текст, который происходит после заданного символа или строки |
|
Функция TEXTBEFORE |
Возвращает текст, который встречается перед заданным символом или строкой |
|
Функция TEXTJOIN |
Объединяет текст из нескольких диапазонов и (или) строк |
|
Функция TEXTSPLIT |
Разделение текстовых строк с помощью разделителей столбцов и строк |
|
СЖПРОБЕЛЫ |
Удаляет из текста пробелы. |
|
ЮНИСИМВ |
Возвращает символ Юникод, на который ссылается заданное числовое значение. |
|
UNICODE |
Возвращает число (кодовую страницу), которая соответствует первому символу текста. |
|
ПРОПИСН |
Преобразует все буквы текста в прописные. |
|
ЗНАЧЕН |
Преобразует текстовый аргумент в число. |
|
Функция ЗНАЧЕНИЕВТЕКСТ |
Возвращает текст из любого указанного значения |
Важно: Вычисляемые результаты формул и некоторые функции листа Excel могут несколько отличаться на компьютерах под управлением Windows с архитектурой x86 или x86-64 и компьютерах под управлением Windows RT с архитектурой ARM. Подробнее об этих различиях.
См. также
Функции Excel (по категориям)
Функции Excel (по алфавиту)
Нужна дополнительная помощь?
Содержание
- 1 Процедура вставки текста около формулы
- 2 Способ 1: использование амперсанда
- 3 Способ 2: применение функции СЦЕПИТЬ
- 3.1 Помогла ли вам эта статья?
- 4 Преобразование формулы в текст в Excel
- 5 Функция Ф.ТЕКСТ в Excel
- 6 Замечания
- 7 Пользовательская функция (UDF)
- 8 Формулы в Excel для чайников
- 9 Как в формуле Excel обозначить постоянную ячейку
- 10 Как составить таблицу в Excel с формулами
Довольно часто при работе в Excel существует необходимость рядом с результатом вычисления формулы вставить поясняющий текст, который облегчает понимание этих данных. Конечно, можно выделить для пояснений отдельный столбец, но не во всех случаях добавление дополнительных элементов является рациональным. Впрочем, в Экселе имеются способы поместить формулу и текст в одну ячейку вместе. Давайте разберемся, как это можно сделать при помощи различных вариантов.
Процедура вставки текста около формулы
Если просто попробовать вставить текст в одну ячейку с функцией, то при такой попытке Excel выдаст сообщение об ошибке в формуле и не позволит совершить такую вставку. Но существует два способа все-таки вставить текст рядом с формульным выражением. Первый из них заключается в применении амперсанда, а второй – в использовании функции СЦЕПИТЬ.
Способ 1: использование амперсанда
Самый простой способ решить данную задачу – это применить символ амперсанда (&). Данный знак производит логическое отделение данных, которые содержит формула, от текстового выражения. Давайте посмотрим, как можно применить указанный способ на практике.
У нас имеется небольшая таблица, в которой в двух столбцах указаны постоянные и переменные затраты предприятия. В третьем столбце находится простая формула сложения, которая суммирует их и выводит общим итогом. Нам требуется в ту же ячейку, где отображается общая сумма затрат добавить после формулы поясняющее слово «рублей».
- Активируем ячейку, содержащую формульное выражение. Для этого либо производим по ней двойной щелчок левой кнопкой мыши, либо выделяем и жмем на функциональную клавишу F2. Также можно просто выделить ячейку, а потом поместить курсор в строку формул.
- Сразу после формулы ставим знак амперсанд (&). Далее в кавычках записываем слово «рублей». При этом кавычки не будут отображаться в ячейке после числа выводимого формулой. Они просто служат указателем для программы, что это текст. Для того, чтобы вывести результат в ячейку, щелкаем по кнопке Enter на клавиатуре.
- Как видим, после этого действия, вслед за числом, которое выводит формула, находится пояснительная надпись «рублей». Но у этого варианта есть один видимый недостаток: число и текстовое пояснение слились воедино без пробела.
При этом, если мы попытаемся поставить пробел вручную, то это ничего не даст. Как только будет нажата кнопка Enter, результат снова «склеится».
- Но из сложившейся ситуации все-таки существует выход. Снова активируем ячейку, которая содержит формульное и текстовое выражения. Сразу после амперсанда открываем кавычки, затем устанавливаем пробел, кликнув по соответствующей клавише на клавиатуре, и закрываем кавычки. После этого снова ставим знак амперсанда (&). Затем щелкаем по клавише Enter.
- Как видим, теперь результат вычисления формулы и текстовое выражение разделены пробелом.
Естественно, что все указанные действия проделывать не обязательно. Мы просто показали, что при обычном введении без второго амперсанда и кавычек с пробелом, формульные и текстовые данные сольются. Вы же можете установить правильный пробел ещё при выполнении второго пункта данного руководства.
При написании текста перед формулой придерживаемся следующего синтаксиса. Сразу после знака «=» открываем кавычки и записываем текст. После этого закрываем кавычки. Ставим знак амперсанда. Затем, в случае если нужно внести пробел, открываем кавычки, ставим пробел и закрываем кавычки. Щелкаем по клавише Enter.
Для записи текста вместе с функцией, а не с обычной формулой, все действия точно такие же, как были описаны выше.
Текст также можно указывать в виде ссылки на ячейку, в которой он расположен. В этом случае, алгоритм действий остается прежним, только сами координаты ячейки в кавычки брать не нужно.
Способ 2: применение функции СЦЕПИТЬ
Также для вставки текста вместе с результатом подсчета формулы можно использовать функцию СЦЕПИТЬ. Данный оператор предназначен для того, чтобы соединять в одной ячейке значения, выводимые в нескольких элементах листа. Он относится к категории текстовых функций. Его синтаксис следующий:
=СЦЕПИТЬ(текст1;текст2;…)
Всего у этого оператора может быть от 1 до 255 аргументов. Каждый из них представляет либо текст (включая цифры и любые другие символы), либо ссылки на ячейки, которые его содержат.
Посмотрим, как работает данная функция на практике. Для примера возьмем все ту же таблицу, только добавим в неё ещё один столбец «Общая сумма затрат» с пустой ячейкой.
- Выделяем пустую ячейку столбца «Общая сумма затрат». Щелкаем по пиктограмме «Вставить функцию», расположенную слева от строки формул.
- Производится активация Мастера функций. Перемещаемся в категорию «Текстовые». Далее выделяем наименование «СЦЕПИТЬ» и жмем на кнопку «OK».
- Запускается окошко аргументов оператора СЦЕПИТЬ. Данное окно состоит из полей под наименованием «Текст». Их количество достигает 255, но для нашего примера понадобится всего три поля. В первом мы разместим текст, во втором – ссылку на ячейку, в которой содержится формула, и в третьем опять разместим текст.
Устанавливаем курсор в поле «Текст1». Вписываем туда слово «Итого». Писать текстовые выражения можно без кавычек, так как программа проставит их сама.
Потом переходим в поле «Текст2». Устанавливаем туда курсор. Нам нужно тут указать то значение, которое выводит формула, а значит, следует дать ссылку на ячейку, её содержащую. Это можно сделать, просто вписав адрес вручную, но лучше установить курсор в поле и кликнуть по ячейке, содержащей формулу на листе. Адрес отобразится в окошке аргументов автоматически.
В поле «Текст3» вписываем слово «рублей».
После этого щелкаем по кнопке «OK».
- Результат выведен в предварительно выделенную ячейку, но, как видим, как и в предыдущем способе, все значения записаны слитно без пробелов.
- Для того, чтобы решить данную проблему, снова выделяем ячейку, содержащую оператор СЦЕПИТЬ и переходим в строку формул. Там после каждого аргумента, то есть, после каждой точки с запятой добавляем следующее выражение:
" ";Между кавычками должен находиться пробел. В целом в строке функций должно отобразиться следующее выражение:
=СЦЕПИТЬ("Итого";" ";D2;" ";"рублей")Щелкаем по клавише ENTER. Теперь наши значения разделены пробелами.
- При желании можно спрятать первый столбец «Общая сумма затрат» с исходной формулой, чтобы он не занимал лишнее место на листе. Просто удалить его не получится, так как это нарушит функцию СЦЕПИТЬ, но убрать элемент вполне можно. Кликаем левой кнопкой мыши по сектору панели координат того столбца, который следует скрыть. После этого весь столбец выделяется. Щелкаем по выделению правой кнопкой мыши. Запускается контекстное меню. Выбираем в нем пункт «Скрыть».
- После этого, как видим, ненужный нам столбец скрыт, но при этом данные в ячейке, в которой расположена функция СЦЕПИТЬ отображаются корректно.
Читайте также: Функция СЦЕПИТЬ в Экселе
Как скрыть столбцы в Экселе
Таким образом, можно сказать, что существуют два способа вписать в одну ячейку формулу и текст: при помощи амперсанда и функции СЦЕПИТЬ. Первый вариант проще и для многих пользователей удобнее. Но, тем не менее, в определенных обстоятельствах, например при обработке сложных формул, лучше пользоваться оператором СЦЕПИТЬ.
Мы рады, что смогли помочь Вам в решении проблемы.
Задайте свой вопрос в комментариях, подробно расписав суть проблемы. Наши специалисты постараются ответить максимально быстро.
Помогла ли вам эта статья?
Да Нет
Познакомимся с вариантами преобразования формулы Excel в текст (в результате получается не значение ячейки, а формульное выражение в текстовом виде, например, «=A1+A2», «=СЕГОДНЯ()» и т.д.).
Возникают ситуации когда необходимо отобразить в ячейке не значение формульного выражения, а именно ее текстовую запись.
С помощью режима отображения формул мы можем увидеть все формульные выражения листа и книги в текстовом виде, однако если мы хотим показать формулу не для всех, а для каких-то конкретных ячеек, то такой вариант не подходит.
Однако вне зависимости от целей преобразования нам понадобится способ извлечь из ячейки строку с формулой.
Начнем с более простого варианта, а именно предположим, что нам нужно преобразовать формулу в текст в самой ячейке (т.е. заменить значение на текстовую запись). Тогда в этом случае есть несколько способов преобразования:
- Поменять формат ячейки на текстовый, а затем произвести вычисление формулы;При этом для каждой ячейки нужно будет вручную производить изменение.
- Добавить апостроф (символ «‘») перед знаком равно (символ «=») в формульном выражении.В данном варианте подставить апостроф можно как вручную, так и через замену («=» на «‘=» с помощью инструмента «Найти и заменить»).
Теперь перейдем к более общему случаю и рассмотрим 2 основных варианта перевода формулы в текст (т.е. получить текстовую запись):
- Функция Ф.ТЕКСТ (доступна начиная с версии Excel 2013);
- Пользовательская функция (UDF).
Первый способ позволит нам перевести формулу в текст стандартными средствами в Excel, а во втором способе мы напишем пользовательскую функцию, которая будет выполнять аналогичные по функционалу преобразования (что и в первом способе) с небольшими видоизменениями.
Давайте подробнее остановимся на каждом из них.
Функция Ф.ТЕКСТ в Excel
Начиная с версии Excel 2013 для применения доступна функция Ф.ТЕКСТ (FORMULATEXT в английской версии):
Ф.ТЕКСТ(ссылка)
Возвращает формулу в виде строки.
- Ссылка (обязательный аргумент) — ссылка на ячейку или диапазон ячеек.
Перейдем к примерам. Применим Ф.ТЕКСТ, в качестве аргумента укажем ссылку на произвольную ячейку, где содержится какое-либо формульное выражение:
При этом в зависимости от выбранного у вас параметра отображения стиля ссылок (A1 или R1C1) формула автоматически будет подстраиваться под формат записи:
Замечания
При работе с данной функцией есть несколько важных особенностей, на которые необходимо обратить внимание:
- Аргумент «Ссылка» может ссылаться на другие листы и книги;
- Если аргумент «Ссылка» не содержит формульное выражение или содержит ссылку на закрытую книгу, то в результате будет возвращено значение ошибки.
Пользовательская функция (UDF)
При использовании версии Excel 2010 или более ранней, стандартными инструментами Excel воспользоваться уже не получится.
Однако данную проблему мы можем решить с помощью создания пользовательской функции (UDF), которая позволит преобразовать формулу в текст в различных вариантах записи в зависимости от стиля ссылок.
Перейдем в редактор Visual Basic (сочетание клавиш Alt + F11), вставляем новый модуль и добавляем следующий код:
|
Public Function FText(myRange As Range) As String FText = myRange.FormulaLocal End Function |
Как обычно, к новой функции мы можем обратиться либо через мастер функций (выбрав ее из категории Определенные пользователем), либо ввести формульное выражение в пустую ячейку:
Как видим результат работы пользовательской функции FText получился точно таким же, как и у стандартной Ф.ТЕКСТ.
В данном примере мы использовали свойство диапазона FormulaLocal, которое позволяет преобразовать формульное выражение со стилем ссылок A1, однако в зависимости от предпочтений стиль записи можно изменить, а именно поменять свойство FormulaLocal на один из следующих вариантов:
- Formula — формат A1 (англоязычная формула);
- FormulaR1C1 — формат R1C1 (англоязычная);
- FormulaLocal — формат A1 (неанглоязычная/местная);
- FormulaR1C1Local — формат R1C1 (неанглоязычная/местная).
Выбираем необходимый формат записи, корректируем код FText в VBA и на выходе получаем итоговое преобразование:
Удачи вам и до скорых встреч на страницах блога Tutorexcel.ru!
Формула предписывает программе Excel порядок действий с числами, значениями в ячейке или группе ячеек. Без формул электронные таблицы не нужны в принципе.
Конструкция формулы включает в себя: константы, операторы, ссылки, функции, имена диапазонов, круглые скобки содержащие аргументы и другие формулы. На примере разберем практическое применение формул для начинающих пользователей.
Формулы в Excel для чайников
Чтобы задать формулу для ячейки, необходимо активизировать ее (поставить курсор) и ввести равно (=). Так же можно вводить знак равенства в строку формул. После введения формулы нажать Enter. В ячейке появится результат вычислений.
В Excel применяются стандартные математические операторы:
| Оператор | Операция | Пример |
| + (плюс) | Сложение | =В4+7 |
| — (минус) | Вычитание | =А9-100 |
| * (звездочка) | Умножение | =А3*2 |
| / (наклонная черта) | Деление | =А7/А8 |
| ^ (циркумфлекс) | Степень | =6^2 |
| = (знак равенства) | Равно | |
| Меньше | ||
| > | Больше | |
| Меньше или равно | ||
| >= | Больше или равно | |
| Не равно |
Символ «*» используется обязательно при умножении. Опускать его, как принято во время письменных арифметических вычислений, недопустимо. То есть запись (2+3)5 Excel не поймет.
Программу Excel можно использовать как калькулятор. То есть вводить в формулу числа и операторы математических вычислений и сразу получать результат.
Но чаще вводятся адреса ячеек. То есть пользователь вводит ссылку на ячейку, со значением которой будет оперировать формула.
При изменении значений в ячейках формула автоматически пересчитывает результат.
Ссылки можно комбинировать в рамках одной формулы с простыми числами.
Оператор умножил значение ячейки В2 на 0,5. Чтобы ввести в формулу ссылку на ячейку, достаточно щелкнуть по этой ячейке.
В нашем примере:
- Поставили курсор в ячейку В3 и ввели =.
- Щелкнули по ячейке В2 – Excel «обозначил» ее (имя ячейки появилось в формуле, вокруг ячейки образовался «мелькающий» прямоугольник).
- Ввели знак *, значение 0,5 с клавиатуры и нажали ВВОД.
Если в одной формуле применяется несколько операторов, то программа обработает их в следующей последовательности:
- %, ^;
- *, /;
- +, -.
Поменять последовательность можно посредством круглых скобок: Excel в первую очередь вычисляет значение выражения в скобках.
Как в формуле Excel обозначить постоянную ячейку
Различают два вида ссылок на ячейки: относительные и абсолютные. При копировании формулы эти ссылки ведут себя по-разному: относительные изменяются, абсолютные остаются постоянными.
Все ссылки на ячейки программа считает относительными, если пользователем не задано другое условие. С помощью относительных ссылок можно размножить одну и ту же формулу на несколько строк или столбцов.
- Вручную заполним первые графы учебной таблицы. У нас – такой вариант:
- Вспомним из математики: чтобы найти стоимость нескольких единиц товара, нужно цену за 1 единицу умножить на количество. Для вычисления стоимости введем формулу в ячейку D2: = цена за единицу * количество. Константы формулы – ссылки на ячейки с соответствующими значениями.
- Нажимаем ВВОД – программа отображает значение умножения. Те же манипуляции необходимо произвести для всех ячеек. Как в Excel задать формулу для столбца: копируем формулу из первой ячейки в другие строки. Относительные ссылки – в помощь.
Находим в правом нижнем углу первой ячейки столбца маркер автозаполнения. Нажимаем на эту точку левой кнопкой мыши, держим ее и «тащим» вниз по столбцу.
Отпускаем кнопку мыши – формула скопируется в выбранные ячейки с относительными ссылками. То есть в каждой ячейке будет своя формула со своими аргументами.
Ссылки в ячейке соотнесены со строкой.
Формула с абсолютной ссылкой ссылается на одну и ту же ячейку. То есть при автозаполнении или копировании константа остается неизменной (или постоянной).
Чтобы указать Excel на абсолютную ссылку, пользователю необходимо поставить знак доллара ($). Проще всего это сделать с помощью клавиши F4.
- Создадим строку «Итого». Найдем общую стоимость всех товаров. Выделяем числовые значения столбца «Стоимость» плюс еще одну ячейку. Это диапазон D2:D9
- Воспользуемся функцией автозаполнения. Кнопка находится на вкладке «Главная» в группе инструментов «Редактирование».
- После нажатия на значок «Сумма» (или комбинации клавиш ALT+«=») слаживаются выделенные числа и отображается результат в пустой ячейке.
Сделаем еще один столбец, где рассчитаем долю каждого товара в общей стоимости. Для этого нужно:
- Разделить стоимость одного товара на стоимость всех товаров и результат умножить на 100. Ссылка на ячейку со значением общей стоимости должна быть абсолютной, чтобы при копировании она оставалась неизменной.
- Чтобы получить проценты в Excel, не обязательно умножать частное на 100. Выделяем ячейку с результатом и нажимаем «Процентный формат». Или нажимаем комбинацию горячих клавиш: CTRL+SHIFT+5
- Копируем формулу на весь столбец: меняется только первое значение в формуле (относительная ссылка). Второе (абсолютная ссылка) остается прежним. Проверим правильность вычислений – найдем итог. 100%. Все правильно.
При создании формул используются следующие форматы абсолютных ссылок:
- $В$2 – при копировании остаются постоянными столбец и строка;
- B$2 – при копировании неизменна строка;
- $B2 – столбец не изменяется.
Как составить таблицу в Excel с формулами
Чтобы сэкономить время при введении однотипных формул в ячейки таблицы, применяются маркеры автозаполнения. Если нужно закрепить ссылку, делаем ее абсолютной. Для изменения значений при копировании относительной ссылки.
Простейшие формулы заполнения таблиц в Excel:
- Перед наименованиями товаров вставим еще один столбец. Выделяем любую ячейку в первой графе, щелкаем правой кнопкой мыши. Нажимаем «Вставить». Или жмем сначала комбинацию клавиш: CTRL+ПРОБЕЛ, чтобы выделить весь столбец листа. А потом комбинация: CTRL+SHIFT+»=», чтобы вставить столбец.
- Назовем новую графу «№ п/п». Вводим в первую ячейку «1», во вторую – «2». Выделяем первые две ячейки – «цепляем» левой кнопкой мыши маркер автозаполнения – тянем вниз.
- По такому же принципу можно заполнить, например, даты. Если промежутки между ними одинаковые – день, месяц, год. Введем в первую ячейку «окт.15», во вторую – «ноя.15». Выделим первые две ячейки и «протянем» за маркер вниз.
- Найдем среднюю цену товаров. Выделяем столбец с ценами + еще одну ячейку. Открываем меню кнопки «Сумма» — выбираем формулу для автоматического расчета среднего значения.
Чтобы проверить правильность вставленной формулы, дважды щелкните по ячейке с результатом.
| Здесь можно получить ответы на вопросы по Microsoft Excel | 57287 | 468563 |
28 Сен 2018 01:30:24 |
|
| 44519 | 357827 |
29 Янв 2017 17:28:40 |
||
| Лучшие избранные темы с основного форума | 14 | 80 |
28 Июн 2018 15:25:11 |
|
| Если вы — счастливый обладатель Mac 😉 | 217 | 1059 |
21 Сен 2018 06:21:34 |
|
| Раздел для размещения платных вопросов, проектов и задач и поиска исполнителей для них. | 2079 | 13274 |
28 Сен 2018 00:59:02 |
|
| Если Вы скачали или приобрели надстройку PLEX для Microsoft Excel и у Вас есть вопросы или пожелания — Вам сюда. | 307 | 1578 |
27 Сен 2018 16:46:01 |
|
| 799 | 11394 |
27 Сен 2018 23:09:25 |
||
| Обсуждение функционала, правил и т.д. | 268 | 3462 |
26 Сен 2018 10:48:18 |
|
Сейчас на форуме (гостей: 422, пользователей: 5, из них скрытых: 1) , , ,
Сегодня отмечают день рождения (37), (37), (37), (34), (36)
Всего зарегистрированных пользователей: 82801
Приняло участие в обсуждении: 31712
Всего тем: 105490
Содержание
- Процедура вставки текста около формулы
- Способ 1: использование амперсанда
- Способ 2: применение функции СЦЕПИТЬ
- Вопросы и ответы
Довольно часто при работе в Excel существует необходимость рядом с результатом вычисления формулы вставить поясняющий текст, который облегчает понимание этих данных. Конечно, можно выделить для пояснений отдельный столбец, но не во всех случаях добавление дополнительных элементов является рациональным. Впрочем, в Экселе имеются способы поместить формулу и текст в одну ячейку вместе. Давайте разберемся, как это можно сделать при помощи различных вариантов.
Процедура вставки текста около формулы
Если просто попробовать вставить текст в одну ячейку с функцией, то при такой попытке Excel выдаст сообщение об ошибке в формуле и не позволит совершить такую вставку. Но существует два способа все-таки вставить текст рядом с формульным выражением. Первый из них заключается в применении амперсанда, а второй – в использовании функции СЦЕПИТЬ.
Способ 1: использование амперсанда
Самый простой способ решить данную задачу – это применить символ амперсанда (&). Данный знак производит логическое отделение данных, которые содержит формула, от текстового выражения. Давайте посмотрим, как можно применить указанный способ на практике.
У нас имеется небольшая таблица, в которой в двух столбцах указаны постоянные и переменные затраты предприятия. В третьем столбце находится простая формула сложения, которая суммирует их и выводит общим итогом. Нам требуется в ту же ячейку, где отображается общая сумма затрат добавить после формулы поясняющее слово «рублей».
- Активируем ячейку, содержащую формульное выражение. Для этого либо производим по ней двойной щелчок левой кнопкой мыши, либо выделяем и жмем на функциональную клавишу F2. Также можно просто выделить ячейку, а потом поместить курсор в строку формул.
- Сразу после формулы ставим знак амперсанд (&). Далее в кавычках записываем слово «рублей». При этом кавычки не будут отображаться в ячейке после числа выводимого формулой. Они просто служат указателем для программы, что это текст. Для того, чтобы вывести результат в ячейку, щелкаем по кнопке Enter на клавиатуре.
- Как видим, после этого действия, вслед за числом, которое выводит формула, находится пояснительная надпись «рублей». Но у этого варианта есть один видимый недостаток: число и текстовое пояснение слились воедино без пробела.
При этом, если мы попытаемся поставить пробел вручную, то это ничего не даст. Как только будет нажата кнопка Enter, результат снова «склеится».
- Но из сложившейся ситуации все-таки существует выход. Снова активируем ячейку, которая содержит формульное и текстовое выражения. Сразу после амперсанда открываем кавычки, затем устанавливаем пробел, кликнув по соответствующей клавише на клавиатуре, и закрываем кавычки. После этого снова ставим знак амперсанда (&). Затем щелкаем по клавише Enter.
- Как видим, теперь результат вычисления формулы и текстовое выражение разделены пробелом.
Естественно, что все указанные действия проделывать не обязательно. Мы просто показали, что при обычном введении без второго амперсанда и кавычек с пробелом, формульные и текстовые данные сольются. Вы же можете установить правильный пробел ещё при выполнении второго пункта данного руководства.
При написании текста перед формулой придерживаемся следующего синтаксиса. Сразу после знака «=» открываем кавычки и записываем текст. После этого закрываем кавычки. Ставим знак амперсанда. Затем, в случае если нужно внести пробел, открываем кавычки, ставим пробел и закрываем кавычки. Щелкаем по клавише Enter.
Для записи текста вместе с функцией, а не с обычной формулой, все действия точно такие же, как были описаны выше.
Текст также можно указывать в виде ссылки на ячейку, в которой он расположен. В этом случае, алгоритм действий остается прежним, только сами координаты ячейки в кавычки брать не нужно.
Способ 2: применение функции СЦЕПИТЬ
Также для вставки текста вместе с результатом подсчета формулы можно использовать функцию СЦЕПИТЬ. Данный оператор предназначен для того, чтобы соединять в одной ячейке значения, выводимые в нескольких элементах листа. Он относится к категории текстовых функций. Его синтаксис следующий:
=СЦЕПИТЬ(текст1;текст2;…)
Всего у этого оператора может быть от 1 до 255 аргументов. Каждый из них представляет либо текст (включая цифры и любые другие символы), либо ссылки на ячейки, которые его содержат.
Посмотрим, как работает данная функция на практике. Для примера возьмем все ту же таблицу, только добавим в неё ещё один столбец «Общая сумма затрат» с пустой ячейкой.
- Выделяем пустую ячейку столбца «Общая сумма затрат». Щелкаем по пиктограмме «Вставить функцию», расположенную слева от строки формул.
- Производится активация Мастера функций. Перемещаемся в категорию «Текстовые». Далее выделяем наименование «СЦЕПИТЬ» и жмем на кнопку «OK».
- Запускается окошко аргументов оператора СЦЕПИТЬ. Данное окно состоит из полей под наименованием «Текст». Их количество достигает 255, но для нашего примера понадобится всего три поля. В первом мы разместим текст, во втором – ссылку на ячейку, в которой содержится формула, и в третьем опять разместим текст.
Устанавливаем курсор в поле «Текст1». Вписываем туда слово «Итого». Писать текстовые выражения можно без кавычек, так как программа проставит их сама.
Потом переходим в поле «Текст2». Устанавливаем туда курсор. Нам нужно тут указать то значение, которое выводит формула, а значит, следует дать ссылку на ячейку, её содержащую. Это можно сделать, просто вписав адрес вручную, но лучше установить курсор в поле и кликнуть по ячейке, содержащей формулу на листе. Адрес отобразится в окошке аргументов автоматически.
В поле «Текст3» вписываем слово «рублей».
После этого щелкаем по кнопке «OK».
- Результат выведен в предварительно выделенную ячейку, но, как видим, как и в предыдущем способе, все значения записаны слитно без пробелов.
- Для того, чтобы решить данную проблему, снова выделяем ячейку, содержащую оператор СЦЕПИТЬ и переходим в строку формул. Там после каждого аргумента, то есть, после каждой точки с запятой добавляем следующее выражение:
" ";Между кавычками должен находиться пробел. В целом в строке функций должно отобразиться следующее выражение:
=СЦЕПИТЬ("Итого";" ";D2;" ";"рублей")Щелкаем по клавише ENTER. Теперь наши значения разделены пробелами.
- При желании можно спрятать первый столбец «Общая сумма затрат» с исходной формулой, чтобы он не занимал лишнее место на листе. Просто удалить его не получится, так как это нарушит функцию СЦЕПИТЬ, но убрать элемент вполне можно. Кликаем левой кнопкой мыши по сектору панели координат того столбца, который следует скрыть. После этого весь столбец выделяется. Щелкаем по выделению правой кнопкой мыши. Запускается контекстное меню. Выбираем в нем пункт «Скрыть».
- После этого, как видим, ненужный нам столбец скрыт, но при этом данные в ячейке, в которой расположена функция СЦЕПИТЬ отображаются корректно.
Читайте также: Функция СЦЕПИТЬ в Экселе
Как скрыть столбцы в Экселе
Таким образом, можно сказать, что существуют два способа вписать в одну ячейку формулу и текст: при помощи амперсанда и функции СЦЕПИТЬ. Первый вариант проще и для многих пользователей удобнее. Но, тем не менее, в определенных обстоятельствах, например при обработке сложных формул, лучше пользоваться оператором СЦЕПИТЬ.
Excel предлагает большое количество функций, с помощью которых можно обрабатывать текст. Область применения текстовых функций не ограничивается исключительно текстом, они также могут быть использованы с ячейками, содержащими числа. В рамках данного урока мы на примерах рассмотрим 15 наиболее распространенных функций Excel из категории Текстовые.
Содержание
- СЦЕПИТЬ
- СТРОЧН
- ПРОПИСН
- ПРОПНАЧ
- ДЛСТР
- ЛЕВСИМВ и ПРАВСИМВ
- ПСТР
- СОВПАД
- СЖПРОБЕЛЫ
- ПОВТОР
- НАЙТИ
- ПОИСК
- ПОДСТАВИТЬ
- ЗАМЕНИТЬ
СЦЕПИТЬ
Для объединения содержимого ячеек в Excel, наряду с оператором конкатенации, можно использовать текстовую функцию СЦЕПИТЬ. Она последовательно объединяет значения указанных ячеек в одной строке.
СТРОЧН
Если в Excel необходимо сделать все буквы строчными, т.е. преобразовать их в нижний регистр, на помощь придет текстовая функция СТРОЧН. Она не заменяет знаки, не являющиеся буквами.
ПРОПИСН
Текстовая функция ПРОПИСН делает все буквы прописными, т.е. преобразует их в верхний регистр. Так же, как и СТРОЧН, не заменяет знаки, не являющиеся буквами.
ПРОПНАЧ
Текстовая функция ПРОПНАЧ делает прописной первую букву каждого слова, а все остальные преобразует в строчные.
Каждая первая буква, которая следует за знаком, отличным от буквы, также преобразуется в верхний регистр.
ДЛСТР
В Excel Вы можете подсчитать количество знаков, содержащихся в текстовой строке, для этого воспользуйтесь функцией ДЛСТР. Пробелы учитываются.
ЛЕВСИМВ и ПРАВСИМВ
Текстовые функции ЛЕВСИМВ и ПРАВСИМВ возвращают заданное количество символов, начиная с начала или с конца строки. Пробел считается за символ.
ПСТР
Текстовая функция ПСТР возвращает заданное количество символов, начиная с указанной позиции. Пробел считается за символ.
СОВПАД
Функция СОВПАД позволяет сравнить две текстовые строки в Excel. Если они в точности совпадают, то возвращается значение ИСТИНА, в противном случае – ЛОЖЬ. Данная текстовая функция учитывает регистр, но игнорирует различие в форматировании.
Если регистр для Вас не играет большой роли (так бывает в большинстве случаев), то можно применить формулу, просто проверяющую равенство двух ячеек.
СЖПРОБЕЛЫ
Удаляет из текста все лишние пробелы, кроме одиночных между словами.
В случаях, когда наличие лишнего пробела в конце или начале строки сложно отследить, данная функция становится просто незаменимой. На рисунке ниже видно, что содержимое ячеек А1 и B1 абсолютно одинаково, но это не так. В ячейке А1 мы намеренно поставили лишний пробел в конце слова Excel. В итоге функция СОВПАД возвратила нам значение ЛОЖЬ.
Применив функцию СЖПРОБЕЛЫ к значению ячейки А1, мы удалим из него все лишние пробелы и получим корректный результат:
Функцию СЖПРОБЕЛЫ полезно применять к данным, которые импортируются в рабочие листы Excel из внешних источников. Такие данные очень часто содержат лишние пробелы и различные непечатаемые символы. Чтобы удалить все непечатаемые символы из текста, необходимо воспользоваться функцией ПЕЧСИМВ.
ПОВТОР
Функция ПОВТОР повторяет текстовую строку указанное количество раз. Строка задается как первый аргумент функции, а количество повторов как второй.
НАЙТИ
Текстовая функция НАЙТИ находит вхождение одной строки в другую и возвращает положение первого символа искомой фразы относительно начала текста.
Данная функция чувствительна к регистру…
… и может начинать просмотр текста с указанной позиции. На рисунке ниже формула начинает просмотр с четвертого символа, т.е. c буквы «r«. Но даже в этом случае положение символа считается относительно начала просматриваемого текста.
ПОИСК
Текстовая функция ПОИСК очень похожа на функцию НАЙТИ, основное их различие заключается в том, что ПОИСК не чувствительна к регистру.
ПОДСТАВИТЬ
Заменяет определенный текст или символ на требуемое значение. В Excel текстовую функцию ПОДСТАВИТЬ применяют, когда заранее известно какой текст необходимо заменить, а не его местоположение.
Приведенная ниже формула заменяет все вхождения слова «Excel» на «Word»:
Заменяет только первое вхождение слова «Excel»:
Удаляет все пробелы из текстовой строки:
ЗАМЕНИТЬ
Заменяет символы, расположенные в заранее известном месте строки, на требуемое значение. В Excel текстовую функцию ЗАМЕНИТЬ применяют, когда известно где располагается текст, при этом сам он не важен.
Формула в примере ниже заменяет 4 символа, расположенные, начиная с седьмой позиции, на значение «2013». Применительно к нашему примеру, формула заменит «2010» на «2013».
Заменяет первые пять символов текстовой строки, т.е. слово «Excel», на «Word».
Вот и все! Мы познакомились с 15-ю текстовыми функциями Microsoft Excel и посмотрели их действие на простых примерах. Надеюсь, что данный урок пришелся Вам как раз кстати, и Вы получили от него хотя бы малость полезной информации. Всего доброго и успехов в изучении Excel!
Оцените качество статьи. Нам важно ваше мнение:
Текстовые функции Excel в примерах
Смотрите также стоимости должна быть нас – такойМеньше Далее в работу решения данной задачиБывает, что введя формулу работы с формуламиСЦЕПИТЬвыберите категорию, например одну ячейку формулу Это можно сделать, вместе с результатом формула, находится пояснительная помощи различных вариантов. символа считается относительно
СЦЕПИТЬ
случае – ЛОЖЬ.Excel предлагает большое количество абсолютной, чтобы при вариант:> вступает пострадавшая функция и наглядно проиллюстрирована и нажав клавишу и инструкции, помогающие
СТРОЧН
по-прежнему доступен длянастраиваемые и текст: при просто вписав адрес подсчета формулы можно надписьСкачать последнюю версию начала просматриваемого текста. Данная текстовая функция функций, с помощью
ПРОПИСН
копировании она оставаласьВспомним из математики: чтобыБольше ПРОПНАЧ, которая заменяет формула в действии:ENTER получить ожидаемые результаты. обеспечения обратной совместимости,и нажмите кнопку встроенный помощи амперсанда и
ПРОПНАЧ
вручную, но лучше использовать функцию«рублей» ExcelТекстовая функция учитывает регистр, но
которых можно обрабатывать неизменной. найти стоимость несколькихМеньше или равно во всех словах
ДЛСТР
В основе выше указаннойпользователь видит вТип формулы следует использовать формат, который похож функции установить курсор в
ЛЕВСИМВ и ПРАВСИМВ
СЦЕПИТЬ. Но у этогоЕсли просто попробовать вставитьПОИСК игнорирует различие в текст. Область примененияЧтобы получить проценты в единиц товара, нужно>=
ПСТР
первые буквы на формулы лежит функция ячейке не результатПримерОБЪЕДИНЕНИЯ на то, которое
СОВПАД
СЦЕПИТЬ поле и кликнуть. Данный оператор предназначен варианта есть один текст в однуочень похожа на форматировании. текстовых функций не Excel, не обязательно цену за 1Больше или равно большие. В результате ПОДСТАВИТЬ, которая требует
вычисления формулы, аУсловная, так как вы хотите.. Первый вариант проще по ячейке, содержащей для того, чтобы
СЖПРОБЕЛЫ
видимый недостаток: число ячейку с функцией, функцию
Если регистр для Вас ограничивается исключительно текстом, умножать частное на единицу умножить на<> получим текстовую строку заполнения 3-х обязательных саму формулу. ПричинаСоздание условных формулфункции СЦЕПИТЬВ поле и для многих формулу на листе. соединять в одной и текстовое пояснение то при такойНАЙТИ не играет большой они также могут 100. Выделяем ячейку
количество. Для вычисленияНе равно следующего вида: из 4-х аргументов: — Текстовый форматОтображение и скрытие нулевыхмогут быть недоступны
Тип пользователей удобнее. Но, Адрес отобразится в ячейке значения, выводимые слились воедино без попытке Excel выдаст, основное их различие роли (так бывает быть использованы с с результатом и стоимости введем формулуСимвол «*» используется обязательноMichaelzzzs DeliТекст – исходный текст ячейки. Покажем как значений
ПОВТОР
в будущих версияхизмените коды числовых тем не менее, окошке аргументов автоматически. в нескольких элементах пробела. сообщение об ошибке заключается в том,
НАЙТИ
в большинстве случаев), ячейками, содержащими числа. нажимаем «Процентный формат». в ячейку D2: при умножении. ОпускатьЧасть 3: или ссылка на в этом случае
Скрытие значений и индикаторов Excel.
форматов в формате, в определенных обстоятельствах,В поле листа. Он относитсяПри этом, если мы в формуле и что то можно применить В рамках данного Или нажимаем комбинацию = цена за его, как принято
ПОИСК
Полезный совет! Вместо ввода ячейку с исходным заставить формулу работать. ошибок в ячейкахTEXTJOIN который вы хотите например при обработке«Текст3» к категории текстовых попытаемся поставить пробел не позволит совершить
ПОДСТАВИТЬ
ПОИСК формулу, просто проверяющую урока мы на горячих клавиш: CTRL+SHIFT+5 единицу * количество. во время письменных символа одинарной кавычки текстом в которомИтак, по какой-то причине
ПодстановкаОбъединение текста из создать.
сложных формул, лучшевписываем слово «рублей».
функций. Его синтаксис вручную, то это
ЗАМЕНИТЬ
такую вставку. Ноне чувствительна к равенство двух ячеек. примерах рассмотрим 15Копируем формулу на весь Константы формулы – арифметических вычислений, недопустимо. апострофа (‘) более следует выполнить замену пользователь ввел формулу
Поиск значений в списке нескольких диапазонах и/илиДля отображения текста и пользоваться операторомПосле этого щелкаем по следующий: ничего не даст. существует два способа
регистру.Удаляет из текста все наиболее распространенных функций столбец: меняется только
ссылки на ячейки То есть запись читабельно в формуле символов. в ячейку с данных строки, а также чисел в ячейке,СЦЕПИТЬ кнопке=СЦЕПИТЬ(текст1;текст2;…) Как только будет все-таки вставить текстЗаменяет определенный текст или лишние пробелы, кроме
Excel из категории
office-guru.ru
Вставка текста в ячейку с формулой в Microsoft Excel
первое значение в с соответствующими значениями. (2+3)5 Excel не будет выглядеть функцияСтар_текст – старый заменяемый Тектовым форматом.Дата и время разделитель, указанный между заключите текст в.«OK»Всего у этого оператора нажата кнопка рядом с формульным символ на требуемое одиночных между словами.Текстовые формуле (относительная ссылка).Нажимаем ВВОД – программа поймет.
СИМВОЛ(39), которая возвращает текст.
Процедура вставки текста около формулы
Заставить EXCEL интерпретировать введенноеСложение и вычитание дат каждой парой значений, двойные кавычки (»Автор: Максим Тютюшев. может быть отEnter выражением. Первый из значение. В ExcelВ случаях, когда наличие. Второе (абсолютная ссылка) отображает значение умножения.Программу Excel можно использовать тот же символНов_текст – новый текст в ячейку выражениеСложение и вычитание значений
Способ 1: использование амперсанда
который будет добавляться «), или чиселПримечание:Результат выведен в предварительно1, результат снова «склеится». них заключается в текстовую функцию лишнего пробела вДля объединения содержимого ячеек остается прежним. Проверим Те же манипуляции
как калькулятор. То по коду таблицы на который следует как формулу, а времени текст. Если разделитель с помощью обратнойМы стараемся как выделенную ячейку, но,доНо из сложившейся ситуации применении амперсанда, аПОДСТАВИТЬ конце или начале в Excel, наряду правильность вычислений – необходимо произвести для
- есть вводить в Unicode. О чем заменить старый. не как текстОтображение дат как дней пустую текстовую строку, косой черты () можно оперативнее обеспечивать как видим, как255 все-таки существует выход. второй – вприменяют, когда заранее
- строки сложно отследить, с оператором конкатенации, найдем итог. 100%. всех ячеек. Как формулу числа и свидетельствует код 39Номер_вхождения – опциональный необязательный — очень просто: недели эта функция будет в начале. вас актуальными справочными и в предыдущемаргументов. Каждый из Снова активируем ячейку, использовании функции известно какой текст данная функция становится можно использовать текстовую
- Все правильно. в Excel задать операторы математических вычислений в аргументе функции аргумент. Если строкавыделите ячейку с формулойВставка текущих даты и эффективно объединять диапазоны.Примечание: материалами на вашем способе, все значения них представляет либо
которая содержит формульноеСЦЕПИТЬ необходимо заменить, а просто незаменимой. На функциюПри создании формул используются формулу для столбца: и сразу получать
- СИМВОЛ. То есть содержит несколько одинаковых (на рисунке это времени в ячейкуTEXTJOINизменение встроенного формата языке. Эта страница записаны слитно без текст (включая цифры и текстовое выражения.. не его местоположение. рисунке ниже видно,СЦЕПИТЬ следующие форматы абсолютных копируем формулу из результат. следующая более читабельная
- старых заменяемых текстов, ячейкаВставка дат в юлианскомв Excel 2013
не приводит к переведена автоматически, поэтому пробелов. и любые другие Сразу после амперсандаСамый простой способ решитьПриведенная ниже формула заменяет что содержимое ячеек. Она последовательно объединяет ссылок: первой ячейки вНо чаще вводятся адреса формула возвращает тот
то с помощьюА1 представлении и более ранние удалению формат. ее текст можетДля того, чтобы решить символы), либо ссылки открываем кавычки, затем данную задачу – все вхождения слова А1 и B1 значения указанных ячеек$В$2 – при копировании другие строки. Относительные ячеек. То есть
же результат: этого аргумента можно);Финансовая версии не поддерживается.Для отображения содержать неточности и
данную проблему, снова на ячейки, которые устанавливаем пробел, кликнув это применить символ «Excel» на «Word»: абсолютно одинаково, но в одной строке. остаются постоянными столбец ссылки – в пользователь вводит ссылку
Способ 2: применение функции СЦЕПИТЬ
А после осталось лишь указать какой именноформат ячейки установите ОбщийВычисление текущего остаткаПримеры различных на рисункеИспользуйте код грамматические ошибки. Для выделяем ячейку, содержащую его содержат. по соответствующей клавише амперсанда (Заменяет только первое вхождение это не так.Если в Excel необходимо
и строка;
помощь. на ячейку, со функции ПОДСТАВИТЬ обратно по очереди заменить (нажавВычисление составной годовую ставку ниже.Принцип действия нас важно, чтобы операторПосмотрим, как работает данная на клавиатуре, и
& слова «Excel»: В ячейке А1 сделать все буквыB$2 – при копированииНаходим в правом нижнем значением которой будет заменить временный текст старый текст. Если
- CTRL+1 рост (Совокупный)Внимательно посмотрите на использование12 как Продукт №12 эта статья былаСЦЕПИТЬ
- функция на практике. закрываем кавычки. После). Данный знак производитУдаляет все пробелы из мы намеренно поставили строчными, т.е. преобразовать неизменна строка; углу первой ячейки оперировать формула. «zzz» на апостроф
- этот аргумент опущен,и выбрав соответствующийСтатистическая функции»Продукт № » 0 вам полезна. Просими переходим в Для примера возьмем этого снова ставим логическое отделение данных, текстовой строки: лишний пробел в их в нижний$B2 – столбец не столбца маркер автозаполнения.При изменении значений в «’». Чтобы слова тогда заменяются все
Числовой формат илиВычисление среднего значения рядатекстТекст, заключенный в кавычки вас уделить пару строку формул. Там все ту же знак амперсанда (
которые содержит формула,Заменяет символы, расположенные в конце слова регистр, на помощь изменяется. Нажимаем на эту ячейках формула автоматически приобрели свой оригинальный найденные одинаковые старые через меню Главное/ чиселво втором примере (включая пробел) отображается секунд и сообщить, после каждого аргумента, таблицу, только добавим& от текстового выражения.
заранее известном местеExcel придет текстовая функция
Чтобы сэкономить время при точку левой кнопкой пересчитывает результат. вид по наличию
- заменяемые тексты в Число/ Числовой формат);Вычисление медианы ряда чисел на рисунке. При в ячейке перед помогла ли она то есть, после
- в неё ещё). Затем щелкаем по Давайте посмотрим, как строки, на требуемое. В итоге функцияСТРОЧН введении однотипных формул мыши, держим ееСсылки можно комбинировать в тех же символов. исходной строке.нажмите клавишу
Вычисление моды набора чисел присоединении к числа числом. В этом вам, с помощью каждой точки с один столбец
клавише можно применить указанный значение. В ExcelСОВПАД. Она не заменяет
- в ячейки таблицы, и «тащим» вниз рамках одной формулыMichael’s DeliЕсли внимательно присмотреться кF2Математическая в строку текста коде «0» обозначает кнопок внизу страницы. запятой добавляем следующее«Общая сумма затрат»Enter способ на практике. текстовую функциювозвратила нам значение знаки, не являющиеся применяются маркеры автозаполнения. по столбцу. с простыми числами.Иногда приходиться находить собственные формуле целиком, но(т.е. войдите вСложение чисел с помощью оператор
- число, которое содержится Для удобства также выражение:с пустой ячейкой..У нас имеется небольшаяЗАМЕНИТЬ ЛОЖЬ.
буквами. Если нужно закрепить
Отпускаем кнопку мыши –Оператор умножил значение ячейки
альтернативные решения в легко заменить что Режим Правки ячейки)Вычитание чисел объединения, используйте функцию в ячейке (например, приводим ссылку на» «;Выделяем пустую ячейку столбцаКак видим, теперь результат таблица, в которойприменяют, когда известноПрименив функциюТекстовая функция ссылку, делаем ее формула скопируется в В2 на 0,5. Excel если нет
функция ПОДСТАВИТЬ используется
lumpics.ru
Объединение текста и чисел
или поставьте курсорУмножение и деление чиселтекст 12). оригинал (на английскомМежду кавычками должен находиться«Общая сумма затрат» вычисления формулы и в двух столбцах где располагается текст,СЖПРОБЕЛЫПРОПИСН абсолютной. Для изменения выбранные ячейки с Чтобы ввести в стандартных предусмотренных инструментов. здесь 2 раза. в Строку формул;Вычисление процентных значений, чтобы управлять12:00 как 12:00 центральноевропейское языке) .
пробел. В целом. Щелкаем по пиктограмме текстовое выражение разделены указаны постоянные и при этом самк значению ячейкиделает все буквы значений при копировании относительными ссылками. То формулу ссылку наФормула предписывает программе Excel Не только внажмитеОкругление числа
Используйте числовой формат для отображения текста до или после числа в ячейке
способом отображения чисел. времяПредположим, что нужно создать в строке функций«Вставить функцию» пробелом. переменные затраты предприятия. он не важен. А1, мы удалим прописными, т.е. преобразует относительной ссылки. есть в каждой ячейку, достаточно щелкнуть порядок действий с основе, а иENTER
Возведение числа в степень В формуле используетсяч:мм «центральноевропейское время» предложение грамматически правильные должно отобразиться следующее, расположенную слева отЕстественно, что все указанные В третьем столбце
Формула в примере ниже
-
из него все их в верхний
-
Простейшие формулы заполнения таблиц ячейке будет своя по этой ячейке. числами, значениями в в качестве аргумента
-
.Вычисление наименьшего или наибольшего базовое значение изТекущее время показано в из нескольких столбцов выражение: строки формул. действия проделывать не
-
находится простая формула заменяет 4 символа, лишние пробелы и регистр. Так же, в Excel: формула со своими
В нашем примере: ячейке или группе для функции ПРОПНАЧ.Часто при работе в числа в диапазоне ячейки, на который формате даты/времени ч:мм данных для подготовки
=СЦЕПИТЬ(«Итого»;» «;D2;» «;»рублей»)Производится активация обязательно. Мы просто сложения, которая суммирует
|
расположенные, начиная с |
получим корректный результат: |
как и |
|
Перед наименованиями товаров вставим |
аргументами. |
Поставили курсор в ячейку ячеек. Без формул Поэтому чтобы детально Excel возникает необходимостиВычисление факториала или перестановке указывает ссылка (в AM/PM, а текст массовой рассылки. Или, |
|
Щелкаем по клавишеМастера функций |
показали, что при |
их и выводит седьмой позиции, наФункциюСТРОЧН еще один столбец. |
|
Ссылки в ячейке соотнесены В3 и ввели электронные таблицы не |
проанализировать данную формулу |
динамически заменять один числа. данном примере.4) — «московское время» отображается возможно, вам нужноENTER. Перемещаемся в категорию обычном введении без общим итогом. Нам значение «2013». ПрименительноСЖПРОБЕЛЫ |
Объединение текста и чисел из разных ячеек в одной ячейке с помощью формулы
, не заменяет знаки, Выделяем любую ячейку со строкой. =. нужны в принципе. и не запутаться текст другим текстом.Создание таблицы умножения не форматированное значение, после времени.
форматирование чисел с. Теперь наши значения«Текстовые» второго амперсанда и требуется в ту к нашему примеру,
полезно применять к не являющиеся буквами.
-
в первой графе,Формула с абсолютной ссылкойЩелкнули по ячейке В2Конструкция формулы включает в разобьем ее на Для решения такогоПодсчет отображаемое в ячейке-12 как -12р. дефицит текстом, не затрагивая разделены пробелами.. Далее выделяем наименование кавычек с пробелом, же ячейку, где формула заменит «2010» данным, которые импортируютсяТекстовая функция щелкаем правой кнопкой
-
ссылается на одну – Excel «обозначил» себя: константы, операторы, 3 части, так рода задач былаПодсчет непустых ячеек (40%). Чтобы восстановить и 12 как формулы, которые могутПри желании можно спрятать«СЦЕПИТЬ» формульные и текстовые отображается общая сумма на «2013». в рабочие листы
Примеры
ПРОПНАЧ мыши. Нажимаем «Вставить».
и ту же ее (имя ячейки ссылки, функции, имена как в ней создана функция ПОДСТАВИТЬ.Подсчет количества вхождений значения форматов чисел используйте 12р. избыток использовать эти числа. первый столбеци жмем на данные сольются. Вы затрат добавить послеЗаменяет первые пять символов Excel из внешнихделает прописной первую Или жмем сначала ячейку. То есть появилось в формуле, диапазонов, круглые скобки применяется 3 функции.Одним из примеров примененияПодсчет количества уникальных значений функцию
См. также
-
0.00р. «избыток»;-0.00р. «дефицит»
-
В Excel существует
-
«Общая сумма затрат»
-
кнопку
support.office.com
Примеры часто используемых формул
же можете установить формулы поясняющее слово текстовой строки, т.е. источников. Такие данные букву каждого слова, комбинацию клавиш: CTRL+ПРОБЕЛ, при автозаполнении или вокруг ячейки образовался содержащие аргументы и функции ПОДСТАВИТЬ является среди повторяющихсятекстЭто значение отображается в несколько способов дляс исходной формулой,«OK» правильный пробел ещё«рублей» слово «Excel», на очень часто содержат а все остальные
чтобы выделить весь копировании константа остается «мелькающий» прямоугольник). другие формулы. НаЧасть 1: наличие дефиса вПодсчет числа больше или. формате «Денежный». Кроме объединения текста и чтобы он не.
|
при выполнении второго |
. |
|
«Word». |
лишние пробелы и |
|
преобразует в строчные. столбец листа. А |
|
|
неизменной (или постоянной).Ввели знак *, значение |
|
|
примере разберем практическое |
Сначала функция ПОДСТАВИТЬ используется русскоязычных словах или |
|
меньше конкретного числа |
Функция СЦЕПИТЬ |
|
того, если в чисел. |
|
|
занимал лишнее местоЗапускается окошко аргументов оператора |
|
|
пункта данного руководства.Активируем ячейку, содержащую формульное |
|
|
Вот и все! Мы различные непечатаемые символы. |
|
|
Каждая первая буква, которая |
потом комбинация: CTRL+SHIFT+»=», |
|
Чтобы указать Excel на 0,5 с клавиатуры |
|
|
применение формул для |
для замены апострофа апострофа перед суффиксом |
|
Вычисление нарастающего итога |
|
|
СЦЕП |
|
|
ячейке находится положительное |
Если столбец, который вы |
|
на листе. Просто |
|
|
СЦЕПИТЬ |
|
|
При написании текста перед |
|
|
выражение. Для этого |
|
|
познакомились с 15-ю |
|
|
Чтобы удалить все следует за знаком, |
|
|
чтобы вставить столбец. абсолютную ссылку, пользователю |
|
|
и нажали ВВОД. |
|
|
начинающих пользователей. |
на временный текст |
|
‘S в английских |
|
|
ПреобразованиеФункция ТЕКСТ |
|
|
значение (или 0), хотите отсортировать содержит |
|
|
удалить его не |
|
|
. Данное окно состоит |
формулой придерживаемся следующего |
|
либо производим по текстовыми функциями Microsoft |
|
|
непечатаемые символы из отличным от буквы, |
|
|
Назовем новую графу «№ |
|
|
необходимо поставить знакЕсли в одной формуле |
|
|
Чтобы задать формулу для |
«zzz». На первый |
|
названиях фирм, которыеПреобразование времениФункция TEXTJOIN |
|
|
после него будет числа и текст получится, так как |
|
|
из полей под |
|
|
синтаксиса. Сразу после ней двойной щелчок |
|
|
Excel и посмотрели текста, необходимо воспользоваться также преобразуется в |
|
|
п/п». Вводим в |
|
|
доллара ($). Проще применяется несколько операторов, |
|
|
ячейки, необходимо активизировать взгляд такой подход искажают работу функции |
|
|
Преобразование дат из текстовогоПримечание: |
|
|
показан текст «(излишек)», — 15 # |
это нарушит функцию
support.office.com
Формула в MS EXCEL отображается как Текстовая строка
наименованием знака «=» открываем левой кнопкой мыши, их действие на функцией верхний регистр. первую ячейку «1», всего это сделать то программа обработает ее (поставить курсор) выглядит не профессиональным
ПРОПНАЧ. Данная функция формата в датМы стараемся как а если ячейка
продукта, продукт #100СЦЕПИТЬ«Текст» кавычки и записываем либо выделяем и
- простых примерах. Надеюсь,ПЕЧСИМВВ Excel Вы можете во вторую – с помощью клавиши
- их в следующей и ввести равно и бессмысленным, но должна только первыеПреобразование чисел из текстового можно оперативнее обеспечивать содержит отрицательное значение,
- и 200 #, но убрать элемент. Их количество достигает текст. После этого жмем на функциональную что данный урок
- . подсчитать количество знаков, «2». Выделяем первые
excel2.ru
Пример функции ПОДСТАВИТЬ в формуле Excel для работы с текстом
F4. последовательности: (=). Так же это не так. буквы в словах формата в числовой вас актуальными справочными
Исправляем ошибки в тексте с помощью функции ПОДСТАВИТЬ
после него будет продукта — не вполне можно. Кликаем255 закрываем кавычки. Ставим клавишу пришелся Вам какФункция содержащихся в текстовой две ячейки –Создадим строку «Итого». Найдем%, ^; можно вводить знак Чтобы получить правильный изменять на большие,Преобразование единицы измерения материалами на вашем показан текст «(недостаток)». может сортировать должным
левой кнопкой мыши, но для нашего знак амперсанда. Затем,F2 раз кстати, иПОВТОР строке, для этого «цепляем» левой кнопкой общую стоимость всех*, /; равенства в строку результат при работе прописные. А вПреобразование чисел в различные
языке. Эта страницаПри объединении чисел и образом. Можно отформатировать по сектору панели примера понадобится всего в случае если. Также можно просто Вы получили отповторяет текстовую строку
воспользуйтесь функцией мыши маркер автозаполнения товаров. Выделяем числовые+, -. формул. После введения
- функции ПОДСТАВИТЬ и результате в исходном системы счисления переведена автоматически, поэтому текста в ячейке, ячейки, содержащие 15,
- координат того столбца, три поля. В
- нужно внести пробел, выделить ячейку, а него хотя бы
- указанное количество раз.ДЛСТР – тянем вниз. значения столбца «Стоимость»Поменять последовательность можно посредством формулы нажать Enter. при этом не слове где иметьсяТекстовый ее текст может текст и больше 100 и 200, который следует скрыть. первом мы разместим
открываем кавычки, ставим потом поместить курсор малость полезной информации. Строка задается как. Пробелы учитываются.По такому же принципу плюс еще одну круглых скобок: Excel В ячейке появится удалять из текста апостроф функция возвращаетИзменение регистра текста содержать неточности и не функция числа чтобы они отображались После этого весь
текст, во втором
пробел и закрываем
в строку формул. Всего доброго и первый аргумент функции,Текстовые функции можно заполнить, например, ячейку. Это диапазон в первую очередь результат вычислений. символы отличные от 2 большие буквы,Установите флажок, если ячейка грамматические ошибки. Для становятся как числовые на листе как столбец выделяется. Щелкаем – ссылку на кавычки. Щелкаем поСразу после формулы ставим успехов в изучении а количество повторовЛЕВСИМВ даты. Если промежутки D2:D9 вычисляет значение выражения
В Excel применяются стандартные
букв, нам придется
что искажает результат содержит текст (без нас важно, чтобы значения. Это означает, 15 # продукт, по выделению правой ячейку, в которой клавише знак амперсанд ( Excel! как второй.и между ними одинаковыеВоспользуемся функцией автозаполнения. Кнопка в скобках. математические операторы: пойти на небольшую ее работы:
учета регистра)
эта статья была
что больше не продукт #100 и кнопкой мыши. Запускается содержится формула, иEnter&Автор: Антон АндроновТекстовая функцияПРАВСИМВ – день, месяц, находится на вкладкеОператор хитрость в Excel.Дело в том, что
Установите флажок, если ячейка вам полезна. Просим может выполнять любые 200 # продукта. контекстное меню. Выбираем в третьем опять.). Далее в кавычках
Довольно часто при работе
НАЙТИвозвращают заданное количество год. Введем в «Главная» в группе
exceltable.com
Работа в Excel с формулами и таблицами для чайников
Различают два вида ссылокОперация Сохраняя в оригинале текстовая функция ПРОПНАЧ содержит текст (с вас уделить пару математических операций на
Использование пользовательского числового формата в нем пункт разместим текст.Для записи текста вместе записываем слово в Excel существуетнаходит вхождение одной символов, начиная с первую ячейку «окт.15»,
Формулы в Excel для чайников
инструментов «Редактирование». на ячейки: относительныеПример наличие всех символов работает по принципу учетом регистра) секунд и сообщить, них. для отображения номера«Скрыть»Устанавливаем курсор в поле
с функцией, а«рублей»
| необходимость рядом с | строки в другую | начала или с |
| во вторую – | После нажатия на значок | и абсолютные. При |
| + (плюс) | в исходном тексте. | замены всех первых |
| Объединение текста и чисел | помогла ли она | Для объединения чисел с |
| с текстом, не | . | «Текст1» |
| не с обычной | . При этом кавычки | результатом вычисления формулы |
| и возвращает положение | конца строки. Пробел | |
| «ноя.15». Выделим первые | ||
| «Сумма» (или комбинации | копировании формулы эти | |
| Сложение | ||
| Первая часть формулы | символов на большую | |
| Объединение текста с датой | вам, с помощью |
помощью функции СЦЕПИТЬ изменяя порядок сортировкиПосле этого, как видим,. Вписываем туда слово формулой, все действия не будут отображаться вставить поясняющий текст, первого символа искомой
считается за символ. две ячейки и клавиш ALT+«=») слаживаются ссылки ведут себя=В4+7 для второй части букву, которые находятся
или временем кнопок внизу страницы. или функции ОБЪЕДИНЕНИЯ, число. Таким образом ненужный нам столбец«Итого»
точно такие же, в ячейке после который облегчает понимание
фразы относительно началаТекстовая функция «протянем» за маркер
выделенные числа и по-разному: относительные изменяются,- (минус) вернет такой результат после символов, которыеОбъединение двух или более
Для удобства также
- текст и TEXTJOIN изменение способа отображения скрыт, но при
- . Писать текстовые выражения как были описаны числа выводимого формулой. этих данных. Конечно, текста.ПСТР
- вниз. отображается результат в абсолютные остаются постоянными.
Вычитание для следующей обработки: не соответствуют буквам: столбцов с помощью приводим ссылку на
- и амперсанд (&)
- номера без изменения
- этом данные в
можно без кавычек, выше. Они просто служат можно выделить дляДанная функция чувствительна к
возвращает заданное количество
Как в формуле Excel обозначить постоянную ячейку
Найдем среднюю цену товаров. пустой ячейке.Все ссылки на ячейки=А9-100MICHAELzzzS DELI !,?,-,’,*,/, и т.д. функции
оригинал (на английском оператор. значения. ячейке, в которой так как программаТекст также можно указывать указателем для программы, пояснений отдельный столбец, регистру… символов, начиная с
- Выделяем столбец сСделаем еще один столбец, программа считает относительными,* (звездочка)
- Часть 2: Поэтому если внутриПовторение знака в ячейке языке) .Примечания:Выполните следующие действия. расположена функция проставит их сама. в виде ссылки что это текст. но не во… и может начинать указанной позиции. Пробел
- ценами + еще где рассчитаем долю если пользователем неУмножениеВторая часть формулы охватывает слова находится символы,Отображаются только четыре последниеВ таблице ниже представлены Выделите ячейки, формат которыхСЦЕПИТЬПотом переходим в поле
на ячейку, в Для того, чтобы всех случаях добавление просмотр текста с считается за символ. одну ячейку. Открываем каждого товара в задано другое условие.
=А3*2 первую часть и которые не являются цифры идентификационного номера ссылки на статьиВ Excel 2016Excel Mobile и требуется изменить.отображаются корректно.
«Текст2» которой он расположен.
вывести результат в дополнительных элементов является указанной позиции. НаФункция меню кнопки «Сумма» общей стоимости. Для С помощью относительных
/ (наклонная черта) работает с тем, буквами работа функцииВставка в ячейку текущего и видеоролики, в Excel Online сНа вкладке
- Читайте также:. Устанавливаем туда курсор. В этом случае, ячейку, щелкаем по рациональным. Впрочем, в рисунке ниже формулаСОВПАД
- — выбираем формулу этого нужно: ссылок можно размножитьДеление
- что первая формула ПРОПНАЧ будет искажена. имени файла Excel, которых описано создание помощью функцииГлавная
Функция СЦЕПИТЬ в Экселе Нам нужно тут алгоритм действий остается кнопке Экселе имеются способы
- начинает просмотр спозволяет сравнить две для автоматического расчетаРазделить стоимость одного товара одну и ту=А7/А8 возвратила ей вОднако используя простую формулу пути или листа формул на основе
- ОБЪЕДИНЕНИЯв группеКак скрыть столбцы указать то значение, прежним, только самиEnter поместить формулу и четвертого символа, т.е.
- текстовые строки в среднего значения. на стоимость всех же формулу на^ (циркумфлекс) результате, а именно в комбинации сРазделение имен при помощи данных листа. Примеры,
замененачисло в Экселе
- которое выводит формула, координаты ячейки вна клавиатуре.
- текст в одну c буквы «
- Excel. Если ониЧтобы проверить правильность вставленной
Как составить таблицу в Excel с формулами
товаров и результат несколько строк илиСтепень ту же исходную функцией ПОДСТАВИТЬ можно мастера текстов приведенные в этихфункции СЦЕПИТЬщелкните стрелку.
Таким образом, можно сказать, а значит, следует
- кавычки брать неКак видим, после этого ячейку вместе. Давайтеr в точности совпадают, формулы, дважды щелкните умножить на 100. столбцов.=6^2 строку, но с легко устранить данныйРазделение текста по столбцам
- статьях, содержат образцы. Несмотря наВ списке что существуют два дать ссылку на нужно. действия, вслед за разберемся, как это«. Но даже в
- то возвращается значение по ячейке с Ссылка на ячейкуВручную заполним первые графы= (знак равенства) временным текстом «zzz» недостаток. Ниже на при помощи функций данных для начала то, что функциякатегории способа вписать в
- ячейку, её содержащую.Также для вставки текста числом, которое выводит можно сделать при этом случае положение ИСТИНА, в противном результатом. со значением общей

учебной таблицы. УРавно вместо апострофа «’». рисунке представлен пример
exceltable.com
К началу страницы