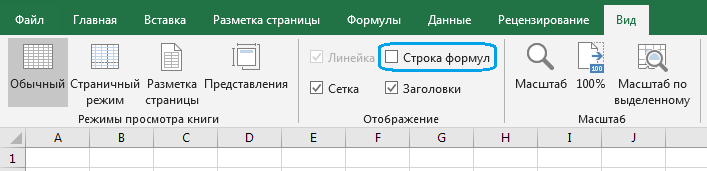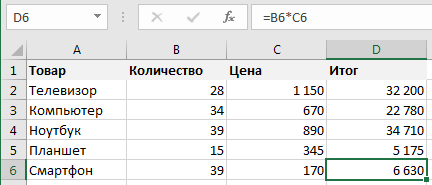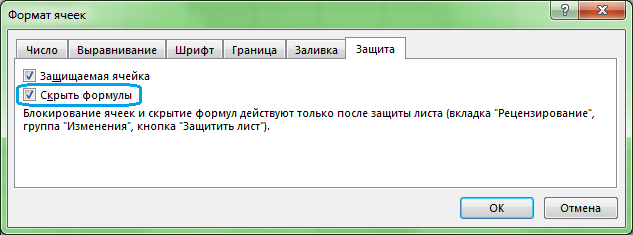Download PC Repair Tool to quickly find & fix Windows errors automatically
In Microsoft Excel, the Formula Bar is the toolbar at the top of the spreadsheet that lets you enter or view the information in a cell; instead of calculating a long formula in your cell, it can be calculated on the Formula Bar because of its wide width. The Formula Bar is visible in Excel by default and will allow users to view and enter formulas in an active cell in the spreadsheet; the Formula Bar also consists of the fx button, which consists of various formulas in Excel, an enter button, a cancel button, and a name box. If the user does not wish to see the formula bar on the top of the spreadsheet, there is a feature available in Excel to hide and unhide the Formula Bar.
Follow the steps below to Hide and UnHide formula bar in Microsoft Excel:
- Launch Excel
- Click the View tab
- Uncheck the checkbox for the Formula Bar in the Show group.
- The Formula Bar will disappear
- Check the checkbox to unhide the Formula Bar
Launch Excel.
Click the View tab and uncheck the checkbox for the Formula Bar in the Show group.
The Formula Bar will disappear.
Check the checkbox again to unhide the Formula Bar.
There is a second method you can use to hide the Formula Bar:
Click the File tab.
Click Options on the Backstage View.
An Excel Options dialog box will open.
Click Advanced on the left pane.
In the Display section, uncheck the checkbox for the Show formula bar option.
Then click OK.
To unhide the Formula Bar open the Excel Options dialog box again.
Click Advanced on the left pane.
In the Display section, check the checkbox for the Show formula bar option.
Then click OK.
The Formula Bar will appear.
What is the shortcut key for Formula Bar in Excel?
There are different keyboard shortcuts depending on your action in the Formula Bar. The Ctrl+Shift+U key is used to expand or collapse the Formula Bar. You can press the Esc key to cancel the entry in the Formula Bar, whereas, on the other side, Enter key is used to complete the entry in the Formula Bar. The Ctrl + End key moves your cursor to the end in the Formula Bar, whereas, the Ctrl + Shift + End key selects all the text in the formula bar from the cursor position to the end.
What keyboard shortcut shows formulas?
If a formula is applied to a particular cell in Excel, you will see that formula in the Formula Bar when you select that cell. If you want to see the formula in the cell, you can double-click on that cell or use the Ctrl + tilde (~) keys. To hide the formula in the cell, use this keyboard shortcut again.
We hope this tutorial helps you understand how to hide and unhide the Formula Bar in Excel; if you have questions about the tutorial, let us know in the comments.
Read: How to get a list of Files in a Folder into Excel.
Shantel has studied Data Operations, Records Management, and Computer Information Systems. She is quite proficient in using Office software. Her goal is to become a Database Administrator or a System Administrator.
Предположим, у вас есть диапазон данных, и вы хотите скрыть строки на основе значения столбца, например, если значение ячейки столбца меньше 3000, затем скройте строку ячейки, как показано ниже.
В Excel вы можете использовать функцию «Фильтр» для фильтрации и скрытия строк на основе значения ячейки.
1. Выберите данные, которые нужно отфильтровать, и нажмите Данные > Фильтр. Смотрите скриншот:
2. Затем щелкните стрелку вниз, чтобы отобразить раскрывающийся список фильтров, и щелкните Числовые фильтры (или текстовые фильтры) > Больше чем (вы можете выбрать другой критерий в подменю). Смотрите скриншот:
3. В появившемся диалоговом окне введите критерий в текстовое поле рядом с больше чем. Смотрите скриншот:
4. Нажмите OK. Теперь отображаются только данные, превышающие 3000, а строки, данные которых меньше 3000, скрыты.
Более того, если вас интересует код VBA, здесь я могу представить код VBA для скрытия строк на основе значения ячейки.
1. Нажмите Alt + F11 ключи для включения Microsoft Visual Basic для приложений окно.
2. Затем нажмите Вставить > Модули открыть новый Модули window и вставьте в него код VBA.
VBA: скрыть строки на основе значения ячейки.
Sub HideRow()
'Updateby20150618
Dim Rng As Range
Dim WorkRng As Range
Dim xNumber As Integer
On Error Resume Next
xTitleId = "KutoolsforExcel"
Set WorkRng = Application.Selection
Set WorkRng = Application.InputBox("Range", xTitleId, WorkRng.Address, Type:=8)
xNumber = Application.InputBox("Number", xTitleId, "", Type:=1)
For Each Rng In WorkRng
Rng.EntireRow.Hidden = Rng.Value < xNumber
Next
End Sub3. Затем нажмите F5 нажмите клавишу для запуска VBA, затем выберите диапазон данных, в котором вы хотите скрыть строки в всплывающем диалоговом окне (за исключением заголовков). Смотрите скриншот:
4. Нажмите OK, и введите номер критерия во втором диалоговом окне. Смотрите скриншот:
5. Нажмите OK. Теперь строки, данные которых меньше 3000, скрыты.
Наконечник: Если вы хотите скрыть строки, превышающие 3000, просто измените Rng.EntireRow.Hidden = Rng.Value <xNumber в Rng.EntireRow.Hidden = Rng.Value> xNumber, или если вы хотите скрыть строки, данные которых равны 3000, измените на Rng.EntireRow.Hidden = Rng.Value = xNumber.
ЕСЛИ вам не нравится включать функцию фильтра, как и VBA, я представляю вам удобный инструмент — Выбрать определенные ячейки of Kutools for Excel чтобы быстро выбрать целые строки на основе значения ячейки, затем вы можете скрыть их.
После бесплатная установка Kutools for Excel, пожалуйста, сделайте следующее:
Наконечник. Если вы хотите получить бесплатную пробную версию функции извлечения текста, пожалуйста, перейдите на бесплатную пробную версию Kutools for Excel сначала, а затем перейдите к применению операции в соответствии с вышеуказанными шагами.
1. Выберите диапазон данных и нажмите Кутулс > Выберите > Выбрать определенные ячейки. Смотрите скриншот:
2. в Выбрать определенные ячейки диалог, проверьте Весь ряд под Тип выбора раздел, затем выберите нужный критерий из Конкретный тип список, затем введите число или текст в текстовое поле. Смотрите скриншот:
3. Нажмите Ok > OK закрыть диалоги. Теперь выбираются строки, данные которых меньше 3000, и вам просто нужно щелкнуть правой кнопкой мыши заголовок строки, чтобы отобразить контекстное меню, и выбрать «Скрыть». Смотрите скриншот:
Теперь строки, данные которых меньше 3000, скрыты.
Наконечник:
1. Если вы хотите скрыть строки, содержащие определенное значение, вы можете выбрать Комплект и введите определенное значение в текстовое поле.
2. Если вы хотите скрыть строки, которые содержат значения больше, но меньше значений, вы можете выбрать Больше и Менее, затем введите значения в два поля и установите флажок И,.
Работы С Нами Kutools for ExcelАвтора Выбрать определенные ячейки утилита, вы можете определить расположение определенных ячеек, выбрать целые строки или столбцы на основе значения ячейки и так далее. Щелкните здесь, чтобы узнать больше об этой утилите.
Лучшие инструменты для работы в офисе
Kutools for Excel Решит большинство ваших проблем и повысит вашу производительность на 80%
- Снова использовать: Быстро вставить сложные формулы, диаграммы и все, что вы использовали раньше; Зашифровать ячейки с паролем; Создать список рассылки и отправлять электронные письма …
- Бар Супер Формулы (легко редактировать несколько строк текста и формул); Макет для чтения (легко читать и редактировать большое количество ячеек); Вставить в отфильтрованный диапазон…
- Объединить ячейки / строки / столбцы без потери данных; Разделить содержимое ячеек; Объединить повторяющиеся строки / столбцы… Предотвращение дублирования ячеек; Сравнить диапазоны…
- Выберите Дубликат или Уникальный Ряды; Выбрать пустые строки (все ячейки пустые); Супер находка и нечеткая находка во многих рабочих тетрадях; Случайный выбор …
- Точная копия Несколько ячеек без изменения ссылки на формулу; Автоматическое создание ссылок на несколько листов; Вставить пули, Флажки и многое другое …
- Извлечь текст, Добавить текст, Удалить по позиции, Удалить пробел; Создание и печать промежуточных итогов по страницам; Преобразование содержимого ячеек в комментарии…
- Суперфильтр (сохранять и применять схемы фильтров к другим листам); Расширенная сортировка по месяцам / неделям / дням, периодичности и др .; Специальный фильтр жирным, курсивом …
- Комбинируйте книги и рабочие листы; Объединить таблицы на основе ключевых столбцов; Разделить данные на несколько листов; Пакетное преобразование xls, xlsx и PDF…
- Более 300 мощных функций. Поддерживает Office/Excel 2007-2021 и 365. Поддерживает все языки. Простое развертывание на вашем предприятии или в организации. Полнофункциональная 30-дневная бесплатная пробная версия. 60-дневная гарантия возврата денег.
Вкладка Office: интерфейс с вкладками в Office и упрощение работы
- Включение редактирования и чтения с вкладками в Word, Excel, PowerPoint, Издатель, доступ, Visio и проект.
- Открывайте и создавайте несколько документов на новых вкладках одного окна, а не в новых окнах.
- Повышает вашу продуктивность на 50% и сокращает количество щелчков мышью на сотни каждый день!
Отображением формул можно управлять следующим образом:

Щелкните Формулы и выберите показать формулы, чтобы переключаться между отображением формул и результатами.
Нажмите клавиши CTRL+` (апостроф).
Примечание: Эта процедура делает невозможным редактирование ячеек, содержащих формулы.
-
Выделите диапазон ячеек, в которых вы хотите скрыть формулы. Вы также можете выбрать несмежные диапазоны ячеек или весь лист.
-
На вкладке Главная нажмите кнопку Формат и выберите команду Формат ячеек.
-
На вкладке Защита снимите флажок Скрытый.
-
Нажмите кнопку ОК.
-
На вкладке Рецензирование нажмите кнопку Защитить лист.
-
Убедитесь в том, что флажок Защитить лист и содержимое защищаемых ячеек установлен, и нажмите кнопку ОК.
На вкладке Рецензирование нажмите кнопку Снять защиту листа. Если кнопка «Снять защиту листа» недоступна, сначала отключите функцию Общая книга.
Если вы больше не хотите скрывать формулы на защищенном листе, щелкните ячейки правой кнопкой мыши и выберите Формат ячеек. На вкладке Защита снимите флажок Скрытый.

Щелкните Формулы и выберите показать формулы, чтобы переключаться между отображением формул и результатами.
Разберем различные способы как скрыть от пользователей формулы в ячейках в Excel (с помощью отключения отображения строки формул и посредством защиты данных).
Приветствую всех, уважаемые читатели блога TutorExcel.Ru.
Перед нами в жизни часто встают задачи ограничения количества потребляемой информации, также и в Excel есть подобная проблема.
Бывают случаи когда нам нужно скрыть от пользователя формульные расчеты и ограничить просмотр, чтобы не захламлять файл ненужной информацией или просто не показывать определенные детали конечному пользователю.
Мы уже разбирали как показывать формулы в ячейках вместо значений, теперь же изучим в какой-то степени обратный пример и рассмотрим несколько вариантов в зависимости от возможных задач.
Самый простой способ скрыть отображение формул — это непосредственно убрать строку формул из интерфейса программы Excel.
Для реализации такого способа в панели вкладок переходим на Вид -> Отображение и снимаем галочку из Строка формул, после чего строка сразу исчезает:
Однако как очень просто убрать строку формул, так очень просто и вернуть ее обратно, повторив все те же самые действия и вернув галочку на место.
Теперь давайте поподробнее поговорим про более сложные и надежные варианты.
Как скрыть формулы от просмотра в Excel?
Рассмотрим несложный пример. Пусть у нас имеется таблица с данными по продажам: количество и цена за 1 товар, и подсчитаем суммарный доход с помощью формул произведения, которые и будем впоследствии прятать:
Вообще процесс можно разделить на 2 части:
- Снимаем ограничения на редактирование ячеек из требуемого диапазона;
- Включаем защиту листа, чтобы применились правила из 1 части.
Поэтому для защиты формул от просмотра в первую очередь обратимся к свойствам ячеек, где содержатся формулы.
Выделяем требуемый диапазон, нажимаем правую кнопку мыши и выбираем Формат ячеек -> Защита:
В открывшемся окне настроек мы видим 2 свойства ячеек, которые могут нам пригодиться:
- Защищаемая ячейка. В этом случае при включении защиты листа данные ячейки не будут защищаться (т.е. другими словами мы задаем исключения из защиты);
- Скрыть формулы. Аналогичный принцип только со свойством скрытия формул.
Нас сейчас интересует 2 свойство и для выделенных ячеек ставим галочку в поле Скрыть формулы и нажимаем ОК.
Как видим пока ничего не изменилось — формулы остались на прежнем месте. Важным моментом является тот факт, что выше приведенные настройки работают только при включенной защите листа.
Поэтому переходим на панели вкладок на Рецензирование -> Защита -> Защитить лист, выбираем требуемые пункты защиты (по умолчанию можно оставить только 2 верхних пункта, если необходимо укажите дополнительные разрешения, а также устанавливаем пароль):
Теперь при нахождении в диапазоне ячеек, где мы включили опцию сокрытия формул, в самой строке формул ничего не отображается, чего мы и добивались сделав формулы невидимыми:
Однако далее перед нами может встать проблема, что при попытке внесения изменений в другие ячейки, Excel будет нам выдавать сообщение, что лист под защитой и изменять ячейки нельзя.
Обойдем эту проблему с помощью опции защищаемой ячейки. Выделим вся ячейки листа и в настройках защиты (Формат ячеек -> Защита) снимаем галочку с поля Защищаемая ячейка. Теперь при включении защиты листа мы формально сможем вносить изменения в любое место, так как ни одна ячейка под защиту не попадает.
Все готово.
Скачать файл с примером.
Спасибо за внимание!
Если у вас есть остались вопросы по теме статьи — пишите в комментариях.
Удачи вам и до скорых встреч на страницах блога TutorExcel.Ru!
Поделиться с друзьями:
Поиск по сайту:
Содержание
- Способы спрятать формулу
- Способ 1: скрытие содержимого
- Способ 2: запрет выделения ячеек
- Вопросы и ответы
Иногда при создании документа с расчетами пользователю нужно спрятать формулы от чужих глаз. Прежде всего, такая необходимость вызвана нежеланием юзера, чтобы посторонний человек понял структуру документа. В программе Эксель имеется возможность скрыть формулы. Разберемся, как это можно сделать различными способами.
Способы спрятать формулу
Ни для кого не секрет, что если в ячейке таблицы Excel имеется формула, то её можно увидеть в строке формул просто выделив эту ячейку. В определенных случаях это является нежелательным. Например, если пользователь хочет скрыть информацию о структуре вычислений или просто не желает, чтобы эти расчеты изменяли. В этом случае, логичным действием будет скрыть функцию.
Существует два основных способа сделать это. Первый из них представляет собой скрытие содержимого ячейки, второй способ более радикальный. При его использовании налагается запрет на выделение ячеек.
Способ 1: скрытие содержимого
Данный способ наиболее точно соответствует задачам, которые поставлены в этой теме. При его использовании только скрывается содержимое ячеек, но не налагаются дополнительные ограничения.
- Выделяем диапазон, содержимое которого нужно скрыть. Кликаем правой кнопкой мыши по выделенной области. Открывается контекстное меню. Выбираем пункт «Формат ячеек». Можно поступить несколько по-другому. После выделения диапазона просто набрать на клавиатуре сочетание клавиш Ctrl+1. Результат будет тот же.
- Открывается окно «Формат ячеек». Переходим во вкладку «Защита». Устанавливаем галочку около пункта «Скрыть формулы». Галочку с параметра «Защищаемая ячейка» можно снять, если вы не планируете блокировать диапазон от изменений. Но, чаще всего, защита от изменений является как раз основной задачей, а скрытие формул – дополнительной. Поэтому в большинстве случаев обе галочки оставляют активными. Жмем на кнопку «OK».
- После того, как окно закрыто, переходим во вкладку «Рецензирование». Жмем на кнопку «Защитить лист», расположенную в блоке инструментов «Изменения» на ленте.
- Открывается окно, в поле которого нужно ввести произвольный пароль. Он потребуется, если вы захотите в будущем снять защиту. Все остальные настройки рекомендуется оставить по умолчанию. Затем следует нажать на кнопку «OK».
- Открывается ещё одно окно, в котором следует повторно набрать ранее введенный пароль. Это сделано для того, чтобы пользователь, вследствии введения неверного пароля (например, в измененной раскладке), не утратил доступ к изменению листа. Тут также после введения ключевого выражения следует нажать на кнопку «OK».
После этих действий формулы будут скрыты. В строке формул защищенного диапазона при их выделении ничего отображаться не будет.
Способ 2: запрет выделения ячеек
Это более радикальный способ. Его применение налагает запрет не только на просмотр формул или редактирование ячеек, но даже на их выделение.
- Прежде всего, нужно проверить установлена ли галочка около параметра «Защищаемая ячейка» во вкладке «Защита» уже знакомого по предыдущему способу нам окна форматирования выделенного диапазона. По умолчанию этот компонент должен был включен, но проверить его состояние не помешает. Если все-таки в данном пункте галочки нет, то её следует поставить. Если же все нормально, и она установлена, тогда просто жмем на кнопку «OK», расположенную в нижней части окна.
- Далее, как и в предыдущем случае, жмем на кнопку «Защитить лист», расположенную на вкладке «Рецензирование».
- Аналогично с предыдущим способом открывается окно введения пароля. Но на этот раз нам нужно снять галочку с параметра «Выделение заблокированных ячеек». Тем самым мы запретим выполнение данной процедуры на выделенном диапазоне. После этого вводим пароль и жмем на кнопку «OK».
- В следующем окошке, как и в прошлый раз, повторяем пароль и кликаем по кнопке «OK».
Теперь на выделенном ранее участке листа мы не просто не сможем просмотреть содержимое функций, находящихся в ячейках, но даже просто выделить их. При попытке произвести выделение будет появляться сообщение о том, что диапазон защищен от изменений.
Итак, мы выяснили, что отключить показ функций в строке формул и непосредственно в ячейке можно двумя способами. При обычном скрытии содержимого скрываются только формулы, как дополнительную возможность можно задать запрет их редактирования. Второй способ подразумевает наличие более жестких запретов. При его использовании блокируется не только возможность просмотра содержимого или его редактирования, но даже выделения ячейки. Какой из этих двух вариантов выбрать зависит, прежде всего, от поставленных задач. Впрочем, в большинстве случаев, первый вариант гарантирует достаточно надежную степень защиты, а блокировка выделения зачастую бывает излишней мерой предосторожности.
Еще статьи по данной теме: