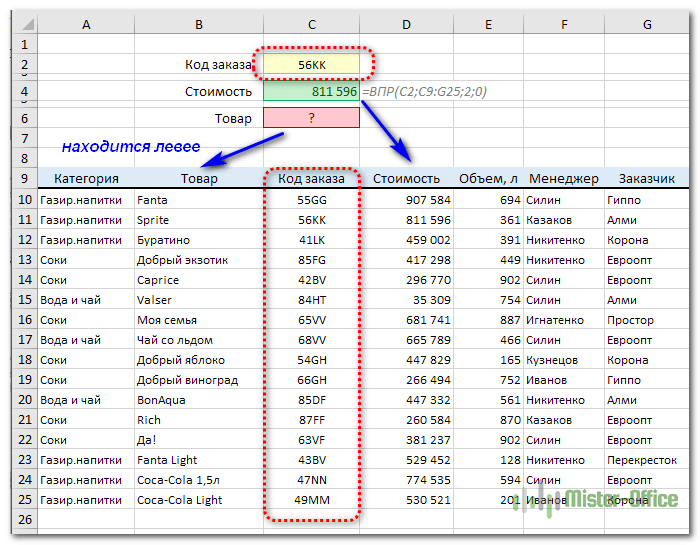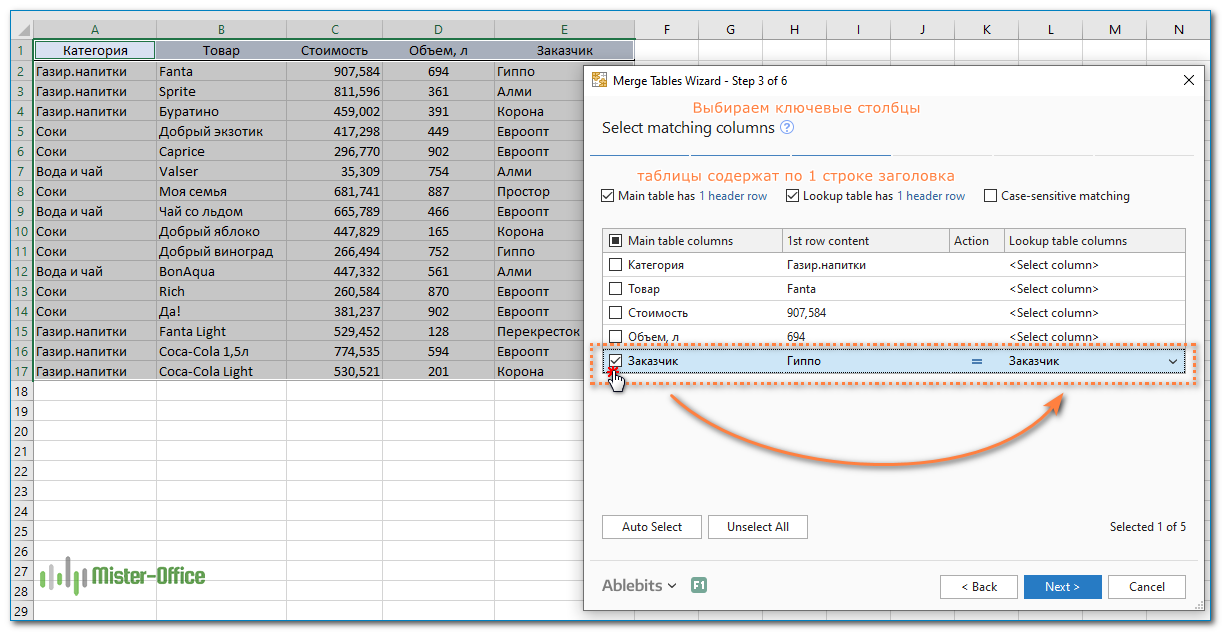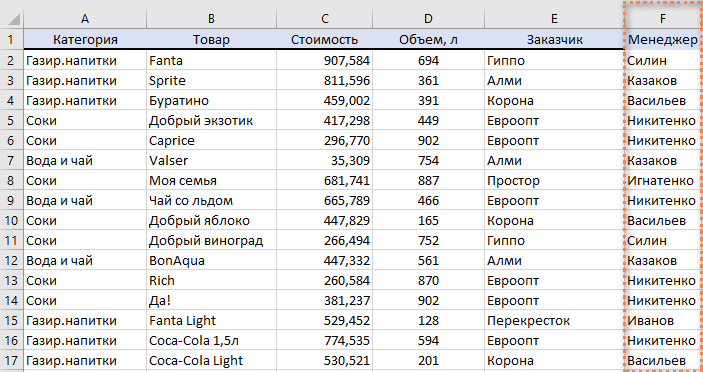Skip to content
Функция ВПР – одна из самых популярных, когда нужно найти и извлечь из таблицы какие-либо данные. Но при этом она имеет один существенный недостаток. Поиск она производит в крайнем левом столбце, а извлекать значения можно только их тех, которые находятся правее. А как же быть, если наш ключевой столбец находится в середине таблицы, а данные нужно извлечь из левой ее части? Как сделать «левый» ВПР в таблице Excel?
Мы предложим вам несколько способов извлечения значений, находящихся слева от диапазона поиска. А вот какой из них будет для вас понятнее и удобнее – решайте сами.
- Использование дополнительного столбца
- Виртуальная перестановка столбцов в таблице
- Левый ВПР при помощи ИНДЕКС + ПОИСКПОЗ
- ВПР+СУММПРОИЗВ для извлечения чисел
- Специальный инструмент для ВПР
Итак, у нас есть данные о продажах. Необходимо по коду заказа вывести наименование товара и его стоимость. При этом колонка с кодом находится в середине таблицы, а наименования – левее него. Такой случай как раз и принято называть «левый (или обратный) ВПР».
Получить стоимость по нужному заказу не представляет труда, и с такой задачей ВПР прекрасно справляется. А вот для того, чтобы вывести в С6 название товара, стандартных возможностей этой функции будет недостаточно. Ведь она «работает только направо».
1. Дополнительный столбец.
Создадим дополнительный столбец с названиями товаров справа от ключевого. Для этого в ячейке H10 запишем формулу
=B10
Скопируем ее вниз и получим новый список, расположенный справа от диапазона поиска.Точнее говоря, это точная копия.
Формула в С6 тогда будет такова:
=ВПР(C2;C9:H25;6;0)
6 — это порядковый номер новой колонки с названиями напитков, который мы как бы переместили (продублировали) слева на правую сторону. Отсчет мы начинаем с С.
Если это слишком портит вид вашей таблицы и попадает в распечатку, можете ее скрыть. Для этого щелкните на букве H правой кнопкой мыши и из выпадающего меню выберите «Скрыть». На расчеты это никак не повлияет.
2. Виртуальная перестановка данных.
В отличие от предыдущего способа, где мы реально меняли расположение данных, здесь мы сделаем это виртуально.
Для этого нам понадобится функция ВЫБОР (CHOOSE в английском варианте). Она позволяет выбрать данные из какого-то массива по их индексу. Проще говоря, по порядковому номеру колонки.
Для поиска напитка используем формулу:
=ВПР(C2;ВЫБОР({1;2};C10:C25;B10:B25);2;0)
Вся хитрость состоит в указании массива данных для поиска. Мы выбираем два диапазона: С10:С25 – с кодами (первый), и В10:В25 – с напитками (второй). И из них при помощи ВЫБОР создаем новую виртуальную таблицу, с которой и будем работать.
Конструкция в виде массива {1;2} показывает, что мы берем сначала первый указанный диапазон C10:C25, потом – второй B10:B25, и формируем из них виртуальную таблицу с двумя колонками. В ней мы и производим поиск по первой и извлекаем значения – из второй. И при этом не важно, где они реально расположены на листе Excel. ВПР работает с виртуальным массивом, который мы сами создали.
3. Левый ВПР при помощи ИНДЕКС + ПОИСКПОЗ.
И снова – об альтернативах функции ВПР, которые часто оказываются ничем не хуже, а даже и лучше.
Напомним, что функция ИНДЕКС (INDEX) позволяет извлечь элемент из перечня по его порядковому номеру. И этот номер нам поможет определить ПОИСКПОЗ (или MATCH).
Формула «обратного ВПР» выглядит теперь так:
=ИНДЕКС(B10:B25;ПОИСКПОЗ(C2;C10:C25;0))
Давайте подробно разберем последовательность вычислений. В начале используем ПОИСКПОЗ(что_ищем; где_ищем; тип_поиска). Тип поиска – 0, то есть точное совпадение. В диапазоне C10:C25 мы ищем нужное нам значение, указанное в С2, и получаем его порядковый номер. В нашем случае это 2.
На этой же позиции, то есть в этой же второй строке нашего диапазона, находится и нужный нам напиток. При помощи ИНДЕКС из последовательности В10:В25 извлекаем второй по счету элемент. Задача выполнена.
4. Извлекаем из столбца слева числовые значения.
Этот «обратный ВПР» подходит только для чисел. Предположим, нам нужно подсчитать количество литров в определенном заказе. Но объем также находится левее, чем расположен его код.
Используем ВПР в комбинации с СУММПРОИЗВ (SUMPRODUCT).
Наша итоговая формула:
=СУММПРОИЗВ((ВПР(C2;D10:D25;1;0)=D10:D25)*C10:C25)
Давайте пошагово разберем все действия.
Сразу вспомним важную особенность СУММПРОИЗВ: она работает с предложенным ей диапазоном как с массивом, то есть последовательно перебирает все его элементы от начала до конца.
Вначале ВПР(C2;D10:D25;1;0) позволяет нам найти в перечне заказов интересующий нас и вывести его же (порядковый номер колонки 1, то есть, что ищем, то и возвращаем). Если будет получена ошибка, то она автоматически в нашем случае функцией СУММПРОИЗВ преобразуется в ноль. Сравниваем извлеченное с соответствующим значением из перечня кодов при помощи равенства: ВПР(C2;D10:D25;1;0)=D10:D25
В случае соответствия получаем ИСТИНА (что соответствует 1), в противном случае – ЛОЖЬ (или 0).
В итоге получаем виртуальный набор цифр, состоящий из 0 и 1. Поскольку коды у нас не повторяются, единица будет в этом списке всего одна. Перемножаем этот набор нулей и единиц с соответствующими величинами объема C10:C25. Все произведения дадут нам 0, кроме одного – соответствующего нашему, где была 1. Общая сумма этих произведений и даст нам искомый объем по нужной позиции.
И еще один вариант левого ВПР с числовыми значениями. На этот раз используем функцию СУММЕСЛИ (SUMIF).
Она позволяет находить сумму в зависимости от выполнения определенных условий. Смотрите пример.
Формула расчета:
=СУММЕСЛИ(D10:D25;C2;C10:C25)
Синтаксис здесь такой:
СУММЕСЛИ(диапазон_просмотра; критерий; что_суммируем).
Находим сумму чисел из диапазона C10:C25, соответствующих тем ячейкам из D10:D25, которые равны С2.
Важное ограничение – коды не должны дублироваться, иначе получим сумму сразу нескольких позиций!
Специальные инструменты для поиска и подстановки в Excel.
Если написание формул представляет для вас некоторую сложность, вы можете попробовать надстройку Мастер ВПР, которая является составной частью Ultimate Suite for Excel.
Как работает Мастер ВПР, в том числе как с его помощью можно сделать «левый» ВПР, вы можете прочитать здесь в нашем блоге.
А сейчас мы остановимся более подробно еще на одном интересном инструменте.
Объединить две таблицы — альтернатива ВПР в Excel без формул.
Если ваши файлы Excel чрезвычайно велики и сложны, а выполнить расчеты нужно быстро, и вы ищете кого-то, кто может протянуть вам руку помощи, то попробуйте Мастер объединения таблиц .
Этот инструмент является простой и наглядной альтернативой функции ВПР в Excel. Работает он следующим образом:
- Выберите свою основную таблицу. Предположим, это таблица с данными о продажах.
- Выберите таблицу поиска. Это может быть список менеджеров, закрепленных за отдельными покупателями.
- Выберите один или несколько общих столбцов в качестве уникальных идентификаторов. В нашем случае это будет наименование заказчика.
- Укажите, какие столбцы нужно обновить. В данном случае – ничего. Просто пропускаем этот шаг.
- При желании выберите столбцы, которые нужно добавить. Добавим в основную таблицу колонку с фамилиями менеджеров, которые работают с конкретным заказчиком. При этом совершенно не важно, где находятся эти столбцы для добавления — слева или справа от столбца поиска.
- На следующем шаге вы можете указать дополнительные опции объединения – выделение цветом добавленного, добавление несовпадающих значений в конец основной таблицы, вставка столбца статуса и др. Но в нашем случае в этом нет необходимости. Ведь мы просто хотим найти и добавить в основную таблицу фамилии менеджеров. Поэтому просто нажимаем Finish. Теперь дайте Мастеру объединения таблиц несколько секунд для обработки… и наслаждайтесь результатами
Согласитесь, это именно то, что делает функция ВПР — выбирает из таблицы поиска значения, соответствующие данным из основной таблицы. Но в данном случае мы прекрасно обошлись без формул.
Более подробную информацию об инструменте Merge Tables вы можете посмотреть здесь.
Дополнительные материалы о функции ВПР:
 Поиск ВПР нескольких значений по нескольким условиям — В статье показаны способы поиска (ВПР) нескольких значений в Excel на основе одного или нескольких условий и возврата нескольких результатов в столбце, строке или в отдельной ячейке. При использовании Microsoft…
Поиск ВПР нескольких значений по нескольким условиям — В статье показаны способы поиска (ВПР) нескольких значений в Excel на основе одного или нескольких условий и возврата нескольких результатов в столбце, строке или в отдельной ячейке. При использовании Microsoft…  Функция ЕСЛИОШИБКА – примеры формул — В статье описано, как использовать функцию ЕСЛИОШИБКА в Excel для обнаружения ошибок и замены их пустой ячейкой, другим значением или определённым сообщением. Покажем примеры, как использовать функцию ЕСЛИОШИБКА с функциями визуального…
Функция ЕСЛИОШИБКА – примеры формул — В статье описано, как использовать функцию ЕСЛИОШИБКА в Excel для обнаружения ошибок и замены их пустой ячейкой, другим значением или определённым сообщением. Покажем примеры, как использовать функцию ЕСЛИОШИБКА с функциями визуального…  Как объединить две или несколько таблиц в Excel — В этом руководстве вы найдете некоторые приемы объединения таблиц Excel путем сопоставления данных в одном или нескольких столбцах. Как часто при анализе в Excel вся необходимая информация собирается на одном…
Как объединить две или несколько таблиц в Excel — В этом руководстве вы найдете некоторые приемы объединения таблиц Excel путем сопоставления данных в одном или нескольких столбцах. Как часто при анализе в Excel вся необходимая информация собирается на одном…  Вычисление номера столбца для извлечения данных в ВПР — Задача: Наиболее простым способом научиться указывать тот столбец, из которого функция ВПР будет извлекать данные. При этом мы не будем изменять саму формулу, поскольку это может привести в случайным ошибкам.…
Вычисление номера столбца для извлечения данных в ВПР — Задача: Наиболее простым способом научиться указывать тот столбец, из которого функция ВПР будет извлекать данные. При этом мы не будем изменять саму формулу, поскольку это может привести в случайным ошибкам.…  Почему не работает ВПР в Excel? — Функция ВПР – это очень мощный инструмент поиска. Но если он по каким-то причинам завершился неудачно, то вы получите сообщение об ошибке #Н/Д (#N/A в английском варианте). Давайте постараемся вместе…
Почему не работает ВПР в Excel? — Функция ВПР – это очень мощный инструмент поиска. Но если он по каким-то причинам завершился неудачно, то вы получите сообщение об ошибке #Н/Д (#N/A в английском варианте). Давайте постараемся вместе…  ВПР с несколькими условиями: 5 примеров. — Очень часто наши требования к поиску данных не ограничиваются одним условием. К примеру, нам нужна выручка по магазину за определенный месяц, количество конкретного товара, проданного определенному покупателю и т.д. Обычными…
ВПР с несколькими условиями: 5 примеров. — Очень часто наши требования к поиску данных не ограничиваются одним условием. К примеру, нам нужна выручка по магазину за определенный месяц, количество конкретного товара, проданного определенному покупателю и т.д. Обычными…
Функция СТОЛБЕЦ в Excel возвращает номер столбца на листе по заданным условиям. Синтаксис элементарный: всего один аргумент. Но с ее помощью можно эффективно решать разнообразные задачи.
Описание и синтаксис функции
Функция с параметром: = СТОЛБЕЦ (С3) возвращает значение 3, т.к. (C) является третьим по счету.
Аргумент «ссылка» необязательный. Это может быть ячейка или диапазон, для которого нужно получить номер столбца.
Аргумент – ссылка на ячейку:
Функция выдала номер колонки для этой ячейки.
Аргумент опущен:
Функция вернула номер столбца, в котором находится.
Аргумент – вертикальный диапазон ячеек:
Функция вернула номер столбца, в котором расположен диапазон.
Аргумент – горизонтальный диапазон ячеек:
Функция СТОЛБЕЦ вернула номер крайнего левого столбца (А) в указанном диапазоне. Если выделить формулу в строке формул и нажать кнопку F9, то программа выдаст все номера столбцов заданного диапазона.
Но при нажатии кнопки Enter в ячейке с формулой отобразится только номер крайнего левого столбца.
Чтобы на листе появились номера всех столбцов диапазона, который является аргументом функции СТОЛБЕЦ, нужно использовать формулу массива. Выделяем такое количество ячеек, сколько элементов входит в горизонтальный диапазон. Вводим формулу и нажимаем сочетание кнопок Ctrl + Shift + Enter.
Аргумент – ссылка на горизонтальный массив:
Формула вернула номера столбцов в виде горизонтального массива.
В качестве аргумента нельзя применять ссылки на несколько областей.
Полезные примеры функции СТОЛБЕЦ в Excel
Формула с использованием функции выдает массив последовательных чисел. Эту особенность можно применить для решения других задач.
Например, рассчитаем значение выражения 1 + ½ + 1/3. Используем формулу: =СУММПРОИЗВ(1/СТОЛБЕЦ(A2:C2)).
Выполним более сложные манипуляции с числовым рядом: найдем сумму значений от 1 до 1/n^3, где n = 6. Формула расчета: =СУММПРОИЗВ(1/СТОЛБЕЦ(A9:F9)^3).
Чаще всего данную функцию используют совместно с функцией ВПР. Задача первой функции – указать номер столбца возвращаемых значений. Такое совмещение удобно при работе с огромными таблицами. Например, пользователь помещает возвращаемые данные в табличку с такой же, как в исходной таблице, последовательностью столбцов. Причем обе таблицы достаточно широкие.
Напомним, что ВПР ищет заданное значение в крайнем левом столбце диапазона и возвращает значение из другого столбца в той же строке. Говоря техническим языком, ВПР находит в базе данных уникальный идентификатор и извлекает связанную с ним информацию.
Аргументы функции ВПР: искомое значение, массив данных для анализа, номер столбца, интервальный просмотр (точный или приблизительный поиск). Сам номер можно задать с помощью такой формулы: =ВПР(8;A1:C10;СТОЛБЕЦ(C1);ИСТИНА).
При работе с широкими таблицами можно просто копировать функцию ВПР по горизонтали. В этом случае номера столбцов автоматически пересчитываются – табличка заполняется.
Нужна корректировка номера– прибавляем или отнимаем определенную цифру или рассчитанное с помощью какой-либо функции значение. Например,
Функция СТОЛБЕЦ должна вычесть 1 из номера колонки C. Поэтому функция ВПР возвращает значение не из третьего, а из второго столбца девятой строки.
Теперь проиллюстрируем, как работает многоразовое копирование без необходимости в ручной правке. Сначала в формуле закрепим ссылки на таблицу (кнопка F4). Скопируем формулу ВПР поперек столбцов – номер меняется автоматически (функция СТОЛБЕЦ сдвигается вместе с другими ссылками).
Достаточно элегантное решение, позволяющее править формулы в автоматическом режиме.
Если вы работаете в Excel не второй день, то, наверняка уже встречали или использовали в формулах и функциях Excel ссылки со знаком доллара, например $D$2 или F$3 и т.п. Давайте уже, наконец, разберемся что именно они означают, как работают и где могут пригодиться в ваших файлах.
Относительные ссылки
Это обычные ссылки в виде буква столбца-номер строки ( А1, С5, т.е. «морской бой»), встречающиеся в большинстве файлов Excel. Их особенность в том, что они смещаются при копировании формул. Т.е. C5, например, превращается в С6, С7 и т.д. при копировании вниз или в D5, E5 и т.д. при копировании вправо и т.д. В большинстве случаев это нормально и не создает проблем:
Смешанные ссылки
Иногда тот факт, что ссылка в формуле при копировании «сползает» относительно исходной ячейки — бывает нежелательным. Тогда для закрепления ссылки используется знак доллара ($), позволяющий зафиксировать то, перед чем он стоит. Таким образом, например, ссылка $C5 не будет изменяться по столбцам (т.е. С никогда не превратится в D, E или F), но может смещаться по строкам (т.е. может сдвинуться на $C6, $C7 и т.д.). Аналогично, C$5 — не будет смещаться по строкам, но может «гулять» по столбцам. Такие ссылки называют смешанными:
Абсолютные ссылки
Ну, а если к ссылке дописать оба доллара сразу ($C$5) — она превратится в абсолютную и не будет меняться никак при любом копировании, т.е. долларами фиксируются намертво и строка и столбец:
Самый простой и быстрый способ превратить относительную ссылку в абсолютную или смешанную — это выделить ее в формуле и несколько раз нажать на клавишу F4. Эта клавиша гоняет по кругу все четыре возможных варианта закрепления ссылки на ячейку: C5 → $C$5 → $C5 → C$5 и все сначала.
Все просто и понятно. Но есть одно «но».
Предположим, мы хотим сделать абсолютную ссылку на ячейку С5. Такую, чтобы она ВСЕГДА ссылалась на С5 вне зависимости от любых дальнейших действий пользователя. Выясняется забавная вещь — даже если сделать ссылку абсолютной (т.е. $C$5), то она все равно меняется в некоторых ситуациях. Например: Если удалить третью и четвертую строки, то она изменится на $C$3. Если вставить столбец левее С, то она изменится на D. Если вырезать ячейку С5 и вставить в F7, то она изменится на F7 и так далее. А если мне нужна действительно жесткая ссылка, которая всегда будет ссылаться на С5 и ни на что другое ни при каких обстоятельствах или действиях пользователя?
Действительно абсолютные ссылки
Решение заключается в использовании функции ДВССЫЛ (INDIRECT), которая формирует ссылку на ячейку из текстовой строки.
Если ввести в ячейку формулу:
=ДВССЫЛ(«C5»)
=INDIRECT(«C5»)
то она всегда будет указывать на ячейку с адресом C5 вне зависимости от любых дальнейших действий пользователя, вставки или удаления строк и т.д. Единственная небольшая сложность состоит в том, что если целевая ячейка пустая, то ДВССЫЛ выводит 0, что не всегда удобно. Однако, это можно легко обойти, используя чуть более сложную конструкцию с проверкой через функцию ЕПУСТО:
=ЕСЛИ(ЕПУСТО(ДВССЫЛ(«C5″));»»;ДВССЫЛ(«C5»))
=IF(ISBLANK(INDIRECT(«C5″));»»;INDIRECT(«C5»))
Ссылки по теме
- Трехмерные ссылки на группу листов при консолидации данных из нескольких таблиц
- Зачем нужен стиль ссылок R1C1 и как его отключить
- Точное копирование формул макросом с помощью надстройки PLEX

При работе с электронными таблицами Excel возникают ситуации, когда при открытии книги столбцы вместо привычных латинских букв имеют в качестве заголовков числа. Происходит это из-за того, что в Excel используется два вида ссылок: А1 и R1C1. Рассмотрим оба стиля и выясним, чем они отличаются, и как отключить стиль R1C1.
Адрес ячейки
Название стиля R1С1 происходит от двух английских слов R— row (строка), C — column (столбец).
В стиле А1 ячейка имеет адрес A1, где А — столбец, а 1 — номер строки. В стиле R1C1 — адрес R1C1, где R1 указывает номер строки, а C1 — номер столбца. Т.е. ячейке С2 одного стиля будет соответствовать ячейка R2C3 (вторая строка, третий столбец).
Формулы
Чем же отличается использование этих стилей при вычислениях? Рассмотрим следующий пример. Дана таблица, состоящая из трех числовых значений. Нужно посчитать сумму этих ячеек.
Сравним формулы, которые получаются при работе с таблицей в A1 и R1C1-стилях.
Для сравнения активируем режим отображения формул: вкладка Формулы — Показать формулы (удобно, если нужно посмотреть сразу на все формулы в ячейках, а не на результаты).
Получим следующее:
В формулу A1-стиля входят адреса ячеек, значения которых складываются: B3, B4 и C3.
В R1C1-стиле сумма значений ячеек, соответствующих ячейкам примера с A1-стилем, имеет другой вид. В формулу не входят адреса ячеек. Каждое слагаемое указывает, на сколько строк и сколько столбцов происходит смещение ссылки относительно ячейки, в которую вводится формула. Если число в скобках положительно, то ссылка смещается вправо или вниз, если отрицательно — влево или вверх. Все зависит от того, после чего стоит это число: R — смещение строки, C — смещение столбца. Если числа нет, то нет и смещения.
Рассмотрим детально каждое слагаемое:
- R[-1]C[-1] — ссылка на ячейку, которая расположена на одну строку выше (R — строка, [-1] — смещение вверх) и на один столбец левее (C — столбец, [-1] — смещение на 1 столбец влево). Т.к. формула вводится в ячейку R4C3 (или С4 для A1-стиля), то с учетом смещения мы получим ячейку R3C2. Эта ячейка соответствует ячейке B3 A1-стиля.
- RC[-1] — ссылка расположена в той же строке, что и формула (нет смещения строки), столбец смещен влево на один (-1). Это ячейка B4 A1-стиля.
- R[-1]C — ссылка смещена на одну строку вверх (-1) и находится в том же столбце. Это ячейка C3 A1-стиля.
Таким образом, в формуле число в скобках R1C1-стиля показывает смещение строки или столбца относительно ячейки с формулой. В A1-стиле в формулу входят целевые ячейки, в которых расположены данные.
Относительные, абсолютные и смешанные ссылки
При вычислениях в таблице Excel используются относительные, абсолютные и смешенные ссылки.
- Относительные ссылки при копировании формулы меняются. В A1-стиле относительные ссылки записываются как G3, D5 и т.д. В R1C1-стиле — R[4]C[2], R[6]C[-1] и т.д. Числа, указывающие на смещение, заключаются в квадратные скобки. RC — ссылка на текущую ячейку (смещение равно нулю).
- Абсолютные ссылки при копировании не изменяются. В A1-стиле абсолютные ссылки записываются как $G$3, $D$5 и т.д. В R1C1-стиле — R4C2, R6C1 и т.д. Числа, указывающие на смещение, не заключаются в квадратные скобки.
- Смешанные ссылки — ссылки вида $G3, D$5 и т.д. При копировании не меняется только часть ссылки, стоящая после знака $. В R1C1-стиле — R4C[2], R[6]C5 и т.д.
Как включить или отключить R1C1-стиль в Excel
Если Вы используете Excel 2003, то выберите Сервис — Параметры — вкладка Общие. Для включения стиля R1C1 устанавливаем флажок Стиль ссылок R1C1. Для выключения — флажок снимаем.
Для более поздних версий программы (Excel 2007, 2010 и далее) нажимаем кнопку Офис (или Файл) — Параметры Excel — Формулы — устанавливаем флажок Стиль ссылок R1C1. Для выключения — флажок снимаем.
R1C1-стиль удобен при работе с большими таблицами для сравнения формул в ячейках и поиска ошибок.
Кратко об авторе:

Спасибо за Вашу оценку. Если хотите, чтобы Ваше имя
стало известно автору, войдите на сайт как пользователь
и нажмите Спасибо еще раз. Ваше имя появится на этой стрнице.
Порядок вывода комментариев:
Если произвести поиск по функциям подстановки, Google покажет, что ВПР намного популярнее функции ИНДЕКС. Оно и понятно, ведь чтобы придать функции ИНДЕКС тот же функционал, что и ВПР, необходимо воспользоваться еще одной формулой – ПОИСКПОЗ. Что касается меня, было всегда непросто попробовать и освоить две новые функции одновременно. Но они дают больше возможностей и гибкости в создании электронных таблиц. Но обо всем по порядку.
Функция ВПР()


Когда ключевое поле находится правее данных, которые вы хотите получить, ВПР не поможет. Если, конечно, была бы возможность задать номер_столбца -1, тогда проблем бы не было. Одним из распространенных решений является добавление нового столбца A, копирование имен сотрудников в этот столбец, заполнить табельные номера с помощью ВПР, сохранить их как значения и удалить временную колонку A.
Функция ИНДЕКС()
Чтобы решить нашу проблему в один шаг, необходимо воспользоваться формулами ИНДЕКС и ПОИСКПОЗ. Сложность данного подхода заключается в том, что требуется применить две функции, которые, возможно, вы никогда не применяли до этого. Для упрощения понимания решим эту задачу в два этапа.
Начнем с функции ИНДЕКС. Кошмарное название. Когда кто-нибудь говорит «индекс», у меня в голове не возникает ни единой ассоциации, чем же занимается эта функция. А требует она целых три аргумента: =ИНДЕКС(массив; номер_строки; [номер_столбца]).
Говоря по-простому, Excel идет в массив данных и возвращает значение, находящееся на пересечении указанной строки и столбца. Как будто бы просто. Таким образом, формула =ИНДЕКС($A$2:$C$6;4;2) вернет значение, находящееся в ячейке B5.
Применительно к нашей проблеме, чтобы вернуть табельный номер работника, формула должна выглядеть следующим образом =ИНДЕКС($A$2:$A$6;?;1). Выглядит как бессмыслица, но если мы заменим знак вопроса формулой ПОИСКПОЗ, у нас есть решение.
Функция ПОИСКПОЗ()
Синтаксис этой функции таков: =ПОИСКПОЗ(искомое_значение; просматриваемы_массив; [тип_сопоставления]).
Она говорит Excel: «Найди искомое_значение в массиве данных и верни номер строки массива, в которой это значение встречается». Таким образом, чтобы найти в какой строке находиться имя сотрудника в ячейке A10, необходимо прописать формулу =ПОИСКПОЗ(A10; $B$2:$B$6; 0). Если в ячейке A10 будет имя «Колин Фарел», тогда ПОИСКПОЗ вернет 5-ю строку массива B2:B6.
Ну, в принципе, все. Функция ПОИСКПОЗ указывает функции ИНДЕКС, в какой строке искать значение. Замените знак вопроса в формуле ИНДЕКС формулой ПОИСКОПОЗ и вы получите эквивалент ВПР с возможностью поиска данных, находящихся левее ключевого столбца. Получиться так:
=ИНДЕКС($A$2:$B$6;ПОИСКПОЗ(A10;$B$2:$B$6;0);1)
В начале было непривычно, был огромный соблазн вставить еще одну колону и работать, как всегда работал. Но со временем использование функции ИНДЕКС вошло в привычку. Оказалось, что это быстрее и требует меньших манипуляций. Так что в следующий раз, когда у вас возникнет желание задать номеру столбца отрицательное число в ВПР, воспользуйтесь сочетанием двух странных функций ИНДЕКС и ПОИСКПОЗ, чтобы решить свою проблему.