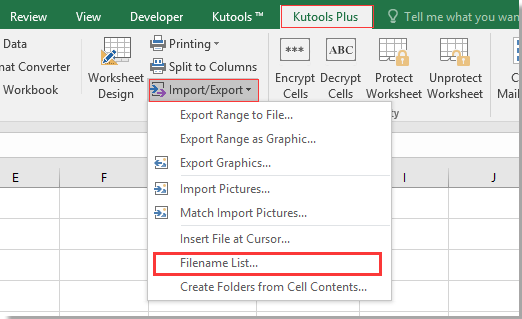Содержание
- Как создать папку в excel пошаговая инструкция
- Создание папок из списка Excel
- Пакетное создание папок при помощи сторонних программ
- Быстрое создание папок при помощи надстройки для Excel
- Как создать папку в excel пошаговая инструкция
- Создать папки по списку в проводнике с помощью Excel. Много папок!
- Подробнее
- 1. Создаем список папок
- 2. Создаём новый макрос
- 3. Сохраняем и запускаем макрос
- Excel формулы создать папку
- Подробнее
- 1. Создаем список папок
- 2. Создаём новый макрос
- 3. Сохраняем и запускаем макрос
- Отличия лицензий: есть в Бизнесе, но нет в Малом бизнесе
- Перечень отчетов
- Документация на dev.1c-bitrix.ru
- 1. Выгружаем каталог товаров в CSV-файл
- 2. Отмечаем цену правильно
- 3. Подготовка файла CSV
- Если вы не в курсе, что за OpenOffice Calc.
- Внимание, десятичная точка.
- 4. Импорт готового CSV в магазин Битрикс
- 5. Изменить html-описание товаров
- 6. Экспорт / импорт контента через CSV-файл
- Ограничения
- 1. Создаём в админке новый список товаров
- 2. Параметры нового списка
- 3. Настройка и сортировка списка
- 4. Копируем код для встраивания в шаблон дизайна
- 5. Добавляем код в шаблон дизайна
- Мутный OpenOffice
- Решение:
- 1. Windows 11 PowerShell
- 2. Командная строка Windows
- 3. Командный файл DOS
- Задача
- Решение
- 1. добавить закладки к местам перехода КУДА переходить
- 2. в верхней части документа, или где угодно, создать список, пункты которого будут служить содержанием, или ссылками на закладки
- 3. документ готов
Как создать папку в excel пошаговая инструкция
Создание папок из списка Excel
В операционной системе Windows создавать папки можно самыми различными способами. Создать несколько папок вручную ни для кого не составит труда. Рассмотрим тот случай, когда необходимо создать множество папок с определенными именами.
Пакетное создание папок при помощи сторонних программ
Для массового создания папок можно использовать сторонние программы, макросы и надстройки. У каждого из этих способов есть свои плюсы и минусы. Например, не на каждом рабочем месте есть возможность самостоятельной установки сторонних приложений, а найдя во всемирной сети программный код макроса, многие не знают что с ним делать, либо при определенных условиях, макрос может выдавать ошибки и вводить пользователей в ступор.
Быстрое создание папок при помощи надстройки для Excel
Быстро создавать любое количество папок можно без использования сторонних программ при помощи Excel. Поскольку стандартный Excel создавать папки не умеет, необходимо установить надстройку (не путать с настройкой), которая расширит его возможности. После установки надстройки (это такая программа, написанная на встроенном в приложения Office языке программирования VBA) на ленте Excel появляется новая кнопка на вкладке «Надстройки» (если такой вкладки на ленте нет, то и сама вкладка также появляется после установки надстройки). Нажатие этой кнопки вызывает диалоговое окно (пользовательскую форму), в котором можно задать некоторые параметры создания новых папок.
В диалоговом окне необходимо указать путь к папке, в которой будут генерироваться новые папки. Имена папкам задаются на основе значений ячеек, поэтому необходимо указать диапазон ячеек, либо несколько диапазонов (удерживая клавишу Ctrl нажатой), либо несколько отдельных ячеек. При этом для имен папок в Windows существуют ограничения. В именах папок не должно быть запрещенных символов, таких как: /:*?»<>|. Если в значениях ячеек такие символы все же есть, то программа их отследит и исключит из имен папок, оставив значения в самих ячейках без изменений. Предусмотрена возможность замены запрещенных символов на какой-либо другой символ, заданный пользователем. Для быстрого открытия созданных папок в надстройке предусмотрена возможность создания гиперссылок.
Как создать папку в excel пошаговая инструкция
При необходимости вы можете создавать папки, чтобы облегчить поиск электронных документов в архиве. Например, логично будет создать отдельные папки для хранения заметок, информации о встречах, контактах и планах:
1. Щелкнув по кнопке со стрелкой рядом с кнопкой Создать (New) на Стандартной панели инструментов, выберите пункт Папка (Folder);
Выполните команды меню Сервис Организовать (Tools Organize) и нажмите кнопку Новая папка (New Folder) на панели Настройка (Organize).
2. В открывшемся диалоговом окне введите имя папки и выберите тип документов, сохраняемых в ней, из раскрывающегося списка Содержимое папки (Folder Contains) — рис. 39.6.
3. Выберите папку, внутрь которой будет помещена новая папка. Если вы хотите, чтобы она располагалась на одном уровне с другими, на этапе 2 выделите в списке пункт Личные папки (Personal Folders).
4. Нажмите ОК. Новая папка появится в списке Все почтовые папки в Области переходов (рис. 39.7).
Вы можете завести новую папку другим способом: нажмите кнопку Создать в диалоговом окне Перемещение элементов (Move Items) — рис. 39.5.
Источник
Создать папки по списку в проводнике с помощью Excel. Много папок!
Задача: создать за 5 сек. много папок в проводнике. У папок должны быть имена в соответствии с заранее подготовленным списком.
Для чего: да для чего угодно. Например, вы делаете шаблонный путь к файлу с информацией о клиенте. Файл у всех клиентов будет называться одинаково, а вот папка, в которой находится файл, будет называться именем клиента. Что делать, если клиентов 1000?
Что делаем:
- создаем список будущих папок (они же — имена клиентов) в пустой таблице Excel;
- вставляем в таблицу макрос, состоящий всего из нескольких строк;
- запускаем макрос!
Подробнее
1. Создаем список папок
Допустим, папки будут называться так (спасибо генератору randomus.ru)
Lisa Harrington
Gloria Brown
Rodney Baker
Carrie Caldwell
Michael Miller
Jacob Price
David Rodriguez
David Johnson
Ryan Smith
Betty Clark
Создаем новую таблицу Excel. Копируем и строго в первую колонку с яч. A1 вставляем данный список
Сохраняем таблицу как книгу с поддержкой макросов (*.xlsm)
2. Создаём новый макрос
нажимаем Alt-F8 (или меню Разработчик — Макросы). Далее вводим произвольное имя макроса и нажимаем Создать.
Копируем в большое поле справа следующий код:
Sub macros1()
On Error Resume Next
For Each oCell In Range([A1], [A9999].End(xlUp))
If Not IsEmpty(oCell) Then MkDir «C:tmp» & oCell
Next
End Sub
В коде можно изменить путь к создаваемым папкам, имя макроса, просматриваемый диапазон и т.д.
Проверьте, что родительская папка, указанная в коде макроса, действительно существует.
3. Сохраняем и запускаем макрос
Жмем Сохранить.
Жмем Alt-F8 — Выполнить, новые папки создаются моментально. Проверяем новые папки по указанному в макросе пути.
Источник
Excel формулы создать папку
Задача: создать за 5 сек. много папок в проводнике. У папок должны быть имена в соответствии с заранее подготовленным списком.
Для чего: да для чего угодно. Например, вы делаете шаблонный путь к файлу с информацией о клиенте. Файл у всех клиентов будет называться одинаково, а вот папка, в которой находится файл, будет называться именем клиента. Что делать, если клиентов 1000?
Что делаем:
- создаем список будущих папок (они же — имена клиентов) в пустой таблице Excel;
- вставляем в таблицу макрос, состоящий всего из нескольких строк;
- запускаем макрос!
Подробнее
1. Создаем список папок
Допустим, папки будут называться так (спасибо генератору randomus.ru)
Lisa Harrington
Gloria Brown
Rodney Baker
Carrie Caldwell
Michael Miller
Jacob Price
David Rodriguez
David Johnson
Ryan Smith
Betty Clark
Создаем новую таблицу Excel. Копируем и строго в первую колонку с яч. A1 вставляем данный список
Сохраняем таблицу как книгу с поддержкой макросов (*.xlsm)
2. Создаём новый макрос
нажимаем Alt-F8 (или меню Разработчик — Макросы). Далее вводим произвольное имя макроса и нажимаем Создать.
Копируем в большое поле справа следующий код:
Sub macros1()
On Error Resume Next
For Each oCell In Range([A1], [A9999].End(xlUp))
If Not IsEmpty(oCell) Then MkDir «C:tmp» & oCell
Next
End Sub
В коде можно изменить путь к создаваемым папкам, имя макроса, просматриваемый диапазон и т.д.
Проверьте, что родительская папка, указанная в коде макроса, действительно существует.
3. Сохраняем и запускаем макрос
Жмем Сохранить.
Жмем Alt-F8 — Выполнить, новые папки создаются моментально. Проверяем новые папки по указанному в макросе пути.
Отличия лицензий: есть в Бизнесе, но нет в Малом бизнесе
1) цена лицензии: 72 900 и 35 900 руб. (на начало 2022, без скидок — см цены.);
2) несколько типов цен, например: интернет цена, опт, розн, VIP-цена, суперцена;
3) возможность отображать остатки одного товара по нескольким складам;
4) возможность отображать наборы или комплекты (цена товаров в наборе меньше, чем по отдельности);
5) возможность создать на сайте свою соцсеть и веб-месенджер;
6) обучение и база знаний — создание собственных Wiki и обучающих курсов;

10) маркетинг (управление скидками, подписка на поступление новых товаров, брошенные корзины, управление баннерами и продажа рекламы, веб-аналитика).
Перечень отчетов
• Брошенные корзины — список незавершенных заказов в магазине;
• Лучшие клиенты — список покупателей по сумме доходов;
• Новые клиенты — количество новых клиентов и их заказы за период;
• Продажи — количество продаж, доход и другие данные заказов за период;
• Ожидаемые товары — товары, появление которых ожидается покупателями;
• Просматриваемые товары — товары, которые просматривались больше всего;
• Запасы товаров — сколько на какую сумму товаров хранится на складе;
• Прайс-лист;
• Доходность по товарам — товары с максимальный доходом от продажи за период;
• Доходность по клиентам — какие товары покупали клиенты, сумма покупок.
Инструмент Отчеты представлен в разделе админки Магазин > Отчеты.
Документация на dev.1c-bitrix.ru
Предположим, ваш магазин Битрикс не интегрирован с программой 1С (большой вопрос, всегда ли она нужна), а вам необходимо сделать массовые изменения в магазине — обновить цены, остатки, описания товаров или сделать другие пакетные изменения.
В этом примере рассмотрим, как:
- быстро изменить все цены в интернет-магазине 1С-Битрикс;
- изменить цены отдельных категорий или отдельных товаров;
- изменить цены по условию (%, коэффициент, округление);
- изменить html-описание товаров;
- изменить другие свойства.
1. Выгружаем каталог товаров в CSV-файл
Для начала выгружаем каталог товаров в CSV-файл и сохраняем его на своем компьютере. Идем в админку:
Рабочий стол — Магазин — Настройки — Экспорт данных
Жмем гамбургер слева от «Export CSV (new)» — Экспортировать:
Далее в нашем случае выбираем Каталог — Каталог товаров:
В открывшемся окне «Настройка параметров экспорта» ставим чекбокс на поле «Первая строка содержит имена полей:», далее снимаем чекбокс с поля «Выгружать» (иначе в файл экспорта сольется весь каталог с кучей ненужной информации) и вручную выбираем только те свойства, которые собираемся сейчас изменить, в данном случае нам нужно выбрать цену:
Первые два свойства (Внешний код (уникальный идентификатор) (B_IBLOCK_ELEMENT.XML_ID) и Название (B_IBLOCK_ELEMENT.NAME)) при экспорте/импорте должны присутствовать всегда.
2. Отмечаем цену правильно
Магазин магазину рознь, и в инфоблоках каталога товаров может быть несколько разных свойств с ценой. В моем случае на картинке выше есть 3 цены:
«Цена, руб.» [MINIMUM_PRICE] (порядок 80)
«Максимальная цена» [MAXIMUM_PRICE] (порядок 90)
«Розничная цена» (BASE): Цена (B_CATALOG_PRICE.PRICE) (порядок 1220).
В карточке товара отображается свойство «Розничная цена» (BASE), её и нужно отметить.
Если похожих наименований в магазине много, в нижней части окна с параметрами экспорта для удобства можно также отметить все Поля разделов (Раздел уровня 1/2/3) чтобы была видна структура каталога.
Нажимаем Начать выгрузку и ждем, пока завершится выгрузка.
Далее на экране появляется ссылка на файл CSV, нажав на которую файл скачивается на ваш комп в папку по умолчанию, при этом файл автоматически сохраняется и на вашем хостинге в папке /bitrix/catalog_export/.
После скачивания его лучше удалить, чтобы не хранить на хостинге ненужную информацию. Удаляем, перейдя в админке на: Контент — Структура сайта — Файлы и папки — bitrix — catalog_export и нажав гамбургер — Удалить слева от файла. Если файлов много, для быстрого поиска воспользуйтесь сортировкой по дате.
3. Подготовка файла CSV
Сохраненный CSV-файл можно открыть с некоторым геморроем в Excel, или без такового в OpenOffice Calc
Если вы не в курсе, что за OpenOffice Calc.
Табличный процессор, входящий в состав Apache OpenOffice и OpenOffice.org. Сокращенный аналог Excel, при этом абсолютно бестлатный. Установить можно Здесь.
Мастхев любому маркетолуху. Очень помогает, когда при сложной пакетной обработке контента Excel начинает что-то додумывать за вас.
3.1. Открываем CSV-файл с помощью Excel
Просто кликнуть на файле, нажать «открыть с помощью» и выбрать Excel не получится, по крайней мере без дополнительных настроек Excel не поймет кириллицу, и мы увидим что-то типа:
поэтому загружаем CSV в Excel так: сначала открываем пустую таблицу, затем через меню Данные – Получить и преобразовать данные – Из файла — из текстового/csv,
далее в появившемся окне отыскиваем свой файл, жмем Импорт.
В поле Источник файла выбираем кодировку Юникод (UTF-8) и жмем Загрузить.
Собственно, в этом и заключается гемор для неподготовленных, т.е. для нас с вами. Практически приходится лично иметь дело не с каким-нибудь разрабом, а с великой и могучей надстройкой Power Query, которая есть только в Excel 2016 и выше, и с помощью которой можно подключаться к любым внешним данным, например SQL, Oracle, SAP и даже (та-дан!!) к 1C!
Внимание, десятичная точка.
Не забудьте, что в качестве разделителя дробной части, т.е., например, копеек в цене, Excel использует запятую, а Битрикс — ТОЧКУ. Кто не верит — попробуйте просуммировать цифры цены товара в полученной выгрузке.
3.2. Подготавливаем с помощью Excel CSV-файл для импорта в магазин Битрикс
Далее нужно удалить строки с теми товарами, в которых вы не собираетесь изменять информацию. Если товаров много, здесь поможет сортировка по артикулу, наименованию или категории товара. Можно, конечно, и новые товары разом загрузить, но это отдельная тема.
В оставшихся строках измените требуемые данные. В процессе подготовки итоговой таблицы можно добавлять временные столбцы и использовать все возможности Excel для поиска и обработки данных, например настроить формулу, которая умножит все цены на нужный вам коэффициент и т.д.
Не забывайте, что при изменении цен в качестве десятичного разделителя должна использоваться точка, а не запятая. Если в ваших ценах нет копеек, вам крупно повезло, и тогда оставляйте только целые числа.
Итоговый файл Excel по формату должен быть таким же, как и исходный. Заголовки столбцов должны оставаться без изменений. Итоги работы формул нужно перевести в значения (ctrl-A, ctrl-C, Главная — Вставить — Значения). Все временные столбцы и формулы перед сохранением удалить.
Сохраняем: Сохранить как — CSV UTF8 (а не просто CSV!).
При этом Excel почему-то предупреждает, что в качестве разделителя колонок таблицы при сохранении будет использована запятая. Не верьте, он вставит, как и нужно, точку с запятой.
3.3. Открываем CSV-файл с помощью OpenOffice Calc
Описанное в п. 3.1. преобразование может показаться сложным. Чтобы упростить процесс, можно подготовить файл с помощью OpenOffice Calc. Нажимаем на CSV-файле правой клавой мыши «открыть с помощью», выбираем OpenOffice Calc, при открытии таблицы выбираем формат разметки колонок через «;» (точка с запятой) и кодировку Юникод (UTF8), жмем ОК.
Далее сохраняем файл как Excel 97/2000/XP. Открываем его в Excel и обрабатываем, как описано в п. 3.2. выше.
4. Импорт готового CSV в магазин Битрикс
Если делаете это впервые, или если обновляется большой объем данных, лучше до того сделать резервную копию сайта. При обновлении данных всякое случается, например ваши ошибки в заголовках столбцов таблицы (они же названия свойств) могут перемешать все данные в базе.
Далее, в целях тестирования, стоит потренироваться на 2-3 товарах из подготовленной для импорта таблицы. Для этого просто удаляем все товары, кроме нескольких верхних, из таблицы и импортируем сначала её чтобы убедиться, что всё норм.
Еще лучше любые изменения предварительно прогнать на тестовой копии сайта на техническом домене.
Идем в админку магазина Рабочий стол — Магазин — Настройки — Импорт данных – л.к. мыши на гамбургер на строке «Import CSV (new)», в меню действий выбрать Импортировать
выбрать сохраненный CSV.
Жмем тип инфоблока «Каталог» — инфоблок «Каталог товаров» — Далее.
Ставим чекбокс первая строка сдержит имена полей — Далее. Проверяем соответствие полей в разделе Задайте соответствие полей в файле полям в базе.
Если добавленные картинки указывались без пути, указываем путь в поле Путь к картинкам.
Если есть картинки — ставим чекбокс Использовать настройки инфоблока для обработки изображений.
Транслит символьных кодов (если они есть в таблице) не отмечаем (лучше указать в таблице самостоятельно)
Остальные настройки смотрим в Пользовательской документации вендора: https://dev.1c-bitrix.ru/user_help/store/sale/settings/import/import_csv.php
Жмем Загрузить данные и проверяем измененные товары на фронте.
5. Изменить html-описание товаров
Если вы прочитали всё, что сказано выше, то здесь всё просто:
- экспортируем каталог в CSV-файл;
- при экспорте выбираем только обязательные свойства и свойство Детальное описание — в моем случае это (B_IBLOCK_ELEMENT.DETAIL_TEXT);
- открываем для редактирования файл в Excel. Если описания товаров большие, файл выглядит пугающе, прежде всего за счет того, что в каждая ячейка описания товара содержит огромный текст с кучей HTML-разметки. Это могут быть элементы форматирования текста (заголовки, списки, ссылки, таблицы, спойлера, картинки и т.д., вплоть до встроенных в описание видосов). Растяните колонку с HTML-описанием пошире, ячейки сделайте повыше;
- удаляем ненужные строки (товары, которые не будут редактироваться);
- правим описания, как обычный HTML. Очень удобно, когда во все описания после определенного фрагмента нужно вставить одинаковый для всех описаний блок;
- чистим от формул и вспомогательных столбцов;
- сохраняем: Сохранить как — CSV UTF8;
- делаем импорт (п.4).
6. Экспорт / импорт контента через CSV-файл
В отличии от каталога товаров, контент лучше экспортировать / импортировать через контент – инфоблоки — экспорт/импорт, а не через магазин – настройки – экспорт/импорт данных. В остальном порядок такой же, как описан выше. Можно делать пакетные изменения в новостях, блоге, акциях, услугах и любом другом контентном инфоблоке.
В этом примере рассмотрим, как добавить к уже установленным спискам товаров на главной странице магазина Shop-Script новый список «Распродажа», в котором будем выводить товары с перечеркнутой ценой.
Для этого нужно создать в админке новый список товаров и встроить код списка в шаблон главной.
Ограничения
В примере используется тема дизайна DSV2.
Рекомендуется прочитать статью вендора Как добавить список товаров в любом месте витрины. Стоит отметить при этом, что в статье не всё работает, да и написана она, как принято у программистов, эзоповой тайнописью, простому маркетолуху без навыков программирования сложно разобраться.
1. Создаём в админке новый список товаров
В админке идем в Магазин → Товары и создаем новый список, нажав на зеленый плюс справа от пункта меню Списки
2. Параметры нового списка
В открывшемся окне задаём название нового списка, в нашем случае Распродажа.
В поле ID списка указываем латиницей уникальное имя, например sale. Хотелось бы, чтобы новый список формировался автоматически по мере обновления информации на сайте, поэтому в поле Тип указываем вариант Фильтр. Другой вариант предусматривает ручное добавление товаров в список.
Чтобы отправить в список товары со скидкой, в поле
Фильтр товаров выбираем параметр С зачеркнутой ценой и сохраняем настройки.
3. Настройка и сортировка списка
Нажав на шестеренку Настройка списка, указываем максимальное кол-во товаров, которое будет отображаться при перелистывании слайдера списка Распродажа, например 8.
В выпадающем списке Сортировка указываем один из вариантов сортировка выводимых в список товаров: название, цена, на складе, рейтинг, добавлен, продажи.
4. Копируем код для встраивания в шаблон дизайна
Жмем на ссылку Код для встраивания (картинка выше) и копируем код для встраивания в шаблон дизайна.
скопированный код выглядит так:
5. Добавляем код в шаблон дизайна
Шаблон главной будем править по адресу: Магазин → Витрина → Шаблоны → home.html, а не в разделе «Дизайн → Шаблоны», как предлагают в статье вендора.
Правки в коде встраивания: После встраивания кода новый список на главной отобразился не совсем корректно, а именно: отобразились сразу все 8 товаров и не появился заголовок раздела Распродажа. Меняем list-thumbs.html на home.productset.html (по аналогии с соответствующими списками на главной редактируемого сайта) и добавляем заголовок как на редактируемом сайте, получилось:
в результате всё заработало, в сравнении с первым вариантом кода после правок появился заголовок и вместо 8 товаров разом → 4 товара со слайдером и стрелками листания по кругу.
Мы давно забыли о существовании 14″ мониторов типа «рыбий глаз», с электронно-лучевой трубкой. Кто-то возможно и не в курсе, что такие когда-то существовали,
и это было оч. круто, по крайней мере не было проблем с масштабированием интерфейсов. Теперь балом правят мониторы 27″, 32″, 2К, 4К, далее везде…
Мутный OpenOffice
Впервые установив на столе 2 монитора 27″ 2К я столкнулся с тем, что работать из-за мелких шрифтов стало некомфортно. Недолго думая, зашел в параметры Windows (Win+I) → Система → Дисплей и увеличил масштаб до 125%.
Далее, зайдя через некоторое время в таблицу OpenOffice Calc, обнаружил, что весь интерфейс «замылился», стал мутным и размытым.
В интернетах отыскалась по этому поводу информация, будто в OpenOffice в курсе проблемы, но решения пока нет. И лучшее, что можно сделать — вернуть настройки дисплея в параметрах Windows к масштабу 100%
А как быть с настройками монитора с высоким разрешением и некомфортной работой? Ведь проблемы не только с OpenOffice, блин, даже в проводнике Windows на мониторе 2К или 4К всё до неприличия мелко.
В качестве решения проблемы снова заходим в параметры Windows (Win+I) → Специальные возможности → Дисплей → Увеличить размер текста и двигаем ползунок до получения комфортного размера текста. Жмем «Применить».
Вот как выглядит тот же фрагмент размытой таблицы OpenOffice после манипуляций с откатом масштаба до 100% и увеличением размера текста до 130%. Не правда ли, другое дело? В меню всё крупно и чётко, если данные в таблице выглядят мелко — регулируем масштаб скролом мыши, зажав клавишу Ctrl. Это относится не только к Calc, но и к другим приложениям OpenOffice.
Отдельная тема — зачем он нужен, этот OpenOffice, и чем он лучше Microsoft Office. Ответ следующий:
- OpenOffice бесплатный. Совсем.
- Форматы документов совместимы с Word, Excel и другими приложениями Microsoft Office.
- При правильном копировании формул из Microsoft Excel в OpenOffice Calc формулы автоматически переводятся с русского на английский и корректно работают. Удобно и полезно, например при изучении английских аналогов функций Excel.
- Самое главное. При работе с большими файлами CSV OpenOffice Calc не тупит, как Excel. Обработка баз данных в формате CSV — незаменимое мероприятие при импорте-экспорте товаров в интернет-магазинах, массовых рассылках, обработке данных клиентов или других баз. Просто ужас ужасный, когда где-нибудь в 30-тысячных строках выгрузки Excel начинает тихо хозяйничать, изменяя форматы и типы данных, разделители ячеек, переводя обычные числа в дату или экспоненциальный вид и т.д. Да и обратное сохранение в CSV OpenOffice Calc делает более понятно.
С соответствием русских функций Microsoft Excel и функций OpenOffice Calc можно ознакомиться здесь.
При подготовке в Excel товаров для импорта в интернет-магазин может возникнуть проблема с непониманием некоторыми CMS файла CSV, который формирует Excel (Файл — Сохранить как — CSV):

Появляются какие-то пробелы в конце текстовых строк, после чего конвертер Excel заключает текст в кавычки. Возникают многократные повторения текста с html-разметкой. Могут появиться проблемы с символами перевода строки (_x000D_/_x000A_). Имеют место глюки, если в процессе подготовки таблицы в результате работы формул у вас в пустых ячейках остались невидимые нулевые значения. Появляются другие непонятные символы ASCII, пустые строки в самом конце таблицы и т.д.
В результате админка магазина не распознает ни один из вариантов сохранения и отказывается принимать к импорту такой файл.
Решение:
- Сохраняем текущий лист таблицы в старом формате XLS (Книга Excel 97-2003).
- Открываем сохраненный файл в OpenOffice Calc.
- Сохраняем файл в CSV, кодировка Win-1251 (если у вас в описаниях нет Unicode-символов. При наличии таковых — проводим эксперименты с UTF-8, UTF-16 или KOI8-R), разделитель (;), разделитель текста («). Нижние чекбоксы пустые.
Сохранение CSV в OpenOffice Calc
К слову, в российской версии Excel разделителем CSV является не запятая (comma), а как и положено, точка с запятой.
Изменить разделитель по умолчанию можно в настройках Windows. Для этого:
— проверяем в параметрах Excel, выбрано ли использование системного разделителя. Это Файл → Параметры → Дополнительно → Параметры редактирования → «использовать системные разделители». По умолчанию Excel настроен именно так.
— далее (для Windows 10) запускаем Панель управления (введите в поиск Windows «Панель управления»):

— выбираем Часы и регион → Региональные стандарты → Дополнительные параметры:


Проверяем разделитель, должен быть (;)

В картинке выше можно изменить разделитель целой и дробной части чисел — точка или запятая. Запятая, принятая в Excel по умолчанию, не всегда устраивает CMS и не воспринимается при импорте в 1С.
Рассмотрим три простых способа скопировать список файлов и папок из любой папки вашего Windows компьютера:
1. Windows 11 PowerShell
Переходим в проводнике к нужной папке или диску. После открытия папки, удерживая Shift, нажимаем F10. В открывшемся контекстном меню выбираем пункт Открыть окно PowerShell здесь.
далее вводим команду
dir
или
Get-ChildItem
что приводит к похожим результатам.
Получится что-то похожее, полученный список файлов можно выделить мышью, скопировать нажатием Ctrl-C и вставить Ctrl-V куда угодно:
чтобы увидеть список файлов вместе с содержимым подкаталогов, вводим команду
dir -s
В списке файлов видны не только имена и расширения, но также размер и дата создания каждого файла.
2. Командная строка Windows
Нажимаем сочетание клавиш Win + R (Win — это клавиша в виде окошка рядом с пробелом),
вызываем командную строку вводом команды:
Далее ищем нужную директорию, используя команды DOS
cd
cd..
cd [имя папки]
Полный список команд DOS можно посмотреть в Википедии.
После перехода в нужную папку, для получения списка файлов вводим одну из команд:
dir
или
dir /b>filelist.txt
или
dir /s>filelist.txt
Команда dir выводит список файлов на экран. Его можно скопировать, выделив мышью.
Второй и третий вариант команды создаёт файл filelist.txt в текущей директории, в него записывается перечень содержащихся в ней папок и файлов. В варианте dir /s>filelist.txt будет добавлен список содержимого всех подкатологов.
Можно указать любое название файла вместо filelist.txt, но только латинскими буквами, и в конце оставить расширение .txt.
Обратите внимание, что созданный файл искажает русскую кодировку. Для исправления проблемы с кодировкой откройте созданный файл в Word (правая клавиша — открыть с помощью). В окне Word будет открыт диалог Преобразование текста, в котором нужно будет выбрать кодировку MS-DOS (Кириллица DOS).
3. Командный файл DOS
Пожалуй, самый простой и удобный способ получить список файлов в какой-либо папке — создать в этой папке или скопировать в неё командный файл DOS, состоящий всего из трех строк.
В первой строке, чтобы избежать проблем с кодировкой кириллицы, задаём кодировку Windows-1251. Вторая строка выводит дату и время отчета, третья — содержимое папки.
Для того, чтобы сделать командный файл самостоятельно, открываем блокнот и копируем в него строки кода, расположенные ниже:
Далее сохраняем этот файл под любым именем (латинскими буквами), меняем расширение* с .txt на .bat и запускаем его. На выходе получим файл filelist.txt со списком всех папок и файлов.
.* расширение меняется в проводнике так же, как и имя любого файла. Если вы его не видите, включите отображение расширений в меню проводника:
Задача
Когда в магазине Shop-Script выбираешь категорию, в которой нет собственных товаров, а есть только подкатегории, по умолчанию в ней указывается нулевое количество товаров, например «Кухня→Опоры» на картинке ниже.
Создается ощущение, что в этом разделе, или в этой категории ничего нет. Но в подкатегориях 3-го уровня есть товары.
Нужно показать товары и отобразить количество, суммируя товары в подкатегориях.
Решение
Для того, чтобы отобразить или скрыть количество и отображение товаров для категорий вышестоящего уровня в подкатегориях магазина Shop-Script, необходимо в настройках подкатегории бекенда Магазин включить или снять чекбокс отображения товаров в подкатегориях. Как это сделать:
Магазин→Товары→Категории→выбрать категорию, в которой есть не отобразившееся количество товаров в подкатегориях (Опоры)→Настройки категории→Отображение→Включить товары из подкатегорий:
Пример приведен для версии Shop-Script 7 фреймворка Webasyst, тема DSV 2.
Большинство пользователей не часто используют возможности Ворда за пределами функционала печатной машинки. В самом деле, зачем? – у нас много своих занятий. Возник вопрос — нашел инструкцию, применил и тут же забыл.
С содержанием документа через стили и заголовки та же история. Ну, предположим, не хотите вы с этим разбираться. Вам нужно просто и быстро, как на обычной странице html, поставить из содержания в документе Ворд несколько ссылок по тексту, тупо для удобства чтения и навигации.
Здесь — образец реализации данной статьи в виде документа Word / PDF с примером и подробным описанием быстрой верстки содержания и внутренних ссылок на странице без использования Стилей и Заголовков.
В этом примере пункты оглавления ссылаются на метки в тексте, а не на номера страниц, поэтому при редактировании документа, если не удалять метки, всё продолжает работать без дополнительных корректировок.
1. добавить закладки к местам перехода КУДА переходить
выделить строку с первой закладкой или первым пунктом содержания, КУДА нужно по клику перейти из содержания. Далее меню Вставка→Ссылки→Закладка→[имя_закладки]
Повторить то же для всех закладок (заголовков разделов) на странице документа.
2. в верхней части документа, или где угодно, создать список, пункты которого будут служить содержанием, или ссылками на закладки
— написать содержание ссылок
— выделить первый пункт содержания
— нажать Ctrl-K или Вставка→Ссылки→Ссылка
— выбрать «Место в документе»
— выбрать одну из сохраненных в предыдущем пункте имен ссылок.
— повторить для других пунктов содержания
— сохранить документ. Перед кликом по содержанию в готовом документе Word не забудьте нажать Ctrl (Cmd для 🍏). Если же сохранить документ Ворд как PDF, то и Ctrl нажимать не придется.
3. документ готов
Скачайте образец документа и переведите его в Word. Чтобы посмотреть названия закладок под пунктами оглавления, встаньте курсором на один из них и далее выполните последовательность действий из раздела 1.
С некоторых пор поисковик Google стал открывать выбранную страницу в результатах поиска в той же вкладке, что и сами результаты поиска, что не очень удобно. Причем на support.google.com, представьте, рекомендуют на выбор сразу несколько замечательных способов борьбы с этим явлением:
• Кликнуть по странице из результатов поиска правой кнопкой мыши, затем выбрать Меню → Открыть ссылку в новой вкладке;
• Кликнуть по странице из результатов поиска, удерживая при этом Ctrl;
• Кликнуть по странице из результатов поиска, удерживая при этом Ctrl+Shift;
• Кликнуть по странице из результатов поиска путем нажатия колеса прокрутки (если оно есть, т.е. у вас, к примеру, не magic mouse).
Мы не будем пользоваться этими советами (хотя для общего развития звучат они неплохо) и сделаем открытие новой страницы из результатов поиска Google в новой вкладке через настройки поиска Google:
1. Вводим в поиск Гугл любой запрос, например «привет гугл», далее выбираем в меню под поисковой строкой Настройки → Настройки поиска
2. В списке в нижней части открывшегося окна выбираем Открывать результаты в новом окне и жмем Сохранить.
Настройки применяются после входа в аккаунт Гугл. Т.е. желательно сначала войти, потом настраивать.
Здесь же можно указать поисковику количество результатов поиска, выводимых на одну страницу (от 10 до 100), что может быть интересно тем, кто следит за ТОП своих сайтов или сайтов конкурентов.
Источник
Предположим, у вас есть список имен сотрудников в диапазоне рабочего листа, и теперь вы хотите создать несколько папок для каждого из них в ячейках для записи их информации. Если вы будете создавать папки одну за другой, это займет много времени. Но как быстро создать эти папки? Сегодня я расскажу вам несколько простых приемов:
Создавать папки на основе значений ячеек с кодом VBA
Быстро создавайте папки на основе значений ячеек с Kutools for Excel
Создавать папки на основе значений ячеек с кодом VBA
Например, у меня есть диапазон имен на листе, я хочу создать папки для каждого из них и сохранить их по указанному пути, с кодом VBA я могу завершить эту задачу.
1. Поместите активную книгу в определенный каталог, в который вы поместите созданные папки. Откройте книгу и выберите диапазон ячеек, который вы хотите использовать.
2. Нажмите Застройщик > Визуальный Бейсик, Новый Microsoft Visual Basic для приложений появится окно, щелкните Вставить > Модули, и введите в модуль следующий код:
Код VBA: создание папок на основе значений ячеек
Sub MakeFolders()
Dim Rng As Range
Dim maxRows, maxCols, r, c As Integer
Set Rng = Selection
maxRows = Rng.Rows.Count
maxCols = Rng.Columns.Count
For c = 1 To maxCols
r = 1
Do While r <= maxRows
If Len(Dir(ActiveWorkbook.Path & "" & Rng(r, c), vbDirectory)) = 0 Then
MkDir (ActiveWorkbook.Path & "" & Rng(r, c))
On Error Resume Next
End If
r = r + 1
Loop
Next c
End Sub
3. Нажмите кнопку для выполнения кода. Все выбранные ячейки были созданы в папки со своими значениями. И папки помещаются в путь так же, как активная книга. Смотрите скриншот:
Быстро создавайте папки на основе значений ячеек с Kutools for Excel
Вам легко и удобно создавать папки на основе значений ячеек, если вы используете инструмент- Kutools for Excel.
После установки Kutools for Excel, пожалуйста, сделайте следующее:(Бесплатная загрузка Kutools for Excel Сейчас!)
1. Выберите диапазон, в котором вы хотите создать папки.
2. Нажмите Кутулс Плюс > Импорт / Экспорт > Создание папок из содержимого ячеек…, См. Снимок экрана:
3. В Создание папок из содержимого ячеек диалоговое окно, нажмите кнопку, чтобы указать путь, по которому вы хотите сохранить папки. Видно скриншот:
4. Нажмите OK. И окно подсказки напомнит вам, сколько папок было создано. Смотрите скриншот:
5. Нажмите OK. И все значения в выбранном диапазоне были созданы папками в указанной папке.
Перечислить все имена файлов из папки в лист
чтобы узнать больше об этой функции.
Вот утилита в Kutools for Excel – Список имен файлов может перечислить все имена файлов папки на листе, если он вам интересен, продолжайте читать.
После установки Kutools for Excel, пожалуйста, сделайте следующее:(Бесплатная загрузка Kutools for Excel Сейчас!)
1. Нажмите Кутулс Плюс > Импорт/Экспорт > Список имен файлов.
2. в Список имен файлов диалоговом окне выберите папку, в которой вы хотите отобразить ее файлы, установите флажок Все файлы or Указывать вариант, как вам нужно в Тип файлов sдействие.
img src=»//cdn.extendoffice.com / images / stories / doc-excel / create-folder / doc-create-folder-6.png «alt =» doc create folder 6 «/>
3. Нажмите Okсоздается новый лист со всеми именами файлов и некоторой относительной информацией.
Лучшие инструменты для работы в офисе
Kutools for Excel Решит большинство ваших проблем и повысит вашу производительность на 80%
- Снова использовать: Быстро вставить сложные формулы, диаграммы и все, что вы использовали раньше; Зашифровать ячейки с паролем; Создать список рассылки и отправлять электронные письма …
- Бар Супер Формулы (легко редактировать несколько строк текста и формул); Макет для чтения (легко читать и редактировать большое количество ячеек); Вставить в отфильтрованный диапазон…
- Объединить ячейки / строки / столбцы без потери данных; Разделить содержимое ячеек; Объединить повторяющиеся строки / столбцы… Предотвращение дублирования ячеек; Сравнить диапазоны…
- Выберите Дубликат или Уникальный Ряды; Выбрать пустые строки (все ячейки пустые); Супер находка и нечеткая находка во многих рабочих тетрадях; Случайный выбор …
- Точная копия Несколько ячеек без изменения ссылки на формулу; Автоматическое создание ссылок на несколько листов; Вставить пули, Флажки и многое другое …
- Извлечь текст, Добавить текст, Удалить по позиции, Удалить пробел; Создание и печать промежуточных итогов по страницам; Преобразование содержимого ячеек в комментарии…
- Суперфильтр (сохранять и применять схемы фильтров к другим листам); Расширенная сортировка по месяцам / неделям / дням, периодичности и др .; Специальный фильтр жирным, курсивом …
- Комбинируйте книги и рабочие листы; Объединить таблицы на основе ключевых столбцов; Разделить данные на несколько листов; Пакетное преобразование xls, xlsx и PDF…
- Более 300 мощных функций. Поддерживает Office/Excel 2007-2021 и 365. Поддерживает все языки. Простое развертывание на вашем предприятии или в организации. Полнофункциональная 30-дневная бесплатная пробная версия. 60-дневная гарантия возврата денег.
Вкладка Office: интерфейс с вкладками в Office и упрощение работы
- Включение редактирования и чтения с вкладками в Word, Excel, PowerPoint, Издатель, доступ, Visio и проект.
- Открывайте и создавайте несколько документов на новых вкладках одного окна, а не в новых окнах.
- Повышает вашу продуктивность на 50% и сокращает количество щелчков мышью на сотни каждый день!
На чтение 3 мин. Просмотров 97 Опубликовано 21.05.2021
Вы когда-нибудь пытались создать несколько папок и подпапок на основе значений ячеек в Excel? Эта статья поможет вам создать сразу несколько папок и подпапок из списка значений ячеек.
Создание папок на основе значений ячеек с помощью Kutools for Excel
Создавайте папки и подпапки на основе значений ячеек с помощью Kutools for Excel
Содержание
- Создавайте папки на основе значений ячеек с помощью Kutools for Exce
- Создание папок и подпапок на основе значений ячеек с помощью Kutools для Excel
- Демо: создание папок и подпапок на основе значений ячеек с Kutools for Excel
Создавайте папки на основе значений ячеек с помощью Kutools for Exce
Если вы просто хотите для создания папок из списка значений ячеек, Kutools for Excel Create Folders from Cell Contents может помочь вам быстро и легко создавать папки.
| Kutools for Excel : с более чем 300 удобными надстройками Excel , попробуйте бесплатно без ограничений в течение 30 дней . |
|
Перейти к загрузке |
После установки Kutools for Excel , пожалуйста, сделайте следующее:
1 . Выберите значения ячеек, на основе которых вы хотите создать папки.
2 . Затем нажмите Kutools Plus > Импорт и экспорт > Создать папки из содержимого ячеек , см. Снимок экрана:

3 . В диалоговом окне Создание папок из содержимого ячеек нажмите кнопку 

4 . Затем нажмите кнопку Ok , все папки были созданы на основе значений ячеек в указанном каталоге, см. Снимок экрана:

Создание папок и подпапок на основе значений ячеек с помощью Kutools для Excel
С помощью утилиты Создать папки из содержимого ячеек вы также можете создавать как папки, так и подпапки на основе содержимого ячейки.
Во-первых, вам нужно ввести содержимое ячейки в ячейки, разделенные знаком косой черты, на основе которых вам нужно создать папки и подпапки, см. следующий снимок экрана:

Затем вы можете применить функцию Создать папки из содержимого ячейки для создания папок и подпапок.
1 . Выберите значения ячеек, на основе которых вы хотите создать папки и подпапки.
2 . Затем нажмите Kutools Plus > Импорт и экспорт > Создать папки из содержимого ячеек , чтобы открыть Создать Диалоговое окно Папки из содержимого ячеек .
3 . В диалоговом окне нажмите кнопку 

4 . Затем нажмите кнопку Ok , папки и подпапки были созданы сразу на основе значений ячеек, см. Снимок экрана:

Демо: создание папок и подпапок на основе значений ячеек с Kutools for Excel
Kutools for Excel : с более чем 300 удобными надстройками Excel, бесплатно чтобы попробовать без ограничений в течение 30 дней. Скачать и бесплатную пробную версию прямо сейчас!
Доброго времени суток, Уважаемые!
Столкнулся с задачей похожей на вышеизложенную, но с маленьким нюансом.
Суть такова:
Необходимо создать некое подобие базы данных. В идеале должно выглядеть как папка с названием, предположим «Объект», в котором будет Excelевский файл и папка «Фотографии».
В Excelевском файле будет некая информация и два столбца с данными (столбцы будут содержать данные типа 1,2,3..n и 1-2,2-3,3-4…m). А в папке «Фотографии» будут соответственно папки с названиями «1»,»2″,»3″…»n», «1-2″,»2-3″…»m». (как сделать такую вещь с помощью вышеизложенного варианта я понял) Идем дальше. Нужно сделать так, что бы при нажатии на ячейку с данными, например «1», открывалась папка «1»?
Вариант с гиперссылками пробовал. Вот в таком виде » =ГИПЕРССЫЛКА(«D:ОбъектФотографии»&A7&»») » в ячейке А7 стоит число 1. Потом протянув ячейку вниз получаем ссылки на А8,А9…и т.д. Способ хорош если эта база стационарна и находится в одном месте. При перемещении папки «Объект» в другую директорию, в первой ячейке где гиперссылка нужно вручную прописать новый путь, а потом протянуть по всему столбцу. Это очень неудобно, потому как планируется довольно частое копирование папки Объект другим пользователям. В каждом файле порядка 300 строк, а папок «Объект» будет в районе сотни…
И в итоге нужно что бы при перемещении папки «Объект» ссылки не сбивались и не нужно было вручную править пути.
Если у кого-то будут идеи и решения по этому поводу, буду премного благодарен!!!
Только если можно поподробнее…а то я в макросах…не очень…
Добавлено через 1 час 37 минут
Все-таки я допустил неточность…
Если сделать обычную гиперссылку на папку «1» из ячейки с данными 1, то при условии перемещения папки «Объект», содержащей Экселевский файл и папку «Фотографии», гиперссылки сохраняются. Проблема только в том, что бы автоматизировать присвоение гиперссылок ячейкам с другими данными (на подобии как » =ГИПЕРССЫЛКА(«D:ОбъектФотографии»&A7&»») » и протянуть вниз). Ибо при наличии порядка 300 ячеек с данными, присваивать каждой гиперссылку вручную… а папок «Объект» порядка сотни….
Добавлено через 22 минуты
И еще один вопрос, что нужно изменить в коде макроса по созданию папок, что бы, например папка Фотографии и вложенные в нее папки с именами из Экселевского файла, создавались при запуске макроса в той директории где в данный момент находится папка?
|
Дро Пользователь Сообщений: 14 |
#1 10.10.2016 17:51:13 Здравствуйте.
Я добавляю к таблице новый список. Допустим первый столбец это страны (Россия, Казахстан). Второй города. И соответственно нужно создать на диске папку Россия, а в ней папки с названиями городов. И так для каждой страны. То есть одновременно сделать несколько папок стран и в каждой несколько папок городов. |
||
|
Sanja Пользователь Сообщений: 14838 |
#2 10.10.2016 18:08:46
Покажите структуру этих столбцов Согласие есть продукт при полном непротивлении сторон. |
||
|
Дро Пользователь Сообщений: 14 |
Получается каждый столбец даёт один уровень папок. Первая папка страна, затем город, потом улица и в конце номер. Изменено: Дро — 11.10.2016 22:08:58 |
|
Юрий М Модератор Сообщений: 60570 Контакты см. в профиле |
Дро, код следует оформлять соответствующим тегом. Видели, как это выглядит у других? |
|
Дро Пользователь Сообщений: 14 |
#5 11.10.2016 18:00:51
Изменено: Дро — 11.10.2016 18:02:10 |
||||
|
Дро Пользователь Сообщений: 14 |
#6 11.10.2016 18:05:06 у меня наверное не вышло с этими стрелками. Ну я всё таки прошу помочь мне, а то у меня не выходит. Структура во вложении. Сначала идут папки b, в них c, в c находятся a.
Прикрепленные файлы
Изменено: Дро — 11.10.2016 22:08:31 |
||||
|
Дро Пользователь Сообщений: 14 |
В каждом столбце тысячи строчек. И они все вперемешку. То есть подряд вперемешку идут разные районы, улицы. |
|
Дро Пользователь Сообщений: 14 |
Я могу первым макросом в одной папке создать много папок за раз. Но в каждой из этих папок должно быть ещё по одной-две папки с номером. А первым коду это нереально. Это вручную менять в нём адрес каждый раз очень долго будет. Может можно сделать какие то ссылки на ячейки. Изменено: Дро — 12.10.2016 12:38:30 |
|
VSerg Пользователь Сообщений: 370 |
#9 11.10.2016 20:31:37 Попробуйте так, если я правильно понял задачу.
|
||
|
kuklp Пользователь Сообщений: 14868 E-mail и реквизиты в профиле. |
#10 11.10.2016 21:08:56
Я сам — дурнее всякого примера! … |
||
|
Дрозд Пользователь Сообщений: 3 |
Круто. Всё получилось. Спасибо! Код от VSerg использовал. Изменено: Дрозд — 11.10.2016 22:14:05 |
|
Дро Пользователь Сообщений: 14 |
А можно исключить не только пустые ячейки, но и ячейки со значениями папки на которые создавать не надо? Папки из некоторых строчек создавать не надо. |
|
Юрий М Модератор Сообщений: 60570 Контакты см. в профиле |
Дро, Дрозд, снова Дро — с какой целью меняете? |
|
JayBhagavan Пользователь Сообщений: 11833 ПОЛ: МУЖСКОЙ | Win10x64, MSO2019x64 |
Юрий М, это два разных пользователя (УИД разный), хотя физически м.б. один. <#0> |
|
Юрий М Модератор Сообщений: 60570 Контакты см. в профиле |
Я вижу, но не исключено, что просто с разных машин. Подождём «ответчика» ) |
|
Дро Пользователь Сообщений: 14 |
Да это я с работы и из дома |
|
Юрий М Модератор Сообщений: 60570 Контакты см. в профиле |
Понятно. Две учётные записи? |
|
Дро Пользователь Сообщений: 14 |
|
|
Юрий М Модератор Сообщений: 60570 Контакты см. в профиле |
А теперь прочитайте Правила. Особое внимание на п. 3.3 |
|
Дро Пользователь Сообщений: 14 |
Мне надо было срочно на работе, а я не помнил пароль ни от сайта, ни от ящика через который зарегистрировался. Пришлось ещё раз зарегистрироваться. |
|
Юрий М Модератор Сообщений: 60570 Контакты см. в профиле |
#21 12.10.2016 12:39:45 Связывайтесь с администратором -владельцем сайта и объясняйте ситуацию. |