Содержание
- Как в офисе.
- Использование формул
- Простейшие формулы
- Виды ссылок
- Математические операции
- Математические операторы Excel
- Excel переменные в формуле
- Использование формул
- Простейшие формулы
- Виды ссылок
- Математические операции
- Математические операторы Excel
Как в офисе.
Главной особенностью программы Excel является возможность выполнять различные вычисления в таблицах с данными. Вычисления могут быть как простыми (с применением элементарных арифметических операций), так и сложными (с применением математических, экономических, статистических или логических функций).
Использование формул
Ячейка, помимо текстовых и числовых данных, может содержать формулу . В этом случае в ячейке будет отображаться результат вычисления. Говоря на языке Excel, ячейка будет возвращать результат вычисления. Формула состоит из констант, переменных, а также математических операторов. В качестве переменных в формуле используются адреса ячеек. В саму формулу, соответственно, будет подставляться значение, содержащееся в указанной ячейке.
Простейшие формулы
Рассмотрим простой пример, в котором будем использовать таблицу, представленную на рис. 5.27.
В таблице приведен перечень канцелярских товаров с указанием цены за единицу товара и количества каждого товара. Нам нужно рассчитать стоимость каждого товара и вывести итоговую сумму, то есть вычислить, сколько денег понадобится для закупки всего набора то варов.
Обратите внимание, к ячейкам столбца Цена применен формат Денежный. Данный формат добавляет к указанному числу 2 десятичных знака и обозначение денежной единицы. Такой же формат применен и к ячейкам столбца Стоимость, но на текущий момент эти ячейки пусты. В ячейки столбца Стоимость нужно добавить формулы, вычисляющие стоимость каждого товара. Это очень простые формулы, в которых нужно умножить цену единицы товара на его количество. В качестве переменных будут использоваться ячейки из столбцов Цена и Количество. Итак, начнем.
- Создайте таблицу, аналогичную приведенной на рис. 5.37.
- Выделите ячейку D2, в которой должна рассчитываться стоимость первого товара.
- Введите знак = (равно). Ввод любой формулы начинается с этого знака.
- Щелкните мышью по ячейке B2. Она будет выделена пунктирной рамкой, и адрес указанной ячейки окажется вставлен в формулу.
- Введите знак * (звездочку). Это оператор умножения.
- Щелкните мышью по ячейке C2. Адрес этой ячейки будет вставлен в формулу. Формула в ячейке D2 должна иметь вид =B2*C2.
- Нажмите клавишу Enter, чтобы завершить ввод формулы (рис. 5.38).
Как только вы завершили ввод формулы, в ячейке D2 мгновенно появился результат вычисления. Значение, указанное в ячейке B2, было умножено на значение, указанное в ячейке C2, и результат умножения был возвращен ячейкой D2 (ячейкой, в которой находится формула). Выделите ячейку D2. Обратите внимание, в выделенной ячейке отображается результат вычисления. Но если вы посмотрите на строку формул, то увидите в ней формулу, содержащуюся в ячейке. Таким образом, в этой строке вы можете редактировать формулу. Также обратите внимание, что мы не вводили адреса ячеек в формулу вручную. Вместо этого мы просто выделяли ячейки, адреса которых нужно подставить в формулу. Тем не менее ручной ввод адресов тоже допускается.
Итак, мы создали формулу, высчитывающую стоимость первого товара. Аналогичную формулу нужно добавить и в остальные ячейки столбца D. Но делать это вышеописанным методом нецелесообразно. В нашем примере используется таблица с несколькими строками, но на практике таких строк может быть несколько сотен. Поэтому нам нужно скопировать уже созданную формулу в остальные ячейки столбца D. Делается это просто.
- Выделите ячейку D2, то есть ячейку, в которой содержится формула.
- Нажмите кнопку Копировать в группе Буфер обмена на вкладке Главная (или нажмите сочетание клавиш Ctrl+C). По периметру ячейки появится пунктирная рамка и содержимое ячейки (именно формула, а не возвращенный ей результат), будет помещено в буфер обмена.
- Выделите ячейки D3:D9, то есть ячейки, в которые нужно добавить формулу.
- Нажмите кнопку Вставить в группе Буфер обмена на вкладке Главная (или сочетание клавиш Ctrl+V). Формула будет вставлена во все выделенные ячейки, и в них мгновенно отобразится результат вычисления (рис. 5.39).
Виды ссылок
Теперь рассмотрим одну особенность, которая позволяет тиражировать формулу сразу в несколько ячеек. Выделите ячейку D3 и посмотрите на строку формул. Вы увидите, что в ячейке содержится формула =B3*C3. Выделите ячейку D7 и убедитесь, что в ней содержится формула =B7*C7. Как так получилось, если мы копировали в буфер формулу =B2*C2?
Дело в том, что Excel распознает смещение формулы в другую ячейку и автоматически применяет это смещение ко всем переменным в формуле. Таким образом, программа считает, что, если вы копируете формулу из второй строки (и в формуле участвуют переменные из второй строки) в третью строку, значит, и к переменным в формуле нужно применить аналогичное смещение. То есть адреса ячеек меняются, например, C2 на C3, C4, C5 и т. д. Это свойство позволяет копировать ранее созданную формулу в сотни ячеек одновременно, не заботясь о корректировке переменных. Ссылки, которые автоматически корректируются при копировании формулы в другие ячейки, называются относительными.
Однако в ряде случаев в формуле нужно использовать строго определенную переменную, которая не должна менять своего адреса при копировании формулы в другую ячейку. Предположим, что в нескольких строках должно выполняться однотипное вычисление, но в нем используется переменная из строго заданной ячейки (пусть, например, это будет отдельно расположенная от таблицы ячейка, в которой указан курс валюты). В этом случае необходимо указать абсолютную ссылку.
Предположим, что стоимость товара нужно еще разделить на курс валюты, который указан в единственной отдельно расположенной ячейке E2. Если мы создадим формулу вида =(B2*C2)/E2, то при копировании формулы в третью строку она будет преобразована в =(B3*C3)/E3, что приведет к неверному результату вычисления, поскольку курс валюты указан только в ячейке E2 и нигде больше. Поэтому в формуле =(B2*C2)/E2 нужно заменить относительный адрес ячейки E2 на абсолютный. В абсолютном адресе перед заголовком столбца и номером строки вводится знак $. То есть, чтобы добавить в формулу абсолютный адрес ячейки E2, нужно ввести $E$2, чтобы формула приняла вид =(B2*C2)/$E$2. Теперь при копировании формулы в третью строку, формула будет преобразована в =(B3*C3)/$E$2. Как видите, относительные ссылки в формуле изменились в соответствии со смещением позиции формулы на листе, но ссылка на ячейку с курсом валюты осталась неизменной.
Существуют также смешанные ссылки . Это ссылки, в которых одна из координат является абсолютной, а другая — относительной. Пример: $E2 и E$2. В первом случае столбец в ссылке остается неизменным при любых обстоятельствах, в то время как номер строки может меняться при смещении формулы. Во втором случае, наоборот, строка ссылки закреплена, в то время как столбец в адресе ячейки может меняться. Знак $ для добавления в формулу абсолютной ссылки можно не вводить вручную. При добавлении в формулу ссылки методом выделения соответствующей ячейки, нажмите после выделения ячейки клавишу F4. Каждое нажатие клавиши будет последовательно менять ссылку на абсолютную, смешанную и относительную.
Математические операции
Любая математическая формула в ячейке создается достаточно просто. Вы вводите формулу точно так же, как писали бы ее на бумаге, только вместо переменных подставляете адреса ячеек, в которых они находятся. Предположим, нам нужно создать формулу вида D=1,25*A/(В+С)*2.
Разберем эту формулу. D — это результат вычисления формулы. Этот результат будет выводиться в ячейке, в которой расположена формула. То есть в электронной версии формулы нам данная буква не нужна. 1,25 и 2 — постоянные числа в формуле, то есть константы. Соответственно, они остаются неизменными. А, В и С — переменные. Эти числа могут меняться, что повлияет на результат вычисления. В электронном виде в качестве переменных используются ячейки. Предположим, что переменная А находится в ячейке C2, B — в ячейке D2, а C — в ячейке E2. Таким образом, формула в ячейке Excel будет иметь вид =1,25*C2/(D2+E2)*2.
Согласитесь, все просто. Важно только не запутаться в переменных. Обратите также внимание, что в формулах используются те же правила, что и при выполнении математических операций: операции умножения и деления выполняются в первую очередь, но операции, заключенные в скобки, имеют приоритет. Ниже приведена таблица с математическими операторами, используемыми в Excel. Другие операции, например извлечение квадратного корня или деление с остатком выполняются с помощью функций, которые мы рассмотрим чуть позже.
Математические операторы Excel
Для закрепления материала немного дополним начатый пример. Предположим, что все указанные канцтовары мы закупаем в определенном магазине, где у нас действует скидка. Размер скидки зависит от вида товара, и он нам известен. Нам нужно рассчитать стоимость товаров с учетом скидки. Для этого мы дополним таблицу еще двумя колонками (рис. 5.40).
В колонке Скидка указаны размеры скидки для каждого вида товаров (в процентах). В колонке Стоимость с учетом скидки нужно создать формулу, которая будет высчитывать итоговую стоимость вида товара с вычетом скидки. Формула должна иметь вид =Ст-(Ст/100)*Ск, где Ст — стоимость товара, а Ск — скидка, выраженная в процентах.
- Выделите ячейку F2, то есть первую ячейку в колонке Стоимость с учетом скидки.
- Введите знак = (равно).
- Щелкните мышью по ячейке D2, чтобы подставить в формулу адрес ячейки с возвращенной стоимостью товара.
- Введите знак «минус».
- Введите круглую открывающую скобку.
- Снова щелкните мышью по ячейке D2, чтобы подставить ее в формулу.
- Введите знак деления /.
- Введите 100.
- Введите круглую закрывающую скобку.
- Введите знак умножения *.
- Щелкните мышью по ячейке F2 (первой ячейке в колонке Скидка). Адрес ячейки будет вставлен в формулу. У вас должна получиться формула =D2-(D2/100)*E2 (рис. 5.41).
- Нажмите клавишу Enter, чтобы завершить ввод формулы (рис. 5.42).
В ячейке F2 отображается стоимость товара за вычетом скидки, указанной в ячейке E2. Обратите внимание, в формуле участвует переменная, которая сама по себе является возвращенным результатом. Мы знаем, что в ячейке D2 находится формула, возвращающая стоимость товара, и этот возвращенный результат используется в качестве переменной в формуле в ячейке F2. Нам остается размножить формулу на остальные ячейки столбца Стоимость с учетом скидки.
Источник
Excel переменные в формуле
Главной особенностью программы Excel является возможность выполнять различные вычисления в таблицах с данными. Вычисления могут быть как простыми (с применением элементарных арифметических операций), так и сложными (с применением математических, экономических, статистических или логических функций).
Использование формул
Ячейка, помимо текстовых и числовых данных, может содержать формулу . В этом случае в ячейке будет отображаться результат вычисления. Говоря на языке Excel, ячейка будет возвращать результат вычисления. Формула состоит из констант, переменных, а также математических операторов. В качестве переменных в формуле используются адреса ячеек. В саму формулу, соответственно, будет подставляться значение, содержащееся в указанной ячейке.
Простейшие формулы
Рассмотрим простой пример, в котором будем использовать таблицу, представленную на рис. 5.27.
В таблице приведен перечень канцелярских товаров с указанием цены за единицу товара и количества каждого товара. Нам нужно рассчитать стоимость каждого товара и вывести итоговую сумму, то есть вычислить, сколько денег понадобится для закупки всего набора то варов.
Обратите внимание, к ячейкам столбца Цена применен формат Денежный. Данный формат добавляет к указанному числу 2 десятичных знака и обозначение денежной единицы. Такой же формат применен и к ячейкам столбца Стоимость, но на текущий момент эти ячейки пусты. В ячейки столбца Стоимость нужно добавить формулы, вычисляющие стоимость каждого товара. Это очень простые формулы, в которых нужно умножить цену единицы товара на его количество. В качестве переменных будут использоваться ячейки из столбцов Цена и Количество. Итак, начнем.
- Создайте таблицу, аналогичную приведенной на рис. 5.37.
- Выделите ячейку D2, в которой должна рассчитываться стоимость первого товара.
- Введите знак = (равно). Ввод любой формулы начинается с этого знака.
- Щелкните мышью по ячейке B2. Она будет выделена пунктирной рамкой, и адрес указанной ячейки окажется вставлен в формулу.
- Введите знак * (звездочку). Это оператор умножения.
- Щелкните мышью по ячейке C2. Адрес этой ячейки будет вставлен в формулу. Формула в ячейке D2 должна иметь вид =B2*C2.
- Нажмите клавишу Enter, чтобы завершить ввод формулы (рис. 5.38).
Как только вы завершили ввод формулы, в ячейке D2 мгновенно появился результат вычисления. Значение, указанное в ячейке B2, было умножено на значение, указанное в ячейке C2, и результат умножения был возвращен ячейкой D2 (ячейкой, в которой находится формула). Выделите ячейку D2. Обратите внимание, в выделенной ячейке отображается результат вычисления. Но если вы посмотрите на строку формул, то увидите в ней формулу, содержащуюся в ячейке. Таким образом, в этой строке вы можете редактировать формулу. Также обратите внимание, что мы не вводили адреса ячеек в формулу вручную. Вместо этого мы просто выделяли ячейки, адреса которых нужно подставить в формулу. Тем не менее ручной ввод адресов тоже допускается.
Итак, мы создали формулу, высчитывающую стоимость первого товара. Аналогичную формулу нужно добавить и в остальные ячейки столбца D. Но делать это вышеописанным методом нецелесообразно. В нашем примере используется таблица с несколькими строками, но на практике таких строк может быть несколько сотен. Поэтому нам нужно скопировать уже созданную формулу в остальные ячейки столбца D. Делается это просто.
- Выделите ячейку D2, то есть ячейку, в которой содержится формула.
- Нажмите кнопку Копировать в группе Буфер обмена на вкладке Главная (или нажмите сочетание клавиш Ctrl+C). По периметру ячейки появится пунктирная рамка и содержимое ячейки (именно формула, а не возвращенный ей результат), будет помещено в буфер обмена.
- Выделите ячейки D3:D9, то есть ячейки, в которые нужно добавить формулу.
- Нажмите кнопку Вставить в группе Буфер обмена на вкладке Главная (или сочетание клавиш Ctrl+V). Формула будет вставлена во все выделенные ячейки, и в них мгновенно отобразится результат вычисления (рис. 5.39).
Виды ссылок
Теперь рассмотрим одну особенность, которая позволяет тиражировать формулу сразу в несколько ячеек. Выделите ячейку D3 и посмотрите на строку формул. Вы увидите, что в ячейке содержится формула =B3*C3. Выделите ячейку D7 и убедитесь, что в ней содержится формула =B7*C7. Как так получилось, если мы копировали в буфер формулу =B2*C2?
Дело в том, что Excel распознает смещение формулы в другую ячейку и автоматически применяет это смещение ко всем переменным в формуле. Таким образом, программа считает, что, если вы копируете формулу из второй строки (и в формуле участвуют переменные из второй строки) в третью строку, значит, и к переменным в формуле нужно применить аналогичное смещение. То есть адреса ячеек меняются, например, C2 на C3, C4, C5 и т. д. Это свойство позволяет копировать ранее созданную формулу в сотни ячеек одновременно, не заботясь о корректировке переменных. Ссылки, которые автоматически корректируются при копировании формулы в другие ячейки, называются относительными.
Однако в ряде случаев в формуле нужно использовать строго определенную переменную, которая не должна менять своего адреса при копировании формулы в другую ячейку. Предположим, что в нескольких строках должно выполняться однотипное вычисление, но в нем используется переменная из строго заданной ячейки (пусть, например, это будет отдельно расположенная от таблицы ячейка, в которой указан курс валюты). В этом случае необходимо указать абсолютную ссылку.
Предположим, что стоимость товара нужно еще разделить на курс валюты, который указан в единственной отдельно расположенной ячейке E2. Если мы создадим формулу вида =(B2*C2)/E2, то при копировании формулы в третью строку она будет преобразована в =(B3*C3)/E3, что приведет к неверному результату вычисления, поскольку курс валюты указан только в ячейке E2 и нигде больше. Поэтому в формуле =(B2*C2)/E2 нужно заменить относительный адрес ячейки E2 на абсолютный. В абсолютном адресе перед заголовком столбца и номером строки вводится знак $. То есть, чтобы добавить в формулу абсолютный адрес ячейки E2, нужно ввести $E$2, чтобы формула приняла вид =(B2*C2)/$E$2. Теперь при копировании формулы в третью строку, формула будет преобразована в =(B3*C3)/$E$2. Как видите, относительные ссылки в формуле изменились в соответствии со смещением позиции формулы на листе, но ссылка на ячейку с курсом валюты осталась неизменной.
Существуют также смешанные ссылки . Это ссылки, в которых одна из координат является абсолютной, а другая — относительной. Пример: $E2 и E$2. В первом случае столбец в ссылке остается неизменным при любых обстоятельствах, в то время как номер строки может меняться при смещении формулы. Во втором случае, наоборот, строка ссылки закреплена, в то время как столбец в адресе ячейки может меняться. Знак $ для добавления в формулу абсолютной ссылки можно не вводить вручную. При добавлении в формулу ссылки методом выделения соответствующей ячейки, нажмите после выделения ячейки клавишу F4. Каждое нажатие клавиши будет последовательно менять ссылку на абсолютную, смешанную и относительную.
Математические операции
Любая математическая формула в ячейке создается достаточно просто. Вы вводите формулу точно так же, как писали бы ее на бумаге, только вместо переменных подставляете адреса ячеек, в которых они находятся. Предположим, нам нужно создать формулу вида D=1,25*A/(В+С)*2.
Разберем эту формулу. D — это результат вычисления формулы. Этот результат будет выводиться в ячейке, в которой расположена формула. То есть в электронной версии формулы нам данная буква не нужна. 1,25 и 2 — постоянные числа в формуле, то есть константы. Соответственно, они остаются неизменными. А, В и С — переменные. Эти числа могут меняться, что повлияет на результат вычисления. В электронном виде в качестве переменных используются ячейки. Предположим, что переменная А находится в ячейке C2, B — в ячейке D2, а C — в ячейке E2. Таким образом, формула в ячейке Excel будет иметь вид =1,25*C2/(D2+E2)*2.
Согласитесь, все просто. Важно только не запутаться в переменных. Обратите также внимание, что в формулах используются те же правила, что и при выполнении математических операций: операции умножения и деления выполняются в первую очередь, но операции, заключенные в скобки, имеют приоритет. Ниже приведена таблица с математическими операторами, используемыми в Excel. Другие операции, например извлечение квадратного корня или деление с остатком выполняются с помощью функций, которые мы рассмотрим чуть позже.
Математические операторы Excel
Для закрепления материала немного дополним начатый пример. Предположим, что все указанные канцтовары мы закупаем в определенном магазине, где у нас действует скидка. Размер скидки зависит от вида товара, и он нам известен. Нам нужно рассчитать стоимость товаров с учетом скидки. Для этого мы дополним таблицу еще двумя колонками (рис. 5.40).
В колонке Скидка указаны размеры скидки для каждого вида товаров (в процентах). В колонке Стоимость с учетом скидки нужно создать формулу, которая будет высчитывать итоговую стоимость вида товара с вычетом скидки. Формула должна иметь вид =Ст-(Ст/100)*Ск, где Ст — стоимость товара, а Ск — скидка, выраженная в процентах.
- Выделите ячейку F2, то есть первую ячейку в колонке Стоимость с учетом скидки.
- Введите знак = (равно).
- Щелкните мышью по ячейке D2, чтобы подставить в формулу адрес ячейки с возвращенной стоимостью товара.
- Введите знак «минус».
- Введите круглую открывающую скобку.
- Снова щелкните мышью по ячейке D2, чтобы подставить ее в формулу.
- Введите знак деления /.
- Введите 100.
- Введите круглую закрывающую скобку.
- Введите знак умножения *.
- Щелкните мышью по ячейке F2 (первой ячейке в колонке Скидка). Адрес ячейки будет вставлен в формулу. У вас должна получиться формула =D2-(D2/100)*E2 (рис. 5.41).
- Нажмите клавишу Enter, чтобы завершить ввод формулы (рис. 5.42).
В ячейке F2 отображается стоимость товара за вычетом скидки, указанной в ячейке E2. Обратите внимание, в формуле участвует переменная, которая сама по себе является возвращенным результатом. Мы знаем, что в ячейке D2 находится формула, возвращающая стоимость товара, и этот возвращенный результат используется в качестве переменной в формуле в ячейке F2. Нам остается размножить формулу на остальные ячейки столбца Стоимость с учетом скидки.
Источник
I hate repeating functions, particularly in Excel formulas. Is there any way that I can avoid something like:
=IF( VLOOKUP(A1, B:B, 1, 0) > 10, VLOOKUP(A1, B:B, 1, 0) - 10, VLOOKUP(A1, B:B, 1, 0) )
[The above is just a simple example of the problem, and not a particular formula that I’m working with.]
SandPiper
2,7765 gold badges32 silver badges49 bronze badges
asked Apr 21, 2009 at 10:30
You could define a name for the VLOOKUP part of the formula.
- Highlight the cell that contains this formula
- On the Insert menu, go Name, and click Define
- Enter a name for your variable (e.g. ‘Value’)
- In the Refers To box, enter your VLOOKUP formula:
=VLOOKUP(A1,B:B, 1, 0) - Click Add, and close the dialog
- In your original formula, replace the VLOOKUP parts with the name you just defined:
=IF( Value > 10, Value - 10, Value )
Step (1) is important here: I guess on the second row, you want Excel to use VLOOKUP(A2,B:B, 1, 0), the third row VLOOKUP(A3,B:B, 1, 0), etc. Step (4) achieves this by using relative references (A1 and B:B), not absolute references ($A$1 and $B:$B).
Note:
For newer Excel versions with the ribbon, go to Formulas ribbon -> Define Name. It’s the same after that. Also, to use your name, you can do «Use in Formula», right under Define Name, while editing the formula, or else start typing it, and Excel will suggest the name (credits: Michael Rusch)
Shortened steps: 1. Right click a cell and click Define name… 2. Enter a name and the formula which you want to associate with that name/local variable 3. Use variable (credits: Jens Bodal)
answered Apr 21, 2009 at 10:52
Tim RobinsonTim Robinson
53.2k10 gold badges119 silver badges137 bronze badges
5
Now you can use the function LET to declare variables within Excel formulas.
This function is available since Jun 2020 for Microsoft 365 users.
Given your example, the formula will be:
=LET(MyFunc,VLOOKUP(A1,B:B,1,0), IF(MyFunc > 10, MyFunc - 10, MyFunc ) )
The 1st argument is the variable name and the 2nd argument is the function or range. You can add more pairs of arguments variable, function/range.
After adding the variables, the last argument will be your formula of interest — calling the variables you just created.
For more information, please access the Microsoft webpage here.
answered Jan 13, 2021 at 14:24
1
You could store intermediate values in a cell or column (which you could hide if you choose)
C1: = VLOOKUP(A1, B:B, 1, 0)
D1: = IF(C1 > 10, C1 - 10, C1)
answered Apr 21, 2009 at 10:35
Patrick McDonaldPatrick McDonald
63.7k14 gold badges106 silver badges118 bronze badges
1
Two options:
VLOOKUPfunction in its own cell:=VLOOKUP(A1, B:B, 1, 0)(in say, C1), then formula referencing C1:=IF( C1 > 10, C1 - 10, C1 )- create a UDF:
Function MyFunc(a1, a2, a3, a4)
Dim v as Variant
v = Application.WorksheetFunction.VLookup(a1, a2, a3, a4)
If v > 10 Then
MyFunc = v - 10
Else
MyFunc = v
End If
End Function
answered Apr 21, 2009 at 10:34
codeapecodeape
96.9k24 gold badges155 silver badges184 bronze badges
Yes. But not directly.
Simpler way
- You could post Vlookup() in one cell and use its address in where required. — This is perhaps the only direct way of using variables in Excel.
OR
- You could define Vlookup(reference)-10 as a wrapper function from within VBE Macros. Press Alt+f12 and use that function
answered Apr 21, 2009 at 10:40
lprsdlprsd
83.6k47 gold badges135 silver badges168 bronze badges
Defining a NAME containing the lookup is a neat solution, HOWEVER, it always seems to store the sheet name with the cell reference. However, I think if you delete the sheet name in the » quotes but leave the «!», it may work.
answered Aug 25, 2016 at 10:52
0
There isn’t a way to define a variable in the formula bar of Excel. As a workaround you could place the function in another cell (optionally, hiding the contents or placing it in a separate sheet). Otherwise you could create a VBA function.
answered Apr 21, 2009 at 10:39
JeremyJeremy
6,5402 gold badges24 silver badges33 bronze badges
Not related to variables, your example will also be solved by MOD:
=Mod(VLOOKUP(A1, B:B, 1, 0);10)
eckes
63.5k29 gold badges169 silver badges199 bronze badges
answered Sep 13, 2012 at 14:33
1
I know it’s a little off-topic, but following up with the solution presented by Jonas Bøhmer, actually I think that MOD is the best solution to your example.
If your intention was to limit the result to one digit, MOD is the best approach to achieve it.
ie. Let’s suppose that VLOOKUP(A1, B:B, 1, 0) returns 23. Your IF formula would simply make this calculation: 23 — 10 and return 13 as the result.
On the other hand, MOD(VLOOKUP(A1, B:B, 1, 0), 10) would divide 23 by 10 and show the remainder: 3.
Back to the main topic, when I need to use a formula that repeats some part, I usually put it on another cell and then hide it as some people already suggested.
answered Apr 18, 2013 at 14:32
Knowing how to use Excel’s variables gives you the ability to make your formulas – and by extension the spreadsheets containing those formulas – much easier to understand. For example, the formula “=A1B1 + C2” is cryptic, while “SlopeX + Y_Intercept” is recognizable as the equation of a line. Excel documentation refers to variables as “Names,” so when you want to create and manage Excel variables, you use the commands in the Defined Name group, such as “Name Manager.”
-
Create a new workbook and type the below values in any column of your spreadsheet; all values must be entered in the same column:
d e f g
-
Type any number in the cell directly to the right of the “d” cell. This number is the value that the variable “d” will take on. Type any number you want for the next three cells directly below the preceding cell.
-
Move your mouse over the cell that contains the “d,” then press and hold the left mouse button. Drag down and right until your mouse is over the last number you typed; then release the mouse to select the two columns you typed.
-
Click the “Formulas” tab. Click the “Create from Selection” command in the Defined Names group. Excel displays a dialog with options for specifying which group of cells contains text from which you’d like to make variables.
-
Click the “Left column” option to specify the first column into which you typed as the range holding the variable names.
-
Click any empty cell in the current spreadsheet and enter the formula below into the cell. This formula uses the variables you created with the “Create from Selection” command. After you enter the formula, Excel displays its result—the sum of the numbers you entered in the column to the right of the variable names.
= d + e + f + g
-
Click the “Name Manager” button on the Formulas tab. This displays the Name Manager dialog box, which lets you create and edit Excel variables.
-
Click the “d” variable from the dialog’s list of variables, then click the “Delete” button and close the dialog. Observe that the formula you typed now displays “#NAME?”, which indicates an error in the formula. Your deletion of the “d” variable caused the error.
-
Click the “Name Manager” button again, then click the dialog’s “New” button to indicate that you want to make a new variable. Type “d” in the Name control of the New Name dialog, then click in the “Refers to” control. Click the cell directly to the right of the cell containing the “d” to specify the cell that the new variable represents. Close all dialogs and notice that the formula cell no longer shows the “#NAME” error; it contains the sum of all the numbers in the right column as it originally did.
Excel для Microsoft 365 Excel для Интернета Excel 2021 Excel 2019 Excel 2016 Excel 2013 Excel 2010 Excel 2007 Еще…Меньше
Таблица данных — это диапазон ячеек, в котором можно изменять значения в некоторых ячейках и вы можете найти разные ответы на вопрос. Хороший пример таблицы данных с использованием функции PMT с различными суммами займа и процентными ставками для расчета доступной суммы по ипотеке на домашний. Экспериментировать с различными значениями, чтобы увидеть соответствующий вариант результатов, — это распространенная задача при анализе данных.
В Microsoft Excel таблицы данных являются частью набора команд, которые называются What-If анализа. При построении и анализе таблиц данных проводится анализ «что если».
Анализ «что если» — это процесс изменения значений в ячейках, который позволяет увидеть, как эти изменения влияют на результаты формул на листе. Например, с помощью таблицы данных можно изменять процентную ставку и срок погашения кредита для оценки возможных сумм ежемесячных платежей.
Типы анализа «что если»
Существует три типа средств анализа «что если» в Excel: сценарии,таблицы данных и поиск целей. В сценариях и таблицах данных для вычисления возможных результатов используются наборы входных значений. При поиске конечная цель используется один результат и вычисляются возможные входные значения, которые будут его результатом.
Как и сценарии, таблицы данных позволяют изучить набор возможных результатов. В отличие от сценариев, таблицы данных показывают все результаты в одной таблице на одном из них. С помощью таблиц данных можно легко и быстро проверить диапазон возможностей. Поскольку при этом используются всего одна или две переменные, вы можете без труда прочитать результат и поделиться им в табличной форме.
В таблице данных может быть не больше двух переменных. Для анализа большего количества переменных необходимо использовать сценарии. Хотя она ограничена только одной или двумя переменными (одна для ячейки ввода строки и одна для ячейки ввода столбца), таблица данных может включать сколько угодно различных значений переменных. В сценарии можно использовать не более 32 разных значений, но вы можете создавать сколько угодно сценариев.
Подробнее об этом читайте в статье Введение в What-If анализа.
Создайте таблицы данных с одной или двумя переменными в зависимости от количества переменных и формул, которые необходимо проверить.
Таблицы данных с одной переменной
Таблицы данных с одной переменной используются в том случае, если требуется проследить, как изменение значения одной переменной в одной или нескольких формулах повлияет на результаты этих формул. Например, таблицу данных с одной переменной можно использовать для того, чтобы узнать, как разные процентные ставки влияют на ежемесячный платеж по ипотеке с помощью функции PMT. Значения переменных вводятся в один столбец или строку, а результаты отображаются в смежном столбце или строке.
На рисунке ниже ячейка D2 содержит формулу платежа =PMT(B3/12;B4;-B5),которая ссылается на ячейку ввода B3.

Таблицы данных с двумя переменными
Таблицы данных с двумя переменными используются в том случае, если требуется проследить, как изменение значений двух переменных в одной формуле повлияет на результаты этой формулы. Например, таблицу данных с двумя переменными можно использовать, чтобы узнать, как разные комбинации процентных ставок и сроков ссуды повлияют на размер ежемесячного платежа.
На рисунке ниже ячейка C2 содержит формулу платежа =PMT(B3/12;B4;-B5),которая использует две ячейки ввода: B3 и B4.
Вычисления таблицы данных
При пересчете на нем также пересчитыются все таблицы данных, даже если в них не было изменений. Чтобы ускорить вычисление таблицы данных, можно изменить параметры вычислений таким образом, чтобы автоматически пересчитылся не таблицы данных, а таблицы данных. Дополнительные сведения см. в разделе Ускорение вычислений на сайте, который содержит таблицы данных.
Таблица данных с одной переменной содержит входные значения в одном столбце (с ориентацией по столбцам) или в строке (по строкам). Любая формула в таблице данных с одной переменной должна ссылаться только на ячейка ввода.
Сделайте следующее:
-
Введите список значений, которые нужно подставить, в ячейку ввода : вниз на один столбец или в одну строку. Оставьте несколько пустых строк и столбцов по обе стороны от значений.
-
Выполните одно из указанных ниже действий.
-
Если таблица данных ориентирована на столбец (значения переменных находятся в столбце), введите формулу в ячейку на одну строку выше и на одну ячейку справа от столбца значений. Эта таблица данных с одной переменной ориентирована на столбец, а формула содержится в ячейке D2.
Если вы хотите изучить влияние различных значений на другие формулы, введите дополнительные формулы в ячейки справа от первой формулы. -
Если таблица данных ориентирована на строку (значения переменных находятся в строке), введите формулу в ячейку на один столбец слева от первого значения и на одну ячейку ниже строки значений.
Если вы хотите изучить влияние различных значений на другие формулы, введите дополнительные формулы в ячейки под первой формулой.
-
-
Выделите диапазон ячеек с формулами и значениями, которые нужно заменить. На рисунке выше это диапазон C2:D5.
-
На вкладке Данные нажмите кнопку Анализ >данных «что если» (в группе «Средства данных» или «Прогноз» Excel 2016 ).
-
Выполните одно из указанных ниже действий.
-
Если таблица данных ориентирована на столбец, введите ссылка на ячейку ячейку ввода в поле ячейки ввода Столбец. На рисунке выше ячейка ввода — B3.
-
Если таблица данных ориентирована на строку, введите ссылку на ячейку ввода в поле ячейки ввода Строка.
Примечание: После создания таблицы данных может потребоваться изменить формат ячеек результатов. На рисунке ячейки результатов отформатированы как валюта.
-
Формулы, которые используются в таблице данных с одной переменной, должны ссылаться только на одну ячейку ввода.
Выполните эти действия
-
Сделайте это.
-
Если таблица данных ориентирована на столбец, введите новую формулу в пустую ячейку справа от существующей формулы в верхней строке таблицы данных.
-
Если таблица данных ориентирована на строки, введите новую формулу в пустую ячейку под существующей формулой в первом столбце таблицы данных.
-
-
Выделите диапазон ячеек, которые содержат таблицу данных и новую формулу.
-
На вкладке Данные нажмите кнопку Анализ> данных «что если» (в группе «Средства данных» или «Прогноз» Excel 2016 ).
-
Сделайте следующее:
-
Если таблица данных ориентирована на столбец, введите ссылку на ячейку ввода в поле Ячейка ввода столбца.
-
Если таблица данных ориентирована на строку, введите ссылку на ячейку ввода в поле Ячейка ввода строки.
-
В таблице данных с двумя переменными используется формула, содержащая два списка входных значений. Формула должна ссылаться на две разные ячейки ввода.
Сделайте следующее:
-
В ячейку на этом сайте введите формулу, которая ссылается на две ячейки ввода.
В следующем примере, в котором начальные значения формулы ввели в ячейки B3, B4 и B5, введите формулу =PMT(B3/12;B4;-B5) в ячейку C2.
-
Введите один список входных значений в том же столбце под формулой.
В данном примере нужно ввести разные процентные ставки в ячейки C3, C4 и C5.
-
Введите второй список в той же строке, что и формула, справа от нее.
Введите срок погашения ссуды (в месяцах) в ячейки D2 и E2.
-
Выделите диапазон ячеек, содержащий формулу (C2), строку и столбец значений (C3:C5 и D2:E2), а также ячейки, в которых должны находиться вычисленные значения (D3:E5).
В данном примере выделяется диапазон C2:E5.
-
На вкладке Данные в группе Средства данных или Прогноз (в Excel 2016 ) нажмите кнопку Анализ >«что если» (в группе «Средства данных» или «Прогноз» Excel 2016 ).
-
В поле Ячейка ввода строки введите ссылку на ячейку ввода для входных значений в строке.
Введите ячейку B4 в поле Ячейка ввода строки. -
В поле Ячейка ввода столбца введите ссылку на ячейку ввода для входных значений в столбце.
Введите B3 в поле Ячейка ввода столбца. -
Нажмите кнопку ОК.
Пример таблицы данных с двумя переменными
Таблица данных с двумя переменными может показать, как разные процентные ставки и сроки погашения ссуды влияют на размер ежемесячного платежа. На рисунке ниже ячейка C2 содержит формулу платежа =PMT(B3/12;B4;-B5),которая использует две ячейки ввода: B3 и B4.
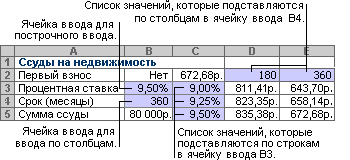
При этом вычисления в таблице данных не будут происходить при пересчете всей книги. Чтобы выполнить пересчет таблицы данных вручную, выделите содержащиеся в ней формулы и нажмите клавишу F9.
Чтобы повысить производительность вычислений, выполните указанные здесь действия.
-
Щелкните Файл > параметры > Формулы.
-
В разделе Параметры вычислений в разделе Вычислениенажмите кнопку Автоматически, кроме таблиц данных.
Совет: При желании на вкладке Формулы щелкните стрелку на кнопке Параметры вычислений ивыберите вариант Автоматически, кроме таблиц данных (в группе Вычисления).
Вы можете использовать несколько других средств Excel анализа «что если» при определенных целях или больших наборах переменных данных.
Подбор параметров
Если вы знаете, какой результат следует ожидать от формулы, но точно не знаете, какое входные значения должна получить формула, используйте функцию Goal-Seek формулы. Дополнительные сведения см. в статье Использование средств поиска целью для поиска нужного результата путем изменения входного значения.
Excel Решатель
С помощью надстройки Excel «Поиск решения» можно найти оптимальное значение для набора входных переменных. Над решением работает группа ячеек (называемых переменными решения или просто ячейками переменных), которые используются при вычислении формул в ячейках целей и ограничений. Надстройка «Поиск решения» изменяет значения в ячейках переменных решения согласно пределам ячеек ограничения и выводит нужный результат в целевой ячейке. Подробнее об этом читайте в статье Определение и решение проблемы с помощью «Решение».
Подключив разные числа к ячейке, вы можете быстро получить ответы на различные вопросы. Хороший пример — использование функции PMT с различными процентными ставками и периодами займа (в месяцах), чтобы выяснить, какая часть кредита вы можете позволить себе дом или автомобиль. Числа введите в диапазон ячеек, который называется таблицей данных.
Таблица данных — это диапазон ячеек B2:D8. Значение В4, сумму займа и ежемесячные платежи в столбце D можно изменить автоматически. Используя процентную ставку 3,75 %, D2 возвращает ежемесячный платеж в размере 1042,01 долларов США по формуле =PMT(C2/12;$B$3,$B$4).
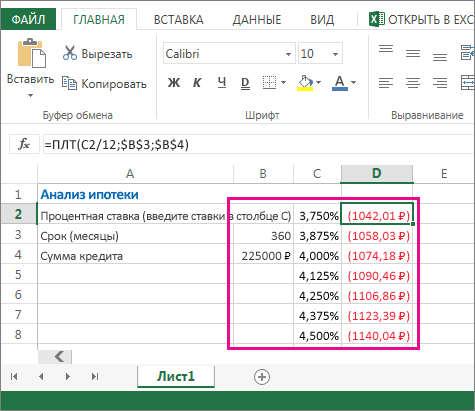
В зависимости от количества переменных и формул, которые нужно проверить, можно использовать одну или две переменные.
Используйте проверку с одной переменной, чтобы увидеть, как различные значения одной переменной в формуле изменяют результаты. Например, можно изменить процентную ставку для ежемесячного платежа по ипотеке с помощью функции PMT. Значения переменных (процентные ставки) введите в одном столбце или строке, а результаты будут показаны в ближайшем столбце или строке.
В этой книге ячейка D2 содержит формулу платежа = PMT(C2/12;$B$3;$B$4). Ячейка B3 — это ячейка переменной, в которой можно подключить другую продолжительность терминов (количество периодов ежемесячных платежей). В ячейке D2 функция ПЛТ подсоеднит процентную ставку 3,75%/12, 360 месяцев и кредит на сумму 225 000 долларов США и вычислит ежемесячный платеж в размере 1 042,01 долларов США.
Используйте проверку с двумя переменными, чтобы увидеть, как разные значения двух переменных в формуле изменяют результаты. Например, можно проверить разные комбинации процентных ставок и количества периодов ежемесячного платежа для расчета платежа по ипотеке.
В этой книге ячейка C3 содержит формулу платежа =PMT($B$3/12;$B$2;B4), которая использует две ячейки переменных: B2 и B3. В ячейке C2 функция ПЛТ подключается к процентной ставке 3,875%/12, 360 месяцев и займу в размере 225 000 долларов США и вычисляет сумму ежемесячного платежа в размере 1 058,03 долларов США.
Дополнительные сведения
Вы всегда можете задать вопрос специалисту Excel Tech Community или попросить помощи в сообществе Answers community.
Нужна дополнительная помощь?
Skip to content
В этой статье объясняется синтаксис функции ДВССЫЛ, основные способы ее использования и приводится ряд примеров формул, демонстрирующих использование ДВССЫЛ в Excel.
В Microsoft Excel существует множество функций, некоторые из которых просты для понимания, другие требуют длительного обучения. При этом первые используются чаще, чем вторые. И тем не менее, функция Excel ДВССЫЛ (INDIRECT на английском) является единственной в своем роде. Эта функция Excel не выполняет никаких вычислений, не оценивает никаких условий не ищет значения.
Итак, что такое функция ДВССЫЛ (INDIRECT) в Excel и для чего ее можно использовать? Это очень хороший вопрос, и, надеюсь, вы получите исчерпывающий ответ через несколько минут, когда закончите чтение.
Функция ДВССЫЛ в Excel — синтаксис и основные способы использования
ДВССЫЛ используется для создания косвенных ссылок на ячейки, диапазоны, другие листы или книги. Другими словами, она получает нужный адрес и позволяет вам при помощи формулы создать из него динамическую ссылку на ячейку или диапазон вместо их прямого указания. В результате вы можете изменить ссылку в формуле, не изменяя саму формулу. Более того, эти косвенные ссылки не изменятся при вставке на лист новых строк или столбцов или при удалении уже существующих.
Все это может быть проще понять на примере. Однако чтобы написать формулу, пусть даже самую простую, нужно знать аргументы функции, верно? Итак, давайте сначала кратко рассмотрим синтаксис Excel ДВССЫЛ.
Функция ДВССЫЛ в Excel возвращает ссылку на ячейку, используя текстовую строку. Она имеет два аргумента, первый является обязательным, а второй – нет:
ДВССЫЛ(ссылка_на_ячейку; [a1])
ссылка_на_ячейку – это адрес нужной ячейки в виде текстовой строки, либо названия именованного диапазона.
a1 — логическое значение, указывающее, какой тип ссылки содержится в первом аргументе:
- Если значение ИСТИНА или опущено, то используется ссылка на ячейку в стиле A1.
- Если ЛОЖЬ, то возвращается ссылка в виде R1C1.
Таким образом, ДВССЫЛ возвращает либо ссылку на ячейку, либо ссылку на диапазон.
Хотя тип ссылки R1C1 может быть полезен в определенных ситуациях, вам, вероятно, удобнее использовать привычные ссылки типа A1. В любом случае, почти все формулы в этом руководстве будут использовать ссылки A1, и поэтому мы будем просто опускать второй аргумент в функции.
Как работает функция ДВССЫЛ
Чтобы получить представление о работе функции, давайте создадим простую формулу, которая демонстрирует, как можно применить ДВССЫЛ в Excel.
Предположим, у вас есть число 5 в ячейке A1 и текст «A1» в ячейке C1. Теперь поместите формулу =ДВССЫЛ(C1) в любую другую ячейку и посмотрите, что произойдет:
- Функция ДВССЫЛ обращается к значению в ячейке C1. Там в виде текстовой строки записан адрес «A1».
- Функция ДВССЫЛ направляется по этому адресу в ячейку A1, откуда извлекает записанное в ней значение, то есть число 555.
Итак, в этом примере функция ДВССЫЛ преобразует текстовую строку в ссылку на ячейку.
Аналогичным образом можно получить ссылку на диапазон. Для этого просто нужно функции ДВССЫЛ указать два адреса – начальный и конечный. Вы видите это на скриншоте ниже.
Формула ДВССЫЛ(C1&»:»&C2) извлекает адреса из указанных ячеек и превращается в =ДВССЫЛ(«A1:A5»).
В итоге мы получаем ссылку =A1:A5
Если вы считаете, что это все еще имеет очень мало практического смысла, пожалуйста, читайте дальше, и я продемонстрирую вам еще несколько примеров, которые раскрывают реальную силу функции Excel ДВССЫЛ и более подробно показывают, как она работает.
Как использовать ДВССЫЛ в Excel — примеры формул
Как показано в приведенном выше примере, вы можете использовать функцию ДВССЫЛ, чтобы записать адрес ячейки как обычную текстовую строку и получить в результате значение этой ячейки. Однако этот простой пример — не более чем намек на возможности ДВССЫЛ.
При работе с реальными данными мы можем превратить любой текст в ссылку, включая очень сложные комбинации, которые вы создаете, используя значения других ячеек и результаты, возвращаемые другими формулами Excel. Но не будем торопиться и пойдем от простого к сложному.
Создание косвенных ссылок из значений ячеек
Как вы помните, функция ДВССЫЛ в Excel позволяет использовать стили ссылок A1 и R1C1. Обычно вы не можете использовать оба стиля на одном листе одновременно. Вы можете переключаться между двумя типами ссылок только с помощью опции «Файл» > «Параметры» > «Формулы» > R1C1 . По этой причине пользователи Excel редко рассматривают использование R1C1 в качестве альтернативного подхода к созданию ссылок.
В формуле ДВССЫЛ вы можете использовать любой тип ссылки на одном и том же листе, если хотите. Прежде чем мы двинемся дальше, давайте более подробно рассмотрим разницу между стилями ссылок A1 и R1C1.
Стиль A1 — это обычный и привычный всем нам тип адресации в Excel, который указывает сначала столбец, за которым следует номер строки. Например, B2 обозначает ячейку на пересечении столбца B и строки 2.
Стиль R1C1 является обозначает координаты ячейки наоборот – за строками следуют столбцы, и к этому нужно привыкнуть:) Например, R5C1 относится к ячейке A5, которая находится в строке 5, столбце 1 на листе. Если после буквы не следует какая-либо цифра, значит, вы имеете в виду ту же строку или столбец, в которых записана сама формула.
А теперь давайте сравним на простом примере, как функция ДВССЫЛ обрабатывает адреса вида A1 и R1C1:
Как вы видите на скриншоте выше, две разные формулы возвращают один и тот же результат. Вы уже поняли, почему?
- Формула в ячейке D1: =ДВССЫЛ(C1)
Это самый простой вариант. Формула обращается к ячейке C1, извлекает ее значение — текстовую строку «A2» , преобразует ее в ссылку на ячейку, переходит к ячейке A2 и возвращает ее значение, равное 456.
- Формула в ячейке D3: =ДВССЫЛ(C3;ЛОЖЬ)
ЛОЖЬ во втором аргументе указывает, что указанное значение (C3) следует рассматривать как ссылку на ячейку в формате R1C1, т. е. сначала идет номер строки, за которым следует номер столбца. Таким образом, наша формула ДВССЫЛ интерпретирует значение в ячейке C3 (R2C1) как ссылку на ячейку на пересечении строки 2 и столбца 1, которая как раз и является ячейкой A2.
Создание ссылок из значений ячеек и текста
Аналогично тому, как мы создавали ссылки из значений ячеек , вы можете комбинировать текстовую строку и ссылку на ячейку с адресом прямо в формуле ДВССЫЛ, соединив их вместе при помощи оператора конкатенации (&).
В следующем примере формула =ДВССЫЛ(«А»&C1) возвращает значение из ячейки А1 на основе следующей логической цепочки:
Функция ДВССЫЛ объединяет элементы в первом аргументе ссылка_на_ячейку — текст «А» и значение из ячейки C1. Значение в C1 – это число 1, что в результате формирует адрес А1. Формула переходит к ячейке А1 и возвращает ее значение – 555.
Использование функции ДВССЫЛ с именованными диапазонами
Помимо создания ссылок на ячейки из текстовых строк, вы можете заставить функцию Excel ДВССЫЛ создавать ссылки на именованные диапазоны.
Предположим, у вас есть следующие именованные диапазоны на вашем листе:
- Яблоки – С2:E2
- Лимоны — C3: E3
- Апельсины – C4:E4 и так далее по каждому товару.
Чтобы создать динамическую ссылку Excel на любой из указанных выше диапазонов с цифрами продаж, просто запишите его имя, скажем, в H1, и обратитесь к этой ячейке при помощи формулы =ДВССЫЛ(H1).
А теперь вы можете сделать еще один шаг и вложить эту формулу в другие функции Excel. Например, попробуем вычислить сумму и среднее значений в заданном именованном диапазоне или найти максимальную и минимальную сумму продаж в нём, как это сделано на скриншоте ниже:
- =СУММ(ДВССЫЛ (H1))
- =СРЗНАЧ(ДВССЫЛ (H1))
- =МАКС(ДВССЫЛ (H1))
- =МИН(ДВССЫЛ (H1))
Теперь, когда вы получили общее представление о том, как работает функция ДВССЫЛ в Excel, мы можем поэкспериментировать с более серьёзными формулами.
ДВССЫЛ для ссылки на другой рабочий лист
Полезность функции Excel ДВССЫЛ не ограничивается созданием «динамических» ссылок на ячейки. Вы также можете использовать ее для формирования ссылки на другие листы.
Предположим, у вас есть важные данные на листе 1, и вы хотите получить эти данные на листе 2. На скриншоте ниже показано, как можно справиться с этой задачей.
Нам поможет формула:
=ДВССЫЛ(«‘»&A2&»‘!»&B2&C2)
Давайте разбираться, как работает эта формула.
Как вы знаете, обычным способом сослаться на другой лист в Excel является указание имени этого листа, за которым следуют восклицательный знак и ссылка на ячейку или диапазон, например Лист1!A1:С10. Так как имя листа часто содержит пробелы, вам лучше заключить его (имя, а не пробел 
‘Лист 1!’$A$1 или для диапазона – ‘Лист 1!’$A$1:$С$10 .
Наша задача – сформировать нужный текст и передать его функции ДВССЫЛ. Все, что вам нужно сделать, это:
- записать имя листа в одну ячейку,
- букву столбца – в другую,
- номер строки – в третью,
- объединить всё это в одну текстовую строку,
- передать этот адрес функции ДВССЫЛ.
Помните, что в текстовой строке вы должны заключать каждый элемент, кроме номера строки, в двойные кавычки и затем связать все элементы в единое целое с помощью оператора объединения (&).
С учетом вышеизложенного получаем шаблон ДВССЫЛ для создания ссылки на другой лист:
ДВССЫЛ («‘» & имялиста & «‘!» & имя столбца нужной ячейки & номер строки нужной ячейки )
Возвращаясь к нашему примеру, вы помещаете имя листа в ячейку A2 и вводите адреса столбца и строки в B2 и С2, как показано на скриншоте выше. В результате вы получите следующую формулу:
ДВССЫЛ(«‘»&A2&»‘!»&B2&C2)
Кроме того, обратите внимание, что если вы копируете формулу в несколько ячеек, вам необходимо зафиксировать ссылку на имя листа, используя абсолютные ссылки на ячейки, например $A$2.
Замечание.
- Если какая-либо из ячеек, содержащих имя листа и адреса ячеек (A2, B2 и c2 в приведенной выше формуле), будет пуста, ваша формула вернет ошибку. Чтобы предотвратить это, вы можете обернуть функцию ДВССЫЛ в функцию ЕСЛИ :
ЕСЛИ(ИЛИ(A2=»»;B2=»»;C2-“”); «»; ДВССЫЛ(«‘»&A2&»‘!»&B2&C2)
- Чтобы формула ДВССЫЛ, ссылающаяся на другой лист, работала правильно, указанный лист должен быть открыт в Экселе, иначе формула вернет ошибку #ССЫЛКА. Чтобы не видеть сообщение об ошибке, которое может портить вид вашей таблицы, вы можете использовать функцию ЕСЛИОШИБКА, которая будет отображать пустую строку при любой возникшей ошибке:
ЕСЛИОШИБКА(ДВССЫЛ(«‘»&A2&»‘!»&B2&C2); «»)
Формула ДВССЫЛ для ссылки на другую книгу Excel
Формула, которая создает ссылку на другую книгу Excel, основана на том же подходе, что и обычная ссылка на другую электронную таблицу. Вам просто нужно указать имя книги дополнительно к имени листа и адресу ячейки.
Чтобы упростить задачу, давайте начнем с создания ссылки на другую книгу обычным способом (апострофы добавляются, если имена вашей книги и/или листа содержат пробелы):
‘[Имя_книги.xlsx]Имя_листа’!Арес_ячейки
Но, чтобы формула была универсальной, лучше апострофы добавлять всегда – лишними не будут .
Предполагая, что название книги находится в ячейке A2, имя листа — в B2, а адрес ячейки — в C2 и D2, мы получаем следующую формулу:
=ДВССЫЛ(«‘[«&$A$2&».xlsx]»&$B$2&»‘!»&C2&D2)
Поскольку вы не хотите, чтобы ячейки, содержащие имена книг и листов, изменялись при копировании формулы в другие ячейки, вы можете зафиксировать их, используя абсолютные ссылки на ячейки – $A$2 и $B$2 соответственно.
Если адреса ячеек заменить их значениями, то мы получим такой промежуточный результат:
=ДВССЫЛ(«‘[INDIRECT.xlsx]Продажи’!D3»)
Ну а итоговый результат вы видите на скриншоте ниже.
Hbc6
И теперь вы можете легко создать собственную динамическую ссылку на другую книгу Excel, используя следующий шаблон:
=ДВССЫЛ(«‘[» & Название книги & «]» & Имя листа & «‘!» & Адрес ячейки )
Примечание. Рабочая книга, на которую ссылается ваша формула, всегда должна быть открыта, иначе функция ДВССЫЛ выдаст ошибку #ССЫЛКА. Как обычно, функция ЕСЛИОШИБКА может помочь вам избежать этого:
=ЕСЛИОШИБКА(ДВССЫЛ(«‘[«&$A$2&».xlsx]»&$B$2&»‘!»&C2&D2); «»)
Использование функции Excel ДВССЫЛ чтобы зафиксировать ссылку на ячейку
Обычно Microsoft Excel автоматически изменяет ссылки на ячейки при вставке новых или удалении существующих строк или столбцов на листе. Чтобы этого не произошло, вы можете использовать функцию ДВССЫЛ для работы с конкретными адресами ячеек, которые в любом случае должны оставаться неизменными.
Чтобы проиллюстрировать разницу, сделайте следующее:
- Введите любое значение в любую ячейку, например, число 555 в ячейку A1.
- Обратитесь к A1 из двух других ячеек тремя различными способами: =A1, =ДВССЫЛ(«A1») и ДВССЫЛ(С1), где в С1 записан адрес «А1».
- Вставьте новую строку над строкой 1.
Видите, что происходит? Ячейка с логическим оператором =А1 по-прежнему возвращает 555, потому что ее формула была автоматически изменена на =A2 после вставки строки. Ячейки с формулой ДВССЫЛ теперь возвращают нули, потому что формулы в них не изменились при вставке новой строки и они по-прежнему ссылаются на ячейку A1, которая в настоящее время пуста:
После этой демонстрации у вас может сложиться впечатление, что функция ДВССЫЛ больше мешает, чем помогает. Ладно, попробуем по-другому.
Предположим, вы хотите просуммировать значения в ячейках A2:A5, и вы можете легко сделать это с помощью функции СУММ:
=СУММ(A2:A5)
Однако вы хотите, чтобы формула оставалась неизменной, независимо от того, сколько строк было удалено или вставлено. Самое очевидное решение — использование абсолютных ссылок — не поможет. Чтобы убедиться, введите формулу =СУММ($A$2:$A$5) в какую-нибудь ячейку, вставьте новую строку, скажем, в строку 3, и увидите формулу, преобразованную в =СУММ($A$2:$A$6).
Конечно, такая любезность Microsoft Excel в большинстве случаев будет работать нормально. Тем не менее, могут быть сценарии, когда вы не хотите, чтобы формула менялась автоматически. Например, нам нужна сумма только первых четырех значений из таблицы.
Решение состоит в использовании функции ДВССЫЛ, например:
=СУММ(ДВССЫЛ(«A2:A5»))
Поскольку Excel воспринимает «A1: A5» как простую текстовую строку, а не как ссылку на диапазон, он не будет вносить никаких изменений при вставке или удалении строки (строк), а также при их сортировке.
Использование ДВССЫЛ с другими функциями Excel
Помимо СУММ, ДВССЫЛ часто используется с другими функциями Excel, такими как СТРОКА, СТОЛБEЦ, АДРЕС, ВПР, СУММЕСЛИ и т. д.
Пример 1. Функции ДВССЫЛ и СТРОКА
Довольно часто функция СТРОКА используется в Excel для возврата массива значений. Например, вы можете использовать следующую формулу массива (помните, что для этого нужно нажать Ctrl + Shift + Enter), чтобы вернуть среднее значение трех наименьших чисел в диапазоне B2:B13
{=СРЗНАЧ(НАИМЕНЬШИЙ(B2:B13;СТРОКА(1:3)))}
Однако, если вы вставите новую строку в свой рабочий лист где-нибудь между строками 1 и 3, диапазон в функции СТРОКА изменится на СТРОКА(1:4), и формула вернет среднее значение четырёх наименьших чисел вместо трёх.
Чтобы этого не произошло, вставьте ДВССЫЛ в функцию СТРОКА, и ваша формула массива всегда будет оставаться правильной, независимо от того, сколько строк будет вставлено или удалено:
={СРЗНАЧ(НАИМЕНЬШИЙ(B2:B13;СТРОКА(ДВССЫЛ(«1:3»))))}
Аналогично, если нам нужно найти сумму трёх наибольших значений, можно использовать ДВССЫЛ вместе с функцией СУММПРОИЗВ.
Вот пример:
={СУММПРОИЗВ(НАИБОЛЬШИЙ(B2:B13;СТРОКА(ДВССЫЛ(«1:3»))))}
А чтобы указать переменное количество значений, которое мы хотим сосчитать, можно это число вынести в отдельную ячейку. К примеру, в С1 запишем цифру 3. Тогда формулу можно изменить таким образом:
={СУММПРОИЗВ(НАИБОЛЬШИЙ(B2:B13;СТРОКА(ДВССЫЛ(«1:»&C1))))}
Согласитесь, что получается достаточно гибкий расчёт.
Пример 2. Функции ДВССЫЛ и АДРЕС
Вы можете использовать Excel ДВССЫЛ вместе с функцией АДРЕС, чтобы получить значение в определенной ячейке на лету.
Как вы помните, функция АДРЕС используется в Excel для получения адреса ячейки по номерам строк и столбцов. Например, формула =АДРЕС(1;3) возвращает текстовую строку «$C$1», поскольку C1 — это ячейка на пересечении 1-й строки и 3-го столбца.
Чтобы создать ссылку на ячейку, вы просто встраиваете функцию АДРЕС в формулу ДВССЫЛ, например:
=ДВССЫЛ(АДРЕС(1;3))
Конечно, эта несложная формула лишь демонстрирует технику. Более сложные примеры использования функций ДВССЫЛ И АДРЕС в Excel см. в статье Как преобразовать строки в столбцы в Excel .
И вот еще несколько примеров формул в которых используется функция ДВССЫЛ, и которые могут оказаться полезными:
- ВПР и ДВССЫЛ — как динамически извлекать данные из разных таблиц (см. пример 2).
- Excel ДВССЫЛ и СЧЁТЕСЛИ — как использовать функцию СЧЁТЕСЛИ в несмежном диапазоне или нескольких выбранных ячейках.
Использование ДВССЫЛ для создания выпадающих списков
Вы можете использовать функцию Excel ДВССЫЛ с инструментом проверки данных для создания каскадных выпадающих списков. Они показывают различные варианты выбора в зависимости от того, какое значение пользователь указал в предыдущем выпадающем списке.
Простой зависимый раскрывающийся список сделать очень просто. Все, что требуется, — это несколько именованных диапазонов для хранения элементов раскрывающегося списка.
В ячейке А1 вы создаете простой выпадающий список с названиями имеющихся именованных диапазонов. Для второго зависимого выпадающего списка в ячейке В2 вы используете простую формулу =ДВССЫЛ(A1), где A1 — это ячейка, в которой выбрано имя нужного именованного диапазона.
К примеру, выбрав в первом списке второй квартал, во втором списке мы видим месяцы этого квартала.
Рис9
Чтобы сделать более сложные трехуровневые меню или раскрывающиеся списки с многоуровневыми записями, вам понадобится немного более сложная формула ДВССЫЛ в сочетании с вложенной функцией ПОДСТАВИТЬ.
Подробное пошаговое руководство по использованию ДВССЫЛ с проверкой данных Excel смотрите в этом руководстве: Как создать зависимый раскрывающийся список в Excel.
Функция ДВССЫЛ Excel — возможные ошибки и проблемы
Как показано в приведенных выше примерах, функция ДВССЫЛ весьма полезна при работе со ссылками на ячейки и диапазоны. Однако не все пользователи Excel охотно принимают этот подход, в основном потому, что постоянное использование ДВССЫЛ приводит к отсутствию прозрачности формул Excel и несколько затрудняет их понимание. Функцию ДВССЫЛ сложно просмотреть и проанализировать ее работу, поскольку ячейка, на которую она ссылается, не является конечным местоположением значения, используемого в формуле. Это действительно довольно запутанно, особенно при работе с большими сложными формулами.
В дополнение к сказанному выше, как и любая другая функция Excel, ДВССЫЛ может вызвать ошибку, если вы неправильно используете аргументы функции. Вот список наиболее типичных ошибок и проблем:
Ошибка #ССЫЛКА!
Чаще всего функция ДВССЫЛ возвращает ошибку #ССЫЛКА! в следующих случаях:
- Аргумент ссылка_на_ячейку не является допустимой ссылкой Excel. Если вы пытаетесь передать функции текст, который не может обозначать ссылку на ячейку (например, «A1B0»), то формула приведет к ошибке #ССЫЛКА!. Во избежание возможных проблем проверьте аргументы функции ДВССЫЛ .
- Превышен предел размера диапазона. Если аргумент ссылка_на_ячейку вашей формулы ДВССЫЛ ссылается на диапазон ячеек за пределами строки 1 048 576 или столбца 16 384, вы также получите ошибку #ССЫЛКА в Excel 2007 и новее. Более ранние версии Excel игнорируют превышение этого лимита и действительно возвращают некоторое значение, хотя часто не то, что вы ожидаете.
- Используемый в формуле лист или рабочая книга закрыты.Если ваша формула с ДВССЫЛ адресуется на другую книгу или лист Excel, то эта другая книга или электронная таблица должны быть открыты, иначе ДВССЫЛ возвращает ошибку #ССЫЛКА! . Впрочем, это требование характерно для всех формул, которые ссылаются на другие рабочие книги Excel.
Ошибка #ИМЯ?
Это самый очевидный случай, подразумевающий, что в названии функции есть какая-то ошибка.
Ошибка из-за несовпадения региональных настроек.
Также распространенная проблема заключается не в названии функции ДВССЫЛ, а в различных региональных настройках для разделителя списка.
В европейских странах запятая зарезервирована как десятичный символ, а в качестве разделителя списка используется точка с запятой.
В стандартной конфигурации Windows для Северной Америки и некоторых других стран разделителем списка по умолчанию является запятая.
В результате при копировании формулы между двумя разными языковыми стандартами Excel вы можете получить сообщение об ошибке « Мы обнаружили проблему с этой формулой… », поскольку разделитель списка, используемый в формуле, отличается от того, что установлен на вашем компьютере. Если вы столкнулись с этой ошибкой при копировании какой-либо НЕПРЯМОЙ формулы из этого руководства в Excel, просто замените все запятые (,) точками с запятой (;) (либо наоборот). В обычных формулах Excel эта проблема, естественно, не возникнет. Там Excel сам поменяет разделители исходя из ваших текущих региональных настроек.
Чтобы проверить, какие разделитель списка и десятичный знак установлены на вашем компьютере, откройте панель управления и перейдите в раздел «Регион и язык» > «Дополнительные настройки».
Надеемся, что это руководство пролило свет для вас на использование ДВССЫЛ в Excel. Теперь, когда вы знаете ее сильные стороны и ограничения, пришло время попробовать и посмотреть, как функция ДВССЫЛ может упростить ваши задачи в Excel. Спасибо за чтение!
Вот еще несколько статей по той же теме:
 Как удалить сразу несколько гиперссылок — В этой короткой статье я покажу вам, как можно быстро удалить сразу все нежелательные гиперссылки с рабочего листа Excel и предотвратить их появление в будущем. Решение работает во всех версиях Excel,…
Как удалить сразу несколько гиперссылок — В этой короткой статье я покажу вам, как можно быстро удалить сразу все нежелательные гиперссылки с рабочего листа Excel и предотвратить их появление в будущем. Решение работает во всех версиях Excel,…  Как использовать функцию ГИПЕРССЫЛКА — В статье объясняются основы функции ГИПЕРССЫЛКА в Excel и приводятся несколько советов и примеров формул для ее наиболее эффективного использования. Существует множество способов создать гиперссылку в Excel. Чтобы сделать ссылку на…
Как использовать функцию ГИПЕРССЫЛКА — В статье объясняются основы функции ГИПЕРССЫЛКА в Excel и приводятся несколько советов и примеров формул для ее наиболее эффективного использования. Существует множество способов создать гиперссылку в Excel. Чтобы сделать ссылку на…  Гиперссылка в Excel: как сделать, изменить, удалить — В статье разъясняется, как сделать гиперссылку в Excel, используя 3 разных метода. Вы узнаете, как вставлять, изменять и удалять гиперссылки на рабочих листах, а также исправлять неработающие ссылки. Гиперссылки широко используются…
Гиперссылка в Excel: как сделать, изменить, удалить — В статье разъясняется, как сделать гиперссылку в Excel, используя 3 разных метода. Вы узнаете, как вставлять, изменять и удалять гиперссылки на рабочих листах, а также исправлять неработающие ссылки. Гиперссылки широко используются…  Как сделать зависимый выпадающий список в Excel? — Одной из наиболее полезных функций проверки данных является возможность создания выпадающего списка, который позволяет выбирать значение из предварительно определенного перечня. Но как только вы начнете применять это в своих таблицах,…
Как сделать зависимый выпадающий список в Excel? — Одной из наиболее полезных функций проверки данных является возможность создания выпадающего списка, который позволяет выбирать значение из предварительно определенного перечня. Но как только вы начнете применять это в своих таблицах,…
vcdas
Пользователь
Сообщений: 7
Регистрация: 02.05.2016
#1
02.05.2016 12:05:02
Знаю, что это вопрос чайника, извините, но помогите, пожалуйста. Мне нужно постоянно суммировать все ячейки в диапазоне СУММ (А1:An), где n — переменный номер строки. Этот номер n (число) все время меняется в ячейке В1. Вопрос — как подставить содержимое ячейки B1 в диапазон вместо n? Большое спасибо! Очень выручите! Пробовал найти решение в интернете и здесь на форуме, но не знаю, как написать запрос поиска.























