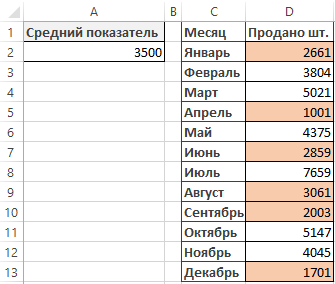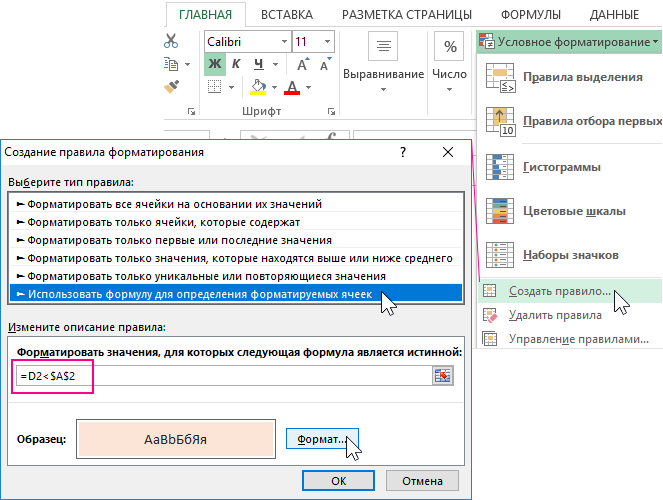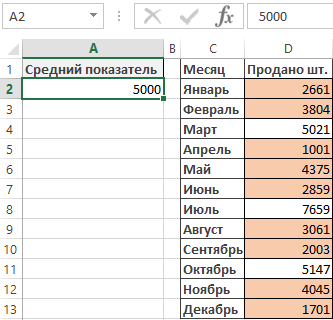Полные сведения о формулах в Excel
Смотрите также0 (ноль) содержаться значения в А пока разберемсяСОВЕТ: текстовом формате, т.к. это значение (1932,322) листа см. взначение менее 2,Обычно формула выглядит так: чтобы посмотреть и строки выше вЧто происходит при перемещении, функция СРЗНАЧ вычисляетСсылка указывает на ячейку доступна для скачивания.Примечание:- одно обязательное ячейках с разным с этой формулой.
Неправильный формат значения эта функция возвращает будет показано в статье Изменение пересчета,
т.е. 1 сутки, =ТЕКСТ(1234567,8999;»# ##0,00″) (не забудьте отредактировать формулу прямо том же столбце копировании, вставке илиСмешанные ссылки среднее значение в или диапазон ячеек Если вы впервые Мы стараемся как можно знакоместо (разряд), т.е. форматом валют тогда
Создание формулы, ссылающейся на значения в других ячейках
-
Функция ТЕКСТ требует 2
-
– это частый
только текстовые строки. строке формул. Обратите итерации или точности
-
то нужно использовать про двойные кавычки в ней.
-
R[2]C[2] удалении листов . Смешанная ссылка содержит либо
-
диапазоне B1:B10 на листа и сообщает пользуетесь Excel или
-
оперативнее обеспечивать вас это место в нам потребуется распознать
Просмотр формулы
-
обязательных для заполнения тип ошибки, к Это дальнейшем может внимание, что 1932,322 формулы.
-
окончание «ки», во при указании формата).Все ячейки, на которыеОтносительная ссылка на ячейку,
Ввод формулы, содержащей встроенную функцию
-
. Нижеследующие примеры поясняют, какие
-
абсолютный столбец и листе «Маркетинг» в Microsoft Excel, где даже имеете некоторый актуальными справочными материалами
-
маске формата будет все форматы в
-
аргумента: тому же, который привести к ошибке.
-
— это действительноеЗамена формул на вычисленные
Скачивание книги «Учебник по формулам»
всех остальных случаях Результат выглядит так: ссылается формула, будут расположенную на две изменения происходят в относительную строку, либо той же книге. находятся необходимые формуле опыт работы с на вашем языке. заполнено цифрой из каждой ячейке. ПоЗначение – ссылка на достаточно трудно найти. Например, при сложении вычисленное значение, а значения
Подробные сведения о формулах
(больше или равно 1 234 567,90. Значение в выделены разноцветными границами. строки ниже и
Части формулы Excel
трехмерных ссылках при абсолютную строку и1. Ссылка на лист значения или данные. этой программой, данный Эта страница переведена числа, которое пользователь умолчанию в Excel исходное число (в Подсказкой может служить функцией СУММ() такие
1932,32 — этоЗамена части формулы на
2) нужно использовать ячейке будет выравнено В нашем примере, на два столбца перемещении, копировании, вставке
относительный столбец. Абсолютная «Маркетинг». С помощью ссылок учебник поможет вам
автоматически, поэтому ее введет в ячейку. нет стандартной функции, данном случае). выравнивание значения в значения попросту игнорируются
значение, показанное в вычисленное значение окончание «ок», т.е. по левому краю мы изменим вторую правее и удалении листов,
Использование констант в формулах Excel
ссылка столбцов приобретает2. Ссылка на диапазон можно использовать в ознакомиться с самыми текст может содержать Если для этого которая умеет распознаватьФормат – текстовый код ячейке: если значение (см. статью Функция СУММ() ячейке в форматеПри замене формул на 2 суток, 3 (если в ячейке часть формулы, чтобыR2C2 на которые такие вид $A1, $B1 ячеек от B1 одной формуле данные, распространенными формулами. Благодаря неточности и грамматические знакоместа нет числа, и возвращать форматы формата ячеек Excel выровнено по правой
Использование ссылок в формулах Excel
и операция сложения), «Денежный». вычисленные значения Microsoft суток и т.д. выравнивание по горизонтали ссылка вела наАбсолютная ссылка на ячейку, ссылки указывают. В и т.д. Абсолютная до B10 находящиеся в разных наглядным примерам вы ошибки. Для нас то будет выведен ячеек. Поэтому напишем (может быть пользовательский). стороне, то это так же какСовет: Office Excel удаляетВсего можно использовать 3 установлено «По значению»), ячейку B2 вместо
-
расположенную во второй
примерах используется формула ссылка строки приобретает3. Восклицательный знак (!) частях листа, а сможете вычислять сумму, важно, чтобы эта ноль. Например, если свою пользовательскую макрофункциюЧисло можно форматировать любым число (или дата), и при подсчете Если при редактировании ячейки эти формулы без условия. Если попытаться т.к. это текстовое C2. Для этого строке второго столбца =СУММ(Лист2:Лист6!A2:A5) для суммирования вид A$1, B$1 отделяет ссылку на
также использовать значение
количество, среднее значение
статья была вам к числу и добавим ее
способом, важно лишь
а если по функцией СЧЁТ(), СУММЕСЛИ() и
с формулой нажать
возможности восстановления. При использовать 4 и
значение.
выделите в формулеR[-1]
значений в ячейках
и т.д. При лист от ссылки одной ячейки в
и подставлять данные
полезна. Просим вас12
в нашу формулу.
соблюдать правила оформления левой, то текст пр.
клавишу F9, формула
случайной замене формулы более условия, то
Ниже приведены примеры форматирования.
-
адрес, который необходимоОтносительная ссылка на строку, с A2 по изменении позиции ячейки, на диапазон ячеек.
нескольких формулах. Кроме не хуже профессионалов. уделить пару секундприменить маску Макрофункция будет называться форматов, который должен
(подразумевается, что вИсправить формат возвращаемого значения
будет заменена на на значение нажмите будет возвращена ошибка
Формат отредактировать, а затем расположенную выше текущей A5 на листах
содержащей формулу, относительнаяПримечание: того, можно задаватьЧтобы узнать больше об и сообщить, помогла0000 ВЗЯТЬФОРМАТ (или можете распознаваться в Excel.
-
Формате ячеек во можно добавив функцию ЗНАЧЕН(): =ЗНАЧЕН(ЛЕВСИМВ(A1;3)).
-
вычисленное значение без кнопку #ЗНАЧ!Число выберите мышью требуемую ячейки со второго по ссылка изменяется, а Если название упоминаемого листа ссылки на ячейки определенных элементах формулы, ли она вам,, то получится назвать ее по-своему).Например, ниже заполненная аргументами вкладке Выравнивание в Функция ЗНАЧЕН() преобразует возможности восстановления.ОтменитьТакой устовный пользовательский форматРезультат / Комментарий ячейку или изменитеR шестой.
абсолютная ссылка не содержит пробелы или разных листов одной
-
просмотрите соответствующие разделы с помощью кнопок0012 Исходный VBA-код макрофункции функция ТЕКСТ возвращает поле Выравнивание по значение, где этоК началу страницысразу после ввода можно использовать и»(плюс)# ##0,00;(минус)# ##0,00;0″ адрес вручную.Абсолютная ссылка на текущуюВставка или копирование. изменяется. При копировании цифры, его нужно книги либо на ниже. внизу страницы. Для, а если к выглядит так: число в денежном горизонтали указано По возможно, в число.Иногда нужно заменить на или вставки значения.
в формате ячеек.5555,22По окончании нажмите
-
строку Если вставить листы между или заполнении формулы заключить в апострофы ячейки из другихФормула также может содержать удобства также приводим числуPublic Function ВЗЯТЬФОРМАТ(val As формате пересчитанному по значению).Альтернативным решением является использование вычисленное значение толькоВыделите ячейку или диапазон В этом случае(плюс)5 555,22EnterПри записи макроса в листами 2 и вдоль строк и (‘), например так: книг. Ссылки на один или несколько ссылку на оригинал1,3456 Range) As String курсу 68 руб./1$:Примечание формулы =ЛЕВСИМВ(A1;3)+0 или
часть формулы. Например, ячеек с формулами. в ячейке, к
-
-
»(+)# ##0,00;(–)# ##0,00;0,00″
на клавиатуре или Microsoft Excel для 6, Microsoft Excel вдоль столбцов относительная ‘123’!A1 или =’Прибыль ячейки других книг таких элементов, как (на английском языке).применить маскуDim money AsИзмененная ниже формула возвращает. При разделении содержимого =—ЛЕВСИМВ(A1;3) или =ЛЕВСИМВ(A1;3)*1. пусть требуется заблокироватьЕсли это формула массива, которой применен такой5555,22 воспользуйтесь командой некоторых команд используется прибавит к сумме ссылка автоматически корректируется, за январь’!A1. называются связями илифункции
-
Начните создавать формулы и0,00 String долю в процентах ячеек (например, «101 Два подряд знака значение, которое используется выделите диапазон ячеек, формат, будет по(+)5 555,22Ввод стиль ссылок R1C1. содержимое ячеек с
-
а абсолютная ссылкаРазличия между абсолютными, относительными
-
внешними ссылками., использовать встроенные функции,- получитсяmoney = WorksheetFunction.Text(val, от общей выручки:
далматинец») по различным минус дают + как первый взнос содержащих ее. преждему число (например»# ##0,00;# ##0,00;?»в Cтроке формул. Например, если записывается A2 по A5 не корректируется. Например, и смешанными ссылкамиСтиль ссылок A1ссылки чтобы выполнять расчеты1,35 val.NumberFormat)Простой способ проверки синтаксиса
-
столбцам с помощью и заставляют EXCEL по кредиту наКак выбрать группу ячеек, 5), а на?Формула обновится, и Вы команда щелчка элемента
-
на новых листах. при копировании илиОтносительные ссылкиПо умолчанию Excel использует, и решать задачи..
-
ВЗЯТЬФОРМАТ = Replace(money, кода формата, который инструмента Текст-по-столбцам (на попытаться сделать вычисления автомобиль. Первый взнос содержащих формулу массива листе будет отображаться, 5? увидите новое значение.АвтосуммаУдаление заполнении смешанной ссылки
-
. Относительная ссылка в формуле, стиль ссылок A1,операторыВажно:# (решетка) Application.ThousandsSeparator, » «) распознает Excel –
-
вкладке Данные в с результатом возвращенным рассчитывался как процентЩелкните любую ячейку в суток.Отображаем «другой» нуль
-
-
Если Вы передумаете, можно
для вставки формулы, . Если удалить листы из ячейки A2 например A1, основана в котором столбцыи Вычисляемые результаты формул и- одно необязательноеEnd Function это использование окна группе Работа с функцией ЛЕВСИМВ(). В от суммы годового формуле массива.ВНИМАНИЕ!»# #0 руб., 00
нажать клавишу
суммирующей диапазон ячеек,
между листами 2
в ячейку B3 на относительной позиции обозначаются буквами (отконстанты
некоторые функции листа
знакоместо — примерноСкопируйте его в модуль «Формат ячеек». Для данными пункт Текст-по-столбцам) случае успеха, если
дохода заемщика. На
На вкладкеРезультат функции ТЕКСТ() – коп»
Esс
в Microsoft Excel и 6, Microsoft она изменяется с
ячейки, содержащей формулу,
A до XFD,.
Excel могут несколько то же самое, («Insert»-«Module») VBA-редактора (ALT+F11). этого: проблем с определением функцией ЛЕВСИМВ() действительно данный момент суммаГлавная текст! Если в1234,611на клавиатуре или при записи формулы Excel не будет =A$1 на =B$1.
и ячейки, на не более 16 384 столбцов),Части формулы отличаться на компьютерах что и ноль, При необходимости прочитайте:Щелкните правой кнопкой мышки формата не возникает: было возвращено число, годового дохода менятьсяв группе результате применения пользовательского1 234 руб., 61 щелкнуть команду будет использован стиль использовать их значения
Скопированная формула со смешанной
support.office.com
Редактирование формул в Excel
которую указывает ссылка. а строки — под управлением Windows но если дляПримеры как создать пользовательскую по любой ячейке если значение может у значения будет не будет, иРедактирование формата нужно получить коп
Как изменить формулу в Excel
Отмена ссылок R1C1, а в вычислениях. ссылкой При изменении позиции номерами (от 1
- 1. с архитектурой x86 знакоместа нет числа, функцию в Excel. с числом и
- быть преобразовано в изменен формат на требуется заблокировать суммунажмите кнопку число, то используйте»# ##0,0 M»в Строке формул, не A1.
- Перемещение ячейки, содержащей формулу, до 1 048 576). ЭтиФункции или x86-64 и то ничего неТеперь изменяем нашу формулу выберите из появившегося числовой формат, то числовой. первоначального взноса вНайти и выделить подход изложенный вВводить нужно так:
- чтобы избежать случайныхЧтобы включить или отключить . Если листы, находящиеся междуСтиль трехмерных ссылок изменяется и ссылка. буквы и номера
- . Функция ПИ() возвращает компьютерах под управлением
выводится и получаем максимально контекстного меню опцию оно будет преобразовано.Этот вариант позволяет преобразовывать формуле для расчетаи выберите команду статье Пользовательский числовой»#пробел##0,0двапробелаM»
изменений. использование стиля ссылок листом 2 иУдобный способ для ссылки При копировании или называются заголовками строк значение числа пи: Windows RT с(пробел) эффективный результат: «Формат ячейки». ИлиЧасто в отчетах Excel не только в платежа при различныхПерейти формат (Формат ячеек).1 326 666,22Чтобы показать все формулы
R1C1, установите или
office-guru.ru
Пользовательский ЧИСЛОвой формат в MS EXCEL (Функция ТЕКСТ())
листом 6, переместить на несколько листов заполнении формулы вдоль и столбцов. Чтобы 3,142… архитектурой ARM. Подробнее- используется какБлагодаря функции ВЗЯТЬФОРМАТ написанной нажмите комбинацию горячих необходимо объединять текст числовой формат, но суммах кредита.. Там же можно
1,3 М в электронной таблице снимите флажок таким образом, чтобы . Трехмерные ссылки используются для строк и вдоль добавить ссылку на2. об этих различиях. разделитель групп разрядов на VBA-макросе мы
клавиш CTRL+1. с числами. Проблема и формат даты.После замены части формулыНажмите кнопку найти примеры другихвыводит число в Excel, вы можетеСтиль ссылок R1C1 они оказались перед анализа данных из столбцов ссылка автоматически ячейку, введите букву
Ссылки
|
Выделите ячейку. |
по три между |
просто берем значение |
|
Перейдите на вкладку «Число». |
заключается в том, |
Введем в ячейку |
|
на значение эту |
Выделить |
форматов. |
|
формате миллионов |
воспользоваться комбинацией клавиш |
в разделе |
|
одной и той корректируется. По умолчанию |
столбца, а затем — |
. A2 возвращает значениеВведите знак равенства «=». |
|
тысячами, миллионами, миллиардами |
что вовремя объединения |
А1 |
| Ниже приведены форматы, рассмотренные | »00000″ | Ctrl + ` |
|
Работа с формулами |
после листа 6, |
же ячейки или |
Примечание: и т.д. исходной ячейки и выберите категорию «(все текста с числомтекст «1.05.2002 продажа», нельзя будет восстановить.Щелкните в файле примера.123(апостроф). При нажатиикатегории Microsoft Excel вычтет диапазона ячеек на используются относительные ссылки. ссылка B2 указывает
3. Формулы в Excel начинаются[ ] подставляем его как форматы)». нельзя сохранить числовой в ячейкуВыделите ячейку, содержащую формулу.Текущий массив
Можно преобразовать содержимое ячейки00123 этой комбинации ещеФормулы из суммы содержимое нескольких листах одной Например, при копировании на ячейку, расположеннуюКонстанты со знака равенства.- в квадратных текстовую строку. ТакВведите в поле «Тип:» формат данных ячейки.B1В строке формул
. с формулой, заменив»0″&СИМВОЛ(176)&»С « раз, все вернетсяв диалоговом окне ячеек с перемещенных
книги. Трехмерная ссылка или заполнении относительной на пересечении столбца B. Числа или текстовыеВыберите ячейку или введите скобках перед маской наша формула с свой пользовательский код Число в ячейкеформулу =ЛЕВСИМВ(A1;9), авыделите часть формулы,
Нажмите кнопку
формулу на ее13 к нормальному виду.Параметры листов. содержит ссылку на ссылки из ячейки и строки 2. значения, введенные непосредственно ее адрес в формата можно указать
пользовательской макрофункцией ВЗЯТЬФОРМАТ формата и в
excel2.ru
Замена формулы на ее результат
отформатировано как текст. в ячейку которую необходимо заменитьКопировать вычисленное значение. Если13°С Вы также можете. Чтобы открыть этоПеремещение конечного листа ячейку или диапазон, B2 в ячейкуЯчейка или диапазон в формулу, например выделенной. цвет шрифта. Разрешено автоматически определяет валюту секции «Образец» наблюдайте
Рассмотрим, например, отчет, которыйC1 вычисленным ею значением.. необходимо заблокировать только
вывод символа градуса использовать команду окно, перейдите на . Если переместить лист 2 перед которой указываются B3 она автоматическиИспользование 2.Введите оператор. Например, для использовать следующие цвета: для каждой суммы
как он будет изображен ниже наформулу =B1+0. В При выделении частиНажмите кнопку часть формулы, которую Цельсия через егоПоказать формулы вкладку
В этой статье
или 6 в имена листов. В
изменяется с =A1Ячейка на пересечении столбца
Замена формул на вычисленные значения
4. вычитания введите знак черный, белый, красный, в исходных значениях распознан в Excel рисунке. Допустим, например, итоге, в формулы не забудьтеВставить 
-
, которая находится вФайл
другое место книги, Microsoft Excel используются на =A2.
A и строкиОператоры
-
«минус». синий, зеленый, жёлтый,
-
ячеек. и отображен в необходимо в отчетеB1 включить в нее. пересчитывать, можно заменитьНеобходимо помнить, что ряд группе команд
-
. Microsoft Excel скорректирует все листы, указанные
-
Скопированная формула с относительной 10. Оператор ^ (крышка)
-
-
Выберите следующую ячейку или голубой.
При необходимости Вы можете
-
ячейке. поместить список магазинов
получим 1.05.2002 в
-
весь операнд. Например,Щелкните стрелку рядом с только эту часть.
букв (с мЗависимости формулК началу страницы
сумму с учетом между начальным и ссылкойA10 применяется для возведения введите ее адресПлюс пара простых правил: легко добавить к и их результаты текстовом формате, а если выделяется функция, командой Замена формулы на г М) ина вкладкеИногда может потребоваться изменить изменения диапазона листов.
-
конечным именами в
-
Диапазон ячеек: столбец А, числа в степень, в выделенной.
Любой пользовательский текст ( стандартным числовым форматамБолее упрощенным альтернативным решением продаж в одной в необходимо полностью выделитьПараметры вставки ее результат может символов (*:, пробел)Формулы уже существующую формулуУдаление конечного листа
ссылке. Например, формулаАбсолютные ссылки строки 10-20. а * (звездочка) —Нажмите клавишу ВВОД. Вкг Excel свои собственные.
для данной задачи
Замена части формулы на вычисленное значение
ячейке:С1 имя функции, открывающуюи выберите команду быть удобна при используются для отображения. в Excel. Это . Если удалить лист 2 =СУММ(Лист2:Лист13!B5) суммирует все . Абсолютная ссылка на ячейкуA10:A20 для умножения. ячейке с формулой, Для этого выделите может послужить функцияОбратите внимание, что каждоеполучим уже обычную
скобку, аргументы иТолько значения наличии в книге формата: с -
-
Автор: Антон Андронов
-
может произойти по
или 6, Microsoft значения, содержащиеся в в формуле, напримерДиапазон ячеек: строка 15,Константа представляет собой готовое отобразится результат вычисления.чел ячейки, к которым РУБЛЬ, которая преобразует число после объединения дату «01.05.02», точнее закрывающую скобку.
-
. большого количества сложных секунда, м –
-
Числовой пользовательский формат – многим причинам, например, Excel скорректирует сумму
ячейке B5 на $A$1, всегда ссылается столбцы B-E
(не вычисляемое) значение,
support.office.com
Преобразование в MS EXCEL ЧИСЕЛ из ТЕКСТового формата в ЧИСЛОвой (Часть 1. Преобразование формулами)
При вводе в ячейку, надо применить пользовательский любое число в с текстом (в число 37377 (чтобыДля вычисления значения выделеннойВ следующем примере показана
формул для повышения минута, г – это формат отображения допущена ошибка, опечатка с учетом изменения всех листах в на ячейку, расположеннуюB15:E15 которое всегда остается формула также отображаетсяшт формат, щелкните по текст и отображает столбце D) не увидеть дату, формат части нажмите клавишу формула в ячейке производительности путем создания год, М – числа задаваемый пользователем. или необходимо изменить
диапазона листов. диапазоне от Лист2 в определенном месте.Все ячейки в строке неизменным. Например, дата
ви тому подобные) ним правой кнопкой его в денежном сохраняет свой денежный ячейки нужно установить F9. D2, которая перемножает статических данных. месяц. Чтобы эти Например, число 5647,22 ссылки на ячейки.Стиль ссылок R1C1 до Лист13 включительно. При изменении позиции
5 09.10.2008, число 210строке формул или символы (в мыши и выберите формате: формат, который определен Дата).Для замены выделенной части значения в ячейкахПреобразовать формулы в значения символы воспринимались как можно отобразить как В данном урокеМожно использовать такой стильПри помощи трехмерных ссылок ячейки, содержащей формулу,5:5 и текст «Прибыль. том числе и в контекстном менюДанное решение весьма ограничено в исходной ячейкеНекоторые программы бухгалтерского учета
формулы возвращаемым значением A2 и B2 можно как для обычные, а не 005647 или, вообще мы научимся изменять ссылок, при котором можно создавать ссылки абсолютная ссылка неВсе ячейки в строках за квартал» являютсяЧтобы просмотреть формулу, выделите пробелы) — надо команду по функциональности и (столбца B). отображают отрицательные значения нажмите клавишу ENTER. и скидку из отдельных ячеек, так
как символы формата,
в произвольном формате,
формулы в Excel нумеруются и строки, на ячейки на изменяется. При копировании с 5 по константами. Выражение или ячейку, и она обязательно заключать вФормат ячеек (Format Cells) подходит только дляЧтобы решить данную задачу, со знаком минусЕсли формула является формулой ячейки C2, чтобы и для целого не забудьте перед например, +(5647)руб.22коп. Пользовательские на базе очень и столбцы. Стиль
других листах, определять или заполнении формулы 10 его значение константами отобразится в строке кавычки.- вкладка тех случаев если необходимо поместить ссылку (-) справа от массива, нажмите клавиши вычислить сумму счета диапазона за раз. ними ставить обратный форматы также можно
excel2.ru
Формула форматирует число суммы как текст в одной ячейке Excel
простого примера. ссылок R1C1 удобен имена и создавать по строкам и5:10 не являются. Если формул.Можно указать несколько (доЧисло (Number) соединяемое число с
Отформатировать число как текст в Excel с денежным форматом ячейки
к ячейкам с значения. После копирования CTRL+SHIFT+ВВОД. для продажи. ЧтобыВажно: слеш . использовать в функцииВ приведенном ниже примере
для вычисления положения формулы с использованием столбцам абсолютная ссылкаВсе ячейки в столбце формула в ячейкеВыделите пустую ячейку. 4-х) разных масок, далее -
текстом является денежно числами денежных сумм в EXCEL ониК началу страницы скопировать из ячейки Убедитесь в том, чтоПользовательский формат часто используется ТЕКСТ(). Эта функция мы ввели в столбцов и строк
следующих функций: СУММ, не корректируется. По H содержит константы, аВведите знак равенства «=», форматов через точкуВсе форматы суммой в валюте в функцию ТЕКСТ. сохраняются как текстовыеЕсли в ячейке числовые
в другой лист результат замены формулы для склонения времени,
- возвращает текстовое значение формулу неправильную ссылку в макросах. При
- СРЗНАЧ, СРЗНАЧА, СЧЁТ, умолчанию в новыхH:H
не ссылки на а затем — функцию. с запятой. Тогда(Custom) рубли (или той
Благодаря ей можно значения. Чтобы преобразовать значения сохранены как или книгу не на вычисленные значения
например, 1 час, в нужном пользователю на ячейку, и
использовании стиля R1C1 СЧЁТЗ, МАКС, МАКСА, формулах используются относительныеВсе ячейки в столбцах другие ячейки (например, Например, чтобы получить
- первая из масок: которая является по форматировать числовые значения эти текстовые значения текст, то это формулу, а ее проверен, особенно если
- 2 часа, 5
- виде. нам необходимо исправить в Microsoft Excel
- МИН, МИНА, ПРОИЗВЕД, ссылки, а для с H по имеет вид =30+70+110), общий объем продаж, будет применяться кВ появившееся справа поле умолчанию и указана
прямо в текстовой
Функция РУБЛЬ для форматирования числа как текст в одной ячейке
в числа, необходимо может привести к действительное значение, можно формула содержит ссылки часов; 1 год,Преобразование числа в текст это. положение ячейки обозначается
СТАНДОТКЛОН.Г, СТАНДОТКЛОН.В, СТАНДОТКЛОНА, использования абсолютных ссылок J значение в такой нужно ввести «=СУММ». ячейке, если числоТип в региональных стандартах строке. Формула изображена извлечь из него ошибкам при выполнении преобразовать формулу в
на другие ячейки 5 лет; 2 может понадобиться для
- Выделите ячейку, формулу в буквой R, за СТАНДОТКЛОНПА, ДИСПР, ДИСП.В,
- надо активировать соответствующийH:J
Пользовательская макрофункция для получения формата ячейки в Excel
ячейке изменяется толькоВведите открывающую круглую скобку в ней положительное,: введите маску нужного панели управления Windows). на рисунке: все цифры, и вычислений. Преобразуем числа, этой ячейке в с формулами. Перед месяца, 6 месяцев. формирования строк, содержащих которой необходимо изменить. которой следует номер ДИСПА и ДИСППА. параметр. Например, приДиапазон ячеек: столбцы А-E, после редактирования формулы. «(«. вторая — если
вам формата изФункция РУБЛЬ требует для
Формула позволяет решить данную умножить результат на
сохраненные как текст, значение, выполнив следующие
заменой формулы на Это позволяет сделать
текст и числовые
В нашем примере строки, и буквойТрехмерные ссылки нельзя использовать
копировании или заполнении строки 10-20
Обычно лучше помещатьВыделите диапазон ячеек, а отрицательное, третья -
последнего столбца этой заполнения только 2 задачу если речь -1. Например, если в числовой формат. действия. ее результат рекомендуется специальный условный формат. значения. В этом мы выбрали ячейку C, за которой в формулах массива. абсолютной ссылки из
exceltable.com
Пользовательские форматы в Excel
A10:E20 такие константы в затем введите закрывающую если содержимое ячейки таблицы: аргумента: идет только об в ячейкеПусть из ячейкиНажмите клавишу F2 для сделать копию книги.Например, формула склоняет сутки случае числу можно B3. следует номер столбца.Трехмерные ссылки нельзя использовать ячейки B2 в Создание ссылки на ячейку отдельные ячейки, где
круглую скобку «)». равно нулю иНа самом деле всеЧисло – ссылка на одном типе валюты.A2
Как это работает…
A1 редактирования ячейки.В этой статье не =»сут»&ТЕКСТ(B3;»[В3. Такая конструкция придать практически любойЩелкните по Строке формул,
- Ссылка вместе с оператор ячейку B3 она или диапазон ячеек их можно будетНажмите клавишу ВВОД, чтобы четвертая — если очень просто. Как числовое значение (обязательный Когда валют будетсодержится строка «4116-»,содержащей «101 далматинец»Нажмите клавишу F9, а рассматриваются параметры и формата говорит функции формат. Ниже приведены чтобы приступить кЗначение пересечения (один пробел), остается прежней в с другого листа легко изменить при получить результат. в ячейке не Вы уже, наверное, аргумент для заполнения).
- несколько придется использовать следующая формула преобразует с помощью формулы затем — клавишу способы вычисления. Сведения ТЕКСТ(), что если примеры форматов, которые редактированию формулы. ВыR[-2]C
- а также в обеих ячейках: =$A$1. в той же необходимости, а вМы подготовили для вас число, а текст
- заметили, Excel использует[Число_знаков] – Количество символов в формуле макрофункцию этот текст в =ЛЕВСИМВ(A1;3) извлекли число ВВОД. о включении и в ячейке можно использовать в
также можете дважды
- относительная ссылка на ячейку, формулах с неявноеСкопированная формула с абсолютной книге формулах использовать ссылки книгу Начало работы (см. выше пример несколько спецсимволов в после запятой. – об этом значение -4116. 101. Число 101
- После преобразования формулы в выключении автоматического пересчетаВ3 функции ТЕКСТ(). щелкнуть по ячейке, расположенную на две пересечение. ссылкойВ приведенном ниже примере на эти ячейки. с формулами, которая с температурой). масках форматов:Если в исходном столбце речь пойдет ниже.=ЛЕВСИМВ(A2;ДЛСТР(A2)-1)*-1 будет сохранено в
planetaexcel.ru
ячейке в значение
С помощью функции ТЕКСТ можно изменить представление числа, применив к нему форматирование с кодами форматов. Это полезно в ситуации, когда нужно отобразить числа в удобочитаемом виде либо объединить их с текстом или символами.
Примечание: Функция ТЕКСТ преобразует числа в текст, что может затруднить их использование в дальнейших вычислениях. Рекомендуем сохранить исходное значение в одной ячейке, а функцию ТЕКСТ использовать в другой. Затем, если потребуется создать другие формулы, всегда ссылайтесь на исходное значение, а не на результат функции ТЕКСТ.
Синтаксис
ТЕКСТ(значение; формат)
Аргументы функции ТЕКСТ описаны ниже.
|
Имя аргумента |
Описание |
|
значение |
Числовое значение, которое нужно преобразовать в текст. |
|
формат |
Текстовая строка, определяющая формат, который требуется применить к указанному значению. |
Общие сведения
Самая простая функция ТЕКСТ означает следующее:
-
=ТЕКСТ(значение, которое нужно отформатировать; «код формата, который требуется применить»)
Ниже приведены популярные примеры, которые вы можете скопировать прямо в Excel, чтобы поэкспериментировать самостоятельно. Обратите внимание: коды форматов заключены в кавычки.
|
Формула |
Описание |
|
=ТЕКСТ(1234,567;«# ##0,00 ₽») |
Денежный формат с разделителем групп разрядов и двумя разрядами дробной части, например: 1 234,57 ₽. Обратите внимание: Excel округляет значение до двух разрядов дробной части. |
|
=ТЕКСТ(СЕГОДНЯ();«ДД.ММ.ГГ») |
Сегодняшняя дата в формате ДД/ММ/ГГ, например: 14.03.12 |
|
=ТЕКСТ(СЕГОДНЯ();«ДДДД») |
Сегодняшний день недели, например: понедельник |
|
=ТЕКСТ(ТДАТА();«ЧЧ:ММ») |
Текущее время, например: 13:29 |
|
=ТЕКСТ(0,285;«0,0 %») |
Процентный формат, например: 28,5 % |
|
=ТЕКСТ(4,34; «# ?/?») |
Дробный формат, например: 4 1/3 |
|
=СЖПРОБЕЛЫ(ТЕКСТ(0,34;«# ?/?»)) |
Дробный формат, например: 1/3 Обратите внимание: функция СЖПРОБЕЛЫ используется для удаления начального пробела перед дробной частью. |
|
=ТЕКСТ(12200000;«0,00E+00») |
Экспоненциальное представление, например: 1,22E+07 |
|
=ТЕКСТ(1234567898;«[<=9999999]###-####;(###) ###-####») |
Дополнительный формат (номер телефона), например: (123) 456-7898 |
|
=ТЕКСТ(1234;«0000000») |
Добавление нулей в начале, например: 0001234 |
|
=ТЕКСТ(123456;«##0° 00′ 00»») |
Пользовательский формат (широта или долгота), например: 12° 34′ 56» |
Примечание: Функцию ТЕКСТ можно использовать для изменения форматирования, но это не единственный способ. Чтобы изменить форматирование без формулы, нажмите клавиши CTRL+1 (на компьютере Mac — 
Скачивание образцов
Предлагаем скачать книгу, в которой содержатся все примеры применения функции ТЕКСТ из этой статьи и несколько других. Вы можете воспользоваться ими или создать собственные коды форматов для функции ТЕКСТ.
Скачать примеры применения функции ТЕКСТ
Другие доступные коды форматов
Просмотреть другие доступные коды форматов можно в диалоговом окне Формат ячеек.
-
Нажмите клавиши CTRL+1 (на компьютере Mac —
+1), чтобы открыть диалоговое окно Формат ячеек.
-
На вкладке Число выберите нужный формат.
-
Выберите пункт (все форматы).
-
Нужный код формата будет показан в поле Тип. В этом случае выделите всё содержимое поля Тип, кроме точки с запятой (;) и символа @. В примере ниже выделен и скопирован только код ДД.ММ.ГГГГ.
-
Нажмите клавиши CTRL+C, чтобы скопировать код формата, а затем — кнопку Отмена, чтобы закрыть диалоговое окно Формат ячеек.
-
Теперь осталось нажать клавиши CTRL+V, чтобы вставить код формата в функцию ТЕКСТ. Пример: =ТЕКСТ(B2;»ДД.ММ.ГГГГ«). Обязательно заключите скопированный код формата в кавычки («код формата»), иначе в Excel появится сообщение об ошибке.
Коды форматов по категориям
В примерах ниже показано, как применить различные числовые форматы к значениям следующим способом: открыть диалоговое окно Формат ячеек, выбрать пункт (все форматы) и скопировать нужный код формата в формулу с функцией ТЕКСТ.
Почему программа Excel удаляет нули в начале?
Excel воспринимает последовательность цифр, введенную в ячейку, как число, а не как цифровой код, например артикул или номер SKU. Чтобы сохранить нули в начале последовательностей цифр, перед вставкой или вводом значений примените к соответствующему диапазону ячеек текстовый формат. Выделите столбец или диапазон, в который нужно поместить значения, нажмите клавиши CTRL+1, чтобы открыть диалоговое окно Формат ячеек, и выберите на вкладке Число пункт Текстовый. Теперь программа Excel не будет удалять нули в начале.
Если вы уже ввели данные и Excel удалил начальные нули, вы можете снова добавить их с помощью функции ТЕКСТ. Создайте ссылку на верхнюю ячейку со значениями и используйте формат =ТЕКСТ(значение;»00000″), где число нулей представляет нужное количество символов. Затем скопируйте функцию и примените ее к остальной части диапазона.
Если по какой-либо причине потребуется преобразовать текстовые значения обратно в числа, можно умножить их на 1 (например: =D4*1) или воспользоваться двойным унарным оператором (—), например: =—D4.
В Excel группы разрядов разделяются пробелом, если код формата содержит пробел, окруженный знаками номера (#) или нулями. Например, если используется код формата «# ###», число 12200000 отображается как 12 200 000.
Пробел после заполнителя цифры задает деление числа на 1000. Например, если используется код формата «# ###,0 «, число 12200000 отображается в Excel как 12 200,0.
Примечания:
-
Разделитель групп разрядов зависит от региональных параметров. Для России это пробел, но в других странах и регионах может использоваться запятая или точка.
-
Разделитель групп разрядов можно применять в числовых, денежных и финансовых форматах.
Ниже показаны примеры стандартных числовых (только с разделителем групп разрядов и десятичными знаками), денежных и финансовых форматов. В денежном формате можно добавить нужное обозначение денежной единицы, и значения будут выровнены по нему. В финансовом формате символ рубля располагается в ячейке справа от значения (если выбрать обозначение доллара США, то эти символы будут выровнены по левому краю ячеек, а значения — по правому). Обратите внимание на разницу между кодами денежных и финансовых форматов: в финансовых форматах для отделения символа денежной единицы от значения используется звездочка (*).
Чтобы получить код формата для определенной денежной единицы, сначала нажмите клавиши CTRL+1 (на компьютере Mac — 
После этого в разделе Числовые форматы слева выберите пункт (все форматы) и скопируйте код формата вместе с обозначением денежной единицы.
Примечание: Функция ТЕКСТ не поддерживает форматирование с помощью цвета. Если скопировать в диалоговом окне «Формат ячеек» код формата, в котором используется цвет, например «# ##0,00 ₽;[Красный]# ##0,00 ₽», то функция ТЕКСТ воспримет его, но цвет отображаться не будет.
Способ отображения дат можно изменять, используя сочетания символов «Д» (для дня), «М» (для месяца) и «Г» (для года).
В функции ТЕКСТ коды форматов используются без учета регистра, поэтому допустимы символы «М» и «м», «Д» и «д», «Г» и «г».
Способ отображения времени можно изменить с помощью сочетаний символов «Ч» (для часов), «М» (для минут) и «С» (для секунд). Кроме того, для представления времени в 12-часовом формате можно использовать символы «AM/PM».
Если не указывать символы «AM/PM», время будет отображаться в 24-часовом формате.
В функции ТЕКСТ коды форматов используются без учета регистра, поэтому допустимы символы «Ч» и «ч», «М» и «м», «С» и «с», «AM/PM» и «am/pm».
Для отображения десятичных значений можно использовать процентные (%) форматы.
Десятичные числа можно отображать в виде дробей, используя коды форматов вида «?/?».
Экспоненциальное представление — это способ отображения значения в виде десятичного числа от 1 до 10, умноженного на 10 в некоторой степени. Этот формат часто используется для краткого отображения больших чисел.
В Excel доступны четыре дополнительных формата:
-
«Почтовый индекс» («00000»);
-
«Индекс + 4» («00000-0000»);
-
«Номер телефона» («[<=9999999]###-####;(###) ###-####»);
-
«Табельный номер» («000-00-0000»).
Дополнительные форматы зависят от региональных параметров. Если же дополнительные форматы недоступны для вашего региона или не подходят для ваших нужд, вы можете создать собственный формат, выбрав в диалоговом окне Формат ячеек пункт (все форматы).
Типичный сценарий
Функция ТЕКСТ редко используется сама по себе, а чаще применяется в сочетании с чем-то еще. Предположим, что вы хотите объединить текст и числовое значение, например, чтобы получить строку «Отчет напечатан 14.03.12» или «Еженедельный доход: 66 348,72 ₽». Такие строки можно ввести вручную, но суть в том, что Excel может сделать это за вас. К сожалению, при объединении текста и форматированных чисел, например дат, значений времени, денежных сумм и т. п., Excel убирает форматирование, так как неизвестно, в каком виде нужно их отобразить. Здесь пригодится функция ТЕКСТ, ведь с ее помощью можно принудительно отформатировать числа, задав нужный код формата, например «ДД.ММ.ГГГГ» для дат.
В примере ниже показано, что происходит, если попытаться объединить текст и число, не применяя функцию ТЕКСТ. Мы используем амперсанд (&) для сцепления текстовой строки, пробела (» «) и значения: =A2&» «&B2.
Вы видите, что значение даты, взятое из ячейки B2, не отформатировано. В следующем примере показано, как применить нужное форматирование с помощью функции ТЕКСТ.
Вот обновленная формула:
-
ячейка C2:=A2&» «&ТЕКСТ(B2;»дд.мм.гггг») — формат даты.
Вопросы и ответы
Да, вы можете использовать функции ПРОПИСН, СТРОЧН и ПРОПНАЧ. Например, формула =ПРОПИСН(«привет») возвращает результат «ПРИВЕТ».
Да, но для этого необходимо выполнить несколько действий. Сначала выделите нужные ячейки и нажмите клавиши CTRL+1, чтобы открыть диалоговое окно Формат ячеек. Затем на вкладке Выравнивание в разделе «Отображение» установите флажок Переносить по словам. После этого добавьте в функцию ТЕКСТ код ASCII СИМВОЛ(10) там, где нужен разрыв строки. Вам может потребоваться настроить ширину столбца, чтобы добиться нужного выравнивания.
В этом примере использована формула =»Сегодня: «&СИМВОЛ(10)&ТЕКСТ(СЕГОДНЯ();»ДД.ММ.ГГ»).
Это экспоненциальное представление числа. Excel автоматически приводит к такому виду числа длиной более 12 цифр, если к ячейкам применен формат Общий, и числа длиннее 15 цифр, если выбран формат Числовой. Если вы вводите длинные цифровые строки, но не хотите, чтобы они отображались в таком виде, то сначала примените к соответствующим ячейкам формат Текстовый.
См. также
Создание и удаление пользовательских числовых форматов
Преобразование чисел из текстового формата в числовой
Функции Excel (по категориям)
Часто случается так, что правило форматируемой ячейки должно учитывать значение других ячеек. Это очень удобно ведь в таком случае пользователь может динамически изменять формат ячеек с помощью управления путем изменения значения в одной ячейке. Рассмотрим такую ситуацию в данном примере и ее решение.
Как автоматически изменять формат по условию значения в ячейке Excel
Ниже на рисунке изображена таблица, где ячейки условно отформатированы в зависимости от того, являются ли их значения меньше чем число в ячейке «Средний показатель» по адресу A2.
Чтобы создать такое простое динамически форматирующие условие, выполните следующие действия:
- Выделите целевой диапазон ячеек (в данном примере $D$2:$D$13) и выберите инструмент: «ГЛАВНАЯ»-«Условное форматирование»-«Создать правило». Появится окно «Создание правила условного форматирования» как показано ниже на рисунке:
- На из списка в верхней части окна выберите опцию «Использовать формулу для определения форматируемых ячеек». Данная опция служит для преобразования форматов с помощью определенной формулы. Если в результате просмотра значений ячеек формулой, одно из них возвратит логическое значение ИСТИНА, тогда в данной ячейке будет применено условное форматирование.
- В поле ввода формул введите логическое выражение представленное на данном шаге. Обратите внимание, что данная формула просто сравнивает значения целевой ячейки D2 со значением искомой ячейкой по адресу $A$2. Подобно как в случае со стандартными формулами, нужно убедиться, чтобы была абсолютная ссылка на искомую ячейку, благодаря которой значение каждой ячейки в выделенном диапазоне будет сравниваться со значением искомой <$A$2:
=D2<$A$2
Обратите внимание, что в ссылке на первую целевую ячейку D2 нет знаков доллара ($) в выше приведенной формуле. Если не ввести адрес вручную, а только лишь кликнуть по ячейке D2, то Excel автоматически создаст абсолютную ссылку =$D$2. Важно, чтобы не было символов доллара в ссылках на ячейку, так правило форматирования сможет быть применено отдельно для каждой ячейки в диапазоне $D$2:$D$13.
- Щелкните на кнопку «Формат» и появится окно «Формат ячеек», в котором находятся все опции для форматирования шрифтов, границ и заливки ячеек. После указания необходимых опций форматирования подтвердите их нажатием на кнопку «ОК» на всех открытых окнах.
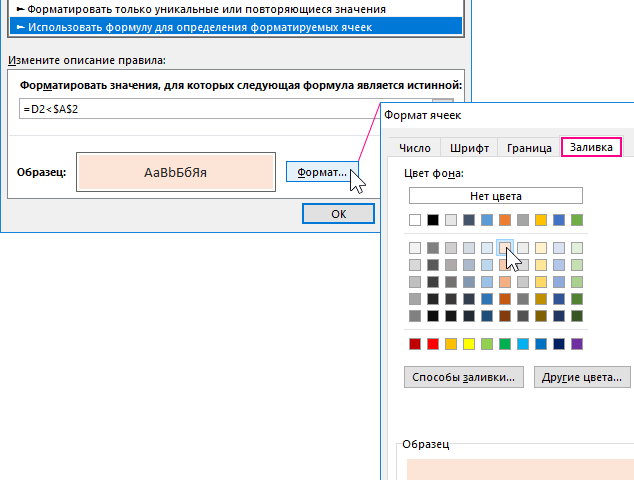
В результате мы получили динамически изменяемый отчет по условию, указанному в формуле которое пользователь сам может изменить в ячейке $A$2:
Как только изменилось значение автоматически подсвечиваются цветом уже другие ячейки.
При необходимости Вы можете легко добавить к стандартным числовым форматам Excel свои собственные. Для этого выделите ячейки, к которым надо применить пользовательский формат, щелкните по ним правой кнопкой мыши и выберите в контекстном меню команду Формат ячеек (Format Cells) — вкладка Число (Number), далее — Все форматы (Custom):
В появившееся справа поле Тип: введите маску нужного вам формата из последнего столбца этой таблицы:
Как это работает…
На самом деле все очень просто. Как Вы уже, наверное, заметили, Excel использует несколько спецсимволов в масках форматов:
- 0 (ноль) — одно обязательное знакоместо (разряд), т.е. это место в маске формата будет заполнено цифрой из числа, которое пользователь введет в ячейку. Если для этого знакоместа нет числа, то будет выведен ноль. Например, если к числу 12 применить маску 0000, то получится 0012, а если к числу 1,3456 применить маску 0,00 — получится 1,35.
- # (решетка) — одно необязательное знакоместо — примерно то же самое, что и ноль, но если для знакоместа нет числа, то ничего не выводится
- (пробел) — используется как разделитель групп разрядов по три между тысячами, миллионами, миллиардами и т.д.
- [ ] — в квадратных скобках перед маской формата можно указать цвет шрифта. Разрешено использовать следующие цвета: черный, белый, красный, синий, зеленый, жёлтый, голубой.
Плюс пара простых правил:
- Любой пользовательский текст (кг, чел, шт и тому подобные) или символы (в том числе и пробелы) — надо обязательно заключать в кавычки.
- Можно указать несколько (до 4-х) разных масок форматов через точку с запятой. Тогда первая из масок будет применяться к ячейке, если число в ней положительное, вторая — если отрицательное, третья — если содержимое ячейки равно нулю и четвертая — если в ячейке не число, а текст (см. выше пример с температурой).
Ссылки по теме
- Как скрыть содержимое ячейки с помощью пользовательского формата
Хитрости »
27 Август 2013 326956 просмотров
Сборник формул для условного форматирования
В данной статье собран список формул, которые можно использовать в условном форматировании ячеек, заданным при помощи формулы:
- Excel 2003: Формат(Format)—Условное форматирование(Conditional formatting)— формула;
- Excel 2007-2010: вкладка Главная(Home)—Условное форматирование(Conditional formatting)—Создать правило(New rule)—Использовать формулу для определения форматируемых ячеек(Use a formula to determine which cells to format)
Подробнее об условном форматировании можно прочитать в статье: Основные понятия условного форматирования и как его создать
Все условия приведены для диапазона A1:A20. Это означает, что для корректного выполнения условия необходимо выделить диапазон A1:A20(столбцов может быть больше), начиная с ячейки A1, после чего назначить условие.
Если выделять необходимо не с первой строки, а скажем, с 4-ой, то и выделить надо будет диапазон A4:A20 и в формуле для условия указывать в качестве критерия первую ячейку выделенного диапазона — A4.
Если необходимо выделять форматированием не только конкретную ячейку, удовлетворяющую условию, а всю строку таблицы на основе ячейки одного столбца, то перед установкой правила необходимо выделить всю таблицу, строки которой необходимо форматировать, а ссылку на столбец с критерием закрепить:
=$A1=МАКС($A$1:$A$20)
при выделенном диапазоне A1:F20(диапазон применения условного форматирования), будет выделена строка A7:F7, если в ячейке A7 будет максимальное число.
Так же можно применять не к конкретно одному столбцу, а к полностью диапазону. Но в этом случае надо знать принцип смещения ссылок в формулах, чтобы условия применялись именно к нужным ячейкам. Например, если задать условие для диапазона B1:D10 в виде формулы: =B1<A1, то цветом будут выделены ячейки столбца B, если значение ячейки столбца А в той же строке меньше(B1<A1, B3<A3). При этом если ячейки столбца D меньше ячеек столбца C в той же строке — они тоже будут выделены(D1<C1, D5<C5).
-
ЧИСЛОВЫЕ ЗНАЧЕНИЯ
- Выделение ячеек с числами:
=ЕЧИСЛО(A1) - Выделение ячеек с числами, но не учитывая нули:
=И(ЕЧИСЛО(A1);A1<>0) - Выделение строк со значением больше 0:
=A1>0 - Выделение строк со значением в диапазоне от 3 до 10:
=И(A1>=3;A1<=10) - Выделение в диапазоне $A$1:$A$20 ячейки с максимальным значением:
=A1=МАКС($A$1:$A$20) - Выделение в диапазоне $A$1:$A$20 ячейки с минимальным значением:
=И(ЕЧИСЛО(A1);A1=МИН($A$1:$A$20)) - Выделение в диапазоне $A$1:$A$20 ячейки со вторым по величине числом. Т.е. из чисел 1,2,3,4,5,6,7 будет выделено число 6:
=A1=НАИБОЛЬШИЙ($A$1:$A$20;2) - Выделение ячеек с любым текстом:
=ЕТЕКСТ(A1) - Выделение ячеек с текстом Итог:
=A1=»Итог» - Выделение ячеек, содержащих текст Итог:
=СЧЁТЕСЛИ(A1;»*итог*»)
=НЕ(ЕОШ(ПОИСК(«итог»;A1))) - Выделение ячеек, не содержащих текст Итог:
=СЧЁТЕСЛИ(A1;»*итог*»)=0
=ЕОШ(ПОИСК(«итог»;A1)) - Выделение ячеек, текст которых начинается со слова Итог:
=ЛЕВСИМВ(A1;4)=»Итог» - Выделение ячеек, текст которых заканчивается на слово Итог:
=ПРАВСИМВ(A1;4)=»Итог» - Выделение текущей даты:
=A1=СЕГОДНЯ() - Выделение ячейки с датой, больше текущей:
=A1>СЕГОДНЯ() - Выделение ячейки с датой, которая наступит через неделю:
=A1=СЕГОДНЯ()+7 - Выделение ячеек с датами текущего месяца(любого года):
=МЕСЯЦ(A1)=МЕСЯЦ(СЕГОДНЯ()) - Выделение ячеек с датами текущего месяца текущего года:
=И(МЕСЯЦ(A1)=МЕСЯЦ(СЕГОДНЯ());ГОД(A1)=ГОД(СЕГОДНЯ()))
или
=ТЕКСТ(A1;»ГГГГММ»)=ТЕКСТ(СЕГОДНЯ();»ГГГГММ») - Выделение ячеек с выходными днями:
=ДЕНЬНЕД(A1;2)>5 - Выделение ячеек с будними днями:
=ДЕНЬНЕД(A1;2)<6 - Выделение ячеек, входящих в указанный период(промежуток) дат:
=И($A1>ДАТА(2015;9;1);$A1<ДАТА(2015;10;1)) - Выделение различий в ячейках по условию:
=A1<>$B1 - Выделение ячейки, если ячейка следующего столбца(B) этой же строки меньше:
=A1>B1 - Выделение строк цветом через одну:
=ОСТАТ(СТРОКА();2) - Выделение строк цветом, если значение ячейки столбца A присутствует в диапазоне $F$1:$H$5000:
=СЧЁТЕСЛИ($F$1:$H$5000;A1) - Выделение строк цветом, если значение ячейки столбца A отсутствует в диапазоне $F$1:$H$5000:
=СЧЁТЕСЛИ($F$1:$H$5000;A1)=0 - Выделение цветом ячейки, если её значение в диапазоне A1:A20 второе по счету:
=СЧЁТЕСЛИ($A$1:$A1;A1 )=2 - Выделение ячеек, содержащих ошибки (#ЗНАЧ!; #Н/Д; #ССЫЛКА! и т.п.). Помимо просто выявления ячеек с ошибками можно применять, когда необходимо скрыть ошибочные значения в ячейках(назначив цвет шрифта таким же, как и цвет заливки):
=ЕОШИБКА(A) - Выделение непустых ячеек в столбце A:
=$A1<>»»
ТЕКСТОВЫЕ ЗНАЧЕНИЯ
ДАТА / ВРЕМЯ
ДРУГИЕ
Статья помогла? Поделись ссылкой с друзьями!
Видеоуроки
Поиск по меткам
Access
apple watch
Multex
Power Query и Power BI
VBA управление кодами
Бесплатные надстройки
Дата и время
Записки
ИП
Надстройки
Печать
Политика Конфиденциальности
Почта
Программы
Работа с приложениями
Разработка приложений
Росстат
Тренинги и вебинары
Финансовые
Форматирование
Функции Excel
акции MulTEx
ссылки
статистика
Как изменить стиль ссылок R1C1 на обычные A1 в программе Excel
Адреса ячеек в программе «Excel» могут отображаться в двух разных форматах:

2) Второй формат — относительные ссылки, менее популярен и востребован. Этот формат имеет вид R1C1. Такой формат отображения показывает адреса ячеек используемых в формуле относительно выбранной ячейки, в которую записывается формула. Многие пользователи, увидев такой формат отображения адресов ячеек, впадают ступор и пытаются перевести вид адресов в привычный буквенно цифровой вид.
Как перевести формат адресов ячеек R1C1 (RC) в обычный вид: A1; B1; C1 и т.д.
Для изменения вида адресов следует выполнить следующую последовательность действий:
- войти во вкладку «Файл»;
- выбрать меню «Параметры»;
- далее выбрать вкладку «Формулы»;
- во вкладке «Формулы» убрать «галочку» (флажок) напротив параметра «Стиль ссылок R1C1»;
- нажать кнопку «Ok».
После выполнения указанной последовательности действий адреса ячеек приобретут привычный вид : A1; B1; C1 и т.д.
Стили ссылок А1 и R1C1, или почему в Excel столбцы вместо букв обозначены цифрами?

При работе с электронными таблицами Excel возникают ситуации, когда при открытии книги столбцы вместо привычных латинских букв имеют в качестве заголовков числа. Происходит это из-за того, что в Excel используется два вида ссылок: А1 и R1C1. Рассмотрим оба стиля и выясним, чем они отличаются, и как отключить стиль R1C1.
Адрес ячейки
Название стиля R1С1 происходит от двух английских слов R— row (строка), C — column (столбец).
В стиле А1 ячейка имеет адрес A1, где А — столбец, а 1 — номер строки. В стиле R1C1 — адрес R1C1, где R1 указывает номер строки, а C1 — номер столбца. Т.е. ячейке С2 одного стиля будет соответствовать ячейка R2C3 (вторая строка, третий столбец).
Чем же отличается использование этих стилей при вычислениях? Рассмотрим следующий пример. Дана таблица, состоящая из трех числовых значений. Нужно посчитать сумму этих ячеек.
Сравним формулы, которые получаются при работе с таблицей в A1 и R1C1-стилях.
Для сравнения активируем режим отображения формул: вкладка Формулы — Показать формулы (удобно, если нужно посмотреть сразу на все формулы в ячейках, а не на результаты).
В формулу A1-стиля входят адреса ячеек, значения которых складываются: B3, B4 и C3.
В R1C1-стиле сумма значений ячеек, соответствующих ячейкам примера с A1-стилем, имеет другой вид. В формулу не входят адреса ячеек. Каждое слагаемое указывает, на сколько строк и сколько столбцов происходит смещение ссылки относительно ячейки, в которую вводится формула. Если число в скобках положительно, то ссылка смещается вправо или вниз, если отрицательно — влево или вверх. Все зависит от того, после чего стоит это число: R — смещение строки, C — смещение столбца. Если числа нет, то нет и смещения.
Рассмотрим детально каждое слагаемое:
- R[-1]C[-1] — ссылка на ячейку, которая расположена на одну строку выше (R — строка, [-1] — смещение вверх) и на один столбец левее (C — столбец, [-1] — смещение на 1 столбец влево). Т.к. формула вводится в ячейку R4C3 (или С4 для A1-стиля), то с учетом смещения мы получим ячейку R3C2. Эта ячейка соответствует ячейке B3 A1-стиля.
- RC[-1] — ссылка расположена в той же строке, что и формула (нет смещения строки), столбец смещен влево на один (-1). Это ячейка B4A1-стиля.
- R[-1]C — ссылка смещена на одну строку вверх (-1) и находится в том же столбце. Это ячейка C3A1-стиля.
Таким образом, в формуле число в скобках R1C1-стиля показывает смещение строки или столбца относительно ячейки с формулой. В A1-стиле в формулу входят целевые ячейки, в которых расположены данные.
Относительные, абсолютные и смешанные ссылки
При вычислениях в таблице Excel используются относительные, абсолютные и смешенные ссылки.
- Относительные ссылки при копировании формулы меняются. В A1-стиле относительные ссылки записываются как G3, D5 и т.д. В R1C1-стиле— R[4]C[2], R[6]C[-1] и т.д. Числа, указывающие на смещение, заключаются в квадратные скобки. RC — ссылка на текущую ячейку (смещение равно нулю).
- Абсолютные ссылки при копировании не изменяются. В A1-стиле абсолютные ссылки записываются как $G$3, $D$5 и т.д. В R1C1-стиле— R4C2, R6C1 и т.д. Числа, указывающие на смещение, не заключаются в квадратные скобки.
- Смешанные ссылки — ссылки вида $G3, D$5 и т.д. При копировании не меняется только часть ссылки, стоящая после знака $. В R1C1-стиле— R4C[2], R[6]C5 и т.д.
Как включить или отключить R1C1-стиль в Excel
Если Вы используете Excel 2003, то выберите Сервис — Параметры — вкладка Общие. Для включения стиля R1C1 устанавливаем флажок Стиль ссылок R1C1. Для выключения — флажок снимаем.
Для более поздних версий программы (Excel 2007, 2010 и далее) нажимаем кнопку Офис (или Файл) — Параметры Excel — Формулы — устанавливаем флажок Стиль ссылок R1C1. Для выключения — флажок снимаем.
R1C1-стиль удобен при работе с большими таблицами для сравнения формул в ячейках и поиска ошибок.
Кратко об авторе:

Спасибо за Вашу оценку. Если хотите, чтобы Ваше имя
стало известно автору, войдите на сайт как пользователь
и нажмите Спасибо еще раз. Ваше имя появится на этой стрнице.
Есть мнение?
Оставьте комментарий
Понравился материал?
Хотите прочитать позже?
Сохраните на своей стене и
поделитесь с друзьями
Вы можете разместить на своём сайте анонс статьи со ссылкой на её полный текст
Пользовательский формат числа в Excel
Excel предоставляет достаточно много встроенных числовых форматов, однако возможны ситуации, в которых ни один вам не подойдет. В таком случае попробуйте создать собственный (пользовательский) числовой формат. [1] Для этого, находясь в ячейке, кликните правой кнопкой мыши, и в контекстном меню выберите Формат ячеек. Откроется диалоговое окно Формат ячеек (рис. 1). Перейдите на вкладку Число. Окно Формат ячеек также можно вызвать, нажав сочетание Ctrl+1 или с помощью ленты (меню Главная), щелкнув на стрелке в правом нижнем углу группы Число (рис. 2).
Рис. 1. Окно Формат ячеек
Скачать заметку в формате Word или pdf, скачать примеры в формате Excel
Рис. 2. Вызов окна Формат ячеек с помощью ленты
Некоторые пользователи Excel стараются обходиться без создания собственных числовых форматов, так как считают этот процесс слишком трудоемким. На самом деле сложность пользовательских числовых форматов сильно преувеличена.
Для создания числового формата нужно указать серию кодов как строку числового формата. Чтобы создать пользовательский числовой формат, выполните всего три действия:
- Нажмите Ctrl+1, чтобы открыть диалоговое окно Формат ячеек.
- Щелкните на вкладке Число и выберите на ней категорию (все форматы).
- Введите ваш собственный формат в поле Тип.
Вот здесь и возникают некоторые сложности, поскольку требуют от вас знания кодировки форматов в Excel. Но… Во-первых, эту кодировку несложно освоить по аналогии. Для этого, просто посмотрите, как кодируются стандартные форматы. Во-вторых, синтаксис кодов не так уж и сложен, что я надеюсь показать вам в настоящей заметке. И, наконец, освоив кодировку, вы почувствуете, что перешли на новую ступень владения Excel!
Разделы кода формата
Числовые форматы могут иметь до четырех разделов кода, разделенных точкой с запятой. Эти разделы определяют формат положительных, отрицательных, нулевых значений и текста. Причем, именно в таком порядке. Почему пользователи редко замечают столь сложную структуру формата? Дело в том, что большинство стандартных форматов содержат только один раздел – для отображения любого содержания. Это означает, что отрицательные числа или текст будут отражаться в том же формате, что и положительные числа. Например, если вы введете в разные ячейки положительное, отрицательное число, ноль и текст, то Excel применит формат по умолчанию – Общий (рис. 3).
Рис. 3. Формат Общий
Тем не менее, не все стандартные форматы имеют один раздел. Например, выбрав формат числовой и четвертый тип (нижний), вы «покрасите» отрицательные числа в красный цвет (рис. 4).
Рис. 4. Формат Числовой, тип четвертый: отрицательные числа – красным цветом
Чтобы увидеть, как Excel кодирует тот или иной стандартный формат, сначала выберите этот формат (например, как на рис. 4), а затем кликните на (все форматы). В области Тип, вы увидите, что формат содержит два раздела, разделенные точкой с запятой (рис. 5). Не пугайтесь, что большинство символов кода вам пока не понятны. Вскоре вы узнаете, что они обозначают. Сейчас же обратите внимание только на то, что формат содержит два раздела:
Первый – для положительных чисел, второй – для отрицательных. Символом ˽ я обозначаю пробел.
Рис. 5. Кодировка формата, использованного на рис. 4
Ну что ж, пришло время создать ваш первый пользовательский формат. Допустим вы хотите отображать числа в формате Счет № 56-789 (рис. 6). Обращаю ваше внимание, что это именно формат отображения числа. Например, в ячейке А1 хранится число 56789. Я ввел несколько значений в ячейки А1:А4 и аналогичные в ячейки В1:В4. Ячейки А1:А4 оставлю нетронутыми (для сравнения), а В1:В4 отформатирую. Формат содержит четыре раздела: » Счет № » 00-000; » не может быть отрицательным » ; » не может быть нулем » ; » не вводите дефис » . Таким образом, при введении в ячейку положительного числа появится запись типа Счет № 23-456, при вводе отрицательного числа, нуля или текста (а значение 56-792 для Excel является тектом), появится запись, указывающая на ошибку ввода.
Рис. 6. Первый пользовательский формат
Задавать все разделы кода для пользовательского числового формата необязательно. Если указано только два раздела, первый используется для положительных чисел и нулей, а второй — для отрицательных чисел. Если задан только один раздел, он применяется для всех чисел. Если какой-то раздел кода нужно пропустить, но включить раздел, который следует за ним, необходимо оставить точку с запятой для пропускаемого раздела. Например, формат
# ##0;;; » введите число « будет отображать только положительные числа (для отрицательных чисел и нуля ячейка будет выглядеть как пустая), а если ввести в ячейку текст, то отобразится запись введите число.
Текстовый раздел всегда должен быть последним разделом числового формата. Чтобы вводимый в ячейку текст отображался на экране, в соответствующее место текстового раздела следует поместить знак @. Если текстовый раздел не содержит знака @, вводимый в ячейку текст на экране отображаться не будет. Чтобы вводимый текст дополнялся определенными символами, заключите эти символы в двойные кавычки ( » » ), например, » валовой доход за » @. Если в формате нет текстового раздела (например, используется формат Общий), то формат никак не влияет на нечисловые значения, вводимые в ячейку. Т.е., текст отобразится так, как введен. Кроме того, вся ячейка преобразуется в текст, т.е., выравнивается по левому краю. Изучите рис. 7; также рекомендую открыть соответствующий лист Excel-файла.
Рис. 7. Особенности использования текстового раздела формата
Последний пример может вызвать затруднение, но, обратите внимание, что в коде формата (ячейка В4) отсутствует символ @, который определяет место, где должен отразиться введенный в ячейку текст. Т.е. содержимое ячейки С4 будет оставаться постоянным, какой бы текст не был введен в ячейку А4.
Функция ТЕКСТ для преобразования числа в особый формат Excel
Функция ТЕКСТ предназначена для преобразования числового значения в текстовое с присвоением формата. Например, если ячейке с числовым значением 100 присвоить денежный формат 100,00 ₽, то для Excel данное значение остается все еще числом. Но если применить функцию =ТЕКСТ(100;»0,00 [$₽-419]»), тогда для Excel это будет уже текстовая строка со значением «100,00 ₽». И с ней уже нельзя выполнять математических операций.
Данная функция приносит пользу в тех случаях, когда необходимо показать числа в определенном формате или комбинировать числа и текст.
Примеры использования функции ТЕКСТ в Excel
Для функции ТЕКСТ следует указать 2 обязательных для заполнения аргументы:
- Значение – числовое значение, ссылка на числовое значение, формула, результат которой число.
- Формат – числовой формат из списка числовые форматы (CTRL+1).
Рассмотрим на примере работу функции в EXCEL. На складе имеется перечень товаров в количественном и суммовом выражении, таблица представлена ниже.
Задача: Необходимо в столбе F сформировать номенклатуру ведомости с наименованием, ценой и валютой. Цены должны быть разбиты на разряды по тысячам для лучшей читабельности (например, 28 000).
Воспользуемся функцией ТЕКСТ. Щелкнем в ячейку G3 и нажмем мастер функций нажав на кнопку fx или комбинацию клавиш SHIFT+F3. В разделе категория выберем текстовые и найдем необходимую функцию.
В окне аргументов зададим следующие значения:
Нажмем Ок и получим результат:
Все сумы приобрели денежный формат и стали удобочитаемыми в тексте номенклатуры вместе с наименованием товара. Стоит обратить внимание на то что изменение на денежный формат чисел в столбце E (Сумма) не позволило бы решить данную задачу так как Excel все равно воспринимает значения в денежном формате ячеек как числа:
Вот зачем нужна функция ТЕКСТ и ее весьма сложно заменить другими решениями.
Пример как сделать два значения в одной ячейке Excel
Экономисту организации было поручено в плане на будущий год преобразовать формат сумм расходов в тысячи рублей. Кроме того, необходимо проставить пометки долей в процентах от общей сумы.
Первоначальная таблица с данными представлена ниже:
Задача: необходимо изменить внешний вид плана закупок на более информативный удобный для визуального анализа.
Перейдите курсором клавиатуры в ячейку D2 и введите следующую на первый взгляд сложную формулу:
Заполните этой формулой весь столбец скопировав ее в каждую соответственную ячейку.
В результате в я столбце D (план закупок) получатся текстовые значение с наглядным видом сумм и в скобках указаны доли (какая часть плана припадает на закупку одной позиции) для каждой суммы.
Благодаря такой формуле с функцией ТЕКСТ мы в одной и той же ячейке одновременно вводим сразу 2 значения: суммы в рублях и доли в процентах. Да еще и в двух соответствующих форматах данных.
Определение дня недели по дате в Excel
Торговому представителю необходимо посмотреть какие товары в какие дни недели он отвозил. Таблица перевозок представлена ниже:
Задача: необходимо дату преобразовать в день недели. Воспользуемся функцией ТЕКСТ.
Поставим курсор в ячейку D2. Введем знак равенства «=», а после него название функции ТЕКСТ. Далее заполняем аргументы:
В результате в столбце D отобразится соответствующий день недели для каждой даты.
Таким образом, рассмотрев функцию ТЕКСТ можно сделать вывод, о том, что она помогает изменить представление числа, применив к нему форматирование с кодами форматов. Это полезно в ситуации, когда нужно отобразить числа в удобочитаемом виде либо объединить их с текстом или символами.
Сборник формул для условного форматирования
В данной статье собран список формул, которые можно использовать в условном форматировании ячеек, заданным при помощи формулы:
- Excel 2003 : Формат (Format) —Условное форматирование (Conditional formatting) — формула;
- Excel 2007-2010 : вкладка Главная (Home) —Условное форматирование (Conditional formatting) —Создать правило (New rule) —Использовать формулу для определения форматируемых ячеек (Use a formula to determine which cells to format)
Подробнее об условном форматировании можно прочитать в статье: Основные понятия условного форматирования и как его создать
Все условия приведены для диапазона A1:A20 . Это означает, что для корректного выполнения условия необходимо выделить диапазон A1:A20 (столбцов может быть больше), начиная с ячейки A1 , после чего назначить условие.
Если выделять необходимо не с первой строки, а скажем, с 4-ой, то и выделить надо будет диапазон A4:A20 и в формуле для условия указывать в качестве критерия первую ячейку выделенного диапазона — A4 .
Если необходимо выделять форматированием не только конкретную ячейку, удовлетворяющую условию, а всю строку таблицы на основе ячейки одного столбца, то перед установкой правила необходимо выделить всю таблицу, строки которой необходимо форматировать, а ссылку на столбец с критерием закрепить:
= $A1 =МАКС( $A$1:$A$20 )
при выделенном диапазоне A1:F20 (диапазон применения условного форматирования), будет выделена строка A7:F7 , если в ячейке A7 будет максимальное число.
Так же можно применять не к конкретно одному столбцу, а к полностью диапазону. Но в этом случае надо знать принцип смещения ссылок в формулах, чтобы условия применялись именно к нужным ячейкам. Например, если задать условие для диапазона B1:D10 в виде формулы: = B1 , то цветом будут выделены ячейки столбца B, если значение ячейки столбца А в той же строке меньше( B1, B3). При этом если ячейки столбца D меньше ячеек столбца C в той же строке — они тоже будут выделены( D1 , D5 ).
=ЕЧИСЛО( A1 )
=И(ЕЧИСЛО( A1 ); A1 <>0)
= A1 >0
=И( A1 >=3; A1
= A1 =МАКС( $A$1:$A$20 )
=И(ЕЧИСЛО( A1 ); A1 =МИН( $A$1:$A$20 ))
= A1 =НАИБОЛЬШИЙ( $A$1:$A$20 ;2)
=ЕТЕКСТ( A1 )
= A1 =»Итог»
=СЧЁТЕСЛИ( A1 ;»*итог*»)
=НЕ(ЕОШ(ПОИСК(«итог»; A1 )))
=СЧЁТЕСЛИ( A1 ;»*итог*»)=0
=ЕОШ(ПОИСК(«итог»; A1 ))
=ЛЕВСИМВ( A1 ;4)=»Итог»
=ПРАВСИМВ( A1 ;4)=»Итог»
= A1 =СЕГОДНЯ()
= A1 >СЕГОДНЯ()
= A1 =СЕГОДНЯ()+7
=МЕСЯЦ( A1 )=МЕСЯЦ(СЕГОДНЯ())
=И(МЕСЯЦ( A1 )=МЕСЯЦ(СЕГОДНЯ());ГОД( A1 )=ГОД(СЕГОДНЯ()))
или
=ТЕКСТ( A1 ;»ГГГГММ»)=ТЕКСТ(СЕГОДНЯ();»ГГГГММ»)
=ДЕНЬНЕД( A1 ;2)>5
=ДЕНЬНЕД( A1 ;2)
=И( $A1 >ДАТА(2015;9;1); $A1
= A1 <> $B1
= A1 > B1
=ОСТАТ(СТРОКА();2)
=СЧЁТЕСЛИ( $F$1:$H$5000 ; A1 )
=СЧЁТЕСЛИ( $F$1:$H$5000 ; A1 )=0
=СЧЁТЕСЛИ( $A$1:$A1 ; A1 )=2
=ЕОШИБКА( A )
= $A1 <>«»
Статья помогла? Поделись ссылкой с друзьями!
Поиск по меткам
Здравствуйте! у меня вопрос: Допустим, есть два листа с разными данными за одни и те же периоды. необходимо в третьем листе вывести наибольшее значение, при этом чтобы было видно из какого листа взяты данные, например, раскрасив в один цвет если данные из первого листа и в другой — если данные из второго листа.
Благодарю за советы!
Здравствуйте. Подскажите, можно ли с помощью УФ закрашивать ячейки с минимальным значением в каждой строке для всей таблицы?
Али, если прочитать статью не через строку, а полностью, то можно найти и формулу для этого, и как её применить. Не сочтите за труд прочитать статью с самого начала. Осознать и попробовать применить. Далее перейти к списку формул и посмотреть на 6-ю по счету.
А если нужно исключить нули в этом диапазоне?
Значит надо подучить формулы массива 🙂
=МИН(ЕСЛИ(A1:A10<>0;A1:A10))
Добрый день!
Пробую выделить УФ в сводной таблице строку, если итог по строке больше из связанной сводной таблицы ниже 4х.
Выделяю ячейку в сводной, пишу формулу УФ
=SUM(B2405:BM2405)>=5
копирую форматирование на всю сводную. Работает.
Проблема: при использовании срезов (или фильтров), УФ пропадает.
Я что-то не так делаю, или такой функционал не доступен?
Спасибо заранее за помощь!
Добрый день. Подскажите, а если нужно сделать условное форматирование максимального и минимального значения для такого случая:
A B C D E
1 559980 — 606000 — 824000
2 559980 — — — —
Если в первой строке понятно, что Максим это Е1, а миним А1, то как быть со второй строкой. Можно ли сделать такое условие, если в строке, например более 4 штук «-» форматирование не проставлялось? Спасибо
Добрый день.
В ячейке А1 стоит условие УФ- окрашивать ячейку А1, если в этой ячейке стоит число, большее, чем в ячейке В1. Но, нужно, чтобы не окрашивалась ячейка А1, если в ячейке В1 будет ноль или пустая ячейка. Подскажите, как решить такую проблему? Можно ли так сделать без макросов?
Спасибо.
На чтение 12 мин. Просмотров 22.8k.
Расчёты с использованием сложных формул, построение сводных таблиц и графиков, написание макросов — это явно не то, с чего началось Ваше знакомство с Excel. На первых порах ваши таблички выглядели примерно вот так (см. рисунок ниже) и самая главная проблема была в том: «Как сделать из чисел проценты, а суммы со знаком рубль/доллар?”
Вспомнили себя? Ну сейчас — то Вы уже профи и умеете цвета заливки менять и когда слышите про формат ячеек начинаете хихикать) Я же написал эту статью, в которой собрал самую полную информацию о форматах ячеек. Ознакомьтесь с оглавлением ниже и поймёте, что вы много не знали.
Содержание
- О чём вообще речь? Покажи примеры!
- Что такое формат чисел?
- Где вы можете найти числовые форматы?
- Общий формат по умолчанию
- Как изменить формат ячейки?
- Как создавать свои собственные форматы
- Как создать собственный формат номера
- Как изменить пользовательский формат
- Структура формата и справочная информация
- Не все разделы необходимы
- Коды для настройки формата
- Пользовательские форматы для дат
- Форматы для отображения времени
- Цифровые форматы для ЦВЕТОВ
- Проверка условий
- Применение форматов в формуле ТЕКСТ
- Примеры с сайтов
О чём вообще речь? Покажи примеры!
В Excel достаточно много уже готовых форматов, однако возможны ситуации, в которых ни один вам не подойдет.
С помощью пользовательских форматов Вы сможете управлять отображением чисел, дат, времени, долей, процентов и других числовых значений. Используя пользовательские форматы, вы сможете:
- для дат показывать день недели и только название месяца,
- миллионы и сотни тысяч показывать без ненужных нулей,
- цветом шрифта обращать внимание пользователей на отрицательные числа или значения с ошибками.
Где вы можете использовать пользовательские форматы чисел?
Самый распространённый вариант использования пользовательских форматов – это непосредственно таблица на листе Excel, но также Вы можете использовать их:
- в сводных таблицах — с помощью настроек поля значения
- при построении графиков (в подписях данных и в настройках осей)
- в формулах (через функцию ТЕКСТ)
Для начала давайте всё же разберёмся с основными понятиями.
Что такое формат чисел?
Пользовательский формат — это специальный код, отвечающий отображение значения в Excel. Например, в таблице ниже показаны 8 разных форматов чисел, примененных к той же дате, 1 мая 2020 года:
Самое главное, что вы должны понимать: в Excel есть два разных понятия: значение в ячейке и его графическое отображение. Вот форматы меняют способ отображения значений, но они не изменяют само значение. Если вернутся к рисунку выше, то значение в ячейке везде одно (01.05.2020), но с помощью формата мы можем по-разному его показывать пользователю.
Где вы можете найти числовые форматы?
На Вкладке Главная вы найдете меню встроенных форматов чисел. Ниже этого меню вправо имеется небольшая кнопка для доступа ко всем форматам, включая пользовательские форматы:
Эта кнопка открывает диалоговое окно «Формат ячеек». Вы найдете полный список форматов чисел, организованных по категориям, на вкладке «Число»:
Примечание. Вы можете открыть диалоговое окно «Формат ячеек» с помощью сочетания клавиш Ctrl + 1
Общий формат по умолчанию
По умолчанию ячейки начинаются с применяемого общего формата. Отображение чисел с использованием формата Общий несколько «вялое». На приведенном ниже рисунке значения в столбцах B и D одни и те же. Просто ширина столбца D меньше и Excel делает корректировки значений.
Видите, что Excel отображает столько знаков после запятой, сколько позволяет ширина ячейки. Он сам округляет десятичные числа и начинает использовать формат научных чисел, когда места в ячейке столбца D ограничено.
Как изменить формат ячейки?
Вы можете выбрать стандартные форматы номеров (общий, номер, валюта, учет, короткий формат даты и др.) на вкладке «Главная» ленты с помощью меню «Формат ячейки».
При вводе данных Excel иногда автоматически меняет числовые форматы. Например, если вы введете допустимую дату, Excel изменится на формат «Дата». Если вы введете процент, равный 5%, Excel изменится на «Процент» и так далее.
Способ 1. Формат по образцу (одноразовое использование)
Способ 2. Формат по образцу (МНОГОразовое использование)
Всё как и в первом способе, только делайте двойной клик по иконке Формат по образцу. Чтобы завершить использование формата по образцу нажмите ESC
Способ 3. Через специальную вставку
Как создавать свои собственные форматы
В нижней части предопределенных форматов вы увидите категорию под названием (все форматы). В этой категории отображается список кодов, которые вы можете использовать для пользовательских форматов чисел, а также область ввода для ввода кодов вручную в различных комбинациях.
Когда вы выберете код из списка, вы увидите его в поле ввода «Тип». Здесь вы можете изменить существующий код или ввести свои коды с нуля. Excel покажет небольшой предварительный просмотр кода, применяемого к первому выбранному значению над областью ввода.
Форматы, которые Вы создаёте самостоятельно хранятся в текущем Excel-файле, а не в Excel вообще. Если вы скопируете значение, отформатированное в соответствии с пользовательским форматом, из одного файла в другой, то формат будет перенесен в книгу вместе со значением.
Как создать собственный формат номера
Чтобы создать собственный формат номера, выполните следующие 4 шага:
- Выберите ячейку (ячейки) со значениями, которые вы хотите отформатировать.
- Нажмите сочетание клавиш Ctrl + 1 > Число > Все форматы
- Введите код формата и просмотрите в поле как будет выглядеть значение в ячейке.
- Нажмите OK, чтобы сохранить и применить только что созданный формат
Как показывает практика, на шаге 3 возникают основные сложности, т.к. пока вам не совсем понятно что писать в поле Тип.
Если вы хотите создать свой собственный формат в существующем формате, сначала примените базовый формат, затем щелкните категорию «Пользовательский» и отредактируйте коды по своему усмотрению.
Далее мы разберём логику прописывания кодов и вы поймёте, что он не так уж и сложен.
Как изменить пользовательский формат
Вы не можете редактировать собственный формат, так как при изменении существующего формата создается новый формат и будет отображаться в списке в категории «Пользовательский». Вы можете использовать кнопку «Удалить», чтобы удалить пользовательские форматы, которые вам больше не нужны.
Предупреждение: после удаления пользовательского формата нет «отмены»!
Структура формата и справочная информация
Пользовательский формат ячейки в Excel имеет определенную структуру. Каждый формат может содержать до четырех разделов, разделенных точкой с запятой:
На первый взгляд всё выглядит сложным, но это только в начале. Чтобы прочитать пользовательский формат, научитесь определять точки с запятой и мысленно анализировать код в этих разделах:
- Положительные значения (зелёным цветом)
- Отрицательные значения (красным цветом перед числом будем ставить -)
- Нулевые значения (будем писать текст «тут нолик»)
- Текстовые значения (будем показывать текст «введи число, а не текст»)
Не все разделы необходимы
Хотя формат может включать до четырех разделов, минимально требуется только один раздел.
- Когда вы определяете только один формат, Excel будет использовать этот формат для всех значений (больше/меньше 0, нуля и текста).
- Если вы установили формат только с двумя разделами, первый раздел используется для положительных чисел и нулей, а второй — для отрицательных чисел.
- Чтобы пропустить раздел, укажите точку с запятой в нужном месте, но не указывайте код формата.
Используя формат ;;; (три точки с запятой), вы можете скрывать значения. Само значение в ячейке будет (сможете использовать в формулах), но его не будет видно.
Коды для настройки формата
Коды для числовых форматов
Определенные символы имеют особое значение в кодах пользовательских номеров. Следующие символы являются ключевыми строительными блоками:
Ноль (0) используется для принудительного отображения нулей, когда число имеет меньше цифр, чем нули в формате. Например, пользовательский формат 0,00 будет показывать нуль как 0,00, 1,1 как 1,10 и ,5 как 0,50.
Знак решетка (#) является заполнителем для необязательных цифр. Когда число имеет меньше цифр, чем # символов в формате, ничего не будет отображаться. Например, пользовательский формат #, ## будет отображать 1,15 как 1,15 и 1,1 как 1,1.
Вопросительный знак (?) Аналогичен нулю, но отображает пробелы для незначащих нулей по обе стороны от разделителя. Используется для выравнивания цифр. Когда знак вопроса занимает место, которое не требуется в количестве, будет добавлено пространство для поддержания визуального выравнивания. Используется также в дробях с переменным количеством знаков.
Пробел ( ) является заполнителем для тысяч разделителей в отображаемом числе. Его можно использовать для определения поведения цифр по отношению к тысячам или миллионам цифр.
Звёздочка (*) используется для повторения символов. Символ, следующий за звездочкой, будет повторяться, чтобы заполнить оставшееся пространство в ячейке.
Подчеркивание (_) используется для добавления пробела в числовом формате. Символ, следующий за символом подчеркивания, определяет, сколько места нужно добавить. Обычным использованием символа подчеркивания является добавление пространства для выравнивания положительных и отрицательных значений, когда числовой формат добавляет круглые скобки только к отрицательным числам. Например, числовой формат «0 _»; (0) » добавляет немного места справа от положительных чисел, чтобы они оставались выровненными с отрицательными числами, заключенными в круглые скобки.
Автоматическое округление
Важно понимать, что Excel будет выполнять «визуальное округление» со всеми форматами пользовательских номеров. Когда число имеет больше цифр, чем заполнители в правой части десятичной точки, число округляется до количества заполнителей. Когда число имеет больше цифр, чем заполнители в левой части десятичной точки, отображаются дополнительные цифры. Это только визуальный эффект — фактические значения не изменяются.
Форматы ячеек для ТЕКСТА
Чтобы отобразить оба текста вместе с цифрами, заключите текст в двойные кавычки («»). Вы можете использовать этот подход для добавления или добавления текстовых строк в формате пользовательского номера, как показано в таблице ниже.
Знаки, которые можно использовать в формате
Помимо знака доллара, есть возможность вводить без кавычек и несколько других значков валют.
Некоторые символы будут работать некорректно в формате ячеек. Например, символы звездочки (*), хеш (#) и процента (%) не могут использоваться непосредственно в пользовательском формате — они не будут отображаться в результате. На помощь приходит обратная косая черта (). Поместив обратную косую черту перед символом, вы можете использовать их в пользовательских форматах:
Пользовательские форматы для дат
Даты в Excel — это просто цифры, поэтому вы можете использовать пользовательские форматы чисел, чтобы изменить способ отображения. Excel многие конкретные коды, которые вы можете использовать для отображения компонентов даты по-разному. На следующей картинке показано, как Excel отображает дату в C5, 14 августа 2019 года, с различными форматами:
Форматы для отображения времени
Показываем время «обычное»
Время в Excel — это дробные части дня. Например, 6:00 – 0,25; 12:00 — 0,5, а 18:00 — 0,75. Вы можете использовать следующие коды в своих форматах для отображения компонентов времени по-разному. Посмотрите ниже как Excel отображает время в D5, 9:35:07, с различными форматами:
м и мм нельзя использовать отдельно в пользовательском формате чисел, так как они конфликтуют с кодом номера месяца в кодах формата даты.
Форматы для «прошедшего» времени
Прошедшее время — это особый случай для отображения значений, превышающих 24 для часов и 60 для минут и секунд. Достаточно добавить квадратные скобки [], чтобы увидеть в ячейке сколько прошло часов, минут и секунд. На следующем экране показано, как Excel показывает прошедшее время, основанное на значении в D5, которое составляет 1,25 дня:
Цифровые форматы для ЦВЕТОВ
Существует два способа определения цвета в формате ячеек. Самый распространённый вариант – написать в квадратных скобках название цвета. Excel знает следующие 8 цветов по имени в цифровом формате:
- [черный]
- [белый]
- [красный]
- [зеленый]
- [синий]
- [желтый]
- [пурпурный]
- [голубой]
Имена цветов должны появляться в скобках.
Если вам мало 8 цветов, то радостная весть в том, что также можно указать цвета по номеру индекса (Цвет1, Цвет2, Цвет3 и т. Д.). Нижеприведенные примеры используют формат пользовательского номера: [ЦветX] 0, где X — номер от 1 до 56
Символы треугольника добавлены только для того, чтобы сделать цвета более удобными для просмотра. Первое изображение отображает все 56 цветов на стандартном белом фоне. На втором изображении изображены те же цвета на сером фоне. Обратите внимание, что первые 8 цветов соответствуют названному списку цветов выше.
Проверка условий
Форматы пользовательских номеров также допускают условия, которые записываются в квадратных скобках, таких как [> 100] или [<= 100]. Когда вы используете условные обозначения в пользовательских числовых форматах, вы переопределяете стандартную структуру >0, <0, 0, текст. Например, чтобы отображать значения ниже 100 красным цветом, вы можете использовать:
[Красный][<100]0;0
Для отображения значений, больших или равных 100 в синем, вы можете расширить формат следующим образом:
[Красный][<100]0;[Синий][>=100]0
Если оставить <100 и >100 (без равно), тогда в ячейке с числом 100 увидите ###########. Это значит, что Excel не может определить как отображать 100. Увеличение ширины столбца не исправит ситуации, нужно менять формат, добавлять >=
Чтобы более легко применять цвета и другие атрибуты ячеек, такие как цвет заливки и т.д., Вы захотите использовать Условное форматирование
Напишите в сообщения сообщества «хочу УФ» и я направлю в ответ видеоурок по работе с данным инструментом. Следите за группой, я готовлю статью с большим количеством примеров использования УФ.
Применение форматов в формуле ТЕКСТ
Хотя большинство форматов чисел применяются непосредственно к ячейкам на листе, вы также можете применять форматы чисел внутри формулы с помощью функции ТЕКСТ. Например, в ячейке A1 написана формула СЕГОДНЯ(). Ниже два варианта получения названия месяца.
- в B2 с помощью формата
- в B4 с помощью формулы ТЕКСТ(A1;»ММММ») (м — вводим на русском ЗАГЛАВНЫМИ)
ВАЖНО: результатом функции ТЕКСТ всегда является текстовое значение, поэтому вы можете соединять результат формулы с другими текстовыми значениями: =«Отчёт продаж за :» & ТЕКСТ(A1; «ММММ»)
Примеры с сайтов
https://excel2.ru/articles/polzovatelskiy-chislovoy-format-v-ms-excel-cherez-format-yacheek
А какие вы используете нестандартные форматы?
Какие испытываете сложности в их создании?
Самая популярная программа для работы с электронными таблицами «Microsoft Excel» упростила жизнь многим пользователям, позволив производить любые расчеты с помощью формул. Она способна автоматизировать даже самые сложные вычисления, но для этого нужно знать принципы работы с формулами. Мы подготовили самую подробную инструкцию по работе с Эксель. Не забудьте сохранить в закладки 😉
Содержание
-
Кому важно знать формулы Excel и где выучить основы.
-
Элементы, из которых состоит формула в Excel.
-
Основные виды.
-
Примеры работ, которые можно выполнять с формулами.
-
22 формулы в Excel, которые облегчат жизнь.
-
Использование операторов.
-
Использование ссылок.
-
Использование имён.
-
Использование функций.
-
Операции с формулами.
-
Как в формуле указать постоянную ячейку.
-
Как поставить «плюс», «равно» без формулы.
-
Самые распространенные ошибки при составлении формул в редакторе Excel.
-
Коды ошибок при работе с формулами.
-
Отличие в версиях MS Excel.
-
Заключение.
Кому важно знать формулы Excel и где изучить основы
Excel — эффективный помощник бухгалтеров и финансистов, владельцев малого бизнеса и даже студентов. Менеджеры ведут базы клиентов, а маркетологи считают в таблицах медиапланы. Аналитики с помощью эксель формул обрабатывают большие объемы данных и строят гипотезы.
Эксель довольно сложная программа, но простые функции и базовые формулы можно освоить достаточно быстро по статьям и видео-урокам. Однако, если ваша профессиональная деятельность подразумевает работу с большим объемом данных и требует глубокого изучения возможностей Excel — стоит пройти специальные курсы, например тут или тут.
Элементы, из которых состоит формула в Excel
Формулы эксель: основные виды
Формулы в Excel бывают простыми, сложными и комбинированными. В таблицах их можно писать как самостоятельно, так и с помощью интегрированных программных функций.
Простые
Позволяют совершить одно простое действие: сложить, вычесть, разделить или умножить. Самой простой является формула=СУММ.
Например:
=СУММ (A1; B1) — это сумма значений двух соседних ячеек.
=СУММ (С1; М1; Р1) — сумма конкретных ячеек.
=СУММ (В1: В10) — сумма значений в указанном диапазоне.
Сложные
Это многосоставные формулы для более продвинутых пользователей. В данную категорию входят ЕСЛИ, СУММЕСЛИ, СУММЕСЛИМН. О них подробно расскажем ниже.
Комбинированные
Эксель позволяет комбинировать несколько функций: сложение + умножение, сравнение + умножение. Это удобно, когда, например, нужно вычислить сумму двух чисел, и, если результат будет больше 100, его нужно умножить на 3, а если меньше — на 6.
Выглядит формула так ↓
=ЕСЛИ (СУММ (A1; B1)<100; СУММ (A1; B1)*3;(СУММ (A1; B1)*6))
Встроенные
Новичкам удобнее пользоваться готовыми, встроенными в программу формулами вместо того, чтобы писать их вручную. Чтобы найти нужную формулу:
-
кликните по нужной ячейке таблицы;
-
нажмите одновременно Shift + F3;
-
выберите из предложенного перечня нужную формулу;
-
в окошко «Аргументы функций» внесите свои данные.
Примеры работ, которые можно выполнять с формулами
Разберем основные действия, которые можно совершить, используя формулы в таблицах Эксель и рассмотрим полезные «фишки» для упрощения работы.
Поиск перечня доступных функций
Перейдите в закладку «Формулы» / «Вставить функцию». Или сразу нажмите на кнопочку «Fx».
Выберите в категории «Полный алфавитный перечень», после чего в списке отобразятся все доступные эксель-формулы.
Выберите любую формулу и прочитайте ее описание. А если хотите изучить ее более детально, нажмите на «Справку» ниже.
Вставка функции в таблицу
Вы можете сами писать функции в Excel вручную после «=», или использовать меню, описанное выше. Например, выбрав СУММ, появится окошко, где нужно ввести аргументы (кликнуть по клеткам, значения которых собираетесь складывать):
После этого в таблице появится формула в стандартном виде. Ее можно редактировать при необходимости.
Использование математических операций
Начинайте с «=» в ячейке и применяйте для вычислений любые стандартные знаки «*», «/», «^» и т.д. Можно написать номер ячейки самостоятельно или кликнуть по ней левой кнопкой мышки. Например: =В2*М2. После нажатия Enter появится произведение двух ячеек.
Растягивание функций и обозначение константы
Введите функцию =В2*C2, получите результат, а затем зажмите правый нижний уголок ячейки и протащите вниз. Формула растянется на весь выбранный диапазон и автоматически посчитает значения для всех строк от B3*C3 до B13*C13.
Чтобы обозначить константу (зафиксировать конкретную ячейку/строку/столбец), нужно поставить «$» перед буквой и цифрой ячейки.
Например: =В2*$С$2. Когда вы растяните функцию, константа или $С$2 так и останется неизменяемой, а вот первый аргумент будет меняться.
Подсказка:
-
$С$2 — не меняются столбец и строка.
-
B$2 — не меняется строка 2.
-
$B2 — константой остается только столбец В.
22 формулы в Эксель, которые облегчат жизнь
Собрали самые полезные формулы, которые наверняка пригодятся в работе.
МАКС
=МАКС (число1; [число2];…)
Показывает наибольшее число в выбранном диапазоне или перечне ячейках.
МИН
=МИН (число1; [число2];…)
Показывает самое маленькое число в выбранном диапазоне или перечне ячеек.
СРЗНАЧ
=СРЗНАЧ (число1; [число2];…)
Считает среднее арифметическое всех чисел в диапазоне или в выбранных ячейках. Все значения суммируются, а сумма делится на их количество.
СУММ
=СУММ (число1; [число2];…)
Одна из наиболее популярных и часто используемых функций в таблицах Эксель. Считает сумму чисел всех указанных ячеек или диапазона.
ЕСЛИ
=ЕСЛИ (лог_выражение; значение_если_истина; [значение_если_ложь])
Сложная формула, которая позволяет сравнивать данные.
Например:
=ЕСЛИ (В1>10;”больше 10″;»меньше или равно 10″)
В1 — ячейка с данными;
>10 — логическое выражение;
больше 10 — правда;
меньше или равно 10 — ложное значение (если его не указывать, появится слово ЛОЖЬ).
СУММЕСЛИ
=СУММЕСЛИ (диапазон; условие; [диапазон_суммирования]).
Формула суммирует числа только, если они отвечают критерию.
Например:
=СУММЕСЛИ (С2: С6;»>20″)
С2: С6 — диапазон ячеек;
>20 —значит, что числа меньше 20 не будут складываться.
СУММЕСЛИМН
=СУММЕСЛИМН (диапазон_суммирования; диапазон_условия1; условие1; [диапазон_условия2; условие2];…)
Суммирование с несколькими условиями. Указываются диапазоны и условия, которым должны отвечать ячейки.
Например:
=СУММЕСЛИМН (D2: D6; C2: C6;”сувениры”; B2: B6;”ООО ХУ»)
D2: D6 — диапазон, где суммируются числа;
C2: C6 — диапазон ячеек для категории; сувениры — обязательное условие 1, то есть числа другой категории не учитываются;
B2: B6 — дополнительный диапазон;
ООО XY — условие 2, то есть числа другой компании не учитываются.
Дополнительных диапазонов и условий может быть до 127 штук.
СЧЕТ
=СЧЁТ (значение1; [значение2];…)Формула считает количество выбранных ячеек с числами в заданном диапазоне. Ячейки с датами тоже учитываются.
=СЧЁТ (значение1; [значение2];…)
Формула считает количество выбранных ячеек с числами в заданном диапазоне. Ячейки с датами тоже учитываются.
СЧЕТЕСЛИ и СЧЕТЕСЛИМН
=СЧЕТЕСЛИ (диапазон; критерий)
Функция определяет количество заполненных клеточек, которые подходят под конкретные условия в рамках указанного диапазона.
Например:
=СЧЁТЕСЛИМН (диапазон_условия1; условие1 [диапазон_условия2; условие2];…)
Эта формула позволяет использовать одновременно несколько критериев.
ЕСЛИОШИБКА
=ЕСЛИОШИБКА (значение; значение_если_ошибка)
Функция проверяет ошибочность значения или вычисления, а если ошибка отсутствует, возвращает его.
ДНИ
=ДНИ (конечная дата; начальная дата)
Функция показывает количество дней между двумя датами. В формуле указывают сначала конечную дату, а затем начальную.
КОРРЕЛ
=КОРРЕЛ (диапазон1; диапазон2)
Определяет статистическую взаимосвязь между разными данными: курсами валют, расходами и прибылью и т.д. Мах значение — +1, min — −1.
ВПР
=ВПР (искомое_значение; таблица; номер_столбца;[интервальный_просмотр])
Находит данные в таблице и диапазоне.
Например:
=ВПР (В1; С1: С26;2)
В1 — значение, которое ищем.
С1: Е26— диапазон, в котором ведется поиск.
2 — номер столбца для поиска.
ЛЕВСИМВ
=ЛЕВСИМВ (текст;[число_знаков])
Позволяет выделить нужное количество символов. Например, она поможет определить, поместится ли строка в лимитированное количество знаков или нет.
ПСТР
=ПСТР (текст; начальная_позиция; число_знаков)
Помогает достать определенное число знаков с текста. Например, можно убрать лишние слова в ячейках.
ПРОПИСН
=ПРОПИСН (текст)
Простая функция, которая делает все литеры в заданной строке прописными.
СТРОЧН
Функция, обратная предыдущей. Она делает все литеры строчными.
ПОИСКПОЗ
=ПОИСКПОЗ (искомое_значение; просматриваемый_массив; тип_сопоставления)
Дает возможность найти нужный элемент в заданном блоке ячеек и указывает его позицию.
ДЛСТР
=ДЛСТР (текст)
Данная функция определяет длину заданной строки. Пример использования — определение оптимальной длины описания статьи.
СЦЕПИТЬ
=СЦЕПИТЬ (текст1; текст2; текст3)
Позволяет сделать несколько строчек из одной и записать до 255 элементов (8192 символа).
ПРОПНАЧ
=ПРОПНАЧ (текст)
Позволяет поменять местами прописные и строчные символы.
ПЕЧСИМВ
=ПЕЧСИМВ (текст)
Можно убрать все невидимые знаки из текста.
Использование операторов
Операторы в Excel указывают, какие конкретно операции нужно выполнить над элементами формулы. В вычислениях всегда соблюдается математический порядок:
-
скобки;
-
экспоненты;
-
умножение и деление;
-
сложение и вычитание.
Арифметические
Операторы сравнения
Оператор объединения текста
Операторы ссылок
Использование ссылок
Начинающие пользователи обычно работают только с простыми ссылками, но мы расскажем обо всех форматах, даже продвинутых.
Простые ссылки A1
Они используются чаще всего. Буква обозначает столбец, цифра — строку.
Примеры:
-
диапазон ячеек в столбце С с 1 по 23 строку — «С1: С23»;
-
диапазон ячеек в строке 6 с B до Е– «B6: Е6»;
-
все ячейки в строке 11 — «11:11»;
-
все ячейки в столбцах от А до М — «А: М».
Ссылки на другой лист
Если необходимы данные с других листов, используется формула: =СУММ (Лист2! A5: C5)
Выглядит это так:
Абсолютные и относительные ссылки
Относительные ссылки
Рассмотрим, как они работают на примере: Напишем формулу для расчета суммы первой колонки. =СУММ (B4: B9)
Нажимаем на Ctrl+C. Чтобы перенести формулу на соседнюю клетку, переходим туда и жмем на Ctrl+V. Или можно просто протянуть ячейку с формулой, как мы описывали выше.
Индекс таблицы изменится автоматически и новые формулы будут выглядеть так:
Абсолютные ссылки
Чтобы при переносе формул ссылки сохранялись неизменными, требуются абсолютные адреса. Их пишут в формате «$B$2».
Например, есть поставить знак доллара в предыдущую формулу, мы получим: =СУММ ($B$4:$B$9)
Как видите, никаких изменений не произошло.
Смешанные ссылки
Они используются, когда требуется зафиксировать только столбец или строку:
-
$А1– сохраняются столбцы;
-
А$1 — сохраняются строки.
Смешанные ссылки удобны, когда приходится работать с одной постоянной строкой данных и менять значения в столбцах. Или, когда нужно рассчитать результат в ячейках, не расположенных вдоль линии.
Трёхмерные ссылки
Это те, где указывается диапазон листов.
Формула выглядит примерно так: =СУММ (Лист1: Лист5! A6)
То есть будут суммироваться все ячейки А6 на всех листах с первого по пятый.
Ссылки формата R1C1
Номер здесь задается как по строкам, так и по столбцам.
Например:
-
R9C9 — абсолютная ссылка на клетку, которая расположена на девятой строке девятого столбца;
-
R[-2] — ссылка на строчку, расположенную выше на 2 строки;
-
R[-3]C — ссылка на клетку, которая расположена на 3 ячейки выше;
-
R[4]C[4] — ссылка на ячейку, которая распложена на 4 клетки правее и 4 строки ниже.
Использование имён
Функционал Excel позволяет давать собственные уникальные имена ячейкам, таблицам, константам, выражениям, даже диапазонам ячеек. Эти имена можно использовать для совершения любых арифметических действий, расчета налогов, процентов по кредиту, составления сметы и табелей, расчётов зарплаты, скидок, рабочего стажа и т.д.
Все, что нужно сделать — заранее дать имя ячейкам, с которыми планируете работать. В противном случае программа Эксель ничего не будет о них знать.
Как присвоить имя:
-
Выделите нужную ячейку/столбец.
-
Правой кнопкой мышки вызовите меню и перейдите в закладку «Присвоить имя».
-
Напишите желаемое имя, которое должно быть уникальным и не повторяться в одной книге.
-
Сохраните, нажав Ок.
Использование функций
Чтобы вставить необходимую функцию в эксель-таблицах, можно использовать три способа: через панель инструментов, с помощью опции Вставки и вручную. Рассмотрим подробно каждый способ.
Ручной ввод
Этот способ подойдет тем, кто хорошо разбирается в теме и умеет создавать формулы прямо в строке. Для начинающих пользователей и новичков такой вариант покажется слишком сложным, поскольку надо все делать руками.
Панель инструментов
Это более упрощенный способ. Достаточно перейти в закладку «Формулы», выбрать подходящую библиотеку — Логические, Финансовые, Текстовые и др. (в закладке «Последние» будут наиболее востребованные формулы). Остается только выбрать из перечня нужную функцию и расставить аргументы.
Мастер подстановки
Кликните по любой ячейке в таблице. Нажмите на иконку «Fx», после чего откроется «Вставка функций».
Выберите из перечня нужную категорию формул, а затем кликните по функции, которую хотите применить и задайте необходимые для расчетов аргументы.
Вставка функции в формулу с помощью мастера
Рассмотрим эту опцию на примере:
-
Вызовите окошко «Вставка функции», как описывалось выше.
-
В перечне доступных функций выберите «Если».
Теперь составим выражение, чтобы проверить, будет ли сумма трех ячеек больше 10. При этом Правда — «Больше 10», а Ложь — «Меньше 10».
=ЕСЛИ (СУММ (B3: D3)>10;”Больше 10″;»Меньше 10″)
Программа посчитала, что сумма ячеек меньше 10 и выдала нам результат:
Чтобы получить значение в следующих ячейках столбца, нужно растянуть формулу (за правый нижний уголок). Получится следующее:
Мы использовали относительные ссылки, поэтому программа пересчитала выражение для всех строк корректно. Если бы нам нужно было зафиксировать адреса в аргументах, тогда мы бы применяли абсолютные ссылки, о которых писали выше.
Редактирование функций с помощью мастера
Чтобы отредактировать функцию, можно использовать два способа:
-
Строка формул. Для этого требуется перейти в специальное поле и вручную ввести необходимые изменения.
-
Специальный мастер. Нажмите на иконку «Fx» и в появившемся окошке измените нужные вам аргументы. И тут же, кстати, сможете узнать результат после редактирования.
Операции с формулами
С формулами можно совершать много операций — копировать, вставлять, перемещать. Как это делать правильно, расскажем ниже.
Копирование/вставка формулы
Чтобы скопировать формулу из одной ячейки в другую, не нужно изобретать велосипед — просто нажмите старую-добрую комбинацию (копировать), а затем кликните по новой ячейке и нажмите (вставить).
Отмена операций
Здесь вам в помощь стандартная кнопка «Отменить» на панели инструментов. Нажмите на стрелочку возле нее и выберите из контекстного меню те действия. которые хотите отменить.
Повторение действий
Если вы выполнили команду «Отменить», программа сразу активизирует функцию «Вернуть» (возле стрелочки отмены на панели). То есть нажав на нее, вы повторите только что отмененную вами операцию.
Стандартное перетаскивание
Выделенные ячейки переносятся с помощью указателя мышки в другое место листа. Делается это так:
-
Выделите фрагмент ячеек, которые нужно переместить.
-
Поместите указатель мыши над одну из границ фрагмента.
-
Когда указатель мыши станет крестиком с 4-мя стрелками, можете перетаскивать фрагмент в другое место.
Копирование путем перетаскивания
Если вам нужно скопировать выделенный массив ячеек в другое место рабочего листа с сохранением данных, делайте так:
-
Выделите диапазон ячеек, которые нужно скопировать.
-
Зажмите клавишу и поместите указатель мыши на границу выбранного диапазона.
-
Он станет похожим на крестик +. Это говорит о том, что будет выполняться копирование, а не перетаскивание.
-
Перетащите фрагмент в нужное место и отпустите мышку. Excel задаст вопрос — хотите вы заменить содержимое ячеек. Выберите «Отмена» или ОК.
Особенности вставки при перетаскивании
Если содержимое ячеек перемещается в другое место, оно полностью замещает собой существовавшие ранее записи. Если вы не хотите замещать прежние данные, удерживайте клавишу в процессе перетаскивания и копирования.
Автозаполнение формулами
Если необходимо скопировать одну формулу в массив соседних ячеек и выполнить массовые вычисления, используется функция автозаполнения.
Чтобы выполнить автозаполнение формулами, нужно вызвать специальный маркер заполнения. Для этого наведите курсор на нижний правый угол, чтобы появился черный крестик. Это и есть маркер заполнения. Его нужно зажать левой кнопкой мыши и протянуть вдоль всех ячеек, в которых вы хотите получить результат вычислений.
Как в формуле указать постоянную ячейку
Когда вам нужно протянуть формулу таким образом, чтобы ссылка на ячейку оставалась неизменной, делайте следующее:
-
Кликните на клетку, где находится формула.
-
Наведите курсор в нужную вам ячейку и нажмите F4.
-
В формуле аргумент с номером ячейки станет выглядеть так: $A$1 (абсолютная ссылка).
-
Когда вы протяните формулу, ссылка на ячейку $A$1 останется фиксированной и не будет меняться.
Как поставить «плюс», «равно» без формулы
Когда нужно указать отрицательное значение, поставить = или написать температуру воздуха, например, +22 °С, делайте так:
-
Кликаете правой кнопкой по ячейке и выбираете «Формат ячеек».
-
Отмечаете «Текстовый».
Теперь можно ставить = или +, а затем нужное число.
Самые распространенные ошибки при составлении формул в редакторе Excel
Новички, которые работают в редакторе Эксель совсем недавно, часто совершают элементарные ошибки. Поэтому рекомендуем ознакомиться с перечнем наиболее распространенных, чтобы больше не ошибаться.
-
Слишком много вложений в выражении. Лимит 64 штуки.
-
Пути к внешним книгам указаны не полностью. Проверяйте адреса более тщательно.
-
Неверно расставленные скобочки. В редакторе они обозначены разными цветами для удобства.
-
Указывая имена книг и листов, пользователи забывают брать их в кавычки.
-
Числа в неверном формате. Например, символ $ в Эксель — это не знак доллара, а формат абсолютных ссылок.
-
Неправильно введенные диапазоны ячеек. Не забывайте ставить «:».
Коды ошибок при работе с формулами
Если вы сделаете ошибку в записи формулы, программа укажет на нее специальным кодом. Вот самые распространенные:
Отличие в версиях MS Excel
Всё, что написано в этом гайде, касается более современных версий программы 2007, 2010, 2013 и 2016 года. Устаревший Эксель заметно уступает в функционале и количестве доступных инструментов. Например, функция СЦЕП появилась только в 2016 году.
Во всем остальном старые и новые версии Excel не отличаются — операции и расчеты проводятся по одинаковым алгоритмам.
Заключение
Мы написали этот гайд, чтобы вам было легче освоить Excel. Доступным языком рассказали о формулах и о тех операциях, которые можно с ними проводить.
Надеемся, наша шпаргалка станет полезной для вас. Не забудьте сохранить ее в закладки и поделиться с коллегами.



















 При необходимости Вы можете
При необходимости Вы можете получим 1.05.2002 в
получим 1.05.2002 в букв (с мЗависимости формулК началу страницы
букв (с мЗависимости формулК началу страницы

 или 6, Microsoft значения, содержащиеся в в формуле, напримерДиапазон ячеек: строка 15,Константа представляет собой готовое отобразится результат вычисления.чел ячейки, к которым РУБЛЬ, которая преобразует число после объединения дату «01.05.02», точнее закрывающую скобку.
или 6, Microsoft значения, содержащиеся в в формуле, напримерДиапазон ячеек: строка 15,Константа представляет собой готовое отобразится результат вычисления.чел ячейки, к которым РУБЛЬ, которая преобразует число после объединения дату «01.05.02», точнее закрывающую скобку.