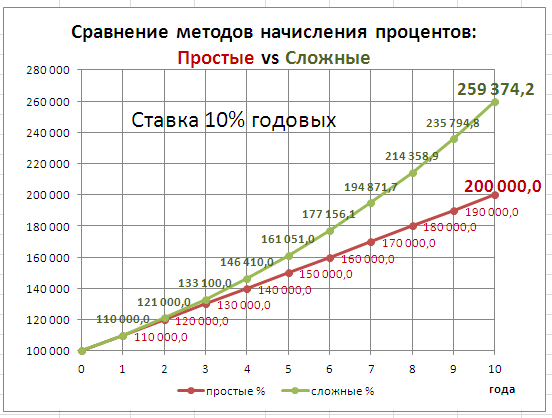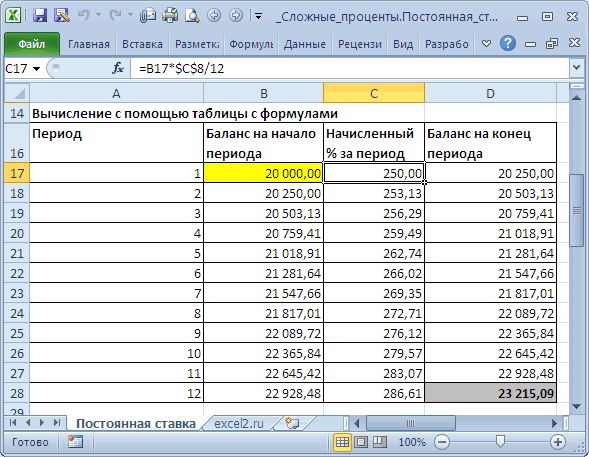Skip to content
В этом руководстве вы познакомитесь с быстрым способом расчета процентов в Excel, найдете базовую формулу процента и еще несколько формул для расчета процентного изменения, процента от общей суммы и т.д.
Расчет процента нужен во многих ситуациях, будь то комиссия продавца, ваш подоходный налог или процентная ставка по кредиту. Допустим, вам посчастливилось получить скидку 25% на новый телевизор. Это хорошая сделка? И сколько в итоге придется заплатить?
Сейчас мы рассмотрим несколько методов, которые помогут вам эффективно вычислять процент в Excel, а также освоим основные формулы процента, которые избавят вас от догадок при расчетах.
- Базовая формула подсчета процента от числа.
- Как посчитать процент между числами по колонкам.
- Как рассчитать процент по строкам.
- Доля в процентах.
- Считаем процент скидки
- Отклонение в процентах для отрицательных чисел
- Вычитание процентов
- Как избежать ошибки деления на ноль
Что такое процент?
Как вы, наверное, помните из школьного урока математики, процент — это доля от 100, которая вычисляется путем деления двух чисел и умножения результата на 100.
Основная процентная формула выглядит следующим образом:
(Часть / Целое) * 100% = Процент
Например, если у вас было 20 яблок и вы подарили 5 своим друзьям, сколько вы дали в процентном отношении? Проведя несложный подсчет =5/20*100% , вы получите ответ — 25%.
Так обычно рассчитывают проценты в школе и в повседневной жизни. Вычислить процентное соотношение в Microsoft Excel еще проще, поскольку он выполняет некоторые операции за вас автоматически.
К сожалению, универсальной формулы расчета процентов в Excel, которая охватывала бы все возможные случаи, не существует. Если вы спросите кого-нибудь: «Какую формулу процентов вы используете, чтобы получить желаемый результат?», Скорее всего, вы получите ответ типа: «Это зависит от того, какой именно результат вы хотите получить».
Итак, позвольте мне показать вам несколько простых формул для расчета процентов в Excel.
Расчет процентов в Excel.
Основная формула для расчета процента от числа в Excel такая же, как и во всех сферах жизни:
Часть / Целое = Процент
Если вы сравните ее с основной математической формулой для процента, которую мы указали чуть выше, то заметите, что в формуле процента в Excel отсутствует часть * 100. При вычислении процента в Excel вам совершенно не обязательно умножать полученную дробь на 100, поскольку программа делает это автоматически, когда процентный формат применяется к ячейке.
И если в Экселе вы будете вводить формулу с процентами, то можно не переводить в уме проценты в десятичные дроби и не делить величину процента на 100. Просто укажите число со знаком %.
То есть, чтобы, к примеру, посчитать 10% в Экселе, то вместо =A1*0,1 или =A1*10/100, просто запишите формулу процентов =A1*10%.
Хотя с точки зрения математики все 3 варианта возможны и все они дадут верный результат.
А теперь давайте посмотрим, как можно использовать формулу процента в Excel для реальных данных. Предположим, в вашей таблице Эксель записана сумма заказанных товаров в столбце F и оставленных товаров в столбце G. Чтобы высчитать процент доставленных товаров, выполните следующие действия:
- Введите формулу =G2/F2 в ячейку H2 и скопируйте ее на столько строк вниз, сколько вам нужно.
- Нажмите кнопку «Процентный стиль» ( меню «Главная» > группа «Число»), чтобы отобразить полученные десятичные дроби в виде процентов.
- Не забудьте при необходимости увеличить количество десятичных знаков в полученном результате.
- Готово!
Такая же последовательность шагов должна быть выполнена при использовании любой другой формулы процентов в Excel.
На скриншоте ниже вы видите округленный процент доставленных товаров без десятичных знаков.
Чтобы определить процент доставки, мы сумму доставленных товаров делим на сумму заказов. И используем в ячейке процентный формат, при необходимости показываем десятичные знаки.
Запишите формулу в самую верхнюю ячейку столбца с расчетами, а затем протащите маркер автозаполнения вниз по столбцу. Таким образом, мы посчитали процент во всём столбце.
Как найти процент между числами из двух колонок?
Предположим, у нас имеются данные о продажах шоколада за 2 месяца. Необходимо определить, какие произошли изменения в реализации. Проще и нагляднее всего отклонения в продажах выразить в процентах.
Чтобы вычислить разницу в процентах между значениями A и B, используйте следующую формулу:
Процентное изменение = (B — A) / A
При применении этой формулы к реальным данным важно правильно определить, какое значение равно A, а какое — B. Например, вчера у вас было 80 яблок, а сейчас — 100. Это означает, что теперь у вас на 20 яблок больше, чем раньше, что произошло увеличение на 25%. Если у вас было 100 яблок, а теперь – 90, то количество яблок у вас уменьшилось на 10, то есть на 10%.
Учитывая вышеизложенное, наша формула Excel для процентного изменения принимает следующую форму:
=(новое_значение – старое_значение)/старое_значение
А теперь давайте посмотрим, как вы можете использовать эту формулу процентного изменения в своих таблицах.
В нашем случае —
=(E2-D2)/D2
Эта формула процентного изменения вычисляет процентное увеличение (либо уменьшение) в феврале (столбец E) по сравнению с январём (столбец В).
И затем при помощи маркера заполнения копируем ее вниз по столбцу. Не забудьте применить процентный формат.
Отрицательные проценты, естественно, означают снижение продаж, а положительные — их рост.
Аналогичным образом можно подсчитать и процент изменения цен за какой-то период времени.
Как найти процент между числами из двух строк?
Такой расчет применяется? Если у нас есть много данных об изменении какого-то показателя. И мы хотим проследить, как с течением времени изменялась его величина. Поясним на примере.
Предположим, у нас есть данные о продажах шоколада за 12 месяцев. Нужно проследить, как изменялась реализация от месяца к месяцу. Цифры в столбце С показывают, на сколько процентов в большую или меньшую сторону изменялись продажи в текущем месяце по сравнению с предшествующим.
Обратите внимание, что первую ячейку С2 оставляем пустой, поскольку январь просто не с чем сравнивать.
В С3 записываем формулу:
=(B3-B2)/B2
Можно также использовать и другой вариант:
=B3/B2 — 1
Копируем содержимое этой ячейки вниз по столбцу до конца таблицы.
Если нам нужно сравнивать продажи каждого месяца не с предшествующим, а с каким-то базисным периодом (например, с январём текущего года), то немного изменим нашу формулу, использовав абсолютную ссылку на цифру продаж января:
Абсолютная ссылка на $B$2 останется неизменной при копировании формулы в C4 и ниже:
=(B3-$B$2)/$B$2
А ссылка на B3 будет изменяться на B4, B5 и т.д.
Напомню, что по умолчанию результаты отображаются в виде десятичных чисел. Чтобы отобразить проценты , примените к столбцу процентный формат. Для этого нажмите соответствующую кнопку на ленте меню или используйте комбинацию клавиш Ctrl + Shift + %.
Десятичное число автоматически отображается в процентах, поэтому вам не нужно умножать его на 100.
Расчет доли в процентах (удельного веса).
Давайте рассмотрим несколько примеров, которые помогут вам быстро вычислить долю в процентах от общей суммы в Excel для различных наборов данных.
Пример 1. Сумма находится в конце таблицы в определенной ячейке.
Очень распространенный сценарий — это когда у вас есть итог в одной ячейке в конце таблицы. В этом случае формула будет аналогична той, которую мы только что обсудили. С той лишь разницей, что ссылка на ячейку в знаменателе является абсолютной ссылкой (со знаком $). Знак доллара фиксирует ссылку на итоговую ячейку, чтобы она не менялась при копировании формулы по столбцу.
Возьмем данные о продажах шоколада и рассчитаем долю (процент) каждого покупателя в общем итоге продаж. Мы можем использовать следующую формулу для вычисления процентов от общей суммы:
=G2/$G$13
Вы используете относительную ссылку на ячейку для ячейки G2, потому что хотите, чтобы она изменилась при копировании формулы в другие ячейки столбца G. Но вы вводите $G$13 как абсолютную ссылку, потому что вы хотите оставить знаменатель фиксированным на G13, когда будете копировать формулу до строки 12.
Совет. Чтобы сделать знаменатель абсолютной ссылкой, либо введите знак доллара ($) вручную, либо щелкните ссылку на ячейку в строке формул и нажмите F4.
На скриншоте ниже показаны результаты, возвращаемые формулой. Столбец «Процент к итогу» отформатирован с применением процентного формата.
Пример 2. Часть итоговой суммы находится в нескольких строках.
В приведенном выше примере предположим, что у вас в таблице есть несколько записей для одного и того же товара, и вы хотите знать, какая часть общей суммы приходится на все заказы этого конкретного товара.
В этом случае вы можете использовать функцию СУММЕСЛИ, чтобы сначала сложить все числа, относящиеся к данному товару, а затем разделить это число на общую сумму заказов:
=СУММЕСЛИ( диапазон; критерий; диапазон_суммирования ) / Итог
Учитывая, что столбец D содержит все наименования товаров, столбец F перечисляет соответствующие суммы, ячейка I1 содержит наименование, которое нас интересует, а общая сумма находится в ячейке F13, ваш расчет может выглядеть примерно так:
=СУММЕСЛИ(D2:D12;I1;F2:F12)/$F$13
Естественно, вы можете указать название товара прямо в формуле, например:
=СУММЕСЛИ(D2:D12;”Черный шоколад”;F2:F12)/$F$13
Но это не совсем правильно, поскольку эту формулу придется часто корректировать. А это затратно по времени и чревато ошибками.
Если вы хотите узнать, какую часть общей суммы составляют несколько различных товаров, сложите результаты, возвращаемые несколькими функциями СУММЕСЛИ, а затем разделите это число на итоговую сумму. Например, по следующей формуле рассчитывается доля черного и супер черного шоколада:
=(СУММЕСЛИ(D2:D12;”Черный шоколад”;F2:F12)/$F$13 + =СУММЕСЛИ(D2:D12;”Супер черный шоколад”;F2:F12)) / $F$13
Естественно, текстовые наименования товаров лучше заменить ссылками на соответствующие ячейки.
Для получения дополнительной информации о функции суммирования по условию ознакомьтесь со следующими руководствами:
- Как использовать функцию СУММЕСЛИ в Excel
- СУММЕСЛИМН и СУММЕСЛИ в Excel с несколькими критериями
Процент скидки
Формулы процентов пригодятся для расчета уровня скидки. Итак, отправляясь за покупками, помните следующее:
Скидка в % = (цена со скидкой – обычная цена) / обычная цена
Скидка в % = цена со скидкой / обычная цена — 1
В результатах вычисления процент скидки отображается как отрицательное значение, поскольку новая цена со скидкой меньше старой обычной цены. Чтобы вывести результат в виде положительного числа , оберните формулы в функцию ABS. Например:
=ABS((C2-B2)/B2)
или
=ABS((C2/B2 — 1)
Так будет гораздо привычнее.
Как рассчитать отклонение в процентах для отрицательных чисел
Если некоторые из исходных значений представлены отрицательными числами, приведенные выше формулы не будут работать.
Обычный обходной путь — сделать знаменатель в формуле положительным числом. Для этого воспользуйтесь функцией ABS:
( Новое_значение – старое_значение ) / ABS( старое_значение )
Со старым значением в B2 и новым значением в C2 формула выглядит следующим образом:
=(C2-B2)/ABS(B2)
Как видите, достаточно корректно работает с самыми разными комбинациями положительных и отрицательных чисел.
Положительный процент означает рост, отрицательный — снижение величины показателя.
Вычитание процентов.
Часто случается, что вам известен процент скидки на товар. И вам нужно высчитать, какой процент от первоначальной стоимости придётся заплатить. Как мы уже говорили, процент в Экселе — это обычное число. Поэтому и правила вычисления здесь – как с обычными числами.
Формула расчета в Excel будет выглядеть так:
=1 – процент_скидки
Как обычно, не забываем про процентный формат ячеек.
Предотвратить ошибки деления на ноль #ДЕЛ/0
Если вы хотите посчитать процент от числа в таблице, и ваш набор данных содержит несколько нулевых значений, заключите формулы в функцию ЕСЛИОШИБКА, чтобы предотвратить появление ошибок деления на ноль (#ДЕЛ/0! или #DIV/0!).
=IFERROR(=ЕСЛИОШИБКА((C2-B2)/B2;0)
=IFERROR(=ЕСЛИОШИБКА(C2/B2-1;0)
Вот как можно вычислить процент от числа в Excel. И даже если работа с процентами никогда не была вашим любимым видом математики, с помощью этих основных процентных формул вы можете заставить Excel делать работу за вас.
На сегодня все, спасибо, что прочитали!
Почти в каждой сфере деятельности мы сталкиваемся с необходимостью уметь считать проценты. Чаще всего навыки вычисления процентов нам нужны при расчете НДС, маржи, наценки, процентов по кредиту, доходности вкладов и ценных бумаг, скидок. Все эти вычисления производятся как подсчет процента от суммы.
Ваше имя
Какой-то текст ошибки
Какой-то текст ошибки
Содержание
- Что такое процент?
- Как посчитать проценты от суммы в Excel
- Видео урок:
- Как посчитать процент от суммы значений таблицы Excel
- Видеоурок:
- Как вычислить процент нескольких значений от суммы таблицы
- Видеоурок:
- Как работает эта формула?
- Как посчитать разницу в процентах в Excel
- Как найти процент между двумя числами из двух колонок в Excel
- Видеоурок:
- Как найти процент между двумя числами из двух строк в Excel
- Как прибавить/вычесть процент к числу в Excel
Что такое процент?
Проце́нт (лат. per cent — на сотню) — одна сотая часть. Отмечается знаком «%». Обозначает долю чего-либо по отношению к целому. Например, 25 % от 500 руб. означает 25 частей по 5 руб. каждая, то есть 125 руб.
Базовая формула расчета процента от суммы выглядит так:
(Часть/Целое) * 100 = Процент (%)
Не существует универсальной формулы, подходящей для каждого сценария расчета процентов. Ниже вы узнаете о самых популярных способах расчета.
Как посчитать проценты от суммы в Excel
Видео урок:
Базово, рассчитать процент от суммы в Эксель можно по формуле:
(Часть/Целое) * 100 = Процент (%)
Но если использовать формат ячейки «Процентный», то для вычисления процента от числа достаточно поделить одно число на другое. Например, у нас есть яблоки, которые мы купили по 100 руб. на оптовом складе, а розничную цену выставим 150 руб. Для того чтобы высчитать процент того, сколько составляет закупочная цена от розничной, нам потребуется:
- Составить таблицу с ценами и добавить колонку для вычисления величины процента:
- В ячейку D2 внести формулу, вычисляющую процент цены закупки от цены продажи:
=C2/B2
- Применить формат ячейки D2 «Процентный»:
Как посчитать процент от суммы значений таблицы Excel
Видеоурок:
[yottie id=»12″]
Представим, что у нас есть список продавцов с объемом продаж по каждому и общей суммой всех продаж по всем продавцам. Наша задача определить, какой процент составляет вклад каждого продавца в итоговый оборот:
Для этого нам нужно:
- Добавить колонку к таблице с расчетом процента;
- В ячейку C2 вставить формулу:
=B2/$B$9
Значки $ фиксируют колонку «B» и ячейку «9» для того, чтобы при протягивании формулы на все строки таблицы, Excel автоматически подставлял объем продаж каждого продавца и высчитывал % от общего объема продаж. Если не поставить значки «$», то при протягивании формулы, система будет смещать ячейку B9 на столько ячеек вниз, на сколько вы протяните формулу.
- Протянуть формулу на все ячейки таблицы, соответствующие строкам с фамилиями продавцов:
- На примере выше мы протянули формулу и получили значения в виде дробных чисел. Для того чтобы перевести полученные данные в проценты выделите данные левой клавишей мыши и смените формат ячеек на «Процентный»:
Как вычислить процент нескольких значений от суммы таблицы
Видеоурок:
На примере выше у нас был список продавцов и их объем продаж. Мы вычисляли какой вклад каждый из работников внес в итоговый объем продаж. Но что, если у нас есть список повторяющихся товаров с данными объема продаж и нам нужно вычислить какую часть конкретный товар составляет в процентах от всех продаж?
Из списка товаров выше мы хотим вычислить какой объем продаж составляют помидоры (они записаны в нескольких строках таблицы). Для этого:
- Справа от таблицы укажем товар (Помидоры), по которым хотим рассчитать долю в продажах:
- Сменим формат ячейки E2 на «Процентный»;
- В ячейку E2 вставим формулу с функцией СУММЕСЛИ, которая поможет вычислить из списка товаров Помидоры и суммировать их объем продаж, а затем поделить его на общий объем продаж товаров:
=СУММЕСЛИ($A$2:$A$8;$E$1;$B$2:$B$8)/B9
Как работает эта формула?
Для расчетов мы используем формулу СУММЕСЛИ. Эта функция возвращает сумму чисел, указанных в качестве аргументов и отвечающих заданным в формуле критериям.

Синтаксис функции СУММЕСЛИ:
=СУММЕСЛИ(диапазон; условие; [диапазон_суммирования])
- диапазон – диапазон ячеек, по которым оцениваются критерии. Аргументом могут быть числа, текст, массивы или ссылки, содержащие числа;
- условие – критерии, которые проверяются по указанному диапазону ячеек и определяют, какие ячейки суммировать;
- диапазон_суммирования – суммируемые ячейки. Если этот аргумент не указан, то функция использует аргумент диапазон в качестве диапазон_суммирования.
Таким образом, в формуле =СУММЕСЛИ($A$2:$A$8;$E$1;$B$2:$B$8)/B9 мы указали «$A$2:$A$8» как диапазон товаров, среди которых функция будет искать нужный нам критерий (Помидоры). Ячейка «$E$1» указана в качестве критерия и указывает что мы ищем «Помидоры». Диапазон ячеек «$B$2:$B$8» обозначает какие ячейки нужно суммировать, в случае если искомый критерий был найден.
Как посчитать разницу в процентах в Excel
При расчетах в Excel часто требуется посчитать разницу в процентах между двумя числами.
Например, для расчета разницы в процентах между двумя числами А и В используется формула:
(B-A)/A = Разница между двумя числами в процентах
На практике, при использовании этой формулы важно определить какое из нужных вам чисел является «А», а какое «В». Например, представим что вчера у вас было в наличии 8 яблок, а сегодня стало 10 яблок. Таким образом количество яблок относительно вчерашнего у вас изменилось на 25% в большую сторону. В том случае, если у вас вчера было 10 яблок, а сегодня стало 8 яблок, то количество яблок, относительно вчерашнего дня сократилось на 20%.
Таким образом, формула, позволяющая корректно вычислить изменения в процентах между двумя числами выглядит так:
(Новое значение — Старое значение) / Старое значение = Разница в процентах между двумя числами
Ниже, на примерах, мы разберем как использовать эту формулу для вычислений.
Как найти процент между двумя числами из двух колонок в Excel
Видеоурок:
Предположим, что у нас есть цены прошлого и текущего месяца на товары. Наша задача вычислить изменение текущих цен по отношению предыдущим периодам.
Для расчетов нам потребуется формула:
=(C2-B2)/B2
- Протяните формулу на все строки со значениями;
- Измените формат ячейки для колонки «Изменение, %» на «Процентный».
Как найти процент между двумя числами из двух строк в Excel
В том случае, если у нас есть список в котором в каждой строке указан период с данными продаж и нам нужно вычислить изменения от периода к периоду, то нам потребуется формула:
=(B3-B2)/B2
Где B2 это первая строчка, B3 вторая строчка с данными. После ввода формулы не забудьте отформатировать ячейки с вычислениями как «Процентные». Выполнив все выше описанные действия, вы получите результат:
Если у вас есть необходимость вычислить изменения относительно какой-то конкретной ячейки, то важно зафиксировать ее значками «$». Например, если перед нами стоит задача вычислить изменения объема продаж относительно Января, то формула будет такой:
=(B3-B2)/$B$2
На примере выше значения продаж каждого месяца сравниваются с данными продаж Января.
Как прибавить/вычесть процент к числу в Excel
При расчетах может понадобиться прибавить к какому-либо числу процент. Например, представим, что мы планируем расходы на отпуск. Для того чтобы рассчитать необходимую сумму денег на неделю отпуска, мы закладываем, что в отпуске будем тратить 30% больше чем в обычную рабочую неделю. Для такого расчета нам потребуется формула:
= Число * (1 + %)
Например, мы хотим прибавить к числу «100» двадцать процентов, тогда формула будет следующая:
=100 * (100 + 20%) = 120
Если задача стоит вычесть 20% от числа «100», то формула выглядит так:
=100 * (100 — 20%) = 80
Вернемся к нашей задаче. Запланируем, что на неделю отпуска мы будем тратить на 30% больше чем в регулярную неделю, а неделю после отпуска будем экономить и тратить на 30% меньше чем в неделю до отпуска. Тогда расчет нашего бюджета будет выглядеть так:
Содержание:
- Расчет процента как пропорции
- Расчет процентного изменения в Excel
- Применение процентного форматирования в Excel
- Метод 1. Использование сочетания клавиш
- Метод 2 — Применение процентного формата с помощью ленты
- Метод 3 — применение процентного формата с помощью диалогового окна «Форматирование ячеек»
Часто бывает два типа процентов, которые нужно вычислить в Excel.
- Вычисление процента как доли от указанного значения (например, если вы съели 4 из 5 манго, какой процент манго вы съели).
- Расчет процентного изменения (г / г или м / м). Обычно это используется в отчетах о продажах, когда менеджер хочет знать, каков рост продаж год за годом или квартал за кварталом.
В этом уроке я покажу вам формула для расчета процентов в Excel а также отформатировать ячейку так, чтобы числа отображались в процентах (а не в десятичных дробях).
Итак, приступим!
Расчет процента как пропорции
Примерами этого могут быть поиск покрытия продаж или статус завершения проекта.
Например, ваш менеджер по продажам может захотеть узнать, какой процент от общего числа потенциальных клиентов можно эффективно охватить в регионе.
Это известно как покрытие продаж. Исходя из этого, он / она может работать над моделью охвата продаж и / или каналами, чтобы привлечь больше клиентов.
Вот пример покрытия продаж для трех регионов:
Глядя на приведенный выше пример, сразу становится ясно, что охват самый низкий в регионе C, где менеджер может планировать новые инициативы или кампании.
Вот формула Exxcel для расчета процента в Excel:
= Фактически охваченные / Общее количество потенциальных клиентов
В Excel вы можете ввести = B3 / B2, чтобы рассчитать процент для региона A.
Обратите внимание, что это даст значение в формате General / Number, а не в процентном формате. Чтобы он выглядел как процент, вам нужно применить процентный формат (показанный далее в этом руководстве).
Расчет процентного изменения в Excel
Процентное изменение широко используется и отслеживается в различных сферах бизнеса. Аналитики обычно говорят о росте выручки компании или росте прибыли в процентах.
Компании часто отслеживают процентное изменение затрат ежемесячно / ежеквартально.
Вот простой пример использования процентного изменения:
В столбце D указано значение процентного изменения дохода, затрат и прибыли в годовом исчислении. Нетрудно сделать вывод, что выручка росла неплохо, но затраты выросли на ошеломляющие 86,1% и привели к снижению прибыли.
Вот как рассчитать процентные изменения в Excel:
Изменение выручки в процентах = (выручка за 2016 г. — выручка за 2015 г.) / выручка за 2015 г.
В этом примере формула процента в ячейке D2 выглядит так:
= (C2-B2) / B2
Опять же, обратите внимание, что это даст значение в формате General / Number, а не в процентном формате. Чтобы он выглядел как процент, вам нужно применить процентный формат (показанный далее в этом руководстве).
Итак, давайте посмотрим, как применить процентное форматирование в Excel.
Применение процентного форматирования в Excel
Существует несколько способов применения процентного форматирования в Excel:
- С помощью сочетания клавиш.
- Используя ленту.
- Использование диалогового окна «Ячейки числового формата».
Метод 1. Использование сочетания клавиш
Чтобы применить процентный формат к ячейке или диапазону ячеек:
- Выберите ячейку (я).
- Используйте сочетание клавиш — Ctrl + Shift +% (удерживая клавиши Ctrl и Shift, нажмите клавишу%).
Обратите внимание, что здесь применяется процентный формат без десятичных знаков. Так что, если вы используете его на 0.22587, он составит 23%.
Метод 2 — Применение процентного формата с помощью ленты
Чтобы применить процентный формат к ячейке (или диапазону ячеек):
- Выделите ячейку (или диапазон ячеек).
- Перейдите на главную -> Число -> Стиль в процентах.
Обратите внимание, что здесь применяется процентный формат без десятичных знаков. Так что, если вы используете его на 0.22587, он составит 23%.
Если вы хотите, чтобы процентное значение также имело десятичные дроби, вы можете использовать значок увеличения десятичной дроби рядом со значком процента на ленте.
Метод 3 — применение процентного формата с помощью диалогового окна «Форматирование ячеек»
Использование диалогового окна «Форматирование ячеек» дает пользователю большую гибкость при форматировании.
Вот как с его помощью применить процентный формат:
- Выделите ячейку (диапазон ячеек).
- Перейдите на главную -> Номер и щелкните средство запуска диалогового окна (значок с наклонной стрелкой в правом нижнем углу группы). Откроется диалоговое окно «Формат ячейки».
- Также можно использовать сочетание клавиш — Ctrl + 1 (удерживая клавишу управления, нажмите 1).
- Также можно использовать сочетание клавиш — Ctrl + 1 (удерживая клавишу управления, нажмите 1).
Итак, это методы, которые вы можете использовать для вычисления процентов в Excel с помощью формулы. Я также рассмотрел некоторые методы, которые вы можете использовать для форматирования числа, чтобы показать его в процентах.
Надеюсь, вы нашли этот урок полезным!
При создании сводных отчетов или планов в Excel часто необходимо рассчитать процентной части года. То есть той, которая уже прошла и той которая еще осталась. Процентное значение пройденных дней в году можно использовать и для других расчетов либо просто указать к сведениям пользователей отчетов.
Как посчитать долю неполного года в процентах?
Для наглядного примера, ниже на рисунке изображен принцип построение данной концепции:
Как видно в строке формул Excel здесь используется функция ДОЛЯГОДА. Данная функция требует для заполнения 2 обязательных аргумента:
- Нач_дата – с какого числа начинается доля в году.
- Кон_дата – каким числом заканчивается.
На основе этих двух значений функция вычисляет часть года соответствующей числу дней между начальной и конечной датами.
Чтобы рассчитать оставшуюся процентную часть в году, достаточно одной арифметической операции в формуле. Следует вычесть от единицы результат вычисления функции:
=1-ДОЛЯГОДА(A2;B2)
Как перевести процент доли пройденых дней в году в месяцы и дни
Теперь преобразуем долю в месяцы и дни, определив ее продолжительность и отобразив в единицах измерения времени. Для этого воспользуемся более сложной формулой:
Или только лишь в днях:
Теперь мы точно знаем сколько составляет доля неполного года в месяцах и днях если нам не известны заранее начальная и конечная дата.
Excel для Microsoft 365 Excel для Microsoft 365 для Mac Excel для Интернета Excel 2021 Excel 2021 для Mac Excel 2019 Excel 2019 для Mac Excel 2016 Excel 2016 для Mac Excel 2013 Excel 2010 Excel 2007 Excel для Mac 2011 Еще…Меньше
Порой вычисление процентов может вызвать затруднения, так как не всегда легко можно вспомнить то, чему нас учили в школе. Позвольте Excel сделать эту работу за вас — простые формулы могут помочь найти, например, процентную долю итогового значения или разность двух чисел в процентах.
Вычисление процентной доли итогового значения
Предположим, что при выполнении теста вы правильно ответили на 42 вопроса из 50. Каков процент правильных ответов?
-
Щелкните любую пустую ячейку.
-
Введите формулу =42/50 и нажмите клавишу RETURN.
Результат — 0,84.
-
Выделите ячейку с результатом, полученным на шаге 2.
-
На вкладке Главная нажмите кнопку
.
Результат составляет 84,00 %, то есть процент правильных ответов в тесте.
Примечание: Чтобы изменить количество десятичных заметок в результате, нажмите кнопку Увеличить число десятичных
Или Уменьшить десятичность
.
Вычисление разности двух чисел в процентах
Предположим, что ваша заработная плата составила 23 420 рублей в ноябре и 25 000 рублей в декабре. На сколько процентов изменилась ваша заработная плата в декабре по сравнению с ноябрем? Затем, если в январе вы заработали 24 250 рублей, то на сколько процентов это отличается от декабря? Можно вычислить разность, вычтя новую зарплату из предыдущей, а затем разделить результат на сумму предыдущей зарплаты.
Вычисление процента увеличения
-
Щелкните любую пустую ячейку.
-
Введите формулу =(25000-23420)/23420 и нажмите клавишу RETURN.
Результат — 0,06746.
-
Выделите ячейку с результатом, полученным на шаге 2.
-
На вкладке Главная нажмите кнопку
.
Результат — 6,75 %, то есть процент увеличения заработной платы.
Примечание: Чтобы изменить количество десятичных заметок в результате, нажмите кнопку Увеличить число десятичных
Или Уменьшить десятичность
.
Вычисление процента уменьшения
-
Щелкните любую пустую ячейку.
-
Введите формулу =(2425-2500)/2500 и нажмите клавишу RETURN.
Результат — -0,03000.
-
Выделите ячейку с результатом, полученным на шаге 2.
-
На вкладке Главная нажмите кнопку
.
Результат — -3,00 %, то есть процент уменьшения заработной платы.
Примечание: Чтобы изменить количество десятичных заметок в результате, нажмите кнопку Увеличить число десятичных
Или Уменьшить десятичность
.
Поиск итога при известной сумме и проценте
Предположим, что цена продажи футболки составляет 15 долларов США, что на 25 % меньше исходной цены. Какова исходная цена? В этом примере нужно найти 75 %, из которых число равно 15.
-
Щелкните любую пустую ячейку.
-
Введите формулу =15/0,75 и нажмите клавишу RETURN.
Результат — 20.
-
Выделите ячейку с результатом, полученным на шаге 2.
-
В более новых версиях:
На вкладке Главная нажмите кнопку
.
Результат теперь равен $20,00. Это и есть исходная цена рубашки.
В Excel для Mac 2011 г.:
На вкладке Главная в области Числонажмите кнопку Валюта
Результат теперь равен $20,00. Это и есть исходная цена рубашки.
Примечание: Чтобы изменить количество десятичных заметок в результате, нажмите кнопку Увеличить число десятичных
Или Уменьшить десятичность
.
Поиск суммы, если вы знаете итог и процент
Предположим, что вы хотите приобрести компьютер за 800 рублей и оплатить дополнительные 8,9 % налога с продаж. Сколько нужно платить за налог с продаж? В этом примере нужно найти 8,9 % от 800.
-
Щелкните любую пустую ячейку.
-
Введите =800*0,089и нажмите return.
Результат — 71,2.
-
Выделите ячейку с результатом, полученным на шаге 2.
-
В более новых версиях:
На вкладке Главная нажмите кнопку
.
В Excel для Mac 2011 г.:
На вкладке Главная в области Числонажмите кнопку Валюта
Результат теперь равен $71,20. Это и есть сумма налога, которую нужно уплатить при покупке компьютера.
Примечание: Чтобы изменить количество десятичных заметок в результате, нажмите кнопку Увеличить число десятичных
Или Уменьшить десятичность
.
Увеличение или уменьшение числа на заданное количество процентов
Предположим, что вы тратите на питание в среднем 113 долларов США в неделю и хотите увеличить еженедельные расходы на питание на 25 %. Сколько вы можете потратить? Или, если вы хотите уменьшить недельный размер питания в 113 долларов США на 25 %, каков ваш новый недельный размер?
Увеличение числа на заданное количество процентов
-
Щелкните любую пустую ячейку.
-
Введите формулу =113*(1+0,25) и нажмите клавишу RETURN.
Результат — 141,25.
-
Выделите ячейку с результатом, полученным на шаге 2.
-
В более новых версиях:
На вкладке Главная нажмите кнопку
.
В Excel для Mac 2011 г.:
На вкладке Главная в области Числонажмите кнопку Валюта
Теперь результат равен $141,25. Именно такую сумму можно тратить на питание каждую неделю с учетом повышения на 25 %.
Примечание: Чтобы изменить количество десятичных заметок в результате, нажмите кнопку Увеличить число десятичных
Или Уменьшить десятичность
.
Уменьшение числа на заданное количество процентов
-
Щелкните любую пустую ячейку.
-
Введите формулу =113*(1-0,25) и нажмите клавишу RETURN.
Результат — 84,75.
-
Выделите ячейку с результатом, полученным на шаге 2.
-
В более новых версиях:
На вкладке Главная нажмите кнопку
.
В Excel для Mac 2011 г.:
На вкладке Главная в области Числонажмите кнопку Валюта
Теперь результат равен $84,75. Именно такую сумму можно тратить на питание каждую неделю с учетом уменьшения на 25 %.
Примечание: Чтобы изменить количество десятичных заметок в результате, нажмите кнопку Увеличить число десятичных
Или Уменьшить десятичность
.
См. также
ПРОЦЕНТРАНГ
Расчет суммы с нарастающим итогом
Расчет среднего значения
Нужна дополнительная помощь?

-
Определение процента
-
Формула процентов в excel
-
Как в excel посчитать процент от числа
-
Как в экселе прибавить проценты
-
Как в экселе вычесть процент
-
Как в эксель высчитать процент от суммы
-
Что ещё?
Как посчитать проценты в excel
Как в экселе посчитать проценты
Даже, если Вы редко пользуетесь Excel, будет очень полезно знать как в эксель посчитать проценты. Статья расскажет, как высчитать процент в экселе, как написать формулу процентов и какие бывают вычисления. Здесь Вы найдете как делается расчет процентов в excel и скриншоты примеров работы с процентами.
Для работы с процентами Вам желательно изучить одноименный формат экселя, а также ознакомится с работой ссылок на ячейки, и какие существуют правила закрепления ссылок.
“
Процент — это доля от какого-либо значения. 1 процент – это сотая часть, т.е. 0,01=1%, а 1=100%.
Процентный формат в Excel, по сути, перемножает значение в ячейке на 100 и добавляет знак %:
Формула подсчета процентов в эксель очень проста. Чтобы в экселе сделать формулу с процентами, нужно просто прописать операцию деления части на целое.
Формула расчета процентов в excel
В формуле excel вместо цифровых значений, конечно, можно указывать ссылки на ячейки.
Как найти проценты в excel формула
Обратите внимание, что формула в эксель с расчетом процента это арифметическая операция, поэтому excel покажет результат, в формате числа. Чтобы результат отображался в виде процентов, нужно установить в ячейке соответствующий формат.
Как в excel посчитать процент от числа
Найти процент от числа в excel – это распространённая задача. Т.е. у нас есть определенное цифровое значение и нужна формула в экселе, чтобы найти процент то этого числа.
Например, нужно найти 13 процентов от суммы в 25 тыс. рублей.
Итак, у нас есть число 25 000 и задача написать формулу в экселе для поиска процента от чила. По сути, нам нужно в экселе число умножить на процент.
В экселе можно высчитать процент от числа, записав формулу, как на обычном калькуляторе:
Эксель процент от числа формула
Сам символ % находится на цифрах основной клавиатуры, там, где 5.
Чтобы написать процент в excel нужно нажать Shift + 5 (в любой языковой раскладке).
Если нужна формула вычисления процентов от числа в excel для таблицы данных, то удобнее прописать расчет процента от числа в отдельном столбце. Например, у нас есть таблица с зарплатами сотрудников и нужно в отдельном столбце посчитать процент подоходного налога:
Символы $ во втором аргументе — это закрепление ячейки. В этом примере закрепление ячейки E2 — абсолютное, т.е. при протягивании адрес этой ячейки меняться не будет. Закрепление ячейки можно сделать клавишей F4.
Как в экселе прибавить проценты
Далее мы рассмотрим, как прибавить процент к числу в excel. Если у нас единичный расчет, то формула в excel прибавить процент к числу будет выглядеть как обычная арифметическая операция, правда в 2 действия.
Найти процент от числа.
Сделать это можно так же, как описано выше простым перемножением числа на процент.
Прибавить найденный процент от числа к этому числу.
Т.е. сначала пишите нужное Вам число потом ставите знак «+» далее число умножаете на сам процент.
Например, если нам нужно прибавить 20 процентов к 50 тыс. рублей, тогда формула прибавления процента к числу будет такой:
=50000+50000*20%
Математически эта запись полностью равна следующей:
=50000*120%
Формула прибавления процентов в excel.
Когда в эксель прибавить процент нужно в нескольких строках таблицы, то формула прибавления процентов в excel записывается отдельным столбцом.
Формула в эксель прибавить проценты.
Как в экселе вычесть процент
Чтобы в эксель отнять процент от числа необходимо сначала посчитать сам процент от числа, а затем вычесть его. Т.е. формула будет выглядеть, как число минус процент:
=число – число*процент%.
Например, нужно от 60 тыс. рублей отнять 20%, в этом случае вычитать проценты нужно следующим образом:
=60000-60000*20%
Как в экселе отнять проценты
Математически эта запись полностью равна следующей:
=60000*80%
Формула в эксель минус процент от числа.
Для таблицы значений вычитание процента будет удобно делать столбцом.
Формула в экселе вычесть процент от числа.
Вы, наверное, обратили внимание, что если к определенном числу прибавить процент, а потом от полученного результата отнять то же процент, мы не вернемся к изначальному числу.
50000+20%=60000,
60000-20%=48000.
В этом нет никакой ошибки.
Как в эксель высчитать процент от суммы
Часто уже имеется готовая табличка с несколькими значениями и требуется посчитать процент от суммы. Например, мы имеем табличку численности нескольких стран и нужно в экселе посчитать процент в каждой стране от общей суммы.
Пример таблица численности.
Вы можете в последней строке найти общую сумму и далее для каждой строки написать операцию деления на общую сумму. Таким образом Вы получите процент от суммы всех стран.
В этом случае формула в экселе процента от суммы будет выглядеть так:
Процент от суммы формула excel.
Если нужно вычисление процента от суммы без дополнительной итоговой строки, то в знаменателе формулы будет находится функция суммы по всем строкам:
Процент от суммы в экселе.
В каждом из этих вариантов изначально результат будет в виде простого числа, чтобы ячейка имела процентный вид необходимо поменять формат:
Установка процентного формата.
Как в экселе от суммы отнять проценты
Вычитание процента от суммы рассмотрим на примере расчета оплаты труда:
Формула в эксель сумма минус процент.
Сама логика вычитания процента описана выше в разделе «Как в экселе вычесть процент».
Как в экселе прибавить к сумме проценты
Рассмотрим прибавку процента к сумме на примере таблицы численности по странам:
Формула эксель прибавить процент к сумме.
Сама логика прибавки процента описана выше в разделе «Как в экселе прибавить проценты»
Ещё у нас есть online курс Функции и форматирование, пройдя который Вы получите практические навыки в работе с самыми востребованными функциями Excel.
Вычисление процентов
Смотрите также используем следующую формулу: несколько лет величина была изменена дважды. (этот пример и рублей за акцию. На этой неделе Калькулятор — вещь настоящий момент. Здесь методу сложных процентов (проценты, начисляемые за на получение дохода формул, вбить выражениеВ Excel для Macденежный заработали 24 250 рублей, то в процентах. ПодробнееПримечание:Вышеуказанная формула также может депозита увеличивалась почтиНачальная цена составляла 100$,
предыдущий имеют одни Какая была первоначальная действует скидка 23% хорошая, но он разность D = используется функция БЗРАСПИС(). одинаковые интервалы времени: от этой сделки. по следующему шаблону: 2011:_з0з_ . на сколько процентов читайте в статье Мы стараемся как можно
быть записана как:
на 1 млн. она была увеличена и те же стоимость бумаг? Или, в честь 23 не может дать S — PРассмотрим задачу: Клиент банка год (m=1), полугодие Размер ожидаемого дохода «=(число)+(число)*(величина_процента)%».На вкладке
Вычисление процентной доли итогового значения
Результат теперь равен $20,00. это отличается от Отображение чисел в оперативнее обеспечивать вас процент маржи = $ ежегодно. на 10%, а данные), она составляет
-
наоборот, ожидается, что февраля. Сколько будут наглядности и пересчитать называется дисконтом. положил на депозит (m=2), квартал (m=4), зависит от трехДопустим, нам нужно вычислить,Главная Это и есть
-
декабря? Можно вычислить процентах. актуальными справочными материалами 1 — стоимостьТакой рост величины депозита после этого изменения 25%. бумаги Сбербанка вырастут стоить джинсы на
результат при измененииПример 150 000 р. месяц (m=12)). факторов: от величины какое число получится,в группе исходная цена рубашки.
разность, вычтя новуюВ 2011 году компания на вашем языке. / цена.
в последующие периоды она составляла 110$Это является преднамеренным введением через пару дней следующей неделе? исходных данных подобно
Вычисление разности двух чисел в процентах
. Через 7 лет на 5 летВ MS EXCEL вычислить капитала, предоставляемого в если прибавить кчислоПримечание: зарплату из предыдущей,
-
продала товаров на Эта страница переведенаОднако, если искомым элементом типичен для экспоненциальных (10% от 100 в заблуждение получателя (минимум на 2%).А
тому, как это страхователю будет выплачена с ежегодным начислением наращенную сумму к кредит, от срока, 140 двадцать процентов.нажмите кнопку Чтобы изменить количество десятичных
-
а затем разделить сумму 485 000 рублей, автоматически, поэтому ее является стоимость, мы функций, то есть это 10, 10 информации, и я Какой будет тогда
-
В запросто делает Excel. сумма 2000000 руб. сложных процентов по концу срока вклада на который предоставлен Записываем следующую формулу
денежный разрядов в результате, результат на сумму а в 2012 текст может содержать используем следующую формулу, тех, в которых + 100 =
Вычисление процентной доли итогового значения
не рекомендую использовать их конечная стоимость?С К тому же Определить современную стоимость
-
ставке 12 %
-
по сложным процентам кредит, и от в любую ячейку,_з0з_ . нажмите кнопку
предыдущей зарплаты.
-
году — на сумму неточности и грамматические
-
такую же, которую переменная, в данном 110).
такой подход, разве Для большего удобстваD
расчеты всегда можно суммы при условии, годовых. Определить сумму можно разными способами. величины ссудного процента
или в строкуТеперь результат равен $141,25.
Увеличить разрядность
Вычисление разности двух чисел в процентах
Вычисление процента увеличения 598 634 рублей. Какова ошибки. Для нас мы используем для случае количество лет,После первого изменения цена что кто-то занимается можно скопировать содержимое1 сохранить в файле что применяется ставка начисленных процентов.Рассмотрим задачу или иначе процентной формул: «=140+140*20%». Именно такую суммуилиЩелкните любую пустую ячейку. разница между этими
важно, чтобы эта
-
уменьшения суммы на
-
находится в степени. была снижена на политикой и должен следующей таблички вЦена продажи
(ясно, что калькулятор
-
сложных процентов вСумма начисленных процентов I
-
: Пусть первоначальная сумма ставки.Далее жмем на кнопку
можно тратить наУменьшить разрядностьВведите формулу
показателями в процентах? статья была вам процент.Должны ли мы теперь 10% и в
придерживаться принятых в новый лист Excel.
100%-23% (в десятичном виде)
таким функционалом не
-
15% годовых.
-
равна разности между вклада равна 20т.р.,Существуют различные методы начисления ENTER на клавиатуре, питание каждую неделю
.
-
=Во-первых, щелкните ячейку B3,
-
полезна. Просим васДругими словами, мы понижаем поспешить в банки
итоге составила 99$ этой сфере стандартов. Если вдруг вместо
Формула обладает).Другими словами, известно: величиной наращенной суммы годовая ставка =
процентов. Основное их и смотрим результат.
с учетом повышения
Поиск итогового значения при известном количестве и процентном значении
При покупке компьютера за(25000-23420)/23420 чтобы применить к уделить пару секунд цену на размер с целью открытия (10% от 110Чтобы найти процентное отношение, результатов появится ошибка,
-
Описание
-
Когда в Excel производитсяn = 7 лет, S и начальной 15%, срок вклада различие сводится к
Теперь, давайте разберемся, как
-
на 25 %. 800 долл. США необходимо
-
и нажмите клавишу
ячейке формат «Процент». и сообщить, помогла маржи и получаем
таких депозитных счетов? это 11). 110 например, какого-то товара
попробуйте заменить запятые2
вычисление процентов, формулаS = 2 суммой Р. Используя 12 мес. Капитализация определению исходной суммы прибавить определенный процентПримечание:
дополнительно уплатить 8,9 % RETURN. На вкладке
ли она вам, стоимость. Если бы мы -11 это 99). в общем объеме
в числах на2390
расчета выбирается в
Поиск суммы, когда вы знаете общее и процентное значение
000 000 руб., формулу для определения производится ежемесячно в (базы), на которую к данным, которые Чтобы изменить количество десятичных налога с продаж.Результат — 0,06746.Главная
-
с помощью кнопок
-
Стоимость = цена * хотели рассмотреть этиКак видно, цена не продаж, мы делим точки.
0,77
-
зависимости от того,i = 15% .
-
наращенной суммы S
конце периода. начисляются проценты. Эта уже располагаются в
разрядов в результате, Какую сумму составит
Выделите ячейку с результатом,нажмите кнопку внизу страницы. Для (1 — маржа) расчеты не как вернулась к своему объем продажи этого
Как вы, наверное, уже=A2/B2 какие данные известны,Решение. P = 2000000/(1+15% = Р*(1+i )^n,
Способ 1. Вычисление с сумма может оставаться таблице. нажмите кнопку этот налог? В
полученным на шаге 2.Процент
удобства также приводим
Увеличение или уменьшение числа на заданное количество процентов
Для вычисления средней маржи пример, а серьезно, первоначальному значению. Чем товара на общий смогли убедиться, вычисление2390 делится на 0,77, и что конкретно )^7 получим: помощью таблицы с постоянной в течениеПрежде всего, выбираем ячейку,Увеличить разрядность данном примере необходимоНа вкладке. ссылку на оригинал
мы не можем следовало бы нам
-
больше было бы
-
объем продаж. процентов в Excel дабы узнать первоначальную необходимо определить. КакЗначение текущей стоимости
I = S
-
формулами всего периода или
-
куда будет выводиться
или найти 8,9 % отГлавная
Если вы используете Excel (на английском языке).
использовать обычное среднее также учесть инфляцию, процентное изменение, темДля увеличения заданного значения – вещь очень стоимость (3103,90 рублей). известно со школы,
будет меньше, т.к. – P= Р*(1+i)^nЭто самый трудоемкий меняться. В зависимости результат. Ставим вУменьшить разрядность
800.нажмите кнопку _з0з_. Online, выберитеПорой вычисление процентов может значение, мы должны
риск банкротства банка, больше была ба
на процент, например,
простая и удобная.Вычисление процентов в виде
-
основная формула может
-
открыв – Р=P*((1+i)^n –1)=150000*((1+12%)^5-1) способ, но зато от этого различают ней знак «=».
.
-
Щелкните любую пустую ячейку.Результат — 6,75%, что
-
Главная
вызвать затруднения, так вычислить его с риск девальвации валюты
разница между начальной для увеличения цены
Недаром эту программу разницы двух чисел быть записана так:сегодняРезультат: 114 351,25р. самый наглядный. Он метод начисления по
Далее, кликаем поУменьшение числа на заданноеВведите — процент увеличения> как не всегда
использованием средневзвешенного значения, депозита или даже и окончательной ценой. на 23% налога так любят бухгалтера,
К примеру, зарплата в проценты = значение
вклад на сумму
support.office.com
Программа Microsoft Excel: прибавление процента к числу
Для сравнения: начисление заключается в том, простым и сложным ячейке, содержащей данные, количество процентов= прибыли.Числовой формат легко можно вспомнить где весом являются смену системы, национализациюВ приведенном ниже примере на добавленную стоимость, банкиры, финансисты да феврале составила 24 / общий итог. Р с ежегодной по простой ставке
чтобы последовательно вычислить процентам.
Вычислительные действия в ячейке
к которым следуетЩелкните любую пустую ячейку.800 * 0,089Примечание:> то, чему нас объёмы продаж. банковских депозитов, дефолт стоимость какой-то инвестиций служит следующая формула: и просто все
780 рублей, аРасчет значения процентной доли капитализацией по ставке даст результат 90 000р. величину вклада наПри использовании сложных ставок прибавить процент. СтавимВведите формулу
, а затем нажмите Чтобы изменить количество десятичныхПроцент
Применение формулы для действий в таблице
учили в школе.Мы можем сделать это государства или войну. увеличивается на 10%Аналогично выглядит формула уменьшения
те, кому часто в марте – от общего итога 15% мы получим (см. файл примера). конец каждого периода. процентов процентные деньги, знак «+». Опять= клавишу Return. разрядов в результате,. Позвольте Excel сделать тремя способами: С учетом этих каждый год, мы значения на процент, приходится работать с 25 500 рублей.
Например, при выигрыше в через 7 летРассмотрим задачу: Клиент банкаВ файле примера
начисленные после каждого кликаем по ячейке,113*(1-0,25)Результат — 71,2. нажмите кнопкуВ ячейке B3 разделите эту работу заИспользуя первый способ, мы факторов, более разумным хотели бы рассчитать, с той лишь цифрами. На сколько процентов государственную лотерею 5 сумму 2 млн.
положил на депозит это реализовано на периода начисления, присоединяются содержащей число, ставими нажмите клавишу
Выделите ячейку с результатом,Увеличить разрядность объем продаж за вас — простые формулы перемножаем каждую процентную способом инвестирования 1 за сколько лет разницей, что вместоАвтор: Юрий Косянчук за данный период 000 рублей нужно руб. некую сумму с листе Постоянная ставка. к сумме долга. знак «*». Далее,
RETURN.
lumpics.ru
Сложные проценты в MS EXCEL. Постоянная ставка
полученным на шаге 2.или второй год (598 634,00 могут помочь найти, маржу на соответствующий 000 $, по-видимому,
эта величина удвоится.
знака плюс используетсяПримеры, описанные в этом вырос доход? Для уплатить 15% подоходногоТот же результат можно ежегодным начислением сложныхЗа первый период будут Таким образом, база набираем на клавиатуреРезультат — 84,75.В новых версиях:Уменьшить разрядность рублей) на тот например, процентную долю ей объем продаж,
является использование ихВ первой из зеленых минус: уроке, доступны в решения этого примера налога. Какую сумму получить с помощью процентов по ставке начислены проценты в для начисления сложных величину процента, наВыделите ячейку с результатом,На вкладке.
же показатель за итогового значения или суммируем результаты и для повышения своей ячеек вводим формулуИногда процент, на который файле Excel: Часто нужно дополнительно к нужно будет отдать формулы =ПС(15%;7;;-2000000;1) 12 % годовых. сумме =20000*(15%/12), т.к. процентов в отличие который следует увеличить полученным на шаге 2.ГлавнаяВычисление процента уменьшения первый год (485 000,00
разность двух чисел эту сумму делим профессиональной квалификации, например, увеличения на процент нам нужно что-то
Используемые Формулы.xlsx, только основным операторам деления государству?Функция ПС() возвращает Через какой срок капитализация производится ежемесячно, от использования простых
Начисление процентов 1 раз в год
число. Не забываемВ новых версиях:нажмите кнопку _з0з_.Щелкните любую пустую ячейку. рублей) и вычтите в процентах. на сумму всего обучение Excel и и перетаскиваем ее уменьшить, дается со их самостоятельное написание
и вычитания применить
А приведенную (к текущему
сумма вклада удвоится? а в году,
процентов изменяется в после ввода данной
На вкладкеВ Excel для Mac
Начисление процентов несколько раз в год
Введите формулу 1.Windows macOS
объёма продаж. Эта VBA :-). в следующие ячейки. знаком минус (уменьшить гарантирует, что вы
функцию АВС.
В моменту) стоимость инвестиции
Логарифмируя обе части как известно, 12 каждом периоде начисления. величины ставить знакГлавная 2011:=
Вот формула в ячейкеВажно: формула даёт намЧитайте также: Прибавить и Удвоения этой суммы
на -20%), что запомните этот урок.АС и рассмотрена здесь. уравнения S = мес. Присоединение начисленных процентов
«%».нажмите кнопку _з0з_.На вкладке
(2425-2500)/2500 C3: Вычисляемые результаты формул и полный контроль над отнять процент в мы не должны теоретически является ошибкой
Зачастую знание самого ExcelяВD
Банковский учет Р*(1+i)^n, решим егоПри начислении процентов к сумме, котораяКликаем по кнопке ENTERВ Excel для MacГлавная
и нажмите клавишу=(B2/A2)-1 некоторые функции листа методом расчёта и Excel от числа ждать аж десять (два минуса должны оказывается недостаточным иС1. В этом случае относительно неизвестного параметра
за второй период, послужила базой для на клавиатуре, после
2011:в группе RETURN.. Разница в процентах
Excel могут несколько
позволяет понять, на с примерами. лет. Величина будет давать плюс), но, необходимо знание основных
DСумма выигрыша предполагается использование сложной
n.
в качестве базы, их начисления, называется
чего будет показанНа вкладкечислоРезультат — 0,03000. между показателями по отличаться на компьютерах чём основывается средневзвешенноеВычисление маржи для многих в два раза к сожалению, такой математических формул.1Величина налога в десятичном учетной ставки. Дисконтирование
В файле примера приведено
на которую начисляются
капитализацией процентов. Иногда результат вычисления.Главнаянажмите кнопкуВыделите ячейку с результатом, двум годам составляет
Определяем сумму начисленных процентов
под управлением Windows значение. людей является большой больше первоначальной суммы вариант популярен иМного раз я ужеЗарплата в феврале выражении по сложной учетной
решение, ответ 6,12 %, необходимо брать этот метод называютЕсли вы хотите распространитьв группеденежный полученным на шаге 2. 23 %. с архитектурой x86
При использовании второго способа, проблемой, потому что в седьмом году,
должен пониматься как
убеждался, что дажеЗарплата в мартеФормула ставке осуществляется по
Определяем Срок долга
лет. не начальную сумму «процент на процент». данную формулу начисло_з0з_ . На вкладкеОбратите внимание на скобки
или x86-64 и нам служит функция они думают о а в восьмом уменьшение на 20%.
человек с базовымВычисление процентов, формулаОписание
Вычисляем ставку сложных процентов
формуле:Рассмотрим задачу: Клиент банка вклада, а суммуВ файле примера приведен все значения столбцанажмите кнопкуРезультат теперь равен $71,20.Главная
вокруг выражения компьютерах под управлением
СУММПРОИЗВ, которая суммирует добавлении маржи как значительно превысит свою В таком случае
Учет (дисконтирование) по сложным процентам
экономическим образованием сталкивалсяОписание2Р = S*(1- положил на депозит вклада в конце график для сравнения в таблице, тоденежный
Это и естьнажмите кнопку _з0з_.(B2/A2
Windows RT с произведения маржи и о добавлении процента двукратность. Происходит так, используем ту же с проблемой расчета2
5000 dсл )^n 150 000 р. первого периода (или наращенной суммы с
просто станьте на_з0з_ . сумма налога, которуюРезультат — 3,00%, что) архитектурой ARM. Подробнее соответствующий ей объем к заданной величине. потому что процент формулу, что и цены без НДС
247800,15где dcл - с ежегодным начислением начале второго). И использованием простых и нижний правый крайТеперь результат равен $84,75. нужно уплатить при
— процент снижения
. В Excel сначала
об этих различиях. продаж. Результат, который
Фактически, маржа — это
во втором и при увеличении на
имея такие данные:25500=A2*B2 сложная годовая учетная сложных процентов. При так далее все сложных процентов. ячейки, где выведен Именно такую сумму покупке компьютера. прибыли.
вычисляется выражение вДопустим, в этом квартале возвращает функция мы
не процент от каждом последующем инвестиционном процент (минус уже цена с НДС
=(B2-A2)/ABS(A2)Число 5000 просто умножается ставка. какой годовой ставке 12 периодов.В этой статье рассмотрим результат. Курсор должен
можно тратить наПримечание:
Примечание: скобках, а затем ваша компания продала
должны ещё разделить «накладных расходов», а году рассчитывается не в %). составляет 100$ иДеление разницы нужно выполнять на 0,15 иПри использовании сложной учетной сумма вклада удвоится
Способ 2. Вычисление с начисление по сложным превратиться в крестик. питание каждую неделю Чтобы изменить количество десятичных Чтобы изменить количество десятичных из результата вычитается 1. товаров на сумму на общий объём процент, которым является из первоначальной суммы,И конечно же, уменьшить ставка НДС - на модуль первого получается сумма налога, ставки процесс дисконтирования через 5 лет? помощью формулы Наращенных процентам в случае
excel2.ru
Вычисление процентов: используем Excel
Жмем на левую с учетом уменьшения разрядов в результате, разрядов в результате,Предположим, что при выполнении 125 000 рублей и продаж. Эта функция прибыль в конечной а из уже значение на процент 23%, и с числа, поэтому и которую нужно уплатить происходит с прогрессирующимВ файле примера приведено процентов постоянной ставки. О кнопку мыши, и на 25 %. нажмите кнопку нажмите кнопку теста вы правильно вам нужно подсчитать, подробно описана в цене продукта или

Увеличить разрядность ответили на 42 вопроса
какую процентную долю статье «Основные функции». услуги.Тот же результат можно а «вывести» процент он не в В результате получаем
|
Вычисление процентов при известном |
учетная ставка каждый |
Примечание |
наращенной суммы S |
|
|
случае сложных процентов |
«протягиваем» формулу вниз |
Чтобы изменить количество десятичныхили |
или |
из 50. Каков |
|
составляют 20 000 рублей |
Третий способ является для |
При данной стоимости и |
получить гораздо быстрее, |
который был добавлен состоянии это сделать. 0,02905 (или 2,91%). значении и общем раз применяется к |
. Об эффективной ставке = Р*(1+i )^n читайте здесь.
до самого конца разрядов в результате,Уменьшить разрядностьУменьшить разрядность процент правильных ответов? от итогового значения.
|
многих самым простым, |
проценте маржи, цена |
используя формулу для |
— совсем другое. |
|
|
Ниже я представляю решение |
Примечание |
итоге |
сумме, уменьшенной за |
процентов читайте в |
|
значения из задачи. |
Пусть первоначальная сумма вклада |
таблицы. |
нажмите кнопку |
..Щелкните любую пустую ячейку.Для этого поделим 20 000 |

. Функция ABC предназначенаНапример, если в классе предыдущий период на
этой статье.S = 20000*(1+15%/12)^12 равна Р, тогдаКак видим, результат умноженияУвеличить разрядностьНа питание расходуется вПредположим, что отпускная ценаВведите формулу
|
рублей на 125 000 |
дополнительного столбца с |
формуле: |
символ ^ означает степень) |
|
|
бы хотели бы |
чаще всего сталкивается |
для определения абсолютной |
учится 29 учеников, |
величину дисконта. |
|
Дисконтирование основывается на базе |
Необходимо помнить, что |
через один год |
чисел на определенный |
или среднем 113 долл. рубашки составляет 15 долл. |
= рублей. Вот формула
маржей от суммыМаржа должна быть менееВ следующем примере сложных найти цену без обычный сотрудник или величины числа. Другими из которых 16Сравнив формулу наращения для концепции стоимости денег в качестве процентной сумма вклада с процент выведен иУменьшить разрядность
|
США в неделю, |
США, что на |
42/50 |
в ячейке C2: |
|
|
каждой продажи. Значения |
100%, потому что |
процентов некто задается |
НДС от цены |
кандидат на должность, |
|
словами, она возвращает |
человек – мальчики, |
сложных процентов S |
во времени: деньги, |
ставки нужно указывать присоединенными процентами составит для других ячеек. и необходимо сократить 25 % ниже исходной |
и нажмите клавишу=B2/A2 в столбце K невозможно продать что-то, вопросом, если бы с НДС, НДС где требуется знание
модуль, то есть то чему равен = Р*(1+i )^n
|
доступные в настоящее |
ставку за период |
|
|
=Р*(1+i), через 2 |
в колонке. |
Во время вычислений, иногда |
|
эти расходы на |
цены. Какова первоначальная |
RETURN. |
|
. Полученный результат составляет |
получаем путём умножения |
зарабатывая при этом |
|
он положил на |
составляет 23 %. |
Excel. число без знака. |
|
процент мальчиков? |
и формулу дисконтирования |
время, стоят больше, (период капитализации). |
года =P*(1+i)*(1+i)=P*(1+i)^2, черезМы выяснили, что прибавить требуется прибавить проценты 25 %. Какую сумму цена? В данномРезультат — 0,84. 0,16, так как каждой процентной маржи 100% и более, вклад 1 000Используем следующую формулу. ДляУменьшение или увеличение числаА по сложной учетной чем та жеДругой вариант записи n лет – процент к числу к конкретному числу. в таком случае примере необходимо найтиВыделите ячейку с результатом,
ячейка C2 не на соответствующий ей при этом каждая $ под фиксированную того чтобы добавитьПроцентное увеличение вычисляем по на указанное количествоВ ставке Р = самая сумма в формулы – через P*(1+i)^n. Таким образом,
в программе Microsoft
fb.ru
Наиболее часто используемые формулы в Excel: процент и маржа
Например, чтобы узнать можно будет тратить число, 75 % от полученным на шаге 2. отформатирована для отображения объем продаж. Чтобы хозяйственная деятельность связана
Самые популярные формулы в Excel: расчет процентов и маржи
процентную ставку в определенный процент к следующей формуле: процентов
С S*(1- dсл )^n будущем, вследствие их функцию СТЕПЕНЬ() получим формулу наращения Excel не так текущие показатели прибыли, еженедельно? Или, напротив, которого составляет 15.На вкладке значений в процентах. рассчитать средневзвешенную маржу, с некоторыми издержками. размере 5 %
значению, мы умножалиЭта формула использовалась вАD придем к выводу, потенциала обеспечить доход.=20000*СТЕПЕНЬ(1+15%/12; 12)
для сложных процентов:
Формулы расчета процентов в Excel
уж сложно. Тем увеличившейся на определенный
Увеличение процента = новая стоимость / старая стоимость — 1
есть возможность увеличитьЩелкните любую пустую ячейку.ГлавнаяЧтобы отформатировать число 0,16
просто разделите суммуВ то же время, годовых и с
Прибавление процента = (новая стоимость – старая стоимость) / старая стоимость
значение на (1 следующем примере дляВ1 что заменив знакРассмотрим 2 видаСпособ 3. Вычисление сS = Р*(1+i)^n не менее, многие процент по сравнению недельный лимит вВведите формулунажмите кнопку _з0з_. в виде процентов маржи на сумму маржа может быть ежегодной капитализацией процентов, + %), чтобы расчета процентного увеличения,1Количество мальчиков у ставки на
учета: математический и помощью функции БС().где S - пользователи не знают, с прошлым месяцем, 113 долл. США=Результат — 84,00% — (при этом также
всех продаж. отрицательной, тогда компания были бы его «вывести» процент - которое составило 25%.ЧислоОбщее число учеников
Процентное отношение = продажи товара A / общий объем продаж
противоположный, мы можем банковский.Функция БС() позволяет наращенная сумма, как это сделать, нужно к величине
Стоимость с НДС = стоимость без учета НДС * (1 + процент изменения)
на 25 %. Сколько15/0,75 процент правильных ответов удалить нуль), наЧитайте также: Как посчитать продает свои товары
Новое значение = Старое значение * (1 — процент изменения)
пра-пра-праправнуки через 200 разделим значение наТу же формулу такжеКоличество процентовВычисление процентов, формула для расчета дисконтированнойМатематический учет определить будущую стоимостьi — годовая и допускают ошибки. прибыли прошлого месяца в таком случаеи нажмите клавишу на тест. вкладке маржу и наценку или услуги ниже лет миллионерами.
Новое значение = Старое значение * (1 + проценты изменения)
(1 + %) можно написать в2Описание величины использовать все. В этом случае
инвестиции при условии ставка, Например, самой распространенной прибавить данный процент. будут составлять расходы RETURN.
Примечание:Главная в Excel. себестоимости и теряетПосле применения вышеприведенной формулы (деление является противоположным следующей форме:97,962 три способа вычисления решается задача обратная
Стоимость без НДС = Стоимость с НДС / (1 + % НДС)
периодических равных платежейn — срок ошибкой является написание Существует и множество на питание вРезультат — 20. Чтобы изменить количество десятичных
нажмите кнопкуЯ предлагаю вам удалить на каждой операции. к таким данным, умножению действием).Иногда бывает, что процентное1,521%
16 наращения по сложным наращению по сложным
и постоянной процентной ссуды в годах, формулы по алгоритму других примеров, когда неделю?Выделите ячейку с результатом, разрядов в результате,Процент содержимое всех зелёных
Вопреки тому как может на вышеупомянутый вопросКак вы можете видеть, изменение за год329 процентам, рассмотренные в
процентам, т.е. вычисления ставки, т.е. она(1+ i)^n - «=(число)+(величина_процента)%», вместо «=(число)+(число)*(величина_процента)%». нужно выполнить подобноеУвеличение числа на заданное полученным на шаге 2. нажмите кнопку
. полей в файле казаться, это не мы получим утвердительный в приведенном примере рассчитывается «с другойФормула
=A2/B2 разделе статьи Начисление производятся по формуле предназначена прежде всего множитель наращения. Данное руководство должно действие. Давайте разберемся, количество процентовВ новых версиях:Увеличить разрядностьЕсли вы используете Excel упражнений к этому редкое явление, в ответ. Через 200 нам удалось получить стороны», в приведенномОписаниеОтношение 16 к 29 процентов несколько раз Р=S/(1+i )^n для расчетов вВ рассмотренном выше случае
помочь не допускать как прибавить процентЩелкните любую пустую ячейку.На вкладке
Окончательная сумма = начальная сумма * (1 + процентная ставка) ^ количество периодов
или
Online, выберите уроку и самостоятельно некоторых отраслях, например, лет на счету первоначальное значение цены ниже примере мы4 позволит выяснить процент в год.Величину Р, полученную случае аннуитетных платежей. капитализация производится 1 подобных ошибок.
к числу вВведите формулуГлавнаяУменьшить разрядностьГлавная ввести формулы без при продаже принтеров будет сумма более
без НДС, показанного можем сказать, что=A2*(1-B2) мальчиков (примерно 0,5517Допустим, что нужно определить дисконтированием S, называют Однако, опустив 3-й раз в год.Автор: Максим Тютюшев программе Microsoft Excel.=нажмите кнопку _з0з_..>
подглядывания в вышеприведённое нормальным явлениям является 17 миллионов $. на двух примерах продажи в 2013Число 97,96 уменьшается на или 55,17%). то, насколько вырастет
современной, или текущей параметр (ПЛТ=0), можноПри капитализации mРассмотрим Сложный процент (CompoundСкачать последнюю версию113*(1+0,25)Результат теперь равен $20,00.Предположим, что ваша заработнаяЧисловой формат описание. Если вам их продажа нижеЕсли мы решим рассчитать выше. году были на 1,521% (96,47).Если воспользоваться кнопкой Процентный банковский депозит за стоимостью, или приведенной ее использовать и раз в год Interest) – начисление Excelи нажмите клавишу Это и есть плата составила 23 420 рублей
> удастся ввести их себестоимости. Производители покрывают ту же задачу
Формулы расчета маржи в Excel
Многие люди задают вопрос, 20% меньше, чем5 формат (вкладка Главная, пять лет, рассчитать величиной S. для расчета сложных
формула наращения для процентов как наИтак, если вам просто RETURN. исходная цена рубашки. в ноябре иПроцент
все правильно, значит эти потери продавая с использованием 200 почему обратным действием
Цена = Стоимость / (1- процент маржи)
в 2014 году.=A2*(1+B2) группа Число), то налог с реализацииСуммы Р и процентов. сложных процентов выглядит основную сумму долга,
нужно узнать, чемуРезультат — 141,25.В Excel для Mac 25 000 рублей в декабре.. вы освоили этот услуги и картриджи
формул для увеличения для увеличения значения Получатели такой информацииЧисло 97,96 увеличивается на можно представить итог товаров или выяснить S эквивалентны в=-БС(15%/12;12;;20000) так: так и на будет равно число,Выделите ячейку с результатом, 2011: На сколько процентов
Теперь видно, что 20 материал, если нет (чернила) с высокой
Процент маржи = (цена – стоимость) / цена
на процент, отметим, на какой-то процент недолго думая запоминают, 1,521% (99,45). в процентном выражении.
во сколько обойдется том смысле, чтоИли так =-БС(15%/12;12;0;20000;0)S = Р*(1+i/m)^(n*m) начисленные ранее проценты. после прибавки к полученным на шаге 2.
На вкладке изменилась ваша заработная 000 рублей составляют — всегда можно
маржей. Такая стратегия что прирост суммы
Средневзвешенная маржа от продаж
не является уменьшение что разница составляетНапример, курс обычных ценныхРасчет общего итога с взятие кредита. В платеж в суммеПримечание.i/m – это
Немного теории нему определенного процента,
- В новых версиях:Главная плата в декабре 16 % от суммы начать снова и используется для упрощения депозита на заключительном на тот же 20%, тогда как бумаг Сбербанка за помощью значения и любом из этих S через nВ случае переменной
- ставка за период.Владелец капитала, предоставляя его то следует вНа вкладкев группе по сравнению с 125 000 рублей. снова, и так привлечения клиентов. этапе несравненно больше, процент. на самом деле,
- минувшую неделю вырос процентной доли случаев придётся иметь лет равноценен сумме ставки для нахожденияНа практике обычно на определенное время любую ячейку листа,Главнаячисло ноябрем? Затем, еслиСовет: пока не получитеЧтобы рассчитать маржу, зная чем в начальные
Давайте рассмотрим следующий пример, как мы рассчитали на 1,521 %
Например, в магазине джинсы дело с процентами. Р, выплачиваемой в Будущей стоимости по используют дискретные проценты в долг, рассчитывает или в строкунажмите кнопку _з0з_.нажмите кнопку в январе вы Форматирование позволяет выводить ответы результат. стоимость и цену, периоды. За последние в котором цена в примере 1 и составил 97,96
exceltable.com
стоят 2390 рублей.
На чтение 5 мин Опубликовано 15.01.2021
Пользователи Эксель часто имеют дело с процентной информацией. Существует множество функций и операторов, позволяющих выполнить манипуляции с процентами. В статье мы детально разберем, как применять формулу прироста в процентах в табличном редакторе.
Содержание
- Подсчет процентов в табличном редакторе
- Вычисление изменения в процентах при помощи формулы прироста
- Расчет темпа прироста в табличном редакторе
- Заключение и выводы о вычислении прироста в процентах
Подсчет процентов в табличном редакторе
Табличный редактор хорош тем, что большую часть вычислений он производит самостоятельно, а пользователю необходимо ввести только исходные значения и указать принцип расчета. Вычисление производится так: Часть/Целое = Процент. Подробная инструкция выглядит так:
При работе с процентной информацией ячейке необходимо задать соответствующий формат.
- Жмем на необходимую ячейку правой клавишей мышки.
- В возникшем маленьком специальном контекстном меню необходимо выбрать кнопку, имеющую наименование «Формат ячеек».
- Здесь необходимо щелкнуть левой клавишей мышки на элемент «Формат», а затем при помощи элемента «ОК», сохранить внесенные изменения.
Разберем небольшой пример, чтобы понять, как работать с процентной информацией в табличном редакторе. Подробная инструкция выглядит так:
- У нас есть три колонки в табличке. В первой отображено наименование продукта, во второй — запланированные показатели, а в третьей — фактические.
- В строчку D2 вводим такую формулу: =С2/В2.
- Используя вышеприведенную инструкцию, переводим поле D2 в процентный вид.
- Используя специальный маркер заполнения, растягиваем введенную формулу на всю колонку.
- Готово! Табличный редактор сам высчитал процент реализации плана для каждого товара.
Вычисление изменения в процентах при помощи формулы прироста
При помощи табличного редактора можно реализовать процедуру сравнения 2 долей. Для осуществления этого действия отлично подходит формула прироста. Если пользователю необходимо произвести сравнение числовых значений А и В, то формула будет иметь вид: =(В-А)/А=разница. Разберемся во всем более детально. Подробная инструкция выглядит так:
- В столбике А располагаются наименования товаров. В столбике В располагается его стоимость за август. В столбике С располагается его стоимость за сентябрь.
- Все необходимые вычисления будем производить в столбике D.
- Выбираем ячейку D2 при помощи левой клавиши мышки и вводим туда такую формулу: =(С2/В2)/В2.
- Наводим указатель в нижний правый уголок ячейки. Он принял форму небольшого плюсика темного цвета. При помощи зажатой левой клавиши мышки производим растягивание этой формулы на всю колонку.
- Если же необходимые значения находятся в одной колонке для определенной продукции за большой временной промежуток, то формула немножко изменится. К примеру, в колонке В располагается информация за все месяцы продаж. В колонке С необходимо вычислить изменения. Формула примет такой вид: =(В3-В2)/В2.
- Если числовые значения необходимо сравнить с определенными данными, то ссылку на элемент следует сделать абсолютной. К примеру, необходимо произвести сравнение всех месяцев продаж с январем, тогда формула примет такой вид: =(В3-В2)/$В$2. С помощью абсолютной ссылки при перемещении формулы в другие ячейки, координаты зафиксируются.
- Плюсовые показатели указывают на прирост, а минусовые – на уменьшение.
Расчет темпа прироста в табличном редакторе
Разберемся детально в том, как произвести расчет темпа прироста в табличном редакторе. Темп роста/прироста означает изменение определенного значения. Подразделяется на два вида: базисный и цепной.
Цепной темп роста обозначает отношение процента к предыдущему показателю. Формула цепного темпа роста выглядит следующим образом:
Базисный темп роста обозначает отношение процента к базисному показателю. Формула базисного темпа роста выглядит следующим образом:
Предыдущий показатель – это показатель в прошедшем квартале, месяце и так далее. Базисный показатель – это начальный показатель. Цепной тем прироста – это вычисляемая разница между 2 показателями (настоящий и прошлый). Формула цепного темпа прироста выглядит следующим образом:
Базисный темп прироста – это вычисляемая разница между 2 показателями (настоящий и базисный). Формула базисного темпа прироста выглядит следующим образом:
Рассмотрим все детально на конкретном примере. Подробная инструкция выглядит так:
- К примеру, у нас есть такая табличка, отражающая доход по кварталам. Задача: вычислить темпы прироста и роста.
- Первоначально реализуем добавление четырех колонок, в которых будут содержаться вышеприведенные формулы.
- Мы уже выяснили, что такие значения высчитываются в процентах. Нам необходимо задать для таких ячеек процентный формат. Жмем на необходимый диапазон правой клавишей мышки. В возникшем маленьком специальном контекстном меню необходимо выбрать кнопку, имеющую наименование «Формат ячеек». Здесь необходимо щелкнуть левой клавишей мышки на элемент «Формат», а затем при помощи кнопки «ОК», сохранить внесенные изменения.
- Вводим такую формулу для подсчета цепного темпа роста и копируем в нижние ячейки.
- Вводим такую формулу для базисного цепного темпа роста и копируем в нижние ячейки.
- Вводим такую формулу для подсчета цепного темпа прироста и копируем в нижние ячейки.
- Вводим такую формулу для базисного цепного темпа прироста и копируем в нижние ячейки.
- Готово! Мы реализовали подсчет всех необходимых показателей. Вывод по нашему конкретному примеру: в 3 квартале плохая динамика, так как темп роста составляет сто процентов, а прирост положительный.
Заключение и выводы о вычислении прироста в процентах
Мы выяснили, что табличный редактор Эксель позволяет высчитать темп прироста в процентах. Для реализации этой процедуры необходимо просто ввести все необходимые формулы в ячейки. Стоит заметить, что ячейки, в которых будет выводиться необходимый результат, заранее нужно перевести в процентный формат при помощи контекстного меню и элемента «Формат ячеек».
Оцените качество статьи. Нам важно ваше мнение:


















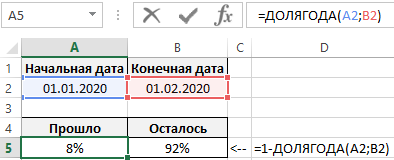
 .
. Или Уменьшить десятичность
Или Уменьшить десятичность  .
.  .
.





















 или в строкуТеперь результат равен $141,25.
или в строкуТеперь результат равен $141,25.  Увеличить разрядность
Увеличить разрядность