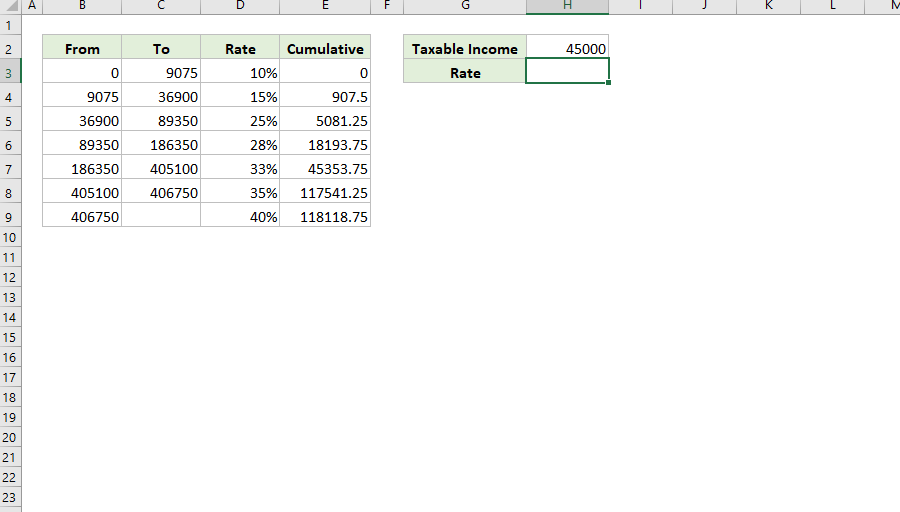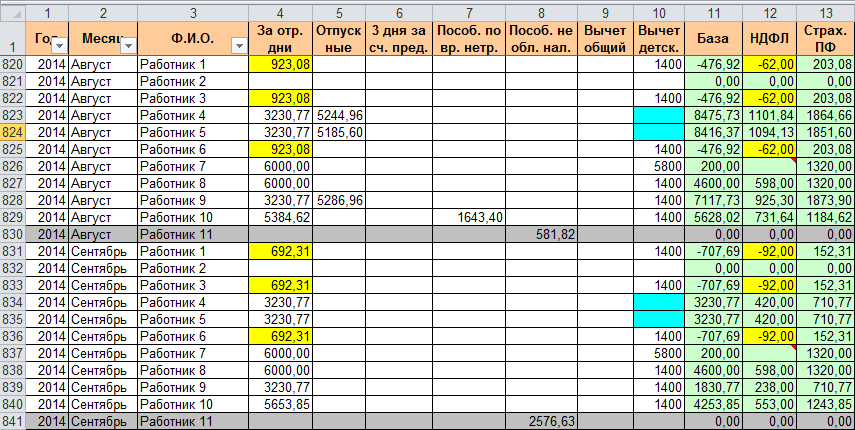Microsoft Excel — это программа, ориентированная на обработку цифровых данных, которая используется как в домашних, так и в бизнес-средах. Это часть люкса Офисы от гиганта программное обеспечение и является одной из наиболее часто используемых программ в мире.
Ошибаются те, кто думает, что приложение предназначено исключительно для использования компанией. И это то, что он предоставляет нам длинный список функции и формулы которые могут нам очень помочь на всех уровнях. При этом мы хотим сказать вам, что здесь мы находим функции для компании, малого и среднего бизнеса или для домашнего использования.
В качестве примера мы будем говорить в этих строках о серии формулы полезный для расчета налогов, которые могут быть очень полезны при определенных обстоятельствах. Так же программа будет очень полезна, когда составление бюджетов из Excel . Как мы упоминали ранее, для этого, как и для других типов использования, мы можем использовать простые формулы или другие, немного более сложные.
Чтобы служить примером того, что для всего этого мы можем сначала использовать основные формулы = SUM (A1: A10), чтобы мы могли добавить диапазон ячеек, который мы указываем в нем. Точно так же в верхней части интерфейс, мы находим кнопку суммирования, чтобы ускорить этот процесс. Предположим, что сложение и вычитание или умножение определенных значений также можно вводить вручную. Просто введите знак = и начните вводить значения с помощью обычных знаков +, — или *.
Рассчитать НДС в Excel
С другой стороны, если мы хотим рассчитать НДС которые мы должны платить в виде налогов, мы также можем рассчитать отсюда. Например, мы собираемся рассчитать НДС, который мы должны заплатить, из налоговой базы, которая у нас есть в ячейке A1. В поле A2 мы вводим ставку НДС, которая должна применяться в этом случае, в частности 21%.
Поэтому в ячейке A3, чтобы она отразилась, нам нужно ввести формулу «= B1 * B2 / 100». La TVA что мы должны заплатить автоматически появится здесь . Очевидно, мы можем использовать его в любом количестве ячеек и листьев.
Мы должны помнить, что если мы собираемся использовать более сложные формулы, во многих случаях нам не нужно заучивать их формат наизусть. И именно Excel в значительной степени помогает нам в решении этих задач, предлагая помощники и помощники к их использованию. Многие из тех, что нас интересуют в данном случае, можно найти в разделе «Формулы / Финансы». Например, нам нужно рассчитать определенную цену на основе дополнительных значений, таких как амортизация, ставки или срок погашения.
Что ж, если нужно, просто перейдите к раскрывающемуся списку, который появляется в вышеупомянутом разделе на финансовые формулы , и выберите тот, который называется Цена. Таким образом, на экране появится простой мастер, в котором нам нужно будет ввести данные, соответствующие расчету. Фактически мы можем войти из ценности определенные или диапазоны ячеек на листе.
Очень похожая операция имеет другие формулы в этом разделе, которые помогут нам рассчитать наши налоги и, как мы видим, просты в использовании.
Более сложные формулы для расчета налогов
В то же время следует знать, что у нас также есть несколько более сложные формулы для тех же самых задач, которые мы обсудим в этих строках. Они будут очень полезны при расчете некоторых более конкретных видов налогов. Так обстоит дело, например, с формулой под названием ISPMT потому что это поможет нам узнать проценты, которые мы заплатили по кредиту, что важно для платить налоги .
Таким образом, эффективно используя ISPMT и вводя соответствующие данные в саму формулу, мы можем легко найти эти данные. Чтобы дать нам представление, отформатируйте его следующим образом: «= ISPMT ([ставка], [период], [кол-во], [значение])». Здесь первое значение — это процентная ставка за период выплаты, второе — период, за который начисляются проценты. Например, если это третий платеж, мы укажем здесь значение три. С другой стороны, «кпер» — это число Всего сроки оплаты , а значение — это сумма кредита как таковая.
Используйте формулу ЭФФЕКТ в программе Microsoft
Изменяя третье, мы также можем использовать формулу ЭФФЕКТ конвертировать номинальные проценты в годовые. Это то, что будет очень полезно при расчете фактической годовой процентной ставки по ссуде, которая поможет нам платить налоги. Поэтому, когда у нас есть номинальная процентная ставка, многократно увеличивающаяся в течение года, может быть трудно точно знать, что мы собираемся платить. Следовательно, указанная выше формула ЭФФЕКТ поможет нам выяснить это.
Скажем, его формат: «= ЭФФЕКТ ([номинальная_скорость], [кол-во]). Первое из указанных значений относится к номинальной процентной ставке, а второе — к количеству выплат процентов в течение года.
При этом надо иметь в виду, что эта программа Microsoft имеет большое количество встроенных формул и функций. Поэтому все стараются адаптироваться к потребностям каждого из пользователей в зависимости от типа использования. Поэтому лучшее, что мы можем сделать, — это воочию взглянуть как на сложные формулы, так и на основные формулы, которые мы находим в варианте Меню формулы .
В некоторых регионах подоходный налог будет вычитаться из ваших доходов (зарплаты) бухгалтером вашей компании, а в некоторых регионах он требует самостоятельно рассчитывать и декларировать подоходный налог. Как рассчитать свой подоходный налог? В Excel есть несколько решений.
- Рассчитать налог на прибыль в Excel
- Рассчитать подоходный налог с функцией СУММПРОИЗВ в Excel
- Рассчитайте подоходный налог с помощью функции Vlookup в Excel
Рассчитать налог на прибыль в Excel
Предположим, у вас есть налоговая таблица в диапазоне A5: C12, как показано на скриншоте ниже, а ваш доход помещен в ячейку C1. Теперь вы можете рассчитать свой подоходный налог следующим образом:
1, Добавить Дифференциальный столбец справа от налоговой таблицы. В ячейке D6 типа 10%, в ячейке D7 введите формулу =C7-C6, а затем перетащите маркер автозаполнения на весь Дифференциальный столбец. Смотрите скриншот:
2. Добавьте столбец «Сумма» справа в новую налоговую таблицу. В ячейке E6 введите формулу =$C$1-A6 ($ C $ 1 — это ячейка с вашим доходом), а затем перетащите маркер автозаполнения на весь столбец «Сумма». Смотрите скриншот:
3. Добавьте столбец «Налог» справа в новую налоговую таблицу. В ячейке F6 введите формулу =E6*D6, а затем перетащите маркер автозаполнения до появления отрицательных результатов. Смотрите скриншот:
4. Щелкните ячейку, в которую вы поместите подоходный налог, и просуммируйте все положительные числа в Налог столбец с формулой =SUM(F6:F8). Смотрите скриншот:
Пока вы уже вычислили подоходный налог с указанного дохода.
Быстро сопоставьте налогооблагаемую прибыль со ставкой налога с помощью удивительного инструмента
Во многих странах и регионах ставка подоходного налога зависит от вашего дохода. Здесь я представлю Поиск между двумя значениями функция, которая поможет вам быстро сопоставить налоговую ставку и совокупный налог с одним или несколькими доходами с помощью формулы Excel.
Kutools for Excel — Включает более 300 удобных инструментов для Excel. Полнофункциональная бесплатная пробная версия 30-день, кредитная карта не требуется! Get It Now
Рассчитать подоходный налог с функцией СУММПРОИЗВ в Excel
Собственно, вы можете применить SUMPRODUCT функция для быстрого расчета налога на прибыль для определенного дохода в Excel. Пожалуйста, сделайте следующее.
1. В налоговой таблице щелкните правой кнопкой мыши первую строку данных и выберите Вставить из контекстного меню, чтобы добавить пустую строку. Смотрите скриншот:
2. Выберите ячейку, в которую вы поместите вычисленный результат, введите формулу =SUMPRODUCT(C6:C12-C5:C11,C1-A6:A12,N(C1>A6:A12)), и нажмите Enter ключ. Смотрите скриншот:
Внимание: В приведенной выше формуле C6: C12-C5: C11 вычисляет дифференциальные ставки, C1 — указанный доход, C1-A6: A12 вычисляет сумму каждой дифференциальной ставки, и вы можете изменять их по своему усмотрению.
Рассчитайте подоходный налог с помощью функции Vlookup в Excel
Часто вы можете получить налоговую таблицу с совокупным налогом для каждой налоговой категории. В этом состоянии вы можете применить ВПР функция для расчета налога на прибыль с определенного дохода в Excel.
Выберите ячейку, в которую вы поместите вычисленный результат, введите формулу =VLOOKUP(C1,A5:D12,4,TRUE)+(C1-VLOOKUP(C1,A5:D12,1,TRUE))*VLOOKUP(C1,A5:D12,3,TRUE) в него и нажмите Enter ключ. Смотрите скриншот:
Примечание. В приведенной выше формуле C1 — это указанный доход, A5: D12 — это налоговая таблица, и вы можете изменить их по своему усмотрению.
Статьи по теме:
Лучшие инструменты для работы в офисе
Kutools for Excel Решит большинство ваших проблем и повысит вашу производительность на 80%
- Снова использовать: Быстро вставить сложные формулы, диаграммы и все, что вы использовали раньше; Зашифровать ячейки с паролем; Создать список рассылки и отправлять электронные письма …
- Бар Супер Формулы (легко редактировать несколько строк текста и формул); Макет для чтения (легко читать и редактировать большое количество ячеек); Вставить в отфильтрованный диапазон…
- Объединить ячейки / строки / столбцы без потери данных; Разделить содержимое ячеек; Объединить повторяющиеся строки / столбцы… Предотвращение дублирования ячеек; Сравнить диапазоны…
- Выберите Дубликат или Уникальный Ряды; Выбрать пустые строки (все ячейки пустые); Супер находка и нечеткая находка во многих рабочих тетрадях; Случайный выбор …
- Точная копия Несколько ячеек без изменения ссылки на формулу; Автоматическое создание ссылок на несколько листов; Вставить пули, Флажки и многое другое …
- Извлечь текст, Добавить текст, Удалить по позиции, Удалить пробел; Создание и печать промежуточных итогов по страницам; Преобразование содержимого ячеек в комментарии…
- Суперфильтр (сохранять и применять схемы фильтров к другим листам); Расширенная сортировка по месяцам / неделям / дням, периодичности и др .; Специальный фильтр жирным, курсивом …
- Комбинируйте книги и рабочие листы; Объединить таблицы на основе ключевых столбцов; Разделить данные на несколько листов; Пакетное преобразование xls, xlsx и PDF…
- Более 300 мощных функций. Поддерживает Office/Excel 2007-2021 и 365. Поддерживает все языки. Простое развертывание на вашем предприятии или в организации. Полнофункциональная 30-дневная бесплатная пробная версия. 60-дневная гарантия возврата денег.
Вкладка Office: интерфейс с вкладками в Office и упрощение работы
- Включение редактирования и чтения с вкладками в Word, Excel, PowerPoint, Издатель, доступ, Visio и проект.
- Открывайте и создавайте несколько документов на новых вкладках одного окна, а не в новых окнах.
- Повышает вашу продуктивность на 50% и сокращает количество щелчков мышью на сотни каждый день!
Комментарии (5)
Оценок пока нет. Оцените первым!
Расчет сумм НДФЛ и взносов в социальные фонды с помощью программы Excel для ежемесячной уплаты налогов с зарплаты работников и использования для подготовки и сдачи отчетности. Скачать файл с примером.
Основная таблица
Этим способом учета заработной платы, расчета сумм НДФЛ и взносов в Excel я пользовался в течение 10 лет вплоть до закрытия нашего предприятия. Он позволяет самостоятельно, без знания основ программирования, справиться с решением задач по учету заработной платы работников и уплатой НДФЛ и взносов, рассчитанных из нее.
Для такого учета на листе Excel создается таблица, в первой строке которой записываются названия колонок (граф). Строка заголовков закрепляется, чтобы всегда оставалась в поле зрения.
Каждый месяц на сотрудника заполняется одна строка с его начислениями и расчетом, которую условно можно разделить на четыре части. Я их вынес в названия первых четырех параграфов.
Период
Первую колонку называем «Год», а вторую «Месяц». Такое деление периода на две колонки необходимо для более удобного применения автофильтра. Формат ячеек во всех неденежных столбцах оставляем «Общий», в ячейках с денежными суммами устанавливаем формат «Числовой» с двумя знаками после запятой.
Учет заработной платы
Третью колонку называем «ФИО», а дальше в зависимости от тех начислений, которые вы отражаете в учете. У меня это следующие колонки (номер графы равен номеру пункта в списке):
- «За отр. дни» – начислено за отработанные дни или оклад;
- «Отпускные»;
- «3 дня за сч. пред.» – пособие по временной нетрудоспособности, начисленное за счет работодателя;
- «Пособ. по вр. нетр.» – пособие по временной нетрудоспособности, начисленное за счет ФСС;
- «Пособ. не обл. нал.» – государственные пособия, не облагаемые НДФЛ.
В названиях колонок можно указать коды доходов, которые будут служить подсказкой при подготовке отчетов по форме 2-НДФЛ.
Расчет НДФЛ
Для расчета НДФЛ нам необходимо определить базу налогообложения, для этого складываем все налогооблагаемые доходы (в нашем примере – это колонки 4, 5, 6 и 7) и вычитаем из них сумму стандартных налоговых вычетов. Чтобы рассчитать НДФЛ, добавляем еще три столбца:
- «Вычет детск.» – сумма стандартных налоговых вычетов на детей;
- «База» – налогооблагаемая база;
- «НДФЛ» – сумма исчисленного НДФЛ.
Раньше у меня была в таблице Excel еще одна колонка с вычетом общим (на скриншоте она под номером 9, в файле для скачивания ее нет), который по 2011 год предоставлялся всем работникам в размере 400 рублей. Вы можете добавить еще одну колонку с вычетами, если кому-то из ваших сотрудников предоставлены другие налоговые вычеты, или приплюсовать их к детским.
Сумму НДФЛ в размере 13% рассчитываем, умножив базу на 0,13. Округлять полученное значение в ячейке не нужно, так как начисленный НДФЛ округляется по каждому работнику за год. За каждый месяц, кроме декабря, общую сумму исчисленного НДФЛ при заполнении платежного поручения округляем до рублей, а при уплате за декабрь, сравниваем сумму уплаченного налога за 11 месяцев с суммой налога по всем отчетам 2-НДФЛ, и разницу между ними следует оплатить за декабрь. Обязательно сравните эту сумму с суммой налога, полученной за декабрь из таблицы Excel — разницы между ними или не будет, или будет очень небольшая.
Расчет взносов
Для расчета взносов в нашей таблице Excel используются следующие колонки:
- «Страх. ПФ» – взносы в ПФР на страховую часть пенсии;
- «ФФОМС» – взносы в Федеральный фонд обязательного медицинского страхования;
- «ФСС» – взносы в ФСС на страхование случаев временной нетрудоспособности и материнства;
- «НС и ПЗ» – взносы в ФСС на страхование несчастных случаев и профессиональных заболеваний.
Для расчета взносов в социальные фонды используется сумма начислений из колонок 4, 5 и 6, умноженная на соответствующий коэффициент.
Скачать пример
В примере для скачивания применены для расчета взносов в ПФР и ФОМС процентные ставки 2017 года (22% и 5,1% соответственно), НДФЛ в размере 13%, НС и ПЗ в размере 0,2%.
Скачать таблицу с примером расчета НДФЛ и взносов в Excel
Для выборки данных за определенный период по конкретному сотруднику используйте автофильтр. Если у вас, как у меня на скриншоте, вдруг начисление окажется меньше предоставленного вычета, учтите его в следующем периоде, когда доход превысит вычет. В течение года неиспользованные вычеты накапливаются, а 31 декабря сгорают.