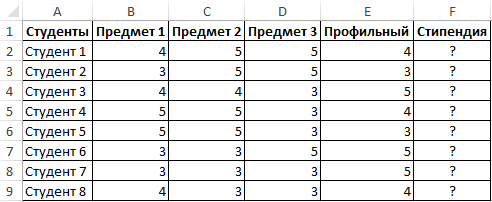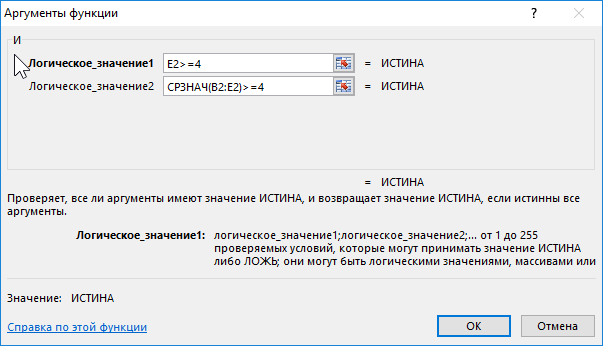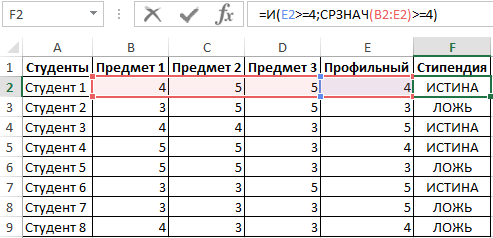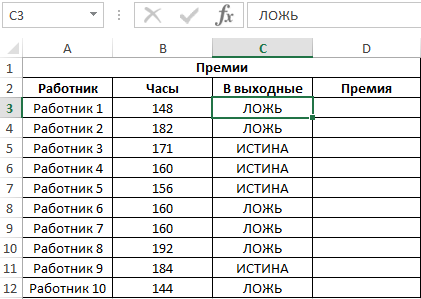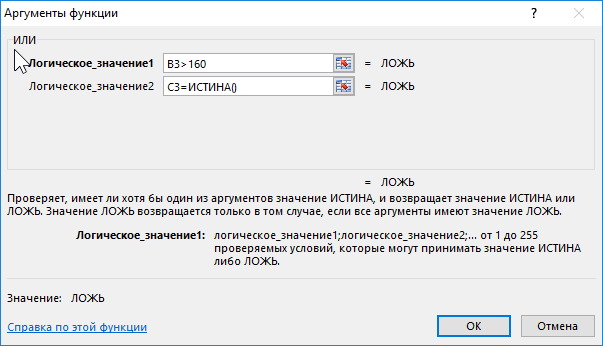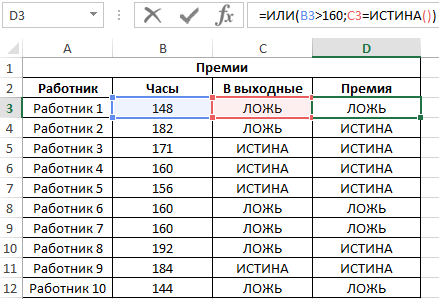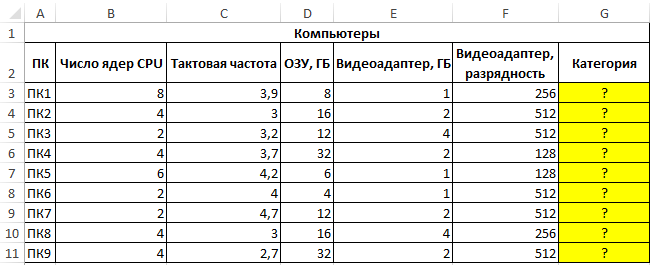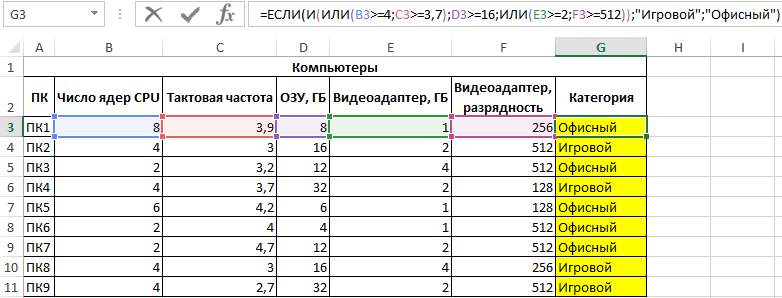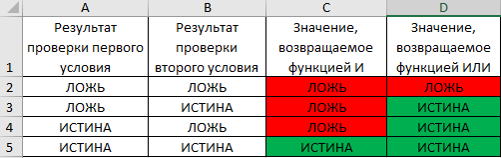Excel для Microsoft 365 Excel для Microsoft 365 для Mac Excel для Интернета Excel 2021 Excel 2021 для Mac Excel 2019 Excel 2019 для Mac Excel 2016 Excel 2016 для Mac Excel 2013 Excel 2010 Excel 2007 Excel для Mac 2011 Excel Starter 2010 Еще…Меньше
ИЛИ — одна из логических функций, с помощью которой можно определить наличие условий, которые принимают значение ИСТИНА.
Пример

Функция ИЛИ возвращает значение ИСТИНА, если в результате вычисления хотя бы одного из ее аргументов получается значение ИСТИНА, и значение ЛОЖЬ, если в результате вычисления всех ее аргументов получается значение ЛОЖЬ.
Обычно функция ИЛИ используется для расширения возможностей других функций, выполняющих логическую проверку. Например, функция ЕСЛИ выполняет логическую проверку и возвращает одно значение, если при проверке получается значение ИСТИНА, и другое значение, если при проверке получается значение ЛОЖЬ. Использование функции ИЛИ в качестве аргумента «лог_выражение» функции ЕСЛИ позволяет проверять несколько различных условий вместо одного.
Синтаксис
ИЛИ(логическое_значение1;[логическое значение2];…)
Аргументы функции ИЛИ описаны ниже.
|
Аргумент |
Описание |
|---|---|
|
Логическое_значение1 |
Обязательный аргумент. Первое проверяемое условие, вычисление которого дает значение ИСТИНА или ЛОЖЬ. |
|
Логическое_значение2;… |
Необязательные аргументы. Дополнительные проверяемые условия, вычисление которых дает значение ИСТИНА или ЛОЖЬ. Условий может быть не более 255. |
Примечания
-
Аргументы должны принимать логические значения (ИСТИНА или ЛОЖЬ) либо быть массивами либо ссылками, содержащими логические значения.
-
Если аргумент, который является ссылкой или массивом, содержит текст или пустые ячейки, то такие значения игнорируются.
-
Если заданный диапазон не содержит логических значений, функция ИЛИ возвращает значение ошибки #ЗНАЧ!.
-
Можно воспользоваться функцией ИЛИ в качестве формулы массива, чтобы проверить, имеется ли в нем то или иное значение. Чтобы ввести формулу массива, нажмите клавиши CTRL+SHIFT+ВВОД.
Примеры
Ниже представлено несколько общих примеров использования функции ИЛИ как отдельно, так и в сочетании с функцией ЕСЛИ.
|
Формула |
Описание |
|---|---|
|
=ИЛИ(A2>1;A2<100) |
Возвращает значение ИСТИНА, если число в ячейке A2 больше 1 ИЛИ меньше 100. В противном случае возвращает значение ЛОЖЬ. |
|
=ЕСЛИ(ИЛИ(A3>1;A3<100);A3;»Значение вне допустимого диапазона») |
Возвращает значение ячейки A3, если оно меньше 100 ИЛИ больше 1. В противном случае возвращает сообщение «Значение вне допустимого диапазона». |
|
=ЕСЛИ(ИЛИ(A2<0;A2>50);A2;»Значение вне допустимого диапазона») |
Возвращает значение ячейки A2, если оно меньше 0 ИЛИ превышает 50. В противном случае возвращает сообщение «Значение вне допустимого диапазона». |
Расчет комиссионных
Ниже приводится решение довольно распространенной задачи: с помощью функций ЕСЛИ и ИЛИ определяется, заработал ли торговый сотрудник комиссионные, а также вычисляется их размер.
-
=ЕСЛИ(ИЛИ(B14>=$B$4;C14>=$B$5);B14*$B$6;0) — ЕСЛИ общие продажи больше целевых продаж или равны им (>=) ИЛИ число договоров больше целевого или равно ему (>=), общие продажи умножаются на процент комиссионных. В противном случае возвращается значение 0.
Дополнительные сведения
Вы всегда можете задать вопрос специалисту Excel Tech Community или попросить помощи в сообществе Answers community.
Статьи по теме
Видео: расширенные функции ЕСЛИ
Узнайте, как использовать вложенные функции в формуле
Функция ЕСЛИ
Функция И
Функция НЕ
Общие сведения о формулах в Excel
Как избежать ошибок в формулах
Обнаружение ошибок в формулах
Сочетания клавиш в Excel
Логические функции (справка)
Excel (по алфавиту)
Excel (по категориям)
Нужна дополнительная помощь?
Терминология
Под массивом обычно понимают набор данных, объединенных в группу. Массивы бывают одномерные (элементы массива образуют строку или столбец) или двумерные (матрица). Легко сообразить, что почти в любой таблице Excel при желании можно найти один или несколько таких массивов:
Формулы массива в Excel — это специальные формулы для обработки данных из таких массивов. Формулы массива делятся на две категории — те, что возвращают одно значение и те, что дают на выходе целый набор (массив) значений. Рассмотрим их на простых примерах…
Пример 1. Классика жанра — товарный чек
Задача: рассчитать общую сумму заказа. Если идти классическим путем, то нужно будет добавить столбец, где перемножить цену и количество, а потом взять сумму по этому столбцу. Если же применить формулу массива, то все будет гораздо красивее:
- выделяем ячейку С7
- вводим с клавиатуры =СУММ(
- выделяем диапазон B2:B5
- вводим знак умножения (звездочка)
- выделяем диапазон C2:C5 и закрываем скобку функции СУММ — в итоге должно получиться так:
- чтобы Excel воспринял нашу формулу как формулу массива жмем не Enter, как обычно, а Ctrl + Shift + Enter
Вуаля!
Т.е. Excel произвел попарное умножение элементов массивов B2:B5 и C2:C5 и образовал новый массив стоимостей (в памяти компьютера), а затем сложил все элементы этого нового массива.
Обратите внимание на фигурные скобки, появившиеся в формуле — отличительный признак формулы массива. Вводить их вручную с клавиатуры бесполезно — они автоматически появляются при нажатии Ctrl + Shift + Enter.
Пример 2. Разрешите Вас… транспонировать?
При работе с таблицами часто возникает необходимость поменять местами строки и столбцы, т.е. развернуть таблицу на бок, чтобы данные, которые раньше шли по строке, теперь располагались в столбцах и наоборот. В математике такая операция называется транспонированием. При помощи формулы массива и функции ТРАНСП (TRANSPOSE) это делается на раз.
Допустим, имеем двумерный массив ячеек, который хотим транспонировать.
- Выделяем диапазон ячеек для размещения транспонированной таблицы. Поскольку исходный массив ячеек был 8 строк на 2 столбца, то надо выделить диапазон пустых ячеек размером 2 строки на 8 столбцов.
- вводим функцию транспонирования =ТРАНСП(
- в качестве аргумента функции выделяем наш массив ячеек A1:B8
жмем Ctrl + Shift + Enter и получаем «перевернутый массив» в качестве результата:
Редактирование формулы массива
Если формула массива расположена не в одной ячейке (как в Примере 1), а в нескольких ячейках (как в Примере 2), то Excel не позволит редактировать или удалить одну отдельно взятую формулу (например в ячейке D10) и выдаст предупреждающее сообщение Невозможно изменить часть массива.
Для редактирования формулы массива необходимо выделить весь диапазон (A10:H11 в нашем случае) и изменить формулу в строке формул (или нажав F2). Затем необходимо повторить ввод измененной формулы массива, нажав сочетание клавиш Ctrl + Shift + Enter.
Excel также не позволит свободно перемещать ячейки, входящие в формулу массива или добавлять новые строки-столбцы-ячейки в диапазон формулы массива (т.е. в диапазон A10:H11 в нашем случае)
Пример 3. Таблица умножения
Вспомните детство, школу, свою тетрадку по математике… На обороте тетради на обложке было что? Таблица умножения вот такого вида:
При помощи формул массива она вся делается в одно движение:
- выделяем диапазон B2:K11
- вводим формулу =A2:A11*B1:K1
- жмем Ctrl + Shift + Enter, чтобы Excel воспринял ее как формулу массива
и получаем результат:
Пример 4. Выборочное суммирование
Посмотрите как при помощи одной формулы массива красиво и легко выбираются данные по определенному товару и заказчику:
В данном случае формула массива синхронно пробегает по всем элементам диапазонов C3:C21 и B3:B21, проверяя, совпадают ли они с заданными значениями из ячеек G4 и G5. Если совпадения нет, то результат равенства ноль, если совпадение есть, то единица. Таким образом суммы всех сделок, где заказчик не ANTON и товар не Boston Crab Meat умножаются на ноль и суммируются только нужные заказы.
Ссылки по теме
- Формула массива для извлечения непустых ячеек из диапазона
- Формула массива для извлечения уникальных ячеек из диапазона
- Формула массива для извлечения данных из списка (многоразовый ВПР)
Функция И в Excel принимает одно или несколько логических выражений и возвращает логическое значение, которое зависит от результата вычислений всех этих выражений. Если результат вычисления каждого выражения – значение ИСТИНА, функция И вернет истинное значение. Если результатом вычисления хотя бы одного из выражений является значение ЛОЖЬ, функция И вернет логическое ЛОЖЬ.
Функция ИЛИ выполняет проверку логических выражений, принятых в качестве аргументов, и возвращает значение ИСТИНА, если результат выполнения хотя бы одного из этих выражений является истинным.
Примеры использования функций И ИЛИ в логических выражениях Excel
Пример 1. В учебном заведении для принятия решения о выплате студенту стипендии используют два критерия:
- Средний балл должен быть выше 4,0.
- Минимальная оценка за профильный предмет – 4 балла.
Определить студентов, которым будет начислена стипендия.
Исходная таблица:
Для решения используем следующую формулу:
=И(E2>=4;СРЗНАЧ(B2:E2)>=4)
Описание аргументов:
- E2>=4 – проверка условия «является ли оценка за профильный предмет не менее 4 баллов?»;
- СРЗНАЧ(B2:E2)>=4 – проверка условия «является ли среднее арифметическое равным или более 4?».
Запишем аналогичные формулы в остальных ячейках. В результате получим:
Как видно выше на рисунке студенты под номером: 2, 5, 7 и 8 — не получат стипендию.
Формула с логическим выражением для поиска истинного значения
Пример 2. На предприятии начисляют премии тем работникам, которые проработали свыше 160 часов за 4 рабочих недели (задерживались на работе сверх нормы) или выходили на работу в выходные дни. Определить работников, которые будут премированы.
Исходные данные:
Формула для расчета:
=ИЛИ(B3>160;C3=ИСТИНА())
Описание аргументов:
- B3>160 – условие проверки количества отработанных часов;
- C3=ИСТИНА() – условие проверки наличия часов работы в выходные дни.
Используя аналогичную формулу проведем вычисления для всех работников. Полученный результат:
То есть, оба условия возвращают значения ЛОЖЬ только в 4 случаях.
Формула с использованием логических функций ИЛИ И ЕСЛИ
Пример 3. В интернет-магазине выполнена сортировка ПК по категориям «игровой» и «офисный». Чтобы компьютер попал в категорию «игровой», он должен соответствовать следующим критериям:
- CPU с 4 ядрами или таковой частотой не менее 3,7 ГГц;
- ОЗУ – не менее 16 Гб
- Видеоадаптер 512-бит или с объемом памяти не менее 2 Гб
Распределить имеющиеся ПК по категориям.
Исходные денные:
Для определения категории используем следующую формулу:
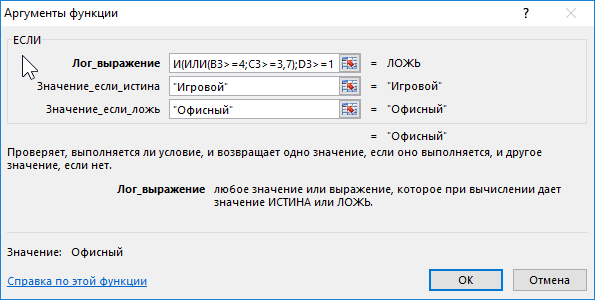
Описание аргументов:
И(ИЛИ(B3>=4;C3>=3,7);D3>=16;ИЛИ(E3>=2;F3>=512)) – функция И, проверяющая 3 условия:
- Если число ядер CPU больше или равно 4 или тактовая частота больше или равна 3,7, результат вычисления ИЛИ(B3>=4;C3>=3,7) будет значение истинное значение;
- Если объем ОЗУ больше или равен 16, результат вычисления D3>=16 – ИСТИНА;
- Если объем памяти видеоадаптера больше или равен 2 или его разрядность больше или равна 512 – ИСТИНА.
«Игровой» — значение, если функция И возвращает истинное значение;
«Офисный» — значение, если результат вычислений И – ЛОЖЬ.
Этапы вычислений для ПК1:
- =ЕСЛИ(И(ИЛИ(ИСТИНА;ИСТИНА);ЛОЖЬ;ИЛИ(ЛОЖЬ;ЛОЖЬ));»Игровой»;»Офисный»)
- =ЕСЛИ(И(ИСТИНА;ЛОЖЬ;ЛОЖЬ);»Игровой»;»Офисный»)
- =ЕСЛИ(ЛОЖЬ;»Игровой»;»Офисный»)
- Возвращаемое значение – «Офисный»
Результаты расчетов для всех ПК:
Особенности использования функций И, ИЛИ в Excel
Функция И имеет следующую синтаксическую запись:
=И(логическое_значение1;[логическое_значение2];…)
Функция ИЛИ имеет следующую синтаксическую запись:
=ИЛИ(логическое_значение1;[логическое_значение2];…)
Описание аргументов обеих функций:
- логическое_значение1 – обязательный аргумент, характеризующий первое проверяемое логическое условие;
- [логическое_значение2] – необязательный второй аргумент, характеризующий второе (и последующие) условие проверки.
Сравнения результатов, возвращаемых функциями И, ИЛИ в однотипных ситуациях:
Примечания 1:
- Аргументами должны являться выражения, результатами вычислениями которых являются логические значения.
- Результатом вычислений функций И/ИЛИ является код ошибки #ЗНАЧ!, если в качестве аргументов были переданы выражения, не возвращающие в результате вычислений числовые значения 1, 0, а также логические ИСТИНА, ЛОЖЬ.
Примечания 2:
- Функция И чаще всего используется для расширения возможностей других логических функций (например, ЕСЛИ). В данном случае функция И позволяет выполнять проверку сразу нескольких условий.
- Функция И может быть использована в качестве формулы массива. Для проверки вектора данных на единственное условие необходимо выбрать требуемое количество пустых ячеек, ввести функцию И, в качестве аргумента передать диапазон ячеек и указать условие проверки (например, =И(A1:A10>=0)) и использовать комбинацию Ctrl+Shift+Enter. Также может быть организовано попарное сравнение (например, =И(A1:A10>B1:B10)).
- Как известно, логическое ИСТИНА соответствует числовому значению 1, а ЛОЖЬ – 0. Исходя из этих свойств выражения =(5>2)*(2>7) и =И(5>2;2>7) эквивалентны (Excel автоматически выполняет преобразование логических значений к числовому виду данных). Например, рассмотрим этапы вычислений при использовании данного выражения в записи =ЕСЛИ((5>2)*(2>7);”true”;”false”):
- =ЕСЛИ((ИСТИНА)*(ЛОЖЬ);”true”;”false”);
- =ЕСЛИ(1*0;”true”;”false”);
- =ЕСЛИ(0;”true”;”false”);
- =ЕСЛИ(ЛОЖЬ;”true”;”false”);
- Возвращен результат ”false”.
Примечания 3:
- Функция ИЛИ чаще всего используется для расширения возможностей других функций.
- В отличие от функции И, функция или эквивалентна операции сложения. Например, записи =ИЛИ(10=2;5>0) и =(10=2)+(5>0) вернут значение ИСТИНА и 1 соответственно, при этом значение 1 может быть интерпретировано как логическое ИСТИНА.
- Подобно функции И, функция ИЛИ может быть использована как формула массива для множественной проверки условий.

| Раздел функций | Логические |
| Название на английском | OR |
| Волатильность | Не волатильная |
| Похожие функции | И, НЕ, ЕСЛИ |
Что делает функция ИЛИ?
Эта функция проверяет два или более условий, чтобы проверить, верно ли хотя бы одно из них. Выражаясь математическим языком, производит операцию дизъюнкции.
Критерии сравнения, которые можно использовать: ‘=’ (равно), ‘>’ (больше), ‘<‘ (меньше), ‘<>’ (не равно), ‘>=’ (больше или равно), ‘<=’ (меньше или равно). Сравнивать можно и логические, и цифровые, и текстовые значения.
Обычно функция ИЛИ используется в паре другими логическими, наиболее часто с функцией ЕСЛИ.
Синтаксис
=ИЛИ(Выражение1;Выражение2;…)
Значок ИЛИ в Excel (“∪”) можно получить с помощью функции ЮНИСИМВ.

=ЮНИСИМВ(8746)
Это не оператор, а обычный текстовый символ. Он может быть использован исключительно для текстовой записи математических выражений.
Форматирование
Функция корректно обработает:
- Числа и вычисления, возвращающие их
- Логические выражения (ИСТИНА, ЛОЖЬ) и вычисления, возвращающие их
- Ячейки, содержащие их
- Диапазоны ячеек, если хотя бы одна ячейка содержит числа, ИСТИНА или ЛОЖЬ
- Массивы значений или вычислений
Если на вход подается диапазон, в значениях которого присутствуют текстовые значения, они не учитываются функцией, как и пустые ячейки.
Функция выдаст ошибку, если:
- на вход получены только текстовые или пустые ячейки (одна или несколько)
- среди значений есть ошибки (#ЗНАЧ!, #Н/Д, #ИМЯ?, #ПУСТО!, #ДЕЛ/0!, #ССЫЛКА!, #ЧИСЛО!)
Примеры применения
Пример 1
Как правило, если слово состоит из только гласных или только согласных букв – это аббревиатура
Воспользуемся комбинацией – функция ИЛИ + функция ЕЧИСЛО + функция ПОИСК, чтобы определить на основе этого признака, что слово является аббревиатурой
Это поможет нам далее исправить регистр слова функцией ПРОПИСН, если оно изначально написано в нижнем.
Составим формулы массива для поиска гласных и согласных букв.

Теперь составим общую формулу проверки.
Для того, чтобы соблюдалось условие аббревиатуры, условия наличия гласных и согласных должны противоречить друг другу
Т.е. есть гласные и нет согласных, или, наоборот, есть согласные, но нет гласных.
Самым коротким способом записать это можно функцией НЕ.

Пример 2
Студенты получают оценки в виде букв A-F, каждая из букв может быть с плюсом. “F” и “F+” – неудовлетворительные оценки. Задача с помощью одной формулы узнать, нужна ли студенту пересдача.
Почему фигурные скобки в формуле присутствуют дважды?
Используется массив внутри формулы массива – таблица оценок студента сравнивается с массивом строковых констант “F” и “F+”.
Столбец оценок – вертикальный, а массив строковых констант – горизонтальный. При сравнении этих двух массивов (в скобках) , возвращается массив булевых значений размерностью 5 на 2.
Функция ИЛИ возвращает ИСТИНА, если в этом массиве есть хотя бы одна неудовлетворительная оценка.
Файл с примерами применения функции ИЛИ
Ниже интерактивный файл с примерами. Попробуйте поменять значения в ячейках. С помощью двойного клика по ячейке с формулой можно ее просмотреть, скопировать или отредактировать. Можно скачать файл для использования на собственном компьютере.
Другие логические функции
ЕСЛИ, И, НЕ
Функция
ИЛИ(
)
, английский вариант OR(),
проверяет на истинность условия и возвращает ИСТИНА если хотя бы одно условие истинно или ЛОЖЬ если все условия ложны.
Синтаксис функции
ИЛИ(логическое_значение1; [логическое_значение2]; …)
логическое_значение1
— любое значение или выражение, принимающее значения ИСТИНА или ЛОЖЬ.
=ИЛИ(A1>100;A2>100)
Т.е. если хотя бы в одной ячейке (в
A1
или
A2
) содержится значение больше 100, то формула вернет
ИСТИНА,
а если в обоих ячейках значения <=100, то —
ЛОЖЬ
.
Другими словами, формула
=ИЛИ(ЛОЖЬ;ЛОЖЬ)
вернет ЛОЖЬ, а формулы
=ИЛИ(ИСТИНА;ЛОЖЬ)
или
=ИЛИ(ЛОЖЬ;ИСТИНА)
или
=И(ИСТИНА;ИСТИНА)
или
=И(ЛОЖЬ;ЛОЖЬ;ИСТИНА)
вернут ИСТИНА.
Функция воспринимает от 1 до 255 проверяемых условий. Понятно, что 1 значение использовать бессмысленно, для этого есть функция
ЕСЛИ()
. Чаще всего функцией
ИЛИ()
на истинность проверяется 2-5 условий.
Совместное использование с функцией
ЕСЛИ()
Сама по себе функция
ИЛИ()
имеет ограниченное использование, т.к. она может вернуть только значения ИСТИНА или ЛОЖЬ, чаще всего ее используют вместе с функцией
ЕСЛИ()
:
=ЕСЛИ(ИЛИ(A1>100;A2>100);»Бюджет превышен»;»В рамках бюджета»)
Т.е. если хотя бы в одной ячейке (в
A1
или
A2
) содержится значение больше 100, то выводится
Бюджет превышен
, если в обоих ячейках значения <=100, то
В рамках бюджета
.
Сравнение с функцией
И()
Функция
И()
также может вернуть только значения ИСТИНА или ЛОЖЬ, но, в отличие от
ИЛИ()
, она возвращает ИСТИНА, только если все ее условия истинны. Чтобы сравнить эти функции составим, так называемую таблицу истинности для
И()
и
ИЛИ()
.
Эквивалентность функции
ИЛИ()
операции сложения +
В математических вычислениях EXCEL интерпретирует значение ЛОЖЬ как 0, а ИСТИНА как 1. В этом легко убедиться записав формулы
=ИСТИНА+0
и
=ЛОЖЬ+0
Следствием этого является возможность альтернативной записи формулы
=ИЛИ(A1>100;A2>100)
в виде
=(A1>100)+(A2>100)
Значение второй формулы будет =0 (ЛОЖЬ), только если оба аргумента ложны, т.е. равны 0. Только сложение 2-х нулей даст 0 (ЛОЖЬ), что совпадает с определением функции
ИЛИ()
.
Эквивалентность функции
ИЛИ()
операции сложения + часто используется в формулах с Условием ИЛИ, например, для того чтобы сложить только те значения, которые равны 5
ИЛИ
равны 10:
=СУММПРОИЗВ((A1:A10=5)+(A1:A10=10)*(A1:A10))
Проверка множества однотипных условий
Предположим, что необходимо сравнить некое контрольное значение (в ячейке
B6
) с тестовыми значениями из диапазона
A6:A9
. Если контрольное значение совпадает хотя бы с одним из тестовых, то формула должна вернуть ИСТИНА. Можно, конечно записать формулу
=ИЛИ(A6=B6;A7=B6;A8=B6;A9=B6)
но существует более компактная формула, правда которую нужно ввести как
формулу массива
(см.
файл примера
):
=ИЛИ(B6=A6:A9)
(для ввода формулы в ячейку вместо
ENTER
нужно нажать
CTRL+SHIFT+ENTER
)
Вместо диапазона с тестовыми значениями можно также использовать
константу массива
:
=ИЛИ(A18:A21>{1:2:3:4})
В случае, если требуется организовать
попарное сравнение списков
, то можно записать следующую формулу:
=ИЛИ(A18:A21>=B18:B21)
Если хотя бы одно значение из Списка 1 больше или равно (>=) соответствующего значения из Списка 2, то формула вернет ИСТИНА.